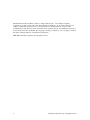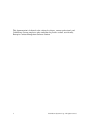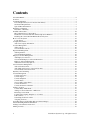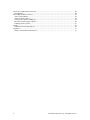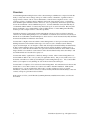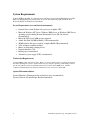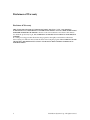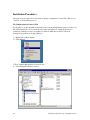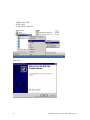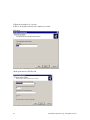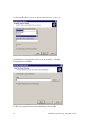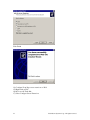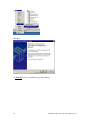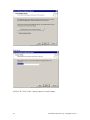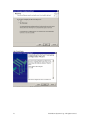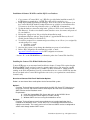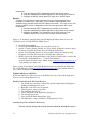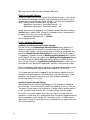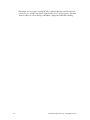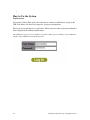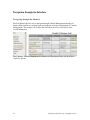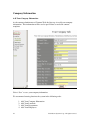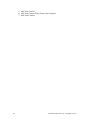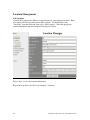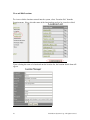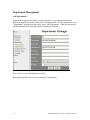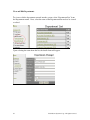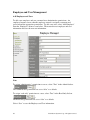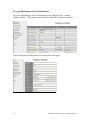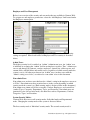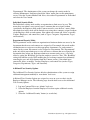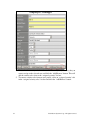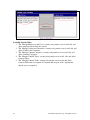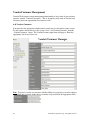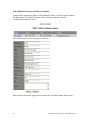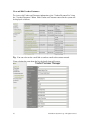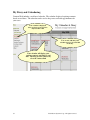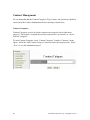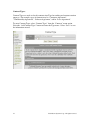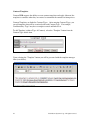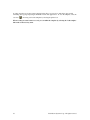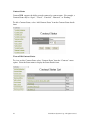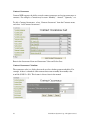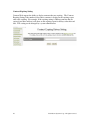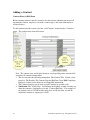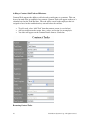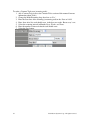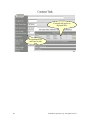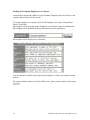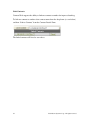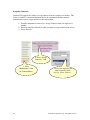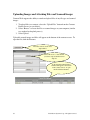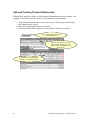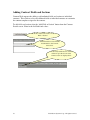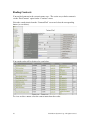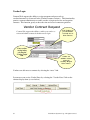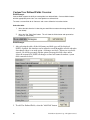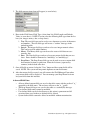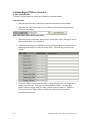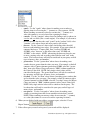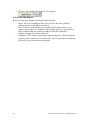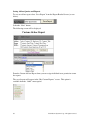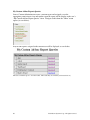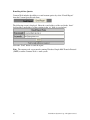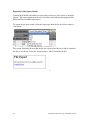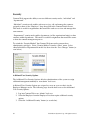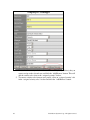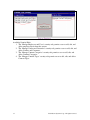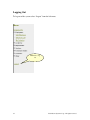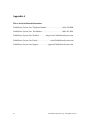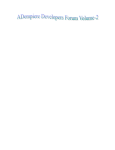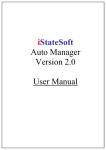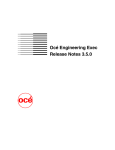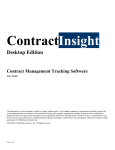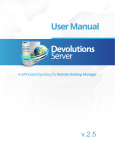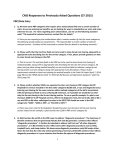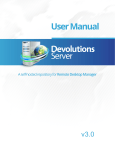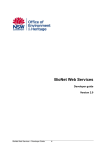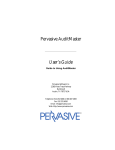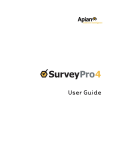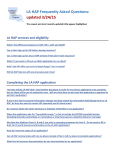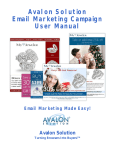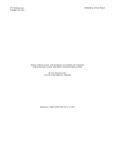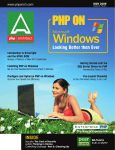Download User Manual - CobbleStone Systems Corp.
Transcript
The Ultimate Web-based Contract Management Solution User Manual The Information in this document is subject to change without notice. Any example companies, organizations, products, people and events depicted herein are fictitious. No association with any real company, organization, product, person or event is intended or should be inferred. No part of this document may be reproduced, stored in or introduced into a retrieval system, or transmitted in any form or by any means (electronic, mechanical, photocopying, recording, or otherwise), or for any purpose, without the express written permission of CobbleStone Systems, Inc. 2000, 2007 CobbleStone Systems, Inc. All rights reserved. 2 CobbleStone Systems Corp. All rights reserved. This documentation is dedicated to the software developers, contract professionals, and CobbleStone Systems employees who worked hard to provide a robust, user-friendly, Enterprise Contract Management Software Solution. 3 CobbleStone Systems Corp. All rights reserved. Contents About this Manual .......................................................................................................................................... 6 Overview ........................................................................................................................................................ 7 System Requirements ..................................................................................................................................... 8 Server Requirements (in a non-hosted environment) ................................................................................. 8 Workstation Requirements ......................................................................................................................... 8 Optional Recommendations ....................................................................................................................... 8 Disclaimer of Warranty .................................................................................................................................. 9 Disclaimer of Warranty .............................................................................................................................. 9 Installation Procedures ................................................................................................................................. 10 IIS Configuration for Contract Web ......................................................................................................... 10 Installation of Contract Web Files and the SQL Server Database ............................................................ 18 Installing the Contract Web E-Mail Notification System......................................................................... 18 How to Use the System ................................................................................................................................ 22 Log In Screen ........................................................................................................................................... 22 Company Information .................................................................................................................................. 24 Add Your Company Information.............................................................................................................. 24 Location Management .................................................................................................................................. 26 Add Locations .......................................................................................................................................... 26 View and Edit Locations .......................................................................................................................... 27 Department Management ............................................................................................................................. 28 Add Departments...................................................................................................................................... 28 View and Edit Departments...................................................................................................................... 29 Employee and User Management................................................................................................................. 30 Add Employees and Users........................................................................................................................ 30 View and Edit Employee and User Information....................................................................................... 31 Employee and User Management............................................................................................................. 32 Additional User Security Options............................................................................................................. 33 Vendor/Customer Management.................................................................................................................... 36 Add Vendors/Customers........................................................................................................................... 36 Add Additional Contacts to Vendors/Customers...................................................................................... 37 View and Edit Vendors/Customers .......................................................................................................... 38 My Diary and Calendaring ........................................................................................................................... 39 Contract Management .................................................................................................................................. 40 Contract Categories .................................................................................................................................. 40 Contract Types: ........................................................................................................................................ 41 Contract Templates................................................................................................................................... 42 Contract Status ......................................................................................................................................... 44 View or Edit Contract Status .................................................................................................................... 44 Contract Occurrence ................................................................................................................................. 45 Contract Occurrence Calculator ............................................................................................................... 45 Adding a Contract ........................................................................................................................................ 47 Contract Entry & Edit Form ..................................................................................................................... 47 Adding a Contract Sub-Tasks or Milestones ............................................................................................ 48 Recurring Contact Tasks .......................................................................................................................... 48 Loading and Assigning Templates to a Contract...................................................................................... 51 Link Contracts .......................................................................................................................................... 52 Calculating Occurrence Values ................................................................................................................ 53 Assigning Contracts.................................................................................................................................. 54 Uploading Images and Attaching Files and Scanned Images ....................................................................... 55 Add and Tracking Financial Information ..................................................................................................... 56 Adding Contract Fields and Sections ........................................................................................................... 57 Finding Contracts ......................................................................................................................................... 58 4 CobbleStone Systems Corp. All rights reserved. Custom User Defined Fields Overview........................................................................................................ 60 Field Manager........................................................................................................................................... 60 Custom Report Writer Overview.................................................................................................................. 62 Ad-hoc Query Builder .............................................................................................................................. 62 Advanced Ad-hoc Reports........................................................................................................................ 64 Saving Ad-hoc Queries and Reports......................................................................................................... 65 My Custom Ad-hoc Reports Queries ....................................................................................................... 66 E-mailing Ad-hoc Queries........................................................................................................................ 67 Security......................................................................................................................................................... 69 Additional User Security Options............................................................................................................. 69 Appendix A .................................................................................................................................................. 73 Where to find Additional Information ...................................................................................................... 73 5 CobbleStone Systems Corp. All rights reserved. About this Manual This manual is intended to be used as a user’s guide for Contract Web, training materials for Contract Web, help materials for Contract Web, and demonstration purposes. 6 CobbleStone Systems Corp. All rights reserved. Overview Contract Management Tracking Software offers contract managers, administrators, and professionals the ability to easily track, renew, manage, and report on their contracts. Oftentimes, organizations have to engage in many contracts, such as, elevator maintenance, software license, telephone service, or subcontractor contracts. Overtime it may be difficult to keep track of the renewal, review, or cancellation dates that make up the individual contracts. Moreover, a loss of productivity and increase expenses may arise from an inefficient contract administration process. Contract administrators may find that they are overwhelmed with the number of contracts they must track, report on, renew and cancel. They may find that it is inefficient to use a standard filing system via filing cabinets. Contract Management Tracking Software provides a simple solution to solve these problems. CobbleStone Systems’ Contract Web contract management software provides a web-based, enterprise solution to the contract management process. It is installed on a network server and can be accessed by an Internet browser (like Microsoft Internet Explorer), and be used on a Local Area Network (LAN) and Wide Area Network (WAN) in a multi-user environment. Contract Web is a highly robust and scalable contract management tool developed to industry standards utilizing advanced web and database technologies. It is based on years of market research, industry experts, and client input. It is an enterprise solution that offers unprecedented flexibility and functionality. It offers common functions such as; user name and password security, the ability to track key dates of contracts, notes, track sub-tasks and milestones, it provides advanced notification, and it enables scanned images and files to be attached to each contract. It offers advanced functionality such as the ability to add user-defined fields and a custom ad-hoc query tool. Contract Web enables organizations to effectively manage contracts, reduce contract management costs, and streamline workflow--all to save you and your organization money. Our proven system can save you thousands, even millions of dollars by automating the contract management process. Also, Contract Web reduces your computer costs by utilizing our state-of-the-art web-based technologies. Contract Web is a complete tool for web-based contract management. It is an Internet-based software that enables users to access their contracts via a web-browser with no client PC installation. With anytime, anywhere access, you can work from the office, home or on the road with easy access to contract information, your remote workforce can access contract and diary information with the ability to enter new contracts, run reports, perform text-based searches. In the sections to follow you will find the System Requirements, Installation Procedures, as well as the User Guide. 7 CobbleStone Systems Corp. All rights reserved. System Requirements Contract WEB is installed on a network server and can be accessed by an Internet browser (like Microsoft Internet Explorer), and be used on a Local Area Network (LAN) and Wide Area Network (WAN) in a multi-user environment. Server Requirements (in a non-hosted environment) • • • • • • • • • • Network Server with Pentium class processor or higher CPU. Microsoft Windows NT Server, Windows 2000 Server, or Windows 2003 Server operating system running Internet Information Server (IIS 5.0 or better recommended) Microsoft SQL Server 2000 or better required. A hard disk with 256 MB of RAM (1 GB recommended). 30 MB of hard-disk space required (or higher RAID 5 Recommended). VGA or higher-resolution monitor. Mouse or compatible pointing device. Network Interface Card. Backup tape recommended. Alternative power supply (UPS) recommended. Workstation Requirements Contract WEB is a fully web-based product. There is no need to install software on each PC workstation that will be utilizing the software. It can be utilized by any computer operating system running a current web-browser (IE 4.0 or better recommended) that can access the Contract WEB server. Wireless computers and hand-held devices that have an Internet browser can access Contract WB. Optional Recommendations Scanner Hardware (Document feeder and industry class recommended) Scanner Software (ScanSoft Paper Port Recommended) 8 CobbleStone Systems Corp. All rights reserved. Disclaimer of Warranty Disclaimer of Warranty THIS SOFTWARE AND THE ACCOMPANYING FILES ARE SOLD "AS IS" AND WITHOUT WARRANTIES AS TO PERFORMANCE OF MERCHANTABILITY OR ANY OTHER WARRANTIES WHETHER EXPRESSED OR IMPLIED. Because of the various hardware and software environments into which the product may be put, NO WARRANTY OF FITNESS FOR A PARTICULAR PURPOSE IS OFFERED. Good data processing procedure dictates that any program be thoroughly tested with non-critical data before relying on it. The user must assume the entire risk of using the program. ANY LIABILITY OF THE SELLER WILL BE LIMITED EXCLUSIVELY TO PRODUCT REPLACEMENT OR REFUND OF PURCHASE PRICE. 9 CobbleStone Systems Corp. All rights reserved. Installation Procedures Our team of experts will work closely with our clients to implement Contract Web. Below is an overview of our installation process. IIS Configuration for Contract Web For the purpose of these installation instructions the contract management program is located on a Sub-Web named Demo. You would follow the same instructions for setting up the web as a standalone.[ Instructions may vary slightly for Windows 2003 Servers. Please follow all instructions provided in your setup package. ] 1) Right Click on My Computer 2) Select Manage. 3) The Computer Management Screen will open 3) Select Internet Information services 10 CobbleStone Systems Corp. All rights reserved. 5) Right Click on IIS 6) Select New 7) Then Click on Web Site Click Next 11 CobbleStone Systems Corp. All rights reserved. 8) Enter the description of your web… 9) This is an arbitrary title and can be whatever you wish. Click Next 10) Program must use TCP Port 80 12 CobbleStone Systems Corp. All rights reserved. 11) Select an IP address; you can do this at a later date if you so choose. 12) Click Browse and select the location of the program files. C:\inetpub\wwwroot\CMTS\ Example… 13) The access permissions must allow Run Scripts (such as ASP) 13 CobbleStone Systems Corp. All rights reserved. Click Finish 14) Configure Front Page server extensions on Web 15) Right click on Web 16) Roll over All Tasks link 17) Select Configure Server Extensions 14 CobbleStone Systems Corp. All rights reserved. Click Next 18) Uncheck create local machine groups then click next. 15 CobbleStone Systems Corp. All rights reserved. Click Next 9) Select “No, I’ll do it later” when prompted to set mail settings. 16 CobbleStone Systems Corp. All rights reserved. 10) Click Finish. 17 CobbleStone Systems Corp. All rights reserved. Installation of Contract Web Files and the SQL Server Database 1. Copy contents of Contract Web ‘.asp’ (IIS) files (provided in the installation email). To the IIS directory created above. NOTE: These files will be e-mailed to you. 2. In MS SQL and MS SQL Enterprise Manager. Restore the contract web database from the Contract Web SQL database backup file that was provided in your installation files. To learn more about restoring a database refer to your MS SQL documentation. 3. Update the database connection string in the "global.asa" file in your Contract Web IIS Web Directory. Set the correct database name, database server, user name, and password for your database. 4. Execute the ‘aspupload.exe’ file provided in the installation email. 5. Open Internet Explorer and type ‘http://localhost/’ (append the IIS directory above if needed) into the address bar and click ‘Go’ 6. You will be prompted for a username and password they are as follows (or as assigned by our tech team prior to setup): a. Username: contract b. Password: master 7. Once into the system you can change the administrator password, and add users. 8. Refer to IIS Configuration Documentation provided, or email [email protected] for IIS Configuration Assistance * denotes “D:” as the CD-ROM Drive (or alternative path to the Contract Web data files) Installing the Contract Web E-Mail Notification System Contract WEB supports an automated email notification feature. Contract Web requires that the Windows SMTP (e-mail) services be started to permit e-mail services. Be sure to set your IIS Web SMTP Mail settings as indicated in your Microsoft IIS documentation. SMTP should be running on the Web and Database Server if your installation has two servers. NOTE: Be sure that the servers that host the Contract Web application can resolve your organizations e-mail address domain locally. Overview of Contract Web E-mail Notification Options Below is an overview of three email options for the Contract Web system Option1: Overview: Task and Contract emails are emailed using MS SQL Server DTS Jobs that run each night. The SQL Jobs utilize CDONTS email objects to email alerts via the Windows SMTP Services on the Database server. Requirements: a) Install the ContractWeb SQL Server Job scripts on the MS SQL Server b) Ensure the MS SQL Server Agent (DTS Jobs) running c) Windows SMTP services running on the database server Option 2: Overview: Task and Contract emails are emailed using an installed application that is installed on the database server. A SQL Job (DTS) is installed that will execute the exe nightly to send emails. The e-mails can be sent via the local SMTP service or configured to send e-mails through another SMTP server. 18 CobbleStone Systems Corp. All rights reserved. Requirements: a) Install the Microsoft .NET Framework on the MS SQL Server machine b) Install the CobbleStone EmailAlert application on the MS SQL Server machine c) Configure the MS SQL Server Agent (DTS Jobs) to run the EXE nightly Option 3: Overview: Task and Contract emails are emailed using an installed application that is installed on a network server. A Windows Task is installed using the Windows Task Scheduler Service that will execute the EXE nightly to send emails. The e-mails can be sent via the local SMTP service or configured to send e-mails through another SMTP server. Requirements: a) Install the Microsoft .NET Framework on the network server machine b) Install the CobbleStone EmailAlert application on the network server machine c) Configure the Windows Task Schedule to run the EXE nightly (the Task Schedule should run on an local service account or admin account) Option 1: To install the Contract Expiring and Task Expiring Notification Service (note: the notification service are SQL DTS Jobs in SQL Server): 1. Open SQL Query Analyzer. 2. Connect to the CMWEB database you created/restored (above). 3. Open the "Contract_Expiring_Emailer.sql" file (provided), change the connection string information as needed; and execute the code in SQL Query Analyzer. 4. Open the "Task_Expiring_Emailer.sql" file (provided), change the connection string information as needed, and execute the code in SQL Query Analyzer. 5. NOTE: be replace the return email address with a monitored email address located in the following line: objNewMail.From = """Contract Task Expiring"" <[email protected]>". Hence, change [email protected] to “[email protected]”. Option 2 and 3: To install the Contract Web E-mail Notification and Alert Module without the use of SQL DTS please e-mail [email protected] for the installation files for the Contract Web Email Notification installation files and instructions. Windows 2003 Server and IIS 6.0 If Windows 2003 Server will be used to host the IIS Service for the Contract Web Application, there are several settings that must be set: Enable Parent Paths on the IIS Virtual Directory 1. From the IIS server that hosts Contract Web, Open the Internet Service Manager in the Microsoft Management Console. 2. Right-click on the Web server in question. 3. Select Properties on the pop-up menu. 4. Click the Home Directory tab. 5. Select Configuration in the Application Settings box. 6. Click the App Options tab. 7. Select (check) the Enable Parent Paths option. 8. Click OK twice to return to the Microsoft Management Console. Attaching Large Files on Windows 2003 Server There are several settings that must be increase related to attaching files over 4 19 CobbleStone Systems Corp. All rights reserved. MB using Contract Web hosted on Windows 2003 IIS 6. Global.asa Variable Changes Locate the Global.asa file in the Contract Web IIS Web Directory. Next, locate and increase the following Connection and Command variables that are set in seconds (for example 15 equals fifteen seconds). You may want to double the default settings until the desired results are achieved. Application("Connection1_ConnectionTimeout") = 15 Application("Connection1_CommandTimeout") = 30 Locate and increase the upload file size limitation variable (the default setting is 3000000 which is about 3 MB). Change this to whatever limit is reasonable for the types of files your users will be attaching: Application("fileuploadsize") = "3000000" Save the global.asa file. IIS 6.0 – Windows 2003 Changes AspMaxRequestEntityAllowed Variable Changes For IIS6.0 users, the AspMaxRequestEntityAllowed property specifies the maximum number of bytes allowed in the entity body of an ASP request. If a Content-Length header is present and specifies an amount of data greater than the value of AspMaxRequestEntityAllowed, IIS returns a 403 error response. This property is related in function to MaxRequestEntityAllowed, but is specific to ASP request. Whereas you might set the MaxRequestEntityAllowed property to 1 MB at the general World Wide Web Publishing Service (WWW Service) level, you may choose to set AspMaxRequestEntityAllowed to a lower value, if you know that your specific ASP applications handle a smaller amount of data. Open your MetaBase.XML which is located in c:\Windows\System32\Inetsrv find the line "AspMaxRequestEntityAllowed" and change it to "1073741824". This change does not require stopping IIS, but to make the Metabase.xml file write-able, you need to go to the IIS control panel, right click the server, select properties, and check off the box that says "allow changes to MetaBase configuration while IIS is running". AspBufferingLimit Variable Change Downloading files with Contract Web hosted on IIS 6 generates the following error message : "File not found (Error 1040) Error opening 'Z:\xxx.xxx'. Error 32 The process cannot access the file because it is being used by another process." In fact, the original error raised by IIS is "Response Buffer Limit Exceeded". Using IIS 6: If you get the above error when you click on an attachment, the attachment is larger than IIS is configured to allow. Change the AspBufferingLimit setting in Metabase.xml to a larger size. The default value is 4194304, which is about 4 MB. Change this to whatever limit is reasonable for the types of files your users will be attaching. 20 CobbleStone Systems Corp. All rights reserved. This change does not require stopping IIS, but to make the Metabase.xml file write-able, you need to go to the IIS control panel, right click the server, select properties, and check off the box that says "allow changes to MetaBase configuration while IIS is running". 21 CobbleStone Systems Corp. All rights reserved. 1. How to Use the System Log In Screen To log into Contract Web open your web browser, connect to the Internet, and go to the URL web address site that was assigned to you upon your purchase. The log in screen will appear as seen below. Enter your user name and password that has been assigned by the contract administrator. The administrator password is set by default as {username: admin | password: admin}. It is recommended that the contract administrator change this password. 22 CobbleStone Systems Corp. All rights reserved. Navigation through the Interface Navigating through the Interface The Left Menu is the best way to navigate through Contract Management interface. It features links (similar to a website) that correspond to each topic and function of Contract Management. For example, the Vendor link will allow the user to add and view the vendor information. The Contracts, Vendors, Employees, Locations, and Departments links will show their respective options. 23 CobbleStone Systems Corp. All rights reserved. Company Information Add Your Company Information As the contract administrator of Contract Web, the first step is to add your company information. This information will be used to pre fill data as needed in contract templates. Select “Save” to save your company information. We recommend entering data into the system in the following order: 1. 2. 3. 4. 24 Add Your Company Information Add Your Locations Add Your Departments Add Your Employees CobbleStone Systems Corp. All rights reserved. 5. Add Your Vendors 6. Add Your Contract Types, Status, and Categories 7. Add Your Contract 25 CobbleStone Systems Corp. All rights reserved. Location Management Add Locations Contract Web supports the ability to assign contracts to your company locations. Each user requires the correct permission to add Locations. To add locations select “Locations” from the left menu, then select “Add Location”. Enter the appropriate location information into the Location Form displayed below. Select “Save” to save the location information. Repeat the steps above for all of your company’s locations. 26 CobbleStone Systems Corp. All rights reserved. View and Edit Locations To view or edit the locations entered into the system, select “Location List” from the Location menu. Next, select the name of the location that needs to be viewed or edited. Upon selecting the name of a location from the location list, the location details form will appear. 27 CobbleStone Systems Corp. All rights reserved. Department Management Add Departments Contract Web supports the ability to assign contracts to your company departments. Each user requires the correct permissions to add departments. To add departments select “Departments” from the left menu, then select “Add Department”. Enter the appropriate location information into the Department Form displayed below. s Select “Save” to save the information entered. Repeat the steps above for all of your company’s departments. 28 CobbleStone Systems Corp. All rights reserved. View and Edit Departments To view or edit the departments entered into the system, select “Department List” from the Departments menu. Next, select the name of the Department that needs to be viewed or edited. Upon selecting the name from the list, the details form will appear. 29 CobbleStone Systems Corp. All rights reserved. Employee and User Management Add Employees and Users To add a new employee and user you must have administrative permissions. An employee becomes a user when the employee entered is assigned a username and password and the appropriate permissions. To add a new user, select “Add Employee” from the “Employee” menu as seen below. Then enter the new employee and user information and save the new user information. Note. To assign “administrative” permissions to a user, select “True” in the Admin list box. The Administrative permissions are set to “false” as a default. To assign “read only” permissions to a user, select “True” in the Read Only list box. s The Read Only permissions are set to “false” as a default. Select “Save” to save the Employee and User information. 30 CobbleStone Systems Corp. All rights reserved. View and Edit Employee and User Information To view or edit Employee and User information select “Employee List” from the “Employee Menu”. The employee entered in the system will be displayed as follows. Upon selecting the name from the list, the details form will appear. 31 CobbleStone Systems Corp. All rights reserved. Employee and User Management Below is an overview of the security and user modes that are available in Contract Web. To assign users and employee permissions: select the ‘Add Employee’ link located under the Employees menu option. Next, enter the employee’s name, department, username, password and other security settings as required. More detail related to Employee and User security is described below. Admin Users: The highest security level is entitled, an ‘Admin’ (administrator) user. An ‘Admin’ user is indicated by assigning the ‘Admin’ field on an employee record to ‘True’. Admin users can see and manage all contracts, vendors, employees, control lists, ad hoc reports, and custom fields, with full delete and modify access (regardless of which security mode the system is set to). All other users that are not ‘Admin’ users (or those users with the ‘Admin’ setting set to ‘false’) are referred to ‘non-admin’ users in this document. Non-admin Users: Non-admin users are those users that have the ‘Admin’ setting in the employee screen set to ‘False’. Non-admin users have restricted access in the system depending on which security mode the system is to. [Each security mode is discussed later in this document.] Non-admin users cannot add, delete, or modify: Vendors, Employees, and control lists (such as Types, Categories, Departments, Types, and Locations). Non-admin users are permitted to view (in read only mode) all control lists such as: Departments, Vendors, Categories, Types, and Locations. System Security Modes: Contract Web offer two overall security modes, Individual mode and Departmental mode. Changing the security mode of the system is discussed below. The first security mode is 'Individual' security mode. The second security mode is 32 CobbleStone Systems Corp. All rights reserved. 'Departmental'. The administrator of the system can change the security mode by selecting 'Maintenance' link located under the 'Other' menu. Once on the maintenance screen, select the 'Security Method' link. Next, select either 'Departmental' or 'Individual' and select the 'Save' button. Individual Security Mode: The 'Individual' security mode enables an organization to limit access by user. This means that ‘non-admin’ users can only access contracts that are assigned to them (specifically, the Employee field on the Contract record is set to the user’s name). Each non-admin user in this mode will be limited to accessing those contracts assigned to them via the Employee field on each contract. Non-admin users cannot add, delete, or modify: Vendors, Employees, and control lists (such as Types, Categories, Departments, Types, and Locations). Departmental Security Mode: The 'Departmental’ mode enables an organization to limit non-admin user access by the department that the users and contracts are assigned to. For example, this mode enables an administrator to assign users to their appropriate departments. As each contract is entered in the system, the contract is also assigned to a department. The ‘Departmental’ mode only allows non-admin users to view and access contracts that are assigned to the departments they belong too. Each non-admin user account can be set to a ‘read only’ status by setting the ‘ReadOnly’ field on the employee record to ‘True’. The ‘ReadOnly’ setting will limit the user by NOT enabling the user to change contract data (ultimately, removing the save and delete buttons from the Contract screens). Non-admin users cannot add, delete, or modify: Vendors, Employees, and control lists (such as Types, Categories, Departments, Types, and Locations). Additional User Security Options The Additional User Security Options offer the administrations of the system to assign additional management authority to ‘non-admin’ level users. Additional Users Security Options are assigned to a user on a per user basis via the Employee Manager screen. The following steps describe how to access the Additional User Security Options: 1. Log into Contract Web as an ‘Admin’ level user 2. Select the Employee from the Employee Lists that require additional security options 3. Select the ‘Additional Security’ button (as seen below). 33 CobbleStone Systems Corp. All rights reserved. 4. Next, select the security role from the available security list (see below) that you want to assign to the selected user and click the ‘Add/Remove’ button. This will add the security role select to the ‘assigned security’ list box. 5. To remove security roles from an users profile, select an ‘assigned security’ role in the ‘assigned security roles’ list box and click the ‘Add/Remove’ button. 34 CobbleStone Systems Corp. All rights reserved. Available Security Roles 1. The ‘Manage Employees and Users’ security role permits a user to add, edit, and delete employees/users from the system. 2. The ‘Manage Vendor and Customers’ security role permits a user to add, edit, and delete Vendors and Customers. 3. The ‘Manage Contract Categories’ security role permits a user to add, edit, and delete Contract Categories. 4. The ‘Manage Contract Types’ security role permits a user to add, edit, and delete Contract Types. 5. The ‘Manage Contract Tasks’ security role permits a user to edit and delete Contract Tasks that are assigned to Contracts that are part of the ‘departments’ that the user is assigned to. 35 CobbleStone Systems Corp. All rights reserved. Vendor/Customer Management Contract Web features contact management functionality to keep track of your external contacts, entitled “Vendors/Customers”. This is designed to keep track of Vendors and Customers that your organization does business with. Add Vendors/Customers You must have the appropriate administrative permission to add contacts to the system. To add vendors and customers to the system, select “Add Vendor/Customer” from the “Vendor/Customers” menu. The Vendor/Customer input form will appear. Enter the appropriate data in and select save. Note. To grand a vendor or a customer with the ability to log into the system for contract negotiation and view only rights enter a username and password in the appropriate fields. 36 CobbleStone Systems Corp. All rights reserved. Add Additional Contacts to Vendors/Customers Contract Web supports the ability to add unlimited Contacts to Vendors and Customers. To add contacts to Vendors/Customers select “add more contacts” from the Vendor/Customer details screen. The addition contact screen will appear as follows: Each contact entered will appear at the bottom of the Vendor/Customer detail screen. 37 CobbleStone Systems Corp. All rights reserved. View and Edit Vendors/Customers To view or edit Vendor and Customer information select “Vendor/Customer List” from the “Vendors/Customers” Menu. Each Vendor and Customer entered in the system will be displayed as follows. Tip: You can select on the e-mail link to send an e-mail to the contacts entered. Upon selecting the name from the list, the details form will appear. 38 CobbleStone Systems Corp. All rights reserved. My Diary and Calendaring Contract Web includes a web-based calendar. The calendar displayed expiring contracts based on end-dates. The calendar can be used to keep notes and track appointments for your users. Your calendar is displayed after you log in or by select the “My Calendar” link You can also add diary and calendar notes by select the link on the day. Your calendar will display your expiring contracts and tasks by end date. You may go to the contract by select the contract link. 39 CobbleStone Systems Corp. All rights reserved. Contract Management It is recommended that the Contract Categories, Types, Status, and Occurrence should be entered in by the Contract Administrator before entering in contract data. Contract Categories Contract Categories are used to classify contracts into categories for classifications purposes. For example, a hospital may classify contracts into “in-network” or “out-ofnetwork” categories. To enter Contract Categories select “Contract Categories” from the “Contracts” menu option. Select the “Add Contract Category” button and enter the category name. Select “Save” to save the information entered. 40 CobbleStone Systems Corp. All rights reserved. Contract Types: Contract Types are used to classify contracts into Type for tracking and contract creation purposes. For example, types of contracts may be “Contractor Agreement”, “Confidentiality Agreement”, “Software Agreement”, and/or “Lease Agreement”. To enter Contract Types select “Contract Types” from the “Contracts” menu option. Select the “Add Contract Types” button and enter the Type name. Select “Save” to save the information entered. 41 CobbleStone Systems Corp. All rights reserved. Contract Templates ContractWEB supports the ability to create contract templates and apply (inherent) the templates to contracts when they are entered to streamline the contract creation process. Contract Templates are linked to Contract Types. After entering Contract Types, you can add templates that will be associated with each Contract Type. For example, Confidentiality “Type” may have a template created and linked to it. To add Template (within a Type of Contract), select the “Template” button from the Contract Type details form. Upon selecting the “Template” button you will be presented with the template manager form (seen below). 42 CobbleStone Systems Corp. All rights reserved. You may enter the text for the contract template in the editor (as seen above). The editor supports full formatting and copying and pasting from MS Word and other applications. To save the template, select the save icon ( ). You may preview the template by selecting the printer icon. When creating an actual contract record, you can utilize the template by selecting the ‘load template’ link on the Contract entry form. 43 CobbleStone Systems Corp. All rights reserved. Contract Status ContractWEB supports the ability to track contracts by contract status. For example, a Contract Status may be “Open”, “Closed”, “Canceled”, “Renewed”, or “Pending”. To add a Contract Status, select “Add Contract Status” from the Contract Status details form. View or Edit Contract Status To view or edit a Contract Status select “Contract Status” from the “Contracts” menu option. Select the Status name to display the Status Details form. 44 CobbleStone Systems Corp. All rights reserved. Contract Occurrence Contract WEB supports the ability to track contract occurrence and assign occurrences to contracts. For example, a Contract may be occur “Monthly”, “Annual”, “Quarterly”, etc. To add a Contract Occurrences, select “Contract Occurrence” from the Contracts menu, and select “Add Contract Occurrence”. Enter in the Occurrence Name and Occurrence Value and Select Save. Contract Occurrence Calculator The occurrence value is a divider that can be used to calculate payment schedules. For example, if there is a hundred dollar contract that occurs monthly the monthly value would be $120/12 = $10. This feature is discuss later in the manual 45 CobbleStone Systems Corp. All rights reserved. Contract Expiring Setting Contract Web support the ability to display contracts that are expiring. The Contract Expiring Setting is the number of days that a contract is display on the expiring report after it has expiring. For example, if the expiring setting is 90 then contracts that are expired (past their end date) will show on the expiring report for 90 days after their end date. This setting can be changed by a system administrator. 46 CobbleStone Systems Corp. All rights reserved. Adding a Contract Contract Entry & Edit Form Before entering contracts into the system be sure the contract administrator entered all departments, vendors, employees, locations, contract types, and status information as discussed above. To add contracts into the system select the “Add Contract” menu from the “Contracts” menu. The contract entry form will appear. Note. The contract entry and display form may vary depending on the custom fields entered by the contract administrator • The user can enter the following information: The Contract Title, Vendor (select from list), The Product, The Contract Start and End Date (Year 2000 Compliant), Employee Contact (select from list) and Signed By information. • The Contract Category can be used to track Contracts by specific codes. • Notification. The “Notify Days” field informs the database of when to notify you when the contract is expiring based on the “Contract End Date”. For example, if the contract ends on 12/1/02 and the notify days are 30 days then you will be notified the contract is expiring on 11/1/02. 47 CobbleStone Systems Corp. All rights reserved. Adding a Contract Sub-Tasks or Milestones Contract Web supports the ability to add sub-tasks or milestones to a contract. This can be used to track tasks or workflow for a contract. Contract Tasks will appear on the user’s calendar based on the Task End date. The task will be e-mail to the employee that it is assigned to based on the notification days entered before the end date. • • • To add a task, select “Add Task” from the contract screen (as seen below). Add you task data such as name, dates, values, and assign it to an employee. You tasks will appear on the Contract Details form as seen below. Recurring Contact Tasks 48 CobbleStone Systems Corp. All rights reserved. To make a Contract Task recur (recurring tasks): 1. add a Contract Task (refer to the Contract Tasks section of this manual for more information about Tasks) 2. Change the Make Recurring drop down box to ‘Yes’. 3. Enter the Start date of the recurring (reoccurring task) in the ‘Start on’ field 4. Enter ‘how often’ the task should recur in the box next to the ‘Recur every’ text. 5. Select the recurring interval in Months, Days, Weeks, and Years. 6. Enter the number of intervals that the task should recur. 7. Select the Save button. 49 CobbleStone Systems Corp. All rights reserved. Your task will appear as displayed here: Assign Employees and notes to each task. 50 CobbleStone Systems Corp. All rights reserved. Loading and Assigning Templates to a Contract Contract Web supports the ability to assign Contract Templates (discussed above) to the contracts that are entered in the system. To assign a template to a contract select “Load Template” next to the “ContractType” field as seen below. The template will be copied from the Templates created by the Contract Administrator. The template can be modified to the specific contract you are working on. The template will be displayed as seen below: You can edit and customize each section of the template to reduce you contract creation process. To view the finalize contract select the “Print View” option on the contract details screen. 51 CobbleStone Systems Corp. All rights reserved. Link Contracts Contract Web supports the ability to link one contract to another for improved tracking. To link one contract to another select contract name from the drop down (as seen below) and then “Link to Contract” from the Contract Details Form. The linked contract will listed as seen above. 52 CobbleStone Systems Corp. All rights reserved. Calculating Occurrence Values Contract Web supports the ability to calculate occurrence values as discussed in the Occurrence section above. To calculate occurrence values select “calculate” next to the “OccurrenceID” in the contract Details Form (as seen below). The following Contract Calculation screen will be displayed. 53 CobbleStone Systems Corp. All rights reserved. Assigning Contracts Contract Web supports the ability to assign contracts from one employee to another. This feature is useful if a contract management leaves the organization and the contracts administrator needs to assign contracts to their replacement. 1. From the maintenance menu select “Assign Contracts from one employee to another”. 2. Select the employee from the list that you want to assign contracts from and to. 3. Select “Process” 2. Select “Assign Contracts..” link. 1. Select “Maintenance” from the Contract Menu. 54 3. Select the employee you want to transfer “from” and “to. Select “Process”. CobbleStone Systems Corp. All rights reserved. Uploading Images and Attaching Files and Scanned Images Contract Web supports the ability to attach and upload files of any file type and scanned images. 1. To upload files to a contract, select the “Upload Files” button from the Contract Details Screen (as seen below). 2. Select “Browse” to locate the files or scanned images on your computer (similar to a standard web upload process). 3. Select Upload Uploaded scanned images and files will appear at the bottom of the contract screen. To open the file, click the filename. From the contract screen select “Upload Files” Select “Browser” to select the file you want to upload and then select “Upload” Your uploaded scanned images and files will appear at the bottom of the contract screen. To open the file click the filename. 55 CobbleStone Systems Corp. All rights reserved. Add and Tracking Financial Information Contract Web support the ability to track financial information about your contracts. For example, you can track income, expenses, and payments for your contracts. 1. To add financial transactions to your contract select “Transactions” button from the Contract Details screen. 2. Enter in the transaction details as seen below. 3. Your transactions will be display in a “spreadsheet” format as seen below. Select “Transactions” from the Contract Edit form. Enter in your transaction details such as Name, Description, code, hours, Income, and Expenses; and select “Save” Your transactions will display as seen here. Your analysis against your budget will total below. 56 CobbleStone Systems Corp. All rights reserved. Adding Contract Fields and Sections Contract Web supports the ability to add unlimited fields and sections to individual contracts. This can be used to add additional fields to individual contracts or customize the contract template assigned to the contract. To add fields and section select the “Add Field or Section” button from the Contract Details screen. Enter in the field label and values. From the contract screen select “Add Field or Section” Add in the Field or Section Name and the Field or Section Text. Select Save. Your newly added Section or field will show up at the bottom of the contract screens as displayed here. 57 CobbleStone Systems Corp. All rights reserved. Finding Contracts You can find contracts in the system in many ways. The easiest way to find a contract is via the “Find Contract” option on the “Contracts” menu. Select the search criteria from the “Contract Find” screen and select the corresponding button (as seen below). You search results will be displayed as seen below. To view or edit a contract select the contract name from the results. 58 CobbleStone Systems Corp. All rights reserved. Vendor Login Contract Web supports the ability to assign username and passwords to vendors/customers (as discussed in the Vendor/Customer sections). This functionality permits a contract administrator to enable vendors to login and review and negotiate contracts. This function greatly reduces the time and cost of contract negotiation. Vendor Contract Request Contract Web supports the ability to enable your vendors to review and submit contracts from their vendor login. Your vendors can log in buy selecting the “Vendor Login” link. Your Vendors are presented with a read only view to their contracts. Vendor can submit a contract request by selecting “Request New Contract” Vendors can add notes to contracts by selecting the “notes” link. System users can review Vendor Notes by selecting the “Vendor Notes” link on the contract display form (as seen below). 59 CobbleStone Systems Corp. All rights reserved. Custom User Defined Fields Overview Field Manager Contract Web supports the ability to create global user defined fields. Contract Administrators with the appropriate permissions can create global user defined fields. To create a custom fields for all Contracts and screens follow the instructions below: Select the table: 1. Select the table from the list box that you would like to create and manage fields for (as seen below). 2. Select the "Get Table Data" button. This will show the field selector and report writer screen (as seen below). Field Manager 1. After selecting the table; all the field names and field types will be displayed. NOTE: Optional: this interface can be utilized to scroll through the records and make data changes (there is no undo option - all changes are final). If there are user fields entered, you will be presented with the option to manage the field values and/or delete the custom field. NOTE: all changes are final and cannot be undone; system fields cannot be deleted. 2. To add User Defined Fields, select the "Add Field" button. 60 CobbleStone Systems Corp. All rights reserved. 3. The field manager input form will appear (as seen below). 4. Enter in the Field Name, Field Type (select from list), Field Length, and Default Value (as seen above). NOTE: You can select the following field types from the list box (text, integer, money, date, or drop down). 1. Text. The text field type can be used to save characters or a mix of characters and numbers. The text field type will create a "varchar" data type in the underlying table. 2. Integer. The integer field type can be used to save integer numeric values. This can be used for whole numbers. 3. Money. The Money field type can be used to create a field that can save currency data. 4. Date. The Date field type can be used to create custom fields that can save dates. Dates should be formatted as "mm/dd/yy" or "mm/dd/yyyy". 5. Drop Down. The Drop Down field type can be used to create a custom field that contains list items to pick from. Enter the list items (separated by commas) in the default value box. 5. Once all fields are entered select the "Save" button and the custom fields will be saved. NOTE: The system will not permit duplicate custom field names. 6. After the custom field is created; you will return to the Field Manager Form where your custom fields will be displayed. You can manage your Drop Down list items and your fields from this interface. Advanced Field Notes • • • • • 61 All user defined custom fields are saved to the table source with the prefix of "u_" appended to the field name. The end user will not see the "u_" prefix. The Drop Down field types are saved to the table as a varchar(50) data type. User defined field names cannot be modified. User defined fields can be deleted however, this action is permanent and all associated data saved in the user defined field is deleted. System defined fields cannot be deleted or modified without customization. CobbleStone Systems Corp. All rights reserved. Custom Report Writer Overview Ad-hoc Query Builder To create a custom report or an ad-hoc query follow the instructions below: Select the table: 1. Select the table from the list box that you would like to report on (as seen below). 2. Select the "Get Table Data" button. This will show the field selector and report writer screen (as seen below). Select the fields, field criteria, and values 1. The field selector, field name, where clause, and criteria values will appear for the table selected above (as seen below). 2. Select the fields that you would like to see in the ad-hoc query by checking or unchecking the check boxes to the left of the fields. All fields are preselected by default. 3. 4. Select the "Where" clause from the where column for the fields you would like to narrow your query by. You can select from multiple "Where" options (like: equals, between, greater than, less than, contains, and not equal to). NOTE: If you do not select a "Where Clause" criteria, the value criteria will not be considered in the query. 62 CobbleStone Systems Corp. All rights reserved. 5. o o o o o o equals. Use the "equals" where clause for making exact searches or entering items in a list using the "," (comma) as a list separator. NOTE: When searching on currency values do not enter the "," (comma) as a value (the comma is a reserved word for separating list items). contains. Use the "contains" where clause for finding words or phrases in varchar and text fields (like a search engine). For example, if you want to find all contracts that have the word "pencil" in the "product" field, select "contains" as the where clause and enter pencil as the criteria. between. Use the "between" where clause for finding values that fall between (and including) two values. For example, if you want to find all contracts that have a "Contract_End_Date" between 2/2/2002 and 4/2/2002, select "between" as the where clause and "2/2/2002 and 4/2/2002" as the criteria. NOTE: when using the between clause be sure to enter a starting value and an ending value with the work "and" in the center. The between clause will only be considered in your query on field types of money, dates, and numbers. greater than. Use the "greater than" where clause for making exact searches that are greater than the value you enter. For example, to find all contracts with a Contract Amount greater than $5,000, select the "greater than" item as the Where Clause and enter in "5000" (without commas) in the Criteria Value field. NOTE: Only single criteria values will be considered in the query. The greater than clause will only be considered in your query on field types of money, dates, and numbers. less than. Use the "less than" where clause for making exact searches that are less than the value you enter. For example, to find all contracts with a Contract Amount less than $5,000, select the "less than" item as the Where Clause and enter in "5000" (without commas) in the Criteria Value field. NOTE: Only single criteria values will be considered in the query. The less than clause will only be considered in your query on field types of money, dates, and numbers. not equal to . Use the "not equal to" where clause for making exact searches or entering items that do not match the criteria that is entered. NOTE: When searching on currency values do not enter the "," (comma) as a value (the comma is a reserved word for separating list items). 6. When you are finished with your ad-hoc, customer report, select the "Create Report" button. 7. If the ad-hoc query created can be parsed, your results will be displayed. 63 CobbleStone Systems Corp. All rights reserved. 8. To clear your search values select the "Clear" button. Advanced Ad-hoc Reports Below are some more advanced reporting and querying tips. • • • • 64 Dates. If you are searching on dates you can use the keyword "getDate()" (without quotes) to indicate the current date. Dates. You can use the getDate() keyword and add or subtract days as your criteria. For example, use "getDate() + 60" (without quotes) as your criteria to find all contracts that are expiring over 60 days from the current date. GetDate(). Returns the current system date. SubQueries. The "equals" where criteria support sub queries. This means that a sub query can be entered in as a criteria value. Tip: to ensure that your SQL can be parsed, test it in the custom report builder. CobbleStone Systems Corp. All rights reserved. Saving Ad-hoc Queries and Reports To save an ad-hoc report select “Save Report” from the Report Results Screen (as seen below). Select the “Next” button. The following screen will be displayed: From the Custom Ad-hoc Report form, you can assign individual users permission to run the reports. The saved reports will appear in the “My Custom Reports” screen. This option is available from the “Other” menu option. 65 CobbleStone Systems Corp. All rights reserved. My Custom Ad-hoc Reports Queries Once a Contract Administrator creates a custom report and assigned a user the appropriate permission to view and run the report the report will be display on the user’s “My Custom Ad-hoc Report Queries” form. Navigate to this form the “Other” menu option (as seen below). Any custom reports assigned to the current user will be displayed as seen below: The user can run the report to view the results. The results may be e-mailed (as discussed below). 66 CobbleStone Systems Corp. All rights reserved. E-mailing Ad-hoc Queries Contract Web includes the ability to e-mail custom queries by select “E-mail Report” from the Custom Query Results form. The following screen is displayed. Enter the e-mail address of the send in the “from” field and the e-mail address of the recipient in the “to” field (as seen below). Select the “Send” button to send the report. Note: The contract web server must be running Windows Simple Mail Transfer Protocol (SMTP) to utilize Contract Web’s e-mail system. 67 CobbleStone Systems Corp. All rights reserved. Exporting Ad-hoc Query Results Contract Web includes the ability to export query results to a wide variety of standard formats. The export function can be used to analyze data with standard programs like Microsoft Excel and Microsoft Access. To export ad-hoc query results select the export type from the list and select export (as seen below): The system will notify the user that the file was exported and display a link to download the file as seen below. Select the “download here” link to download the file. s 68 CobbleStone Systems Corp. All rights reserved. Security Contract Web supports the ability to run two different security modes, “individual” and “departmental”. “Individual” security mode enables each user to view, edit, and manage the contracts assigned to them via the “Employee” drop down field in the Contract Details Screen. This mode is useful for organizations that would like each user to view and manage their own contracts. “Departmental” security mode enables departments (or like organizational units) to share contracts within departments. This mode is useful for originations that would like teams to share the contract management process. To switch the “Security Method” that Contract Web runs under you must have administrative privileges. Select “Security Method” from the “Other” menu. Select either Individual or Departmental from the list, then select the “Save Changes” button (as seen below). Additional User Security Options The Additional User Security Options offer the administrations of the system to assign additional management authority to ‘non-admin’ level users. Additional Users Security Options are assigned to a user on a per user basis via the Employee Manager screen. The following steps describe how to access the Additional User Security Options: 1. Log into Contract Web as an ‘Admin’ level user 2. Select the Employee from the Employee Lists that require additional security options 3. Select the ‘Additional Security’ button (as seen below). 69 CobbleStone Systems Corp. All rights reserved. 4. Next, select the security role from the available security list (see below) that you want to assign to the selected user and click the ‘Add/Remove’ button. This will add the security role select to the ‘assigned security’ list box. 5. To remove security roles from an users profile, select an ‘assigned security’ role in the ‘assigned security roles’ list box and click the ‘Add/Remove’ button. 70 CobbleStone Systems Corp. All rights reserved. Available Security Roles 1. The ‘Manage Employees and Users’ security role permits a user to add, edit, and delete employees/users from the system. 2. The ‘Manage Vendor and Customers’ security role permits a user to add, edit, and delete Vendors and Customers. 3. The ‘Manage Contract Categories’ security role permits a user to add, edit, and delete Contract Categories. 4. The ‘Manage Contract Types’ security role permits a user to add, edit, and delete Contract Types. 71 CobbleStone Systems Corp. All rights reserved. Logging Out To log out of the system select “Logout” from the left menu. Click here to log out 72 CobbleStone Systems Corp. All rights reserved. Appendix A Where to find Additional Information CobbleStone Systems, Inc. Telephone Number………………………(856) 875-0056 CobbleStone Systems, Inc. Fax Number……………………………..(609) 482-8023 CobbleStone Systems, Inc. Web Site ...………http://www.CobbleStoneSystems.com CobbleStone Systems, Inc. E-mail ………………… [email protected] CobbleStone Systems, Inc. Support ………….…[email protected] 73 CobbleStone Systems Corp. All rights reserved.