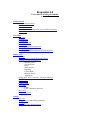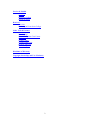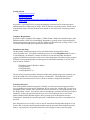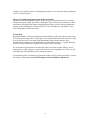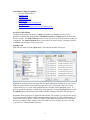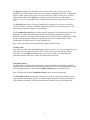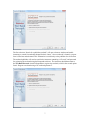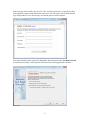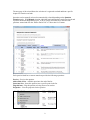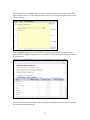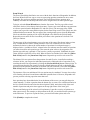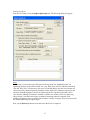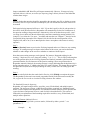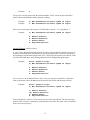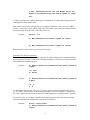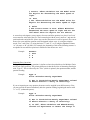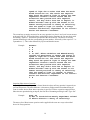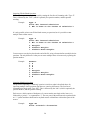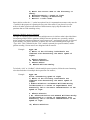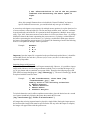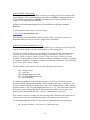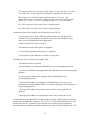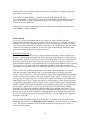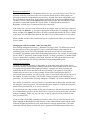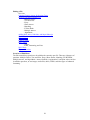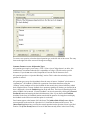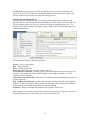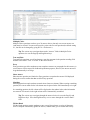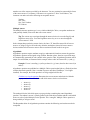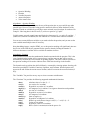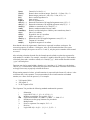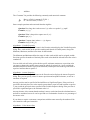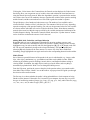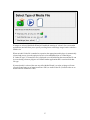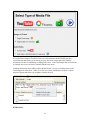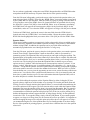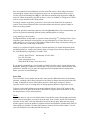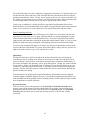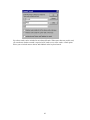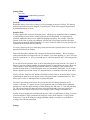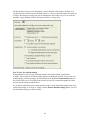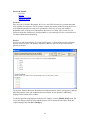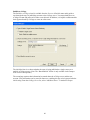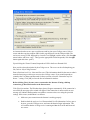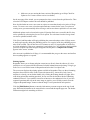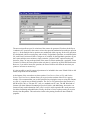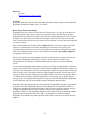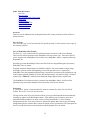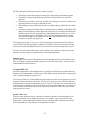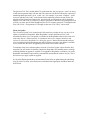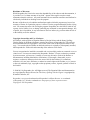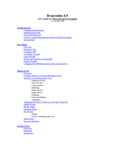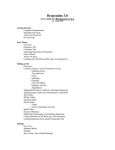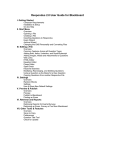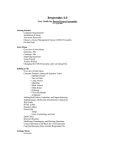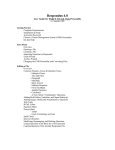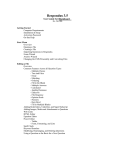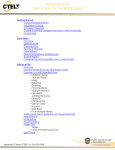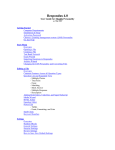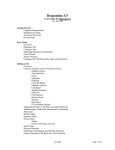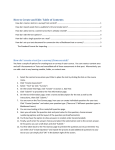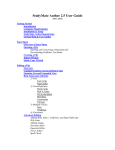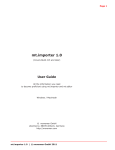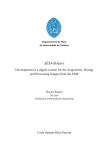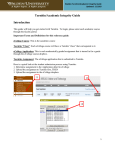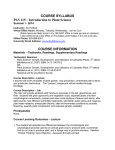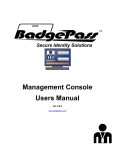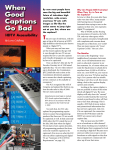Download Pearson eCollege (LearningStudio) Quick Start Guide
Transcript
Respondus 4.0
User Guide for eCollege Personality
Rev. May, 2013
Getting Started
Computer Requirements
Installation & Setup
Activation Password
Choose a Learning management system (LMS) Personality
On-line Help
Start Menu
Overview
Opening a File
Creating a File
Test Bank Network
Exam Wizard
Importing Questions to Respondus
Archive Wizard
Changing the LMS Personality and Converting Files
Editing a File
Overview
Common Features Across all Question Types
Question List and Expanded View
- Multiple Choice
- True and False
- Essay
- Short Answer
- Matching
- Fill the Blank
- Multiple Answer
- Algorithmic
Adding Bold, Italics, Underline, and Super/Subscript
Media Wizard
HTML Editor
Equation Editor
Power Edit
- Tables
- Fonts, Formatting, and Lists
Spell Check
Keyword Searches
Settings
Overview
Question Pools (randomizing questions)
Settings
How to Save New Default Settings
Preview & Publish
Overview
Preview
Publish to eCollege
Printing an Exam
Retrieval
Overview
Retrieving an Exam from eCollege
Other Tools & Features
Overview
Save As Copy
Save As StudyMate Class Format
Preferences
Update License
Cleanup HTML Tool
Question Title Tool
Check for Update
Disclaimer of Warranty
Copyright, Ownership, and Use of Software
2
Getting Started
Computer Requirements
Installation & Setup
Activation Password
Choose a Learning management system (LMS) Personality
On-line Help
Respondus is a powerful tool for creating and managing exams that can be printed to paper or
published directly to Blackboard, eCollege, WebCT, and other eLearning systems. Exams can be
created offline using a familiar Windows environment, or moved from one eLearning system to
another.
Computer Requirements
Respondus requires Windows XP or higher, 32 MB of RAM, 6 MB of free hard disk space, and a
800x600 monitor (1024x768 recommended). Respondus is generally used in conjunction with a
learning management system such as ANGEL, Blackboard, Desire2Learn, eCollege, WebCT, and
can also be used with IMS QTI-compliant assessment systems.
Installation and Setup
The Respondus installation program can be downloaded from the Respondus website
(www.respondus.com). To begin the installation process, locate the Respondus4.exe file once it
is downloaded to your hard drive. Double-click the file to start the Respondus installation
program and follow the instructions on the screen. Once Respondus is installed, start the program
by double-clicking the Respondus icon that appears on the Windows desktop. Or, follow these
steps to start the software.
Click [Start] from the Windows desktop
Click [Programs]
Click [Respondus]
Click [Respondus X.x]
The first time you start Respondus (and each time thereafter until the program is registered), you
will be presented with a screen that provides the “Product ID#”. The Product ID# is used to
obtain the Activation Password (see below) which is needed to complete the installation.
Activation Password
Once the Respondus installation program is finished, you will need to obtain a password from
www.respondus.com to activate the installation. Be sure to have the “Product ID#” (see previous
paragraph) readily available. After you have directed your browser to www.respondus.com, go to
the “Registration” section. You have the choice of purchasing a permanent activation password or
obtaining a 30-day trial password. In both cases you will be required to enter a valid e-mail
address and the Product ID# that displays on the opening screen of Respondus. Once the
information is submitted, the activation password is immediately sent to the e-mail address you
specified.
Once the password is received by e-mail, it must be entered into the Respondus program. If you
haven’t done so already, start Respondus and then enter the password when prompted (you may
want to “copy and paste” the password from the e-mail message in order to prevent typing
3
mistakes). Click [OK] to continue. The Respondus software is now activated, either permanently
or for a 30-day trial period.
Choose a Learning management system (LMS) Personality
Immediately after the Respondus software is activated, you are prompted to select a Learning
management system (LMS) “personality.” Respondus offers various user environments--called
personalities--that parallel the features and terminology used by specific learning management
systems, such as Blackboard, eCollege and WebCT. You can change the “personality” at any
time in Respondus from the Start menu.
On-line Help
Respondus includes a full-featured help system that includes an index and context-sensitive help.
To view the on-line help, choose “Help Topics” from the pull-down Help menu and select a topic.
You can also press the F1 key from within Respondus to obtain context-sensitive help.
Throughout the program you will additionally see small buttons having a “?” symbol. When the
button is clicked, information on that particular option or task is provided.
If you encounter a question that is not answered in the on-line help or in this manual, you are
encouraged to visit the “Support” section of our web site (www.respondus.com). There you will
find Frequently Asked Questions (FAQ) and other resources.
The remainder of this user manual is organized according to the five menus used in the “eCollege
Personality” of Respondus: Start, Edit, Settings, Preview & Publish, and Retrieval.
4
Start Menu (eCollege Personality)
Overview of Start Menu
Opening a File
Creating a File
Test Bank Network
Exam Wizard
Importing Questions to Respondus
Archive Wizard
Changing the LMS Personality and Converting Files
Overview of Start Menu
The Start menu provides the ability to Open a Respondus file, Create a new file, access
publisher test banks from the Respondus Test Bank Network, and Import questions from a MS
Word or text file. The Exam Wizard provides an easy way to create an exam from an existing set
of questions. The Archive Wizard allows you to archive an exam or survey, including all media
components and equations, with a single click.
Opening a File
From the Start menu, click the Open button. The following window will appear:
Highlight an exam project by clicking it once. To obtain information on the project, select either
of the two center buttons located to the top right of the file list. Select the “Item List” button
(right of center) to view a list of the questions that are available in the highlighted project. To
preview a particular question, click the “title” of the question. To open a highlighted project, click
the [Open] button at the bottom of the window. (Double-clicking a file name will also open it.)
Respondus allows projects to be organized within folders. For example, you can place the exams
for a particular course within a folder rather than having exams for all courses listed together. To
create a new folder, click the “Create New Folder” button located second from left. To navigate
down a level within a folder, double-click on the folder itself. To navigate up a level, click the
“Up One Level” leftmost button on the row.
5
The [Browse…] button, located on the lower left side of the window, allows you to find a
Respondus file (.rsp) located elsewhere on your hard drive and copy the file to the “c:\Respondus
Projects” folder. It does not move the file or open it directly, rather, it creates a new “Projects”
folder based on that file. The [Browse…] button can also be used to locate a Respondus
“archive” file (.rsa or .rpa) and to restore it to the Projects directory (see Restoring an Archive
File).
The [Search] button allows a file to be searched prior to opening it (it can only be used if the
“Item List” button is selected). Searching is particularly useful if you are trying to locate a file
that contains a particular question or set of questions.
The [Test Bank Network] button is used to start the Respondus Test Bank Network wizard. The
Respondus Test Bank Network contains the official test banks for thousands of publisher
textbooks. Instructors who adopt a participating textbook can access the accompanying test bank
directly within Respondus (following a registration process). For complete details, see the
“Respondus Test Bank Network” at www.respondus.com.
Once a file is opened, the screen automatically changes to the Edit menu.
Creating a File
From the Start menu, select the Create button to create a new file. You are first prompted to enter
a file name and a description for the file. Only “Exam” files can be created in the eCollege
personality, so click [OK] to finish this step. Once a file is created, you are automatically
switched to the Edit menu. This is where you add questions to the file.
Test Bank Network
The Respondus Test Bank Network contains the official test banks for thousands of publisher
textbooks. Instructors who adopt a participating textbook can access the accompanying test bank
from within Respondus by selecting the Test Bank Network button on the Start menu.
Note: all interactions with the Test Bank Network require an internet connection.
The Test Bank Network wizard allows instructors to search for a publisher test bank, submit a
request form for the test bank, register a test bank using the registration code and password sent
by the publisher, and finally, select questions from the test bank for use in a Respondus file.
6
The first selection “Search for a publisher test bank” will open a browser window and enable
instructors to search for textbooks adopted for their classes. Once a textbook is located, a request
form is filled out and submitted. This information is sent directly to the publisher for verification.
The textbook publisher will send an email to the instructor containing a “file code” and password
for registering the test bank using the Respondus software. The instructor should then return to
the Test Bank Network wizard in Respondus to register the test bank, which is the second option
listed: “Register a test bank using a file code and password”.
7
In the next step of the wizard, enter the “File Code” and “File Password” (if required) provided
by the publisher, along with the information requested. This will register the test bank with this
copy of Respondus. It won’t be necessary to repeat the process on this computer.
Once the test bank has been registered in Respondus, the third option on the Test Bank Network
wizard become available: “Select question from one of the following publisher test banks:”.
8
The next page of the wizard allows the selection of a registered test bank and then a specific
chapter file from the test bank.
Questions can be manually selected or automatically selected depending on the Question
Selection toggle. With Manual selection, individual test bank questions can be previewed and
copied to the current Respondus project. To do so, simply select the box to the left of the
questions wanted and click the “Add to End of List” or “Insert into List” button.
Each question listed has a context menu that provides the following operations:
Preview – Preview the question.
Add to End of List – Add this question to the end of the list.
Insert into List – Insert this question into a specific point in the list.
Flag this item – Flag this question as being incorrect or unclear.
Properties – View the properties for the question.
9
Questions that have been flagged (by any instructor using the test bank) will appear with a flag
next to the item in the list. The contents of the flag can be viewed by hovering the mouse over the
flag or clicking it.
When Automatic selection is used, the number of available questions of each question type is
shown. Enter the number of questions to be selected for each question type and the point value to
be assigned to it.
Questions copied from the test bank using either Manual or Automatic selection will be copied to
the currently open Respondus file.
10
Exam Wizard
The Exam Wizard helps familiarize new users with the basic functions of Respondus. In addition,
the Exam Wizard is the best way to create an exam using questions contained in one or more
Respondus files, such as a publisher test bank. The Exam Wizard allows questions to be
randomly selected from files and point values can be assigned across an entire question type.
To begin, select the Exam Wizard button from the Start menu. The first page of the wizard
offers three choices. Select the top choice that states “Create a new exam and then copy questions
to it from a question bank or Respondus file” and click [Next]. The next page of the wizard
requires you to provide a name and description for the exam being created. Click [Next] once this
information has been entered. The next page of the wizard prompts you to select the Respondus
files from which the questions will be copied. Highlight a file and click the [Select] button.
Repeat this process until all files from which you want to select questions are selected. Click
[Next] to continue.
The next page of the wizard prompts you to select one of the source files chosen in the previous
step. You then have the choice of using Automatic Selection or Manual Selection. When
Automatic Selection is chosen, the current number of questions for each question type is
displayed in the “Available to Select” column. In the next column, enter the number of questions
you want selected for each question type. Then enter the point values to be assigned to each
question type (this step is optional--if you leave the “points per question” field blank, the point
values from the original file will be used). When all entries are finished, click either the [Add to
End of List] button or the [Insert Into List] button. Repeat this process for each source file.
The Manual Selection option allows the questions for each file to be viewed before making a
selection. In fact, you can preview individual questions by clicking the title of a question, or by
searching the entire list of questions by clicking the [Keyword Search] button at the top right. To
select questions from this list, simply click in the column furthest to the left--a checkmark will
appear next to the question. When you are finished with your selections, click either the [Add to
End of List] button or the [Insert Into List] button. Repeat this process for each source file.
The Automatic Selection and Manual Selection options may be combined. You may also reselect
a file from the pull-down list and choose additional questions from it. However, Respondus will
prevent you from selecting a question more than once.
Once questions have been added to the list at the bottom of the screen, you may edit the point
values manually. To delete a question from the bottom list, or to move it to a different location in
the list, click the blue title and select the desired option. Finally, notice that a tally of the total
number of questions and point values appears at the top right corner of the lower grid.
The next and final page of the wizard is self-explanatory. It provides a variety of options as to
what can occur next. For example, to edit questions in the file, you would select the option to go
to the Edit menu. To preview or print the exam, you would select that option, and so on.
Click [Finish] to complete the wizard.
11
Importing Questions to Respondus
Respondus allows you to import multiple choice, true-false, essay, fill in the blank, fill in multiple
blanks, matching, ordering, jumbled sentence, and multiple answer questions from a file. The
questions must be organized in a format that is acceptable to Respondus and the file must be
stored in one of the following formats: plain text (.txt), rich-text (.rtf), MS Word (.doc and .docx),
tab/comma delimited (.csv) format, StudyMate Class format (.zip and .xml).
Note: Importing questions from the Microsoft Word .docx format requires that Word 2007 or
Word 2010 be installed on the same computer. The docx format has better support for importing
text with formatting like auto-numbers and auto-letters.
The formatting required for all file formats except for .csv files is described in the section entitled
“The Standard Format for Importing Documents.” The formatting required for .csv files is
described in the section “Importing Tab/Comma Delimited Files (CSV)”. Once the file is in the
Standard Format, follow these steps to import it into Respondus.
12
Starting the Import
From the Start menu, select the [Import Questions] task. The following dialog will appear:
Step 1
The first step is to select the type of file that will be imported. The “Standard Format” for
organizing questions is the same for Plain Text (.txt), Rich Text (.rtf) files, and Microsoft Word
(.doc and .docx) files. Files that are in rich text (.rtf) and MS Word (.doc and .docx) format will
retain some of the enhanced question formatting such as bold, italic, underline, superscript, and
subscript. Embedded graphics can only be imported if the file is in Microsoft Word (.doc or
.docx) format, although an alternative method is available for .rtf and .txt files (see Importing
Images below). Note that certain types of enhanced importing cannot be imported. If the
enhanced formatting causes a problem with an import, consider saving the file to rich text or plain
text format and then try the import again.
Next, use the [Browse] button to locate and select the file to be imported.
13
Images embedded in MS Word files will import automatically. However, if images are being
imported with csv, rich-text, or txt files (see Importing Images below), browse to the folder that
contains those images.
Step 2
Specify whether the questions should be appended to the currently open file or whether to create
an entirely new file. If you select the second option you will need to enter the name of the file to
be created.
Each question being imported will have a “title”. If you don’t specify a title for each question in
the text file itself (discussed below), Respondus will automatically use the first 20 characters of
the question wording as the question title. Alternatively, titles can be based on a specific “stem”
(or string of text) which will then be followed by consecutive numbering starting with 001. For
example, if you select the “Use stem...” checkbox and enter the text “Chapter1-”, the title for the
first question being imported will be Chapter1-001, the title for the second question will be
Chapter1-002, and so on. (You are not required to enter a stem phrase--this feature is entirely
optional.)
Step 3
Click the [Preview] button to preview the file being imported and to see if there are any warning
messages. If warning messages are shown at the bottom of the screen, you need to determine
whether to make changes to the text file or whether to continue with the import.
Note that some warning messages can be ignored. For instance, Respondus might give the
warning “2 duplicate titles were changed by adding `2’ (or 3, 4...)”. This is simply indicating that
two of the question titles for the file being imported are identical (remember, question titles are
generated from the first 20 characters of the question wording). Since two question titles in
Respondus cannot be identical, the warning message is simply indicating that the duplicate title is
having a number such as “2” added to the end of it to make it distinct. This change does not affect
the question itself (titles aren’t displayed during an exam), so most users can safely ignore this
warning.
Step 4
If you are satisfied with how the results look in Preview, click [Finish] to complete the import.
The Respondus file has now been created or appended. Switch to the Edit menu to modify the
file, or go to the Preview tab to view the file using a browser-like window.
The Standard Format for Importing
Respondus will import multiple choice, true-false, essay, fill-the-blank, and multiple answer
questions. The plain text, rich-text, or MS Word file must be organized in a “Standard Format”
before it can be imported into Respondus. The Standard Format for multiple choice questions has
required elements and optional elements, each of which is described below. This section is
followed by an explanation of the formatting required for true/false, essay, fill-the-blank, and
multiple answer questions.
Required Elements (Multiple Choice)
Each question must begin with a question number, followed by either a period “.” or a
parentheses “)”.
Example:
3)
14
Example:
3.
The question wording must follow the question number. (Note: at least one space should be
between the question number and the question wording.)
Example:
Example:
3) Who determined the exact speed of light?
3. Who determined the exact speed of light?
Each answer must begin with a letter (A-Z) followed by a period “.” or a parentheses “)”.
Example:
3) Who determined the exact speed of light?
a.
b.
c.
d.
Albert Einstein
Albert Michelson
Thomas Edison
Guglielmo Marconi
Optional Elements (Multiple Choice)
A “title” can be imported with each question. If a title is not provided for a question, the first 20
characters from the question wording will be used as the question title. Titles must be placed at
the beginning of a question and begin with “Title:” followed by the actual text for the title. If the
title exceeds 20 characters, the remaining characters will be dropped during the import.
Example:
Title: Speed of Light
3) Who determined the exact speed of light?
a.
b.
c.
d.
Albert Einstein
Albert Michelson
Thomas Edison
Guglielmo Marconi
Correct answers can be indicated in two ways. First, you may place an asterisk (*) directly in
front of the answer choice (do not put a space between the asterisk and the answer choice).
Example:
Title: Speed of Light
3) Who determined the exact speed of light?
a. Albert Einstein
*b) Albert Michelson
c) Thomas Edison
d. Guglielmo Marconi
The second option is to place a list of correct answers at the end of the file. The list must begin
with the word “Answers:” and must be positioned at the end of the file. (Note: Any text after the
answer list will be ignored.)
15
Example:
Answers:
1. A
2. C
3. B
If neither method is used to select a correct answer, Respondus will automatically select the letter
“A” as the correct answer. Don’t worry, you will be warned if a question does not have an answer
selected for it prior to completing the import.
Feedback (or “Explanations”) for individual answer choices can be imported by placing the
feedback immediately after the answer choice and by beginning the line with the @ symbol.
There must be at least one space between the @ symbol and the feedback text.
Example:
Title: Speed of Light
3) Who determined the exact speed of light?
a. Albert Einstein
@ No. Albert Michelson determined the exact speed
of light.
*b) Albert Michelson
@ Yes. Albert Michelson won the Nobel Prize for
Physics for determining the exact speed of light.
c) Thomas Edison
@ No, Thomas Edison did not determine the exact
speed of light.
d. Guglielmo Marconi
@ No. Marconi did not discover the exact speed of
light, but he did win the Nobel Prize for Physics
for his work with radio waves.
“General Feedback” (which is an overall “Explanation” of the answer) can be imported in a
similar way, but it must appear immediately after the question wording and before any of the
answer choices. The line must also begin with the @ symbol, and there must be at least one space
between the @ symbol and the feedback text.
Example:
Title: Speed of Light
3) Who determined the exact speed of light?
@ Albert Michelson was the first American to win
the Nobel Prize in Physics (1907) for his
measurements of the speed of light. His
experiments laid the groundwork for Einstein’s
Theory of Relativity.
a. Albert Einstein
@ No. Albert Michelson determined the exact speed
of light.
*b) Albert Michelson
16
@ Yes. Albert Michelson won the Nobel Prize for
Physics for determining the exact speed of light.
etc.
As shown in the previous example, both types of feedback can be used within a single question
(although this is not typically done).
Point values can be set for each question or for a group of questions. Points are set by adding
“Points:” followed by a space and the point value. The points value is used for the next question
and all following questions until a new point value is set.
Example:
Points: 2.5
3) Who determined the exact speed of light?
....
4) Who determined the exact speed of sound?
Both questions 3 and 4 will be given a value of 2.5 points.
Importing True and False Questions
The process of importing “true and false” questions is similar to that used for importing multiple
choice questions (see above). Both of the following examples are valid ways to format a true and
false question for importing purposes.
Example:
3) Albert Michelson determined the exact speed of
light?
*a) True
b) False
Example:
3) Albert Michelson determined the exact speed of
light?
*a. T
b. F
It’s important to note that the “True” (or “T”) answer choice must be listed prior to the “False”
(or “F”) answer choice in order for Respondus to recognize it as a “true and false” question type.
(If “False” appears first in the list, the question will be imported as a “multiple choice” question).
To include a “title” or “feedback” with the true and false question, follow the same formatting
rules described above for multiple choice questions. For instance,
Example:
Title: Light speed
3) Albert Michelson determined the exact speed of
light?
17
@ Correct. Albert Michelson won the Nobel Prize
for Physics for determining the exact speed of
light.
*a. True
@ Yes. Albert Michelson won the Nobel Prize for
Physics for determining the exact speed of light.
b. False
@ The correct answer is True. Albert Michelson
determined the exact speed of light and won the
1907 Nobel Prize for Physics for his efforts.
A second way to designate a correct answer for a true and false question is to place it in a list of
correct answers at the end of the file. The list must begin with the word “Answers:” and must be
positioned at the end of the file. (Note: Any text after the answer list will be ignored.) The correct
answer for a true and false question can be designated in three ways: (1) using the complete
words “True” and “False,” (2) using the letters “T” and “F,” or (3) using the alphabetical letters
“A” (for true) or “B” (for false). For example, the formatting of each of the following answers is
acceptable for true and false questions in which all of the answers are “true”:
Example:
Answers:
1. True
2. T
3. A
Importing Essay Questions
The logic for importing essay questions is similar to what is described above for Multiple Choice
and True & False questions. The primary difference is that the first line of formatting must begin
with “Type: E”. This is followed by the “Title” (which is optional), the question number, and the
question wording.
Example:
Type: E
Title: Michelson-Morely experiment
4) How is the Michelson-Morely experiment related
to Albert Einstein’s theory of relativity?
If you are importing an essay question, the answer can be supplied in two different ways. First,
you may provide an answer immediately after the question wording, beginning the answer with
“a.” or “a)” (without the quotes).
Example:
Type: E
Title: Michelson-Morely experiment
4) How is the Michelson-Morely experiment related
to Albert Einstein’s theory of relativity?
a) In 1887, Albert Michelson and Edward Morely
carried out experiments to detect the change in
18
speed of light due to ether wind when the Earth
moved around the sun. The result was negative.
They found the speed of light is always the same
regardless of Earth's motion around the sun.
Scientists were puzzled with this negative
result, and they didn't know how to explain it.
Albert Einstein came up with the answer in his
famous second postulate in theory of relativity:
that the speed of light (in vacuum) is always
constant and absolute, regardless of its source's
motion and observer's movement.
The second way to supply an answer for an essay question is to place it in a list of correct answers
at the end of the file. As described above with multiple choice questions, the list must begin with
the heading “Answers:” and must be positioned at the end of the file. The answer to an essay
question should begin with the corresponding question number, followed by either a period “.” or
a parentheses “)”. This is then followed by a space and then the answer.
Example:
Answers:
1. A
2. C
3. B
4. In 1887, Albert Michelson and Edward Morely
carried out experiments to detect the change in
speed of light due to ether wind when the Earth
moved around the sun. The result was negative.
They found the speed of light is always the same
regardless of Earth's motion around the sun.
Scientists were puzzled with this negative
result, and they didn't know how to explain it.
Albert Einstein came up with the answer in his
famous second postulate in theory of relativity:
that the speed of light (in vacuum) is always
constant and absolute, regardless of its source's
motion and observer's movement.
5. B
Importing Short Answer Questions
Importing a Short Answer question is almost identical to how an Essay question is imported (see
previous discussion). The main difference is that answer field presented to students during an
exam is smaller when a Short Answer question is specified. To have a question categorized as a
Short Answer question during an import, the first line of formatting must begin with “Type: SA”.
Example:
Type: SA
4) How is the Michelson-Morely experiment related
to Albert Einstein’s theory of relativity?
The answer for a Short Answer question can be supplied in the same two ways as described
above for Essay questions.
19
Importing Fill-the-Blank Questions
Fill-the-blank questions may be imported by starting the first line of formatting with “Type: F”.
This is followed by the “Title” (which is optional), the question number, and the question
wording.
Example:
Type: F
Title: Who invented television?
5. Who is known as the "father of television”?
It is only possible to have one fill-the-blank answer per question, but it is possible to enter
multiple forms of that answer.
Example:
Type: F
Title: Who invented television?
5. Who is known as the "father of television"?
a. Zworykin
b. Vladimir Zworykin
c. Vladimir Kosma Zworykin
Correct answers can also be placed at the end of the file, using a format similar to multiple choice
questions. The only difference is that you can enter multiple forms of an answer by repeating the
question number.
Example:
Answers:
1. A
2. C
3. B
4. C
5. Zworykin
5. Vladimir Zworykin
5. Vladimir Kosma Zworykin
6. B
Importing Matching Questions
The process of importing a “matching” question is similar to what is described above for
importing multiple choice questions, but there are some key differences. The first line of
formatting must begin with “Type: MT”. This is followed by the “title” (which is optional), the
question number, and the question wording.
Each answer (which consists of both parts of a correct match) must begin with a letter (a-z)
followed by a period “.” or a parentheses “)”. The two parts of the match must be separated with
an “=” symbol and there should not be any hard returns or blank lines within either parts of the
answer.
Example:
Type: MT
Title: Scientific discoveries
20
4) Match the correct name to the discovery or
theory.
a. Michelson-Morely = Speed of light
b. Einstein = Theory of Relativity
c. Marconi = radio waves
Spaces before or after the “=” symbol are optional, but it is important that an answer only uses the
= symbol for the purpose of separating the two parts of the match. If you plan to list correct
answers for other questions at the bottom of the document, simply skip the number for all
questions that are of the matching variety.
Importing “Multiple Answer” Questions
The logic for importing questions that have multiple answers is similar to what is described above
for importing multiple choice questions. (Multiple Answer questions are, essentially, multiple
choice questions in which more than one correct answer can -- and generally should -- be selected
by the student). The primary difference is that the first line of the formatting must begin with
“Type: MA”. This is followed by the “Title” (which is optional), the question number, and the
question wording. Correct answers are designated with an asterisk.
Example:
Type: MA
3) Which of the following individuals are
credited with determining the exact speed of
light?
a. Albert Einstein
*b. Albert Michelson
c. Thomas Edison
*d. Edward Williams Morley
To include a “title” or “feedback” with the multiple answer question, follow the same formatting
rules described above for multiple choice questions. For instance,
Example:
Type: MA
Title: Determining Speed of Light
3) Which of the following individuals are
credited with determining the exact speed of
light?
@ Albert Michelson and Edward Williams Morley
collaborated on a series of experiments that
eventually led to the exact determination of the
speed of light.
a. Albert Einstein
@ No. Albert Michelson and Edward Williams Morley
collaborated on a series of experiments that
eventually led to the exact determination of the
speed of light.
*b) Albert Michelson
21
@ Yes. Albert Michelson is one of the two persons
credited with determining the exact speed of
light.
etc.
(Note: this example illustrates how to include both “General Feedback” and answerspecific feedback. In most cases, you would include only one type of feedback.)
A second way to designate correct answers for multiple answer questions is to place them in a list
of correct answers at the end of the file. The list must begin with the word “Answers:” and must
be positioned at the end of the file. If a question has been designated as a Multiple Answer type
using “Type: MA”, then correct answers can be shown in a list in one of three ways: (1) placing a
blank space between the letters representing the correct answers, (2) placing a comma between
the letters representing the correct answers, or (3) placing a comma and a blank space between
the letters representing the correct answers. For example, the formatting of each of the following
answers is acceptable for Multiple Answer questions.
Example:
Answers:
1. B D
2. B, D
3. B,D
Important: Once the import file is organized to the specifications described above, it should be
saved to MS Word (.doc and .docx), rich-text (.rtf) or a text (.txt) file. It is then ready to be
imported by Respondus.
Importing Images with Questions
Images embedded in MS Word files will import automatically. However, it is possible to import
images with rich-text or txt files using an alternate method. First, be sure that the images in gif,
jpg, or jpeg format and are contained in a separate folder. Then place the following tag at each
place where an image should appear: [ img: “filename.jpg” ] . The word “filename.jpg” should
be replaced with the actual file name.
Example:
3) The interferometer, shown here [img:
“interferometer.jpg”], was
used by which of the following scientists.
a. Albert Einstein
*b. Albert Michelson
c. Thomas Edison
d. Vladimir Zworykin
To include alternative text for ADA-compliant screen readers, place the desired text in a second
set of quotes immediately following the quotes that contain the file name:
[ img: “interferometer.jpg” “Picture of an interferometer” ].
All images that are being imported must be placed in a single folder. During the import process,
the location of the image folder must be specified in the first step. After the import is complete,
the images will appear inline with the question text.
22
Importing HTML with Questions
It is possible to import blocks of HTML so that they are treated by Respondus as HTML rather
than standard text. This is accomplished by placing the tag [HTML] immediately before the
block of HTML and another tag [/HTML] immediately after the block of HTML. So, for
example, if you imported the following line:
[HTML] <a href="http://www.respondus.com">CLICK HERE</a> [/HTML] to download
Respondus.
it would appear as follows when viewed in eCollege:
CLICK HERE to download Respondus.
Of course, keep in mind that HTML will have variable results if you print the exam from
Respondus rather than using it exclusively within online examinations.
Importing Tab/Comma Delimited Files (CSV)
Questions can be imported from tab/comma delimited files (.csv). This type of importing is best
done by someone who has experience with databases or CSV-structured files.
The CSV file can have a maximum of 34 columns. If all columns are used, they should follow
this order: Type, Title/ID, Points, Question Wording, Correct Answer, Choice 1, Choice 2,
Choice 3, Choice 4, Choice 5, Choice 6, Choice 7, Choice 8, Choice 9, Choice 10, General
Feedback, Correct Feedback, Incorrect Feedback, Feedback 1, Feedback 2, Feedback 3, Feedback
4, Feedback 5, Feedback 6, Feedback 7, Feedback 8, Feedback 9, Feedback 10, Topic, Difficulty
Level, Meta 1, Meta 2, Meta 3, Meta 4.
The first column, “Type” should use the two-letter abbreviation shown below:
MC = Multiple Choice
TF = True/False
MR = Multiple Response/Answer
FB = Fill in the Blank/Short Answer
ES = Essay/Paragraph
The following columns must always be present in the .csv file: Type, Title/ID, Points, and
Question Wording, although the Points and Title/ID columns can be empty. If the Type is “ES”
(essay), no further columns are required. If the Type is “MC” (multiple choice), “MR” (Multiple
Response/Answer), “FB” (Fill in the Blank/Short Answer), or “TF” (True/False) there must also
be a Correct Answer column (although for FB questions, this column is not used and can be
blank). For MC, MR, and FB questions, “Choice 1” column must also be present.
If the “Points” column is not empty, the value can range from 0-100 and will be rounded to two
decimal places. If no value is provided, Respondus will assign the point value of 1.00.
The formatting requirements for the “Correct Answer” column depend on the question type:
MC - Supports numbers 1-10 or letters A-J (ignoring the case)
23
TF - Supports numbers (1,2) and letters (A,B), where 1/A= true, 2/B= false. The words
“true” and “false” are also supported. Capitalization is ignored for all answer types.
MR - Supports a list of numbers/letters within the range of 1-10 or A-J. The
numbers/letters must be separated by a comma or space; all must be contained within
quotes. (e.g. "a,c,h,j" or “a c h j”). A trailing separator (e.g. "1,4,") is acceptable.
ES - (This column isn’t used; use the Choice 1 column instead)
FB - (This column isn’t used, use the Choice # columns instead)
The following notes will be helpful in the development of your CSV file:
- At the current time, the Topic, Difficulty, and Meta fields are being ignored and
discarded. We are specifying these fields now so that they will be compatible with a
future version of Respondus that will support them.
- Blank lines between records are ignored.
- Embedded line breaks within quotes are supported.
- Literal column separators (within quotes) are supported.
- Literal quotes (2 quote characters in sequence) are supported.
The following notes are specific to the feedback fields:
- all feedback columns are optional
- general feedback is not supported in Blackboard, nor for essay/paragraph questions
- correct answer feedback is not supported outside of Blackboard, nor for essay/paragraph
questions
- incorrect answer feedback is not supported outside of Blackboard, nor for
essay/paragraph questions
- choice-specific feedback is not supported in Blackboard prior to version 6, or for
question types other than Multiple Choice; it is also not supported for fill-in-the-blank or
essay/paragraph questions
- choice-specific feedback for more than 2 answer choices is not supported for TF
questions
- choice-specific feedback is not supported for answer choices which do not exist
To import the tab/comma delimited file with Respondus, select the “Import Questions” task from
the Start menu in Respondus. Change the “Type of File” to “Tab/Comma Delimited (CSV)” and
then browse to the file. A window will open and ask you to describe the type of data being
imported (plain text or HTML, the number of header rows to skip, the type of delimiter, etc.). The
24
Preview allows you to look at the data before the import is complete. If everything looks good,
click OK to close the window.
If the CSV file contains HTML, it is possible to include image links such as <img
src=""filename.jpg"">. (Notice that any single quote in the HTML must be changed to a pair of
quotes in the HTML.) If images are referenced in the CSV file using HTML, then select the
location of the image folder next.
Finally, select from the remaining options that are available from the “Import Questions” task.
Click Finish to complete the import.
Archive Wizard
The Archive Wizard in Respondus allows you to archive an exam, including all media
components and equations that may be associated with it. An entire “tree” of folders can also be
archived. The Archive Wizard and related tasks are useful for doing routine backups, to create a
ready-to-use exam file that can be e-mailed to a colleague, or for organizing the “Projects” folder
so that only current files are displayed. Archive files require considerably less hard drive space
because the contents are stored in a compressed format.
Creating an Archive File
To create a Respondus archive file, go to the Start menu and select the “Archive Wizard” tab. A
directory of the Respondus Projects folder is now displayed. Highlight the file or folder that you
want to archive and click [Next]. The next screen specifies the name of the file or folder that will
be archived, plus the location of the archive file once it is created. (It is possible to choose a
different location, but this is not recommended since it will later require additional steps to restore
the archived file). The final screen of the wizard indicates that the archiving is complete and
provides the location of the archived file. Additional information is provided in a “Notes” section.
There is a faster way create Respondus archive files, albeit without the guidance of a wizard.
From the Start menu, select the Open task. Two large buttons appear on the left side of the
window: Projects and Archive. The Projects folder is where all active Respondus files and folders
are stored. When files are archived, they are placed in the Archive folder. To archive a file, click
once on a file (or folder) in the Projects area and then click the small button on the toolbar at the
right named Create Archive File (the icon looks like a filing cabinet). A name for the archive file
is suggested by Respondus; you may accept this name or provide a different one. When the [OK]
button is clicked, all files associated with the exam (including media objects) are compressed into
one file and it is placed in the Archive. If you are archiving a folder that contains multiple
Respondus files, all the files contained within the folder will be included in the archive file. It is
important to note that the original Respondus files are not deleted from the Projects area when
they are archived. If you want to delete the original Respondus files, highlight them again in the
Projects area and select the Delete File button (it looks like a “recycle waste basket”) located on
the toolbar at the right.
If you accepted the standard settings when Respondus was installed, the archived files will be
located on your hard drive at c:\Respondus Projects\Archives . The files will have the extension
“.rsa”. The .rsa files can then be copied to another location for backup purposes or sent to a
fellow user of Respondus.
25
Restoring an Archive File
There are two ways to restore a Respondus archive file (.rsa, .rpa) to the Projects area. The first
approach works only if the archive file was saved to the default Archives folder (which can
generally be found at c:\Respondus Projects\Archives. From the Start menu in Respondus, click
the Open button. Select the large Archive button on the left side of the screen, highlight the file
you want to restore, and click the [Open] button at the bottom right. The archived file or folder
will then be restored and copied to the Projects folder. To then open the restored file in
Respondus, click the Projects button and select the restored file.
If the archive file (.rsa, .rpa) is not located in the Archive folder, make sure the Projects button is
selected and click [Browse…]. Navigate to the location of the archive file, highlight it with your
mouse, and then click [Open]. The archive file will be restored and copied to the Projects folder
at this point. You will then need to open the file in the Projects folder in order to view or edit it.
Please note that an archive file is not deleted from its original location when it is restored to the
Projects folder.
Changing the LMS “Personality” and Converting Files
Each learning management system (e.g., Blackboard, eCollege, WebCT) is different in terms of
the question types it offers, the approach it uses to create and manage exams, and even the
terminology that is used. This is why Respondus allows the user to select an environment or
“personality” that matches a particular learning management system. For example, one user might
use the “WebCT” personality, another might select the “eCollege” personality, yet another might
choose a “Blackboard” personality, and so forth. Each user will feel right at home because the
features and terminology will closely parallel their learning management system.
Changing the Personality
To switch to a different personality in Respondus, go to the Start menu and select the desired
personality from the list that appears at the top of the screen. If the currently open file was created
(or imported) using a different Respondus personality, a message will warn you of this and
indicate that the file will be converted to the new personality if you continue. Click [OK] to
continue and you will see one or more warnings of what will be modified when the file is
converted. In some situations, you will be given a choice of how certain items will be converted.
For instance, if you are converting a file from the eCollege personality to the Blackboard 5.x
personality, you may encounter a message asking how “feedback” for answers should be handled.
After the file is converted, a screen will detail every modification or change that occurred to the
file during the conversion process. You must then determine whether to “replace the current file”
with the newly converted file, or to “save as a new file”.
If you plan to convert a large number of files and you want to use the same conversion settings, it
is recommended that you go to the File>Preferences>Conversion screen and set your conversion
settings accordingly. In this way you won’t have to specify your conversion preferences each
time you convert a file.
If you are unsure which LMS personality was used to create a file, go to the Start menu, select
Open, highlight the Respondus file, and select the “General Information” button from the small
toolbar at the right (represented by a file folder with an overlaying question mark.) The LMS
personality that was used to create the file will be displayed in the information window below.
26
Quarantined Questions (after a file is converted)
Some learning management systems have question types that simply cannot be used by other
learning management systems. During the conversion process, Respondus will provide the option
to drop such questions or have them “quarantined” in the newly converted file. In most situations
it is best to drop the question entirely. But if, at a later time, you plan to use the converted file
with the original learning management system, the quarantine option will preserve the questions
for this purpose.
The title of a quarantined question will appear in red in Respondus (instead of the normal color of
blue). Also, if a quarantined question is included in the file when it is published to a learning
management system, the question will be filtered out during the publishing step.
27
Editing a File
Overview
Common Features Across all Question Types
Question List and Expanded View
- Multiple Choice
- True and False
- Essay
- Short Answer
- Matching
- Fill the Blank
- Multiple Answer
- Algorithmic
Adding Bold, Italics, Underline, and Super/Subscript
Media Wizard
HTML Editor
Equation Editor
Power Editor
- Tables
- Fonts, Formatting, and Lists
Spell Check
Keyword Searches
Overview of Edit Menu
The Edit menu allows questions to be added to the currently open file. There are eight types of
questions: Multiple Choice, True and False, Essay, Short Answer, Matching, Fill the Blank,
Multiple Answer, and Algorithmic. Answer feedback (“explanations”) and point values can also
be added to questions, as can images, media files, tables, HTML, and other types of enhanced
formatting.
28
To create a new question, select the desired question type on the left side of the screen. The entry
form on the right side of the screen will change accordingly.
Common Features Across All Question Types
All question types require you to enter a “Title.” (Note: since eCollege doesn’t use titles, this
information is not retained when the file is uploaded to eCollege). The title can be up to 64
characters. If you do not enter a title, Respondus will use the first 20 characters for it.
All question types have a “Question Wording” section. This is where the main body of the
question is entered.
All question types except for Algorithmic allow the entry of answer “feedback” (also known as
“explanations”). If feedback is enabled for a particular exam (determined later using the
“Settings” menu), students will see the feedback for the answers they selected after they submit
their completed exam. To enter feedback for a question (regardless of whether you later decide to
have it displayed), select the Feedback option on the edit form. The form will then display fields
where feedback can be entered. “General Feedback” can also be entered by clicking the [General
Feedback] button and entering the desired information. (Note: If you deselect the Feedback
checkbox on the form, all feedback remains stored with the question. It simply does not display
the feedback on the Edit screen until the option is reselected.)
Four buttons appear at the bottom of all edit forms. The [Add to End of List] button adds the
current question to the end of the “Question List” (located at the bottom of the screen). The
[Insert Into List] button lets you insert the current question into the Question List at a specified
location. The [Clear Form] button will erase all data that currently shows in the form. Finally,
29
the [Preview] button opens a browser-like window that lets you view how the question will
appear in the final exam--feedback and scoring information is also shown in this window. The
Preview button can be selected at any stage in the editing process.
Question List and Expanded View
The “Question List” displays the title, question type, points, and question wording for each
question in the file. The total number of questions and point values is shown at the top of the list.
The first column enables you to preview an item by clicking the magnifying glass icon. The
context menu in the next column will display a pop-up dialog with various operations that can be
performed on that item.
The context menu offers the following operations:
Preview – Preview the question.
Edit – Edit the question.
Delete – Delete the question.
Move to # - Move the question to a new location in the list.
Use As Basis For New Item – Open the question in the edit template and use it as the basis for a
new item. The original title will be modified slightly – for example, the number “2” will be
added to the end of the name.
Copy Items From Another File – Items can be selected and copied from another Respondus file
into the current file.
Flag Test Bank Network Item – An item copied from the Test Bank Network can be flagged if
problems are discovered with it. This operation will only appear in the context menu if the item
originated from the Test Bank Network and has not been modified.
Properties – Displays a window that summarizes the properties for the item.
The “Expanded View” button, located at the top right of the Question List, displays a full screen
pop-up of the question list. This enables you to view more items at once.
30
Multiple Choice
Multiple Choice questions can have up to 26 answer choices, but only one correct answer can
(and must) be selected. You must also provide a point value for each question (the default setting
is 1, but this can be changed by going to File > Preferences.).
Tip: The easiest way to navigate between the “Answer” fields in Multiple Choice
questions is to use the PageUp and PageDown keys.
True and False
True and False questions are self-explanatory: enter the statement in the question wording field
and then select either “True” or “False” as the correct answer.
Essay
Essay question types allow students to enter complete sentences or paragraphs for their answer. A
correct answer can be entered for feedback/explanation purposes; however, the answer must still
be graded manually in eCollege.
Short Answer
Short Answer questions are identical to Essay questions except that the answer field displayed
during the exam is smaller than that used for Essay questions.
Matching
Matching questions require students to match items from two columns. When creating a matching
question, the correct match for the left column must be placed in the field immediately to its right.
In a matching question, the left column will be displayed to the student in the order information
was entered. The answers in the right column will be automatically scrambled.
Tip: The easiest way to navigate through the answer choices is to use the PageUp and
PageDown keys. Press the PageDown key twice to move through the “correct match”
field.
Fill-the-Blank
Fill-the-blank questions require students to enter a word, short phrase, or string of characters.
Since a computer automatically grades the answer, students must give an answer that exactly
31
matches one of the answers provided by the instructor. You are permitted to enter multiple forms
of the correct answer. For instance, if the answer to a question is “New York Yankees,” the
instructor can make each of the following an acceptable answer:
Yankees
New York
New York Yankees
NY Yankees
Multiple Answer
The Multiple Answer question type is very similar to Multiple Choice, except that students can
(and generally should) select more than one correct answer.
Tip: The easiest way to navigate through the answer choices is to use the PageUp and
PageDown arrow keys. Press the PageDown arrow key twice to move through the
“correct answer” field.
In the column that precedes the answer choice, the letter “X” should be entered for all correct
answers. eCollege will give full credit only when the student has selected all correct answer
choices and has left all incorrect answer choices unselected. Partial credit is not given.
Algorithmic
Algorithmic questions require students to apply a mathematical formula to answer the question.
Algorithmic questions are designed using variables. Random values, based on a specified range,
are automatically generated for each variable in the question. Thus, Algorithmic questions can be
unique for each student, as illustrated in this example where values are inserted for {x} and {y}.
Example: If a car is traveling {x} miles per hour for {y} hours, how far does it travel (in
miles)?
Algorithmic questions are published as a Multiple Choice question that links to a Flash object that
contains the actual question. (Note: a student’s browser must have FlashPlayer 7.0 or higher
installed). For example, the initial question in eCollege might look like this:
Click here to view the question Determine the correct answer and submit it within the
pop-up window. You will then be told which answer choice to select below.
o
o
o
o
o
Answer A
Answer B
Answer C
Answer D
Answer E
The student clicks the link which opens a pop-up window containing the actual algorithmic
question. The student’s answer is silently graded in the Flash object and the student is told which
answer to select for the Multiple Choice question. This “surrogate” Multiple Choice question is
then graded by eCollege as usual.
The Respondus editor for Algorithmic questions contains the following sections that need to be
completed:
32
•
•
•
•
•
Question Wording
Formula
Variable Properties
Answer Properties
Value/Answer Sets
Algorithmic – Question Wording
In the Question Wording section, enter the text of the question just as you would for any other
question type. However, instead of using specific numerical values to define the details of the
question, instead use variables by specifying a name enclosed in curly brackets for each one. For
example: “How long does it take to travel {x} miles at a speed of {y} mph?”
Variable names can only contain letters and digits (the characters 0-9, a-z, and A-Z), and the “_”
(underscore) character. In addition, the first character of a variable name cannot be a number.
You can use as many different variables as you need to define the question, and you can use the
same variable name multiple times if necessary.
Note that adding images, complex HTML, etc. to the question wording will significantly increase
the file size of the Flash object generated for the question, thereby limiting the number of
different value/answer sets that will be available for random selection.
Algorithmic - Formula
In the Formula section, enter the mathematical formula associated with the question. This is the
same formula that the student will be expected to use, and the same one that will be used to
automatically calculate the correct answer for grading purposes. The same variables specified in
the question wording will be used to indicate where each value should go in the formula.
The formula can be typed into the edit field directly, or entered by selecting options from the pulldown lists provided for Variables, Functions, Operators, and Constants. Selected options will
appear in the edit field at the current cursor location, and will overwrite the current selection (if
any).
The “Variables” list provides an easy way to select a common variable name.
The “Functions” list provides the following supported mathematical functions:
abs(x)
acos(x)
acosh(x)
angle(x,y)
asin(x)
asinh(x)
atan(x)
atan2(x,y)
atanh(x)
ceil(x)
cos(x)
cosh(x)
exp(x)
Absolute value of x. abs(-3) = 3.
Arc-cosine of x in radians
Hyperbolic arc-cosine of x in radians
Arc-tangent of x/y in radians. Uses signs to determine result quadrant.
Arc-sine of x in radians
Hyperbolic arc-sine of x in radians
Arc-tangent of x in radians
Same as angle(x,y)
Hyperbolic arc-tangent of x in radians
Round x up to the nearest integer. ceil(2.1) = 3. ceil(-2.1) = -2.
Cosine of x in radians
Hyperbolic cosine of x in radians
Base e (Euler’s constant) raised to the power of x
33
fact(x)
floor(x)
int(x)
ln(x)
log(x)
log10(x)
max(x,y,…)
min(x,y,…)
mod(x,y)
rand()
round(d,x)
sin(x)
sinh(x)
sqrt(x)
sum(x,y,...)
tan(x)
tanh(x)
Factorial of x. fact(3) = 6.
Round x down to nearest integer. floor(2.8) = 2. floor(-2.8) = -3.
Return integer portion of x. int(4.32) = 4. int(-4.32) = -4.
Base e natural logarithm of x
Same as ln(x)
Base 10 logarithm of x
Return the maximum of all supplied arguments. max(1,2,3) = 3.
Return the minimum of all supplied arguments. min(1,2,3) = 1.
Modulus or remainder of x/y. mod(5,2) = 1.
Return a random number between 0 and 1
Round x to d decimal places. Halfway cases round away from 0.
Sine of x in radians
Hyperbolic sine of x in radians
Square root. sqrt(9) = 3.
Return the sum of all supplied arguments. sum(1,2,3) = 6.
Tangent of x in radians
Hyperbolic tangent of x in radians
Note that the values for trigonometric functions are expressed in radians, not degrees. For
conversion purposes, Pi radians = 180 degrees. Also, for all formulas that have two correct
answers (for example, the square root of 9 is +3 and -3), only the positive number will be treated
as correct.
After selecting a function from the list, the formula must be edited to replace the argument list
with numbers or variables. For example, “round(d,x)” might be edited to specify a fixed number
of decimal places and a variable to round, as in “round(3,{y})”, which would round the variable
{y} to 3 decimal places.
Functions can also be nested within a formula, as in “sqrt(abs({x}))”. In this case, the absolute
value of {x} is evaluated first, followed by the square root of the result. Functions can be nested
as deeply as necessary to properly calculate the answer.
When entering numerical values, scientific notation is expressed in the format xEy, where x is the
coefficient and y is the exponent. To convert numbers from scientific notation to standard
notation, use x times 10 to the power of y. For example:
•
•
•
3.2E4 equals 32000
-2E0 equals -2
3.14E-2 equals 0.0314
The “Operators” list provides the following standard mathematical operators:
!
%
&&
()
*
**
/
||
Subtraction
Logical NOT. !(0) = 1, !(1) = 0, !(-3.14) = 0
Modulus or remainder. For example, 5%2 = 1.
Logical AND. 0&&0 = 0, 0&&1 = 0, 1&&1 = 1, 3&&-2.5 = 1
Parentheses used to group elements for precedence
Multiplication
Power or exponent. For example, 2**3 = 8.
Division
Logical OR. 0||0 = 0, 0||1 = 1, 1||1 = 1, 3||-2.5 = 1
34
+
Addition
The “Constants” list provides the following commonly-used numerical constants:
_e
_pi
Base e or Euler’s constant (2.71828…)
Pi – the circle ratio (3.14159…)
Some example questions and associated formulas might be:
Question: How long does it take to travel {x} miles at a speed of {y} mph?
Formula: {x}/{y}
Question: What is the positive square root of {x}?
Formula: sqrt({x})
Question: Compute sin(x) where x = {x} degrees.
Formula: sin({x}/180*_pi)
Algorithmic - Variable Properties
Clicking the “Variable Properties” button in the Formula section displays the Variable Properties
dialog. Here, each variable in the question wording and formula is listed by name, along with
Minimum, Maximum, and Precision values for that variable.
The Minimum and Maximum define the range of values each variable can be assigned, and the
Precision specifies the number of decimal places each value should be allowed before the value is
rounded off.
You can click each cell in the grid to edit the specific minimum, maximum, or precision value
you want to change (the variable names cannot be edited). In general, for a given variable the
minimum must be less than or equal to the maximum, and the precision must be greater than or
equal to 0 and less than or equal to 5.
Algorithmic - Answer Properties
Clicking the “Answer Properties” button in the Formula section displays the Answer Properties
dialog. Here you can specify values for answer precision and acceptable tolerance, as well as a
unit name if required.
Answer precision can be specified in Decimal Places or Significant Figures. If the precision is
specified in decimal places, the value must be greater than or equal to 0 and less than or equal to
5, just as with the precision values specified in the Variable Properties dialog. If the precision is
specified in significant figures, the minimum value is 1.
Answer tolerance is the amount that the student’s answer can deviate from the calculated answer
and still be considered correct. It can be specified as a fixed number of units or as a percentage of
the answer value.
If you choose to require a unit name, comparisons with the name entered by the student will be
case-insensitive and space-insensitive.
Algorithmic - Value/Answer Sets
35
Clicking the “Value/Answer Sets” button below the Formula section displays the Value/Answer
Sets dialog. Here you can generate sets of variable values and calculate the associated answers
using the formula previously entered. When the Algorithmic question is presented to the student,
one of these value sets will be randomly chosen to populate the variables in the question wording
and the formula, and the associated answer will be used to grade the student’s response.
The grid displays a list of numbered value/answer sets. The number of sets available can be
selected from the “Number of Sets” pull-down list. The contents of this list will vary, depending
upon the complexity of the question wording. For each set, the generated values for each variable
are shown, and the individual cells can be clicked to edit those values. Note that any manuallyentered values must be within the range specified by the variable minimum and maximum in the
Variable Properties dialog. The answers cannot be edited; instead, the “Update Answers” button
can be clicked to recalculate the answers for all value sets.
Adding Bold, Italic, Underline, and Super/Subscript
Respondus makes it easy to add enhanced formatting to question wordings, answers, and
feedback. The bold, italic, and underline tasks work just like a standard word processor. Simply
highlight the text you want to modify and click the appropriate [B], [I], or [U] button on the tool
bar. The text will immediately change to the selected formatting. The superscript [X2] and
subscript [X2] tools function in the same manner. To remove any of the above-mentioned
formatting, simply highlight the text again and reselect the corresponding button from the toolbar.
Media Wizard
One of the more powerful features in Respondus is the ease in which media (e.g., images, audio
clips, video clips), attachments (e.g., spreadsheets) and links can be added to exams. Media
content can be added to question wordings, answer choices, and feedback without writing or
viewing HTML. In addition, the media objects can be previewed offline, and everything is
automatically uploaded to the WebCT server during the Publish process.
From the Edit menu, position the cursor at the place in the question where you want the media
item added. Then click the “Media” icon on the toolbar. A pop-up wizard will guide you through
the selection of the media element.
The first step is to choose whether the media is being uploaded from a local computer or being
linked to on the Internet. If the media file is located on your computer, the next step is to select
the type of media being attached; image (.jpg, .bmp, .gif, .png, .pcx, .emf), audio/video file (.mpg,
.avi, .wav, .mov, .swf) or other file type (.docx, .pdf, etc.).
36
If images are selected, the Media Wizard will enable the entering of “alt text” (for screen reader
applications) and will allow you to specify a scaling factor so that large images can be scaled to a
smaller size.
When an Audio/Video file is attached to a question, the appropriate media player is automatically
selected and you are given the option to insert it as an embedded object or a linked object.
If “Other file type” is selected, the file is displayed as a web link during the exam and the file can
be viewed using a browser plugin or will launch another application that’s associated with that
file type.
If external media is selected, the next step of the Media Wizard is to select an Image or Picture
(Google Picasa Image or an image located at a URL) or Audio/Video file (YouTube video or an
audio/video file located at a URL).
37
If Google Picasa images or YouTube videos are selected then the Media Wizard provides a
search interface that allows you to search, preview, and select images and videos from the
associated web sites for embedding or linking in the exam. Videos and images that are located on
an external web server can also be manually linked to the exam.
Updating and deleting items added with the Media Wizard is as easy as clicking on the media
icon that appears in the editor. When you select a previously added media element, a context
menu will appear that allows you to update or delete the item.
HTML Editor
38
For uses who are comfortable writing their own HTML, Respondus offers an HTML Editor that
encapsulates the HTML and keeps it separate from the rest of the question wording.
From the Edit menu in Respondus, position the cursor at the location in the question where you
want to begin a block of HTML. Then click the “HTML Editor” icon on the toolbar (represented
by the symbol <H>) to open the editor. Enter the HTML by typing or pasting it into the editor--it
is also possible to retrieve the HTML from a file located elsewhere on your hard drive by using
the “Read File” option. Click [OK] to close the HTML Editor. A set of characters representing
the HTML block will appear at the insertion point: <H_1> for the first block, <H_2> for the
second block, and so on. To see how the HTML will appear in eCollege, click the preview button.
To delete an HTML block, position the cursor in the same field where the HTML block is
located, and select the “HTML Editor” icon from the toolbar. Choose the option to delete the
HTML block and highlight the block you want to delete. Click [OK] to close the HTML Editor.
Equation Editor
The process of adding equations to a question is similar to how media objects are added (see the
earlier discussion). Equations can be added to question wordings, answer choices, and feedback
without writing HTML. In addition, the equations can be previewed offline and they are
automatically uploaded to the server during the Publish to eCollege step.
From the Edit menu, position the cursor at the place in the question where you want the equation
located. Then click the “Equation Editor” button on the toolbar, which is represented by a
summation symbol. The Equation Editor will open and you can begin creating the equation. The
Equation Editor in Respondus works almost identically to the one that is available with Microsoft
Word and WordPerfect. So if you’ve used those equation editors before, you’ll already know how
to use this one. The key thing to learn about the Equation Editor is that the top row of menu
options consist of “symbols” while the bottom row of menu options consist of “palettes”. If you
select a “symbol” from the top row, it’s no different than if you selected the + or = sign on your
keyboard -- except that the symbols from the Equation Editor eventually get displayed as graphics
since most symbols can not be viewed with a standard web browser. When you select a “palette”
from the bottom row, you are given the opportunity to enter text at various insertion points shown
on the screen. You can also select a palette from the bottom row, click in an insertion point, and
then select a symbol from the top row. For more information about the Equation Editor, refer to
the online help that is available from within the editor.
Once you finish editing the equation, exit the Equation Editor by either clicking the [X] that
appears at the top right corner of the window or by selecting File from the pull-down menu and
clicking Exit (do not simply minimize the Equation Editor). A second window that addresses the
size of the equation will now appear. The font selection and size used within the Equation Editor
determines how large the equation will be when it is printed from Respondus. But it is generally
desirable to show equations in a larger format when displaying them on the web. In general, we
recommend that a web-based equation be displayed at 150% of the size used for printing. So by
default, the Respondus software suggests that the “eCollege Image Scaling” for the equation be
increased to 150%. To accept this setting, simply click the [OK] button. If you want the graphic
to appear even larger in eCollege, then you can increase the scale to up to 400%. It’s important to
note that changing the image scale using this option only affects how it will appear in eCollege-you are not affecting the size of the equation that will print from Respondus. In order to change
the size of the equation for printing purposes, you must select a different font size in the equation
editor itself.
39
Once an equation has been added and you return to the Edit menu, a short string of characters
representing the equation object will appear in green text. An equation placed in the question
wording will look something like <EQ_1>, with the next equation being displayed as <EQ_2>,
and so on. When an equation is placed in an answer choice or feedback, it will appear as a small
red box, except when that field is being edited.
To modify or delete an equation, position the cursor in the same field where the equation is
located. Then click the Equation Editor icon on the toolbar and select the option to modify or
delete an existing equation.
To preview questions containing equations, select the [Preview] button. We recommend that you
preview all questions containing equations before publishing them to eCollege.
Using MathType with Respondus
The Equation Editor in Respondus is a special version of MathTypeTM by Design Science. If you
frequently create documents with equations, you may find MathType is better suited to your
needs. MathType is as easy to use as the Equation Editor and has many extra features to help you
save time and create a wider range of equations.
MathType is available in English, Japanese, German and French. For further information about
purchasing MathType, contact your software dealer or Design Science directly: Design Science,
Inc., 4028 Broadway, Long Beach, CA 90803, USA.
Toll free: 800-827-0685 International: 562-433-0685
Fax: 562-433-6969
Email: [email protected]
World Wide Web: http://www.dessci.com
If you already own MathType, you will need to reinstall it in order to have it work directly with
Respondus. MathType's readme file explains that it sets itself up to replace Equation Editor at the
time that it's installed. So if you add a new application like Respondus that uses the Equation
Editor, you must re-install MathType.
Power Edit
The “Power Edit” task available from the Edit menu provides additional features for formatting
questions, including a table editor, bulleted lists, the ability to change fonts and justification, and
so forth. In addition, the Power Edit window provides a much larger workspace, which is
especially useful if you are creating tables or editing questions that have large blocks of text.
To begin, click in the field that you want to edit and then click the “Power Edit” button on the
toolbar. Several of the tasks on the Power Edit toolbar also appear on the main toolbar, so only
the unique features will be discussed below.
Tables
Respondus makes it easy to insert and edit tables. From the Edit menu in Respondus, position the
cursor at the location where you want to insert the table. Then click the “Power Edit” button and
select the “Insert Table” icon from the toolbar (located at the top right). When the next pop-up
window appears, specify the number of columns and rows that should be included in the table (all
other settings are optional). Click the [OK] button to return to the Power Edit window. You can
now click within the cells of the table and enter the text.
40
The width of the table cells can be adjusted by dragging the column lines. To edit other aspects of
the table from the Power Edit menu, click within the table and select the desired action from the
pull-down menu labeled “Table.” Use the “Insert” option to add a row or column to the table. Use
the “Delete” option to delete a row or column, or to delete the entire table. Other formatting (such
as font changes and the centering of text) can also be applied to the cells in a table.
Finally, keep in mind that it is usually possible to paste tables into Respondus directly from
Microsoft Word. Also, Respondus tables are designed to support both web-based exams and print
exams. So you only have to create a table once if you require both online and print exams.
Fonts, Formatting, and Lists
The remaining features in the Power Edit task are self-evident if you are familiar with the basic
functioning of a word processor. To apply a different font to text, simply highlight the text and
select the desired font and size from the pull-down lists. Text can be left justified (the default),
right justified, and centered by selecting the appropriate toolbar button. Finally, it is easy to create
bulleted or numbered lists by selecting the corresponding option from the Power Edit toolbar.
To see how the formatting will appear in eCollege, click the preview button that is located at the
top left of the Power Edit toolbar. To exit the Power Edit window, simply click the [X] at the top
right corner of the window, or go to File and click Save & Exit.
Spell Check
The Spell Check feature, which is located on the toolbar for the Edit menu, will search the
currently open file for spelling errors and allow corrections to be made. Once the Spell Check
feature is started, it will search for words that do not match items contained in the dictionary. If
the word is not found in the dictionary, you are given the option to “Change” the word to one that
is suggested, to “Ignore” the identified word, to “Change All” such words in the file to one you
select, or to “Add” the word to the dictionary. If you want to make more detailed changes to the
question, click the “Edit This Question” button, which will close the spell checker and make the
question available for editing.
Three dictionaries are included with a standard installation of Respondus: American English,
Canadian English, and British English. However, a free bundle of supplemental dictionaries can
be downloaded from the Respondus website, including French, German, Spanish, Dutch, Finnish,
and a comprehensive medical dictionary.
Keyword Searches
There are several places in Respondus where the [Search] and [Advanced Search] buttons
appears, such as at the bottom of the Edit and Expanded View menus. A quick search can be
performed by entering a search term in the field next to the [Search] button. The [Advanced
Search] option also allows you to search the currently open file, or the file that is being
previewed.
41
Up to three words can be included in an Advanced Search. When more than one word is used,
you can choose whether a match is required of all words or any of the words. A final option
allows you to include answer choices and feedback in the keyword search.
42
Settings Menu
Overview
Question Pools (randomizing questions)
Settings
How to Save New Default Settings
Overview
Respondus allows you to select “settings” prior to uploading an exam to eCollege. The Settings
menu also provides a means to designate a “question pool” which allows groups of questions to
be randomized during an exam.
Question Pools
eCollege supports the creation of "Question Pools," which are sets of questions that are randomly
selected during an exam. Before creating a question pool in Respondus, it is important that
questions intended for these sets be organized and grouped properly. For example, if the fifth
question in the exam is going to be randomly selected from a set of three questions, then those
three questions should be grouped together at 5, 6, and 7 in the file. Make sure your questions are
organized in this manner before continuing.
To create a question pool, go to the Settings menu and select the "Question Pools" tab. Click the
Question Pools button to continue.
Then select the option "Add New Set" and enter the first and last numbers -- that is, the range -of the questions that will comprise the set. For instance, if you want questions 5, 6, and 7 to be the
basis of a question set (i.e., pool), you would enter 5 as the first question and 7 as the last question
in the set.
If you want all of the questions in the set to be shown during the exam, select the "All" option. If,
however, you want a smaller number of questions from the set asked during the exam, choose the
"Select Number" option and provide the desired number. For example, if you want only one
question from questions 5-7 asked during the exam, you would enter the number 1. You are then
asked to provide a point value for the set. (All questions in a set must have the same point value.)
Finally, click the "Add New Set" button to finish the creation of the set. In the list below, a letter
representing the question set will appear next to each question that is contained in the set. This
allows you to easily see which questions are grouped together.
The letters representing each set/pool also provide the basis for editing a question set. For
instance, if the letter "C" appears next to a set of questions, and you want to edit this particular
question set, select the option "Modify or Delete Existing Set" and select "C" from the pull-down
list. The current settings for that question set will be displayed and several new options will
appear in the lower section of the screen: Save Changes, Cancel Changes, and Delete Set.
In order for pool settings to be included with the exam when it is published to eCollege, you must
select the checkbox "Apply Question Pool settings to exam" on the Publish to eCollege menu.
Conversely, if you do not want pool settings uploaded with the exam when it is published to
eCollege, leave this box unchecked.
Settings
43
The design of the Settings task in Respondus is nearly identical to that used by eCollege. So if
you have specific questions about individual features, it is best to consult the online user guide for
eCollege. Note that your settings will only be transferred to the eCollege server if you select the
checkbox “Apply Settings to Exam” during the Publish to eCollege step.
How To Save New Default Settings
In Respondus there are two types of default settings: the original settings as provided by
eCollege, and a second set of default settings that you can determine yourself. To save your own
default settings, select the settings you want and then click the [Use as New Defaults] button on
the left side of the screen. From this point forward, all new files created in Respondus will have
the new default settings attached to them.
If you make modifications to the settings and later wish to restore the default settings (either your
own default settings, or eCollege’s), simply click the [Restore Default Settings] button. You will
be asked which settings you want to restore.
44
Preview & Publish
Overview
Preview
Publish to eCollege
Printing an Exam
Overview
Once an exam is created in Respondus, the Preview and Publish menu let’s you determine what
to do with the file. Most users will first want to examine the contents of the file using the Preview
task. When the questions are ready to be uploaded, the Publish to eCollege task connects
Respondus to the eCollege server and transfers the exam to it. Finally, the Print task lets you
format and print the exam directly from Respondus, or you can bring a file into a word processor
for further enhancement and printing.
Preview
The Preview task, located on the Preview & Publish menu, is similar to the preview option that
appears in the Edit menu. The primary difference is that here you can easily scroll from one
question to the next.
The preview window shows how the question wording and answer choices will appear to students
when they take the exam. The feedback and correct answer for the question is additionally
displayed at the bottom of the window.
To edit the question being displayed in the Preview window, click the [Modify Item] button. The
screen will change to the Edit menu and the question will be displayed in the editor. Make the
required changes and click [Save Changes].
45
Publish to eCollege
The Publish to eCollege wizard is available from the Preview & Publish menu and it guides a
user through the steps of publishing an exam to the eCollege server. You must already have an
eCollege account and password in order to use this task. In addition, it is helpful to understand the
basic approach used by eCollege to create an online exam.
The initial decision is to choose whether the exam is being published to a single course or to
multiple eCollege courses. (Note: The “Batch Publish” feature is only available in the Campuswide version of Respondus.)
The second step requires that information be entered about the eCollege server and the user
account. (This information can be stored for future use, enabling this step to be bypassed after the
initial setup.) From the eCollege Server list, select “Add New Server.” A window will open.
46
As instructed on the screen, open a web browser and log into your eCollege course. Select a
course and then copy the complete URL for this page and paste it in the field provided. (The
easiest way to copy a URL displayed by a browser is to highlight it with a mouse, click the right
mouse button, and select “copy”. Then go to the appropriate field in Respondus, click the right
button again and select “paste”.)
Upon clicking the “Extract” button, Respondus will fill in the Server Domain field.
Now provide a short description for the eCollege server. The server can be called anything you
like, such as “My eCollege courses.”
Enter a Professor-level User Name and Password. This information should be the same as what is
entered when using a web browser to access the eCollege course. If you want Respondus to
remember the User Name and Password for future sessions, select the “Remember my User
Name...” setting. Click [OK] to close the Server Information window.
Before clicking [Next], be sure you are connected to the Internet. If using a dial-up
connection, go ahead and connect to the Internet now.
Click [Next] to continue. The Windows hour-glass will appear momentarily. If the connection is
successful, the next page of the wizard will appear. If the connection is unsuccessful, an error
message will indicate that Respondus was unable to connect to the server using the provided
settings. If this occurs, troubleshoot it as follows:
•
Make sure your connection to the Internet is working properly.
•
Double-check the professor-level Password and User ID information. In fact, open a
browser, go to the eCollege server, and enter the identical login information. This
will confirm that the eCollege server is running and that the User ID and Password
are correct.
47
•
Make sure you are running the latest version of Respondus (go to Help>Check for
Update to see if a more current version is available).
On the next page of the wizard, you are prompted to select a course from the pull-down list. Then
select the Unit/Chapter to where the exam should be published.
Now decide whether to create a new exam or replace an exam that already exists in the eCollege
course. To create a new exam, select that option and enter a name for the exam. To replace an
existing exam, you must manually delete it using a web browser then re-publish it as a new exam.
Additional options can be selected at this point. If Question Pools were created for the file, they
can be uploaded by selecting the Question Pools option. The selections from the Settings menu
can also be uploaded with the exam.
Click [Next] and Respondus will begin publishing the exam and settings to the eCollege course.
A status report appears during the publishing process. For a typical exam, the publishing process
takes 20-40 seconds. This can increase to five minutes or more if a large number of media files
are being uploaded or if the server connection is particularly slow. You will know that the publish
process is complete when the hourglass disappears and the phrase “Completed successfully”
appears in the “status” window.
After an exam is published to eCollege, it is recommended that you go to the course and confirm
that everything appears as expected.
Printing Options
Respondus allows you to format and print exams/surveys directly from the software. It is also
possible to save an exam to MS Word format for further enhancement and printing. To begin, go
to the Preview and Publish menu in Respondus and select the Print Options tab.
The screen now displays the printing options available in Respondus. There are three formatting
templates from which to select: Exam, Exam with Answer Key, Answer Key Only. Once a
template is selected, you can further modify it by clicking the Settings button to its right. If the
exam being printed has matching questions, be sure to select the checkbox labeled "Matching,
randomize answers" if you want the second set of answers to be randomized. Also, if you have
sequential questions that refer to the same image or graphic, you will likely want to select the
“Suppress Repeated Images” button so that the image is not repeated with each question.
Click the [Edit Headers] button to enter the information you want to appear at the top of each
page. Different information can be entered for the second and subsequent pages too. The header
information might look something as follows:
48
The next section allows up to 10 variations of the exam to be generated. You have the ability to
“randomize all” questions in the exam or to have the questions randomized according to question
type (i.e., all the multiple choice questions are randomized within a group, all the essay questions
are randomized within a second group, and so forth). If algorithmic questions are contained in the
file, each Exam Variation will have a unique set of variables for the algorithmic questions. If you
don’t want multiple exam variations, simply retain the “Original Order” option from the pulldown list. (Note: As long as the questions in the exam file remain unchanged, a particular “Exam
Variation” will have the same question order each time it is printed or saved to MS Word format.
However, if you add or insert new questions, the Exam Variation will differ the next time you
print/save an exam or answer key.)
It is also possible to specify a range of questions to be included in the exam. If both fields are left
blank, all questions will be included.
At the bottom of the screen there are three options: Print Preview, Save to File, and Send to
Printer. The Print Preview button allows you to preview the contents of the file in a pop-up
window. We recommend that you use this option before printing the exam or saving the contents
to a file--it is a quick way to identify mistakes. The Save to File option allows the creation of a
MS Word file (.doc), a “rich text file” (.rtf), or a standard text file (.txt). The MS Word and .rtf
formats will retain enhanced formatting such as bold, italics, and underlining, whereas the .txt
format will strip such information. Once a file is saved, it can be opened with a word processor
for further formatting and modification. Finally, the Send to Printer option permits you to print
directly from Respondus. This task works similar to the printing function in other Windows
programs.
49
Retrieval
Overview
Retrieving an Exam from eCollege
Overview
Respondus allows the retrieval of the exam instrument from eCollege so that it can be modified in
Respondus, published to another course, or archived.
Retrieving an Exam from eCollege
Respondus allows the retrieval of exams from an eCollege course. To begin, go to the Retrieval
menu in Respondus. The next few steps for retrieving an exam are identical to those used for
publishing one to eCollege (see the earlier discussion for a detailed explanation). First, select the
eCollege server and course. Next, choose the unit/chapter from which you want to retrieve the
exam. Then select the specific exam you want to retrieve and enter a name for the new Respondus
file you are creating.
Once all selections have been made, click the [Retrieve] button. The retrieval process will take
between 15 seconds and several minutes, depending on several factors: the speed of your
connection, the load on the server, the size of the media elements that are being retrieved, and so
forth. You will know that the retrieval is successful by the statement “Successfully completed”
that appears in the status box.
When a file is being retrieved, Respondus will detect if media objects are associated with it and
will automatically download these objects if they are stored with your eCollege course.
(Respondus does NOT attempt to download media elements if they are stored on a different
server.)
If you created and uploaded math symbols or equations to eCollege using Respondus, when these
symbols are retrieved from eCollege they will be treated from that point forwarded as images, not
equations. This means that if you want to use Respondus to modify an equation that was retrieved
from eCollege, you will first need to delete the equation graphic using the “Insert Picture or File”
option (see above discussion) and then use the Equation Editor to create the new equation. Hence,
it is usually better to edit your original Respondus file since it permits you to edit the equation
directly. (Note: if the equation was created in eCollege itself, it will be downloaded to Respondus
as an HTML block and will not be editable using the Respondus equation editor.)
Note that, when retrieving questions previously published as Algorithmic questions, the questions
will not be retrieved as Algorithmic questions, but as Multiple Choice questions that link to a
Flash object containing the actual question (this is how this type of question is actually stored in
eCollege). Algorithmic questions retrieved from eCollege can be republished without
modification. However, the Algorithmic properties can no longer be edited in Respondus and the
printing of such questions has little value. Thus, it is good practice to retain the original
Respondus file so that the Algorithmic question can be edited at a later time or used for printing
purposes.
50
Other Tools & Features
Overview
Save As Copy
Save As StudyMate Class Format
Preferences
Update License
Cleanup HTML Tool
Question Title Tool
Check for Update
Overview
There are several additional tools in Respondus that offer a range of functions. Each of these is
discussed below.
Save As Copy
The “Save As Copy” tool is located on the File pull-down menu. Use this task to create a copy of
the currently open file.
Save As StudyMate Class Format
The Save As… tool, located on the File pull-down menu, can also be used to save Multiple
Choice and True/False questions to the StudyMate Class zip format (.zip). Once saved, the file
can be imported into a StudyMate Class instance or by StudyMate Author, a separate product by
Respondus Inc.
Question types other than Multiple Choice and True/False are dropped during the export to the
StudyMate Class zip format.
Exported items that contain images are handled as follows. If an item contains a single image,
that image is placed at either the beginning or end of the question once it’s imported by
StudyMate Class (the beginning/end positioning is based on its proximity to the beginning or end
in the original question wording). If an item has multiple images, only the first image is retained,
with the text “*IMAGE*” inserted where additional images appeared in the original item.
The StudyMate Class format can also be imported into StudyMate Author, with True/False
questions being converted to Multiple Choice questions with only two answers.
Preferences
A “preferences” option is located on the File menu bar, contains five tabs: General, Edit &
Publish, Retrieval, Conversions and Auto-Save.
The top section of the General preferences allows you to prevent Respondus from automatically
checking for updates to the Respondus software. (The checking occurs whenever an exam is
published from Respondus to an online course.) Directly beneath this is a list of learning
management systems. If you only want to be informed of updates that relate to specific learning
management systems, unselect those systems for which you are not interested. The final option on
the General tab allows the current description of the Respondus file to be edited.
51
The Edit and Publish preferences provide a variety of options:
•
•
•
•
•
The ability to discard font changes when copying and pasting from another program
The ability to change the default point value for new questions that are created or
imported
The ability to prevent the “ALT text” window (for entering text for screen readers) from
appearing each time an image is added to an exam
The scaling percentage that should be used for equations that are published to the online
course
The ability to change the default font for questions that are published to Blackboard. (We
highly recommend that you don’t change the default font. If you change the default font
and later need to edit your questions from within Blackboard using a browser, it will be
more difficult because the font HTML will be intermixed with the question wording.
Also note that changes to the default font will not be applied to tables or any text that
already has a specific font applied it.)
The fourth preference tab, Conversions, allows the settings to be determined for files that are
converted from one LMS personality to another. If you do not want to be asked each time how
certain issues should be handled for the file conversion, then select the settings that you prefer.
The Auto-Save tab controls what actions, such as adding a new question or editing an existing
question, cause the program to automatically save the current document.
Update License
For the campus-wide version of Respondus this allows updating the license information at any
time, for example to change the support contact or to renew the license early. Update License is
located under File on the menu bar.
Cleanup HTML Tool
Questions imported from a Word document or by pasting from Word into a question editor may
contain more formatting than is needed, such as font changes and styles that don’t work properly
with a learning management system server.
The Cleanup HTML tool, located under File on the menu bar, allows you to apply three levels of
cleanup to all questions in the current file. The first level strips away some extra font and style
information that is usually not appropriate for use on servers. The next level removes almost all
font information so that the server’s normal fonts are used instead of other fonts. The final level
removes almost all formatting which can solve problems with unsafe HTML that are not fixed
using the other two levels.
Question Title Tool
There are many situations when it is desirable to rename all the titles in the Respondus file to
provide a consistent look or numbering sequence. For example, if you copy questions from
different files, import additional questions to that file, and then create some questions directly
within Respondus, you may end up with a haphazard list of titles.
52
The Question Title Tool, located under File on the menu bar, lets you specify a “stem” (or string
of text) that all question titles will start with. The stem text will then be followed by consecutive
numbering that begins with 1 (or 01, or 001, etc.). For example, if you enter “Chapter1-” as the
stem text, and then select “001” as the format for the numbering scheme, the title for the first
question will be changed to Chapter1-001, the title for the second question will be changed to
Chapter1-002, and so on. If you specify a range of questions for the titles being changed, you can
provide even more specific titles throughout your file. For instance, questions 1-20 might use the
stem “Ch1-Unit1-” and questions 21-30 might use the stem “Ch1-Unit2-” and so forth.
Check for Update
The “Check for Update” tool, located on the Help menu bar, provides an easy way to see if an
update is available for Respondus. When Respondus is used to publish an exam, it will
automatically check to see if an update is available for the Respondus software (this check will
occur only once in a 24-hour period). No information about your computer hardware and
software is collected by Respondus, Inc. during this process. Instead, the Respondus software
retrieves information from Respondus.com and will display a message if an update is available.
You will then have the choice of upgrading to the latest version of the software.
To manually check for a software update, select the “Check for Update” option from the Help
menu bar (you will need a live Internet connection). Respondus will instantly return a message
indicating whether an upgrade is available. If an upgrade to Respondus is available, you can let
Respondus download the required file(s) automatically and update the software for you. This is
the easiest way to apply a patch or upgrade.
If you prefer that Respondus does not automatically check for an update during the publishing
step, go to the File menu, select Preferences, and unselect the appropriate checkbox under the
General tab.
53
Disclaimer of Warranty
While Respondus Inc. has tried to ensure the dependability of the software and documentation, it
is provided "as is" without warranty of any kind. Agents of the supplier may have made
statements about this software. Any such statements do not constitute warranties and shall not be
relied on by individuals in deciding to use the program.
Because of the diversity of conditions and hardware under which this program may be used, no
warranty of fitness for a particular purpose is offered. Test the program thoroughly before relying
on it. You assume the entire risk of using the program. Respondus, Inc. shall not be liable for any
expense, claim, liability, loss, or damage (including any incidental or consequential damage), loss
of profits, loss of reputation, or any loss whatever direct or indirect, by you from either the use of
or the inability to use the software.
Copyright, Ownership, and Use of Software
All software, with exception of Equation Editor by Design Science and the Sentry SpellingChecker Engine by Wintertree Software, remains the property of Respondus, Inc. The software
and written materials are copyrighted. This license is not a sale of the original software or any
copy. You own the physical media on which the software is originally or subsequently encoded,
but Respondus Inc. retains title and ownership of the software on all media.
You are not permitted to install the executable code version of this product on a network server or
virtual server. You may not customize the Respondus “Product.” Except as otherwise permitted
by written consent, you may not: (i) modify or create any derivative works of the Product or
documentation, including translation or localization; (ii) decompile, disassemble, reverse
engineer, or otherwise attempt to derive the source code for the Product; (iii) redistribute,
encumber, sell, rent, lease, sublicense, or otherwise transfer rights to the Product; or, (iv) remove
or alter any trademark, logo, copyright or other proprietary notices, legends, symbols or labels in
the Product.
© 2000-2011 by Respondus, Inc. All Rights reserved. The Equation Editor and documentation
are copyrighted by Design Science, Inc. The Sentry Spelling-Checker Engine is copyrighted by
Wintertree Software, Inc.
Respondus is a registered trademark and Respondus LockDown Browser is a trademark
of Respondus, Inc. All other trademarks are the property of their respective owners.
Copyright © 2011 Respondus
54