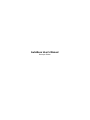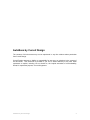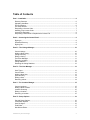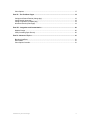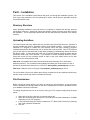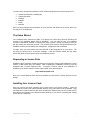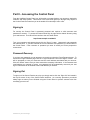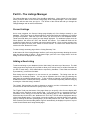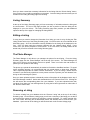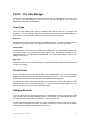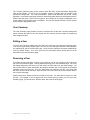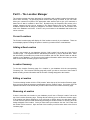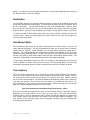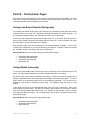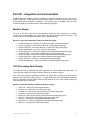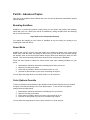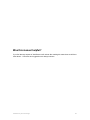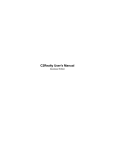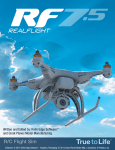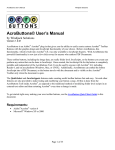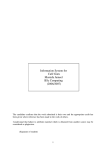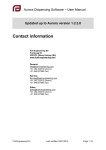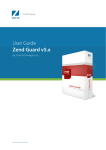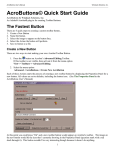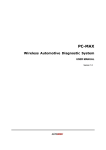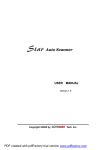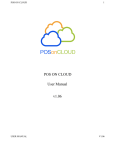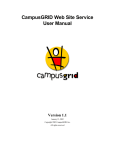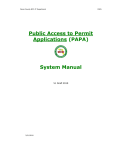Download AutoBoss User`s Manual
Transcript
AutoBoss User's Manual Developer Edition Introduction This manual has been created to guide you through the installation and setup of AutoBoss, as well as familiarize you with the wealth of features built into the program. We are always open to any feedback you may have about the content of this manual and AutoBoss itself. If you have any questions or comments please contact us. We hope that you find the information contained in this manual informative, and that you enjoy using AutoBoss. The Curve2 Design Team AutoBoss by Curve2 Design 2 AutoBoss by Curve2 Design The contents of this document may not be reproduced in any form without written permission from Curve2 Design. Curve2 Design assumes no liability or responsibility for any errors or omissions in the content of this document. This document is provided to you "as is" without warranty of any kind, either expressed or implied, including, but not limited to, the implied warranties of merchantability, fitness for a particular purpose, or non-infringement. AutoBoss by Curve2 Design 3 Table of Contents Part I – Installation......................................................................................................................... 6 Directory Structure ...................................................................................................................... 6 Uploading AutoBoss.................................................................................................................... 6 File Permissions.......................................................................................................................... 6 The Setup Wizard........................................................................................................................ 7 Requesting a License Code ........................................................................................................ 7 Installing Your License Code ...................................................................................................... 7 License File Expiration ................................................................................................................ 8 Requesting a Permanent or Replacement License File.............................................................. 8 Part II – Accessing the Control Panel.......................................................................................... 9 Signing In .................................................................................................................................... 9 Password Recovery .................................................................................................................... 9 Signing Out.................................................................................................................................. 9 Part III – The Listings Manager................................................................................................... 10 Current Listings ......................................................................................................................... 10 Adding a New Listing................................................................................................................. 10 Listing Summary........................................................................................................................ 11 Editing a Listing......................................................................................................................... 11 The Photo Manager................................................................................................................... 11 Removing a Listing.................................................................................................................... 11 Listing Statistics......................................................................................................................... 12 Resetting the Listing Statistics .................................................................................................. 12 Part IV – The User Manager ........................................................................................................ 13 User Types ................................................................................................................................ 13 Current Users ............................................................................................................................ 13 Adding a New User ................................................................................................................... 13 User Summary .......................................................................................................................... 14 Editing a User............................................................................................................................ 14 Removing a User....................................................................................................................... 14 Part V – The Location Manager .................................................................................................. 15 Current Locations ...................................................................................................................... 15 Adding a New Location ............................................................................................................. 15 Location Summary .................................................................................................................... 15 Editing a Location...................................................................................................................... 15 Removing a Location................................................................................................................. 15 Part VI – Setup Options............................................................................................................... 16 General Setup Options.............................................................................................................. 16 Localization Options .................................................................................................................. 16 User Privileges .......................................................................................................................... 16 Field Editor ................................................................................................................................ 17 QuickSelect Editor..................................................................................................................... 17 AutoBoss by Curve2 Design 4 Color Options ............................................................................................................................ 17 Part VII – The End-User Pages ................................................................................................... 18 Listings and Search Results (listings.php) ................................................................................ 18 Listing Details (show.php) ......................................................................................................... 18 Listing Comparison (compare.php)........................................................................................... 19 Advanced Search (search.php)................................................................................................. 19 Part VIII – Integration and Customization ................................................................................. 20 Modular Design ......................................................................................................................... 20 CSS (Cascading Style Sheets) ................................................................................................. 20 Part IX – Advanced Topics ......................................................................................................... 21 Branding AutoBoss.................................................................................................................... 21 Demo Mode............................................................................................................................... 21 Color Options Override.............................................................................................................. 21 AutoBoss by Curve2 Design 5 Part I – Installation This section of the AutoBoss User’s Manual will guide you through the installation process. Be sure to pay close attention to the file upload tips to ensure that all files are uploaded using the correct file transfer mode. Directory Structure When uploading AutoBoss to your web server it is important to maintain the directory structure and location of the files. Altering file names and directory names will cause errors when running the application. This is especially important with the files and directories contained in the /admin/ directory. Uploading AutoBoss The Control Panel and Setup Wizard files are encoded using Zend’s PHP Encoder. Because of this, the encoded files must be uploaded in binary mode instead of ASCII. You’ll need to use a traditional FTP program to transfer the files because some web page authoring programs including Macromedia’s Dreamweaver will not upload files in binary mode. Most FTP programs give you the option to auto-detect the file type when uploading to automatically choose the correct file transfer mode. In most cases this option will be sufficient however please be aware that the auto-detect mode may not be accurate. If you attempt to access the Setup Wizard or Control Panel and receive an error message similar to either of the ones shown below, the file was transferred in the wrong transfer mode. Fatal error: Incompatible file format: The encoded file has format major ID 2, whereas the Optimizer expects 1; The encoded file was probably encoded by the Zend Encoder for PHP 5 (zendenc5), and therefore cannot be run on PHP 4 in /home/public_html/setup.php on line 0 Fatal error: Unable to read 13115 bytes in /home/public_html/setup.php on line 0 The correct either of the errors shown above simply re-upload the file and manually select binary transfer mode to ensure that the file is transferred correctly. File Permissions Before running the Setup Wizard you’ll need to change the file permissions on the directories used for uploading and storing photos as well as the configuration file used by AutoBoss to store your database connection information. To change the permissions of a file or directory using your FTP program simply follow the steps below: 1. Right click on the file or directory to open the options list. 2. Select the Properties option from the list. (This may also be labeled Attributes or CHMOD depending on your FTP program) 3. In the Properties dialog box set the properties to 777 (Read, Write, Execute) by checking all 9 of the properties checkboxes. 4. Click Ok. AutoBoss by Curve2 Design 6 You will need to change the properties to all of the files and directories in the list below to 777. /admin/cp-includes/inc-confdata.php /admin/cp-thumbs/ /enlarge/ /images/ /temp/ /thumbs/ Once you have changed the permissions for all of the files and directories in the list above you can exit your FTP application. The Setup Wizard The AutoBoss Setup Wizard will guide your through the entire setup process including the creation of the database tables used by AutoBoss. You will need to have your database connection information available to complete the setup process. During the setup process you will also create your Superuser account. This account will be used to manage all aspects of the AutoBoss Control Panel including user management, configuration and localization. To begin, open your web browser and enter the URL of the setup.php file on your server. The first thing you should see is a welcome message. Click the Continue button and the Setup Wizard will guide you through the rest of the installation process. Requesting a License Code AutoBoss uses a proprietary licensing system as an anti-piracy measure that disables the Control Panel if a valid license file is not present. After completing the installation process you will be presented with a License Request Code. To acquire a license code for your installation of AutoBoss you’ll need to submit a license code request at the website below. http://www.licensefile.com Once your License Request Code has been validated you will receive a license file from Curve2 Design. Installing Your License Code Once you receive the email containing your License Code you’ll need to install it. Open the license.dat file located in the /admin/cp-data/ directory using a text editor such as Notepad. Copy and paste the License Code from the email (including the dashed lines) into the license.dat file. Save the file and upload it to the /admin/cp-data/ directory on your server overwriting the existing license.dat file if necessary. AutoBoss by Curve2 Design 7 License File Expiration The initial license file you receive from Curve2 Design will expire 40 days from the date it was created. After 30 days has passed from your purchase date you will need to request a permanent license file from Curve2 Design. To request you permanent license file for AutoBoss follow the steps described below. Requesting a Permanent or Replacement License File Requesting a permanent license file is very similar to the initial license file request described above. To generate a License Request Code visit the /admin/cp-setup-license.php file using your web browser. You will be given a new License Request Code. Follow the Requesting a License Code instructions above to submit your request. Once you have requested and received your permanent license file you should not have to request a new license file unless you move your installation of AutoBoss to a different directory or server. If you have to move your installation of AutoBoss you will need to acquire a new license file using the procedure explained above. Please note that before a new license file will be given the original installation must be removed from your server. As stated in the End User License Agreement (EULA) you are only permitted to have one active installation of AutoBoss per purchased license. AutoBoss by Curve2 Design 8 Part II – Accessing the Control Panel From the AutoBoss Control Panel you will be able to manage listings, user accounts, dealership locations, and setup options. This section of the manual will guide you through every aspect of the Control Panel and introduce you to the wealth of functionality it has to offer. Signing In For security the Control Panel is password protected and requires a valid username and password to access it. To access the Control Panel Sign In page visit the /admin/ directory using your web browser. The URL will look similar to the one shown below. http://www.example.com/admin/ Type your username and password and click the “Sign In” button. Username’s and passwords are case-sensitive. If you have entered the correct username and password you will be taken to the Control Panel. If the username or password you enter is invalid you will be prompted to reenter them. Password Recovery If you lose your password you can attempt to recover them using the Forgot Password page. To access the Forgot Password page click the “Forgot Password?” link on the Sign In screen. You will be prompted to enter your username and the email address associated with your account. Click the “Submit” button once you have entered the necessary information. If the username and email address you entered is correct, your password will be automatically reset and your new sign in information will be emailed to the email address you entered. Signing Out To sign out of the Control Panel at any time you simply need to click the “Sign Out” link located in the top left corner of any of the Control Panel interfaces. As a security precaution you should always sign out when you are finished using the Control Panel to prevent someone else from accessing your account. AutoBoss by Curve2 Design 9 Part III – The Listings Manager The Listings Manager is the heart of the AutoBoss application. Upon signing in to the Control Panel you will be taken to the Current Listings page of the Listings Manager. This is the default page you will see each time you sign in. This section of the manual will walk you through the Listings Manager and its various subsections. Current Listings As its name suggests, the Current Listings page displays all of the listings currently in your database. There are a range of different options to help make finding and managing your listings as simple as possible. Near the top of the screen you will see a set of four dropdown boxes. These boxes will allow you to quickly sort the listings displayed. For additional options click the “More Options” link above the “Sort” and “Browse All” buttons. Four additional fields will be revealed to further allow you to search and sort though the listings. Once you have selected your desired sort options click the “Sort” button to see the results. To return to the default list of all vehicles click the “Browse All” button. To view a listing’s summary page click the “Listing Summary” link. At the bottom left of the Listing Manager interface you’ll see a page summary showing the current page and total number of listings. At the bottom right you’ll see a set of page links if all of the listings could not be displayed on one page. Adding a New Listing To add a new listing to your database click the “Add Listing” tab at the top of the screen. The Add Listing page has a large array of input fields to allow you to add as much or as little information as you like for each listing. Some data fields are required by AutoBoss. These fields are indicated by an asterisk (*) next to the field label. Each listing must be assigned to a user account in your database. The listing must also be assigned to a dealership location. You can set an expiration date for a listing by selecting the date using the provided dropdown boxes. To flag a listing as featured on the End-User side of AutoBoss check the “Feature this Listing” checkbox. You can also temporarily hide the listing by checking the “Hide this Listing” checkbox. The “Usage” field provides you with an alternate to entering a miles or kilometers value. One common use for this field would be to specify hours of usage. The “Tagline” field near the bottom of the page allows you to specify a line of text to display with the listing on the End-User search results page. If you need to link to a secondary source of information for the listing you can enter the URL (including http://) in the “Additional Info URL” field and a label for the link in the “Additional Info Text” field. The link will be displayed at the top of the Listing Details page. If your listing is currently on eBay you can link directly to the auction page by entering the full URL (including http://) in the “eBay Auction URL” field. When a URL has been entered in this field the eBay Motors logo will automatically be displayed in place of a price on the Search Results and Listing Details pages. AutoBoss by Curve2 Design 10 Once you have entered the necessary information for the listing click the “Submit Listing” button. If any errors occur you will be prompted to correct them. Once the listing has been stored you will be taken to the Listing Summary page for that listing. Listing Summary At the top of the Listing Summary page you’ll see a summary of information about the listing and its current status. The rest of the page provides you with a preview of how the listing will be displayed to your site visitors. The Listing Summary page also provides you with additional options at the top of the page for managing the listing details. Editing a Listing If at any time you need to change the information for a listing you can do so by clicking the “Edit Listing” button at the top of the Listing Summary page. You will be taken to a form identical to the Add Listing page. All of the information currently available for the listing will be displayed in the form. Once you have made the necessary changes click the “Update Listing” button. If any errors occur you will be prompted to correct them. If no errors occur, the listing details will be stored and you will be returned to the Listing Summary page. The Photo Manager The Photo Manager is will allow to you manager the photos for each listing. From the Listing Summary page click the “Photo Manager” tab at the top of the screen. The Photo Manager will allow you to select up to five photos at a time to upload. There is no limit to the total number of photos you can upload for each listing. The photos you upload will automatically be resized to fit within the AutoBoss interface. To speed up the uploading process it is recommended that you upload photos no larger than 1024x768. This is especially important on slower internet connections. If you are using a slower internet connection you should only upload one or two photos at a time to prevent your web browser from timing out and canceling the upload. Once you have uploaded a photo a thumbnail preview of the photo will be displayed at the top of the Photo Manager interface. Under each thumbnail there is a “Remove Photo” link. Clicking the link will remove the corresponding photo from your database. If you have uploaded more than one photo for a listing you can rearrange them by using the left and right arrows on either side of the “Remove Photo” links. Removing a Listing To remove a listing from your database click the “Remove Listing” tab at the top of the Listing Summary page. On the Remove Listing page you will see a summary of the listing you are about to remove and a request to confirm you request to remove the listing. To confirm removal click the “Yes” button; the listing and its associated photos and statistics will be removed from your database. Upon removal of the listing you will be taken back to the Current Listings page. AutoBoss by Curve2 Design 11 Listing Statistics To view the listing statistics click the “Listing Statistics” tab at the top of the Listings Manager interface. The Listing Statistics page provides three different graphs that display the number of views for the listings in your database. The first graph, labeled “Today’s Views per Hour” gives you a summary of the total number of views per hour of the current day. The second graph, labeled “30 Day Summary” gives you a summary of the total number of views per day over the last 30 days. The final graph, labeled “Most Popular Listings” displays the ten most viewed listings. Resetting the Listing Statistics There are two options when resetting listing statistics. You can reset the statistics of a single listing by clicking the “Reset Stats” tab at the top of the Listing Summary page. You can also reset all listing statistics for your entire database by clicking the “Reset Stats” tab at the top of the Current Listings page. Both links will bring you to a confirmation page requiring you to confirm your request to reset the statistics. Please note that only the Superuser can reset the statistics for the entire database. AutoBoss by Curve2 Design 12 Part IV – The User Manager To access the User Manager area of the Control Panel click the “User Manager” tab at the top of the screen. The User Manager will allow you to create and manage all of the User and Administrator accounts in your database. User Types There are three different user types in AutoBoss, each with its own set of privileges and restrictions. The user types are setup in a hierarchical manor that determines what areas of the Control Panel a user can access. Below is a summary of the three user types. Superuser The Superuser account is created during the installation process. The Superuser has access to all aspects of the Control Panel. The Superuser account cannot be removed, or disabled. Administrator An Administrator account can only be created by the Superuser. An Administrator can add, edit, and remove basic user accounts but cannot modify other Administrator accounts or the Superuser account. An Administrator can add, edit, and remove their listings as well as the listings of Basic Users. Basic User A Basic User can add, edit, and remove listings. A Basic User cannot modify other user accounts or other user’s listings. Current Users Similar in function to the Current Listings page in the Listings Manager, the Current Users page displays all of the user accounts that you are authorized to access. If you are signed into the Superuser account all of the user accounts in your database will be displayed. The options at the top of the screen will allow you to search for a user by last name or email address and sort the user accounts displayed. To access the User Summary page for a user click the “Summary” link for the account you wish to view. Adding a New User If you are signed into the Superuser account or an Administrator account you will see an “Add User” tab at the top of the User Manager interface. Click that tab to access the Add User page. The required fields are indicated by an asterisk (*) next to the field label. You have the option of restricting a user to a specific dealership location by selecting the location in the “Location” dropdown box. When you specify a location for a user he will only be able to select the assigned location when creating a new listing. AutoBoss by Curve2 Design 13 The “Contact” checkbox gives you the option to have the user’s contact information display with each of their listings. To limit a user to a specific number of listings enter the number in the “Maximum Listings” field. The “Account Expiration” option works the same way as the “Listing Expiration” on the Add Listing page; select the desired expiration date from the dropdown boxes. Please note that when a user’s account expires, their listings will no longer be displayed in the search results in the End-User area of AutoBoss. You can also disable and hide a user’s account by checking the appropriate boxes. User Summary The User Summary page provides you with a complete view of that user’s account settings and status including the last time the user signed into their account and the number of listings they have assigned to them. Editing a User To edit a user’s account settings click the “Edit User” tab at the top of the User Summary page. Your account type and the account type of the user you are editing will determine what fields you are authorized to edit on the Edit User page. Once you have made the necessary modifications click the “Submit” button. If no errors occur the new information will be stored and you will be taken back to the User Summary page. Removing a User If you have access privileges to remove a user’s account you will see a “Remove User” tab at the top of the User Summary page. Clicking that tab will bring you to a confirmation page. If the user has listings assigned to his account you will need to choose what to do with those listings. You will have the option of either transferring the listings to another user or removing all of the listings assigned to the user’s account. Once you have made your selection click the “Yes” button and the user’s account will be removed. Upon removal of the user’s account you will be taken back to the Current Users page. Please note that the Superuser account cannot be removed. You also cannot remove your own account. For example, if you are signed into your account and you select you view your User Summary page; you will not see a “Remove User” tab at the top of the page. AutoBoss by Curve2 Design 14 Part V – The Location Manager The location manager has been designed for dealerships with multiple locations that share the same online inventory. By specifying which location each listing is located at you can better direct your customer’s inquiries to the appropriate sales staff as well as give your customers a better idea of what is available in their area. By default only the Superuser has access to the location manager but this can be changed in the Setup Options area of the Control Panel. AutoBoss requires that all listings be assigned to a location. Because of this, one location must exist in the database at all times. If there is only one location in the database that location can not be removed. Current Locations The Current Locations page will display all of the locations currently in your database. There are several display options including the option to search by location name or email address. Adding a New Location To add a new location to your database click the “Add Location” tab at the top of the Current Locations page. The required fields are indicated by an asterisk (*) next to the field label. Enter the information you would like to provide for this location and click the “Submit” button to add the location to your database. If no errors occur the location information will be stored and you will be taken to the Location Summary page for that location. Location Summary To view the Location Summary page for a location in your database click the corresponding “Summary” link. The Location Summary page will provide you with an overview of the location’s details including contact information and the number of listings assigned to the location. Editing a Location To edit an existing location click the “Edit Location” tab at the top of the Location Summary page. Once you have made the necessary modifications click the “Submit” button. If no errors occur the updated information will be stored and you will be taken back to the Location Summary page. Removing a Location If there is more than one location in your database you will see a “Remove Location” tab at the top of the Location Summary page. Clicking this tab will bring you to the Remove Location page. If the location has listings assigned to it you will need to choose what to do with those listings. You will have the option of either transferring the listings to another location or removing all of the listings assigned to the location. Once you have made your selection click the “Yes” button and the location will be removed. Upon removal of the location you will be taken back to the Current Locations page. AutoBoss by Curve2 Design 15 Part VI – Setup Options The Setup Options area of the Control Panel will allow you to customize and localize various aspects of AutoBoss. The Setup Options are only accessible to the Superuser. To access the Setup Options area of the Control Panel click the “Setup Options” tab at the top of the screen. General Setup Options The default page in the Setup Options area provides you with a set of options that control items such as the default number of search results to show per page and the default sort order of the search results. You also have the option to display the dealership contact information with each listing and to force the “Featured Listings” to the top of the search results. In the second group of options you have a set of dropdown boxes that control the default sort order and results per page for the Listings Manager, User Manager, and Location Manager. You can also select a default dealership location to be chosen when adding a new listing to your database. Once you have made the appropriate configuration changes you can apply them by clicking the “Submit” button. Localization Options As its name suggests, the Localization Options page allows to you configure AutoBoss to better suite your geographic location. To access the Localization Options page click the “Localization Options” tab at the top of the page. The first group of options allows you to choose the appropriate currency, mileage units (miles, kilometers, etc.), and address options for your listings. The second group of options allows you to customize how the date and time are displayed for your inventory listings. AutoBoss uses PHP’s “date” function to display the date and time so you can customize the formats using any of the options available to that function. For a complete list of formatting options visit the link below. http://www.php.net/date The final field on the Localization Options page allows you to adjust the time displayed. This is especially important if your web site is hosted in a different time zone than your physical location. Enter the number of hours by which to adjust the time format in the field provided. You can adjust the time in a negative direction by entering a minus (-) sign before the number. Click the “Submit” button to apply your changes. User Privileges To access the User Privileges section of the Setup Options click the “User Privileges” tab at the top of the screen. This page will allow you to customize what the Basic Users and Administrators are allowed to do in the Control Panel. The recommended configuration will be displayed by AutoBoss by Curve2 Design 16 default. To modify any of the privileges simply check or uncheck the appropriate boxes and click the “Submit” button to save your changes. Field Editor The Field Editor allows you to customize the items shown in several of the dropdown boxes used by the Add Listing and Edit Listing pages. To access the Field Editor click the “Field Editor” tab at the top of the screen. You can enter whatever you like in the available fields. However, make sure to only enter one item per line to ensure that AutoBoss can properly create the necessary dropdown boxes. Once you have completed your changes click the “Submit” button to save them To restore the fields to their default values check the “Restore Default” checkbox and click the “Submit” button. Please note that restoring the default values will over write any changes you may have made to the fields. QuickSelect Editor The QuickSelect Editor allows you to build a customized list of vehicle options for use on the Listing Add and Edit pages. This list of checkboxes will allow you to simply check off common options such as “Sunroof”, “Power Windows”, etc. for each vehicle rather than typing them in manually. The checked features will automatically be added to the features list on the Listing Details and Listing Summary pages. To add a new option to your QuickSelect list simply enter the title of the option in “Add a New Feature” field and click corresponding “Submit” button. The new option will be added to list of QuickSelect options in the middle of the page. To edit existing QuickSelect options just make your changes in the appropriate text boxes and click the “Update List” button at the bottom of the page. You can remove options from the list by checking the appropriate “Remove Feature” checkbox and clicking the “Update List” button. Color Options The Color Options page allows you to customize the Control Panel interface’s color scheme. There are 14 color definitions that make up the AutoBoss Control Panel color scheme. Each of the 14 colors has its own text box that will allow you to specify a color value. Next to each text box you’ll see a preview swatch. The preview swatch will automatically update when a valid color code has been entered. The color code you enter must be in hexadecimal (hex) format. For more information on color codes visit the web site below. Please note that the Color Options page does support shorthand notation for the color codes. http://www.webmonkey.com/webmonkey/reference/color_codes/ Once you’ve entered your desired color codes click the “Submit” button to save your changes. Depending on the web browser you are using, you may need to click your web browser’s “Refresh” button to see the changes take effect. Please note that the changes you make on the Color Options page do not affect the color scheme of the End-User pages of AutoBoss. The color scheme of the End-User pages must be changed manually using the provided CSS (Cascading Style Sheet) files. AutoBoss by Curve2 Design 17 Part VII – The End-User Pages This section of the manual will give you an overview of the End-User side of AutoBoss. The EndUser area is the group of pages that your customers will see when they visit your web site. A list of the files associated with each page is also provided. Listings and Search Results (listings.php) The Listings and Search Results page is the first page your customers will see when the visit the inventory section of your web site. By default, this page will display five listings per page. You can change this default setting in the Setup Options area of the Control Panel. At the top of the Listings and Search Results page there is a set of search and sort options to allow you site visitors to quickly find the listings they are looking for. Click the “Browse” link at the top of the page to return to the default set of listings. Near the bottom right corner of each listing there is a checkbox labeled “Compare.” You can view a side-by-side comparison of up to three vehicles by checking the “Compare” boxes and clicking the “Compare” button in the bottom right corner of the screen. Associated Files (Files used by the Listing and Search Results page) modules/module-initialize.php modules/module-listings.php modules/module-query.php styles/styles.css Listing Details (show.php) To view the Listing Details page click the photo next to the listing or the make/model link for the listing. The Listing Details page shows all of the available information for a listing. On the left you will see the photos available for the listing. If there is more than one photo for the listing the additional photos will be displayed as thumbnails under the primary photo. To view a larger version of the thumbnail photos click the corresponding thumbnail. You can also view a slideshow of the photos by clicking the large image. The slideshow page will open in a new window. In the upper right corner of the Listing Details page you’ll see a set of three links. Each of the links will open in a new window. The “Send to a Friend” page will allow your customers to email a copy of the Listing Details page to their friend. The “Contact Us” page allows a visitor to contact your sales staff about the listing. The “Printable Page” link will open a printable version of the Listing Details page. Associated Files (Files used by the Listing Details page) modules/module-initialize.php modules/module-show.php styles/styles.css AutoBoss by Curve2 Design 18 Listing Comparison (compare.php) The Listing Comparison page displays a side-by-side comparison of up to three listings. To view the comparison page check up to three of the “Compare” checkboxes on the Listings and Search Results page and click the “Compare” button. Associated Files (Files used by the Listing Comparison page) modules/module-initialize.php modules/module-compare.php styles/styles.css Advanced Search (search.php) To access the Advanced Search page click the “Advanced Search” link in the upper right corner of the Listings and Search Results page. The Advanced Search page provides a range of options to allow your customers to find the exact listing they are looking for. Associated Files (Files used by the Advanced Search page) modules/module-initialize.php modules/module-search.php styles/styles.css AutoBoss by Curve2 Design 19 Part VIII – Integration and Customization AutoBoss has been designed to make integrating the End-User interfaces into your web site as simple as possible. In this section of the manual you will be introduced to the file structure and customization options available in AutoBoss. The End-User files of AutoBoss have not been encoded to allow you complete freedom when integrating the pages. Modular Design The bulk of the PHP code used by the End-User pages has been collected into separate “module” files to make adding your site’s HTML to the primary files as simple as possible. The module files used by AutoBoss are located in the /modules/ directory. Below is a list of the module files used by the End-User pages. module-compare.php – Used by the Listing Comparison (compare.php) page. module-contact.php – Used by the Contact Us (contact.php) popup page. module-friend.php – Used by the Send to a Friend (friend.php) popup page. module-initialize.php – User by all of the End-User pages. module-listings.php – Used by the Listings and Search Results (listings.php) page. module-print.php – Used by the Printable Page (print.php) popup page. module-query.php – Used by the Listings and Search Results (listings.php) page. module-search.php – Used by the Advanced Search (search.php) page. module-show.php – Used by the Listing Details (show.php) page. module-slideshow.php – Used by the Slideshow (slideshow.php) popup page. CSS (Cascading Style Sheets) The CSS files used by AutoBoss have been organized in a similar setup to the module files. All of the CSS files used by the End-User files are located in the /styles/ directory. One of the most common modifications needed is to change the color scheme of the End-User pages to match that of an existing web site. To make altering the colors as painless as possible there is a separate CSS file named colors.css that contains all of the color values used by the entire End-User area of AutoBoss. Below is a list of the CSS files used by the End-User pages. colors.css – Used by all of the End-User pages. common.css – Used by all of the End-User pages. compare.css – Used by the Listing Comparison (compare.php) page. layout.css – Used by all of the End-User pages. listings.css – Used by the Listings and Search Results (listings.php) page. print.css – Used by the Printable Page (print.php) popup page. show.css – Used by the Listing Details (show.php) page. slideshow.css – Used by the Slideshow (slideshow.php) popup page. styles.css – Used by all of the End-User pages. AutoBoss by Curve2 Design 20 Part IX – Advanced Topics This area of the AutoBoss User’s Manual will cover the various advanced customization options built into program. Branding AutoBoss AutoBoss is a private label product meaning that you can replace the product and company names with your own. Brand your license of AutoBoss by visiting the URL below and following the on-screen instructions. http://www.curve2.com/private-label.php You change the branding on your license of AutoBoss at any time simply by creating a new branding file at the URL above. Demo Mode AutoBoss has a built-in “Demo” mode that allows you to disable all options in the control panel where users could alter data. By turning on demo mode you can allow users to browse through the different areas of the control panel without worrying about them altering the data you have entered. This can be especially useful when need to host an online demo of AutoBoss. Follow the steps below to activate the built-in demo mode after installing AutoBoss on your server. 1. 2. 3. 4. Download the /admin/cp-includes/inc-confdata.php file from your server Open the file using a text editor Follow the key located in the file to turn demo mode on or off Save the file and upload it to your server overwriting the original You can follow the steps above to turn demo mode on or off at any time. Color Options Override To allow for advanced customization of the AutoBoss Control Panel interface we have included an option to override the settings in the Color Options panel. To turn off the Color Options settings follow the steps below. 1. 2. 3. 4. Download the /admin/cp-includes/inc-confdata.php from your server Open the file using a text editor Follow the key located in the file to turn the color override on or off Save the file and upload it to your server overwriting the original You can follow the steps above to turn the color override on or off at any time. AutoBoss by Curve2 Design 21 Was this manual helpful? If you feel that any aspects of AutoBoss are still unclear after reading this manual we would like to hear about it. Comments and suggestions are always welcome. AutoBoss by Curve2 Design 22