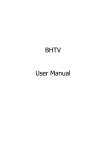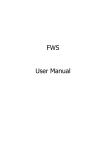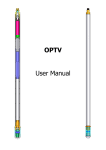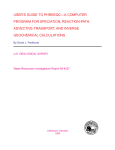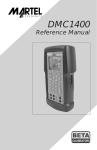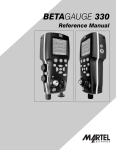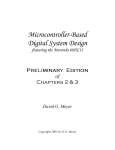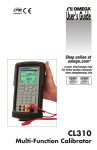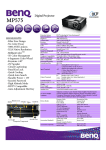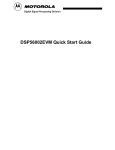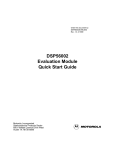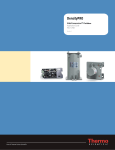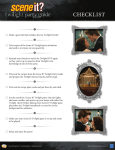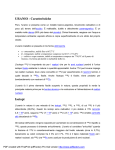Download eMindLogger GRS User Manual
Transcript
eMindLogger GRS User Manual Table des matières Before you start... ......................................................................................................................3 1. Main program window..........................................................................................................4 1.1 Depth, logging speed and display configuration panel.............................................................5 2. System and probe configuration ..........................................................................................9 2.1 Winch settings.............................................................................................................................9 2.2 Probe settings............................................................................................................................10 2.3 Communication configuration and status display..................................................................11 2.4 Data acquisition configuration................................................................................................12 Trace length :.............................................................................................................................................12 Sampling:...................................................................................................................................................12 3. The spectral « scope » display window................................................................................13 4. Program menus....................................................................................................................14 4.1 File menu...................................................................................................................................14 4.1.2 Record a new log : ................................................................................................................................15 4.1.2.1 Log header: client and borehole site..............................................................................................16 4.1.2.2 Log header: log datum information...............................................................................................16 4.1.2.3 Log header: borehole information.................................................................................................17 4.1.2.4 Log header: borehole diameter and casing information................................................................17 4.1.2.5 Log header: other remarks.............................................................................................................18 4.1.3 Export a file:..........................................................................................................................................19 4.1.3.1 Format SEG2.................................................................................................................................19 4.1.3.2 Format LAS 2.0 ...........................................................................................................................19 4.1.5 Exit........................................................................................................................................................20 4.2 Tools menu................................................................................................................................21 5. Appendices...........................................................................................................................22 5.1 Example EmGRS.tol configuration file...................................................................................22 5.2 Example probe import *.grv file..............................................................................................22 5.3 Configuration of the energy windows in the spectral "scope " display window..................23 6. What do to if …....................................................................................................................24 The data window depth scale does not display correctly. .............................................................................24 An error message « Can't load FTD2xx.dll » appears....................................................................................24 How to add an additional sonde for use with the system ?............................................................................24 I would like to modify the energy windows appearing on the spectral « scope » display.............................24 GRS User Manual A.Declaye Electromind ©2011 r1.2 2 Before you start... This software is supplied with the files necessary for the operation of the sonde(s) for which it was developed and has been optimised to operate under Microsoft Windows XP in mode 32-bit colour. On connecting the eMind logger acquisition system to your computer for the first time, you will be asked to install the USB drivers. The necessary files and installation documentation can be found both in the subdirectory “Driver” of the eMind logger GRS application on your hard-disk and on the supplied eMind logger GRS installation CDROM. These files are also available for download from our web site www.electromind.eu by following the link to the Software demos/updates page and clicking on Full package v1.06.06 with user guide FR & UK under Installation of the USB driver. The GRS software generates and maintains a global configuration file (emGRS.tol) that incorporates configuration information for each Spectral Gamma probe installed on your system. A file appropriate to the hardware supplied will have been installed on your system along with this program. Be attentive to the fact that the erasure or inappropriate modification of this file can lead to incorrect system operation and, in some cases, even damage to your down hole probe. A functional .tol file can, if necessary, be regenerated by deleting all installed probes from your system and re-importing them using the relevant text format Spectral Gamma sonde import file (sonde_name.grv), also supplied on your installation CDROM. Several sample data files (*.gre) are also included in the software installation package. Following installation, these files can be located in the « Demo » subdirectory of your chosen application installation location. This file allows the user to become familiar with the use of the software in replay mode. Recommended minimum system configuration: Intel Pentium XXX MHz/ AMD Athlon 1800 – 256 MB RAM – 1 free USB port OS: Microsoft Windows XP (SP1) or Microsoft Windows 2000. GRS User Manual A.Declaye Electromind ©2011 r1.2 3 1. Main program window Fig. 1.0 Main program window with control panel and data display zones. The main program window is divided into several areas concerned with different aspects of the sonde configuration and logging operations. The current sonde depth, logging speed and a number of other parameters are displayed in the upper left part of the screen (Fig.1.2). In the upper right part of the control panel are found the different controls and information for sonde power switching and data acquisition or replay (Fig.1.6). A status bar in the lower part of the screen provides additional information concerning system status, data transmission and the recording in progress (Fig.1.1). Additionally, the programme menu bar allows access to other functions related to data recording or replay and sonde or system configuration options. The program status bar information display : Data file being acquired or replayed System/USB information Data packet counters Probe power on/off Fig. 1.1 Transmit GRS User Manual A.Declaye Reception status Receive Electromind ©2011 r1.2 4 1.1 Depth, logging speed and display configuration panel Reference= probe bottom Fig. 1.2a Replay mode Reference= probe top Fig. 1.2b Acquisition mode – automatic gamma scaling The current tool depth and logging speed are updated continuously in real time while the eMind Logger is powered on and connected to the logging computer’s USB port. While in acquisition mode, the depth display (in yellow) indicates the current depth of the probe. The depth display becomes blue when the eMind Logger is powered off or when operating in replay mode. In the latter case, the depth display indicates the point reached in the data file replay. The log data display depth scale can be selected from this drop down list box at the extreme left of the panel. In depth mode, the user will be alerted, by means of the logging speed indicator, if the actual winch speed is too high for the sampling rate and sonde configuration chosen. A double-click on the depth reference icon the bottom of the probe, or vice-versa. changes the log depth reference from the top to Serial number of the probe currently in use. Depth scale Black and white display Double-click on the palette to change the colour-coding of the gamma spectrum display. The "Palette.ini" file contains the settings for the different colour palettes available. Fig. 1.2c Setting the gamma spectrum display mode Gamma total. Choose the upper scale limit value for the total gamma curve Fig. 1.2d Setting the total gamma display mode GRS User Manual A.Declaye Electromind ©2011 r1.2 5 The depth setting button allows the operator to enter an initial depth value prior to commencing a logging run, providing that the eMind Logger is connected and powered on and that the logging tool is not powered on. (Fig.1.4). The depth value entered at this point should correspond to the depth offset between the probe head connector locking collar and the chosen log depth reference (e.g. ground level, top of casing). When the probe head connector locking collar is located above the log depth reference level a negative offset should be entered. Fig.1.3 Thereafter, the current tool depth can be displayed in one of two ways : with respect to the probe head connector locking collar or, alternatively, with respect to the bottom of the probe. Double-clicking on the sonde icon to the right of the depth value display will switch the depth display between these modes, with the icon changing accordingly. Depth at sonde top displayed : Depth at sonde bottom displayed : With the sonde powered on, the data display mode can be chosen by means of the button from the three options available at this point : depth up, depth down and time (Fig. 1.4). Stacking mode is only enabled when recording a data file. Fig.1.4 The log data display depth scale can be selected from this drop-down list box at the extreme left of the panel. Clicking on the magnifying glass icon in the upper left part of this panel opens an enlarged depth display window as shown below: Fig.1.5 GRS User Manual A.Declaye Electromind ©2011 r1.2 6 This display window, which also provides the current logging speed, can be closed either by double-clicking on it or by clicking on the close window button in its upper right-hand corner. 1.2 Sonde data replay and recording controls Click to open the gamma spectrum display tool Fig. 1.6a Replay mode Click here for probe and system configuration options Fig.1.6b Acquisition mode Fig. 1.6c Acquisition mode with recording in progress This control panel changes according to how the software is currently being used : In replay mode (Fig. 1.6a). The control buttons operate as for a video recorder. The timer display opens as soon the play button is clicked to start log replay. File replay speed can be adjusted with the sliding cursor control . A replay in progress can be stopped temporarily by means of the pause button: and, while in pause mode, the restart button allows a replay to be restarted from the beginning of the current data file. Clicking on the stop button will terminate the replay in progress. Acquisition mode (Fig.1.6b): once the eMind Logger is correctly connected and switched on, the probe power button becomes visible. After checking that system is configured correctly for the sonde by means of the button (logging cable type, and sonde power voltage), the sonde can be powered up to begin the recording of a log; the probe communication status being indicated by the “Probe Control” display. Alert messages will be displayed here in case of problems, such as the message appearing when excessive logging speed causes data loss. The start of data transmission is signalled by a “beep” from the system. The sonde function status is confirmed by the indicator at the lower right of the main programme window. As a further check on correct sonde operation, the sonde voltage and current consumption indicators will flash red in the case that abnormal values are detected. Recording a log : when the sonde is powered up and the communication with the sonde correctly configured, the « New log » menu option under « File » becomes available (see section 4.1.2) and the record button is activated. Either of these methods can be used to begin recording a new log. Confirmation that recording is taking place is given by the GRS User Manual A.Declaye Electromind ©2011 r1.2 7 flashing record button Fig. 1.7). , the incrementing data counter and the recording time clock (see Fig. 1.7 Stop recording : this is accomplished by clicking on the stop button or by switching off sonde power. A new log can then be started using the “File” – “New log” commands. GRS User Manual A.Declaye Electromind ©2011 r1.2 8 2. System and probe configuration 2.1 Winch settings To access this configuration dialogue, click on the button from the main program window and then on the Winch tab of the setup dialogue box (Fig. 2.0). Fig. 2.0 By means of this dialogue box the user configures the software according to the parameters of the logging winch to be used: encoder direction and resolution, depth wheel circumference and logging cable type. To avoid potential damage to down hole probes, it is particularly important to verify that the system is set up for the correct type of logging cable. NB : Note that, to protect the logging system and connected probes, this configuration dialogue can only be accessed when probe power is switched off. In replay mode, certain parameter settings may be greyed out to prevent accidental system reconfiguration. GRS User Manual A.Declaye Electromind ©2011 r1.2 9 2.2 Probe settings To access this configuration dialogue, click on the button from the main program window and then on the Probe tab of the setup dialogue box (Fig. 2.1). Fig.2.1 The probe power supply voltage can be adjusted within the range authorised by the system (80 to 100 Vdc). The sonde to be used is selected, by means of its serial number, from a drop-down list control. This will cause the appropriate settings for the probe in question to be loaded from the global data base file « EmGRS.tol ». Adding or deleting a probe : a new probe can be added to the configuration data base by clicking on the Add button. The required import file (*.grv) will be supplied with your new equipment. The software can manage up to a maximum of 10 probes. Natural gamma : from drop-down list, select the default maximum value for the total natural gamma display scales in the main program window (i.e. the left-hand zone of the data display and the bar-graph in the depth and logging speed display, where the maximum value is also shown on the button that can be claicked on to select a different maximum value). When Average is checked, a filter is applied to the total gamma displays. The filtering width factor is shown/set in the adjacent control, values between 2 and 50 are permitted. NB : Note that, to protect the logging system and connected probes, this configuration dialogue can only be accessed when probe power is switched off. In replay mode, certain parameter settings may be greyed out to prevent accidental system reconfiguration. GRS User Manual A.Declaye Electromind ©2011 r1.2 10 2.3 Communication configuration and status display To access this configuration dialogue, click on the button from the main program window and then on the Communication tab of the setup dialogue box (Fig. 2.2). Fig.2.2 Communication settings The surface to probe signal level (Down hole Signal Drive), probe to surface signal level (Up hole Signal Drive, acquisition module receiver amplification (Up hole Receiver Gain) and the up hole data transmission speed in Baud can all be adjusted by means of this dialogue, in order to optimise communications in both directions along the logging cable. The communication speed setting cannnot be changed by the user from its default value of 31250 Baud A correctly configured system will minimise data loss caused by transmission errors. Communications status The lower part of this dialogue box comprises of a number of LED-type communications status indicators. • • • Data Valid GREEN communications OK Parameter or Setting Update YELLOW system reconfiguration taking place No Resp/Int Resp/Checksum Error/frame Length Error REDindicates a communications problem caused by incorrect configuration or equipment breakdown. In replay mode, certain parameter settings may be greyed out to prevent accidental system reconfiguration. GRS User Manual A.Declaye Electromind ©2011 r1.2 11 2.4 Data acquisition configuration To access this configuration dialogue, click on the button from the main program window and then on the Acquisition tab of the setup dialogue box (Fig. 2.3). Fig.2.3 Trace length : From this drop-down list, either of the two possible configurations can be chosen: 250 samples (60 to 3060 keV, by steps of 12 keV); 500 samples (60 to 3060 keV, by steps of 6 keV). Sampling: The time mode and depth mode sampling intervals are configured here: 1, 2 or 5 seconds for time mode; 10, 20, 50 or 100 cm for depth mode. The adjacent yellow text boxes will also change to confirm that the values have been accepted by the eMind logger hardware. NB : Note that, to protect the logging system and connected probes, this configuration dialogue can only be accessed when probe power is switched off. GRS User Manual A.Declaye Electromind ©2011 r1.2 12 3. The spectral « scope » display window Fig.3.0 : Acquisition mode – automatic temperature correction.. By means of this dialogue window, opened by clicking the button in the main program window, the user can observe in real-time the spectral data being recorded, as well as control several aspects related to the display scales and configuration of the logging probe. In the upper right-hand corner under CPS the user can set the maximum for the y-axis scale of the display. The possible values for this setting range between 10 and 1000 cps. It is also possble to set a logarithmic scale in order to conserve detail at lower values while allowing the numerically higher, low energy values ot be displayed without clipping. In same time you have posibility to choise your representative curve. Immediately below is the part of the display concerned with configuring the temperature compensation of the logging probe by regulating the HT voltage applied to the photomultiplier tube. The objective of this procedure is to correctly calibrate the energy level scale of the probe to match the real MeV values of the natural gamma photons. It is possible to log in either manual or automatic compensation modes. In manual mode, using a test source having one or more known peak energy values, the user can adjust HT values between 900 and 1027.5 Vdc (in steps of 0.5V) until the spectrum is correctly calibrated. During this adjustment procedure, the HT values are shown on a grey background. The background colour reverts to yellow (in acquisition mode) when the probe has been correctly reconfigured according to the chosen value. Otherwise, in automatic mode, the HT voltage is automatically adjusted within the probe, with respect to the measured temperature value, using a table of calibration values obtained during laboratory testing and incorporated in the probe configuration file (Appendix 5.2). The display includes an energy level Cursor that is positioned either by specifying a value using the MeV setting control, or by clicking and holding the right mouse button and moving the mouse until the cursor is positioned at the desiree energy value. Another feature of the display are three highlighted zones corresponding to the characteristic energy level bands used to determine the concentrations of potassium (K); uranium (U) and thorium (Th): potassium (blue) from 1.35 to 1.55 MeV; uranium (green) from 1.66 to 1.86 MeV; thorium (violet) from 2.41 to 2.81 MeV. (See appendix 5.3 for information concerning the modification of the energy window limits and labelling) NB : In replay mode, certain parameter settings may be greyed out to prevent accidental system reconfiguration. GRS User Manual A.Declaye Electromind ©2011 r1.2 13 4. Program menus 4.1 File menu Fig.4.0a Fig.4.0b The printing options are made available once the printer settings have been configured. 4.1.1 Open and replay a log : load a data file for replay Choose the Spectral Gamma field data file (*.gre) to be replayed by means of the dialogue box (Fig.4.1) that opens on clicking File, Open. Click on the Open button of the dialogue to load the data file for replay. Fig.4.1 An error message will be displayed if the required .hed file cannot be found. The selected file name will appear in the program status bar and the file replay control buttons will be activated in the main program window. GRS User Manual A.Declaye Electromind ©2011 r1.2 14 4.1.2 Record a new log : Begin this procedure by clicking on File, New log or on the record button This requires a probe to be connected and powered on. A dialogue box will then open, asking the user to confirm the type of log to be recorded (Fig.4.2). Fig.4.2 The possible recording modes are as follows : time mode (1, 2 or 5 second sampling interval); depth mode up (10, 20, 50 or 100 cm sampling interval); depth mode down (10, 20, 50, 100 cm sampling interval); stacking mode (1 second time sampling and averaging for chosen period). The time and depth mode sample intervals are configured from the Acquisition tab of the configuration dialogue box that can be opened by clicking on the button in the main programme window. For depth mode, an alert message is displayed if the winch direction does not correspond with the chosen logging mode. Once the log type has been selected, proceed to enter a file name for the log to be recorded and click on Save. Fig.4.3 At this point, it is possible to complete various different header forms with information to be saved with the field data file (Fig 4.4 - 4.8). Click on Save when finished. Clicking on Cancel will skip this procedure and return the user to the main program display window. GRS User Manual A.Declaye Electromind ©2011 r1.2 15 4.1.2.1 Log header: client and borehole site Fig.4.4 4.1.2.2 Log header: log datum information. Fig.4.5 GRS User Manual A.Declaye Electromind ©2011 r1.2 16 4.1.2.3 Log header: borehole information. Fig.4.6 4.1.2.4 Log header: borehole diameter and casing information Fig.4.7 GRS User Manual A.Declaye Electromind ©2011 r1.2 17 4.1.2.5 Log header: other remarks Fig.4.8 GRS User Manual A.Declaye Electromind ©2011 r1.2 18 4.1.3 Export a file: 4.1.3.1 Format SEG2 Click on File, Export to, SEG-2. Choose the *.gre file to be exported. A subsequent dialogue displays the start and end depths of the data file: the file can either be exported in its entirety by clicking on All, or over a certain interval by entering the start and end depths and clicking on Set. The generated files are placed in a directory named SEG2 that is created, if necessary, in the directory in which the chosen data file is located. 4.1.3.2 Format LAS 2.0 This option generates a LAS 2.0 format file in which can be included total natural gamma, selected energy window count rates and certain other log parameters. The exported file is saved to a subdirectory named LAS, that will be created if necessary, in the directory in which the chosen field data file is located. Start the procedure by clicking on the File, Export to, LAS 20 menu options and select a field data file in the dialogue box that will open at this point (Fig.4.9). If required for your application, select the check box Reverse depth to inverse the sense of the exported file. It is also possible to export only part of the field data file by entering start and end depths in this part of the dialogue box. By means of the check boxes under Displayed channels, the user can select from among the different parameters available those which are to be included in the exported LAS format file. Fig.4.9 Under Displayed cps window the user can configure up to six energy windows, over the range 60 keV to 3000 keV, for which total cps output channels will be generated and included in the LAS output file. GRS User Manual A.Declaye Electromind ©2011 r1.2 19 4.1.4 Printing : If necessary, begin by clicking on File, Set Printer to define a printer to be used by the application. The name of the selected printer will then appear in the menu. Once a printer has been configured, two addtional menu items become available: Print Scope Picture : send a copy of the current spectrum « scope » display to your printer. Stacking Auto Print : this option applies when recording a data file in stacking mode (see section 4.1.2.). When selected, it will cause a hard-copy of the stacked spectrum to be sent to the printer automatically at the conclusion of the acquisition period. The selection of this option will render the preceding menu item (Print Scope Picture) unavailable. Print output examples : Fig.4.10. Cs-137 calibration source, vertical scale 200 cps Fig.4.11. Spectrum obtained from a sample of uraninite, logarithmic cps scale. NB : The image width is automatically adjusted according to the portrait format page size of the chosen printer. 4.1.5 Exit The File, Exit commands will close the program. For safety and data security reasons, power off any connected probe and close any file recording in progress before quitting the program. GRS User Manual A.Declaye Electromind ©2011 r1.2 20 4.2 Tools menu Fig.4.12 Under this menu can be found the most important tools for system and probe configuration, as well as those involved in Clicking on Tools, Communication opens the principal set up and configuration window (see section 2). The Tools, Extended Scope Tool option will open the natural gamma spectrum trace display for the relevant receiver channel (see section 3). GRS User Manual A.Declaye Electromind ©2011 r1.2 21 5. Appendices 5.1 Example EmGRS.tol configuration file [Sonde0] SerialNumber=0629 SondeLength=193 GammaCoef=1 GammaOffset=15 UpGain=9 UpBaudDivisor=20 UpholePulseWidth=6 DownholeComDataDrv=25 Voltage=100. . [Sonde1] SerialNumber=0630 SondeLength=155. . etc # # # # # # # # # # internal application reference number of the probe (0 to 9) probe serial number probe overall length natural gamma calibration coefficient – not used offset between base of probe and gamma detector in cm last saved uphole receiver gain communications setting communications speed setting (DO NOT MODIFY) communications pulse width setting (DO NOT MODIFY) last saved downhole drive communications setting last saved probe voltage value 5.2 Example probe import *.grv file [Sonde] Client=xxx # client company name SerialNumber=0799 # probe serial number PMT=xx1234 # photomultiplier tube serial number Xtal=12345 # crystal serial number SondeLength=112 # probe overall length GammaOffset=16 # offset between base of probe and gamma detector in cm GammaCoef=1.00 # natural gamma calibration coefficient – not used UseRangCoef=yes # Apply the High Energy compensation (optional) v2.0 and upper RangeCoef0 = 0.00903737 # CoefA polynomial coefficient to 8 decimal places RangeCoef1 = 1.19086268 # CoefB polynomial coefficient to 8 decimal places RangeCoef2 = -0.00094475 # CoefC polynomial coefficient to 8 decimal places RangeCoef3 = 0.00000095 # CoefD polynomial coefficient to 8 decimal places LastUpdate=20110308 # last update ~A 0;162 1;162 2;162 3;161 . . 251;247 252;248 253;250 254;252 255;254 # # # # HT voltage temperature compensation table 256 temperature/voltage paired values format T;V T: temperature from 0 .. 63.75 ° by steps of 0.25° V: HT voltage scale from 0..255 -> V = ( N*0.5V + 900V) NB : The temperature compensation data, for up to 10 probes, are stored in binary format in the file EmGRS.off. The modification or erasure of this file can lead to important log data errors or render the application unusable. GRS User Manual A.Declaye Electromind ©2011 r1.2 22 5.3 Configuration of the energy windows in the spectral "scope " display window. N.B. The information concerning this configuration forms part of the emGRS.tol global application configuration file. Edit this file with great care and always save a backup copy of a working file before attempting any modifications. [eMindLogger] . . . [Spectrograph] UseBackground=yes BkgZ1_Min=1.35 BkgZ1_Max=1.55 BkgZ1_Label=K BkgZ2_Min=1.66 BkgZ2_Max=1.86 BkgZ2_Label=U BkgZ3_Min=2.41 BkgZ3_Max=2.81 BkgZ3_Label=Th GRS User Manual A.Declaye # Do not modify any parameters in this section of the file, doing so may # lead to major application malfunction. # # # # # # # # # # # The following lines concern the configuration of the energy windows yes = use background, no = do not use background first window lower limit - (minimum 0.06 MeV) first window upper limit - (maximum 3.00 MeV) first window label (up to 3 characters) second window lower limit - (minimum 0.06 MeV) second window upper limit - (maximum 3.00 MeV) second window label (up to 3 characters) third window lower limit - (minimum 0.06 MeV) third window upper limit - (maximum 3.00 MeV) third window label (up to 3 characters) Electromind ©2011 r1.2 23 6. What do to if … The data window depth scale does not display correctly. Check your display colour depth properties: The GRS program is optimised for 32-bit display colour depth. An error message « Can't load FTD2xx.dll » appears This message signifies that the USB driver is either not installed or of an incorrect version for your hardware. Restart the USB driver installation. The necessary files and installation documentation can be found both in the subdirectory “Driver” of the eMind logger GRS application on your hard-disk and on the supplied eMind logger FWS installation CDROM. These files are also available for download from our web site www.electromind.eu by following the link to the Software demos/updates page and clicking on Full package v1.06.06 with user guide FR & UK under Installation of the USB driver. How to add an additional sonde for use with the system ? The software is capable of being configured for up to 10 different probes identified by means of serial numbers. See section 2.2 of this document for information on the procedure regarding the configuration of the system for a new probe. I would like to modify the energy windows appearing on the spectral « scope » display. IMPORTANT: Save a backup copy of your existing working emGRS.tol file. Using Notepad, edit the « Spectrograph » section of the file according to your desired format (see appendix 5.3). Save your modified file. Re-start your eMind GRS application. GRS User Manual A.Declaye Electromind ©2011 r1.2 24