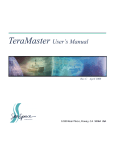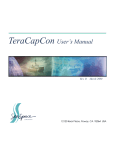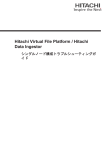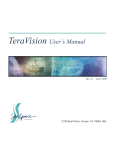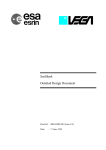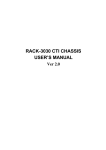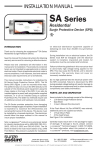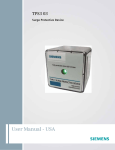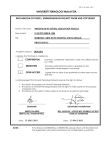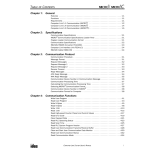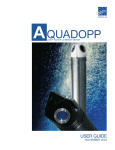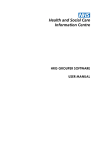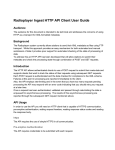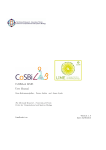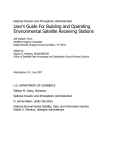Download TeraPGS User`s Manual
Transcript
TeraPGS User’s Manual Rev. C March 2000 12120 Kear Place, Poway, CA 92064, USA © 2000, 1999, 1998 by SeaSpace Corporation, Poway, California, 92064. Printed in the United States of America. All world rights reserved. No part of this publication may be stored in a retrieval system, transmitted, or reproduced in any way, including, but not limited to, photocopy, photograph, magnetic, or other record, without the prior written permission of SeaSpace Corporation. This publication may contain or refer to information and products protected by copyrights or patents and does not convey any license under the patent rights of SeaSpace Corporation nor the rights of others. SeaSpace Corporation, nor SeaSpace personnel, does not assume any liability arising from any infringements of patents or other rights of third parties. Any product names in this manual are trademarks or registered trademarks of their respective owners. The TeraScan product name is a registered trademark of SeaSpace Corporation. Representation and Warranty Disclaimer For information about your TeraScan warranty, please refer to the “Terms and Conditions” statement provided with your purchase order. SeaSpace Corporation makes no claim to represent nor warrant, whether implied or otherwise, any interpretation of images in this publication for forecasting weather conditions or for predicting weather conditions. SeaSpace Corporation, nor SeaSpace personnel, makes no warranty of any kind in regard to this material, including, but not limited to, the implied warranties of merchantability and fitness for a particular purpose. The information in this publication is believed to be accurate and complete; however, it is provided for reference only. SeaSpace Corporation, nor SeaSpace personnel, shall not be liable for errors contained herein or for incidental or consequential damages in connection with the furnishing, performance, or use of this material. All specifications, as well as the information contained in this publication, are subject to change without notice. Revision History S/W Version Number Manual Revision Number Date of Publication 3.0 3.0.1 3.1 Rev. A Rev. B Rev. C Dec. 1998 April 1999 March 2000 TeraPGS User’s Manual iii How to Contact Customer Support at SeaSpace If you experience problems with your TeraScan system or have questions concerning TeraScan, you can contact Customer Support by telephone or fax or via the Internet at the following addresses. SeaSpace Corporation 12120 Kear Place Poway, CA 92064, USA Tel: (858) 746-1160 Fax: (858) 746-1199 Internet: [email protected] Customer Support will best be able to help you if you provide them with the following information. • The version number of your TeraPGS software. • To get this information, select Help from the TeraPGS main screen, then select About from the Help menu. An information panel with the version of your TeraPGS software will appear on the screen. The version number of your TeraScan® software. To get this information, call up the TeraScan Launchpad: % launchpad & Click on the Configuration tab, then click on the Licenses manager to call up the TeraScan Software Manager. Then click on the Licenses tab of the Software Manager. On the lower portion of the panel, you will find the version number and other system information as shown below. software version number The version number of your operating system. Enter: % uname -sr • The hardware platform of your system. Enter: % uname -i iv SeaSpace Corporation • Any error message associated with the problem you are experiencing. • ALL standard output and any standard error associated with the technique you are using. The best thing to do is to redirect all output to a file and attach the file to the mail message. • For all problems concerning data acquisition, please include verbatim output of the corresponding $PASSDIR/schedlog and $PASSDIR/logfiles/ schedjob.* files. Table of Contents How to Contact Customer Support at SeaSpace ..................................... iv Chapter 1: What Is TeraPGS?......................................................... 1-1 Setting up TeraPGS for Automatic Product Generation and Distribution.............................................................................................. How TeraPGS Works ........................................................................................ Where Do I Go From Here? ............................................................................. Setting Up TeraPGS Processing Directories .................................................. Disk Space Requirements.......................................................................... Specifying TeraPGS Directories in the System Configuration File ..... Setting TeraPGS Directory Environment Variables in tscan.login...... Naming Files ............................................................................................... 1-2 1-3 1-5 1-5 1-6 1-6 1-7 1-7 Chapter 2: Creating TeraPGS Product Definitions ....................... 2-1 Launching the TeraPGS GUI ........................................................................... 2-1 How You Interact with the TeraPGS GUI...................................................... 2-3 Using the Mouse and Keyboard............................................................... 2-3 Types of Controls on the TeraPGS GUI .................................................. 2-3 Toggle Options .................................................................................... 2-3 Options Drawers ................................................................................ 2-4 Choice Fields with Increment Arrows ............................................. 2-4 The Menu Bar.............................................................................................. 2-4 The File Menu ...................................................................................... 2-4 The Globals Menu ............................................................................... 2-5 The Help Menu.................................................................................... 2-6 Buttons ....................................................................................................... 2-6 The Distribution Buttons.................................................................... 2-6 Creating a TeraPGS Product Definition ........................................................ 2-7 Testing a Picture Product with Dry Run................................................ 2-9 Saving a New Product Definition ............................................................ 2-9 Saving Changes to an Existing Product Definition ............................. 2-10 TeraPGS User’s Manual v Table of Contents Renaming an Existing Product Definition............................................ Loading a Saved Product Definition ..................................................... Deleting a Product Definition................................................................. Quitting the TeraPGS GUI ...................................................................... Running Product Definitions On Demand........................................... Controls of the TeraPGS Main Panel ........................................................... Active .................................................................................................. Priority ................................................................................................ Process Times..................................................................................... Telemetry............................................................................................ Image Maker ...................................................................................... Area Of Interest (AOI) ................................................................... The View/Create Button.................................................................. AOI Usage .......................................................................................... Remap Options .................................................................................. Min % Coverage ................................................................................ Min Sun Elev...................................................................................... The Dataset Group of Controls .............................................................. The Variable Toggle Options........................................................... Distribution for the Dataset Product ............................................ The Picture Group of Controls ............................................................... Distribution for All Picture Products ............................................. Coast Database .................................................................................. Grid Spacing ...................................................................................... Text Size.............................................................................................. The Picture One, Picture Two, and Picture Three Columns .............. Variable............................................................................................... Units .................................................................................................... Map Color........................................................................................... Enhancement ..................................................................................... Image Palette...................................................................................... The Data Overlay Button ................................................................. The Advanced Options Buttons ..................................................... The Uniquefier Text Field ................................................................ Distribution for Individual Picture Products ............................... The Data Overlay Dialog Box ................................................................. Overlay ............................................................................................... Level .................................................................................................... Color.................................................................................................... Representation ................................................................................... Units .................................................................................................... The Advanced Picture Options Dialog Box.......................................... Fields on the Advanced Picture Options Dialog Box.......................... Display Coast .................................................................................... Display Grid....................................................................................... vi SeaSpace Corporation 2-10 2-10 2-10 2-11 2-11 2-13 2-13 2-13 2-13 2-13 2-14 2-14 2-15 2-15 2-16 2-17 2-17 2-18 2-18 2-18 2-19 2-19 2-20 2-20 2-20 2-20 2-20 2-21 2-21 2-21 2-21 2-21 2-21 2-21 2-22 2-22 2-23 2-23 2-23 2-23 2-23 2-24 2-25 2-25 2-25 Table of Contents Display Legend.................................................................................. Display Wedge .................................................................................. Coast Line Width............................................................................... Grid Line Width ................................................................................ Legend Placement ............................................................................. Wedge Placement.............................................................................. Legend String..................................................................................... Image Scaling ..................................................................................... Save ..................................................................................................... 2-25 2-25 2-26 2-26 2-26 2-26 2-26 2-27 2-27 Chapter 3: Distribution and Notification........................................ 3-1 Configuring TeraPGS for Automatic Product Distribution and Notification ...................................................................................... 3-1 Creating the Master Distribution Database .................................................. 3-2 Defining Distribution Records for the Master Distribution Database ............................................................................................... 3-3 Editing an Existing Distribution Record................................................. 3-5 Deleting a Distribution Record from the Master Distribution Database ............................................................................................... 3-5 Fields on the Edit Distribution Record Dialog Box ............................... 3-6 Description ........................................................................................... 3-6 Delivery Format................................................................................... 3-6 Machine Information .......................................................................... 3-6 Send Options ....................................................................................... 3-7 Transfer Methods ................................................................................ 3-8 Directory Scrubbing............................................................................ 3-9 Script ..................................................................................................... 3-9 Notifications......................................................................................... 3-9 Setting up the Master Notification Database................................................. 3-9 Adding New Notification Items............................................................. 3-10 Editing a Notification Item ..................................................................... 3-11 Deleting a Notification Item from the Notification Database............ 3-12 Setting up Automatic Distribution and Notification for TeraPGS Products ................................................................................................. 3-12 Linking Delivery Destinations to a TeraPGS Product ........................ 3-12 Linking Notification Items to a Distribution Record ......................... 3-14 Chapter 4: TeraPGS Daemons, Scripts, and Supporting Files.... 4-1 TeraPGS Daemons............................................................................................. terapgsd ....................................................................................................... waitd............................................................................................................. TeraPGS Scripts.................................................................................................. pgs_ingest .................................................................................................... pgs_dmspin, pgs_gmsin, pgs_gvarin, pgs_hrptin, pgs_metin, pgs_seawifsin....................................................................................... pgs_tovs ....................................................................................................... 4-1 4-1 4-2 4-3 4-3 4-3 4-3 TeraPGS User’s Manual vii Table of Contents pgs_atovs ..................................................................................................... pgs_hrpt_ndvi............................................................................................. pgs_hrpt_sst ................................................................................................ pgs_pproc .................................................................................................... pgs_make..................................................................................................... pgs_simpletdf.............................................................................................. pgs_overlay ................................................................................................. pgs_distrib ................................................................................................... pgs_moving_master................................................................................... pgs_multi_geo............................................................................................. pgs_prune.................................................................................................... pgs_round.................................................................................................... pgs_sidex2 ................................................................................................... pgs_stitchtdf................................................................................................ pgs_synth..................................................................................................... pgs_tovs_proc ............................................................................................. pgsdbconvert............................................................................................... pgs_assemble .............................................................................................. pgs_data_overlay ....................................................................................... pgs_died....................................................................................................... pgs_fixtime .................................................................................................. pgs_ingest_wait .......................................................................................... pgs_view...................................................................................................... Supporting Files................................................................................................. pgsvars ......................................................................................................... pgsgens ........................................................................................................ Saved TeraPGS Product Definitions........................................................ The Master Distribution Database ........................................................... The Master Notification Database ........................................................... Distribution Destination Lists .................................................................. 4-3 4-3 4-3 4-4 4-4 4-4 4-4 4-4 4-4 4-4 4-4 4-4 4-4 4-4 4-5 4-5 4-5 4-5 4-5 4-5 4-5 4-5 4-5 4-6 4-6 4-6 4-6 4-6 4-6 4-6 Index ................................................................................................... I-1 viii SeaSpace Corporation 1 What Is TeraPGS? eraPGS —the TeraScan Product Generation System— is a system for automatically generating and distributing TeraScan products according to user specifications. TeraPGS is designed for the operator-level user and is intended to simplify the procedures for defining and modifying TeraScan products. TeraPGS handles multiple telemetries and can generate and deliver both TDF datasets and picture products. T TeraPGS consists of three main components: (1) A Graphical User Interface (GUI) from which users define the products they want TeraPGS to generate as well as the distribution and notification scheme to be associated with the resultant products; (2) A special set of TeraPGS scripts that generate products according to the product definitions that users construct from the GUI; and (3) A distributor daemon that automatically delivers the resultant products to user-defined destinations according to user-defined rules. From the TeraPGS GUI, the user constructs product definitions by selecting options from menus on the GUI. The product definitions so constructed are stored in TeraScan’s $PASSDIR/pgsprocs directory. These files can be identified by the .pgs extension on their names. Each product definition is a recipe that the TeraPGS processing scripts follow in making TeraScan products. Each product definition can prescribe up to one TDF dataset, containing variables selected by the user from the GUI, and up to three picture products of various graphics formats. From the TeraPGS GUI, the user also constructs distribution schemes and links them to the product definitions. Each distribution scheme tells the TeraPGS distributor where and how the products it is linked to are to be delivered. Each distribution scheme is stored as a file in TeraScan’s $PASSDIR/distrib directory. These files can be identified by the .db extension on the file names. TeraPGS User’s Manual 1-1 What Is TeraPGS? The distributor daemon then delivers the TeraPGS products according to the distribution schemes linked to the product definition. The products can be delivered via one of three methods—FTP, copy, or remote copy—to one or more specified destinations, either a directory on the local computer or to any number of remote computers. For example, TeraPGS can deliver picture products to a Web site. It can also deliver datasets to specific shelves of TeraVision’s Data Library and, in this way, make data available for viewing and manipulation in TeraVision. Important: When you install TeraPGS for the first time, you will need to define environment variables for three directories that TeraPGS will use for constructing products. The instructions for defining the environment variables are presented in “Setting Up TeraPGS Processing Directories” starting on page 1-5. Please read them carefully. If the environment variables are not set properly, TeraPGS will not run on your system. Also keep in mind that you should have two gigabytes of disk space available on your system for each telemetry you want to process with TeraPGS. Setting up TeraPGS for Automatic Product Generation and Distribution There are five basic steps to setting up your system to automatically generate and deliver products with TeraPGS. 1. Set up TeraPGS processing directories. See “Setting Up TeraPGS Processing Directories” starting on page 1-5. 2. Define the TeraScan products you want generated from incoming passes. See “Creating a TeraPGS Product Definition” starting on page 2-7. 3. Set up your Master Distribution Database, defining delivery points and selecting methods of distribution. See “Creating a TeraPGS Product Definition” starting on page 2-7. 4. Set up your Master Notification Database. See “Creating a TeraPGS Product Definition” starting on page 2-7. 5. Link a distribution and notification scheme to the product definition. See “Creating a TeraPGS Product Definition” starting on page 2-7. 6. In TeraCapCon, specify pgs_ingest as the post-process for pass capture. See your TeraCapCon User’s Manual. 1-2 SeaSpace Corporation What Is TeraPGS? How TeraPGS Works Here we summarize how TeraPGS works. The options available on the TeraPGS main panel will depend on the type of telemetry selected for processing. TeraPGS can work with the following satellite telemetries: HRPT, GVAR, RTD, PDUS, SVISSR, and SWHRPT. The explanation given here will be limited to HRPT as an example of one telemetry that TeraPGS can process. 1. A pass is captured. This happens automatically according to userspecified rules set up in TeraCapCon. In TeraCapCon, you must have the pgs_ingest script selected as the post-process for passes that you intend to route through TeraPGS. (See the TeraCapCon User’s Manual for instructions on how to do this.) 2. When the pass comes in, pgs_ingest calls the ingestor appropriate for the telemetry captured (for HRPT, the ingestor is pgs_hrptin). The ingestor produces a TDF dataset from the captured data and stores it in the $DATADIR/whole_pass directory in a telemetry-specific subdirectory (the subdirectory that stores HRPT datasets is named hrpt). The whole_pass dataset contains all the AVHRR data of the entire pass. In other words, the data has not been subsampled or subsetted. The data of the AVHRR whole_pass dataset has been calibrated and navigated. This dataset can be identified by the .avhrr extension on the file name. Channels included in the whole_pass dataset depend on whether the pass is a daytime or nighttime pass. For daytime passes, all channels are included. For nighttime passes, only the infrared channels are included. With an HRPT pass, for example, a daytime pass will include AVHRR channels 1 through 5. A nighttime pass will include channels 3 through 5 only. For HRPT passes that include TOVS data, a second whole_pass dataset is also generated and stored in the $DATADIR/whole_pass/hrpt directory. This second dataset contains all the TOVS data and is identified by a .tovs extension on the file name. 3. pgs_pproc regularly checks for new whole_pass datasets deposited in the whole_pass directory. When it finds one, it invokes the other TeraPGS processing scripts as appropriate, which further process the whole_pass dataset according to the user-defined product definition(s) stored in the $PASSDIR/pgsprocs directory. The processing scripts can read multiple definitions, which means that many products can be generated per pass. Each definition is assigned a priority that determines the order in which the product definitions are to be acted upon. TeraPGS User’s Manual 1-3 What Is TeraPGS? 4. The product definitions can prescribe the following aspects of data processing. An area of interest (AOI) can be specified. The AOI can be used as a condition for whether or not the pass is further processed. A percentage of coverage is specified and the pass must include at least the specified percentage in order to be processed. An AOI can also be used in conjunction with a subset option to select the portion of the pass that just covers the AOI. Alternatively, an AOI can be used in conjunction with a remap option to specify that data is not only to be subsetted but is also to be remapped to correct the sensor view to an earth-located map projection. Data from two consecutive passes of the same satellite can be combined into a single picture. Up to one dataset and three picture products can be prescribed by a product definition. The dataset will consist of variables you select from a list presented on the TeraPGS GUI. Variables available for selection include the channel variables and, in the case of HRPT telemetry, the TOVS variables and two variables to be synthesized, namely, mcsst and ndvi. Selectable options for picture products include: the variable to be used, a map overlay, a grid overlay, units of measurement, map color, enhancement, and image palette. A data overlay (geopotential height contours, for example) can be selected to be superimposed on the image. A legend can be added. The range of data values to be included in the picture can also be specified. 5. Once the products have been generated according to the user-defined product definitions, they are distributed according to the distribution instructions linked to the product definition, and if notification has also been specified in the distribution instructions, delivery sites are notified of the results of the processing and/or delivery attempt. 1-4 SeaSpace Corporation What Is TeraPGS? Where Do I Go From Here? Your TeraCapCon User’s Manual explains how to configure your system for automatic data capture. Please see Chapter 6 of that manual to find out how to set up automatic scheduling of pass capture and how to link the pgs_ingest postprocess to your incoming passes. Chapter 2 of this manual explains how to use the TeraPGS GUI to create product definitions. Chapter 3 of this manual explains how to set up distribution and notification instructions for product delivery. Chapter 4 of this manual contains descriptions of the TeraPGS processing scripts and their relationship to one another. This information can be helpful in interpreting messages regarding TeraPGS processing, such as those you will see when you use the TeraPGS Dry Run feature to test out a product definition. Setting Up TeraPGS Processing Directories In order to run the TeraScan Product Generation System (TeraPGS) on your system, you will need to create three TeraPGS processing directories. You will then need to enter the directory information into the system configuration file and define environment variables for the directories in the tscan.login file. The directories you need to make are: • Data Directory, where datasets produced by pgs_ingest reside while awaiting TeraPGS processing. The $DATADIR directory is subdivided into wefax and whole_pass directories. The whole_pass directory is further subdivided into telemetry-specific directories. For example, the subdirectory for HRPT datasets is named hrpt. The format of the file names of the whole_pass datasets is yyyymmdd.hhmm.cnn. So, for example, 19980401.1234.n14.avhrr would contain a dataset made from a NOAA-14 pass captured on April 1, 1998 at 12:34 PM. • Work Directory, where intermediary work files are placed during TeraPGS processing as directed by the product definitions stored in $PASSDIR/pgsprocs. • Spool Directory, where final TeraPGS products are held while awaiting distribution. TeraPGS User’s Manual 1-5 What Is TeraPGS? Disk Space Requirements Keep in mind the disk space required for these directories when considering where to locate them on your system (Table 1-1). The Data Directory requires a lot of disk space. SeaSpace recommends at least 2 GB per telemetry chain, except for GVAR which requires almost 3 GB per telemetry chain. Be aware that a system can have more than one telemetry chain per telemetry. For example, you can have multiple GVAR telemetry chains. The Work Directory should be twice the size of the largest raw pass expected times four (to accommodate four passes). The Spool Directory should be at least 1 GB. Another consideration when locating the Spool Directory and Work Directory is that these directories ideally should be on separate logical disks. The recommendations presented here are general guidelines. The actual disk space required for these directories will also depend on the amount of processing that your site engages in. You may be able to get away with less disk space, or you may require more. The bottom line is, the more disk space you have, the better. Table 1-1. Disk Space Required for TeraPGS Directories per HRPT chain per GVAR chain Data Directory (DATADIR) 2 GB 3 GB Work Directory (PGSWORKDIR) 125 MB x 4 passes = 500 MB 650 MB x 4 passes = 2.6 MB Spool Directory (PGSSPOOL) 500 MB 1 GB Total space required 3 GB 6.6 GB Specifying TeraPGS Directories in the System Configuration File Once you have created the TeraPGS directories (Data Directory, Work Directory, and Spool Directory), you will need to specify these directories in the system configuration file. To do this, use the PGS panel of the TeraScan Configuration Editor. You may also wish to modify the scrub criteria for the Data Directory. This can also be done from the PGS panel of the Configuration Editor. 1-6 SeaSpace Corporation What Is TeraPGS? A maximum amount of disk space is allotted to each telemetry stored in the Data Directory. The directory is then scrubbed (files removed, oldest first) to meet those size limitations. A default size is pre-set for each telemetry based on the data rate of the sensor and the maximum time length of the passes for the type of telemetry. You can call up the Configuration Editor from the TeraScan Launchpad or by entering tkconfig& at the command line. The Help button on the PGS panel of the Configuration Editor will tell you how to use the panel. Setting TeraPGS Directory Environment Variables in tscan.login You will need to set an environment variable in the $PASSDIR/tscan.login file for each of the TeraPGS processing directories (Data Directory, Work Directory and Spool directory). To set environment variables for the TeraPGS directories: 1. Change directories to $PASSDIR: cd $PASSDIR 2. Open the tscan.login file with a text editor, for example, vi. 3. Once in the tscan.login file, add the following lines, replacing <directory path *> with the full path to the appropriate directory: setenv DATADIR <directory path to Data Directory> setenv PGSSPOOL <directory path to Spool Directory> setenv PGSWORKDIR <directory path to Work Directory> 4. Save and close the tscan.login file. 5. Source the tscan.login file: source tscan.login Naming Files When naming files in TeraPGS—saving product definitions, creating file name templates, etc.—use only uppercase and lowercase letters, numbers, underscores, hyphens, and periods. Other characters may have special meaning to the shell environment in which TeraScan operates. TeraPGS User’s Manual 1-7 What Is TeraPGS? 1-8 SeaSpace Corporation 2 Creating TeraPGS Product Definitions eraPGS automatically generates TeraScan products according to product definitions that users create from the TeraPGS GUI. Each product definition is a recipe that the TeraPGS processing scripts follow in making TeraScan products. Each product definition also contains a link pointing to the distribution schemes for the products being defined. T This chapter explains how to use the TeraPGS GUI to create product definitions. Launching the TeraPGS GUI To start TeraPGS from the command line, enter: terapgs & (Press Return.) The ampersand (&) tells TeraPGS to run in the background, enabling you to get back to the command line or launch other programs while TeraPGS is running. The main panel of the TeraPGS GUI will appear on your screen as shown in Figure 2-1 on the following page. TeraPGS User’s Manual 2-1 Creating TeraPGS Product Definitions 8VHWKLVDUHDWRVHOHFWRSWLRQV IRU SLFWXUHSURGXFWV 6HOHFWYDULDEOHVIRUDGDWDVHWSURGXFW IURPWKLVOLVW 2 1 3 3 3 1 8VHWKLV'LVWULEXWLRQEXWWRQWROLQNDGLVWULEXWLRQVFKHPHWRWKHGDWDVHWSURGXFWEHLQJGHILQHG 2 8VHWKLV'LVWULEXWLRQEXWWRQWROLQNDGLVWULEXWLRQVFKHPHWRDOOSLFWXUHSURGXFWVEHLQJGHILQHG 3 8VHWKHVH'LVWULEXWLRQEXWWRQVWROLQNDGLVWULEXWLRQVFKHPHWRDVSHFLILFSLFWXUHSURGXFW Figure 2-1: The Main Panel of the TeraPGS GUI 2-2 SeaSpace Corporation Creating TeraPGS Product Definitions How You Interact with the TeraPGS GUI On the TeraPGS GUI you will be using various types of controls—screen objects such as menus, buttons, and options drawers—to interact with the program. This section describes the different types of controls you will be using to interact with TeraCapCon. Using the Mouse and Keyboard Table 1-1 below defines the mouse and keyboard actions used throughout this manual. Table 1: Mouse and Keyboard Actions Action Meaning Click on ...................... Place the cursor on an item, then press and release the left mouse button. Double-click on........... Place the cursor on an item, then quickly press and release the left mouse button twice. Select ......................... To select an item, such as from a menu or list, place the cursor on the item then click the left mouse button. The selected item in a list will become highlighted. Enter........................... To enter text into a text field, type the text and then press the Return key. Types of Controls on the TeraPGS GUI Toggle Options Click on a toggle option to select or deselect it. A black square to the left of an option indicates that the option is selected. In this example, avhrr_ch1 and avhrr_ch2 are selected. TeraPGS User’s Manual 2-3 Creating TeraPGS Product Definitions Options Drawers Most of the controls on the TeraPGS panel are options drawers. An options drawer expands to reveal a menu of options when you click on the menu handle drawer handle. If the list is long, a downwardpointing arrowhead will appear in the lower right corner of the menu. Click on the arrowhead to scroll through the menu. Click on an option to select it from the menu. The drawer will close and the option you selected will be displayed on the front of the drawer. Choice Fields with Increment Arrows Choice fields that require numerical values have increment arrows that you click on to cycle through the values available for the field. You can also enter a value by typing it into the field. Min % Coverage 50 The Menu Bar At the top of the TeraPGS Main Window is a menu bar that names three pulldown menus: File, Globals, and Help. Click on a menu name to see the menu options. Click on an option to select it from the menu. Depending on the menu option you select, the corresponding dialog box will open on the screen, or the named action (such as Quit) will occur. The File Menu The File menu has seven options: Open, New, Save, Save As, Delete, Run, and Quit. 2-4 SeaSpace Corporation • Open — Click on Open to call up the Load File dialog box. From there you can load an existing product definition. • New — Click on New to start a new product definition. • Save — Click on Save to save a product definition that you are working on. If the product definition is as new one, you will get the Save File dialog box where you can enter a name for the new product definition. Creating TeraPGS Product Definitions • Save As — Click on Save As to save a product definition under a new name. You will get the Save File dialog box where you can enter a new name for the product definition. • Delete — Click on Delete to delete the product definition currently displayed in the TeraPGS GUI. • Run — Click on Run to distribute a TeraPGS product definition using data from your hard disk. Please refer to “Running Product Definitions On Demand,” starting on page 2-11 for more information. • Quit — Click on Quit to quit TeraPGS. The Globals Menu The Globals menu has three options: Global Picture Items, Master Distribution Database, and Master Notification Database. Options for distribution, notification, and picture style are set from here. • Global Picture Items — Selecting this option opens the Advanced Picture Options dialog box. Options set in this dialog box are the default settings for picture products. The defaults that you set from here can be overridden for individual pictures by accessing the Advanced Picture Options dialog box via the Options button for the individual picture. For more information, please refer to “The Advanced Picture Options Dialog Box” starting on page 2-24. • Master Distribution Database — Selecting this option opens the Master Distribution Database dialog box, which lists all the distribution records that have been defined for your system. Each distribution record specifies a delivery destination to which TeraPGS products could be sent, a delivery method, and other delivery options. A distribution record can also be linked to one or more notification items. Distribution records are selected from the Master Distribution Database to compile the distribution list for each specific product. From the Master Distribution Database dialog box, you can add new distribution records to the Master Distribution Database, or edit existing ones. For more information, please refer to “Creating the Master Distribution Database” starting on page 3-2 and “Setting up Automatic Distribution and Notification for TeraPGS Products” starting on page 3-12. • Master Notification Database — Selecting this option opens the View Notification Database dialog box, which lists all the notification items that have been defined for your system. Each notification item specifies one or more notification destinations and the types of notices each recipient should get. Notification items to be linked to individual distribution records are selected from the Notification Database. TeraPGS User’s Manual 2-5 Creating TeraPGS Product Definitions From the View Notification Database dialog box, you can add new notification items to the Notification Database, or edit existing ones. For more information, please refer to “Setting up the Master Notification Database” starting on page 3-9 and “Setting up Automatic Distribution and Notification for TeraPGS Products” starting on page 3-12. The Help Menu The Help menu has two options: View, which will launch the help viewer, and About, which describes your version of TeraPGS. Buttons There are several buttons on the TeraPGS main panel that lead to other interfaces: the View/Create button, three Advanced Options buttons, three Data Overlay buttons, and four Distribution buttons. These buttons are explained under “Controls of the TeraPGS Main Panel” starting on page 2-13. Here we explain the differences between the four Distribution buttons of the TeraPGS main panel The Distribution Buttons Each of the four Distribution buttons on the TeraPGS main panel (Figure 2-1) leads to a Distribution Database dialog box, from which you select delivery destinations for a specific TeraPGS product being defined. The Distribution button under the Dataset heading of the TeraPGS GUI leads to the Dataset Distribution Database dialog box. A distribution scheme that you set up from here will be linked only to the dataset product being defined. The Distribution button directly under the Picture heading of the TeraPGS GUI leads to the Picture Distribution Database dialog box. In this case, a distribution scheme you specify will be linked to all three pictures being defined. There is also a Distribution button in each of the Picture One, Picture Two, and Picture Three columns. These buttons also lead to the Picture Distribution Database, but any changes you make to the distribution scheme via this route will apply only to the one picture. The changes you make override the threepicture distribution scheme. For more information, please refer to “Setting up Automatic Distribution and Notification for TeraPGS Products” starting on page 3-12. 2-6 SeaSpace Corporation Creating TeraPGS Product Definitions Creating a TeraPGS Product Definition Follow these steps to create a new product definition: 1. Click on File on the TeraPGS menu bar and select New. The TeraPGS panel will reset to present a new, unnamed TeraPGS product-definition template. 2. Make sure the Active toggle button is on. The button should be black. 3. Set the priority for the product definition on a scale of 1 to 10, with 1 being the highest priority. 4. If you are processing GVAR or another geostationary satellite telemetry, you must specify one or more process time(s) in the Process Times field. All the times are on by default, so deselect the times you don’t want. The numbers in the Process Times field represent minutes after the hour. Please refer to “Process Times” on page 2-13 for more information. 5. Select the telemetry to process from the Telemetry options drawer (hrpt, gvar, etc.). 6. Select the type of image you want from the Image Maker options drawer. For example, for hrpt, you can select either simple_image (an image from a single pass) or polar_2_pass (an image combined from two consecutive passes of the same satellite). Please refer to “Image Maker” on page 2-14 for more information about the Image Maker options. 7. Select an area of interest (master), if applicable, from the Area Of Interest options drawer. If you do not select an Area Of Interest, the entire pass will be processed. 8. If you need to create a new area of interest, click on the View/Create button to launch TeraMaster. For more on TeraMaster and creating areas of interest, please refer to the TeraMaster User’s Manual. 9. If you have selected an Area Of Interest (AOI), determine how you want TeraPGS to use the AOI in the AOI Usage field. Your options are remap, subset, or none. Please refer to “AOI Usage,” starting on page 2-15 for more information on these options. 10. If you have chosen to remap your AOI, you can change the default parameters using the Remap Options box. Please refer to “Remap Options,” starting on page 2-16 for more information. 11. If you have selected an AOI, you can use it as a conditional for further processing in conjunction with the Min % Coverage field. Enter the minimum percentage of the AOI that must be included in the pass coverage in order for TeraPGS to process the pass data. TeraPGS User’s Manual 2-7 Creating TeraPGS Product Definitions 12. You can also use the Min Sun Elev field as a conditional for your product definition. Enter the minimum elevation the sun must reach at its highest point during a pass in order for TeraPGS to process the pass data. 13. If your product definition is to include a dataset, select the variables you want in the dataset from the toggle options listed under Dataset. 14. If your product definition is to include one or more pictures, select the image variables and options for the picture(s) from the Picture area of the TeraPGS main panel. The Coast Database, Grid Spacing, and Text Size options apply to all pictures. The other options (Variable, Units, Map Color, Enhancement, Image Palette, Data Overlay, and Advanced Options) are picture specific. If you are creating more than one picture, type a short text string in the Uniquefier text field to create a unique file name for the picture (one or two characters will do). 15. Select the distribution and notification options for your picture(s) and/or dataset. You can distribute pictures and a dataset from the same TeraPGS product definition, but you must set their distribution options separately. The Distribution button grouped with the Dataset options applies only to the dataset distribution. Use this button to link a distribution scheme to the dataset. The Distribution button located in the top left corner of the Picture options group applies to all pictures being generated with this product definition. Use this button if you intend to link the same distribution scheme to all the pictures. You will notice Distribution buttons located in the Picture One, Picture Two, and Picture Three columns. Use these picture-specific Distribution buttons to link different distribution schemes to different pictures. Please refer to “Distribution for All Picture Products” on page 2-19 for more information on how to link a distribution scheme to a product. 16. Click on the Dry Run button to test your product. See “Testing a Picture Product with Dry Run” on page 2-9 for more information. 17. Save the product definition. See “Saving a New Product Definition” on the following page. 2-8 SeaSpace Corporation Creating TeraPGS Product Definitions Testing a Picture Product with Dry Run The Dry Run feature of TeraPGS lets you test your picture product definitions. If you are creating more than one picture in your product definition, you can dry run each picture separately. When you invoke the dry run feature, a product is generated and is displayed on your screen but is not delivered anywhere else. Dry run acts on a pgs_ingested whole_pass dataset that you select. To start a dry run: 1. Click on the Dry Run button for the picture you want to test. A dialog box will appear and present a list of pgs_ingested whole_pass datasets. 2. Select the dataset you want to use for the dry run of your picture definition. 3. Click on the Start button located at the bottom right corner of the list. The selected whole_pass dataset will be processed and the resultant picture will be displayed on the screen. During the dry run, messages will be presented in the lower half of the Picture Dry Run dialog box letting you know how the dry run is going. If your dry run does not succeed, TeraPGS will display a Failed to Build Product window that will tell you what failed. Keep in mind that if you have set up an AOI, and especially a conditional with Min % Coverage, the pass you choose must include at least the specified percentage of your AOI in order for the dry run to proceed. Saving a New Product Definition To save a new product definition: 1. Click on File in the menu bar at the top of the TeraPGS panel and select Save. The Save File dialog box will appear. 2. In the File Name field, type in a name for the product definition. 3. Click on the Save button of the Save File dialog box. The product definition will be stored in the $PASSDIR/pgsprocs directory, where it will be available to the TeraPGS processing scripts, which will generate products according to the recipe provided each time a pass comes in matching the telemetry type of and meeting the other conditions of the product definition. TeraPGS User’s Manual 2-9 Creating TeraPGS Product Definitions Saving Changes to an Existing Product Definition To save changes to a an existing product definition, click on File in the menu bar at the top of the TeraPGS panel and select Save. The revised product definition will overwrite the earlier version of the product definition. Renaming an Existing Product Definition To save an existing product definition under a new name: 1. Click on File in the menu bar at the top of the TeraPGS panel and select Save As. The Save File dialog box will appear. 2. In the File Name field of the Save File dialog box, type in a new name for the product definition. 3. Click on the Save button. The product definition will be saved under the new name. Loading a Saved Product Definition To load a saved product definition into the display screen: 1. Click on File in the menu bar at the top of the TeraPGS panel and select Open. The Load File dialog box will appear displaying a list of saved product definitions. 2. Click on the name of a saved product definition to select it. 3. Click on Load. The product definition you selected will load. Deleting a Product Definition To delete a product definition: 1. Load the product definition you want to delete into the display screen. See “Loading a Saved Product Definition” above. 2. Click on File in the menu bar at the top of the TeraPGS panel and select Delete. A warning prompt will appear, asking you if you really want to delete this product definition. 3. Click on Yes. The product definition you had loaded will be deleted. The TeraPGS panel will revert to the defaults and will be titled Unnamed. 2-10 SeaSpace Corporation Creating TeraPGS Product Definitions Quitting the TeraPGS GUI To quit the TeraPGS GUI, click on File in the menu bar at the top of the TeraPGS panel and select Quit. The TeraPGS GUI will close. Running Product Definitions On Demand The Run feature of TeraPGS lets you run and distribute your product definitions using data already in your $DATADIR/whole_pass directory. When you start the Run feature, a product is generated and delivered according to your product definition. You do not have to wait for an incoming pass to use the Run feature. To run a procedure on demand: 1. Click on File on the TeraPGS menu bar and then click on Run. A dialog box will appear and present a list of datasets. The datasets are located in whole_pass. 2. Select the dataset you want to use, then click on the Start button located at the bottom right corner of the dialog box. You can select and run more than one dataset at a time. To select multiple datasets, click on each dataset you want to run from the list. The product definition will run in the background, and you will not see any status or error messages concerning the run. You must have a product definition loaded in order to use this feature. The selected $DATADIR/whole_pass datasets will be processed and delivered according to the product definition you have loaded. If you have made any changes to the product definition loaded in the TeraPGS main window, clicking on Run will prompt a Save dialog box to appear. Choose either Save, Save as, Discard or Cancel. Choosing Discard will discard any changes you may have made to the product definition and will continue the run using the last-saved version of the product definition. See Figure 2-2 for an example. Keep in mind that if you have set up an AOI or used a conditional with the product definition, then the pass you choose must meet those conditions in order to succeed. TeraPGS User’s Manual 2-11 Creating TeraPGS Product Definitions ,I\RX5XQDSURGXFWGHILQLWLRQWKDWKDVQ·WEHHQVDYHG \HWWKLVGLDORJER[ZLOODSSHDU &OLFNRQ6DYHRU6DYH$VWRVDYHWKHFXUUHQWGHILQLWLRQ7KHGHPDQG UXQZLOOSURFHHGDIWHU\RXKDYHVDYHG &OLFNRQ'LVFDUGWRGLVFDUGFKDQJHV7KHGHPDQGUXQZLOOGLVFDUGDQ\ FKDQJHVPDGHWRWKHSURGXFWGHILQLWLRQDQGEHJLQZLWKWKHODVWVDYHG YHUVLRQ &OLFNRQ&DQFHOWRUHWXUQWRWKH7HUD3*6PDLQSDQHOZLWKRXWVDYLQJRU UXQQLQJ Figure 2-2: The Save Dialog Box 2-12 SeaSpace Corporation Creating TeraPGS Product Definitions Controls of the TeraPGS Main Panel Active The Active toggle option must be turned on (the button pushed in and highlighted) in order for the product definition to be used by TeraPGS to generate products. A product definition for which the Active mode has been turned off will not be used to generate products. This enables you to build and store product definitions that you can turn on and off. Priority TeraPGS can run more than one product definition at a time, so several product definitions can be invoked for each pass. You can use the Priority field to set the priority for the product definition on a scale of 1 to 10, with 1 being the highest. When passes are ingested, TeraPGS will read and act on the highest-priority product definitions first, as long as the product definition meets all the other conditional criteria you have set. Priority assignments let you control which products are generated first so that you can deliver products first to sites that have the most immediate need for them. Process Times The Process Times field applies only to geostationary satellites and allows you to select pass data for processing from a fixed schedule according to the time it was received. The selectable times are minutes after the hour. For example, if you want to process pass data that starts arriving at 15 minutes past the hour, you would turn on the 15 option. A time window of plus and minus 2 minutes and 30 seconds is built into each of the process start times to accommodate slight shifts in the actual arrival times of data. Telemetry Select a telemetry from the Telemetry options drawer. TeraPGS can process the following telemetries: hrpt, rtd, swhrpt, gvar, pdus, and svissr. However, the telemetries available for selection will depend on the configuration of your system. TeraPGS User’s Manual 2-13 Creating TeraPGS Product Definitions Image Maker Using the Image Maker field, you can specify an image consisting of a single pass, or you can combine consecutive passes of the same satellite or different satellites into one image. Options for this field are: simple_image—This option results in a simple, one-pass image. polar_2_pass—This option combines two consecutive passes of polarorbiting satellites into a single side-by-side image. geo_stitch—This option will combine multiple scans from the same GOES satellite, stitching them together in a North/South direction to create a single image of one hemisphere of the globe, or of as much of the hemisphere as possible, given the input data. geo_multi_stitch—This option will combine multiple scans from two or more geostationary satellites (with possibly differing telemetry), stitching them together side by side to create a single image that fills a specified area of interest. If you are using an area of interest and want to create a polar_2_pass or geo_multi_stitch image, remember to make the area of interest large enough to accommodate both passes. If the product definition specifies a minimum coverage of the AOI (in the Min% Coverage field) as a condition for processing, the conditional applies to both passes, not just the first. A product definition specifying a polar_2_pass image actually results in the delivery of two products: (1) An image of the first pass to arrive will be generated and delivered. (2) Later, the combined image will be delivered when the second pass comes in. If you are creating geo_multi_stitch images, to keep file sizes manageable SeaSpace recommends you use an area of interest with a pixel size (resolution) no smaller than 5 km. Area Of Interest (AOI) An area of interest (AOI) (also known as a master) is a TeraScan dataset that specifies a particular geographic area of the earth, with a particular map projection, and a particular resolution. The AOI can be used as a means of selecting pass data for capture or processing. Users create AOIs to suit their specific purposes; therefore, a system can have any number of AOIs available. AOIs are created from the TeraMaster GUI. 2-14 SeaSpace Corporation Creating TeraPGS Product Definitions Please refer to the TeraMaster User’s Manual if you want to find out how to create an AOI. In constructing your product definition, you have the option of selecting an area of interest or selecting None in the Area of Interest field. If you select None, all the data in a pass will be processed according to the product definition. By designating an AOI, and selecting subset or remap in the AOI Usage field, you can cut out a smaller area of data from the pass for processing. TeraPGS will process only data covering the area designated by the AOI. A polar satellite pass covers a large swath of the earth and therefore consists of a large amount of data. Cutting out a smaller portion of the data for processing can significantly shorten processing time, and because the resultant products are smaller, less disk space will be required for storing products. You can also select an AOI and, by entering a value in the Min % Coverage field, set up a conditional product definition that results in a pass being processed only if pass coverage includes the minimum percentage of the AOI specified in the Min % Coverage field. For more information on areas of interest and their uses, please refer to the TeraMaster User’s Manual. The View/Create Button The View/Create button launches TeraMaster, a separate TeraScan GUI from which you can view or edit an existing AOI or create a new AOI. If you have an AOI already selected in the Area Of Interest field, then when you click on View/Create, TeraMaster will open with that AOI displayed. The TeraMaster GUI is covered in a separate manual called the TeraMaster User’s Manual. Please refer to that manual to find out how to create and edit AOIs. AOI Usage If you have selected an AOI in the Area Of Interest field, you must specify how the AOI is to be used in the AOI Usage field. Your options are remap, subset, and none: remap—TeraPGS will process only the data covering the AOI you have designated and will then earth-locate and correct the sensor view to that of the AOI’s map projection. This is also known as registering the data. The remap option does not change the validity of the data in any way. subset —TeraPGS will process only the data covering the AOI you have designated, but will not remap the data in any way. The result is the sensor view of your AOI. None—TeraPGS will process the entire pass. Select this option when you have designated an AOI in the Area Of Interest field and want to TeraPGS User’s Manual 2-15 Creating TeraPGS Product Definitions use it in conjunction with the Min % Coverage field to set up a conditional product definition, but do not want to remap or subset the data. Any products generated with this option will be displayed with the sensor view. Remap Options Clicking on Remap Options will open the Remap Options dialog box. Resolution The resolution settings can override the resolution defined with TeraMaster. • The fixed option keeps the current master’s resolution. • The sensor option allows the same master to be used for different sensors, as well as sensors with different resolution channels. However, you cannot control the dimensions of the output. Interpolation The options available from the interpolation pull-down menu are: nearest-neighbor - interpolates the nearest data point available onto the data, regardless of whether that point is good or bad. nearest-good-neighbor - interpolates the nearest good data point onto the data. bilinear - averages the points that form a square around the data. cubic-convolution - performs a 3x3 average. So, for example, with 9 input points: 1 2 3 4 *5 6 7 8 9 A questionable point in the output falls very close to the 5, and is closer to 2 than 4. So, the different Interpolation options would do the following: bilinear - The value of the point is a distance-weighted average of 5, 2, 4, 1 (distance-weighted average means closest counts more). If one of the three closest values is bad, then the output is bad. cubic-convolution - The value of the point is the average of all nine values (3x3 average). nearest-neighbor - The value of the point would be equal to the value of 5, because 5 is the nearest input point, or neighbor. nearest-good-neighbor - The value of the point would be equal to the value of 5, if that value is good. If not, the output would be 2 if that value is good, then 4, then 1. Figure 2-3: Interpolation Example 2-16 SeaSpace Corporation Creating TeraPGS Product Definitions Master Location The two choices available from this options box are fixed and moving. fixed indicates the traditional master with a non-moving center point. moving indicates that TeraPGS considers a new mathematical center every time it uses the master. Location is determined from the last_location file and is updated. The area and resolution of the master remains unchanged. SeaSpace recommends you set the View Center and Map Center options in TeraMaster to same. Min % Coverage If you have designated an AOI in the Area Of Interest field, you can enter a value in the Min % Coverage field and thereby set up a product definition in which AOI coverage is used as a condition for processing. The percentage you enter in the Min % Coverage field specifies the minimum amount of the AOI that must be covered by the pass in order for the pass to be processed. If a pass does not meet this criterion, TeraPGS does not use this product definition to process the pass. For example, if you set Min % Coverage to 10, then the pass must contain at least 10 percent of your AOI in order for processing to occur. Using AOI coverage as a condition for processing keeps TeraPGS from processing passes of satellites that remain too low on the horizon to yield any useful data pertaining to your AOI. Set the Min % Coverage to 0 if you do not want to use AOI coverage as a condition for processing in your product definition. Min Sun Elev If you have designated an AOI in the Area Of Interest field, you can enter a value in the Min Sun Elev field and thereby set up a product definition in which minimum sun elevation is used as a condition for processing. The value you enter in the Min Sun Elev field specifies the minimum elevation relative to the center of the AOI that the sun must reach at its highest point during the pass in order for the pass to be processed. If a pass does not meet this criterion, TeraPGS does not use this product definition to process the pass. Keep in mind that any value other than 0 in this field precludes nighttime passes from being processed. Set this field to 0 if you do not want to use minimum sun elevation as a conditional. TeraPGS User’s Manual 2-17 Creating TeraPGS Product Definitions The Dataset Group of Controls The Variable Toggle Options Use the Dataset toggle options to select the variables you want included in a dataset product. These options are dictated by the telemetry selected in the Telemetry field. You can select any number of variables for a dataset. Note: If you select HRPT as the telemetry, the Dataset variable choices will include several TOVS variables. If you want TOVS variables, we suggest that you create two separate product definitions—one prescribing a dataset to hold the AVHRR sensor variables (channels 1 through 5 and mcsst and ndvi), and one prescribing a dataset to hold only the TOVS variables. This is especially necessary if you are planning to display skewT data in TeraVision. In this latter case, the product file name must have a .t extension. Another reason why it is a good idea to make a separate dataset for TOVS variables is that, if the pass fails the Min % Coverage for the Area of Interest, the data from the AVHRR sensor will not be processed but the TOVS variables will still be generated. If this happens, it will be difficult to distinguish between a dataset containing both AVHRR and TOVS variables and one that contains only TOVS, and you can’t load TOVS overlays into TeraVision without an underlying AVHRR image. Distribution for the Dataset Product The Distribution button under the Dataset heading will take you to the Dataset Distribution Database dialog box from which you can set up a distribution scheme for the dataset product you are defining. The left side of the Dataset Distribution Database dialog box displays a list of established distribution records. This list is the Master Distribution Database. Each distribution record specifies a delivery destination—a directory on a computer, either local or remote—to which TeraPGS products can be sent. Each distribution record also specifies the template used for creating the file names for TeraPGS products, and the method of transfer (FTP, copy, or remote copy). The right side of the Dataset Distribution Database dialog box lists Delivery Destinations for the dataset prescribed by this product definition. The list may be blank if delivery destinations have not yet been specified for the product being defined. Highlight a distribution record on the left side of the dialog box then click on the Add button to add the record to the Delivery Destinations list on the right side of the dialog box. 2-18 SeaSpace Corporation Creating TeraPGS Product Definitions The distribution records listed in the Delivery Destinations column will now be linked to the dataset product for this product definition, and the datasets will be delivered accordingly whenever they are generated. For more information on creating distribution records and setting up delivery destinations for products, please refer to Chapter 3: Distribution and Notification. The Picture Group of Controls The controls in the Picture area of the TeraPGS GUI are for defining picture products. Distribution for All Picture Products The Distribution button located just below the Picture heading leads to the Picture Distribution Database dialog box from which you can set up a distribution scheme for the picture products you are defining. The left side of the Picture Distribution Database dialog box displays a list of established distribution records. This list is the Master Distribution Database. Each distribution record specifies a delivery destination—a directory on a computer, either local or remote—to which TeraPGS products can be sent. Each distribution record also specifies the template used for creating the file names for TeraPGS products, and the method of transfer (FTP, copy, or remote copy). Please refer to “Creating the Master Distribution Database” starting on page 3-2 for more information about the Master Distribution Database. The right side of the Picture Distribution Database dialog box lists Delivery Destinations for the pictures prescribed by this product definition. The list may be blank if delivery destinations have not yet been specified for the product being defined. Highlight a distribution record on the left side of the dialog box then click on the Add button to add the record to the Delivery Destinations list on the right side of the dialog box. Each distribution record is reusable, that is, it can be used for any number of product definitions. For more information on creating distribution records and setting up delivery destinations for products, please refer to Chapter 3: Distribution and Notification. TeraPGS User’s Manual 2-19 Creating TeraPGS Product Definitions Coast Database Choose the coast database to be used for the map overlay on your picture products. There are two databases to choose from: WDB2 (World Data Base 2) and DCW (Digital Chart of the World). The DCW is generally thought of as the more accurate database. However, the WDB2 is somewhat more complete in terms of some geological features, such as rivers and lakes. The map overlay will include coastlines, country borders, and other geopolitical features, with the amount of detail depending on the resolution of your picture. Whether or not your picture products include a map overlay is determined by whether or not the Display Coast option is selected on the Advanced Options dialog box (see “The Advanced Picture Options Dialog Box” on page 2-24). Grid Spacing Select the interval in degrees between lines of latitude and longitude for the grid overlay on a picture product. Whether or not your picture products include a grid overlay is determined by whether or not the Display Grid option is selected on the Advanced Options dialog box (see “The Advanced Picture Options Dialog Box” on page 2-24). Text Size Select the size of the text that will be displayed in the legend on your picture. (Enter the text for the legend from the Advanced Options dialog box (see “The Advanced Picture Options Dialog Box” on page 2-24). The Picture One, Picture Two, and Picture Three Columns Each TeraPGS product definition can prescribe up to three picture products. The column of options for Picture One pertain to one picture, the column of options for Picture Two pertain to a second picture, and the column of options for Picture Three pertain to the third picture. Variable Select a variable for your picture from the Variable options drawer. The variables available depend on the telemetry selected. For example, if your selected telemetry is hrpt, available variables will be the avhrr channels, mcsst (multi-channel sea surface temperatures), ndvi (normalized difference vegetation index), and several TOVS variables. You must have a variable selected in order to generate a picture product. 2-20 SeaSpace Corporation Creating TeraPGS Product Definitions Units Use the Units options drawer to specify units of measurement for the data values of the image variable of your picture if you want to use something other than the default units. For example, you may wish to display temperature values as Fahrenheit instead of Celsius for avhrr_ch3, avhrr_ch4, or avhrr_ch5. Map Color Select a color for the map and grid overlays on your picture. Map Color does not affect the color of data overlays (such as TOVS gp_height contours). Enhancement Select an enhancement for your picture from the Enhancement options drawer. Image Palette Select an image palette for your picture from the Image Palette options drawer. The Data Overlay Button Click on the Data Overlay button to bring up the Data Overlay dialog box. From here you can specify a data overlay (such as TOVS gp_height contours) for your picture. Please refer to “The Data Overlay Dialog Box,” starting on page 2-22 for more information about selecting data overlays for picture products. The Advanced Options Buttons Click on the Advanced Options button to bring up the Advanced Picture Options dialog box from which you can set options for the map, grid, legend, and wedge overlays of your picture. You can also select between automatic image scaling and manual image scaling. In manual image scaling, you specify the range of values for the picture. The options you set here override the settings made when you access the Advanced Picture Options dialog box from the menu bar via the Globals>Global Picture Items route. For more information, please refer to “The Advanced Picture Options Dialog Box” starting on page 2-24. The Uniquefier Text Field File names for picture products are generated automatically according to the file name template you have set up in the distribution record (see “Name Template” under “Fields on the Edit Distribution Record Dialog Box” starting on page 3-6). If you are creating two or more pictures in your product definition, you will need to enter a different Uniquefier for each picture. What you enter in the TeraPGS User’s Manual 2-21 Creating TeraPGS Product Definitions Uniquefier field will be added as an extension to the file name generated for the picture product. The uniquefier can consist of any text characters. Without a uniquefier, all the pictures of a product definition will be assigned the same file name. If you deliver more than one picture per product definition to the same directory, the last product to arrive will overwrite the others because the names are the same. As a result, your recipient site will end up with only one picture instead of the two or three you were intending them to get. You must “call” the uniquefier with the Name Template field on the Edit Distribution Record dialog box in order for the uniquefier to work (see “Name Template” under “Fields on the Edit Distribution Record Dialog Box” starting on page 3-6). Distribution for Individual Picture Products The Distribution buttons for Picture One, Picture Two, and Picture Three will each take you to the Picture Distribution Database dialog box from which you can set up a distribution scheme for that one particular picture. The picturespecific distribution scheme will override the three-picture distribution scheme set up via the Distribution button located just below the Picture heading. Otherwise, the process for specifying the distribution scheme is the same as that described under “Distribution for All Picture Products” starting on page 2-19. The Data Overlay Dialog Box From the Data Overlay dialog box (Figure 2-2), you can select sounder or grib data to overlay on an image. The Data Overlay options available are not tied to the telemetry you have selected. In other words, not all overlays are appropriate for a particular image. It will be up to you to select an appropriate overlay. You can set different data overlay options for each picture of a product definition 2-22 SeaSpace Corporation Creating TeraPGS Product Definitions $OO2YHUOD\RSWLRQV DUHDOZD\VDYDLODEOH ,W·VXSWR\RXWR VHOHFWWKHRYHUOD\ DSSURSULDWHIRU\RXU SLFWXUH &OLFNRQ2.WRDFFHSW WKHVHOHFWHGRYHUOD\ IRU\RXUSLFWXUH Figure 2-4: The Data Overlay Dialog Box Overlay Select a data overlay from those available in the Overlay options drawer. The overlay you choose will determine the options available for the rest of this dialog box. Level Select a millibar level. The 3-D set of data selected as the Overlay will be sliced at the millibar level you select in this field, thereby yielding a 2-D data overlay. In some cases, only one level will be available. Color Select a color for your data overlay from the Color options drawer. Representation Select a representation for your data overlay. llcontour, for instance, displays the data as contour lines at the millibar level selected in the Level field. Units Select units of measurement for your data overlay from the Units options drawer. TeraPGS User’s Manual 2-23 Creating TeraPGS Product Definitions 2SHQLQJWKH$GYDQFHG3LFWXUH2SWLRQVGLDORJER[IURPWKHPHQX EDUDIIHFWVDOOSLFWXUHVZKLOHRSHQLQJWKLVGLDORJER[IURPD SLFWXUHVSHFLILF2SWLRQVEXWWRQDIIHFWVRQO\WKHRQHSLFWXUH Figure 2-1: The Advanced Picture Options Dialog Box The Advanced Picture Options Dialog Box There are two ways to get to the Advanced Picture Options dialog box, shown in Figure 2-3: (1) By selecting Global Picture Options from the Globals menu of the menu bar. (2) By clicking on the Advanced Options button for a specific picture. How you access this dialog box will determine if you are setting options for one picture, or all the pictures being prescribed by the product definition. Opening the Advanced Picture Options dialog box via the Globals menu lets you set advanced options that apply to all picture products. Opening the Advanced Picture Options via the Options button lets you set advanced options for an individual picture. Picture-specific settings will override the global settings. 2-24 SeaSpace Corporation Creating TeraPGS Product Definitions Fields on the Advanced Picture Options Dialog Box Display Coast The Display Coast option is on by default. When this option is on, a map overlay will be included on all the picture(s) generated by this product definition. Turn this option off if you do not want a map overlay on your pictures. The database used for the map overlay is determined by the selection made from the Coast Database options drawer on the TeraPGS main panel. The color for the overlay is determined by the selection made from the picture-specific Map Color options drawer on the TeraPGS main panel. Display Grid The Display Grid option is on by default. When this option is on, a grid overlay will be included on all the picture(s) generated by this product definition. Turn this option off if you do not want a grid overlay on your pictures. The spacing of the grid will be determined by the selection made from the Grid Spacing options drawer on the TeraPGS main panel. Display Legend The Display Legend option is on by default. When this option is on, a legend will be included on all the picture(s) generated by this product definition. Turn this option off if you do not want a legend on your pictures. Enter the text of the legend in the Legend String field. Use the Legend Placement field to specify where on the picture the legend should be placed. The size of the text in the legend will be determined by the selection made from the Text Size options drawer on the TeraPGS main panel. Display Wedge The Display Wedge option is on by default. When this option is on, a wedge overlay will be included on all the picture(s) generated by this product definition. Turn this option off if you do not want a wedge overlay on your pictures. Use the Wedge Placement field to specify where on the picture the legend will be placed. TeraPGS User’s Manual 2-25 Creating TeraPGS Product Definitions Coast Line Width Select a line width in pixels for your coastline overlay on a scale of 1 to 5, with 1 being the smallest pixel size. Grid Line Width Select a line width in pixels for your grid overlay on a scale of 1 to 5, with 1 being the smallest pixel size. Legend Placement This field controls the placement of the legend overlay in your pictures. Select a position from the options drawer. Wedge Placement This field controls the placement of the wedge in your pictures. Select a position from the options drawer. Legend String Enter a legend string in this field. A legend can be text that you type in, or it can be a line generated from attributes of the dataset being processed to make the picture, or it can be a combination of the two. You can use any dataset attributes in the file name. The following attributes are the ones most commonly used in file names:1 start_time satellite pass_date To insert a name based on dataset attributes, type in a percent sign (%) followed by the attribute name. Separate each attribute with a space and place the % character in front of each attribute. For example: %satellite %pass_date %start_time A long legend string and a large text size may result in a legend that is too long to fit on the picture. You may have to adjust your legend parameters if this happens. 1. 2-26 SeaSpace Corporation To get an idea of other attributes that can be used, run thelp contents. Creating TeraPGS Product Definitions Image Scaling TeraPGS will automatically scale your image values if the Automatic option is selected for Image Scaling. If you want to specify a data range to map, then click on Manual and enter the minimum and maximum data values in the From and To fields provided. Save Click on the Save button of the Advanced Picture Options dialog box.to save changes made in the dialog box. The new options will be in effect for all pictures if you accessed this dialog box via the Globals>Global Picture Options route, or the new options will be in effect for a specific picture if you accessed this dialog box via the Advanced Options button for the picture. TeraPGS User’s Manual 2-27 Creating TeraPGS Product Definitions 2-28 SeaSpace Corporation 3 Distribution and Notification W ith TeraPGS, you can set up your system for automatic distribution of TeraScan products. Distribution is independent of the time of product generation and so doesn’t interfere with it. The TeraPGS distributor can deliver up to 50 products at a time to multiple recipients. Delivery is by one of three means—FTP, copying, or remote copying—with file naming handled in a template that allows for numerous naming options. Also available is the option of sending out any number of notifications regarding the success or failure of a product-delivery attempt. Options for post-delivery scrubbing of local directories can be set as well. This chapter explains how you configure your system for automatic product distribution and notification. Configuring TeraPGS for Automatic Product Distribution and Notification There are four basic steps to configuring TeraPGS for automatic product distribution and notification. 1. Set up the Master Distribution Database, defining distribution records, each of which specifies a delivery destination, a method of delivery, and a filenaming convention. A delivery destination is a directory, either on the local TeraPGS User’s Manual 3-1 Distribution and Notification computer or on a remote computer, to which the TeraPGS products can be delivered. See “Creating the Master Distribution Database” starting on page 3-2. 2. Set up the Master Notification Database, entering the names and e-mail addresses of people to be notified of a product delivery and the kinds of notification they should receive. See “Setting up the Master Notification Database” starting on page 3-9. 3. When you construct a product definition, link one or more distribution records to the product definition. You do this by selecting existing distribution records from the Master Distribution Database to make a Delivery Destinations list specific for the product definition. See “Linking Delivery Destinations to a TeraPGS Product” starting on page 3-12. 4. If you want notifications (which is optional), link one or more notification records to a distribution record. You do this by selecting existing notification records from the Master Notification Database to make a Delivery Notifications list specific for the distribution record. See “Linking Notification Items to a Distribution Record” starting on page 3-14. The TeraPGS distribution and notification scheme is somewhat circular in nature: Most of the dialog boxes described in this chapter can be accessed in more than one way. This chapter describes each dialog box and the most common method for accessing it, but not every means of getting to a dialog box is described. Creating the Master Distribution Database The Master Distribution Database is a list of established distribution records. Each record specifies a delivery destination, a method of delivery, and a filenaming convention to be used for the products being delivered. To build the database, you start from the Master Distribution Database dialog box. Existing distribution records can be edited from the Edit Distribution Record dialog box, which you can get to from the Master Distribution Database dialog box as well as from other dialog boxes. You can get to all other dialog boxes in the TeraPGS distribution/notification scheme from this starting point. Once you have set up the Master Distribution Database, you then select specific distribution destinations from the Master Database for each of the products prescribed by a product definition. Please refer to “Setting up Automatic Distribution and Notification for TeraPGS Products” starting on page 3-12. 3-2 SeaSpace Corporation Distribution and Notification Defining Distribution Records for the Master Distribution Database To add a distribution record to the Master Distribution Database: 1. Select Master Distribution Database from the Globals menu at the top of the TeraPGS main panel. The Master Distribution Database dialog box will appear on the screen (Figure 3-1). If no distribution records have been defined yet, the dialog box will be empty. 2. Click on New to create a new distribution record. The Edit Distribution Record dialog box will appear (Figure 3-2). This is where you specify your delivery destination, select the method of distribution, specify a product-naming template, and set other distribution options. 3. Use the Edit Distribution Record dialog box to define a new distribution record. See “Fields on the Edit Distribution Record Dialog Box” starting on page 3-6. Figure 3-1: The Master Distribution Database Dialog Box (DFKOLQHGHVFULEHVD GLVWULEXWLRQUHFRUG 7KLVLVWKHGHOLYHU\ PHWKRGIRUWKLVUHFRUG 7KLVLVWKHGHOLYHU\ GHVWLQDWLRQ &OLFNKHUHWRDGGDQHZ GLVWULEXWLRQUHFRUGWR WKH0DVWHU'LVWULEXWLRQ 'DWDEDVH TeraPGS User’s Manual 3-3 Distribution and Notification 4. If you want to link any notification items to this distribution record, click on Notifications. The Notifications Database dialog box will appear. Please refer to “Linking Notification Items to a Distribution Record” on page 3-14 to find out how to link notification items to the distribution record. 5. Click on the Save button of the Edit Distribution Record dialog box to save the new distribution record. You will be returned to the Master Distribution Database dialog box. The distribution record you just defined should now appear on the distribution list. 6. Click on Done to close the Master Distribution Database dialog box. The records you defined are now part of the Master Distribution Database and can be selected as delivery destinations for a TeraPGS product. Please see “Linking Delivery Destinations to a TeraPGS Product” starting on page 3-12. Figure 3-2: The Edit Distribution Record Dialog Box 7KHGHVFULSWLRQ\RXHQWHUKHUH ZLOODSSHDULQWKH/RFDWLRQFROXPQ RIWKH0DVWHU'LVWULEXWLRQ 'DWDEDVHGLDORJER[ &OLFNKHUHWRFDOOXSWKH 1RWLILFDWLRQ'DWDEDVHGLDORJ ER[IURPZKLFK\RXFDQVHOHFW GHOLYHU\QRWLILFDWLRQLWHPVWREH OLQNHGWRWKHGLVWULEXWLRQUHFRUG 3-4 SeaSpace Corporation Distribution and Notification Editing an Existing Distribution Record To edit an existing distribution record: 1. Select (highlight) the distribution record you want to edit from the Master Distribution Database dialog box and click on the Edit button. The Edit Distribution Record dialog box will appear. 2. Edit the fields on the Edit Distribution Record dialog box as needed. See “Fields on the Edit Distribution Record Dialog Box” starting on page 3-6. 3. Click on the Save button of the Edit Distribution Record dialog box when you’re done editing. You will be returned to the Master Distribution Database dialog box. 4. Click on Done to close the Master Distribution Database dialog box. Deleting a Distribution Record from the Master Distribution Database To delete an existing distribution record from the Master Distribution Database: 1. Select Master Distribution Database from the Globals menu at the top of the TeraPGS main panel. The Master Distribution Database dialog box will appear on the screen (Figure 3-1). 2. In the Master Distribution Database dialog box, select (highlight) the distribution record you want to delete and click on the Delete button. The selected record will be deleted. 3. Click on Done to close the Master Distribution Database dialog box. TeraPGS User’s Manual 3-5 Distribution and Notification Fields on the Edit Distribution Record Dialog Box Description Type in a description for your delivery point. What you enter here will appear in the Location column of the Master Distribution Database dialog box. Delivery Format You can select your picture or dataset format from the Delivery Format options drawer. When you first define a new distribution record, there are several options available, but in the current release of TeraPGS, Default is the only option implemented. The other options will be implemented in a future release of TeraPGS. When you select a distribution record for your dataset or picture, you can edit the record and select a specific product format from the Delivery Format options drawer. For a picture, choose the format that best matches your needs. Most pictures displayed on World Wide Web sites, for instance, are either in JPEG or GIF format. For datasets, the only choice currently available is TeraScan, which produces a TDF dataset. Machine Information User Name Type in the user name of the login account to which the product will be sent. Machine Name Type in the name or IP address of the computer to which the product will be sent. Directory Type in the name of the directory to which the product will be sent. Name Template This field is a template from which the file name of the final product is generated. You can use all or none of the options listed below to set up the template for your product name. You enter the code shown in the left column, stringing them together to build the template, and the code is replaced in the file name with the pass-specific information shown in the right column. Each code must be preceded by a percent sign (%). yy yyyy mmdd jjj 3-6 SeaSpace Corporation last two digits of the year four-digit calendar year month and day julian day Distribution and Notification mm dd hhmm hh nn c u Note—Please be sure to read this information about the Uniquefier. Í month day of month hours (GMT) and minutes hours (GMT) satellite number satellite character code uniquefier The last characters in your name template must be %u in order to invoke the uniquefier. The uniquefier is a text string entered in the Uniquefier field of the TeraPGS main panel. If you are delivering more than one picture from a product definition, you must specify a unique character string to be added to the file name in order to differentiate between pictures. See “The Uniquefier Text Field” on page 2-21 for more information. An example of a file name template with a uniquifier is: %c%nn%jjj%hhmm%u This template will generate a file name consisting of the the satellite name, the julian day, and the time of the pass being processed. The name will have a uniquefier extension added to it if one is specified in the Uniquefier field of the TeraPGS main panel. An example of a file name resulting from the above template is: n14.256.1433.jpeg FTP Password Type the FTP password for the user name on the receiving computer, if applicable. This field is required when you select FTP as the transfer method. Send Options Max Tries Specify the number of times to try to deliver the product. The allowable range of values for this field is 1 to 100. Type in the value or click on the up/ down arrows to increase or decrease the number of tries in increments of 1. Timeout Specify an amount of time over which product delivery is to be attempted before timing out. The maximum value for this field, in minutes and seconds, is 59:59. Type in the value or click on the up/down arrows to increase or decrease the amount of time in increments of 1 minute. TeraPGS User’s Manual 3-7 Distribution and Notification Retry Delay Specify the amount of time to wait after delivery attempts have been timed out before trying again. The maximum value for this field is 12 hours. Type in the value or click on the up/down arrows to increase or decrease the amount of delay time in increments of 1 minute. When to Send Select either Always or Minimum Hours. This options drawer works in conjunction with the Min Time and +/- fields located to the right of the When To Send options drawer. Always—TeraPGS attempts to distribute regardless of time. Minimum Hours—If you select this option, you must also set a time in the Min Time field. TeraPGS will allow at least as much time as is set in the Min Time field to pass before attempting to distribute another product. Min Time This field is used in conjunction with the When to Send field set to Minimum Hours. Enter the number of hours for the interval between delivery attempts. Transfer Methods Click on a radio button to select the method for delivering the product. FTP Uses ftp to transfer the file to the specified location on a remote computer. If you use this transfer method, you will need to type a password into the FTP Password field. Copy Uses cp to copy the file to the specified location on the local computer. Remote Copy/rsh Uses rsh to copy the file to the specified location on a remote computer. This method of delivery can only work if the remote computer allows access from the local computer, or if the remote user account allows access from the local user account. See your system administrator for help if you’re not sure about this. 3-8 SeaSpace Corporation Distribution and Notification Directory Scrubbing Directory scrubbing can only be accomplished on the local computer. You cannot scrub a directory at a remote site. Max Files Specify the maximum number of files to keep in the directory. Type in the value or click on the up/down arrows to increase or decrease the number of files to be retained in increments of 1 file. Set this field to 0 if you don’t want to set an upper limit on the number of files. Max Age Specify the age of the file to be used as a criterion for scrubbing the directory. The maximum value for the Days field is 99 and for the Hours field is 23:59. Type in the value or click on the up/down arrows to increase or decrease the number of days in increments of 1 day and the number of hours in increments of 1 minute. Set both fields to 0 if you do not want to set an age limit on products. Script This field only applies to the copy and remote copy distribution options. Type the file name of a post-processing script to be applied to the product after it has been received on the local or remote computer. Notifications Click on the Notifications button to open the Notification Database dialog box. Using this dialog box, you can identify who should be notified about the results of the success or failure of the distribution operation. For more information, please refer to “Setting up the Master Notification Database” below. Setting up the Master Notification Database TeraPGS can automatically alert a user or system administrator to the status of an attempted delivery. You can set the product definition to alert someone after every transfer, or only if the distribution fails. The View Notification Database is the list of addresses of persons that you want to be notified about the status of a distribution. Notification is optional and distribution can occur without it. Multiple notifications can be sent out for each distribution. Once you have set up the Notification Database, you can then select notification options from the database to be linked to a given distribution record. TeraPGS User’s Manual 3-9 Distribution and Notification Adding New Notification Items To add an item to the Notification Database: 1. Select Master Notification Database from the Globals menu on the TeraPGS main panel. The View Notification Database dialog box will appear (Figure 3-3). If you have not yet created any notification items, the box will be empty. 2. On the View Notification Database dialog box, click on New to create a new record. The Notification Item dialog box will appear (Figure 3-4). 3. On the Notification Item dialog box, fill in the name and e-mail address of the person to be notified. 4. Select the notification options you want to use. Figure 3-3: The View Notification Database Dialog Box ,I\RXZDQWWRHGLWD QRWLILFDWLRQLWHPKLJKOLJKW WKHLWHPDQGFOLFNRQ(GLW WRFDOOXS WKH1RWLILFDWLRQ ,WHPGLDORJER[ 2UWRFUHDWHDQHZ QRWLILFDWLRQLWHPFOLFN RQ 1HZWRFDOOXSWKH 1RWLILFDWLRQ,WHPGLDORJ ER[ 3-10 SeaSpace Corporation Distribution and Notification 1. )LOOLQQDPHDQGHPDLO DGGUHVVILHOGV 2. 6HOHFWQRWLILFDWLRQ RSWLRQV 3. &OLFNRQ6DYH Figure 3-4: The Notification Item Dialog Box 5. Click on the Save button of the Notification Item dialog box to save the new notification item and return to the View Notification Database dialog box. The name you entered in the first field of the Notification Item dialog box will appear in the View Notification Database dialog box. 6. Click on Done to exit the View Notification Database dialog box. Editing a Notification Item To edit an existing notification item: 1. Select (highlight) the entry you want to edit from the View Notification Database dialog box and click on Edit. The Notification Item dialog box will appear (Figure 3-4). 2. Edit the fields on the Notification Item dialog box as needed. 3. Click on the Save button of the Notification Item dialog box when you’re done editing. You will be returned to the View Notification Database dialog box. 4. Click on Done to exit the View Notification Database dialog box. TeraPGS User’s Manual 3-11 Distribution and Notification Deleting a Notification Item from the Notification Database To delete an existing notification item from the Notification Database: 1. Select Notification Database from the Globals menu at the top of the TeraPGS main panel. The View Notification Database dialog box will appear on the screen (Figure 4-1). 2. In the View Notification Database dialog box, select (highlight) the notification item you want to delete and click on the Delete button. The selected item will be deleted. 3. Click on Done to close the View Notification Database dialog box. Setting up Automatic Distribution and Notification for TeraPGS Products Linking Delivery Destinations to a TeraPGS Product You will need to specify delivery destinations for each product being prescribed by a product definition. 1. Dataset distribution and picture distribution is handled separately. a. To specify a distribution scheme for a dataset product, click on the Distribution button under the Dataset heading of the TeraPGS main panel. The Dataset Distribution Database dialog box will appear (Figure 4-5). Go on to Step 2. b. To specify the same distribution scheme for two or more picture products, click on the Distribution button just below the Picture heading of the TeraPGS main panel. The Picture Distribution Database dialog box will appear. Go on to Step 2. c. To specify a unique distribution scheme for a picture product, click on the Distribution button at the bottom of the individual Picture One, Picture Two, or Picture Three column. The Picture Distribution Database dialog box will appear. Go on to Step 2. 3-12 SeaSpace Corporation Distribution and Notification 1.+LJKOLJKWDGLVWULEXWLRQUHFRUGWRVHOHFWLW IURPWKH0DVWHU'LVWULEXWLRQ'DWDEDVH 3.7RHGLWDGLVWULEXWLRQUHFRUGKLJKOLJKWWKH UHFRUGLQWKH'HOLYHU\'HVWLQDWLRQVOLVWDQG FOLFNRQ(GLW 2.&OLFNRQWKH$GGEXWWRQWR PRYHWKHVHOHFWHG UHFRUGWRWKH'HOLYHU\'HVWLQDWLRQVOLVW Figure 3-5: Selecting Distribution Destinations for a Product 2. Select (highlight) a distribution record from the left side of the dialog box and click on the Add button to move the record to the right side of the dialog box. Each record you place on the right becomes a delivery destination for the product you selected in Step 1. 3. You can edit a distribution record located on the right side of the dialog box. To do so, highlight the record in the right column, then click on Edit. The Edit Distribution Record dialog box will appear. Please refer to “Fields on the Edit Distribution Record Dialog Box” on page 3-6 for instructions on using this dialog box. TeraPGS User’s Manual 3-13 Distribution and Notification From the Edit Distribution Record dialog box, you can click on the Notifications button to bring up the Notifications Database. From there you can define the notification points for the distribution record. 4. Click on the Done button of the Dataset (or Picture) Distribution Database dialog box to save the Delivery Destinations list you have defined. The distribution records that you selected as delivery destinations will now be linked to the product(s) selected in Step 1, and those products will be delivered accordingly each time they are generated. Linking Notification Items to a Distribution Record In order to send out notifications of the status of distribution for a product, you will need to link the notifications to the distribution record that has been linked to the product. To link notification items to a distribution record: 1. Select Master Distribution Database from the Globals menu on the TeraPGS main panel. The Master Distribution Database dialog box will appear. 2. Highlight an entry in the Master Distribution Database dialog box and click on Edit. The Edit Distribution Record dialog box will appear. 3. Click on Notification. The Notification Database dialog box will appear (Figure 3-6). 4. Select (highlight) an entry from the left side of the dialog box and click on the Add button to move the entry to the right side of the dialog box. Each entry you place on the right becomes a delivery notification for the distribution record you selected in Step 2, and thereby a delivery notification for any products that the distribution record is linked to. 5. You can edit an entry located on the right side of the dialog box. To do so, highlight the entry in the right column, then click on Edit. The Notification Item dialog box will appear. Please refer to “Adding New Notification Items” on page 3-10 for instructions on using this dialog box. 6. Click on the Done button of the Notifications Database dialog box to save the Delivery Notifications list you have defined. The delivery notifications in the list you have defined are now linked to the distribution record selected in Step 2 and the sites designated by them will be automatically notified each time the system delivers a product to which the distribution record is linked. 3-14 SeaSpace Corporation Distribution and Notification 1.+LJKOLJKWDQHQWU\WRVHOHFWLWIURPWKH 0DVWHU1RWLILFDWLRQ'DWDEDVH 2. &OLFNRQWKH$GGEXWWRQWRPRYHWKHVHOHFWHG HQWU\WRWKH'HOLYHU\1RWLILFDWLRQVOLVW Figure 3-7: Selecting Delivery Notifications for a Distribution Record TeraPGS User’s Manual 3-15 Distribution and Notification 3-16 SeaSpace Corporation 4 TeraPGS Daemons, Scripts, and Supporting Files T his chapter provides information about the daemons, scripts, and supporting files of TeraPGS. TeraPGS Daemons terapgsd The TeraPGS distribution daemon, terapgsd, must be started at boot up. Under normal conditions, this happens automatically. The distribution daemon functions like a print spooler to distribute products generated according to product definitions built from the TeraPGS GUI. The daemon resides in the tscan.rc.local file, which should be in the $PASSDIR directory. Should your system crash or otherwise not shut down gracefully, you or your system administrator will need to remove the terapgs.lok file located in the $PGSSPOOL directory. Once you have removed the terapgs.lok file, start the distributor by entering terapgsd& at the command line. pgs_checkd is a daemon used in two places: tscan.rc.local and pgs_ingest. The pgs_checkd daemon checks to see if the distribution daemon, terapgsd, is running. If terapgsd is not running, then pgs_checkd makes sure the $PGSSPOOL directory is not overflowing (it will scrub the directory down to a maximum of 100 files), and then starts terapgsd. TeraPGS User’s Manual 4-1 TeraPGS Daemons, Scripts, and Supporting Files waitd waitd is an optional daemon that can be invoked to automatically process data delivered from another TeraScan receiving system. waitd waits for data being delivered to one or more directories and then initates processing on that data once it has arrived. It will also distribute the resultant products and clean up after itself, scrubbing the directories of old files. waitd determines what to do based on user-created records in a configuration file named incoming located in the $PASSDIR directory. The user must set up the $PASSDIR/incoming configuration file. The file can contain multiple processing records. Each record has the following fields: telem-or-format—Specifies the kind of data being delivered. It can be a real telemetry (e.g., hrpt) or not (e.g., fnmocgrib). incoming-dir—Specifies the directory to which files are being delivered. name-template—Wildcard expression for matching files to be processed. If there are multipel matching files, only the oldest is processed at any given time. process-name—Specifies the processing script to be run on arriving files. wait-until-age—Specifies minimum age for files to be processed. Matching files must be at least this old (seconds) in order to be processed. keep-after—Specifies the number of matching files to be kept after processing. Excess matching files are removed. hours-too-old—Specifies age limit on files to be kept. Files this old are removed whether they have been processed or not. waitd logs all of its actions in $PASSDIR/incoming.log. 4-2 SeaSpace Corporation TeraPGS Daemons, Scripts, and Supporting Files TeraPGS Scripts The TeraPGS processing scripts generate products from the pgs_ingested whole_pass datasets stored in subdirectories of the $DATADIR directory. The TeraPGS scripts determine what kind of products to make by following the recipes contained in the product definitions that the user creates and saves from the main panel of the TeraPGS GUI. Note: Although many of the TeraPGS scripts are editable ASCII files, SeaSpace recommends that you do not modify them. If these files become corrupted, you stand a good chance of rendering your system inoperable. SeaSpace will not support modified scripts or take responsibility for adverse consequences to your system. If you absolutely must modify a script, be sure to first copy and save the original script. SeaSpace will still not support the new script, but if something goes wrong, you can at least return to the original, supported configuration. Following is a brief description of each of the TeraPGS scripts and what they do. These scripts are stored in $TSCANROOT/bin. pgs_ingest This script identifies the correct, telemetry-specific ingestor to run and is also responsible for disk utilization. This script is the primary data ingest script. pgs_dmspin, pgs_gmsin, pgs_gvarin, pgs_hrptin, pgs_metin, pgs_seawifsin These scripts are telemetry-specific ingestor scripts for DMSP, GMS, GVAR, HRPT, PDUS, and SWHRPT respectively. These scripts handle ingest, calibration, and navigation of the telemetries. There is also some telemetryspecific processing for each of the telemetry types. The resultant output of these scripts are the whole_pass datasets (not subsampled, not subsetted) that are stored in the $DATADIR directory. pgs_tovs This script is the TOVS ingestor for HRPT telemetry. pgs_atovs This script is the ATOVS ingestor for HRPT telemetry. pgs_hrpt_ndvi This script is the normalized difference vegetation index synthesizer for HRPT telemetry. pgs_hrpt_sst This script is the sea surface temperature synthesizer for HRPT telemetry. TeraPGS User’s Manual 4-3 TeraPGS Daemons, Scripts, and Supporting Files pgs_pproc This script handles scheduling and initiation of the rest of the TeraPGS processing tree. pgs_make This script controls the generation of both datasets and pictures. pgs_simpletdf This script is responsible for generating dataset products containing the variables selected by the user from the TeraPGS GUI and for delivering to the distributor any datasets scheduled for distribution. This script also generates any synthesized variables used in picture making if a synthesized variable has been selected as a picture variable. This script is also responsible for data remapping if the product definition specifies a remap. pgs_overlay This script adds the prescribed overlays (map, lat/lon grid, wedge, and legend) onto picture products. It also handles export of the pictures into the specified graphics format (TIFF, GIF, PostScript, etc.). pgs_distrib This script is the . pgs_moving_master This script is the . pgs_multi_geo This script is the . pgs_prune This script is the . pgs_round This script is the . pgs_sidex2 This script is the . pgs_stitchtdf This script is the . 4-4 SeaSpace Corporation TeraPGS Daemons, Scripts, and Supporting Files pgs_synth This script is the . pgs_tovs_proc This script is the . pgsdbconvert This script is the . pgs_assemble This script takes variables from multiple TeraScan datasets and combines them into a single ’assembled’ dataset. pgs_data_overlay This script generates and adds the prescribed data overlays (e.g., GRIB, TOVS wind vectors, etc.) onto picture products. It searches in $DATADIR/overlay/ type (type = TOVS, GRIB, etc.) for the best time-matching (within +/- six hours) file containing the overlay variable. For TOVS overlays, it bursts the data by levels (e.g., geopotential height at 500 mb). pgs_died This script invokes the distributor daemon (terapgsd) if a task fails to run to completion. It causes an "excuse" file to be sent out (usually as e-mail) containing information about the type of failure. pgs_fixtime This script can update the pass time in the corresponding online catalog entry to match the time embedded in a telemetry. In addition, pgs_fixtime can change the satellite name in the online catalog record so it matches the HRPT telemetry. This script only applies to HRPT telemetry. pgs_ingest_wait This script is normally only run on restart of the tsched or gvarsched daemons. In a demand or continuous environment, pgs_ingest_wait makes sure the first incoming pass is complete before starting post-processing. pgs_view This script launches the program used to view a dry run picture. TeraPGS User’s Manual 4-5 TeraPGS Daemons, Scripts, and Supporting Files Supporting Files pgsvars The Picture and Dataset variables available as options on the main panel of the TeraPGS GUI are telemetry specific. If you select HRPT, for instance, the list of variables displayed will be different from the list that would be displayed if you had selected GVAR as the input telemetry. The file that controls these variables is pgsvars, and this file resides in $REFDATA/terapgs. pgsgens pgsgens, which is also located in $REFDATA/terapgs, controls the options you are presented with in the Image Maker field of the TeraPGS main panel. Like the Picture and Dataset variables, the Image Maker options are also telemetry specific. Saved TeraPGS Product Definitions All saved TeraPGS product definitions are stored in the $PASSDIR/pgsprocs directory. These files can be identified by the .pgs extension on their names. Users can modify these files, if comfortable doing so, with a text editor such as vi. The Master Distribution Database The Master Distribution Database is stored in the $PASSDIR/distrib directory. This file is named masterdb.dat. The Master Notification Database The Master Notification Database is stored in the $PASSDIR/distrib directory. This file is named masternot.dat. Distribution Destination Lists Distribution Destination lists compiled from the Dataset Distribution Database or Picture Distribution Database dialog boxes are stored in the $PASSDIR/ distrib directory. These files can be identified by the .db extension on their names. Users can modify these files, if comfortable doing so, with a text editor such as vi. 4-6 SeaSpace Corporation Index A adding distribution records to Master Distribution Database 3-3 to 3-4 notification items to Notification Database 3-10 Advanced Options buttons for pictures 2-21 AOI Usage 2-15 Area of Interest 1-4, 2-14 automatic image scaling 2-27 automatic notification 3-14 to 3-15 automatic product distribution 1-2, 3-12 to 3-14 automatic product generation 1-2 C coast (map) overlay for picture products 2-21, 2-26 coast databases 2-20 color of coast and grid overlays 2-21 color palette for picture products 2-21 combining passes into single picture 2-14 copy method of sending TeraPGS products 3-8 creating directories for TeraPGS 1-5 to 1-7 creating product definitions 2-7 to 2-8 D daemons, TeraPGS 4-1 Data Overlay button 2-21 Data Overlay dialog box 2-22 to 2-23 data values, setting range for pictures 2-27 Dataset Distribution Database dialog box accessing 3-12 setting up product delivery destinations 3-13 dataset products distributing 2-18, 2-19, 3-12 to 3-14 file naming of 3-6 selecting variables for 2-18 DCW database 2-20 defining delivery destinations for a product 3-12 to 3-14 distribution records 3-3 to 3-4 notification items 3-10 to 3-11 deleting distribution records 3-5 notification items 3-12 product definitions 2-10 delivering products from data on disk 2-11 delivery destinations .db files for 4-6 linking to a product 3-12 to 3-14 delivery notifications, linking to a distribution record 3-14 to 3-15 demand running a TeraPGS procedure 2-11 Digital Chart of the World 2-20 directories for TeraPGS 1-5 to 1-7 directory scrubbing as distribution option 3-9 Distribution buttons 2-6 distribution of TeraPGS products directory scrubbing 3-9 file-naming of products 3-6 linking delivery destinations to a product 2-19, 3-12 to 3-14 TeraPGS User’s Manual I-1 Index picture formats 3-6 send options 3-7 to 3-8 setting up Master Distribution Database 3-2 to 3-4 transfer methods 3-8 distribution records deleting 3-5 editing 3-6 to 3-9 saving 3-4 distributor daemon, problems starting 4-1 Dry Run button 2-9 dry-running a TeraPGS picture product 2-9 I Image Maker field 2-14 image palette for picture product 2-21 image scaling 2-27 ingestor scripts 4-3 K keyboard actions 2-3 L Edit Distribution Record dialog box 3-6 to 3-9 editing distribution records 3-6 to 3-9 notification items 3-11 enhancement for picture product 2-21 environment variables defining 1-2 environment variables for TeraPGS 1-7 error, Failed to Build Product 2-9 exiting TeraPGS 2-11 launching TeraMaster 2-15 TeraPGS GUI 2-1 legend for picture products 2-25, 2-26 line width of coast (map) overlay 2-26 of grid overlay 2-26 linking delivery destinations to a product 3-12 to 3-14 notifications to a distribution record 3-14 to 3-15 loading a product definition 2-10 F M Failed to Build Product error 2-9 File menu 2-4 file name template for TeraPGS products 3-6 file naming 1-7 FTP password 3-7 FTPing TeraPGS products 3-8 map color 2-21 Master Distribution Database 2-5 accessing 2-5 creating 3-2 to 3-4 dialog box 3-3, 3-4 Master Notification Database accessing 2-5 creating 3-9 dialog box 3-15 menu bar 2-4 minimum coverage conditional 2-7, 2-17 minimum sun elevation conditional 2-8, 2-17 minimum/maximum data values in picture 2-27 mouse actions 2-3 E G geo_stitch 2-14 Global Picture Items 2-5 Globals menu 2-5 graphics format of TeraPGS picture products 3-6 grid overlay for picture products line width 2-26 spacing 2-20 turning off and on 2-25 gvar 2-13 H Help menu 2-6 hrpt 2-13 I-2 SeaSpace Corporation N naming files 1-7 Notification Database dialog box 3-15 Index notification items adding to Notification Database 3-10 editing 3-11 linking to products 3-14 to 3-15 Notification Items dialog box 3-11 O Options buttons for pictures 2-21 P pdus 2-13 pgs_assemble 4-5 pgs_atovs 4-3 pgs_checkd 4-1 pgs_data_overlay 4-5 pgs_died 4-5 pgs_distrib 4-4 pgs_dmspin 4-3 pgs_fixtime 4-5 pgs_gmsin 4-3 pgs_gvarin 4-3 pgs_hrpt_ndvi 4-3 pgs_hrpt_sst 4-3 pgs_hrptin 1-3, 4-3 pgs_ingest 1-2, 1-3, 1-5, 4-1, 4-3 pgs_ingest_wait 4-5 pgs_make 4-4 pgs_metin 4-3 pgs_moving_master 4-4 pgs_multi_geo 4-4 pgs_overlay 4-4 pgs_pproc 1-3, 4-4 pgs_prune 4-4 pgs_round 4-4 pgs_seawifsin 4-3 pgs_sidex2 4-4 pgs_simplepdf 4-4 pgs_stitchtdf 4-4 pgs_synth 4-5 pgs_tovs 4-3 pgs_tovs_proc 4-5 pgs_view 4-5 pgsdbconvert 4-5 Picture Distribution Database 2-19, 2-22 picture products area of interest for 2-14 to 2-15 distribution of 2-19, 2-22 dry-running 2-9 enhancement 2-21 graphics format of 3-6 grid overlay spacing 2-20 image palette 2-21 map color 2-21 minimun coverage conditional 2-15 overlays for 2-25 to 2-27 remapping 2-15 subsetting 2-15 testing 2-9 uniquefier 2-21 variables for 2-20 polar_2_pass 2-14 priority of product definitions 2-13 process times for geostationary satellite data 2-13 product definitions deleting 2-10 generating product file names 3-6 loading 2-10 prioritizing 2-13 renaming 2-10 saving 2-9 product distribution directory scrubbing 3-9 send options 3-7 to 3-8 transfer methods 3-8 product generation, automatic 1-2 products running 2-11 Q quitting TeraPGS 2-11 R range of data values, setting for pictures 2-27 recovering the distributor after a crash 4-1 remap 2-7, 2-15 remote copy method of sending TeraPGS products 3-8 renaming a product definition 2-10 rtd 2-13 S saving distribution record 3-4 notification item 3-11 product definition 2-9 scripts, TeraPGS 4-3 scrubbing directories, distribution option 3-9 TeraPGS User’s Manual I-3 Index selecting area of interest for product definitions 2-14 coast database for picture product 2-20 data overlay for picture product 2-21 data value units of measurement for picture product 2-21 delivery destinations for TeraPGS products 3-12 to 3-14 enhancement for picture product 2-21 grid spacing for picture product 2-20 image palette for picture product 2-21 map color for picture product 2-21 notification items for TeraPGS products 3-14 to 3-15 process times for geostationary satellite passes 2-13 telemetry for product definition 2-13 text size for picture legend 2-20 variables for dataset products 2-18 for picture products 2-20 send options for product distribution 3-7 to 3-8 setting environment variables for TeraPGS directories 1-7 simple_image 2-14 starting TeraMaster 2-15 TeraPGS GUI 2-1 subset 2-15 sun elevation conditional 2-8, 2-17 svissr 2-13 swhrpt 2-13 T telemetry of product definitions 2-13 TeraMaster, starting 2-15 TeraPGS daemons 4-1 TeraPGS directories 1-5 to 1-7 TeraPGS GUI AOI Usage field 2-7, 2-15 Area Of Interest field 2-14 to 2-15 Coast Database field 2-20 Data Overlay button 2-21 Distribution buttons 2-6 for dataset products 2-18 for picture products 2-19, 2-22 Enhancement field 2-21 Image Maker field 2-14 Map Color field 2-21 Min % Coverage field 2-17 Min Sun Elev field 2-17 I-4 SeaSpace Corporation Process Times field 2-13 starting 2-1 Telemetry field 2-13 Text Size field 2-20 Uniquefier field 2-21 View/Create button 2-15 TeraPGS product definitions. See product definitions TeraPGS products. See dataset products and picture products TeraPGS scripts 4-3 terapgsd 4-1 testing picture products 2-9 text size for picture legend 2-20 timeout of TeraPGS product delivery 3-7 transfer methods for TeraPGS product distribution 3-8 tscan.login, setting TeraPGS environment variables in 1-7 tscan.rc.local 4-1 TSCANROOT/bin 4-3 U uniquefier calling from file name template 3-7 specifying 2-8, 2-21 units for picture product 2-21 V variables of dataset product 2-18 of picture product 2-20 View Notification dialog box 3-10 View/Create button of TeraPGS GUI 2-15 viewing test picture 2-9 W waitd 4-2 WDB2 database 2-20 wedge overlay for picture products turning off and on 2-25 World Data Base 2 2-20