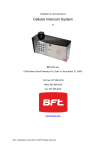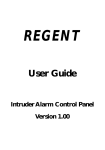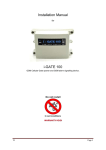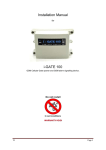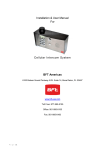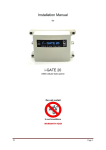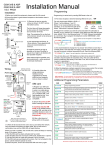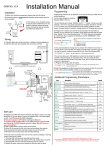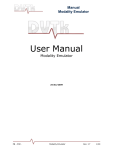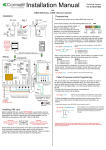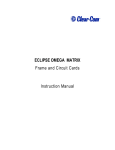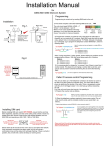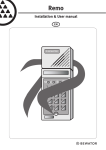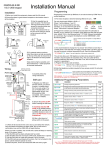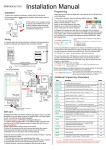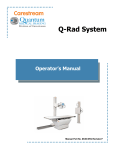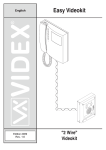Download CellCOM + - Holars AS
Transcript
Installation & User Manual For CellCOM+ GSM Intercom System Models AB, ABK, HB, HBK, FB, FBK Version 1 P a g e |1 Contents Overview of system Site Survey SIM card Power Installation Architectural panels Hooded Panels Flush Panels Installing the SIM card Connections on GSM controller Codelock Keypad connections Wiring Tips Output connections example Alternative Keypad Wiring Powering up Programming Complete list of Parameters Keypad Overview Basic Keypad Programming Full Keypad Programming Using the Keypad Using the Intercom Control by SMS Check if Door/Gate Opened/Closed Using the Optional App Maintenance of Intercom Troubleshooting Guide P a g e |2 …………….Pg 3 …………….Pg 3 …………….Pg 3 …………….Pg 3 …………….Pg 4 …………….Pg 4 …………….Pg 4 …………….Pg 4 …………….Pg 5 …………….Pg 5 …………….Pg 6 …………….Pg 6 …………….Pg 7 …………….Pg 7 …………….Pg 8 …………….Pg 8 …………….Pg 11 …………….Pg 12 …………….Pg 13 …………….Pg 13 …………….Pg 15 …………….Pg 15 …………….Pg 15 …………….Pg 16 …………….Pg 16 …………….Pg 17 …………….Pg 17 Overview of System Please read this entire manual before attempting to install this system. This system should only be installed by a professional automatic gate installer or access control specialist dealer. It is recommended that the system be set up, configured, commissioned and tested on a workshop bench before taken to site for installation. Site Survey Before installing this system, you need to be sure that there is good mobile GSM cell coverage in the area it is to be installed. It is recommended that you conduct a site survey, and check reception on the site for a GSM network. If reception is poor in the area, then this system is not recommended. SIM Card You will need a SIM card in order to use this system. It should be a regular voice and SMS text SIM card. Do not use a data only SIM, as this is only for tablets and will not work in the unit. 1) Ensure the SIM has calling credit, and can make and receive calls on a mobile cell phone. 2) Check that the SIM is not locked to a phone and can be used in other devices. 3) Check that the SIM does not have a PIN code request. 4) Disable voicemail service on the SIM. 4) You are now ready to begin programming. Power This system comes with a 15v d.c. power supply. It is recommended that it is located within 3 metres (12 feet) of the intercom. 15v Power adaptor 15v Power adaptor If it is completely necessary to locate the power supply further away than 3 metres, then please use minimum 1.5mm x 2 core cable. CAT5 or alarm cable is NOT sufficient and can cause problems like poor reception, long connection times or improper relay operation. P a g e |3 Installation Do not remove the protective film until the system is fully installed and working. Protective coverings are there to protect the intercom from scratches and marks during installation. Speech Unit 200mm min 4-5 feet minimum Antenna height is best higher than intercom for cleaner audio and also better reception. Entrance Pillar Architectural Panels Loosen top 2 screws only Hinge front door Side View Hooded Panels Loosen top 2 screws only Hinge front door Call Button Optional keypad module Side View Flush Panels Call Button Optional keypad module Remove Side View Flush with surface Tip: Use appropriate fixings to ensure the intercom cannot be removed from the wall. P a g e |4 Inserting the SIM card Note: This unit is a 2G quad band system, operating on standard 2G network frequencies of 850/900/1800/1900MHz. close open 1) 2) Please ensure the SIM card is a 2G compatible SIM card. The SIM may also be 3G and 4G capable as well, as long as both the SIM and the network also support 2G. Do not use a SIM card for a tablet, as these only support data, and do not support voice and SMS. You simply require a mobile phone type SIM card. Ensure the power is OFF Slide the SIM card holder in the open direction, and carefully open the door. Do NOT force it. Connections on the GSM Controller Antenna connection GSM modem close open N/C COM N/O N/C COM N/O Out 1 Out 2 12-24 dc 12-24v dc power in eg Relay outputs 12v dc 12v dc output to keypad + illumination Pre-wired to push button Optional gate position limit switch P a g e |5 Optional exit button, triggers output 1 for programmed time. Code Lock Keypad connections (Keypad versions only) Tamper N/C OUT3 N/O COM N/C Commonly used connections INT Lock O/P1 inhib Sense (-)GND DU out K or A Outputs – This keypad has 3 outputs. All can be programmed for momentary and latching operation. For gate systems and AC strike locks, connect a keypad relay (normally open) in parallel with the GSM module relay. For magnetic locks, connect in series with normally closed contact. Egress – This is for an optional exit button input, connected across this terminal and GND (-). + - egress N/O COM N/C N/O COM N/C 12v from GSM unit OUT1 OUT2 Advanced connections INT Lock – Used to operate a door in conjunction with another keypad. 24v dc max voltage, 100mA sink. O/P1 inhib – When closed, this disables all codes for relay group 1. Sense – N/C connected to (-)GND, to be connected to N/C door contact. Can be used to generate door open or tamper alarm. DU out – switches to (-) ground after the Duress Code is entered. Used to trigger alarm zone, or buzzer to notify guard. 100mA sink, 24VDC. K or A – Not used. Wiring Tips Connecting DC magnetic lock Optional keypad output P a g e |6 Lock Separate PSU GSM output Optional keypad output Lock Separate PSU Connecting automatic gates GSM output Optional keypad output Gate controller Start Com GSM output Connecting AC/DC strike lock Output Connections Example Gate motor controller Start Common GSM modem close Out 2 eg Other exit device, e.g. keypad N/C COM N/O N/C COM N/O Out 1 Magnetic Lock 12v dc + Other exit device, e.g. keypad + 12v dc Separate PSU This example shows relay 1 connected to a gate motor controller for vehicle gates, and output 2 connected to a magnetic lock for a door or pedestrian gate. Alternative Keypad Wiring for Notification Feature The CellCOM+ model has an additional feature which sends an SMS to a master user when the GSM unit triggers it’s outputs. So if the user wants to know when the keypad is triggered, then wire a keypad output to egress input of the GSM as shown… Keypad GSM unit Output1 My gates opened! N/O COM N/C eg When the egress is triggered, the GSM unit’s output 1 will be triggered and if the 78 feature is programmed, the unit will send an SMS. P a g e |7 Powering Up Perform a final check of wiring and ensure the antenna is connected before switching on the power. Once the power is switched on, the power LED should illuminate. TIPS: My GSM LED is still searching… -Check the SIM card is registered and can make a call in a phone. -Check the SIM card is seated correctly. Power off, clean the contacts on the SIM and the GSM unit, and reinsert the SIM. -Check power cable distance and thickness. -Increase antenna height. -Change network. -Move antenna away from metal objects or overhanging shrubs. -Fit a high gain antenna. Power LED CPU LED Booting System booted close GSM LED open Searching 1 bar signal 2 bars signal 3 bars signal 4 bars signal Programming TIP: The GSM unit programming is by sending SMS text messages to the unit from a phone. Step 1: Check Reception Send the SMS *20# as shown, to the SIM card number of the intercom. The unit should reply with a reception level between 1 and 31. 1-12 Poor 13-20 Medium 21-31 Good *20# Signal level = 19 Note: Reception levels below 14 can give problems with the relay operation, and poor quality audio, or no audio coming from the microphone on the intercom (the person on the phone cannot hear anything), or buzz on the loud speaker. TIP: If reception levels are low, take action now! Either increase the height of the antenna to improve reception or request a higher gain antenna from your distributor or change to another network which may have better coverage. P a g e |8 Step 2: Programming dial out numbers for single call button models Programing text messages must start with a pass code string, followed by a command, followed by data, and each command is separated in the SMS by #. To begin, program the unit to dial numbers when the call button is pressed. This module will dial up to 4 telephone numbers in sequence, for each push button. 9999#111telephonenumber# Data Pass code Function code (add number) 9999#1110 987654321 # Telephone number position 1-4 Button number (1-10) TIP… 111 = Telephone number 1. 112 = Telephone number 2. 113 = Telephone number 3. 11098765 4321 OK The phone image shows an example of a number being stored and the reply sent by the unit to confirm OK. Up to 4 numbers can be sent in a single SMS. The pass code only needs entered at the beginning of each message, and then each new command string is separated by #. E.g. 9999#111telephonenumber1#112telephonenumber2#113telephonenumber3# Step2: Programming dial out numbers for multi button versions 6 5 7 4 7 4 7 4 8 3 8 3 8 3 8 3 9 2 9 2 9 2 9 2 10 1 10 1 8 Please note the position of the buttons on the above panel options. For example, if you have a 2 button panel, you will be programming dial out numbers for buttons 3 and 8. For a 4 button panel, the corresponding button locations are 2,3,8 and 9. To program various button locations, change the button number digit to the button number as shown. P a g e |9 3 181 = button 4, tel no 1. 182 = button 4, tel no 2. 183 = button 4, tel no 3. 184 = button 4, tel no 4. 7 4 8 3 9 2 141 = button 4, tel no 1. 142 = button 4, tel no 2. 143 = button 4, tel no 3. 144 = button 4, tel no 4. 121 = button 2, tel no 1. 122 = button 2, tel no 2. 123 = button 2, tel no 3. 124 = button 2, tel no 4. Example To program second number for button 8, enter string 9999#182telephonenumber# TIP: For button 10, use zero as the button location, e.g. 101 = button 10, first number. 102 = button 10, second number etc. Step 3: Calling time This is the time the unit will spend attempting to call a number before aborting the call and calling the next number on the list. It is very useful to adjust this time so that if there is voicemail or answer machine on a number, that the intercom aborts the call before the machine picks up, otherwise the unit will think the call is answered and never call the next number. To adjust these times, send the following SMS messages… 9999#45??# Ringing time for first phone number (Where ?? = time in seconds 10-99) 9999#46??# Ringing time for second phone number (Where ?? = time in seconds 10-99) 9999#47??# Ringing time for third phone number (Where ?? = time in seconds 10-99) TIP: Remember to include the network connection time. A mobile phone needing to ring for 10 seconds may need a programmed ringing time of 15 seconds, because it can take 5 seconds to connect the call. Step 4: Caller ID access control This feature allows up to 100 numbers to be stored in memory. Any of these numbers can call the intercom. It will recognise the number, end the call without answering, and activate the output relay 1, all within a few seconds. Tip: The intercom only compares the last 6 digits of the number with memory; therefore it is not necessary to enter country codes. To add numbers, send the following SMS (up to 4 numbers can be entered in the same SMS)… 9999#72telephonenumber#72telephonenumber#72telephonenumber#72telephonenumber# Tip: Even if a number is stored as a dialling out number when the call button is pressed, it needs stored again under the 72 feature if it is also required to have caller ID access. P a g e | 10 GSM unit complete list of parameters The table below show the complete list of features in the cellular part of the intercom. Programming messages below must begin with 9999# (assuming 9999 is still the programming passcode)… Changing pass codes 01????# 02????# 03????# 1XY????# 1XY*# Change programming password Change access control password (SMS control of relays, or nonstored numbers can call intercom & enter code to activate output 1). Change monitoring mode password (user can call the intercom, enter this pass code to listen in and speak) Dial out numbers Store dialling out numbers. (X = button number 1-9 & 0 for button 10) (Y = number dialled 1-4) (???? = phone number) Delete a dial out number. (X = button number) (Y = number position 1-4) 9999 1234 5555 N/A N/A Volume controls 3?# Speaker volume. Where ? = 1-9. 1 = lowest, 9 = highest. 5 4?# Microphone volume. Where ? = 1-9. 1 = lowest, 9 = highest. 5 50?# Relay 1 time. ? = seconds, 1-9999 1 sec 51?# Relay 2 time. ? = seconds, 1-9999. 1 sec Timings 45??# 46??# 47??# Calling time for first number, adjust this to avoid voicemail picking up a call (10-99 secs) Calling time for second number, adjust this to avoid voicemail picking up a call (10-99 secs) Calling time for third number, adjust this to avoid voicemail picking up a call (10-99 secs) 20 secs 20 secs 20 secs 53????# Talking time. 5-9999 seconds. 60 secs 55??# Max monitoring time (for listen in mode when calling the intercom) 00-60 mins. 00 = no limit. 10 mins 77number# 57??# 58?# 77*# P a g e | 11 Scheduled service calls Store a service number to receive a scheduled call or SMS from the unit. Useful for SIM cards which are not often used to prevent switch off by the network provider. Set the time schedule for the intercom to make a scheduled call or SMS to the service number. 00-60 day time schedule. 00 = no call or SMS. Choose between making a scheduled call or scheduled SMS. 1 = SMS. 2 = call. Delete the stored service number N/A 00 1 N/A 78number# 79text# 80?# Notification Number Store a master user, who will receive a SMS notification from the intercom each time any of the output relays are triggered. Where “text” is the content of the message to be sent. E.g. “Gates Opened, or Door Opened”. This will be sent on closing of any output relay. When ? = 1, this function is disabled. Set to 2 to enable. 72number# Caller ID features Store caller ID number. Max 14 digits. Only last 6 digits compared. N/A N/A N/A N/A 73number# Delete caller ID number. N/A 73*# Delete all caller ID numbers N/A Service & diagnostic messages (no passcode required for these!) *20# Check reception level 1-31 (no passcode needed) N/A *21# Check stored numbers. O = dial out number. I = dial in number. E = end of message. (no passcode needed) N/A *22# Check input status and relay status. (No passcode needed) N/A Restore Defaults 999# Send with passcode string to clear all programming. N/A Keypad overview Now that the GSM part of the intercom is programmed and working, you may now program the keypad. The keypad is programmed directly on the keys, not remotely by SMS. This keypad has 3 outputs. The diagram below shows the LED indicators which indicate programming and relay status information. ON when incorrect codes entered and outputs are locked out. GREEN when output 1 activated. RED when output 2 activated. 1 2 3 FAST FLASHING – Wrong code entered / error. 4 5 6 SLOW FLASHING - in normal standby mode. 7 8 9 ON in programming mode. * 0 # ON when relay 3 activated. TIP: After power up, as a security precaution, the keypad cannot be programmed for 60 seconds. Once this time elapses, you may begin. TIP: Flashing amber LED is normal standby mode! P a g e | 12 Basic Keypad Programming Quick start guide Tip: The engineer code must be the same length as user codes. So if using a 6 digit engineers code, then user codes must also be 6 digits long etc. 1) Enter programming mode (amber LED should be ON) 0 0 0 0 * * 2) Enter a new user code... 1 0 2 0 0 0 ? ? ? ? # 3) Exit programming mode * * 4) Enter the new user code to check the relay clicks. Full Keypad programming Enter programming mode.. 0 0 0 0 * The unit is now in programming mode. Amber LED on the keypad should remain permanently on. 0000 is the default programming passcode. * Exit programming mode.. * The unit should exit programming mode and the amber LED should start flashing again. * Enter a new ENGINEERS code… Go into programming mode firstly then enter the following sequence… 0 1 ? Location ? ? ? 4-8 digit code # Replace ???? with your new ENGINEERS code. NOTE: Engineers code must be same length as user codes. Validate Enter or delete new user codes There are 3 groups of user codes. Group 10 for relay 1, group 20 for relay 2, and group 30 for relay 3. The programming sequence is shown below… 1 0 10= relay 1 codes (1000 available) 20= relay 2 codes (100 available) 30= relay 3 codes (100 available) P a g e | 13 2 0 2= add code 5= delete code 0 0 ? Memory locations 000-999 for relay 1 001-100 for relay 2 001-100 for relay 3 ? ? ? Pin code 4-8 digits # Validate Example: Add user 31 to have access code 5555 operating relay 2…. 2 0 2 Group 2 0 Add code 3 1 5 Location 31 5 5 5 Pin code 5555 # Validate Programming relay output times and modes… ? ? 0 1 or - 9 9 9 9 0 = start / stop toggle mode (latching) 1-99999 = seconds momentary operation 51=relay1 52=relay2 53=relay3 9 # Validate Delete a user code even if you don’t know the code… ? ? 10=relay1 20=relay2 30=relay3 5 ? Delete code ? ? # ID location to be deleted Validate Delete an entire group of codes ? ? 0 9 10=relay1 group 20=relay2 group 30=relay3 group 9 9 Super delete code # Validate Programming super user codes… A super user code can activate any of the 3 relays 0 2 ? Location ? ? ? 4-8 digit code # Validate Restoring defaults When in programming mode, you can enter the following sequence… 9 9 9 9 # When the master code is forgotten…. 1) Wire a push button (or replicate with wire link) across the Egress terminal and (-)GND. 2) Switch off power for 1 minute. 3) Switch ON power. 4) during the first 60 seconds, press the EG button once to enable the function. 5) Enter the following code.. 8 0 8 0 * * The keypad should now be in programming mode, ready to accept new data P a g e | 14 Using the keypad Using the standard codes… Once you have exited out of programming mode, simply enter the user code. Using super user codes ? ? ? ? # 1 Activate output 1 ? ? ? ? # 2 Activate output 2 ? ? ? ? # 3 Activate output 3 Using the intercom This cellular intercom can dial up to 4 numbers in sequence for any call button when pressed.. Dialling….. Phone 1 Phone 2 Phone 3 Any user receiving the call can answer, speak to the visitor, and press the following digits on their mobile or fixed line telephone to control the relays on the device… Relay 1 Press 1 to trigger (use this mostly) Press 2 to Latch or hold open Press 3 to unlatch or close. 1 2 3 4 5 6 7 8 9 * 0 # Relay 2 Press 4 to trigger Press 5 to Latch or hold open Press 6 to unlatch or close Control by SMS This intercom allows the user to send SMS commands to control the relays and check status as follows… 1234#1# - Relay 1 momentary trigger. 1234#2# - Relay 1 latch ON or hold ON. 1234#3# - Relay 1 unlatch or switch OFF. P a g e | 15 1234#4# - Relay 2 momentary trigger. 1234#5# - Relay 2 latch ON or hold ON. 1234#6# - Relay 2 unlatch or switch OFF. Check if door or gate is open or closed *22# OPEN, Relay 1= OFF, Relay 2 = ON Send the SMS as shown, and the unit will reply showing the status of the input limit switch (if used), and the relay.. This example shows that the input sensor is in OPEN state. Relay 1 is OFF and Relay 2 is latched ON. TIP: If there is not a physical limit switch fitted to the door or gate, then the status input will always show OPEN. Using the Optional App Android and Iphone users can download an optional app called GSM-GATE. This app performs 3 main functions.. 1) Speed dials your intercom when the trigger button is pressed. 2) Sends pre-configured SMS messages to latch and unlatch relay 1. 3) Allow the user to check status like reception level and status of the output and input. Main Trigger button Use this to speed dial intercom and momentary trigger relay 1. Latch Relay Button Sends a preconfigured SMS to latch on the relay. Can be used to hold open gates or door. Trigger Gates Hold Open Info screen Information about manufacturer. P a g e | 16 Unhold /Close Un-Latch Relay Button Sends a pre-configured SMS to unlatch the relay if it has previously been latched. Can be used to allow gates to close again. Status features Enter new screen to check signal strength, stored numbers, gate or door status. Settings screen Setup screen, to enter sim card number of intercom & SMS strings. Maintenance of the Intercom The intercom SIM card will need topped up occasionally if it is a pre-pay casual SIM card. It is recommended that you register this SIM card on the provider’s web site. You can register card payment details. Many networks offer an auto top up feature, which means they will automatically top up your intercom when the balance runs low. The stainless steel can dull or discolour over time in weather conditions. This can be polished with a suitable stainless steel cleaner. Troubleshooting guide Q. The unit will not power up. No LEDs on. A. Check power supply voltage at intercom is within 14.5v-15v DC. Cable length from PSU to intercom should be less than 12 feet. Q. The unit powers up but is not showing network reception or will not respond to SMS. A. This means the unit is not able to detect the network for some reason. -Check the SIM card is activated and has calling credit. -Power off the unit, remove the SIM and check it in a mobile phone to verify it can make a call. -Check the SIM does not ask for a PIN code when put in a phone. If it does, then disable the PIN code request. -Check the SIM is a standard voice 2G capable SIM. If you are unsure, contact your SIM card provider to verify. Frequency of operation should be any one of international quad band standards, 850 / 900 / 1800 / 1900 MHz. -Check the reception is good. Poor reception is not sufficient. -Check voltage at the intercom is minimum 14.5V and that the cable from power supply to intercom is less than 15 feet and that the cable thickness is sufficient. -Power off, remove the SIM, use fine sand paper to lightly sand the SIM pads and contacts on the GSM unit, lightly bend the contacts upwards so that they make better contact with the SIM and try again. Q. The unit calls the first number, but there is not enough time to answer before it diverts to the next number. A. Increase the no answer time as per programming instructions. Q. The unit calls the first number but voicemail comes on before it can ring the second number. A. Decrease the no answer time as per programming instructions. Q. The caller ID part does not work. A. Be sure to program the caller ID part under 72 feature. If your number is a private or number withheld, then it will not work. -Even if you have already programmed a number to receive a call from the intercom, if you also want that number to have caller ID access, it must be programmed under the 72 feature also. -Ensure the number is entered as you would normally dial it from another phone. Q. There is no audio from the gate, but the person at the gate can hear ok. A. This can be due to low reception or excessively long power cables. -Check reception level by *20#. P a g e | 17 -Change SIM card if necessary to another network which may have better coverage. -Purchase a high gain antenna. -Increase height of antenna. This may also be caused by a defective microphone, water on a microphone from a sprinkler for example, or dirt blocking the microphone hole. If reception is optimum and the problem persists, contact your supplier or installer. Q. The audio quality that can be heard on the remote telephone is poor or humming (buzzing). A. A small amount of GSM buzz can be considered normal on GSM intercoms, but not so much that causes inability to hear the person speaking. This can be caused by the GSM antenna being mounted too close to the speech panel or not mounted high enough, or poor power cables being too long or thin. -Try earthling the speech panel chassis to 0V of the power supply. -This is also a symptom of poor reception. Try above steps on checking and improving reception. Q. The keys do not work when the intercom calls a phone. A. Check if you can hear the relay clicking at the gate when the keys are pressed during a call. If it can be heard, then the system is working, check wiring between the relay and the lock or gate panel. If the relays do not make a clicking sound, then check this feature on a different mobile cell phone or landline. If it works on a different phone, check the settings on the phone in question under DTMF tones. Failure of DTMF tones to operate correctly is also a symptom of low reception. Check steps above on improving reception. Try pressing the buttons longer when attempting to activate the gates or door. . Also check that the relays are not already latched with the *22# command. If they are latched, they need unlatched before the trigger keys will work. Q. The keypad confirmation bleeps when I enter my code but the gates or door lock does not open. A. Check wiring. The keypad relay should be connected to the lock or gate system as well as the relay inside the GSM cellular part of the intercom. - Check for voltage drop. If the voltage is a little low, the keypad may operate but fail to fire the relay. Do not wire power to the intercom in alarm cable or CAT 5 cable. It should be proper power cable and the power cable length should be less than 15 feet if possible. Q. The system was operating the gates fine, but now it will not trigger the gates. 99% of the time, this is cause by the user accidentally latching the relay. This latches the output relay permanently on. Send the intercom the following SMS *22#. The intercom should reply with a message detailing the relay status.. If it has been latched, then the message will state “the relay is ON”. In this case refer to the user guide to read how to unlatch it again. Q. The unit no longer calls out to phones but I can make a call to it from my phone. A – Check there is balance on the SIM card. A – Switch off the power, remove the SIM, put it into a phone, and check that a call can be made from a phone. This will verify if the SIM is still working and in service. P a g e | 18 P a g e | 19 P a g e | 20