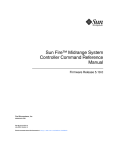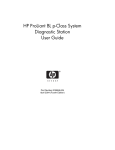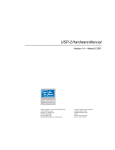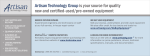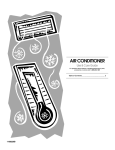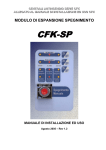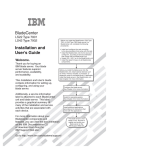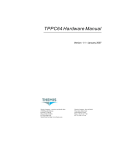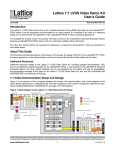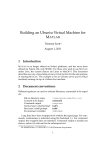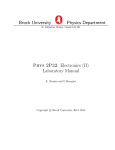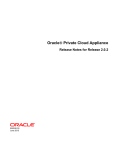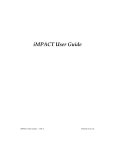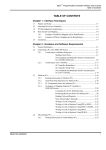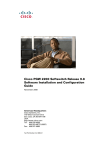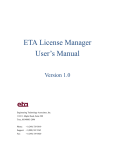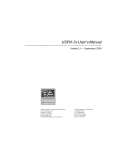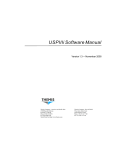Download T2BC Blade Server T2BC Blade Server
Transcript
User Manual Installation Manual ™ T2BC Blade Server Sun R 64-bit 4/8-Core UltraSPARC T2 Processor for IBM R BladeCenter R / 1.2 GHz Up to 500-GB HDD / Up to 32-GB FB-DIMM / Solaris™ 8/9/10-based applications Network Fabric: 1-Gbit & 10-Gbit Ethernet / Fibre Channel T2BC Blade Server S u n U l t r a S PA R C T 2 P r o c e s s o r f o r I B M B l a d e C e n t e r T2BC Blade Server S u n U l t r a S PA R C T 2 P r o c e s s o r f o r I B M B l a d e C e n t e r T2BC Blade Server S u n U l t r a S PA R C T 2 P r o c e s s o r f o r I B M B l a d e C e n t e r T2BC Blade Server S u n U l t r a S PA R C T 2 P r o c e s s o r f o r I B M B l a d e C e n t e r T2BC Blade Server S u n U l t r a S PA R C T 2 P r o c e s s o r f o r I B M B l a d e C e n t e r T2BC Blade Server Installation Manual Version 1.2— January 2009 Themis Computer—Americas and Pacific Rim 47200 Bayside Parkway Fremont, CA 94538 Phone (510) 252-0870 Fax (510) 490-5529 World Wide Web http://www.themis.com Themis Computer—Rest of World 5 Rue Irene Joliot-Curie 38320 Eybens, France Phone +33 476 14 77 80 Fax +33 476 14 77 89 Copyright © 2009 Themis Computer, Inc. ALL RIGHTS RESERVED. No part of this publication may be reproduced in any form, by photocopy, microfilm, retrieval system, or by any other means now known or hereafter invented without the prior written permission of Themis Computer. The information in this publication has been carefully checked and is believed to be accurate. However, Themis Computer assumes no responsibility for inaccuracies. Themis Computer retains the right to make changes to this publication at any time without prior notice. Themis Computer does not assume any liability arising from the application or use of this publication or the product(s) described herein. RESTRICTED RIGHTS LEGEND: Use, duplication, or disclosure by the United States Government is subject to the restrictions set forth in DFARS 252.227-7013 (c)(1)(ii) and FAR 52.227-19. TRADEMARKS and SERVICEMARKS Themis® is a registered trademark of Themis Computer, Inc. T2BC™ is a trademark of Themis Computer, Inc. IBM® and BladeCenter® are registered trademarks of IBM Corporation Sun® and Solaris™ are trademarks or registered trademarks of Sun Microsystems, Inc. UltraSPARC® is a registered trademark of SPARC International InfiniBand® is a registered trademark and servicemark of the InfiniBand® Trade Association All other trademarks, servicemarks, or registered trademarks used in this publication are the property of their respective owners. Themis Customer Support North America, South America, and Pacific Rim Telephone: Fax: E-mail: Web Site: T2BC Blade Server Installation Manual, Version 1.2 January 2009 Part Number: 115906-024 510-252-0870 510-490-5529 [email protected] http://www.themis.com T2BC Blade Server Installation Manual Version Revision History Version 1.2.......................................................................................January 2009 • Corrected the “Accessing Solaris by Remote KVM” procedure in section 3.2 of Chapter 3. • Added Appendix D, "Installing Solaris 10 onto the T2BC". • Assorted minor edits and changes throughout the manual. Version 1.1................................................................................... December 2008 • Modified “Instructions for the Lithium Battery” on page vi. • Added a checksum command to Step 6 on page 3-8 in Chapter 3, "Accessing OBP and Solaris by Remote KVM". • Modified section 4.1.4, "Installing Memory Modules", in Chapter 4, "Hardware Installation", to include increased memory configurations. • Added new section 4.2, "Rack-Mount Safety Instructions". • Assorted minor edits and changes throughout the manual. Version 1.0....................................................................................... October 2008 Themis Computer iii T2BC Blade Server Installation Manual Safety Instructions To maximize user safety and ensure correct device operation, all instructions contained in this section should be read carefully. Caution: It is important that the user observe all warnings and instructions that are on the device and contained in this manual. • The device must be used in accordance with the instructions for use. • Electrical installations in the room must correspond to the requirements of respective regulations. • Take care that there are no cables, particularly mains cables, in areas where persons can trip over them. • Do not use a mains connection in sockets shared by a number of other power consumers. Do not use an extension cable. • The unit is completely disconnected from the power source only when the power cord is disconnected from the power source. Therefore the power cord and its connectors must always remain easily accessible. • Do not set up the device in the proximity of heat sources or in a damp location. Make sure the device has adequate ventilation. • The device is no longer safe to operate when: — the device has visible damage or — the device no longer functions. iv • In these cases, the device must be shut down and secured against unintentional operation. • Repairs may only be carried out by a person authorized by Themis Computer. Themis Computer T2BC Blade Server Installation Manual Safety Instructions • The device may only be opened for the installation and removal of memory modules, expansion card, hard-disk or solid-state drive, and lithium battery— all in accordance with instructions given in this manual. Note: The T2BC Blade Server does not support the addition of PCI I/O or storage expansion units at this time. • If extensions are made to the device, the legal stipulations and the device specifications must be observed. Electrostatic Discharge (ESD) A sudden discharge of electrostatic electricity can destroy static-sensitive devices or micro-circuitry. Proper packaging and grounding techniques are necessary precautions to prevent damage. Always take the following precautions: 1. Transport boards in static-safe containers such as boxes or bags. 2. Keep electrostatic-sensitive parts in their containers until they arrive at staticfree stations. 3. Always be properly grounded when touching a sensitive board, component, or assembly. 4. Store electrostatic-sensitive boards in protective packaging or on conductive foam. Grounding Methods Guard against electrostatic damage at workstations by following these steps: 1. Cover workstations with approved anti-static material. Provide a wrist strap connected to a work surface and properly grounded tools and equipment. 2. Use anti-static mats, heel straps, or air ionizers to give added protection. 3. Handle electrostatic-sensitive components, boards, and assemblies by the case or the PCB edge. 4. Avoid contact with pins, leads, or circuitry. Themis Computer v T2BC Blade Server Installation Manual 5. Turn off power and input signals before inserting and removing connectors or test equipment. 6. Keep the work area free of non-conductive materials such as ordinary plastic assembly aids and Styrofoam. 7. Use field service tools, such as cutters, screwdrivers, and vacuums that are conductive. 8. Always place drives and boards PCB-assembly-side down on the foam. Instructions for the Lithium Battery Themis systems are equipped with a lithium battery installed on the motherboard. To replace this battery, please observe the instructions that are described in this manual. Warning: There is a danger of explosion if the battery is replaced by an incorrect type. Dispose of used batteries according to the instructions. vi Themis Computer Table of Contents Safety Instructions ................................................................................................................ iv Preface ....................................................................................................................................xv Website Information xvi Your Comments are Welcome ............................................................................................ xvi Notes, Cautions, Warnings, and Sidebars xvii 1. Overview and Specifications ........................................................................................ 1-1 1.1 Overview ................................................................................................................ 1-1 1.2 System Management .............................................................................................. 1-4 1.3 Specifications ......................................................................................................... 1-6 1.3.1 General ....................................................................................................... 1-6 1.3.2 Power ......................................................................................................... 1-6 1.3.3 Midplane Electrical Interface ..................................................................... 1-7 1.3.4 Environmental ............................................................................................ 1-8 1.3.4.1 Electrostatic Discharge ............................................................... 1-8 1.3.5 Agency Compliance ................................................................................... 1-8 1.3.5.1 Safety Certifications ................................................................... 1-8 1.3.5.2 EMC/EMI Certifications ............................................................. 1-9 1.3.5.3 Mil-Spec Requirements .............................................................. 1-9 1.4 Packaging and Shipping ....................................................................................... 1-10 2. Basic Operation, Controls, and Indicators ................................................................. 2-1 2.1 Installing the T2BC in a BladeCenter .................................................................... 2-1 2.2 Accessing the Service Processor and Baseboard Serial Console .......................... 2-4 2.2.1 Serial Over LAN (SOL) ............................................................................. 2-4 2.2.2 Front-Panel Micro-DB9 ............................................................................. 2-5 2.2.3 Midplane Serial Interface ........................................................................... 2-6 2.3 Turning On the T2BC Blade Server ...................................................................... 2-7 2.3.1 Turning On Directly ................................................................................... 2-8 Themis Computer vii T2BC Blade Server Installation Manual 2.3.2 Turning On Remotely ................................................................................ 2-9 2.3.2.1 Integrated Lights Out Manager (ILOM) ..................................... 2-9 2.3.2.2 BladeCenter T-R Advanced Management Module (AMM) ..... 2-11 2.3.2.3 Sun Service Processor Command-Line Interface (CLI) ........... 2-12 2.3.2.4 Log into the Service Processor using SSH or Telnet ................ 2-12 2.3.3 Sun Service Processor Command-Line Interface (CLI) .......................... 2-13 2.4 Turning Off the T2BC Blade Server .................................................................... 2-14 2.4.1 Turning Off Directly ................................................................................ 2-14 2.4.2 Turning Off Remotely ............................................................................. 2-15 2.4.2.1 Turning Off from the Sun ILOM GUI Interface ....................... 2-15 2.4.2.2 Turning Off from the Sun CLI .................................................. 2-17 2.4.2.3 Turning Off from the IBM AMM GUI Interface (Soft and Hard) ......................................................................... 2-17 2.5 Removing the T2BC from a BladeCenter ............................................................ 2-19 2.6 Control Buttons and LED Indicators ................................................................... 2-20 2.6.1 Control Buttons ........................................................................................ 2-20 2.6.1.1 Power (ON/OFF) Button .......................................................... 2-20 2.6.1.2 KVM Select Button .................................................................. 2-21 2.6.1.3 Media Tray (CD/FDD) Select Button ....................................... 2-21 2.6.2 LED Indicators ......................................................................................... 2-21 2.6.2.1 Power-On LED ......................................................................... 2-21 2.6.2.2 Activity LED ............................................................................. 2-22 2.6.2.3 Location LED ........................................................................... 2-22 2.6.2.4 Information LED ....................................................................... 2-22 2.6.2.5 Blade Server Error (Fault) LED ................................................ 2-22 2.6.2.6 KVM LED (Button Illumination) ............................................. 2-22 2.6.2.7 Media Tray (CD/FDD) Select LED (Button Illumination) ...... 2-22 3. Accessing OBP and Solaris by Remote KVM ............................................................ 3-1 3.1 Accessing OBP by Remote KVM ......................................................................... 3-1 3.2 Accessing Solaris by Remote KVM ...................................................................... 3-6 4. Hardware Installation .................................................................................................. 4-1 4.1 viii Installation Procedures ........................................................................................... 4-1 4.1.1 Opening the T2BC Blade Server Cover .................................................... 4-1 4.1.2 Installing an SAS/SATA Mass Storage Drive ........................................... 4-3 4.1.3 Removing an SAS/SATA Mass Storage Drive ......................................... 4-5 4.1.4 Installing Memory Modules ....................................................................... 4-5 Themis Computer Table of Contents 4.1.4.1 Installation .................................................................................. 4-7 4.1.5 Installing an I/O Expansion Card ............................................................. 4-10 4.1.5.1 Small-Form-Factor Expansion Card ......................................... 4-11 4.1.5.2 High-Speed Expansion Card ..................................................... 4-12 4.1.6 Replacing the Lithium Battery ................................................................. 4-12 4.1.6.1 Removing the Lithium Battery ................................................. 4-12 4.1.6.2 Installing the Lithium Battery ................................................... 4-13 4.2 Rack-Mount Safety Instructions .......................................................................... 4-14 Appendix A. Connector Pinouts ...................................................................................... A-1 A.1 USB Port ............................................................................................................... A-2 A.2 Serial Port ............................................................................................................. A-3 Appendix B. T2BC Blade Server Quick-Start Reference Notes ...................................B-1 B.1 Setup Service Processor (SP) .................................................................................B-1 B.1.1 SOL Connection Example: ........................................................................B-1 B.2 Setup Solaris Network Connection ........................................................................B-4 B.2.1 Power on CPU from SP .............................................................................B-4 B.2.2 dhcp Connection Example .........................................................................B-6 Appendix C. T2BC Service Processor & BMC Firmware Upgrade .............................C-1 C.1 Service Processor (SP) Firmware Upgrade ...........................................................C-1 C.2 Baseboard Management Controller (BMC) Firmware Upgrade ...........................C-6 Appendix D. Installing Solaris 10 onto the T2BC ......................................................... D-1 Index ................................................................................................................ Index-1 Reader Comment Card Themis Computer ix T2BC Blade Server Installation Manual x Themis Computer Table of Contents List of Figures Preface Themis T2BC Blade Server ............................................................................... xv Figure 1-1 Themis T2BC Blade Server ............................................................................. 1-1 Figure 1-2 Basic Components of the T2BC Blade Server (Top View, Cover Off) .......... 1-3 Figure 1-3 T2BC Blade Server System Management ....................................................... 1-4 Figure 1-4 T2BC Blade Server Block Diagram ................................................................ 1-5 Figure 1-5 T2BC Blade Server Midplane Connectors ...................................................... 1-7 Figure 2-1 Before installation, open the release handles of the T2BC Blade Server ........ 2-2 Figure 2-2 Installing the T2BC Blade Server into a BladeCenter—First Handle ............. 2-2 Figure 2-3 Installing the T2BC Blade Server into a BladeCenter—Second Handle......... 2-3 Figure 2-4 Location of the DIP Switches on the T2BC Blade Server............................... 2-5 Figure 2-5 Large-Scale View of the DIP Switch Location on the T2BC.......................... 2-6 Figure 2-6 T2BC Blade Server Power Zones .................................................................... 2-7 Figure 2-7 T2BC Blade Server Control Panel................................................................... 2-8 Figure 2-8 Integrated Lights Out Manager Main Screen ................................................ 2-10 Figure 2-9 Integrated Lights Out Manager Remote Control Screen ............................... 2-10 Figure 2-10 BladeCenter Advanced Management Module Main Screen.......................... 2-11 Figure 2-11 BladeCenter Advanced Management Module Blades Screen ....................... 2-11 Figure 2-12 BladeCenter Advanced Management Module Restart Screen....................... 2-12 Figure 2-13 Turning the T2BC Blade Server on at the Command Line ........................... 2-13 Figure 2-14 Integrated Lights Out Manager Main Screen ................................................ 2-16 Figure 2-15 Integrated Lights Out Manager Remote Control Screen ............................... 2-16 Figure 2-16 Location of the T2BC Control Panel and Protective Door ............................ 2-20 Figure 3-1 Open a Web Browser to begin Remote KVM Access..................................... 3-2 Figure 3-2 Start New Session ............................................................................................ 3-2 Figure 3-3 Select Remote Control under the Blades/Tasks Menu .................................... 3-3 Figure 3-4 Select a Blade Server from the Pull-Down Menu on the Remote KVM ......... 3-3 Themis Computer xi T2BC Blade Server Installation Manual Figure 3-5 OBP Screen...................................................................................................... 3-5 Figure 3-6 Restart the Advanced Management Module.................................................... 3-5 Figure 3-7 Open a Web Browser to begin Remote KVM Access..................................... 3-6 Figure 3-9 Select Remote Control under the Blades/Tasks Menu .................................... 3-7 Figure 3-8 Start New Session ............................................................................................ 3-7 Figure 3-10 Select a Blade Server from the Pull-Down Menu on the Remote KVM ......... 3-8 Figure 3-11 Solaris Login Screen ........................................................................................ 3-8 Figure 3-12 Restart the Advanced Management Module.................................................... 3-9 Figure 4-1 Remove the T2BC Protective Access Cover ................................................... 4-2 Figure 4-2 Location of the T2BC Mass Storage Drive Holder ......................................... 4-3 Figure 4-3 Installing the T2BC Hard-Disk Storage Drive ................................................ 4-4 Figure 4-4 Identification of the T2BC Blade Server DIMM Slots.................................... 4-8 Figure 4-5 Memory Module Removal and Installation ..................................................... 4-9 Figure 4-6 Surface I/O Connectors Supported by the T2BC Blade Server..................... 4-10 Figure 4-7 Removing the T2BC Lithium Battery ........................................................... 4-13 Figure 4-8 Installing a New T2BC Lithium Battery........................................................ 4-13 Figure A-1 Location of the I/O Connectors on the T2BC Front Panel ............................. A-1 Figure A-2 USB Port A Connector Pinout ........................................................................ A-2 Figure A-3 COM 1 Serial Port Connector Pinout ............................................................. A-3 Figure C-1 ILOM Web GUI Login Screen ........................................................................ C-2 Figure C-2 Initial ILOM Screen......................................................................................... C-2 Figure C-3 Firmware Upgrade Select Screen .................................................................... C-2 Figure C-4 Firmware Upgrade Screen .............................................................................. C-3 Figure C-5 Browse Screen ................................................................................................ C-3 Figure C-6 Choose File Screen ......................................................................................... C-4 Figure C-7 Upload File Screen.......................................................................................... C-4 Figure C-8 Start Upgrade Screen ...................................................................................... C-4 Figure C-9 Warning Before Starting Upgrade .................................................................. C-5 xii Themis Computer Table of Contents Figure C-10 Upgrade Progression Screen ........................................................................... C-5 Figure C-11 Upgrade Completed Screen ............................................................................ C-5 Figure C-12 AMM Web GUI Login Window .................................................................... C-6 Figure C-13 Start New Session Window ............................................................................ C-7 Figure C-14 System Status Window ................................................................................... C-8 Figure C-15 Update Blade Firmware Window ................................................................... C-9 Figure C-16 Choose Firmware File Window ...................................................................... C-9 Figure C-17 Selecting the Target Blade and Firmware File .............................................. C-10 Figure C-18 Confirm the Firmware Update Information.................................................. C-10 Figure C-19 Firmware Update Progress Window............................................................. C-11 Figure C-20 Choose Firmware File Window .................................................................... C-11 List of Tables Table 1-1 Primary Features of the T2BC Blade Server .................................................. 1-2 Table 1-2 T2BC Blade Server General Specifications.................................................... 1-6 Table 1-3 T2BC Blade Server Environmental Specifications ........................................ 1-8 Table 2-1 T2BC Serial Console DIP Switch Settings..................................................... 2-5 Table 4-1 T2BC Blade Server Memory Module Configurations.................................... 4-5 Table 4-2 Qualified T2BC Blade Server Memory Modules ........................................... 4-6 Table 4-3 Minimum and Maximum DIMM Slot Configurations ................................... 4-7 Table 4-4 I/O Expansion Cards Supported by the T2BC Blade Server ......................... 4-10 Table A-1 USB Port A Pinout Signal Descriptions ........................................................ A-2 Table A-2 COM 1 Serial Port Pinout Signal Descriptions ............................................. A-3 Themis Computer xiii T2BC Blade Server Installation Manual xiv Themis Computer Preface The Themis T2BCTM Blade Server (see photo below) is designed to operate within the IBM® BladeCenter® chassis, and is based on the SunTM UltraSPARC® T2 Chip Multi-Threading (CMT) 8-core processor (also known as Niagara 2). The T2BC is capable of running 64 threads simultaneously and enables SPARC Solaris applications to run in native mode. Themis T2BC Blade Server Themis Computer xv T2BC Blade Server Installation Manual The T2BC Blade Server has an internal memory of up to 32 GB of fully buffered DDR2 SDRAM, a single 2.5-inch 500-GB hard-disk drive (SATA or SAS; solid state is optional), and a network fabric that includes: • Two integrated 1-Gbit Ethernet ports • Two additional (optional) 1-Gbit Ethernet or Fibre Channel port [or InfiniBand port —optional future product] • Two 10-Gbit Ethernet ports (optional future product) To facilitate systems management, the T2BC includes two management processors, • One for IBM environment management • One for Sun environment management Software management entails Sun Integrated Lights Out Manager (ILOM) tools, which allow the T2BC Blade Server to be integrated into a network of servers. In addition to T2BC access via the ILOM Web GUI, users can access the T2BC or any Blade Server in the BladeCenter chassis through the IBM AMM (Advanced Management Module) Web GUI. The T2BC Blade Server is installed with the Solaris 10 operating system, and supports unmodified Solaris 10 applications, as well as Solaris 8 and Solaris 9 applications using Sun Solaris Containers. This document—the T2BC Blade Server Installation Manual—provides instructions on how to install, configure, power up, boot, and perform diagnostics on the T2BC Blade Server, and is intended for an experienced system administrator with a knowledge of both networking and high-speed server systems. Website Information Themis Computer corporate and product information may be accessed on the World Wide Web by browsing the website http://www.themis.com. Your Comments are Welcome We are interested in improving our documentation and welcome your comments and suggestions. You can email your comments to us at [email protected]. Please include the document part number in the subject line of your email. xvi Themis Computer Table of Contents Notes, Cautions, Warnings, and Sidebars The following icons and formatted text are included in this document for the reasons described: Note: A note provides additional information concerning the procedure or action being described. Caution: A caution describes a procedure or action that may result in injury to the operator or equipment. This may involve—but is not restricted to—heavy equipment or sharp objects. To reduce the risk, follow the instructions accompanying this symbol. Warning: A warning describes a procedure or action that may cause injury to the operator or equipment as a result of hazardous voltages. To reduce the risk of electrical shock and danger, follow the instructions accompanying this symbol. Sidebar: A “sidebar” adds detail to the section within which it is placed, but is not absolutely vital to the description or procedure of the section. Themis Computer xvii T2BC Blade Server Installation Manual xviii Themis Computer General Section Chapter 1T2BC Blade Server Overview and Specifications 1.1 Overview The Themis T2BC Blade Server (see Figure 1-1) is designed specifically for the IBM® BladeCenter® chassis. The T2BC supports a single SunTM UltraSPARC® T2 Chip Multi-Threading (CMT) multicore processor, and enables SPARC Solaris 10 to run natively in the BladeCenter environment, with support for Solaris 8 and Solaris 9 applications via Solaris Containers. Operating at a speed of 1.2 GHz, the UltraSPARC T2 processor supports up to 8 cores, with each core capable of 8 threads, for a total of 64 threads per socket. [Each core has two execution units, with each execution unit supporting four threads.] In addition, each core has an integrated floating-point and cryptographic unit. Figure 1-1. Themis T2BC Blade Server Themis Computer 1-1 T2BC Blade Server Installation Manual Primary features of the T2BC are described in Table 1-1. Major internal components can be seen in the open top view (cover removed) of Figure 1-2 on page 1-3. Table 1-1. Primary Features of the T2BC Blade Server Feature Details z One UltraSPARC T2 operating at 1.2 GHz —8 coresa, each with two execution units, an integrated floating point and a cryptographic unit —Each execution unit supports 4 threads z Each core has an 8-Kbyte 4-way set associative L1 instruction cache and a 16Kbyte 8-way set associative L1 data cache z A 4 Mbyte 16-way set associative L2 cache is shared by all cores z DIMM module size = 1, 2, or 4 Gbytes z Up to 32 Gbytes fully buffered DDR2 SDRAM z One 2.5-inch hard-disk or solid-state drive (SATA or SAS) z 500 Gbytes maximum Note: As 2.5” disk-drive capacity increases, so will the T2BC maximum storage. z Two integrated 1-Gbit Ethernet ports are standard z Two additional 1-Gbit Ethernet, Fibre Channel, or InfiniBand ports are available with optional daughter card z Two 10-Gbit Ethernet ports are available with second optional daughter card z One PCI-X expansion connector (IBM-specific) z Two integrated management processors: —One for IBM environment management —One for Sun environment management z Sun Integrated Lights Out Manager (ILOM) tools —Enables management of T2 blade servers via standard Sun tools —Allows T2 blade servers to be integrated into a network of servers Operating system z Solaris 10 Applications software support z Solaris 10 applications unmodified z Solaris 8 and Solaris 9 applications using Sun Solaris Containers Front-panel I/O z One 9-pin serial port z One USB 2.0 port Processor Cache Memory Internal storage Network fabric I/O upgrade Systems management hardware Software management a—A 4-core UltraSPARC T2 is also available to users. 1-2 Themis Computer Overview and Specifications Overview 3V Lithium Battery Multicore UltraSPARC T2 CPU Heat Sink (Aluminum or Copper with Vapor Chamber) Up to 1.2 GHz DDR2 SDRAM Fully-Buffered DIMM Memory (8 DIMMs total, up to 32 GB) Branch 2 Branch 3 Branch 1 Branch 0 DIMM Slot 8 (Channel 0) Slot 7 (Channel 1) Slot 6 (Channel 0) Slot 5 (Channel 1) Slot 1 (Channel 0) Slot 2 (Channel 1) Slot 3 (Channel 0) Slot 4 (Channel 1) CFFk Expansion Card XAUI Connector Future Product: Dual Copper 10-Gbit Ethernet (CFFk) CFFv Expansion Card PCI-X Connector 2.5-inch SAS or SATA Hard-Disk Storage Drive Solid-State drive also available CFFv Expansion Card SerDes Connector Validated with: CFFv Ethernet Expansion Card 115995-L01 (IBM 39Y9310) CFFv Fibre Channel Expansion Card 115996-L01 (IBM 41Y8527) A Legend: B Lower Midplane Connectors XAUI = Attachment Unit Interface A B Upper Midplane Connectors SerDes = Serializer/Deserializer A = Blade Power Connector CFFv = Compact Form Factor Vertical B = Blade Signal Connector (60 Pin) CFFk = Compact Form Factor Katana Figure 1-2. Basic Components of the T2BC Blade Server (Top View, Cover Off) Themis Computer 1-3 T2BC Blade Server Installation Manual 1.2 System Management The T2BC Blade Server (and all blade servers) is required to have an onboard BMC—or Baseboard Management Controller—which is designed to provide basic environmental monitoring capabilities; as such, it monitors voltages and temperatures and controls many important functions (for example, fault LEDs and selection of shared media). At the heart of the system management of an IBM BladeCenter and all of its installed blade servers (the T2BC Blade Server, for example) is the Advanced Management Module or AMM (see Figure 1-3), which is linked to each blade server installed in the BladeCenter through IPMI messaging over an RS485 interface. [One way to access the T2BC Blade Server is through the AMM remote web link, see “BladeCenter T-R Advanced Management Module (AMM)”, page 2-11.] Each blade server BMC accepts control from the AMM through the midplane connector (see Figure 1-4 on page 1-5). Note: For additional information on blade-server design and protocol, search the IBM website for documentation such as the BladeServer Base Specification for Processor Blade Subsystems. BladeCenter Chassis IPMI Messages Client Host Advanced Management Module Management Ethernet Browser UltraSPARC T2 Blade Server 1 Web Server Telnet / SSH Server UltraSPARC T2 Blade Server 2 SNMP Agent UltraSPARC T2 Blade Server 3 Telnet / SSH UltraSPARC T2 Blade Server 4 SNMP Switch Module RS485 Private Bus UltraSPARC T2 Blade Server N Ethernet / Fibre Channel Public Bus Figure 1-3. T2BC Blade Server System Management 1-4 Themis Computer Overview and Specifications System Management 1.2 GHz Channel 0 Channel 0 1 1 0 0 FBD DIMM 8 FBD DIMM 1 Branch 2 FBD DIMM 2 FBD DIMM 7 UltraSPARC T2 Processor [4 / 8 Core] FBD DIMM 3 Branch 3 Branch 0 1 FBD DIMM 4 FBD DIMM 6 Branch 1 1 FBD DIMM 5 Top 10-Gbit Ethernet Repeater Daughter Card Bottom 10-Gbit Ethernet Front Panel DB9 MUX TTY OBP Solaris Console Midplane FPGA SP Serial Console (BCHT only) Shared Serial Console SOL T2 Service Processor PCI-Express 8 Lane IBM BMC RS485 A Top RS485 B Bottom 10/100-Mbit Ethernet A SOL 2 I C Power Controller 12V B PCI Express Switch PCI-Express to PCI-X Bridge PCI-Express Top X 1-Gbit Ethernet Midplane Connector SSI Bus Bottom PCI-Express USB 2.0 Front Panel SATA / SAS PCI-Express to PCI Bridge USB Top Top FET Switch Bottom Bottom FET Switch Daughter Connector Top SATA / SAS Graphics Bottom 1-Gbit Ethernet Top 1-Gbit Ethernet Bottom Legend: BCHT = IBM BladeCenter, Model HT SSI = Synchronous Serial Interface SOL = Serial Over LAN Top = Connected to Top Midplane Connector BMC = Baseboard Management Controller Bottom = Connected to Bottom Midplane Connector SATA = Serial ATA (Advanced Technology Attachment) SP = Service Processor SAS = Serial-Attached SCSI Figure 1-4. T2BC Blade Server Block Diagram Themis Computer 1-5 T2BC Blade Server Installation Manual 1.3 Specifications 1.3.1 General Table 1-2 lists general specifications for the T2BC Blade Server. Table 1-2. T2BC Blade Server General Specifications Parameter Dimensions z 1.14” (2.9 cm) high z 9.65” (24.5 cm) wide z 17.72” (45 cm) deep z Weight Mechanical 1.3.2 Description Approximately 8.5 pounds (3.9 kg), includes 1 hard-disk drive and 8 DIMMs z Add 8.0 pounds (3.6 kg) for the shipping container z The manual and associated shipping paperwork weighs approximately 1 lb (0.5 kg) z Enclosure, internal support structures, cooling methods, and backplane interface are compatible with IBM BladeCenter specifications for plug-compatible blade systems z BladeCenter-type release handles (lockable) z Enclosure components are RoHS-compliant z Stainless steel enclosure for humidity and salt spray resistance (MIL-A-8625) Power T2BC Blade Server input power is delivered from the backplane through two redundant 12-volt power domains (12V_A and 12V_B). Standby power is used by both the BMC and the UltraSPARC T2 service processor (SP) for offline functions. The BMC controls the main power to the remainder of the system. The backplane power is converted to the requisite voltage levels required by the major circuit functions. Total power consumption of the T2BC Blade Server is 230 watts or less. 1-6 Themis Computer Overview and Specifications Specifications 1.3.3 Midplane Electrical Interface The T2BC Blade Server is modeled after the IBM Base Specification For Processor Blade Subsystems. As defined, two sets of signal (VHDM) and power connectors connect the T2BC with the dual (upper and lower) midplane interface of the BladeCenter chassis backplane (see Figure 1-5). The following functions are supported by the specification: • Four sets of 4-wire SERDES interfaces, one for each “legacy” switch bay — Bay 1 and Bay 3 connections are through the upper VHDM connector — Bay 2 and Bay 4 connections are through the lower VHDM connector — Bay 7, Bay 8, Bay 9, and Bay 10 connections are through the high-speed daughter card (CFFk, 10-Gbit Ethernet) • Two sets of RS485 busses, one for each AMM • Two sets of +12V power/ground connections, one for each redundantly powered +12V domain in the BladeCenter midplane (+12V_A, +12V_B) • Two sets of analog (RGH+HV) video signals, one for each AMM • Two sets of USB 2.0 signals for keyboard/mouse functionality • Two sets of USB 2.0 signals for the interface to the media-tray storage devices • One set of RS232 signals through the lower VHDM connector (which are routed through the rear high-density connector of the BladeCenter H and HT) • Miscellaneous signals (Presence bits and Early Power-Off Warning–EPOW, for example) Power Connector (+12V) Lower Midplane VHDM Signal Connector Power Connector (+12V) VHDM Signal Connector Upper Midplane Figure 1-5. T2BC Blade Server Midplane Connectors Themis Computer 1-7 T2BC Blade Server Installation Manual 1.3.4 Environmental Table 1-3 lists the environmental specifications for the T2BC Blade Server Table 1-3. T2BC Blade Server Environmental Specifications Parameter Operating Non-Operating Temperature z 0°C to +40°C (55°C for 96 hours) z –40°C to +70°C Relative Humidity z 10% to 95%, non-condensing z 10% to 95%, non-condensing Altitude z 0 to 13,000 feet above sea level z 0 to 13,000 feet above sea level Shock, 3 axis (MIL-SPEC-901D) z 20G @ 20 msec z 20G @ 20 msec Vibration (MIL-STD-810F) z 0.25 Grms, 5 Hz to 500 HZ z 1 Grms, 5 Hz to 500 HZ Airflow (inlet) z 28 CFMa @ 40°C, 38 CFM @ 55°C a—CFM = cubic feet per minute. 1.3.4.1 Electrostatic Discharge The T2BC is designed to tolerate electrostatic pulses up to 15 kilovolts (KV) with no impact on system operation. 1.3.5 Agency Compliance Note: Certifications and Mil-Spec requirements have yet to be completed. Compliance testing is scheduled for a future date. 1.3.5.1 Safety Certifications • US: UL 60950-1 Listed Accessory Report • Canada: CAN/CSA C22.2 No. 60950-1-03 • Germany: TUV/VDE IEC 60950-1/EN 60950-1 (TUV component report & I IEC60950-1 CB Report and Certificate) 1-8 Themis Computer Overview and Specifications Specifications 1.3.5.2 EMC/EMI Certifications The T2BC Blade Server meets all applicable worldwide Class A EMC requirements. • FCC - Title 47 CFR Part 15 Subpart B • Canada - ICES-003 • Australia/New Zealand - C-Tick - AS/NZS CISPR 22:2002 • CE Mark-EN55022: 1998+A2: 2003 and EN55024: 1998+A1: 2001+A2: 2003 • VCCI - Japan VCCI April 2003 • GOST 29216-91 (Russia) • CISPR 22 Class A 1.3.5.3 Mil-Spec Requirements The equipment meets the surface craft requirements identified within the AN-FOS ENVIRONMENTAL REQUIREMENTS V 1.0 (CMPro Doc# AN-FOS-ENV-REQS0203). The following are specific clarifications and deviations to the above specification: a. Airborne Noise—This system requires A3. b. Human Machine Interface—MIL-STD-1472F HMI, Para 5.7.2. Allow a +/- 1RU height deviation for standing in front of enclosure (Standing Operations). c. Humidity—Perform analysis based on vendor data, if analysis warrants testing, then perform testing or request waiver. d. Shock—Testing is required at 8 Hz +/- 1 Hz and 14 Hz +/- 2 Hz deck frequencies. Vendor shall monitor for grade A shock acceptance. e. Vibration—This system meets MIL-STD-167-1A table I, para 5.1.2.4.6. [Presently scheduled for testing.] f. [Correction] Fiber Optic—MIL-STD-20425B to MIL-STD-2042-5B. g. [Clarification] Ship Motion—Ship Motion Test (DOD-STD-1399-301A) shall be conducted with all equipment racked in. Themis Computer 1-9 T2BC Blade Server Installation Manual 1.4 Packaging and Shipping The T2BC Blade Server is packaged in a reusable shipping container. Approximate weight of an empty container is 8.0 pounds (3.6 kg). The approximate weight of a T2BC (loaded with one hard-disk drive and 8 DIMMs) is 8.5 pounds (3.9 kg). The approximate weight of a manual and associated shipping paperwork is one pound (0.5 kg). Therefore, both the shipping container and a fully installed T2BC—including a manual and associated paperwork—weigh under 18 pounds (8.2 kg). 1-10 Themis Computer 2T2BC Operation Section Chapter 2 Basic Operation, Controls, and Indicators This chapter describes: • How to install and remove a T2BC Blade Server into and from a BladeCenter • How to turn the T2BC Blade Server on and off • What controls are available directly from the front Control Panel • The meaning of the LED indicators on the front Control Panel 2.1 Installing the T2BC in a BladeCenter Before installing the T2BC Blade Server, make sure that all upgrades (disk drives or memory, for example) have been installed (see Chapter 4, "Hardware Installation"). 1. Select the BladeCenter bay (server slot) into which the T2BC will be installed. Consult the Installation and User’s Guide for the BladeCenter or BladeCenter T to ensure that there are an adequate number of power supplies installed in the power bays of the BladeCenter. Themis Computer 2-1 T2BC Blade Server Installation Manual 2. Pull out the two release handles of the T2BC Blade Server so that they are in the open position (perpendicular to the front of the T2BC front bezel (see Figure 2-1). Control Panel Door Front Bezel Release Handle Release Handle Figure 2-1. Before installation, open the release handles of the T2BC Blade Server 3. Carefully insert the T2BC into the available blade bay and slide the unit toward the rear until it stops. 4. Lock the T2BC into the BladeCenter by rotating the release handles to their closed positions (see Figure 2-2 below and Figure 2-3 on page 2-3). Closed (Locked) Position Open (Removal) Position First (Upper) Release Handle Figure 2-2. Installing the T2BC Blade Server into a BladeCenter—First Handle 2-2 Themis Computer Basic Operation, Controls, and Indicators Installing the T2BC in a BladeCenter Note: The use of “Upper” and “Lower” to describe the release handles in Figure 2-2 and Figure 2-3 is appropriate only if the T2BC Blade Server is installed vertically into a BladeCenter. Closed (Locked) Position Open (Removal) Position Second (Lower) Release Handle Figure 2-3. Installing the T2BC Blade Server into a BladeCenter—Second Handle 5. Turn on the T2BC (see “Turning On the T2BC Blade Server”, page 2-7). 6. The T2BC is turned on (receiving power) when the Power-On LED stays lit. 7. Install any other blade servers at this time. 8. BladeCenter T only: Reinstall the front bezel assembly. Caution: Proper cooling of the T2BC Blade Server and other components installed in the BladeCenter requires that all bays be filled to prevent diversion of air flow away from installed components. To prevent possible overheating, do not operate the BladeCenter if it does not have a blade server, expansion unit, or blade filler installed in every bay. Note: Reinstallation of a T2BC Blade Server into a bay different from the original installation bay may result in unintended results. Because configuration and update information is based on the bay number, using a different bay to reinstall the T2BC may require reconfiguration of the server through the Configuration/Setup Utility program. Themis Computer 2-3 T2BC Blade Server Installation Manual 2.2 Accessing the Service Processor and Baseboard Serial Console Both the Sun Service Processor (SP) console and Baseboard console share the same physical serial interface. To switch from SP console to Baseboard console, enter the console command: sc> console <enter> The Baseboard console may display the OBP ok prompt or a Solaris login prompt, depending on whether or not the T2BC has been configured to automatically boot. To switch back to the SP console, enter #.(pound sign with period) at any time: {0}ok #. [If already in Solaris, “x console login:” will appear.] or T2BC console login: #. The default login for the Service Processor is: • User Name = admin • Password = changeme The default login for Solaris is: • User Name = root • Password = root12 There are three ways to access the shared serial console: • Serial Over LAN (SOL)........................................................... // Default setting • Front-Panel Micro-DB9 • Midplane Serial Interface (for BladeCenter H and HT only) 2.2.1 Serial Over LAN (SOL) To use Serial Over LAN (SOL) to access the SP serial console, the default DIPswitch settings (see Table 2-1 on page 2-5) must be set. The baud rate of the console must be set to 19200 (the default setting). Consult IBM documentation for details on the SOL setup procedure. Caution: When using DOS to Telnet SOL access and asked to enter a password, if the password is not successful (perhaps indicated by a double line return), enter the password again and press <Ctrl><Enter>. 2-4 Themis Computer Basic Operation, Controls, and Indicators Accessing the Service Processor and Baseboard Serial Console 2.2.2 Front-Panel Micro-DB9 To use Front-Panel Micro-DB9 to access the SP serial console, connect the serial cable (P/N 113057-001) shipped with your T2BC Blade Server order—one end to the micro-DB9 port on the T2BC front panel, the other end to a COM port on a laptop or desktop computer. COM port settings should be 19200-8-N-1 (19200 baud rate, 8 data bits, no parity, and 1 stop bit); for flow control, start with None and change if necessary. Important: To direct the SP console port to the T2BC front panel, DIP switches must be configured as shown in Table 2-1. See Figure 2-4 for the DIP-switch location on the motherboard; a large-scale view is given in Figure 2-5, page 2-6. Table 2-1. T2BC Serial Console DIP Switch Settings Function DPSW1 DPSW2 DPSW3 DPSW4 Default settings Open (OFF) Open (OFF) Open (OFF) Closed (ON) Direct the SP console to the Front Panel Micro-DB9 connector Closed (ON) Closed (ON) Open (OFF) Closed (ON) Push direction: ON ON ON OFF OFF OFF Closed (ON) O N 1 2 3 4 Close-up of DIP Switch (Default Settings) Default Settings ON OFF O N Open (OFF) 1 2 3 4 Front-Panel DB9 Settings Figure 2-4. Location of the DIP Switches on the T2BC Blade Server Themis Computer 2-5 T2BC Blade Server Installation Manual Location of DIP Switch Front Figure 2-5. Large-Scale View of the DIP Switch Location on the T2BC 2.2.3 Midplane Serial Interface Note: The Midplane Serial Interface is not supported by the BladeCenter T. When the T2BC Blade Server is installed in a BladeCenter H or HT chassis, the SP console can be directed to the Midplane by carrying out the following steps: 1. Make sure that all DIP switches are in the default position (see Table 2-1, page 2-5, and Figure 2-4, page 2-5). 2. Disable SOL for the T2BC Blade Server from the IBM Advanced Management Module (AMM) GUI. 3. A rear I/O connector and cable option on the IBM BladeCenter H or HT provides the external serial port connection from the chassis. Refer to IBM documentation on these chassis for additional details. 2-6 Themis Computer Basic Operation, Controls, and Indicators Turning On the T2BC Blade Server 2.3 Turning On the T2BC Blade Server There are two management controllers on the T2BC Blade Server: • IBM Baseboard Management Controller (BMC) • Sun Service Processor (SP) The T2BC has two power zones (see Figure 2-6); the BMC and SP belong to Power Zone 1, and the baseboard belongs to Power Zone 2. As soon as the T2BC is inserted into a BladeCenter chassis, both controllers are powered on by Standby power, and the BMC starts to boot immediately. As the BMC starts to boot, the Power-On LED on the front control panel blinks. FB DIMM Branch 0, Channel 0 Themis Baseboard FB DIMM Branch 0, Channel 1 Sun T2 Service Processor IBM Baseboard Management Controller FB DIMM Branch 1, Channel 0 FB DIMM Branch 1, Channel 1 T2 CPU SP BMC FB DIMM Branch 3, Channel 1 FB DIMM Branch 3, Channel 0 FB DIMM Branch 2, Channel 1 FB DIMM Branch 2, Channel 0 Power Zone 2 Baseboard Power Power Zone 1 Standby Power Figure 2-6. T2BC Blade Server Power Zones As soon as a T2BC Blade Server is inserted into a slot, the BMC will start booting. It takes about 15 seconds for the BMC to finish the boot process. The SP starts to boot after the BMC finishes booting and requires about 2 minutes for the SP to complete booting. Before the Service Processor finishes booting, the power LED at the front blinks approximately 3-to-4 times per second. After the SP finishes booting, the Power-On LED will blink once per second until the T2BC Blade Server is turned on. After the blade is power on, the Power-On LED will be lit continuously. Themis Computer 2-7 T2BC Blade Server Installation Manual There are three primary methods of turning on the T2BC: • Directly at the T2BC Blade Server • Remotely through a network interface • Through the Sun Service Processor command-line interface (CLI) 2.3.1 Turning On Directly 1. Swing the protective Control Panel door out of the way (see Figure 2-7 on page 2-8), then press the Power (ON/OFF) button (refer to “Power (ON/OFF) Button”, page 2-20). Note: The Power (ON/OFF) button will not respond before the Service Processor finishes booting. A blade is ready to be powered on if the power LED at the front is blinking slowly. It requires about 2 minutes from the time a blade is inserted to the time when the blade is ready to be powered on. KVM Select Button & LED Media Tray Select Button & LED MT Location LED Activity LED Green Blue i Green Unused i ! Blade Server Error LED Information LED ! Not Used Amber Power-On LED Power (ON/OFF) Button Active LED Color Assignments Figure 2-7. T2BC Blade Server Control Panel 2. When the T2BC is fully turned on, the Power-On LED will be lit continuously (green). 2-8 Themis Computer Basic Operation, Controls, and Indicators Turning On the T2BC Blade Server 2.3.2 Turning On Remotely Turning the T2BC Blade Server on remotely through a network is accomplished through one of four different ways: • Integrated Lights Out Manager or ILOM (Sun) • BladeCenter Advanced Management Module or AMM (IBM) • Sun Service Processor command-line interface (CLI) • SSH (Secure Shell) or Telnet Note: The ILOM management tool only allows a connection to the T2BC with the specific IP address used for login, whereas the AMM management tool addresses the entire BladeCenter along with each blade server installed within. 2.3.2.1 Integrated Lights Out Manager (ILOM) Note: Detailed information on ILOM is given in the ILOM Administration Guide, located at http://dlc.sun.com/pdf/819-1160-13/819-1160-13.pdf. To access Integrated Lights Out Manager (ILOM) remotely, an I/O Ethernet Switch Module must be installed in switch-module bay #1 on the BladeCenter chassis. As a manufacture default, the Service Processor is configured to use DHCP to acquire an IP address. To determine the IP address of the Service Processor, type sc> showsc at the SP serial console (see “Accessing the Service Processor and Baseboard Serial Console” on page 2-4). Once the Service Processor IP address is known, use it to log in to the ILOM using a web browser from another computer on the network (for example, if the IP is 192.168.44.252, then enter https://192.168.44.252 into the web browser’s address field, then enter the following user name and password into the resulting prompts: • User Name = root • Password = changeme Note: The ILOM is normally accessed from the root account, while the Service Processor command prompt is accessed from the admin account, using admin as the User Name and changeme as the Password. The following steps show how to turn on the T2BC remotely through ILOM. Themis Computer 2-9 T2BC Blade Server Installation Manual 1. If your login is successful, the following Sun Integrated Lights Out Manager Web screen will appear: Figure 2-8. Integrated Lights Out Manager Main Screen 2. At the main Web screen, choose the Remote Control tab, which will result in: Figure 2-9. Integrated Lights Out Manager Remote Control Screen 3. At the pull-down menu, select Power Up Server. After the T2BC Blade Server is powered on, it is ready to boot from Solaris. 2-10 Themis Computer Basic Operation, Controls, and Indicators Turning On the T2BC Blade Server 2.3.2.2 BladeCenter T-R Advanced Management Module (AMM) 1. Connect to the BladeCenter that contains the T2BC Blade Server to be turned on by logging onto the local network attached to the BladeCenter using the IP address, user ID, and password assigned by your system administrator. If your login is successful, the following IBM BladeCenter T-R AMM Web screen will appear: Figure 2-10. BladeCenter Advanced Management Module Main Screen 2. At the main BladeCenter AMM Web screen, scroll down to the Blades section, which will display a list of all Blade Servers that are installed: Figure 2-11. BladeCenter Advanced Management Module Blades Screen Themis Computer 2-11 T2BC Blade Server Installation Manual 3. To turn a specific Blade Server on, scroll down to the Blade Power / Restart section, click a checkbox in the first column to select one or more blades, then click on a link below the table to restart (turn on) the specified Blade Server(s). Figure 2-12. BladeCenter Advanced Management Module Restart Screen Note: Wake-on-LAN is not supported on the T2BC Blade Server. 2.3.2.3 Sun Service Processor Command-Line Interface (CLI) For details, refer to Section 2.3.3, “Sun Service Processor Command-Line Interface (CLI),” on page 2-13 2.3.2.4 Log into the Service Processor using SSH or Telnet As long as there is a network connection to the Service Processor, a user can begin an SSH (Secure Shell) or Telnet session to control the Service Processor. Once connected to the Service Processor, refer to the commands described in Section 2.3.3, “Sun Service Processor Command-Line Interface (CLI),” on page 2-13 Note: Detailed information on using SSH is given in the Sun Integrated Lights Out Manager (ILOM) Administration Guide. 2-12 Themis Computer Basic Operation, Controls, and Indicators Turning On the T2BC Blade Server 2.3.3 Sun Service Processor Command-Line Interface (CLI) To turn the T2BC Blade Server on through the command-line interface (CLI) of the Service Processor, a connection must first be made to the SP serial console, as described in the section “Accessing the Service Processor and Baseboard Serial Console” on page 2-4. After logging onto the Service Processor, the user can turn the T2BC on by entering sc> poweron <enter> at the sc (serial console) prompt of the terminal (see Figure 2-13 on page 2-13). Figure 2-13. Turning the T2BC Blade Server on at the Command Line The command sc> poweron -c <enter> not only powers on the T2BC, but switches control to the Baseboard console from the SP console with one command, which is equivalent to the following two commands: sc> poweron <enter> sc> console <enter> After the T2BC boots to the OBP “ok” prompt, entering {0} ok boot <enter> will boot Solaris from the SAS (or SATA) disk installed in the T2BC Blade Server. Themis Computer 2-13 T2BC Blade Server Installation Manual 2.4 Turning Off the T2BC Blade Server While the T2BC Blade Server is installed in the BladeCenter, both the IBM BMC and Sun SP are always powered on, hence can respond to requests from the Advanced Management Module service processor (to turn the system on, for example). The T2BC must be totally removed from the BladeCenter to turn off power completely. [Unplugging the BladeCenter chassis main power lines will also turn off T2BC power completely.] Before turning off the T2BC Blade Server, be sure to shut down the operating system. There are several ways to turn off the T2BC Blade Server: • • • • 2.4.1 Directly at the T2BC Blade Server From the Sun ILOM GUI From the Service Processor CLI From the AMM GUI Turning Off Directly 1. Swing the protective Control Panel door out of the way, then press the Power (ON/OFF) button (refer to “Power (ON/OFF) Button”, page 2-20) to send a Power-Down Blade request to the AMM. After receiving the power-down request, the AMM will interrupt the BMC to power down the T2BC Blade Server in an orderly manner. The power-down process will require approximately one minute (including exiting the OS and turning off baseboard power), and can be visually verified as completed when the front-panel Power-On LED blinks slowly (refer to Section 2.6.2.1, “Power-On LED,” on page 2-21). 2. In the event the operating system is not functioning, the T2BC can be turned off by pressing the Power (ON/OFF) button for 8 or more seconds. Note: If the T2BC is turned off in this way, the operator will have to wait for approximately one minute before the T2BC is ready to be powered on again. 2-14 Themis Computer Basic Operation, Controls, and Indicators Turning Off the T2BC Blade Server 2.4.2 Turning Off Remotely 2.4.2.1 Turning Off from the Sun ILOM GUI Interface Start an ILOM Web GUI by entering https://IP_Address_of_the_SP// See Note below. on a web browser, then enter the following default user name and password: • User Name = root • Password = changeme Note: If the IP_Address_of_the_SP is unknown, log in to the serial console of the Service Processor, then use the command sc>showsc to display the IP address. The MAC address for a Service Processor looks like 00:80:b6:??:??:0A where ??:?? is board-dependent. The MAC addresses for the on-board NICs have a fixed relationship with the MAC address of the Service Processor, and appear as and 00:80:b6:??:??:04 00:80:b6:??:??:05 where only the last character is different. Themis Computer 2-15 T2BC Blade Server Installation Manual 1. If your login is successful, the following Sun Integrated Lights Out Manager Web screen will appear: Figure 2-14. Integrated Lights Out Manager Main Screen 2. At the main Web screen, choose the Remote Control tab, which will result in: Figure 2-15. Integrated Lights Out Manager Remote Control Screen 3. At the pull-down menu, select Power Down Server. 2-16 Themis Computer Basic Operation, Controls, and Indicators Turning Off the T2BC Blade Server 2.4.2.2 Turning Off from the Sun CLI Before turning the T2BC Blade Server off through the command-line interface (CLI) of the Service Processor, a connection must be made to the SP serial console (described in “Accessing the Service Processor and Baseboard Serial Console” on page 2-4) using the following user name and password: • User Name = admin • Password = changeme 1. If Solaris is running, login to Solaris first as follows: sc> console <enter> // Switch from SP console to Baseboard console. #> root <enter> #> root12 <enter> 2. Carry out one of the following two commands to turn off the T2BC: #> halt <enter> // Exit the Solaris operating system. Note: The halt command will turn off the T2BC immediately without a warning to users. For a shutdown that will gracefully turn off all system services before bringing down the OS, issue the init 0 command: #> init 0 <enter> The following three choices will appear after a brief wait: r) eboot o) k prompt h) alt // Reboot the system. // Return to the OBP prompt. // Shut down baseboard power. 3. After selecting “halt”, the message “Host has been powered off” will be displayed. To return to the Service Processor console, type “#.”. 4. If Solaris is not running, simply power down the T2BC Blade Server by entering the following command to the service processor console: sc> poweroff -fy <enter> // Shut down the system immediately. 2.4.2.3 Turning Off from the IBM AMM GUI Interface (Soft and Hard) The BladeCenter Advanced Management Module offers an alternative method of turning off the T2BC Blade Server. 1. Connect to the BladeCenter that contains the T2BC Blade Server to be turned off by logging onto the local network attached to the BladeCenter using the IP address, user ID, and password assigned by your system administrator. If your login is successful, the IBM BladeCenter AMM GUI interface similar to that shown in Figure 2-10 on page 2-11 will appear. Themis Computer 2-17 T2BC Blade Server Installation Manual 2. At the main BladeCenter AMM Web screen, scroll down to the Blades section, then click the soft button Power/Restart under Blade Task, which will display the following three soft buttons: • Power On Blade • Power Off Blade • Shut Down OS and Power Off Blade [Screens may appear different depending on the AMM firmware revision.] Hard Shut Down 3. Selecting the second soft button “Power Off Blade” will quickly cut off power to the T2BC Blade Server, not allowing the operating system (OS) to execute an orderly exit. Hence, this button should be used to power down a T2BC Blade Server only if • An emergency shutdown is required • The T2BC booted to OBP but not Solaris • It doesn’t matter if the installed Solaris disk crashes or not Note: Wait one full minute before attempting to turn the T2BC Blade Server back on. Orderly Shut Down 4. Clicking the third soft button “Shut Down OS and Power Off Blade” will initiate an orderly shutdown. After this request, the Service Processor will inform the Baseboard to exit the OS and power down the Baseboard, a process that should require about one minute. When the T2BC is actually powered down, the Power-On LED on the front panel will start blinking. Caution: It is recommended that the T2BC Blade Server be shut down in an orderly manner to avoid crashing the OS. 2-18 Themis Computer Basic Operation, Controls, and Indicators Removing the T2BC from a BladeCenter 2.5 Removing the T2BC from a BladeCenter Note: When a T2BC Blade Server is removed from the BladeCenter, always make a note of the bay number. Reinstallation of a T2BC Blade Server into a bay different from the original installation bay may require reconfiguration of the server. 1. BladeCenter T only: Remove the front bezel assembly. 2. If the T2BC Blade Server is turned on, shut down the operating system, then turn off the T2BC by pressing the Power (ON/OFF) button (see Figure 2-7 on page 2-8) under the Control Panel door (see “Turning Off the T2BC Blade Server” on page 2-14 for several ways on turning off the system). Caution: After the T2BC Blade Server has powered off, wait at least 30 seconds before proceeding to the next step in order for the T2BC harddisk drive to stop spinning. 3. Open the two release handles of the T2BC Blade Server (see Figure 2-1, page 2-2). This will cause the T2BC to move out of the blade bay by approximately a quarter inch. 4. Carefully pull the T2BC Blade Server from the BladeCenter. 5. To prevent an imbalance of air flow through the BladeCenter chassis, replace the empty bay with another blade server or blade filler within a few minutes. Caution: To prevent overheating and possible damage to installed components, make sure that a blade server, expansion unit, or blade filler is installed in every bay of an operational BladeCenter. Themis Computer 2-19 T2BC Blade Server Installation Manual 2.6 Control Buttons and LED Indicators All of the control buttons and LED indicators of the T2BC Blade Server are located on the Control Panel at one end of the front bezel (see Figure 2-16). As a precaution Control Panel Door Figure 2-16. Location of the T2BC Control Panel and Protective Door against accidental pressing of the Power button, the Control Panel is protected by a hinged door, which allows two control buttons—KVM Select and Media-Tray Select—to protrude so that they can be activated while the door is closed. Note: Some T2BC controls also serve as LED indicators. 2.6.1 Control Buttons Note: Refer to Figure 2-7 on page 2-8 for a pictorial and callouts of the T2BC Blade Server Control Panel. 2.6.1.1 Power (ON/OFF) Button Press the Power (ON/OFF) button to turn the T2BC Blade Server on or off. Note: Local power control must be enabled for the T2BC Blade Server in order for the Power (ON/OFF) button to be effective. Local power control is enabled and disabled through the Advanced Management Module (AMM) Web interface. 2-20 Themis Computer Basic Operation, Controls, and Indicators Control Buttons and LED Indicators 2.6.1.2 KVM Select Button Press the KVM Select button to request access to the KVM Module of the BladeCenter. This button also serves as an LED, which—when lit—”owns” the KVM Module. The user can then control the T2BC Blade Server either locally through the KVM Module or remotely over a network connection. 2.6.1.3 Media Tray (CD/FDD) Select Button The Media Tray (CD/FDD) Select button must be pressed to associate the T2BC Blade Server with the BladeCenter Media Tray (containing a removable-media drive—such as a CDROM—and USB ports), hence removing control of these devices and ports from other installed blade servers. As the Media Tray Select button request is being processed by the system, its embedded LED will blink, then light continually when control of the Media Tray ports is transferred to the T2BC Blade Server. This request requires up to 20 seconds to complete. Note: When there is no response after pressing the Media Tray Select button, the Advanced Management Module Web interface can be used to determine if local control has been disabled on the T2BC Blade Server. 2.6.2 LED Indicators 2.6.2.1 Power-On LED The green Power-On LED indicates the power status of the T2BC Blade Server: • Rapid blinking — The service processor (BMC) firmware is being flashed — The Advanced Management Module is not giving the BMC power-on permission — The Advanced Management Module is in the process of trying to identify the server bay (slot) • Slow blinking — The T2BC Blade Server has power-on permission but is not turned on • Continuous — The T2BC Blade Server has power-on permission and is turned on Themis Computer 2-21 T2BC Blade Server Installation Manual 2.6.2.2 Activity LED A green light from the Activity LED indicates traffic activity on the hard-disk drive or the network. 2.6.2.3 Location LED A blue light from the Location LED aids the system administrator to visually locate the selected T2BC Blade Server. In addition, the Location LED on the BladeCenter will also be lit. The Location LED can be turned off through the Advanced Management Module Web interface or the IBM Director Console. 2.6.2.4 Information LED An amber light from the Information LED indicates that system-error information for the T2BC Blade Server has been placed in the Advanced Management Module event log. The Information LED can be turned off through the Advanced Management Module Web interface or the IBM Director Console. 2.6.2.5 Blade Server Error (Fault) LED A system error in the T2BC Blade Server will cause the Blade Server Error LED to light amber. This LED will turn off only after the error has been corrected. 2.6.2.6 KVM LED (Button Illumination) [See “KVM Select Button” on page 2-21.] 2.6.2.7 Media Tray (CD/FDD) Select LED (Button Illumination) [See “Media Tray (CD/FDD) Select Button” on page 2-21.] 2-22 Themis Computer 3T2BC Operation Section Chapter 3 Accessing OBP and Solaris by Remote KVM This chapter describes how to access OBP and Solaris on the T2BC Blade Server by remote KVM. 3.1 Accessing OBP by Remote KVM Caution: To obtain KVM access, the KVM has to be assigned to the specific T2BC Blade Server of interest before rebooting the system. 1. Open a web browser with the IBM BladeCenter containing the T2BC Blade Server of interest, using a valid IP address, User Name, and Password (see Figure 3-1 on page 3-2): • IP Address = Get from System Administrator • User Name = USERID • Password = PASSW0RD // Note use of zero character. 2. When the web browser opens, press the Start New Session button on the right-hand side of the screen (see Figure 3-2 on page 3-2). Themis Computer 3-1 T2BC Blade Server Installation Manual Figure 3-1. Open a Web Browser to begin Remote KVM Access Figure 3-2. Start New Session 3-2 Themis Computer Accessing OBP and Solaris by Remote KVM Accessing OBP by Remote KVM 3. Select Remote Control under the Blades/Tasks menu on the left side of the screen (see Figure 3-3), then press Start Remote Control. Figure 3-3. Select Remote Control under the Blades/Tasks Menu 4. Under the KVM pull-down menu, select a blade server of interest that is installed in an IBM BladeCenter slot (see Figure 3-4). Figure 3-4. Select a Blade Server from the Pull-Down Menu on the Remote KVM Themis Computer 3-3 T2BC Blade Server Installation Manual 5. Login to the T2BC Blade Server using SSH (Secure Shell)—consult Chapter 2, "Basic Operation, Controls, and Indicators" for details. 6. The environment variables can be set either from the OBP prompt or from the Service Processor prompt. Note: Use either the OBP prompt or the Service Processor prompt to set environment variables, not both. From OBP From the OBP prompt, enter the following: {0}ok {0}ok {0}ok {0}ok setenv output-device screen:r800x600x60 setenv input-device keyboard setenv auto-boot? false reset-all {0}ok From the Service Processor From the Service Processor prompt, enter the following: sc> poweroff -fy sc> poweron sc> bootmode bootscript=”setenv output-device screen:r800x600x60” sc> reset sc> poweroff -fy sc> poweron sc> bootmode bootscript=”setenv input-device keyboard” sc> reset sc> poweroff -fy sc> poweron sc> bootmode bootscript=”setenv auto-boot? false” sc> reset sc> poweron -c {0}ok 3-4 Themis Computer Accessing OBP and Solaris by Remote KVM Accessing OBP by Remote KVM 7. The T2BC should boot to OBP with its {0}ok prompt appearing on the remote KVM monitor (see Figure 3-5. If the {0}ok prompt appears, but you cannot access it, you must restart (reset) the Management Module. To do this, select Restart MM from the Blades/Tasks menu on the left-hand side of the AMM screen (see Figure 3-6). Figure 3-5. OBP Screen Figure 3-6. Restart the Advanced Management Module Themis Computer 3-5 T2BC Blade Server Installation Manual 3.2 Accessing Solaris by Remote KVM Caution: To obtain KVM access, the KVM has to be assigned to the specific T2BC Blade Server of interest before rebooting the system. 1. Open a web browser with the IBM BladeCenter containing the T2BC Blade Server of interest, using a valid IP address, User Name, and Password (see Figure 3-7): • IP Address = Get from System Administrator • User Name = USERID • Password = PASSW0RD // Note use of zero character. 2. When the web browser opens, press the Start New Session button on the right-hand side of the screen. When the web browser opens, press the Start New Session button on the right-hand side of the screen (see Figure 3-8 on page 3-7). Figure 3-7. Open a Web Browser to begin Remote KVM Access 3-6 Themis Computer Accessing OBP and Solaris by Remote KVM Accessing Solaris by Remote KVM Figure 3-8. Start New Session 3. Select Remote Control under the Blades/Tasks menu on the left side of the screen (see Figure 3-9), then press Start Remote Control. Figure 3-9. Select Remote Control under the Blades/Tasks Menu Themis Computer 3-7 T2BC Blade Server Installation Manual 4. Under the KVM pull-down menu, select a blade server of interest that is installed in an IBM BladeCenter slot (see Figure 3-10). Figure 3-10. Select a Blade Server from the Pull-Down Menu on the Remote KVM 5. The Remote KVM should show the Solaris login screen (see Figure 3-11). If the Solaris login screen appears, but you cannot access it, you must restart (reset) the Management Module from the AMM window. To do this, select Restart MM from the Blades/Tasks menu on the left-hand side of the AMM window (see Figure 3-12 on page 3-9). Figure 3-11. Solaris Login Screen 3-8 Themis Computer Accessing OBP and Solaris by Remote KVM Accessing Solaris by Remote KVM Figure 3-12. Restart the Advanced Management Module Themis Computer 3-9 T2BC Blade Server Installation Manual 3-10 Themis Computer 4T2BC Installation Section Chapter 4 Hardware Installation This chapter describes how to install the following hardware: • a memory module (DIMM) • an SAS or SATA hard-disk drive • an I/O expansion card • a lithium battery Caution: Read the “Safety Instructions” on page iv of this manual before continuing with T2BC installation procedures. Use industry-standard ESD grounding techniques when handling all components. Wear an antistatic wrist strap and use an ESD-protected mat. Store ESD-sensitive components in antistatic bags before placing them on any surface. Handle all IC cards by the front panel or edges only. 4.1 Installation Procedures Replacement of T2BC components requires removal of the protective chassis cover. 4.1.1 Opening the T2BC Blade Server Cover The following steps describe how to open the T2BC Blade Server cover: Themis Computer 4-1 T2BC Blade Server Installation Manual 1. Remove the T2BC Blade Server if it is installed in a BladeCenter (see “Removing the T2BC from a BladeCenter” on page 2-19). 2. Lay the T2BC carefully on a flat, antistatic surface with its cover side up. 3. Press the cover release on each side of the chassis (see A, Figure 4-1), lift the cover slowly (see B) until it is fully open (see C), then remove it from the chassis. 4. Store the cover in a safe place until it is replaced. A Press the cover release on each side of the T2BC Blade Server, . . . Cover Release Cover Release B . . . lift the cover slowly, C . . . and remove the cover. Figure 4-1. Remove the T2BC Protective Access Cover 4-2 Themis Computer Hardware Installation Installation Procedures 4.1.2 Installing an SAS/SATA Mass Storage Drive The T2BC Blade Server supports a single, high-capacity (up to 500 GB), 2.5-inch mass-storage drive (either rotating hard-disk or solid-state) through a SAS (SerialAttached SCSI) or SATA (Serial ATA) controller operating at a maximum transfer rate of 3 gigabits per second (Gbps). In SAS mode, the controller supports the full SCSI protocol. If your T2BC does not contain a hard-disk or solid-state drive, use the following steps to install one: 1. If the T2BC is installed in a BladeCenter, remove it (see “Removing the T2BC from a BladeCenter” on page 2-19). 2. Open the T2BC according to the instructions given in the section “Opening the T2BC Blade Server Cover” on page 4-1. 3. Locate the drive tray at the rear of the T2BC (see Figure 4-2). 4. Place the drive into the tray (see Figure 4-3 on page 4-4), making sure that its connector pins face the rear of the tray and the circuit board is facing down. Drive Connector Drive Tray Drive Release/Locking Lever Drive Tray Screws (1 of 4) Front Figure 4-2. Location of the T2BC Mass Storage Drive Holder Themis Computer 4-3 T2BC Blade Server Installation Manual 5. Push the drive (see Figure 4-3) toward the rear of the drive tray directly into the drive connector on the motherboard until the appropriate drive mounting screw enters the hole in the locking lever. At this point, the drive will be fully installed and connected. Rear of Tray A Insert drive into the tray so that the mounting screws (4) on each side of the drive align with the holding channels (3) of the tray. B When the drive is flush with the bottom of the tray, push it toward the rear of the tray until the locking lever snaps over the fourth screw. Drive Tray Push toward Rear of Tray Mounting Screw (1 of 4) Holding Channel (1 of 3) Locking Lever Rear Drive Release/Locking Lever C A fully installed hard-disk storage drive. Figure 4-3. Installing the T2BC Hard-Disk Storage Drive 4-4 Themis Computer Hardware Installation Installation Procedures 4.1.3 Removing an SAS/SATA Mass Storage Drive To remove a hard-disk or solid-state drive, perform the following steps: 1. If the T2BC is installed in a BladeCenter, remove it (see “Removing the T2BC from a BladeCenter” on page 2-19). 2. Open the T2BC according to the instructions given in the section “Opening the T2BC Blade Server Cover” on page 4-1. 3. Locate the drive to be removed (see Figure 4-2, page 4-3). 4. While holding the drive release lever to the side far enough to clear the drive mounting screw (see Figure 4-3, page 4-4), slide the drive forward to disengage it from the rear connector. 5. When the drive mounting screws have cleared the holding channels on the tray, carefully lift the drive out of the tray. 4.1.4 Installing Memory Modules The T2BC Blade Server supports up to eight fully buffered double-data-rate dualchannel (FB-DDR2) registered SDRAM with ECC dual in-line memory modules (DIMMs)—see Table 4-1—at up to a total memory capacity of 64 GB. [See Table 4-2 on page 4-6, for a list of qualified memory modules.] Table 4-1. T2BC Blade Server Memory Module Configurations Fully Buffered ECC DIMM Memory (FB-DDR2) T2BC Blade Server z Eight 240-pin DIMM Sockets Themis Computer DIMM Type DDR2-667; PC2-5300 DIMM Size Total Capacity (Channel 0 only) Total Capacity (Channels 0 and 1) 1 GB 4 GB 8 GB 2 GB 8 GB 16 GB 4 GB 16 GB 32 GB 8 GB 32 GB 64 GB 4-5 T2BC Blade Server Installation Manual Caution: Exercise extreme caution when installing or removing DIMMs to prevent any possible damage. Note that memory is interleaved to improve performance. Table 4-2. Qualified T2BC Blade Server Memory Modules DIMM Slot (Socket) Number Themis Memory Module Part Number Configuration: 8 1-GB DIMMs 8 2-GB DIMMs 4 4-GB DIMMs 4 8-GB DIMMs 8 8-GB DIMMs Slot Description 8-GB Total 16-GB Total 16-GB Total 32-GB Total 64-GB Total 1 Branch 0, Channel 0 115818-L03 115818-L01 115818-L02 115818-L04 115818-L04 2 Branch 0, Channel 1 115818-L03 115818-L01 Empty Empty 115818-L04 3 Branch 1, Channel 0 115818-L03 115818-L01 115818-L02 115818-L04 115818-L04 4 Branch 1, Channel 1 115818-L03 115818-L01 Empty Empty 115818-L04 5 Branch 3, Channel 1 115818-L03 115818-L01 Empty Empty 115818-L04 6 Branch 3, Channel 0 115818-L03 115818-L01 115818-L02 115818-L04 115818-L04 7 Branch 2, Channel 1 115818-L03 115818-L01 Empty Empty 115818-L04 8 Branch 2, Channel 0 115818-L03 115818-L01 115818-L02 115818-L04 115818-L04 See Figure 4-4, page 4-8 The dual-channel memory bus can support full-duplex memory bandwidth transfers. When installing memory, follow these rules: • Four DIMMs must be installed at a time, with a minimum configuration filling DIMM slots 1, 3, 6, and 8. Installing additional DIMMs into slots 2, 4, 5, and 7 completes the maximum configuration (see Table 4-3). 4-6 Themis Computer Hardware Installation Installation Procedures Table 4-3. Minimum and Maximum DIMM Slot Configurations DIMM Installation DIMM Slots Minimum Slots 1, 3, 6, and 8 Maximum Slots 1 through 8 • All DIMMs must have the same speed rating. It is strongly recommended that you do not mix memory modules of different speeds and sizes; DIMMs from different manufacturers may be mixed, however. Caution: A Memory Module shipped by Themis is qualified to operate with T2BC UltraSPARC T2 processors. Third-party Memory Modules are not supported by Themis and, therefore, are not recommended for use with the T2BC Blade Server. Call Themis Technical Support if there is a question concerning qualified Memory Modules. 4.1.4.1 Installation The following steps explain how to install new DIMMs. 1. Read any documentation shipped with the DIMMs. 2. If the T2BC is installed in a BladeCenter, remove it (see “Removing the T2BC from a BladeCenter” on page 2-19). 3. Open the T2BC according to the instructions given in the section “Opening the T2BC Blade Server Cover” on page 4-1. 4. Determine the location of the slots into which the DIMMs will be installed (see Figure 4-4 on page 4-8). Caution: Before opening the static-protective package containing a DIMM, touch it to an unpainted metal surface of the BladeCenter for at least 2 seconds. Themis Computer 4-7 T2BC Blade Server Installation Manual DDR2 SDRAM Fully-Buffered DIMM Memory (8 DIMMs total, up to 32 GB) Branch 2 Branch 3 Branch 1 DIMM Slot 8 (Channel 0) Slot 7 (Channel 1) Slot 6 (Channel 0) Slot 5 (Channel 1) Branch 0 Slot 1 (Channel 0) Slot 2 (Channel 1) Slot 3 (Channel 0) Slot 4 (Channel 1) Figure 4-4. Identification of the T2BC Blade Server DIMM Slots Repeat the following steps for each DIMM being installed: 5. If a module is already seated in the slot you have selected for installation, remove it by gently pressing down and outward on the ejector lever at both ends of the slot (see A, Figure 4-5 on page 4-9), then pulling the old module directly up from the slot until it is free of the connector. 6. Open the package containing a DIMM, then remove it and align the connecting pins with the empty slot on the system board. 7. Before inserting a new DIMM into the vacant slot, make sure that the two ejector levers are pulled outward away from the center of the slot (see B, Figure 4-5). Note: Make sure the memory module has the proper orientation by aligning the alignment notch at the bottom edge with its counterpart ridge at the bottom of the slot. 8. With the ejector levers in the outward position, gently insert the new memory module vertically into its slot and press firmly downward until it snaps into place (see C, Figure 4-5). When the DIMM has been installed correctly, the ejector lever on each side will be at right angles (90 degrees) to the slot and motherboard. 4-8 Themis Computer Hardware Installation Installation Procedures Photograph of actual DIMM A Release and remove the existing DIMM from its slot, . . . DIMM Ejector lever (2) DIMM slot B . . . align the new DIMM with the slot, . . . DIMM connector key DIMM notch C . . . and press down on the DIMM until locked. Figure 4-5. Memory Module Removal and Installation Themis Computer 4-9 T2BC Blade Server Installation Manual 4.1.5 Installing an I/O Expansion Card The T2BC supports the installation of the I/O expansion (“daughter”) cards described in Table 4-3. The location of card connectors is shown in Figure 4-6. Table 4-4. I/O Expansion Cards Supported by the T2BC Blade Server Type of Expansion Card Supported by T2BC? Installation Connector Used Small-Form-Factor Expansion Card (CFFv) YES Combined PCI-X and SerDes O O 1-Gigabit Ethernet (copper) Fibre Channel a High-Speed Expansion Card YES XAUI O 10-Gigabit Ethernet (copper) b Standard-Form-Factor Expansion Card NO Typical Card Supported a—At present, the 4Gb QLogic I/O expansion card 41Y8527 is supported. b—This card is presently under development. Note: At the present time, the T2BC Blade Server does not support the addition of an expansion unit to the system. Mounting Holes for Standoff and Hold-Down Screw Expansion Card Connector (XAUI) * Future Product: Dual Copper 10-Gbit Ethernet B CFFv Expansion Card PCI-X Connector A CFFv Expansion Card SerDes Connector Validated with: CFFv Ethernet Expansion Card 39Y9310 CFFv Fibre Channel Expansion Card 41Y8527 * This connector is protected by a cover. Figure 4-6. Surface I/O Connectors Supported by the T2BC Blade Server 4-10 Themis Computer Hardware Installation Installation Procedures The next two sections outline how to install an I/O expansion card in the T2BC. Before proceeding, 1. Read any documentation shipped with the expansion card. 2. If the T2BC is installed in a BladeCenter, remove it (see “Removing the T2BC from a BladeCenter” on page 2-19). 3. Open the T2BC according to the instructions given in the section “Opening the T2BC Blade Server Cover” on page 4-1. 4. Before opening the static-protective package containing an expansion card, touch it to an unpainted metal surface of the BladeCenter. 4.1.5.1 Small-Form-Factor Expansion Card Caution: If a high-speed expansion card is installed in the XAUI connector, the card must be removed before a small-form-factor expansion card can be installed. 1. Remove the installed high-speed expansion card (if installed) before attempting to install the small-form-factor expansion card. 2. Before installing the expansion card, remove the appropriate hold-down screw from its standoff (indicated by A in Figure 4-6, page 4-10) 3. Remove the expansion card from its package and align it with the two connectors (PCI-X and SerDes; see Figure 4-6) on the motherboard. 4. Carefully press the expansion card connectors into the motherboard connectors until they are firmly joined. 5. Pass the hold-down screw removed in Step 2 through the expansion card mounting hole and screw it firmly to its standoff. Note: To complete the installation, consult the documentation shipped with the expansion card for device-driver and configuration details. Themis Computer 4-11 T2BC Blade Server Installation Manual 4.1.5.2 High-Speed Expansion Card 1. If installed, remove the XAUI connector cover (see Figure 4-6, page 4-10). 2. Before installing the expansion card, remove the appropriate hold-down screw from its standoff (indicated by B in Figure 4-6, page 4-10) 3. Remove the expansion card from its package and align it with the XAUI connector on the motherboard. 4. Carefully press the XAUI connector into the motherboard connector until they are firmly joined. 5. Pass the hold-down screw removed in Step 2 through the expansion card mounting hole and screw it firmly to its standoff. Note: To complete the installation, consult the documentation shipped with the expansion card for device-driver and configuration details. 4.1.6 Replacing the Lithium Battery Note: While a CR2032 lithium battery may have a shelf life of 10 years, it is recommended that it be replaced by an authorized Themis service representative every two to three years. 4.1.6.1 Removing the Lithium Battery Perform the following steps to remove the lithium battery: 1. Make sure the system is powered off. 2. Locate the lithium battery (see A, Figure 4-7 on page 4-13), then pry the battery up from either side with a small slothead jewel screwdriver (see B, Figure 4-7) until the battery lifts out of its holder. [Note: Nearby connectors may have to be unplugged to allow access to the battery.] Caution: Since the battery holder is surface mounted, it is recommended that removal of a battery be performed very carefully so as not to pop the holder away from the surface of the motherboard. Pressing down on the battery holder while prying the battery upward may alleviate the breaking force. 4-12 Themis Computer Hardware Installation Installation Procedures 3. Remove the old battery and replace it with a new battery (see next section). A Locate the lithium battery on the surface (top) of the motherboard, . . . B . . . slowly pry the battery upward from its holder from either side*, while carefully avoiding bending the 2 top pressure contacts, . . . Pry here Top Pressure Contacts Surface-Mount Pad Surface-Mount Pad Battery Holder Battery ... or here * A small slothead jewel screwdriver may be used. C . . . and carefully remove the battery from its holder Figure 4-7. Removing the T2BC Lithium Battery 4.1.6.2 Installing the Lithium Battery Perform the following steps to install a new lithium battery: 1. With the plus (+) side facing up, tilt the replacement battery into the empty holder so that it is angled under the top pressure contacts of the battery holder (see Figure 4-8). Top Pressure Contacts Insert battery underneath Surface-Mount Pad Surface-Mount Pad Battery Holder Figure 4-8. Installing a New T2BC Lithium Battery 2. Carefully press down on the battery until it clicks firmly into place. Themis Computer 4-13 T2BC Blade Server Installation Manual 4.2 Rack-Mount Safety Instructions It is important that the operator installing the T2BC Blade Server into a standard 19” rack within an IBM BladeCenter adhere to the following safety standards: A. Elevated Operating Ambient—If the equipment is installed in a closed or multiunit rack assembly, the operating ambient temperature of the rack environment may be greater than room ambient. Therefore, consideration should be given to installing the equipment in an environment that is compatible with the maximum ambient temperature (Tma) specified by the manufacturer. B. Reduced Air Flow—Installation of the equipment in a rack should be such that the amount of air flow required for safe operation of the equipment is not compromised. C. Mechanical Loading—Mounting of the equipment in the rack should be such that a hazardous condition is not achieved due to uneven mechanical loading. D. Circuit Overloading—Consideration should be given to the connection of the equipment to the supply circuit and the effect that overloading of the circuits might have on overcurrent protection and supply wiring. Appropriate consideration of equipment nameplate ratings should be used when addressing this concern. E. Reliable Earthing—Reliable earthing of rack-mounted equipment should be maintained. Particular attention should be given to supply connections other than direct connections to the branch circuit (e.g., the use of power strips). 4-14 Themis Computer A Appendix Connector Pinouts This appendix provides connector pinouts and signal descriptions for the user I/O connectors that are installed on the T2BC Blade Server front panel (see Figure A-1). USB 2.0 Port Serial Port (DB9) Figure A-1. Location of the I/O Connectors on the T2BC Front Panel Themis Computer A-1 T2BC Blade Server Installation Manual A.1 USB Port The T2BC Blade Server supports a single USB (Universal Serial Bus) 2.0 port connector—USB 0 (A)—on the front panel (see Figure A-2 for connector pinouts). Pinout signal descriptions are listed in Table A-1. Symbol USB Port USB 0 (Port A) Figure A-2. USB Port A Connector Pinout Table A-1. USB Port A Pinout Signal Descriptions A-2 Pin Signal Name Pin Signal Name 1 +5V 3 Data + 2 Data – 4 GND Themis Computer Connector Pinouts Serial Port A.2 Serial Port The T2BC Blade Server supports one male micro-DB9 serial port connector on the front panel (see Figure A-3)—COM 1 (TTYA). Connection to this serial port can be made through an available Themis cable (P/N 113057-001) COM 1 connector-pin signals are described in Table A-2. Symbol COM 1 Figure A-3. COM 1 Serial Port Connector Pinout Table A-2. COM 1 Serial Port Pinout Signal Descriptions Themis Computer Pin Signal Name 1 DCD Data Carrier Detect z Modem is connected 2 RXD Receive Data z Receive bytes into T2BC Blade Server 3 TXD Transmit Data z Transmit bytes out of T2BC Blade Server 4 DTR Data Terminal Ready z Ready to communicate 5 GND Signal Ground z Return signal to ground 6 DSR Data Set Ready z Ready to communicate 7 RTS Request To Send z RTS/CTS flow control 8 CTS Clear To Send z RTS/CTS flow control 9 RI Ring Indicator z Telephone line is ringing Signal Definition Signal Definition A-3 T2BC Blade Server Installation Manual A-4 Themis Computer B Appendix T2BC Blade Server Quick-Start Reference Notes B.1 Setup Service Processor (SP) Connect the SP console through SOL (Serial Over LAN) from the IBM Advanced Management Module. If you have a problem connecting to the SOL, open the top cover and flip the first two dip switches down, which will route the SP serial console to the front panel micro-DB9 connector (at 19200,n,8). B.1.1 SOL Connection Example: Telnet and login to AMM first: username: USERID password: PASSW0RD Hostname: MM00145E3B2F54 Static IP address: 192.168.44.99 Burned-in MAC address: 00:14:5E:3B:2F:54 DHCP: Disabled - Use static IP configuration. Last login: Thursday July 17 2008 22:27 from 192.168.44.239 (Web) system> console -T system:blade[2] SP login prompt: SUNSP0080B600170A login: SUNSP0080B600170A login: SUNSP0080B600170A login: admin Password:changeme Themis Computer B-1 T2BC Blade Server Installation Manual Waiting for daemons to initialize... Daemons ready Sun(TM) Integrated Lights Out Manager Version 2.0.4.x_T2oem Copyright 2007 Sun Microsystems, Inc. All rights reserved. Use is subject to license terms. Third-party software, including font technology, is copyrighted and licensed from Sun suppliers. Portions may be derived from Berkeley BSD systems, licensed from U. of CA. Sun, Sun Microsystems, and the Sun Logo are trademarks or registered trademarks of Sun Microsystems, Inc. in the U.S. and other countries. Federal Acquisitions: Commercial Software -- Government Users Subject to Standard License Terms and Conditions. Copyright 2007 Sun Microsystems, Inc. Tous droits réservés. Distribué par des licences qui en restreignent l'utilisation. Le logiciel détenu par des tiers, et qui comprend la technologie relative aux polices de caractères, est protégé par un copyright et licencié par des fournisseurs de Sun. Des parties de ce produit pourront être dérivées des systèmes Berkeley BSD licenciés par l'Université de Californie. Sun, Sun Microsystems, et le logo Sun sont des marques de fabrique ou des marques déposées de Sun Microsystems, Inc. aux Etats-Unis et dans d'autres pays. sc> showsc SP firmware version: 2.0.4.x_T2oem Parameter --------if_network if_connection if_emailalerts netsc_dhcp netsc_ipaddr netsc_ipnetmask netsc_ipgateway mgt_mailhost mgt_mailalert sc_customerinfo sc_escapechars sc_powerondelay sc_powerstatememory sc_clipasswdecho sc_cliprompt sc_clitimeout sc_clieventlevel sc_backupuserdata diag_trigger diag_verbosity B-2 Value ----true ssh true true 192.168.44.218 255.255.255.0 192.168.44.254 0.0.0.0 #. false false true sc 0 2 true power-on-reset error-reset normal Themis Computer T2BC Blade Server Quick-Start Reference Notes Setup Service Processor (SP) diag_level diag_mode sys_autorunonerror sys_autorestart ser_baudrate ser_commit netsc_enetaddr netsc_commit sys_enetaddr sc> max off false reset 9600 (Cannot show property) 00:80:B6:00:17:0A (Cannot show property) 00:80:b6:00:17:04 The default IP is from the dhcp server, but the user can change it to static IP by copying the following example: sc> setsc netsc_dhcp false sc> setsc netsc_ipaddr 192.168.44.88 sc> setsc netsc_ipnetmask 255.255.255.0 sc> setsc netsc_ipgateway 192.168.44.254 sc> setsc netsc_commit true sc> shownetwork SC network configuration is: IP Address: 192.168.44.88 Gateway address: 192.168.44.254 Netmask: 255.255.255.0 Ethernet Address: 00:80:B6:00:17:0A After the IP is assigned and known to the SP, the user can use ssh to connect to the SP, or use web gui (https://<ipaddress>) to configure and manage the SP: $ ssh 192.168.44.88 -l admin The authenticity of host '192.168.44.88 (192.168.44.88)' can't be established. RSA key fingerprint is fc:97:64:a3:92:87:c4:55:15:9f:79:92:f3:6b:a9:2b. Are you sure you want to continue connecting (yes/no)? yes Warning: Permanently added '192.168.44.88' (RSA) to the list of known hosts. Password:changeme Waiting for daemons to initialize... Daemons ready Sun(TM) Integrated Lights Out Manager Version 2.0.4.x_T2oem Copyright 2007 Sun Microsystems, Inc. All rights reserved. Use is subject to license terms. sc> Themis Computer B-3 T2BC Blade Server Installation Manual B.2 B.2.1 Setup Solaris Network Connection Power on CPU from SP sc> poweron -c Enter #. to return to ALOM. Chassis | major: Host has been powered on Fault | critical: SP detected fault at time Thu Jul 17 18:34:13 2008. Unable to read env data from NVRAM Chassis | major: Host is running / SPARC Enterprise T2BC, No Keyboard Copyright 2008 Sun Microsystems, Inc. All rights reserved. OpenBoot 4.27.11(T2.oem-0.1), 8064 MB memory available, Serial #67114755. [sswong obp #1] Ethernet address 0:80:b6:0:17:4, Host ID: 84001703. {0} ok {0} ok devalias screen ttya nvram net3 net2 net1 net0 net cdrom disk3 disk2 disk1 disk0 disk scsi virtual-console name {0} ok printenv Variable Name ttya-rts-dtr-off ttya-ignore-cd keyboard-layout reboot-command security-mode security-password security-#badlogins verbosity B-4 /pci@0/pci@0/pci@1/pci@0/SUNW,XVR-100@1 /ebus@c0/serial@0,ca0000 /virtual-devices/nvram@3 /pci@0/pci@0/pci@a/pci@0/ethernet@4,1 /pci@0/pci@0/pci@a/pci@0/ethernet@4 /pci@0/pci@0/pci@9/network@0,1 /pci@0/pci@0/pci@9/network@0 /pci@0/pci@0/pci@9/network@0 /pci@0/pci@0/pci@1/pci@0/usb@0/hub@1/storage@3/disk@0:f /pci@0/pci@0/pci@2/scsi@0/disk@3 /pci@0/pci@0/pci@2/scsi@0/disk@2 /pci@0/pci@0/pci@2/scsi@0/disk@1 /pci@0/pci@0/pci@2/scsi@0/disk@0 /pci@0/pci@0/pci@2/scsi@0/disk@0 /pci@0/pci@0/pci@2/scsi@0 /virtual-devices/console@1 aliases Value Default Value false true US-English false true none No default No default No default min 0 min Themis Computer T2BC Blade Server Quick-Start Reference Notes Setup Solaris Network Connection pci-mem64? diag-switch? local-mac-address? fcode-debug? scsi-initiator-id oem-logo oem-logo? oem-banner oem-banner? ansi-terminal? screen-#columns screen-#rows ttya-mode output-device input-device auto-boot-on-error? load-base auto-boot? network-boot-arguments boot-command boot-file boot-device multipath-boot? boot-device-index use-nvramrc? nvramrc true false true false 7 false true 80 34 9600,8,n,1,virtual-console virtual-console false 16384 false true false true false 7 No default false No default false true 80 34 9600,8,n,1,virtual-console virtual-console false 16384 true boot boot disk net false 0 false disk net false 0 false error-reset-recovery boot boot false Note: Using “sc> bootmode reset_nvram” from ALOM to reset all of the parameters in host the system. Don’t forget to set it back to normal next time “sc> bootmode normal” {0} ok boot SPARC Enterprise T2BC, No Keyboard Copyright 2008 Sun Microsystems, Inc. All rights reserved. OpenBoot 4.27.11(T2.oem-0.1), 8064 MB memory available, Serial #67114755. [sswong obp #1] Ethernet address 0:80:b6:0:17:4, Host ID: 84001703. Note: User must configure the system the first time. In the following example, we setup the entire network with dhcp. Themis Computer B-5 T2BC Blade Server Installation Manual B.2.2 dhcp Connection Example Boot device: disk File and args: SunOS Release 5.10 Version Generic_127127-11 64-bit Copyright 1983-2008 Sun Microsystems, Inc. All rights reserved. Use is subject to license terms. WARNING: consconfig: cannot find driver for screen device Hostname: unknown Configuring devices. /dev/rdsk/c1t0d0s7 is clean Select a Language 0. English 1. es 2. fr Please make a choice (0 - 2), or press h or ? for help: 0 What type of terminal are you using? 1) ANSI Standard CRT 2) DEC VT52 3) DEC VT100 4) Heathkit 19 5) Lear Siegler ADM31 6) PC Console 7) Sun Command Tool 8) Sun Workstation 9) Televideo 910 10) Televideo 925 11) Wyse Model 50 12) X Terminal Emulator (xterms) 13) CDE Terminal Emulator (dtterm) 14) Other Type the number of your choice and press Return: 3 Configure Keyboard Layout Please specify the keyboard layout from the list below. > To make a selection, use the arrow keys to highlight the option and press Return to mark it [X]. Keyboard Layout ^ x x x x x B-6 [ [ [ [ [ [ ] ] ] ] ] ] Slovenian Slovakian Spanish Swedish Swiss-French Swiss-German Themis Computer T2BC Blade Server Quick-Start Reference Notes Setup Solaris Network Connection x x x x - [ ] [ ] [ ] [ ] [X] Taiwanese TurkishQ TurkishF UK-English US-English Creating new rsa public/private host key pair Creating new dsa public/private host key pair Configuring network interface addresses: bge0 bge1 e1000g0 e1000g1. in.rdisc: No interfaces up Network Connectivity Specify Yes if the system is connected to the network by one of the Solaris or vendor network/communication Ethernet cards that are supported on the Solaris CD. See your hardware documentation for the current list of supported cards. Specify No if the system is connected to a network/communication card that is not supported on the Solaris CD, and follow the instructions listed under Help. Networked [X] Yes [ ] No Esc-2_Continue Esc-6_Help Configure Multiple Network Interfaces Multiple network interfaces have been detected on this system. of the network interfaces you want to configure. Specify all Note: You must choose at least one interface to configure. Network interfaces [x] [x] [x] [x] e1000g0 e1000g1 bge0 bge1 Esc-2_Continue Esc-6_Help Primary Network Interface On this screen you must specify which of the following network adapters is the system's primary network interface. Usually the correct choice is the lowest number. However, do not guess; ask your system administrator if you're not sure. > To make a selection, use the arrow keys to highlight the option and press Return to mark it [X]. Themis Computer B-7 T2BC Blade Server Installation Manual Primary network interface [X] e1000g0 [ ] e1000g1 [ ] bge0 [ ] bge1 Esc-2_Continue Esc-6_Help DHCP for e1000g0 Specify whether or not this network interface should use DHCP to configure itself. Choose Yes if DHCP is to be used, or No if the network interface is to be configured manually. NOTE: DHCP support will not be enabled, if selected, until after the system reboots. Use DHCP for e1000g0 [X] Yes [ ] No Esc-2_Continue Esc-6_Help IPv6 for e1000g0 Specify whether or not you want to enable IPv6, the next generation Internet Protocol, on this network interface. Enabling IPv6 will have no effect if this machine is not on a network that provides IPv6 service. IPv4 service will not be affected if IPv6 is enabled. > To make a selection, use the arrow keys to highlight the option and press Return to mark it [X]. Enable IPv6 for e1000g0 [ ] Yes [X] No Esc-2_Continue Esc-6_Help Confirm Information for e1000g0 > Confirm the following information. If it is correct, press F2; to change any information, press F4. Networked: Yes Primary network interface: e1000g0 Secondary network interfaces: e1000g1, bge0, bge1 Use DHCP: Yes Enable IPv6: No Esc-2_Continue Esc-4_Change Esc-6_Help B-8 Themis Computer T2BC Blade Server Quick-Start Reference Notes Setup Solaris Network Connection DHCP for e1000g1 Specify whether or not this network interface should use DHCP to configure itself. Choose Yes if DHCP is to be used, or No if the network interface is to be configured manually. NOTE: DHCP support will not be enabled, if selected, until after the system reboots. Use DHCP for e1000g1 [X] Yes [ ] No Esc-2_Continue Esc-6_Help IPv6 for e1000g1 Specify whether or not you want to enable IPv6, the next generation Internet Protocol, on this network interface. Enabling IPv6 will have no effect if this machine is not on a network that provides IPv6 service. IPv4 service will not be affected if IPv6 is enabled. > To make a selection, use the arrow keys to highlight the option and press Return to mark it [X]. Enable IPv6 for e1000g1 [ ] Yes [X] No Esc-2_Continue Esc-6_Help Confirm Information for e1000g1 > Confirm the following information. If it is correct, press F2; to change any information, press F4. Use DHCP: Yes Enable IPv6: No Esc-2_Continue Esc-4_Change Esc-6_Help DHCP for bge0 Specify whether or not this network interface should use DHCP to configure itself. Choose Yes if DHCP is to be used, or No if the network interface is to be configured manually. Themis Computer B-9 T2BC Blade Server Installation Manual NOTE: DHCP support will not be enabled, if selected, until after the system reboots. Use DHCP for bge0 [X] Yes [ ] No Esc-2_Continue Esc-6_Help IPv6 for bge0 Specify whether or not you want to enable IPv6, the next generation Internet Protocol, on this network interface. Enabling IPv6 will have no effect if this machine is not on a network that provides IPv6 service. IPv4 service will not be affected if IPv6 is enabled. > To make a selection, use the arrow keys to highlight the option and press Return to mark it [X]. Enable IPv6 for bge0 [ ] Yes [X] No Esc-2_Continue Esc-6_Help Confirm Information for bge0 > Confirm the following information. If it is correct, press F2; to change any information, press F4. Use DHCP: Yes Enable IPv6: No Esc-2_Continue Esc-4_Change Esc-6_Help DHCP for bge1 Specify whether or not this network interface should use DHCP to configure itself. Choose Yes if DHCP is to be used, or No if the network interface is to be configured manually. NOTE: DHCP support will not be enabled, if selected, until after the system reboots. Use DHCP for bge1 [X] Yes [ ] No Esc-2_Continue B-10 Esc-6_Help Themis Computer T2BC Blade Server Quick-Start Reference Notes Setup Solaris Network Connection IPv6 for bge1 Specify whether or not you want to enable IPv6, the next generation Internet Protocol, on this network interface. Enabling IPv6 will have no effect if this machine is not on a network that provides IPv6 service. IPv4 service will not be affected if IPv6 is enabled. > To make a selection, use the arrow keys to highlight the option and press Return to mark it [X]. Enable IPv6 for bge1 [ ] Yes [X] No Esc-2_Continue Esc-6_Help Confirm Information for bge1 > Confirm the following information. If it is correct, press F2; to change any information, press F4. Use DHCP: Yes Enable IPv6: No Configure Security Policy: Specify Yes if the system will use the Kerberos security mechanism. Specify No if this system will use standard UNIX security. Configure Kerberos Security [ ] Yes [X] No Esc-2_Continue Esc-6_Help Confirm Information > Confirm the following information. If it is correct, press F2; to change any information, press F4. Configure Kerberos Security: No Name Service On this screen you must provide name service information. Select the name service that will be used by this system, or None if your system will either not use a name service at all, or if it will use a name service not listed here. Themis Computer B-11 T2BC Blade Server Installation Manual > To make a selection, use the arrow keys to highlight the option and press Return to mark it [X]. Name service [ ] [ ] [X] [ ] [ ] NIS+ NIS DNS LDAP None Esc-2_Continue Esc-6_Help Domain Name On this screen you must specify the domain where this system resides. Make sure you enter the name correctly including capitalization and punctuation. Domain name: themis.com Esc-2_Continue Esc-6_Help DNS Server Addresses On this screen you must enter the IP address of your DNS server(s). You must enter at least one address. IP addresses must contain four sets of numbers separated by periods (for example 129.200.9.1). Server's IP address: Server's IP address: Server's IP address: Esc-2_Continue 10.10.1.3 Esc-6_Help DNS Search List On this screen you can enter a list of domains that will be searched when a DNS query is made. If you do not enter any domains, DNS will only search the DNS domain chosen for this system. The domains entered, when concatenated, may not be longer than 250 characters. Search domain: Search domain: Search domain: Search domain: Search domain: Search domain: Esc-2_Continue B-12 Esc-6_Help Themis Computer T2BC Blade Server Quick-Start Reference Notes Setup Solaris Network Connection Confirm Information > Confirm the following information. If it is correct, press F2; to change any information, press F4. Name service: DNS Domain name: themis.com Server address(es): 10.10.1.3 Esc-2_Continue Esc-4_Change Esc-6_Help Name Service Error Unable to find an address entry for unknown with the specified DNS configuration. Enter new name service information? [ ] Yes [X] No NFSv4 Domain Name NFS version 4 uses a domain name that is automatically derived from the system's naming services. The derived domain name is sufficient for most configurations. In a few cases, mounts that cross domain boundaries might cause files to appear to be owned by "nobody" due to the lack of a common domain name. The current NFSv4 default domain is: "themis.com" NFSv4 Domain Configuration [X] Use the NFSv4 domain derived by the system [ ] Specify a different NFSv4 domain Esc-2_Continue Esc-6_Help Confirm Information for NFSv4 Domain > Confirm the following information. If it is correct, press F2; to change any information, press F4. NFSv4 Domain Name: << Value to be derived dynamically >> Time Zone On this screen you must specify your default time zone. You can specify a time zone in three ways: select one of the continents or oceans from the list, select other - offset from GMT, or other - specify time zone file. Themis Computer B-13 T2BC Blade Server Installation Manual > To make a selection, use the arrow keys to highlight the option and press Return to mark it [X]. Continents and Oceans x x x x x x x v [ ] [X] [ ] [ ] [ ] [ ] [ ] [ ] [ ] Africa Americas Antarctica Arctic Ocean Asia Atlantic Ocean Australia Europe Indian Ocean Esc-2_Continue Esc-6_Help Country or Region > To make a selection, use the arrow keys to highlight the option and press Return to mark it [X]. Countries and Regions - [X] United States x [ ] Anguilla x [ ] Antigua & Barbuda x [ ] Argentina x [ ] Aruba x [ ] Bahamas x [ ] Barbados x [ ] Belize x [ ] Bolivia x [ ] Brazil x [ ] Canada x [ ] Cayman Islands v [ ] Chile Esc-2_Continue Esc-6_Help Time Zone > To make a selection, use the arrow keys to highlight the option and press Return to mark it [X]. Time zones x x x B-14 [ [ [ [ ] ] ] ] Eastern Eastern Eastern Eastern Time Time - Michigan - most locations Time - Kentucky - Louisville area Time - Kentucky - Wayne County Themis Computer T2BC Blade Server Quick-Start Reference Notes Setup Solaris Network Connection x x x x x x x x v [ [ [ [ [ [ [ [ [ ] ] ] ] ] ] ] ] ] Eastern Eastern Eastern Eastern Eastern Eastern Central Central Central Time Time Time Time Time Time Time Time Time Esc-2_Continue - Indiana Indiana Indiana Indiana Indiana Indiana - most locations Daviess, Dubois, Knox & Martin Counties Starke County Pulaski County Crawford County Switzerland County - Indiana - Perry County - Indiana - Pike County Esc-6_Help Date and Time > Accept the default date and time or enter new values. Date and time: 2008-07-17 11:38 Year Month Day Hour Minute (4 digits) (1-12) (1-31) (0-23) (0-59) Esc-2_Continue : : : : : 2008 07 17 11 38 Esc-6_Help Confirm Information > Confirm the following information. If it is correct, press F2; to change any information, press F4. Time zone: Pacific Time (US/Pacific) Date and time: 2008-07-17 11:38:00 Root Password Please enter the root password for this system. The root password may contain alphanumeric and special characters. For security, the password will not be displayed on the screen as you type it. > If you do not want a root password, leave both entries blank. Root password: Root password: Themis Computer B-15 T2BC Blade Server Installation Manual System identification is completed. rebooting system due to change(s) in /etc/default/init syncing file systems... done rebooting... Resetting... SPARC Enterprise T2BC, No Keyboard Copyright 2008 Sun Microsystems, Inc. All rights reserved. OpenBoot 4.27.11(T2.oem-0.1), 8064 MB memory available, Serial #67114755. [sswong obp #1] Ethernet address 0:80:b6:0:17:4, Host ID: 84001703. Boot device: disk File and args: SunOS Release 5.10 Version Generic_127127-11 64-bit Copyright 1983-2008 Sun Microsystems, Inc. All rights reserved. Use is subject to license terms. WARNING: consconfig: cannot find driver for screen device Hostname: unknown /dev/rdsk/c1t0d0s7 is clean unknown console login: Jul 17 11:40:21 unknown sendmail[546]: My unqualified host name (unknown) unknown; sleeping for retry Jul 17 11:40:21 unknown sendmail[545]: My unqualified host name (unknown) unknown; sleeping for retry Jul 17 11:40:25 unknown picld[170]: PICL snmpplugin: sunPlatSensorClass 0 unsupported (row=127) Jul 17 11:40:25 unknown picld[170]: PICL snmpplugin: sunPlatSensorClass 0 unsupported (row=128) Jul 17 11:40:26 unknown picld[170]: PICL snmpplugin: sunPlatSensorClass 0 unsupported (row=138) Jul 17 11:40:26 unknown picld[170]: PICL snmpplugin: sunPlatSensorClass 0 unsupported (row=139) SUNW-MSG-ID: SUN4-8000-4P, TYPE: Fault, VER: 1, SEVERITY: Critical EVENT-TIME: Tue Jul 15 15:16:45 PDT 2008 PLATFORM: sun4v, CSN: -, HOSTNAME: unknown SOURCE: eft, REV: 1.16 EVENT-ID: 63031910-41c9-e592-e6c9-ba24a290834f DESC: A problem was detected in the PCI-Express subsystem. Refer to http://sun.com/msg/SUN4-8000-4P for more information. AUTO-RESPONSE: This fault does not have an automated response agent and thus requires interaction from the user and/or Sun Services. IMPACT: Loss of services provided by the device instances associated with this fault REC-ACTION: B-16 Themis Computer T2BC Blade Server Quick-Start Reference Notes Setup Solaris Network Connection Schedule a repair procedure to replace the affected device. Use fmdump -v -u EVENT_ID to identify the device or contact Sun for support. If this message occurs on a Sun Fire T2000 also refer to the NOTE at the end of the Details section below. Jul 17 11:41:00 unknown picld[170]: PICL snmpplugin: sunPlatSensorClass 0 unsupported (row=263) Jul 17 11:41:21 unknown sendmail[546]: unable to qualify my own domain name (unknown) -- using short name Jul 17 11:41:21 unknown sendmail[545]: unable to qualify my own domain name (unknown) -- using short name unknown console login: root Password: Note: Some warning messages do not indicate the true failure; Themis software engineering is working to clean up these messages. If the configuration is not satisfactory, then use the “sys-unconfig” command in Solaris to reconfigure the system again. Caution: CFFv network card problem / bge driver issue Currently (2008 July), the bge driver in Solaris 10 Update 5 DVD will cause the kernel to panic during driver loading. Sun has fixed this problem in Solaris 11, but it has not yet been released. Themis Computer provides a work-around driver. [See following page.] Replace the bge driver with the Themis driver at the following location before installing a CFFv card: bash-3.00# pwd /platform/sun4v/kernel/drv/sparcv9 bash-3.00# ls -l total 10250 -rwxr-xr-x 1 root sys 217744 Jul 18 11:09 bge Themis Computer B-17 T2BC Blade Server Installation Manual Verify the Themis driver: bash-3.00# digest -v -a md5 bge md5 (bge) = 30ce5b2f18489a350137bfa390aba050 Install the CFFv card, then use “boot -r” from OBP, and finally check the network setup in Solaris: bash-3.00# bash-3.00# ifconfig -a lo0: flags=2001000849<UP,LOOPBACK,RUNNING,MULTICAST,IPv4,VIRTUAL> mtu 8232 index 1 inet 127.0.0.1 netmask ff000000 bge0: flags=1004843<UP,BROADCAST,RUNNING,MULTICAST,DHCP,IPv4> mtu 1500 index 2 inet 192.168.3.102 netmask ffffff00 broadcast 192.168.3.255 ether 0:80:b6:0:17:6 bge1: flags=1004843<UP,BROADCAST,RUNNING,MULTICAST,DHCP,IPv4> mtu 1500 index 3 inet 192.168.4.101 netmask ffffff00 broadcast 192.168.4.255 ether 0:80:b6:0:17:7e1000g0: flags=1004843<UP,BROADCAST,RUNNING,MULTICAST,DHCP,IPv4> mtu 1500 index 4 inet 192.168.44.208 netmask ffffff00 broadcast 192.168.44.255 ether 0:80:b6:0:17:4 e1000g1: flags=1004843<UP,BROADCAST,RUNNING,MULTICAST,DHCP,IPv4> mtu 1500 index 5 inet 192.168.2.100 netmask ffffff00 broadcast 192.168.2.255 ether 0:80:b6:0:17:5 B-18 Themis Computer C Appendix T2BC Service Processor & BMC Firmware Upgrade C.1 Service Processor (SP) Firmware Upgrade Sun Service Processor (SP) firmware is embedded in an onboard flash memory of the T2BC Blade Server. To upgrade this firmware, the code must first be uploaded to SP memory from a binary firmware image file that is provided by Themis, then programmed to the internal flash. [Call Themis Technical Support for additional information.] Follow these steps to upgrade SP firmware: 1. Place the T2BC Blade Server SP firmware CD-ROM into an appropriate drive. 2. Through the ILOM (Integrated Lights Out Manager) Web GUI, establish a LAN connection with the IBM BladeCenter that contains the installed T2BC Blade Server receiving the SP firmware upgrade. When the ILOM connection is made (see Figure C-1 on page C-2), enter the following: User Name: root Password: changeme then press the Log In button. 3. When the initial ILOM screen appears (see Figure C-2, page C-2), select the Maintenance tab, followed by the Firmware Upgrade sub-tab (see Figure C-3, page C-2). Themis Computer C-1 T2BC Blade Server Installation Manual Figure C-1. ILOM Web GUI Login Screen Figure C-2. Initial ILOM Screen Figure C-3. Firmware Upgrade Select Screen C-2 Themis Computer T2BC Service Processor & BMC Firmware Upgrade Service Processor (SP) Firmware Upgrade 4. After the Enter Upgrade Mode button is pressed, the Firmware Upgrade screen will appear: Figure C-4. Firmware Upgrade Screen 5. Pressing the Browse button to select the proper firmware-upgrade file will produce a list of files: Figure C-5. Browse Screen Themis Computer C-3 T2BC Blade Server Installation Manual 6. Select the <filename>.pkg file with the most recent date, then press the Open button, which will result in the screen shown in Figure C-6: Figure C-6. Choose File Screen 7. After making sure the proper file is selected, press the Upload button. While the SP firmware file is uploading, the following screen will warn you to wait: Figure C-7. Upload File Screen 8. After the SP firmware file has completed uploading, the following screen will appear, asking if you want to start the upgrade or cancel (remember that you can also preserve the present configuration by clicking the small box): Figure C-8. Start Upgrade Screen C-4 Themis Computer T2BC Service Processor & BMC Firmware Upgrade Service Processor (SP) Firmware Upgrade 9. Press the Start Upgrade button to begin programming the new SP firmware. As a precaution before starting, a warning will ask you to click the OK button to begin the upgrade: Figure C-9. Warning Before Starting Upgrade 10. As the upgrade progresses, a running count of the firmware blocks being written will appear on the screen (see Figure C-10)—wait until the download is completed: Figure C-10. Upgrade Progression Screen 11. When the upgrade is completed, the Service Processor will reboot using the new firmware, after which you will need to reconnect to the ILOM (see Figure C-11): Figure C-11. Upgrade Completed Screen Themis Computer C-5 T2BC Blade Server Installation Manual C.2 Baseboard Management Controller (BMC) Firmware Upgrade IBM Baseboard Management Controller (BMC) firmware is embedded in an onboard flash memory of the T2BC Blade Server. To upgrade this firmware, the code must first be uploaded to BMC memory from a binary firmware image file that is provided by Themis, then downloaded to the internal flash. [Call Themis Technical Support for additional information.] Follow these steps to upgrade BMC firmware: 1. Place the T2BC Blade Server BMC firmware CD-ROM into an appropriate drive. 2. Through the AMM (Advanced Management Module) Web GUI, establish a LAN connection with the IBM BladeCenter that contains the installed T2BC Blade Server receiving the BMC firmware upgrade (contact your local network manager; the IP address is based on the AMM configuration). When the AMM connection is made (see Figure C-12), enter the following: User Name: USERID Password: PASSWØRD ........ Note use of zero then press the OK button. Figure C-12. AMM Web GUI Login Window C-6 Themis Computer T2BC Service Processor & BMC Firmware Upgrade Baseboard Management Controller (BMC) Firmware Upgrade 3. When the initial AMM window appears (see Figure C-13), select the Start New Session button, which will be followed by the System Status window (see Figure C-14 on page C-8). Figure C-13. Start New Session Window Themis Computer C-7 T2BC Blade Server Installation Manual 4. The System Status window (Figure C-14) allows the user to scroll through a list of all Blade Servers installed within the BladeCenter. To begin downloading BMC firmware, you must first select the Blade Server to be upgraded. To do this, select Firmware Update under Blade Tasks on the left side of the window... Figure C-14. System Status Window C-8 Themis Computer T2BC Service Processor & BMC Firmware Upgrade Baseboard Management Controller (BMC) Firmware Upgrade 5. . . .which brings up the Update Blade Firmware window, from which the “target” Blade Server and firmware file must be selected (see Figure C-15). • To select a Target, click the drop-down list box and select the Blade Server to be upgraded. • To select the Firmware file, press the Browse button, which results in the window shown in Figure C-16. Figure C-15. Update Blade Firmware Window Figure C-16. Choose Firmware File Window Themis Computer C-9 T2BC Blade Server Installation Manual 6. After selecting (highlighting) the most recent <filename>.pkt file, press the Open button, which will produce the window shown in Figure C-17. At this point, you can upgrade the BMC firmware file by pressing the Update button, after which a Confirm Firmware Update window (see Figure C-18) will appear before the upgrade continues. Click the Continue button to finish the upgrade. Figure C-17. Selecting the Target Blade and Firmware File Figure C-18. Confirm the Firmware Update Information C-10 Themis Computer T2BC Service Processor & BMC Firmware Upgrade Baseboard Management Controller (BMC) Firmware Upgrade 7. As the upgrade progresses, a window (Figure C-19) shows the progress of the update . . . Figure C-19. Firmware Update Progress Window 8. . . . and a message indicating that the update was successful (Figure C-20). Figure C-20. Choose Firmware File Window Themis Computer C-11 T2BC Blade Server Installation Manual C-12 Themis Computer D Appendix Installing Solaris 10 onto the T2BC Use the following procedure to install Solaris 10 onto your T2BC Blade Server. It is assumed that the T2BC is already set up and can be accessed via an ip address. 1. Open up a PuTTY/SSH session, issue the ip address of the IBM BladeCenter Advanced Management Module, and select open (see following window): Themis Computer D-1 T2BC Blade Server Installation Manual Note: The PuTTY session is given as an example for convenience—not as the only possible connection method. Any type of connection to the T2BC serial port will work, either Front-Panel Micro-DB9 or Serial Over LAN. 2. Next, enter the following login and password: login = USERID password = PASSW0RD // Notice use of zero which will be followed by: Hostname: MM00145E3B3BB6 Static IP address: 192.168.45.5 Burned-in MAC address: 00:14:5E:3B:3B:B6 DHCP: Disabled - Use static IP configuration Last login: Tuesday January 20 2009 4:28 from 192.168.45.118 (Web) system> 3. Connect to the T2BC by entering the following command at the system prompt: system> console -T system:blade[5] // [5] is the slot ID on the IBM Blade Center 4. After establishing a connection with the T2BC Blade Server, the user should log into the Service Processor and power-on the T2BC: SUNSP0080B6000408 login: admin Password: changeme SC> poweron -c 5. After the T2BC is powered on, the following message will appear, followed by the OBP prompt: SPARC Enterprise t2BC, Keyboard Present Copyright 2008 Sun Microsystems, Inc. All rights reserved. OpenBoot T2oem(4.27.11), 8064 MB memory available, Serial #67111427. [sswong obp #20] D-2 Themis Computer Installing Solaris 10 onto the T2BC Ethernet address 0:80:b6:0:a:4, Host ID: 84000a03. {0} ok 6. To display a list of devices from which to load Solaris 10, enter: {0} ok show-devs /ebus@c0 /pci-performance-counters@0 /pci@0 /niu@80 /cpu@3 /cpu@2 /cpu@1 /cpu@0 /virtual-devices@100 /virtual-memory /memory@m0,8000000 /aliases /options /openprom /chosen /packages /ebus@c0/serial@0,ca0000 /pci@0/pci@0 /pci@0/pci@0/pci@a /pci@0/pci@0/pci@9 /pci@0/pci@0/pci@8 /pci@0/pci@0/pci@2 /pci@0/pci@0/pci@1 /pci@0/pci@0/pci@a/pci@0 /pci@0/pci@0/pci@9/network@0,1 /pci@0/pci@0/pci@9/network@0 /pci@0/pci@0/pci@2/scsi@0 /pci@0/pci@0/pci@2/scsi@0/disk /pci@0/pci@0/pci@2/scsi@0/tape /pci@0/pci@0/pci@1/pci@0 /pci@0/pci@0/pci@1/pci@0/SUNW,XVR-100@1 /pci@0/pci@0/pci@1/pci@0/usb@0,2 /pci@0/pci@0/pci@1/pci@0/usb@0,1 Themis Computer D-3 T2BC Blade Server Installation Manual /pci@0/pci@0/pci@1/pci@0/usb@0 /pci@0/pci@0/pci@1/pci@0/usb@0,2/storage@5/disk@0:f /virtual-devices@100/channel-devices@200 /virtual-devices@100/console@1 /virtual-devices@100/random-number-generator@e /virtual-devices@100/ncp@6 /virtual-devices@100/n2cp@7 /virtual-devices@100/flashprom@0 /virtual-devices@100/channel-devices@200/virtual-network-switch@0 /virtual-devices@100/channel-devices@200/virtual-consoleconcentrator@0 /virtual-devices@100/channel-devices@200/virtual-disk-server@0 /virtual-devices@100/channel-devices@200/virtual-channel@3 /virtual-devices@100/channel-devices@200/virtual-channel@0 /virtual-devices@100/channel-devices@200/virtual-channel-client@1 /virtual-devices@100/channel-devices@200/virtual-channel-client@2 /openprom/client-services /packages/obp-tftp /packages/kbd-translator /packages/SUNW,asr /packages/dropins /packages/terminal-emulator /packages/disk-label /packages/deblocker /packages/SUNW,builtin-drivers {0} ok 7. From the listed devices, if the user chooses to install from a USB flash drive, issue the following command: {0} ok boot /pci@0/pci@0/pci@1/pci@0/usb@0,2/storage@5/disk@0:f after which, the system will start to boot from the USB flash driver. Note: Devices other than a USB flash drive might show up differently, depending on how they are enumerated during OBP firmware boot. For example, an external USB DVD drive may require a boot command, where storage@5 is replaced with storage@2, for example: /pci@0/pci@0/pci@1/pci@0/usb@0,2/storage@2/disk@0:f D-4 Themis Computer Installing Solaris 10 onto the T2BC 8. After the system has booted from the USB flash driver, you are asked a number of configuration questions before Solaris 10 is installed: Select a Language 0. 1. 2. 3. 4. 5. 6. 7. 8. 9. English French German Italian Japanese Korean Simplified Chinese Spanish Swedish Traditional Chinese Please make a choice (0 - 9), or press h or ? for help:0 // Select English What type of terminal are you using? 1) ANSI Standard CRT 2) DEC VT52 3) DEC VT100 4) Heathkit 19 5) Lear Siegler ADM31 6) PC Console 7) Sun Command Tool 8) Sun Workstation 9) Televideo 910 10) Televideo 925 11) Wyse Model 50 12) X Terminal Emulator (xterms) 13) CDE Terminal Emulator (dtterm) 14) Other Type the number of your choice and press Return:12 // Select X-terminal Emulator Note: Selecting choice 3 might work better than choice 12 for some terminal programs. Themis Computer D-5 T2BC Blade Server Installation Manual - The Solaris Installation Program -----------------------The Solaris installation program is divided into a series of short sections where you'll be prompted to provide information for the installation. At the end of each section, you'll be able to change the selections you've made before continuing. About navigation... - The mouse cannot be used - If your keyboard does not have function keys, or they do not respond, press ESC; the legend at the bottom of the screen will change to show the ESC keys to use for navigation. ---------------------------------------------------------F2_Continue F6_Help 9. From this point, the Solaris installation proceeds normally. For guidance on the ensuing choices, please refer to the Sun documentation on the topic of Solaris installation. Following the standard Solaris 10 installation, several minor fixes must be made in order for the T2BC Blade Server to function properly in the BladeCenter. Refer to the T2BC Release Notes for additional details. D-6 Themis Computer Index Numerics 10-Gbit Ethernet ports xvi 1-Gbit Ethernet ports xvi 2.5-inch 500-GB hard-disk drive xvi 64 threads xv 8-core processor xv A Accessing OBP by Remote KVM 3-1 Accessing Solaris by Remote KVM 3-6 Activity LED 2-22 Advanced Management Module xvi, 2-9 Blades Screen 2-11 Main Screen 2-11 Restart Screen 2-12 Agency Compliance 1-8 AMM. See Advanced Management Module. antistatic bags 4-1 antistatic wrist strap 4-1 B Baseboard console 2-4 Baseboard Management Controller (BMC) 1-4 Baseboard Management Controller (BMC) Firmware Upgrade C-6 Baseboard Management Controller (BMC) firmware C-6 Basic Operation, Controls, and Indicators 2-1 baud rate 2-4 Blade Server Error (Fault) LED 2-22 BladeCenter 1-4 BladeCenter Advanced Management Module or AMM (IBM) 2-9 BladeCenter H and HT 1-7 BladeServer Base Specification for Processor Blade Subsystems 1-4 Themis Computer blade-server design and protocol 1-4 Block Diagram, T2BC 1-5 BMC 1-4, 1-6 C Cautions xvii Chip Multi-Threading (CMT) xv COM 1 Serial Port Connector Pinout A-3 Pinout Signal Descriptions A-3 COM baud rate 2-5 COM port 2-5 command-line interface (CLI) 2-9 Comments xvi components, major 1-2 Connector Pinouts A-1 Control Buttons 2-20 Control Buttons and LED Indicators 2-20 Control Panel, T2BC 2-7, 2-8 cryptographic unit 1-1 D DB9 port 2-5 DDR2 4-5 DDR2 SDRAM 1-2 DDR2 SDRAM, fully buffered xvi desktop 2-5 dhcp Connection Example B-6 DIP Switch Location 2-6 DIP Switch Settings 2-5 DIP switches 2-5 DIP-switch settings 2-4 E Early Power-Off Warning–EPOW 1-7 ECC SDRAM memory modules 4-5, 4-7 Index-1 T2BC Blade Server Installation Manual Electrostatic Discharge 1-8 EMC/EMI Certifications 1-9 environment variables 3-4 setting from OBP 3-4 setting from the Service Processor 3-4 Environmental Specifications 1-8 ESD grounding techniques 4-1 protected mat 4-1 Ethernet xvi, 1-2 F Fibre Channel xvi, 1-2 Firmware Upgrade C-1 front panel 2-5 Front-Panel Micro-DB9 2-5 full-duplex memory bandwidth 4-6 Fully-buffered DIMM (FBD) 4-5 G General Specifications 1-6 H hard-disk drive xvi High-Speed Expansion Card 4-12 high-speed server systems xvi I I/O Connectors A-1 I/O connectors XAUI 4-12 I/O Connectors, location of 4-10 I/O expansion card 4-1 IBM Baseboard Management Controller (BMC) 2-7 IBM BladeCenter xv, 1-1 IBM environment management xvi, 1-2 ILOM. See Integrated Lights Out Manager. InfiniBand 1-2 infiniband port xvi Information LED 2-22 Index-2 Installation I/O expansion cards 4-10 Memory Modules 4-5 Remove the T2BC Protective Access Cover 4-2 SAS/SATA Mass Storage Drive 4-3 T2BC Hard-Disk Storage Drive 4-4 Installation procedures 4-1 memory modules 4-7 Installing Solaris 10 onto the T2BC D-1 installing the T2BC Blade Server 2-1 integrated floating-point 1-1 Integrated Lights Out Manager 2-9 Main Screen 2-10, 2-16 Remote Control Screen 2-10, 2-16 Integrated Lights Out Manager or ILOM (Sun) 2-9 IPMI messaging 1-4 K KVM LED 2-22 KVM Select Button 2-21 L L1 data cache 1-2 L1 instruction cache 1-2 laptop 2-5 LED Indicators 2-21 LEDs Activity LED 2-22 Blade Server Error (Fault) LED 2-22 Information LED 2-22 KVM LED 2-22 Location LED 2-22 Media Tray (CD/FDD) Select LED 2-22 Power-On LED 2-21 lithium battery 4-1 installation 4-13 lithium battery and socket, illustration of 4-13 removal 4-12 Location LED 2-22 Themis Computer Index Location of the T2BC Mass Storage Drive Holder 4-3 Location, DIP Switches 2-5 Logging into the Service Processor using SSH or Telnet 2-12 M management processors xvi Media Tray (CD/FDD) Select Button 2-21 Media Tray (CD/FDD) Select LED 2-22 memory module (DIMM) 4-1 memory modules, ECC SDRAM 4-5, 4-7 memory of up to 32 GB xvi micro-DB9 port 2-5 micro-DB9 serial connector A-3 midplane connector 1-4 Midplane Connectors 1-7 Midplane Electrical Interface 1-7 midplane interface 1-7 Midplane Serial Interface 2-6 Mil-spec Requirements 1-9 N networking xvi Niagara 2 xv Notes xvii O OBP 3-1 P Packaging and Shipping 1-10 PCI-X expansion connector 1-2 pinouts serial port A-3 USB port A-2 Power 1-6 Power (ON/OFF) Button 2-20 power connectors 1-7 power consumption, T2BC 1-6 Power on CPU from SP B-4 Power-On LED 2-21 Themis Computer Presence bits 1-7 Primary Features Applications software support 1-2 Cache 1-2 Front-panel I/O 1-2 I/O upgrade 1-2 Internal storage 1-2 Memory 1-2 Network fabric 1-2 Operating system 1-2 Processor 1-2 Software management 1-2 Systems management hardware 1-2 Q Quick-Start Reference Notes B-1 R Removing the T2BC from a BladeCenter 2-19 Removing the T2BC Protective Access Cover 4-2 Revision History iii RS232 signals 1-7 RS485 busses 1-7 RS485 interface 1-4 S Safety Certifications 1-8 Safety Instructions iv Electrostatic Discharge (ESD) v Grounding Methods v Instructions for the Lithium Battery vi SAS xvi SAS or SATA hard-disk drive 4-1 SATA xvi SERDES interfaces 1-7 serial cable 2-5 Serial Console 2-5 Serial Over LAN (SOL) 2-4 serial port 1-2, A-3 Service Processor 2-9 Service Processor (SP) 2-4 Index-3 T2BC Blade Server Installation Manual Service Processor (SP) Firmware Upgrade C-1 Service Processor (SP) firmware C-1 Setup Solaris Network Connection B-4 Sidebars xvii Small-Form-Factor Expansion Card 4-11 SOL Connection Example B-1 Solaris xv, 3-6 Solaris 10 xvi, 1-2 Solaris 10, Installation D-1 Solaris 8 xvi, 1-1, 1-2 Solaris 9 xvi, 1-1, 1-2 Solaris Containers xvi, 1-1, 1-2 solid state xvi SP console port 2-5 SP serial console 2-4, 2-5 Specifications Airflow (inlet) 1-8 Altitude 1-8 Dimensions 1-6 Electrostatic Discharge 1-8 Mechanical 1-6 Relative Humidity 1-8 Shock, 3 axis 1-8 Temperature 1-8 Vibration 1-8 Weight 1-6 SSH (Secure Shell) 2-9 Sun environment management xvi, 1-2 Sun Integrated Lights Out Manager (ILOM) xvi Sun Integrated Lights Out Manager (ILOM) tools 1-2 Sun Service Processor 2-4 Sun Service Processor (SP) 2-7 Sun Service Processor command-line interface (CLI) 2-9 Sun Solaris Containers xvi, 1-1, 1-2 Sun UltraSPARC T2 processor xv, 1-1 system administrator xvi System Management 1-4 systems management xvi Index-4 T T2BC Basic Components 1-3 Block Diagram 1-5 Control Buttons 2-20 Control Buttons and LED Indicators 2-20 Control Panel 2-1 I/O Connectors A-1 installation 2-1 KVM Select Button 2-21 Large-Scale View 2-6 LED Indicators 2-21 LED indicators 2-1 Media Tray (CD/FDD) Select Button 2-21 Power (ON/OFF) Button 2-20 power consumption 1-6 Quick-Start Reference Notes B-1 dhcp Connection Example B-6 Power on CPU from SP B-4 Setup Service Processor (SP B-1, C-6 Setup Solaris Network B-4 SOL Connection Example B-1 Removal from a BladeCenter 2-19 Turning Off 2-14 Turning Off Directly 2-14 Turning Off from the IBM AMM GUI Interface Hard Shut Down 2-18 Orderly Shut Down 2-18 Turning Off from the IBM AMM GUI Interface (Soft and Hard) 2-17 Turning Off from the Sun CLI 2-17 Turning Off from the Sun ILOM GUI Interface 2-15 Turning Off Remotely 2-15 turning off 2-1 Turning On Directly at the T2BC Blade Server 2-14 From the AMM GUI 2-14 From the Service Processor CLI 2-14 From the Sun ILOM GUI 2-14 turning on 2-7 Themis Computer Index Turning On Directly 2-8 Turning On Remotely 2-9 T2BC Blade Server 1-1 T2BC Blade Server Control Panel 2-7, 2-8 T2BC System Management 1-4 Themis T2BC Blade Server 1-1 TTYA (COM 1) A-3 Turning Off the T2BC Blade Server 2-14 Turning On Directly at the T2BC Blade Server 2-8 Remotely through a network interface 2-8 Through the Sun Service Processor command-line interface (CLI) 2-8 Turning On Directly 2-8 Turning On Remotely 2-9 BladeCenter T-R Advanced Management Module (AMM) 2-11 Command Line 2-13 Integrated Lights Out Manager (ILOM) 2-9 Sun Service Processor Command-Line Interface (CLI) 2-12 Turning On the T2BC Blade Server 2-7 X XAUI connector 4-12 U UltraSPARC T2 1-2 UltraSPARC T2 service processor 1-6 USB 2.0 signals 1-7 USB port 1-2, A-2 USB Port A Connector Pinout A-2 Pinout Signal Descriptions A-2 V VHDM 1-7 video signals analog (RGH+HV) 1-7 W Warnings xvii Website Information xvi Themis Computer Index-5 T2BC Blade Server Installation Manual Index-6 Themis Computer Place Stamp Here Themis Computer 47200 Bayside Parkway Fremont, CA 94538 Attn: Publications Department Fold here; tape at top to seal Reader Comment Card We welcome your comments and suggestions to help improve the T2BC Blade Server Installation Manual. Please take time to let us know what you think about this manual. • Information provided in the manual was complete. Agree___ • Not Applicable___ Disagree___ Not Applicable___ Disagree___ Not Applicable___ The manual was useful. Agree___ • Disagree___ Information was easily accessible. Agree___ • Not Applicable___ Information was well documented and easy to follow. Agree___ • Disagree___ Please write down any comments you may have about this manual, including how it can be improved: ___________________________________________________________ ___________________________________________________________ ___________________________________________________________ ___________________________________________________________ ___________________________________________________________ ___________________________________________________________ ___________________________________________________________ ___________________________________________________________ ___________________________________________________________ Name: _____________________________________________________ Title: _____________________________________________________ Company: _____________________________________________________ Address: _____________________________________________________