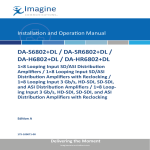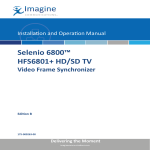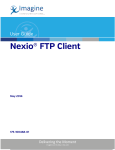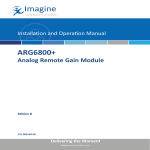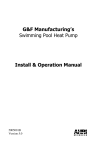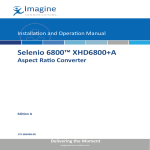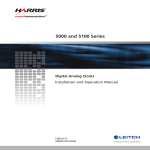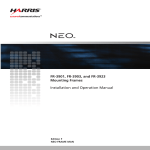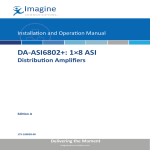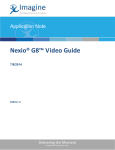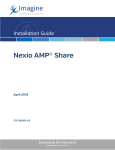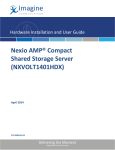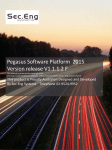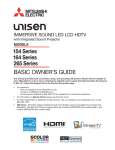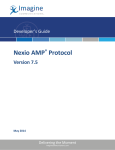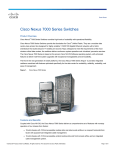Download Nexio Delay User Guide
Transcript
User Guide Nexio® Delay™ April 2014 175-100465-01 Delivering the Moment Publication Information © 2014 Imagine Communications Corp. Proprietary and Confidential. Imagine Communications considers this document and its contents to be proprietary and confidential. Except for making a reasonable number of copies for your own internal use, you may not reproduce this publication, or any part thereof, in any form, by any method, for any purpose, or in any language other than English without the written consent of Imagine Communications. All others uses are illegal. This publication is designed to assist in the use of the product as it exists on the date of publication of this manual, and may not reflect the product at the current time or an unknown time in the future. This publication does not in any way warrant description accuracy or guarantee the use for the product to which it refers. Imagine Communications reserves the right, without notice to make such changes in equipment, design, specifications, components, or documentation as progress may warrant to improve the performance of the product. Trademarks 6800+™, ADC™, CCS Navigator™, Channel ONE™, ChannelView™, ClipSync™, Delay™, D-Series™, D-Series DSX™, Deliver the Moment™, Delivering the Moment™, FAME™, Farad™, G8™, G-Scribe™, HView™, IconMaster™, IconLogo™, IconStation™, IconKey™, InfoCaster™, InfoCaster Creator™, InfoCaster Manager™, InfoCaster Player™, InstantOnline™, Invenio®, Live-Update™, mCAPTURE™, Magellan™, Magellan CCS Navigator™, Magellan Q-SEE™, MultiService SDN™, NetPlus™, NetVX™, NewsForce™, Nexio® G8™, Nexio AMP® ChannelView™, Nexio® Channel ONE™, Nexio® ClipSync™, Nexio® Delay™, Nexio® Digital Turnaround Processor™, Nexio® Farad™, Nexio® GScribe™, Nexio® IconKey™, Nexio® IconLogo™, Nexio® IconMaster™, Nexio® IconStation™, Nexio® InfoCaster™, Nexio® InfoCaster Creator™, Nexio® InfoCaster Manager™, Nexio® InfoCaster Player™, Nexio® InfoCaster Traffic™, Nexio® InstantOnline™, Nexio® mCAPTURE™, Nexio® NewsForce™, Nexio® NXIQ™, Nexio® Playlist™, Nexio® Remote™, Nexio®RTX Net™, Nexio® TitleMotion™, Nexio® TitleOne™, Nexio® Velocity ESX™, Nexio® Velocity PRX™, Nexio® Velocity XNG™, Nexio® Volt™, OPTO+™, Panacea™, Platinum™, Playlist™, Predator II-GRF™, Predator II-GX™, Punctuate™, Remote™, RTX Net™, QuiC™, Q-SEE™, SD-STAR™, Selenio™, Selenio 6800+™, SelenioNext™, Selenio X50™, Selenio X85™, Selenio X100™, TitleMotion™, TitleOne™, Velocity ESX™, Velocity PRX™, Velocity XNG™, Versio™, Videotek® SD-STAR™, X50™, and X85™ are trademarks of Imagine Communications or its subsidiaries. Altitude Express®, Connectus®, Enabling PersonalizedTV®, ICE® Broadcast System, ICE Illustrate®, ICE-Q® algorithms, ICEPAC®, Imagine ICE®, Inscriber®, Inscriber® Connectus®, Invenio®, NEO®, Nexio®, Nexio AMP®, PersonalizedTV®, RouterWorks®, Videotek®, Videotek® ASI-STAR®, Videotek® GEN-STAR®, and Videotek® HDSTAR® are registered trademarks of Imagine Communications or its subsidiaries. Microsoft® and Windows® are registered trademarks of Microsoft Corporation. HD-BNC is a trademark of Amphenol Corporation. Some products are manufactured under license from Dolby Laboratories. Dolby and the double-D symbol are registered trademarks of Dolby Laboratories. DTS Neural audio products are manufactured under license from DTS Licensing Limited. DTS and the Symbol are registered trademarks & the DTS Logos are trademarks of DTS, Inc. © 2008-2010 DTS, Inc. All other trademarks and trade names are the property of their respective companies. Contact Information Imagine Communications has office locations around the world. For locations and contact information see: http://www.imaginecommunications.com/contact-us/ Support Contact Information For support contact information see: Support Contacts: http://www.imaginecommunications.com/services/technical-support/ eCustomer Portal: http://support.imaginecommunications.com © 2014 Imagine Communications Corp. Proprietary and Confidential iii Contents Chapter 1 Overview Compatibility .................................................................................................6 Software License Key .................................................................................6 Registering Your Software ................................................................ 7 PLRealtime .....................................................................................................8 Opening Delay ...............................................................................................9 Chapter 2 Creating a Delay Preparing a Delay ....................................................................................... 11 Assign an ID ..........................................................................................12 Access a Device ...................................................................................12 Select a Record Chanel ..................................................................... 14 Set Duration ......................................................................................... 14 Select a Playback Channel ............................................................... 14 Set Delay ............................................................................................... 16 Start a Recording ........................................................................................17 Observe Delay Playback ................................................................... 18 Chapter 3 Understanding the UI Delay Window ............................................................................................. 19 Record Controls ................................................................................. 20 Playback Controls ................................................................................21 iv Contents Adding Channels ................................................................................ 23 Synching ............................................................................................... 23 Remote Browser ........................................................................................ 24 Setup Window .............................................................................................27 Delay Settings ..................................................................................... 28 SOM Fix Setting .................................................................................. 29 Warnings .............................................................................................. 30 Chapter 4 Using NEXIO Delay Setting a Timed Record ............................................................................ 31 Playing a Timed Record .......................................................................... 32 Syncing ......................................................................................................... 33 Soft Sync .............................................................................................. 33 Hard Sync ............................................................................................. 34 SOM Fix ................................................................................................. 35 5 1 Overview NEXIO® Delay™ is a software application designed for NEXIO servers to provide recording and time delay playout. You can use Delay to program a NEXIO server to record an inbound feed at a later point in time. You can also delay playouts for live event censoring or for time zone-based delayed broadcasts. The NEXIO Delay software can be installed on some local NEXIO servers or on a remote computer connected to a NEXIO network. The Delay interface can connect to any NEXIO server on the network to access their Record and Play channels. Once the parameters are set, Delay automatically outputs the delayed video on the server play channel. You can create a maximum of 12 player channels and up to 4 record channels. These are all controlled by one interface connected to the NEXIO network from a remote location. NEXIO Delay supports the following servers. NEXIO AMP Gen 1 — 6 (NX3601 and NX3801) NEXIO Volt Gen 1 — 2 (NX1401 and NX1801) NEXIO Delay runs on a 64-bit Windows 7 operating system. Therefore it cannot be installed or run directly on the NX1410 or NX3601. However, Delay can control those NEXIO servers when it is installed on a remote computer. 6 Chapter 1 Overview Compatibility The NEXIO Delay software must be compatible with the software installed on the NEXIO device you are accessing. Make sure that all of the software versions are compatible on the following applications and services: NEXIO Delay (workstation) NXOS (NEXIO device) PLRealtime (NEXIO device) LLM (NEXIO device) Every NEXIO software release includes compatible versions of the software. To install the NEXIO Delay application compatible with the rest of the NEXIO software, make sure to run the installation routine provided with each release. Review the NEXIO Software Install Guide for more information on installing individual applications. See the NEXIO Software Release Notes for a list of compatible software versions. Software License Key The NEXIO Delay application is a licensed add-on to NEXIO server systems. The application includes a 60 day trial license. Each launch of the application will indicate how many days remain before the application must be licensed. The type of Delay license you purchase determines the number of record and playback channels you can control from the Delay application. Delay License Record Channels Playback Channels NXA-DELAY 2 4 NXA-DELAYLITE 1 1 NXA-DELAYUP1 3 8 NXA-DELAYUP2 4 12 NEXIO Delay User Guide The NXA-DELAYUP1 and NXA-DELAYUP2 are upgrade licenses. The NXA-DELAY license is required first. Registering Your Software You must use the Software License Key Registration Manager to enable your software license on the computer where the Delay application is running. Here is a summary list of steps: Use the Registration Manager utility to extract a .dc file. Email the .dc file to Harris Broadcast Customer Support. Customer Support will in turn email a redistribution code (.rc) file back to you. Use the Registration Manager to load the .rc file onto your server and enable your license. Follow these steps to register your software: 1 Navigate to the C:\Program Files (x86)\Harris\SLK folder. Double-click RM.exe to display the Software License Key Registration Manager. 2 Select your application from the list and click the Register button. 3 In the File box, enter a file name that includes your server name and serial number. For example, NX3601HDX-9A_5611002456562. The Registration Manager will add the .dc file extension to indicate deployment code. 7 8 Chapter 1 Overview 4 Save the .dc file to the USB stick. 5 Email a copy of the .dc file to Harris Broadcast Customer Support. Include the name of the license you are registering in the email. Harris Broadcast Customer Support will send you a redistribution code (.rc) file by return email. 6 Copy the .rc file from Customer Support onto the USB stick and insert it into your NEXIO server. 7 Navigate to C:\Program Files (x86)\Harris\SLK folder and double-click RM.exe to open the Software License Key Registration Manager. 8 Click the Load RC button. 9 Navigate to locate the USB stick on your NEXIO server and double-click the .rc file. 10 Run the application to complete the registration. PLRealtime The correct version of PLRealtime service must be installed on the NEXIO server that is being controlled by the NEXIO Delay workstation. PL Realtime does not run nor get installed on the remote workstation where Delay is running. If PLRealtime is properly installed, you will see a green icon in the service tray of the NEXIO server. This icon indicates that PLRealtime can communicate with the LLM on the NEXIO server. Note: To check the software version of PLRealtime, right-click on the toolbar icon and select About. If you don’t see the PLRealtime icon on the service tray of the NEXIO server, navigate to Start > All Programs > Harris > Utilities > PLRealtime and click Service Tray Control. NEXIO Delay User Guide This installs the PLRealtime icon in the Windows desktop service tray. You can use this to monitor the status of the PLRealtime service. Opening Delay From your NEXIO Delay workstation, double-click on the Delay desktop icon to open the Delay application. Note: Playout and record channels will only be available if the LLM is open on the host server. If the LLM is closed, the channels for the host server will not be available. 9 10 Chapter 1 Overview You can also navigate to Start > All Programs > Harris > Delay. 11 2 Creating a Delay This chapter describes how to configure a record and playback Delay using NEXIO Delay software. This Example makes a 1 hour recording, sets a 10 minute delay, and plays the recording out after the 10 minute delay. To configure this Delay, you must do the following: Preparing a Delay Assign an ID to your recording. Access a Record/Playback device on your NEXIO network. Select your Record channel. Set the recording duration for 1 hour. Select your Playback channel. Set the playback delay for 10 minutes. Start your recording. Observe that your recording starts to play after the 10 minute delay on the playback channel you identified. To prepare your first delay recording you must do the following: Assign an ID to the material you are recording. Access a NEXIO network device. Select your Record and Playback channels. 12 Chapter 2 Creating a Delay Assign an ID To assign an ID to your recording, enter a name in the ID field or select one from the drop-down list. This example uses the name Test Delay ID_01. Access a Device Use the Remote Browser to access devices on your NEXIO network. Click the browse button [...] next to the Record field to display the Remote Browser. The Remote Browser allows you to search a segment of your network for NEXIO devices that you can use for recording and playback. Typically, the first three octets in the IP Address range should be the same or else the network search may take a long time to return valid NEXIO servers. In this Example: The browser searches a range of IP addresses. To use the browser, enter a range of IP addresses from your NEXIO network into the From: and To: fields and click Search Now. NEXIO Delay User Guide In this case, the search found several available channels within the specified IP address range. Remote Browser search results are color coded as follows: Green - The server channel is available. Gray - Server has an incompatible version of PLRealtime or PLRealtime has not launched. Light pink - Server channel is not available. Dark pink - Server channel is locked. Remote Browser channel types are coded as follows: P - Playback channel R - Record channel PR- Playback/Record channel 13 14 Chapter 2 Creating a Delay Select a Record Chanel Set Duration Click on a green table row to select a Record or Playback/Record channel, then click Select. The server channel you selected displays in the Record field. Duration is the length of the recording that you are setting up. When the recording reaches its maximum, the software deletes the front of the clip as it adds to the end of the clip. This allows the clip to always remain the same length. In this Example, set the recording duration to 1 hour using the Duration field on the Delay window. Note: Length of playback Delay must be less than the Duration length of the recording. Select a Playback Channel Playback information displays in the table on the Delay window. To select a Playback channel, click on the Choose Server label, then click on the browse button [...]. NEXIO Delay User Guide The Remote Browser displays so you can select a Playback channel. Note: The Remote Browser works the same way for selecting Record channels and Playback channels. Enter a range of IP addresses from your NEXIO network into the From: and To: fields and click Search Now. 15 16 Chapter 2 Creating a Delay Click on a green table row to select a P or PR channel type. The channel you select will display in the Playback table on the Delay window. Set Delay Delay determines how long the clip will delay before it starts to play back. In this Example, set the playback delay for 10 minutes. Click on the Delay field in the Playback table to set the value. NEXIO Delay User Guide Start a Recording Click the Record button on the Delay window. The red LED blinks briefly and then glows solid red when the recording begins. The meter numbers under the ID field count up to show the duration of the active recording. This Example shows the NEXIO playout device viewed via NXOS. Here, the Test_Delay_ID_1 ID is loaded and begins to record when the Record button is clicked on the NEXIO Delay window. 17 18 Chapter 2 Creating a Delay Observe Delay Playback When the delay period elapses, the ID plays out on the channel you indicated. To start a standard record, you must press the Play button in the delay GUI. The Play button will start flashing green and change to solid green once play back has started. For a timed reccord, playback will start automatically. 19 3 Understanding the UI This chapter describes the NEXIO Delay interface and shows how to use the controls. Delay Window Controls for managing your playbacks and records are located in the table below. Record Controls Playback Controls 20 Chapter 3 Understanding the UI Record Controls Record For Example: NX3801HDX-1A : 1 The Record field shows the network ID of the recorder (server) along with the channel number. Click the [...] button to display the Remote Browser. Use it to browse for Record channels on your NEXIO network. Record button Use the Record button to start your recording. All network configurations must be in place and all Delay settings must be made before the Record button will work. The Record indicator flashes red as the recorder is queuing up. The Record indicator shows solid red while a recording is in progress. Stop button Click Stop to end a recording. ID The record ID is the name of the clip being recorded. The record ID should be selected (or entered) before you start the Recorder, otherwise the software automatically enters a default name. The last three record IDs can be selected from the drop-down box. Duration Duration is the length of the recording that you are setting up along with the number of frames. Duration is shown as HR:MIN:SEC. The number of frames is shown after the semicolon. The maximum duration is 23:59:59. To enter a duration, click in the field and type in a value. NEXIO Delay User Guide Playback Controls Auto Start Auto Start is an optional setting. It sets up the recording to start at a future time. It works in conjunction with the Timed Record button. Timed Record button Click Timed Record to initiate a recording that will begin at the time shown in the Auto Start field. One channel of a recording can play out delayed at different times on multiple channels. The number of playback channels you can configure depends on the software license you purchased. Channel The Channel field shows the network ID of the playback device (server) along with the channel number. Delay The Delay value determines how long the clip will delay before it starts to play back. (The length of playback delay must be less than the duration length of the recording. ) 21 22 Chapter 3 Understanding the UI Control Initiates the functions of the playout channels using these buttons and shows the status of the selected playback channel. Play. Shows the status of the playback channel. The yellow LED displays when the record is in standby mode. (Normally during timed records.) Once the playout begins, the LED is solid green. The LED shows solid red when the channel is in playback mode. Stop. Click to stop an active playback. Sync. Click to perform a hard manual sync of the frames that have drifted during recording or playback. Soft Sync Select Soft Sync to have the system automatically sync frames that have drifted during recording or playback. Soft Sync maintains the threshold defined in the Setup form under the SOM Fix setting. Warning: Do not use Soft Sync when you are using compressed audio feeds. Difference Displays the amount of timecode drift between where the playout channel is playing and where it should be playing. Ideally this value should always be at 00:00. Difference is shown in seconds and frames. NEXIO Delay User Guide Adding Channels You can add channels to the Playback table. 1 Right-click on the bottom bar to view a drop-down menu. Select the Insert/Delete tab to add or remove multiple recorders to or from the Delay interface. Sorting channel column Click on the Channel column to toggle the sort order of the channels listed. Synching Over time, frames in a delayed recording may drift so they are out of sync. If you want to sync frames to correct the drift, you have two options: 23 24 Chapter 3 Understanding the UI Remote Browser Soft Sync. The system syncs frames automatically according to the parameters you set on the Setup form under the SOM Fix setting. Soft Sync will slowly re-sync the playout channel to the recording so that the viewer of the playback will not notice the slight playback speed change. Hard Sync. Click the Sync button. Drifted frames are then added or deleted instantly to sync the playout. Hard Sync makes an instant jump to the correct timecode position and therefore the viewer will likely notice the jump in the playback. The Remote Browser window allows you to search for an available record or a playback server channel. To search for a record channel, launch the Remote Browser by clicking the [...] button that is located to the right of the Record field. To search for a playback channel, launch the Remote Browser by clicking on the Choose Server label in the Channel column and then clicking the [...] button. You can search for an available channel by entering a range of servers in the From: and To: fields. Select IP to search for an available channel by entering a range of IP addresses in the From: and To: field. NEXIO Delay User Guide Select LAN to search a group of servers on a single domain by WorkGroup name. You can also use a text Filter to search by server name. (The search is performed on the start of the name. Wild cards are not recognized.) Once you have set a range or defined a filter, click Search Now. A list of available channels displays within the range you searched. 25 26 Chapter 3 Understanding the UI To select a channel, click on a green row and click Select. The server name and channel number will display on the NEXIO Delay window. Record channel names will display in the Record field and Playback channels will display in the Channel column of the playback table. Column Name Definition Server Name Lists the name of the server found by the search. Server IP Indicates the IP address of the server. Channel Indicates the channel number. CH Name Indicates channel name. Type Shows the type of server channel. P indicates a player channel. R indicates a record channel. PR indicates a bi-directional channel that can both play and record. NEXIO Delay User Guide Setup Window Column Name Definition Row Colors Row colors indicate channel status. Green indicates an available channel. Pink indicates an incompatible channel type. Dark Pink indicates a locked channel. Gray indicates an incompatible version of PLRealtime or PLRealtime has not launched. NEXIO Delay properties can be preset for your facility’s mode of operation. Once set, they remain in effect for all new delays until they are changed or reset. To launch the Setup window, click the Setup button on the NEXIO Delay window. 27 28 Chapter 3 Understanding the UI Delay Settings Min. Record Duration The minimum record duration. Default is 30 seconds. Max. Record Duration The maximum record duration. Default is 23H:59M:30S. Min. Play Delay: The minimum play delay. Default is 16 seconds. Kill Date Length Sets the number of days after new Delay recordings are created before the clips are marked as expited. User The user name entered here goes into the metadata for all clip IDs created by the Delay application. Show Difference Displays the amount of timecode drift between where the playout channel is playing and where it should be playing. Ideally this value should always be at 00:00. Difference is shown in seconds and frames. NEXIO Delay User Guide SOM Fix Setting Show Frames Enables the frame counters for all clock measures. (Frames are shown in the table on the Delay Window.) Name of Existing IDs These settings determine how Delay responds when you set up your delay recording to use an ID name that already exists on the server SAN. Indicate how ID names are assigned. (IDs are shown on the Delay Window.) Overwrite. Deletes the existing ID. Auto-increment. Automatically creates a new ID name with an underscore and auto-incrementing number appended to the original name. The SOM Fix Settings adjust the SOM (Start of Message timecode) of a clip in the record mode so that the current channel timecode matches the house timecode feed. This feature is intended to keep the Delay recording’s timecode in sync so that the delayed playout channels are properly timed. When SOM Fix is enabled for a specified server channel, the Delay application will compare the house timecode to the channel’s recording timecode and make adjustments based on the SOM Fix Settings. Start of Message (SOM) Fix compensates for drop-frame drift that occurs relative to 24-hour clock time. The SOM Fix feature ensures that the delayed playback timecode matches the operator-expected time of day when that timecode occurs. By definition, SOM is the beginning of playout. The SOM Fix Setting utility adjusts drift between frames with an automatic sycn. 29 30 Chapter 3 Understanding the UI Warnings Recorder IP address or the computer name of the NEXIO server. The server IP or computer name is followed by a space before and after the colon. Activate SOM Fix Check this box to activate the SOM fix feature. Re-sync Offset The number of frame that you want the recording timecode to offset the network timecode. Enter a positive number if you want frames to lead (i.e. 3). Enter a negative number if you want frames to lag (i.e. -3). The default value is negative 3. Threshold The number of offset frames that are allowed before a correction is triggered. The threshold range is from 0 to 9 frames. Values above 9 are ignored and 0 is used. The recommended value is 2. Response The number of offset frames that must be present before a correction occurs. This presents unnecessary correction due to momentary clock jitter. The recommended value is 150. You can set Delay to display a warning when the RAID set space on your server is low. Check the Warn when RAID set space low box to enable. You can specify the percent of space left on your RAID set and the number of segments left on your RAID set. 31 4 Setting a Timed Record Using NEXIO Delay You can set a recording to begin at a specific time. Here are the steps you will perform. Select the record channel. Enter the duration of the recording. Enter the local time for the recorder to start. Click the Timed Record button. 1 From the Delay Window, select your record channel from the list in the Record field. You can also use the [...] button to lauch the Remote Browser to search for a channel. 2 Enter the duration of the recording in the Duration field. Use the HH:MIN:SEC format. Minimum allowed value is 30 seconds. 3 Enter the local time for the recorder to start. This time is based on a 24 hour clock. 32 Chapter 4 Using NEXIO Delay 4 Click Timed Record. The Timed Record LED will flash red to indicate that a recording has been set. When the time comes for the recording to begin, the LED will show solid red to indicate that the recording is in progress. Playing a Timed Record You can connect players to the recorder while a timed record is waiting to start. Select the player channel that you want for the Timed Record playback. Then, click the Play button. The yellow LED on the Play button flashes indicating that the player cannot queue up and is now on standby. Once the Timed Record time is reached, the recording starts and the flashing yellow LED on the Play button starts to flash green. This indicates that the player is queuing up. Once the player channel starts, the flashing green LED becomes solid green. Playback will start automatically in a timed event. NEXIO Delay User Guide Syncing Soft Sync You can perform a sync in one of three ways Soft Sync. The user checks the Soft Sync box and the system automatically adds or deletes frames to or from the recording to gradually re-sync the playout. A Soft Sync occurs at a pace that allows it to go unnoticed on the playout monitor. Hard Sync. The user clicks the Sync button and drifted frames are added or deleted instantly to sync the play out. A hard sync happens immediately and is noticable on the playout monitor. SOM Fix. The system syncs frames automatically according to the parameters set on the Setup form under SOM Fix. To perform a soft sync, check the Soft Sync box for the channel you want to sync. Do not use soft sync if the clip being recorded and played out includes compressed audio. Once you check the Soft Sync box, the system immediately syncs the frames that have drifted. You cannot set parameters for a soft sync or a hard sync. If you want to set parameters (such as the number of frames that are allowed to drift or the amount of time that can lapse between frames) you can use SOM Fix. 33 34 Chapter 4 Using NEXIO Delay Hard Sync To perform a hard sync, click the Sync button for the channel you want to sync. Once you click Sync, the frames instantly sync to play out. They do not gradually sync like they do with the Soft Sync. With a hard sync (as with a soft sync), you cannot set any of the parameters (i.e., the number of frames that are allowed to drift or the amount of time that can lapse between frames). If you want to specify parameters to sync the drifted frames use SOM Fix. NEXIO Delay User Guide SOM Fix The Start of Message (SOM) fix feature must be activated for each recorder channel on the Setup Window. Follow these steps to activate SOM Fix: From the Setup Window, enter the IP address and channel number in the Recorder field. Check the Activate SOM Fix box. Click Apply, then click OK. For setting details, see the SOM Fix setting. 35