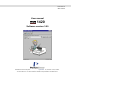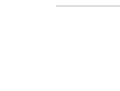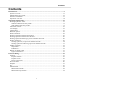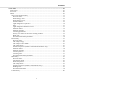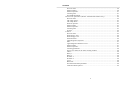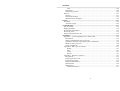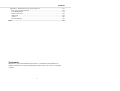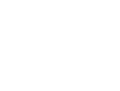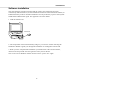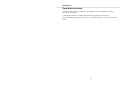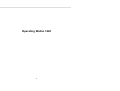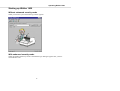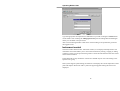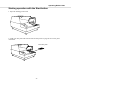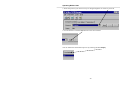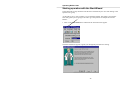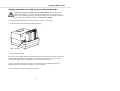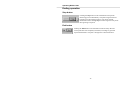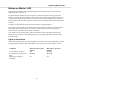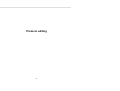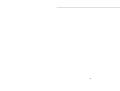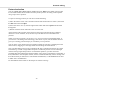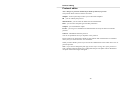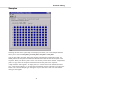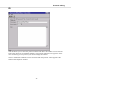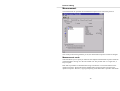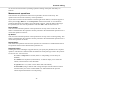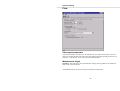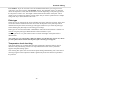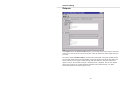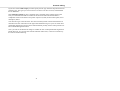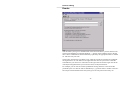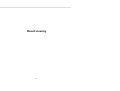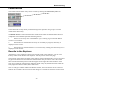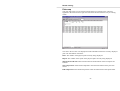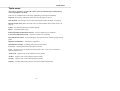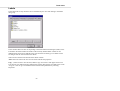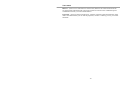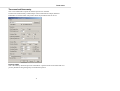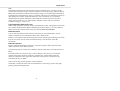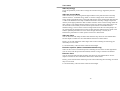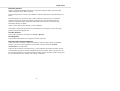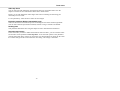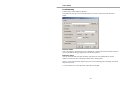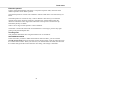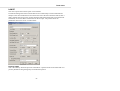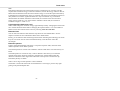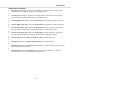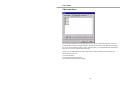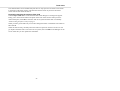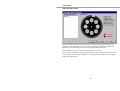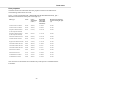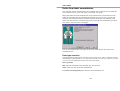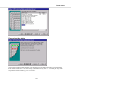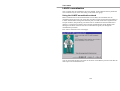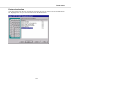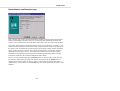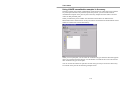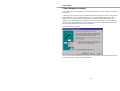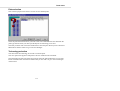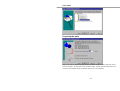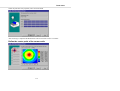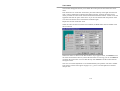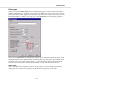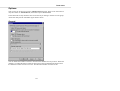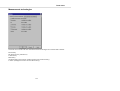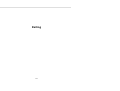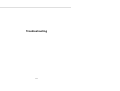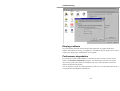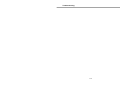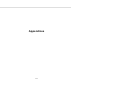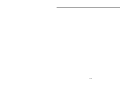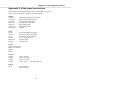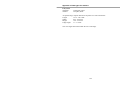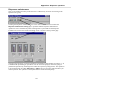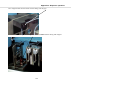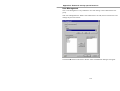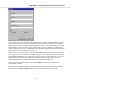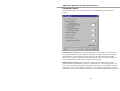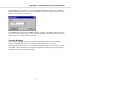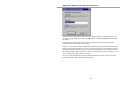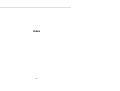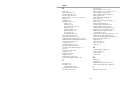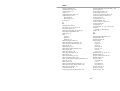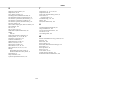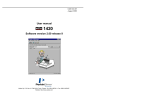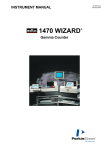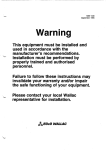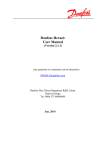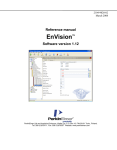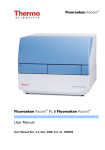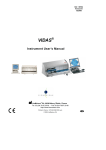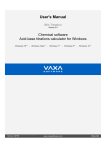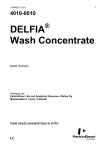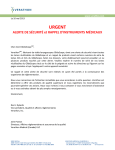Download User manual Software version 3.00
Transcript
1420-922-07 March 2003 User manual 1420 Software version 3.00 PerkinElmer Life and Analytical Sciences, Wallac Oy, P.O. Box 10, FIN-20101 Turku, Finland. Tel: 358-2-2678111. Fax: 358-2-2678357. Website: www.perkinelmer.com/lifesciences Contents Contents Introduction .......................................................................................................................... 9 System overview............................................................................................................... 11 Enhanced Security mode .................................................................................................. 12 Software installation ......................................................................................................... 13 Operation overview .......................................................................................................... 14 Operating Wallac 1420....................................................................................................... 15 Starting up Wallac 1420 ................................................................................................... 17 Without enhanced security mode.................................................................................. 17 With enhanced security mode....................................................................................... 17 Instrument control............................................................................................................. 18 Live display ...................................................................................................................... 19 Temperature...................................................................................................................... 21 Barcode options ................................................................................................................ 22 Plate orientation ................................................................................................................ 22 Starting operation with the Start button............................................................................ 23 Starting operation with the Start Wizard .......................................................................... 26 Starting operation and using a protocol number barcode ................................................. 28 Stacker operation .............................................................................................................. 29 Starting operation, no protocol number barcode .......................................................... 29 Starting operation and using a protocol number barcode ............................................. 31 Ending operation............................................................................................................... 32 Stop button.................................................................................................................... 32 End button..................................................................................................................... 32 Button on Wallac 1420 ..................................................................................................... 33 Light on the button ....................................................................................................... 33 Protocol editing ................................................................................................................... 35 Explorer ............................................................................................................................ 37 Explorer folders ............................................................................................................ 38 Explorer icons............................................................................................................... 38 Protocol selection.......................................................................................................... 39 Protocol editor .................................................................................................................. 40 Samples............................................................................................................................. 41 ID...................................................................................................................................... 43 Measurement .................................................................................................................... 44 Measurement mode....................................................................................................... 44 Measurement operations ............................................................................................... 45 1 Contents Down button ............................................................................................................. 45 Up button .................................................................................................................. 45 Delete button............................................................................................................. 45 Dispense button......................................................................................................... 45 Delay button.............................................................................................................. 46 Shake button ............................................................................................................. 46 Label button .............................................................................................................. 46 Kinetics button .......................................................................................................... 47 Scanning button ........................................................................................................ 47 Injector position during measurement....................................................................... 47 Plate .................................................................................................................................. 48 Plate repeat parameters ................................................................................................. 48 Measurement height...................................................................................................... 48 Plate type....................................................................................................................... 49 Temperature level checking .......................................................................................... 49 Outputs.............................................................................................................................. 50 Events................................................................................................................................ 52 Keywords ...................................................................................................................... 53 General.............................................................................................................................. 54 File menu .......................................................................................................................... 55 Save............................................................................................................................... 55 Print............................................................................................................................... 55 Print preview................................................................................................................. 55 Print setup ..................................................................................................................... 55 Start............................................................................................................................... 55 Exit................................................................................................................................ 55 Tools menu ....................................................................................................................... 56 Result viewing ..................................................................................................................... 57 Latest results ..................................................................................................................... 59 Results in the Explorer...................................................................................................... 59 List ................................................................................................................................ 61 Plate map....................................................................................................................... 62 Protocol......................................................................................................................... 63 Notes ............................................................................................................................. 64 Error .............................................................................................................................. 64 Print............................................................................................................................... 64 Export results ................................................................................................................ 64 2 Contents Tools menu .......................................................................................................................... 65 Tools menu ....................................................................................................................... 67 User level.......................................................................................................................... 68 Labels ............................................................................................................................... 69 Time-resolved fluorometry ........................................................................................... 71 Protocol name ........................................................................................................... 71 Flash Energy Area .................................................................................................... 72 Flash Energy Level ................................................................................................... 72 Excitation Filter ........................................................................................................ 72 Light Integration Capacitors ..................................................................................... 72 Note .......................................................................................................................... 73 Light Integration Reference Level............................................................................ 73 Emission filters ......................................................................................................... 73 Emission aperture ..................................................................................................... 73 Counting parameters ................................................................................................. 74 Factory-set values for the main counting window.................................................... 74 Beam size.................................................................................................................. 74 Second measurement parameters.............................................................................. 74 Fluorometry .................................................................................................................. 75 Protocol name ........................................................................................................... 75 CW-Lamp energy ..................................................................................................... 76 CW-Lamp Control Mode.......................................................................................... 76 CW-Lamp filters....................................................................................................... 76 Excitation aperture (Wallac 1420-040/041/042/043 only) ....................................... 76 Emission filters ......................................................................................................... 76 Emission aperture ..................................................................................................... 77 Counter position ....................................................................................................... 77 Counting time ........................................................................................................... 77 Second measurement parameters.............................................................................. 77 Photometry.................................................................................................................... 78 Protocol name ........................................................................................................... 78 Absorbance mode ..................................................................................................... 78 Flash Lamp Filter...................................................................................................... 78 CW-Lamp filters....................................................................................................... 79 Excitation aperture (Wallac 1420-040/041 only) ..................................................... 79 Reading time............................................................................................................. 79 Second measurement ................................................................................................ 79 Luminometry ................................................................................................................ 80 3 Contents Protocol name ........................................................................................................... 80 Emission filters ......................................................................................................... 80 Emission aperture...................................................................................................... 81 Counting time............................................................................................................ 81 Second Measurement ................................................................................................ 81 Fluorescence polarization (Wallac 1420-040/041/042/043 only)................................. 82 Protocol name ........................................................................................................... 82 CW-Lamp energy...................................................................................................... 83 CW-Lamp filter......................................................................................................... 83 Polarizer aperture ...................................................................................................... 83 Emission filter ........................................................................................................... 83 Emission aperture...................................................................................................... 83 Counting time............................................................................................................ 83 G factor ..................................................................................................................... 84 LANCE ......................................................................................................................... 85 Protocol name ........................................................................................................... 85 Flash Energy Area..................................................................................................... 86 Flash Energy Level ................................................................................................... 86 Excitation filter ......................................................................................................... 86 Light integration capacitors ...................................................................................... 86 Note........................................................................................................................... 87 Light Integration Reference Level ............................................................................ 87 Emission filter ........................................................................................................... 87 Emission aperture...................................................................................................... 87 Counting parameters ................................................................................................. 88 Factory-set values for the main counting window .................................................... 88 Label ......................................................................................................................... 88 Delay 1 ...................................................................................................................... 88 Delay 2 ...................................................................................................................... 88 Window 1.................................................................................................................. 88 Window 2.................................................................................................................. 88 Cycle ......................................................................................................................... 88 Beam size .................................................................................................................. 88 Second measurement parameters .............................................................................. 88 LANCE Label Properties .......................................................................................... 89 4 Contents Filters ................................................................................................................................ 90 Emission filters ............................................................................................................. 91 CW-Lamp filters........................................................................................................... 92 Filter slides ................................................................................................................... 93 Emission filter slide .................................................................................................. 94 Physically changing the emission filter slide............................................................ 95 CW-Lamp filter wheel .............................................................................................. 96 Physically changing the CW-Lamp filter wheel ....................................................... 97 Changing the CW-Lamp........................................................................................... 97 Changing filters in the software................................................................................ 98 Filter properties......................................................................................................... 99 EuSm Dual label normalization...................................................................................... 100 Plate type selection ..................................................................................................... 100 Preparing the plate ...................................................................................................... 101 Measurement status page ............................................................................................ 102 Measurement warning page ........................................................................................ 102 Normalization confirmation page ............................................................................... 103 LANCE normalization.................................................................................................... 104 Using the LANCE normalization wizard.................................................................... 104 Protocol selection........................................................................................................ 105 Preparing the plate ...................................................................................................... 106 Measurement status page ............................................................................................ 107 Measurement warning page ........................................................................................ 108 Normalization confirmation page ............................................................................... 109 Using LANCE normalization samples in the assay .................................................... 110 Plate dimension wizard................................................................................................... 112 Plate selection ............................................................................................................. 113 Technology selection .................................................................................................. 113 Preparing the plate ...................................................................................................... 114 Define the centre point of the corner wells................................................................. 115 Miscellaneous settings .................................................................................................... 117 Plate type .................................................................................................................... 119 Plate name............................................................................................................... 119 Number of well rows .............................................................................................. 120 Number of well columns......................................................................................... 120 Height of the plate .................................................................................................. 120 Strip orientation ...................................................................................................... 120 Plate dimensions ..................................................................................................... 120 5 Contents Tune ........................................................................................................................ 120 Well names.................................................................................................................. 120 Instrument properties .................................................................................................. 120 Options............................................................................................................................ 121 General........................................................................................................................ 121 Instrument hardware ................................................................................................... 124 Measurement technologies.......................................................................................... 125 Exiting ................................................................................................................................ 127 File menu ........................................................................................................................ 129 Automatic logout ........................................................................................................ 129 Troubleshooting ................................................................................................................ 131 Out of memory................................................................................................................ 133 Display problems ............................................................................................................ 134 Performance degradation ................................................................................................ 134 Processing error .............................................................................................................. 135 System requirements not met .......................................................................................... 135 Appendices......................................................................................................................... 137 Appendix 1: Connecting MultiCalc to Wallac 1420....................................................... 139 Introduction................................................................................................................. 139 Wallac 1420 MultiCalc assay protocols...................................................................... 139 Installation of Wallac 1420 output option in MultiCalc ............................................. 140 MultiCalc assay protocols........................................................................................... 140 Usage of MultiCalc ..................................................................................................... 140 Appendix 2: Plate types for stackers............................................................................... 141 Wallac ..................................................................................................................... 141 Nunc........................................................................................................................ 141 Costar ...................................................................................................................... 141 Greiner .................................................................................................................... 141 Appendix 3: Dispenser operation.................................................................................... 143 Introduction................................................................................................................. 143 Emptying the waste vial.............................................................................................. 144 Preparing the tubing.................................................................................................... 146 Dispenser maintenance ............................................................................................... 147 Measurement............................................................................................................... 150 Maintenance................................................................................................................ 151 Needle maintenance ................................................................................................ 151 6 Contents Appendix 4: Enhanced security special functions .......................................................... 153 User groups and permissions ...................................................................................... 153 User Management....................................................................................................... 154 Password Control........................................................................................................ 156 Audit Trail .................................................................................................................. 158 Archive ....................................................................................................................... 160 Security Settings ......................................................................................................... 161 Index .................................................................................................................................. 165 Trademarks DELFIA is a registered trademark and LANCE is a trademark of PerkinElmer, Inc. Windows and Excel are registered trademarks of Microsoft Corp. in the U.S. and other countries. 7 Introduction 9 10 Introduction System overview Note: This manual describes all the features of Wallac 1420. Some versions of the instrument do not have one or more of these features. You can ignore the parts of this manual not relevant to the version of Wallac 1420 you have. Wallac 1420 multilabel counter is a complete platform for quantitative detection of lightemitting, or light absorbing markers. Depending on the model of the instrument you have, it is suitable for flash or glow luminometry, fluorometry, fluorescence polarization, highsensitivity time-resolved fluorometry, homogeneous time-resolved fluorometry (LANCE option) and photometry. It is a compact bench top unit with features such as dispensers, shaking, temperature control, top or bottom reading and scanning. The software is a 32-bit application running under Windows 2000 or Windows XP. Up to 1536-well plates can be counted (depending on the technology and model) as well as Petri dishes, slide filters and Terasaki plates. Plates can be loaded manually or with stackers for automatic operation. Output can be to a file on the PC and/or to a laser printer. The following figure shows the Wallac 1420 system with its PC and laser printer. If the dispenser unit is connected to Wallac 1420 it looks as follows: 11 Introduction Enhanced Security mode Wallac 1420 has an Enhanced Security mode intended for facilities that have to comply with 21 CFR Part 11 regulation from the Food and Drug Administration (FDA) of the USA. During installation you can select if you want to use the Enhanced Security mode. Once you have enabled this mode you cannot disable it because to do so would not be in compliance with 21 CFR Part 11. The regulation (21 CFR Part 11) sets the criteria under which the agency (FDA) considers Electronic Records and Electronic Signatures (if applied) to be trustworthy, reliable and generally equivalent to traditional paper records and hand-written signatures executed on paper. The regulation applies to records in electronic form that are created, modified, maintained, archived, retrieved, or transmitted, under any records requirements set forth in agency regulations (i.e. GMP, GLP, GCP…). It also applies to electronic records submitted to FDA under requirements of the Federal Food, Drug, and Cosmetic Act. The Enhanced Security mode for Wallac 1420 provides the technological controls and features to support full 21 CFR Part 11 compliancy. These features can be classified under three main headings: • improved access control (unique Userid/Password combination) with five user levels • improved data security • audit trails of user actions This manual and the electronic help will tell you how to use Wallac 1420 with or without the Enhanced Security mode. All differences in use are noted and explained. Note: use of the Enhanced Security mode does not alone ensure compliance with 21 CFR Part 11. Any facility that wants to be compliant with the 21CFR Part 11 regulation must also implement the necessary procedures and controls set by the regulation. Please refer to Appendix 4 for details of special functions that are part of the Enhanced Security mode. 12 Introduction Software installation Note: the following instructions assume that the counter, PC and printer have been connected up and switched on (see the installation instructions in the Instrument manual). If Enhanced Security mode is used then installation can only be done by a person with System and Windows administrator rights. See Appendix 4 for more details. 1. Load the software CD. Load CD 2. The setup loader will start automatically and give you a choice of either selecting the Installation Wizard to guide you through the installation or reading files from the CD. 3. When you have completed the installation you should remove the CD from the PC, otherwise the setup loader will start again next time you boot the PC. Note: in the case of Windows XP the user has to have “power user” rights. 13 Introduction Operation overview Parameters must first be set using the protocol editor. This is activated by selecting a protocol in the Explorer. A sample plate can then be loaded and measured using the protocol set for it. Other parameters affecting the whole system e.g. labels, filters etc. can be set in the Tools menu. 14 Operating Wallac 1420 15 16 Operating Wallac 1420 Starting up Wallac 1420 Without enhanced security mode When you boot the system the following window appears: With enhanced security mode When the Enhanced Security mode is installed the login dialogue appears after you have started Wallac 1420. 17 Operating Wallac 1420 Type the appropriate userid/password combination to proceed. Clicking the Cancel button closes Wallac 1420. Clicking the Change password opens the Change Password dialogue where you can define a new password. After a successful login Wallac 1420 can be used according to the permissions granted to the logged on user. Instrument control The main window has three tabs: Instrument Control, Live Display and Temperature. The instrument control tab enables you to control the instrument by starting, stopping or ending counting. It shows you the protocol being used to control the measurement and it also shows status of the instrument. In the enhanced security mode these controls are enabled only for users who belong to the Operator user group. If the system supports plate heating, the status bar will display the current temperature of the plate and samples. When run with a system not supporting plate heating this will not be displayed. 18 Operating Wallac 1420 When the workstation is used without an instrument (i.e. running in demo mode), the status bar includes the text “DEMO”. When Wallac 1420 workstation is connected to an instrument (running in normal mode), the demo mode indicator is blank. You can switch between normal and demo modes using the Options selection in the Tools menu. Live display The Live display shows you the live results in the form of a plate map with colour coding to indicate the size of the results. If you move the cursor on to a well that has been measured, the numerical value will appear. At the bottom of the window there is information about the sample being measured including its current value. Note: in multiple label, scanning and kinetics measurements, only results from the first measurement of the label are visible in the Live display. You can see results from all labels in the Latest results display which you can get by clicking the Latest assay run icon. 19 Operating Wallac 1420 You can choose the result range you want used to determine the colour code of the wells. The closer a result is to the upper limit of the range, the more red it will appear. The closer to the lower limit it is, the more blue it will appear. These colours will correspond to the values shown in the legend appearing beside the plate map. Choose the range that is appropriate for the samples you are measuring so that you get the greatest variation in sample colours. You can choose whether you want the scale to be logarithmic (which means that the difference between smaller values will be more visible whereas the difference between higher values will be less visible), or a linear scale in which every part of the range is treated equally. In the enhanced security mode these controls are enabled only for users who belong to the Operator user group. 20 Operating Wallac 1420 Temperature In the Temperature tab of the main window you select plate heating and the target o o temperature. The latter can be set with 0.1 C precision within the interval 15 – 45 C. The o o minimum temperature is 15 C or room temperature plus 2 C depending on which is higher. If the target is changed, the new value is only effective when the Apply button has been clicked. The figure shows the temperature rising rapidly to its new level and then stabilizing there. If the plate heating option is not installed, these controls are disabled. The current temperature is shown in the bottom right hand corner of the window irrespective of which tab is selected. If the plate heating option is not installed, these controls are disabled. In the enhanced security mode these controls are enabled only for users who belong to the Operator user group. 21 Operating Wallac 1420 Barcode options An optional barcode reader can be included. This allows you to load barcode labelled plates, which are identified by the barcode reader. Codabar, Code39, Interleaved 2 of 5, Code 128, UPC and EAN barcodes can be read. There are two sorts of identification that can be used: This identification can be by plate number, in which case you must select the protocol as part of the start up procedure. Alternatively, the barcode can be the number of the protocol to be used for measuring that plate. This system is especially useful for models using stackers. In this case the first plate to be loaded from the stacker must have a barcode. Measurement can be started simply by briefly pressing the button on the counter. See page 118 for more details on barcode usage. Plate orientation The figure shows a typical 96-well plate and how it is to be orientated when loading it either directly into Wallac 1420 or into an input stacker. The A1 position must be in the left corner furthest from you i.e. the side that enters the counter first. If a barcode is used, it should also be on the side that enters the counter first. The barcode can then be used to identify the plate or to select the protocol. Optional barcode Loading direction Position A1 Plates used in a stacker must have this ledge at least on the short sides 22 Operating Wallac 1420 Starting operation with the Start button 1. Open the loading position lid. 2. Load your first plate and close the lid. See the picture on page 20 for correct plate orientation. Load first plate 23 Operating Wallac 1420 3. Select the protocol you want to use by scrolling through the list of active protocols. 4. Use the mouse to click the Start button on the user interface You can follow the measurement process by selecting the Live display. 24 Operating Wallac 1420 5. When the plate has been measured, remove it and load the next plate. 1. Remove the measured plate 2. Load the next plate 3. Press the button briefly 6. Briefly press the button on the counter, this will be blinking if there are more plates to be loaded for this assay. If it is not blinking then the assay has finished. Blinking light shows assay ti Continue until all plates have been measured. 25 Operating Wallac 1420 Starting operation with the Start Wizard In the enhanced security mode the Start Wizard is enabled only for users who belong to the Operator user group. An alternative way to start counting is to use the Start Wizard. This allows you to define how many plates you are going to use and to give the positions of samples. Proceed as follows: 1. Click on the Start Wizard icon and follow the instructions that appear. The Start Wizard will appear to guide you through the procedure for starting. 26 Operating Wallac 1420 The steps are: Introduction to the wizard. (You can select the introduction not to appear next time if you want). Protocol selection - click the protocol you want to use for measurement. Definition of the sample names and number of plates. See Samples tab on page 39 for a description of the principles involved in sample definition. Note: Errors in protocol selection or plate layout definition will lead to incorrect results. Comments that you want added to the results - just type in what you want Load the first plate - the protocol name and comments appear in order to confirm that it is the one you want. Note: the A1 position must be in the left corner furthest from the user i.e. the side that enters the counter first. If a barcode is used it should also be on the side that enters the counter first. Click Finish to start measurement. See the Live display during measurement. When the plate has been measured, remove it, load the next plate and briefly press the button on the counter. 27 Operating Wallac 1420 Starting operation and using a protocol number barcode 1. When you load a plate, the button will be blinking. See the picture on page 20 for correct plate orientation. Load the first plate Light is blinking 2. Press the button briefly. Operation will start. The button light will be lit without blinking. The barcode on the plate will be read and the protocol specified by the barcode will be selected and used for measuring the plate. When the measurement has finished and the light starts blinking again, remove the plate and load the next one and briefly click the button. If the plate belongs to the same assay as the previous one, no barcode is needed. If it is barcoded for a new assay then the appropriate protocol will be used for measuring the plate. 1. Remove the measured plate 2. Load the next plate Continue measuring plates this way. Note that the button light will remain blinking as long as the protocol number barcode option is selected. 28 Operating Wallac 1420 Stacker operation A stacker is able to hold up to 20 (or 40 in the larger version) microplates. No lids, loose frames or very loose strips are acceptable. See Appendix 2 for a list of plates that fit in the stackers. Starting operation, no protocol number barcode Caution Do not put your fingers into the sample loading area. In the stacker model the loading area is uncovered when the stackers are not in place so you must avoid the danger of getting your fingers trapped by the plate lift mechanism. If you need to do something in that area, switch power off first. 1. In stacker operation, plates are loaded into the input stacker with the first plate to be measured at the bottom. See the picture on page 20 for correct plate orientation. 2. The empty output stacker (the one with the tabs for the quick release mechanism) should be fitted first into the multilabel counter; it occupies the left-hand position. 3. Fit the input stacker (with plates) in the right hand position. 1. Load the output stacker 2. Load the input stacker Release tab for the stacker Note: Make sure the stackers have clicked into position properly. 29 Operating Wallac 1420 Stackers are loaded ready for operation Quick release mechanism for plates 4. Select the protocol and click the Start button or use the Start Wizard. 5. The plates will be moved one by one from the input stacker to the measurement position. After each plate has been measured, it is moved to the output stacker. When the assay has been completed operation will stop. If there are still plates in the input stacker it means that you must start a new assay by selecting the protocol and clicking Start as described above. 6. When all plates have been moved to the output stacker, it can be removed. To do this, press the release tab at the bottom of the stacker, then lift it up. After you have removed the stacker, pull up the handles of the quick release mechanism to allow the plates to be emptied easily from the stacker. Note: make sure you do not operate this mechanism when the stacker is loaded in Wallac 1420 because you may jam the conveyor. If the button on Wallac 1420 is blinking, it means that the assay has not finished and you must remove the empty input stacker, load an empty output stacker and then an input stacker which has the remaining plates of the assay (plus plates for other assays if you want). 30 Operating Wallac 1420 Starting operation and using a protocol number barcode Caution Do not put your fingers into the sample loading area. In the stacker model the loading area is uncovered when the stackers are not in place so you must avoid the danger of getting your fingers trapped by the plate lift mechanism. If you need to do something in that area, switch power off first. This configuration makes best use of the stackers; operation is automatic. 1. Load the stackers. The button light will be blinking. Light is blinking 2. Click the button briefly. One by one all the plates will be loaded and measured. If a plate has a barcode, then it will be measured using the protocol specified by the barcode. If it has no barcode, it will be measured using the protocol specified by the previously read barcode. 3. Only when the input stacker is empty will operation stop. The button light will be blinking. Remove the stackers and load new ones if required. 4. Click the button briefly to start operation again. 31 Operating Wallac 1420 Ending operation Stop button Clicking the Stop button in the workstation interrupts the measuring process immediately. The plate being measured is brought out to the loading position. You cannot resume measurement after clicking Stop but must begin the assay from the beginning if required. End button Clicking the End button in the workstation ends the assay after the current plate has been completely measured, including any possible repeat measurements. The plate is brought out as described above. 32 Operating Wallac 1420 Button on Wallac 1420 This button has different functions depending on how long you press it for and what is happening when you press it. If a plate has been measured, you can remove it, load a new plate and briefly press this button to continue the assay with the same protocol as the plate just measured. However, if you press this button for more than 2 s, the current assay will be stopped and a new assay will be started with the current protocol. This will not work if the protocol barcode option is selected. If a plate is being measured and you press this button, nothing happens. If no assay is running and you press the button for more than 2 s, then a new assay will be started with the current protocol. This will not work if the protocol barcode option is selected or the enhanced security mode is installed. Note: make sure in all cases that you have loaded the correct plate before pressing the button because the plate in the loading position (or the empty plate holder) will be taken into the counter. Light on the button The following table shows you what the light on the button will be like depending on what is happening with Wallac 1420 and whether or not the protocol barcode option is used. Condition Not measuring, no assay Not measuring, waiting next plate Measuring, loading or unloading Barcode none or plate number Off Blinking Barcode for protocol number Blinking Blinking On On 33 Operating Wallac 1420 34 Protocol editing 35 36 Protocol editing Explorer In the enhanced security mode Explorer is enabled only for users who belong to the Editor user group. Through the Explorer you can access the Protocol Editor and the Result Viewer. Click the Explorer icon to open the Explorer. The Explorer will open. 37 Protocol editing Explorer folders In the Wallac folder there are, as a default, folders named according to the technologies installed. In each of these folders there are protocols using the appropriate technology. On the same level as the Wallac folder there are two other folders: Users and Projects. To open a folder, click on it and then select Open from the File menu. Alternatively you can open a folder by double-clicking the left mouse button when the cursor is on the folder icon. You can also click once on the + mark next to the folder to see the protocols contained in it. To close a folder, either double-click on it or click the - sign next to it. If you are working on the Advanced or Service level, you can create, rename or delete folders. A sub folder of Users or Projects can be renamed by selecting it and clicking the right mouse button and selecting Rename. Explorer icons Factory pre-set protocols and groups have a lock symbol to show they cannot be changed. User made protocols and groups do not include the lock because the user can change them. See the examples below: The icon for a factory pre-set folder The icon for a factory pre-set protocol The icon for a user-made folder The icon for a user-made protocol 38 Protocol editing Protocol selection You can: Open, copy, paste, start or create a protocol, delete a user made protocol (plus its associated results). In the enhanced security mode you have to belong to the Operator user group to start a protocol. To open an existing protocol you can do one of the following: a) Move the mouse cursor onto it and then click the left mouse button to select it, then click the File menu and click Open. b) Move the cursor on to it, click the right mouse button and select Open from the menu that appears. c) Double-click the mouse when the cursor is on the icon. At the bottom of the window on the status line the protocol ID will appear (if defined, otherwise it is not available, N/A) and also any notes that have been included in the protocol. When you create a protocol you can save it e.g. as a user protocol in the Users folder, or you can save it according to the technology. The choice is yours, but the default structure gives you a starting point and helps you to find the pre-set protocols. You can move a user made protocol to a different folder by selecting it, holding down the mouse button, dragging it to the target folder and releasing the mouse button. Note: The dual label protocol (only available if TR-FIA is installed) should not be copied and edited e.g. to make a single label europium or samarium protocol. You should begin with an existing single label protocol. For dual label operation, you must select the europium label first and then the samarium label. After you have selected the second label, a third, samarium in the europium window, will be created automatically. When running with these three labels you must have a valid Eu/Sm normalization, see the Tools menu for how to make such a normalization. For information about results see the chapter on "Result viewing". 39 Protocol editing Protocol editor Note: changes to protocols should only be made by authorized persons. The protocol editor window contains seven tabs: Samples - shows a plate map to allow you to edit wells and plates ID - you can identify the protocol Measurement - you can select the labels used for measurement Plate - you can select the plate type and other parameters Outputs - you can define the output Events - you can give a command to be followed after an assay has been run with this protocol General - information about the protocol You can set parameters for up to 40 plates in one protocol. Protocol entries are checked for validity by the software and invalid entries are informed when you try to switch from one view to another. When you have edited a protocol you can use the command line or the button bar to save or print the protocol. Note - if you want to change the plate type, do this before setting other plate parameters. This is because when the plate type is changed all the previous plates will be deleted and one plate of the selected type will appear. 40 Protocol editing Samples Selecting this tab causes a plate map to be displayed to allow you to edit samples. Buttons allow you to select the first plate, previous plate, next plate or last plate. You can also add a new plate, delete the currently selected plate or duplicate a plate. An added plate has all the positions marked as Measured and will become the last plate in the sequence. When you delete a plate it is the one currently visible that is deleted. A duplicated plate is a copy of the current plate and will become the last plate in the sequence. A map of all the wells appears. An empty well (i.e. one that will not be measured) will be grey, a well with a sample (i.e. one that will be measured) will be coloured. If you move the cursor onto a well the sample type will appear. If you click on the well a list of available well types will appear. 41 Protocol editing To change the markings for the individual wells in a plate you can select a group of wells by using the mouse. To start the selection, click the left mouse button at the desired starting position and then drag the mouse cursor to the desired ending position on the plate without releasing the left mouse button. Complete rows or columns can be selected by clicking on the character/number on the plate frame corresponding to the row/column. More than one row/column can be selected by clicking the mouse and dragging in the same way as when selecting free well areas. The whole plate can be selected by clicking on the upper left corner of the plate frame. To select a rectangular area of wells on the plate, hold down the Shift key while dragging with the mouse. The number of wells selected is shown in the plate indicator text after the plate order number. When you have selected the wells and released the left mouse button, a drop down menu of sample types will appear. These will be the types defined in the Wallac 1420 Manager Tools menu item Miscellaneous settings. By selecting one of these types you specify what the type of the selected area is to be. 42 Protocol editing ID This tab allows you to select the protocol number and name. The number can be selected from a drop down list of available numbers. The protocol name has to be typed in. In the case of a factory pre-set protocol you cannot change the number. Notes or additional comments can be connected with the protocol. These appear at the bottom of the Explorer window. 43 Protocol editing Measurement The measurement tab specifies the measurement sequence to be used in the protocol. Note: If the protocol being edited is pre-set, the measurement sequence cannot be changed. Measurement mode This field allows you to specify on what unit the complete measurement sequence should be performed before moving on to the next similar unit. The possible unit is: a single well, a strip or a plate. Plate and strips modes are disabled when using a fast kinetic or scan measurement in the operation sequence. Well mode will be disabled when using more than one label in the operation sequence. However, copying and pasting of the same label is possible. Plate mode 44 Protocol editing can be used for slow kinetics by making repeated counting of the plate with delays in between. Measurement operations This field lists the operations that have been specified to be used in the assay. The operations are listed in the order they will be performed. If you select an item in the list and then click the right mouse button, a menu will appear to allow you to Copy, Delete or see the Properties of the selected item. A row of buttons beside the Operations list enables you to add items to the list. Click the button referring to the operation you want. Set the parameters and click OK to add the item to the list. Down button This moves the selected operation in the operation list one step closer to the end. This button is enabled when the operation currently selected in the measurement operations list is not the last operation in the list. Up button This moves the selected operation in the operation list one step closer to the beginning. This button is enabled when the operation currently selected in the measurement operations list is not the first operation in the list. Delete button This deletes the operation selected in the operation list. This button is enabled when there is an operation selected in the measurement operations list. Dispense button Clicking this causes a dialogue to appear that lets you specify the parameters for a dispense operation. This button is enabled when the dimensions of the plate type used in the protocol are 8x12 or less. You can select the number of injectors to be used (from 1 to 4 depending on how many are installed) the volume to be dispensed (in microlitres). A slide bar helps you to select this volume, 350 microlitres is the maximum the speed from 1 to 5 (where 5 is the fastest and 4 the default) the increment (using a slide bar with a range from plus 100 microlitres to minus 100 microlitres), this is the volume added to or subtracted from the previous volume dispensed before the next dispensing 45 Protocol editing the number of replicates (from 1 to 3) the injection mode. You can either aspirate and then dispense the same amount (aspVol=dispVol) or you can fill the whole syringe and then dispense several times (aspVol=syringeVol). The former is more accurate but the latter is faster. At the bottom of the dialogue is a check box “Perform on first plate repeat only”. If you only want dispensing for the first of the plate repeats, check this box. If you want dispensing for every repeat then leave it unchecked. Clicking the OK button inserts a dispense operation in the measurement operations list. Delay button Clicking this causes a dialogue to appear that lets you specify the duration of the delay between the completion of the preceding operation and the start of the one succeeding the delay operation in the operation list. You use a slide bar to do this. Clicking the OK button inserts the delay operation into the measurement operations list. A single delay can be from 0.1s to 3600 s. At the bottom of the dialogue is a check box “Perform on first plate repeat only”. If you only want delay for the first of the plate repeats, check this box. If you want delay for every repeat then leave it unchecked. Shake button Clicking this causes a dialogue to appear that lets you specify the parameters for a shake operation. You can specify the duration of the operation, the speed (slow, normal or fast), the extent the shaker moves and the path that it follows - straight line, elliptical or figure of eight (linear, orbital or double orbital respectively). Clicking the OK button inserts the shake operation into the measurement operations list. At the bottom of the dialogue is a check box “Perform on first plate repeat only”. If you only want shaking for the first of the plate repeats, check this box. If you want shaking for every repeat then leave it unchecked. Label button Opens the Label Selector to let you specify a label to be inserted in the measurement operations list. There can be up to 10 labels in the list. Note: for LANCE measurements two labels must be selected. If only one is selected then the measurement will be treated as normal time-resolved fluorescence. When using well or strips mode, the label button will be disabled when there is already a label in the measurement sequence. However, copying and pasting of the same label is possible. For detailed information about labels see Labels on page 67. 46 Protocol editing Kinetics button Clicking this causes a dialogue to appear that lets you specify the parameters for a kinetic measurement. You can give the number of repeat measurements (up to 100) and the delay between each measurement (0 to 600 s). You need to also select the label by clicking the label button and then selecting from the label dialogue. If the repeat is less than 26 and the delay between repeats is 0, results will come in one group. The kinetics button is enabled only when using well mode and there are no other labels in the measurement sequence. However, copying and pasting of the same kinetic label is possible. Scanning button Clicking this causes a dialogue to appear that lets you specify the parameters for a scan measurement. This means that several measurements are made for a single well and the measurements are made from different points of the well. These points are in the form of an array for which you can give the number of horizontal steps, the number of vertical steps and the point displacement i.e. the distance between each point on the well where the measurement is made. The total number of points can be a maximum of 100. The distribution of points can be square or rounded. You also need to select the label by clicking the Label button and then selecting from the label dialogue. The scanning button is enabled only when using well mode and there are no other labels in the measurement sequence. However, copying and pasting of the same scanning label is possible. Injector position during measurement At the bottom of the Measurement tab are two check boxes for controlling the injector head. These will only be enabled if you have selected the “by wells “ mode You can select if you want the measuring head to be kept above the well during measurement. This means that measurement can be started immediately after injection without waiting for the injector head to move aside. If you check this box then a second check box is enabled where you can select if you want injecting and measurement to happen simultaneously. This is for use in very fast kinetic measurements. 47 Protocol editing Plate Plate repeat parameters The number of times each plate is to be measured (1-99). If this is more than 1 then you must give the time between the end of one measurement and the beginning of the next (03600 secs.). This allows you to do slow kinetic measurements. Measurement height Standard - This selection is only enabled when using a plate type that has its dimension data stored in the instrument. The default height set is about 8 mm above the bottom of the plate. 48 Protocol editing User defined - If you do not want to use the standard measurement, you can give a new value here. You must click the “user defined” button. The minimum value is 3.0 mm (8.0 mm if the dispenser is used) and the maximum 18.0 mm depending on the plate type and if the dispenser is used or not. The height is measured from the bottom of the plate. This is useful if you are measuring samples on filter paper and you need to optimise for the sample being at the top or at the bottom of the wells. Plate type Select the one you want from the list of available plate types under the scroll bar. If the plate size and/or format is different from the current one all the plates in the plate map will be deleted and one plate of the selected type will appear. Make sure you select the plate type before defining the plate map to avoid losing your settings. Plate types are read from the Wallac 1420 database when the Protocol Editor is started so it will not recognize plate types added while the Protocol Editor is open. Note: the generic 8 x 12 plate selection does not check the height of the plate before a measurement. Note: If the type you selected has a different number of wells than the current one, all the previous plates will be deleted and one plate of the selected type will appear. Temperature level checking This setting allows you to define what the target temperature should be when a plate is measured. The plate heating controls are only enabled when used with a system that supports the plate heating option. Note: Setting this option will not activate the plate heating automatically, but it will cause a warning to appear if the temperature differs significantly from what has been specified in the protocol. 49 Protocol editing Outputs The Outputs tab in the Protocol editor allows you to select where results will be sent at the end of a run. This can be to a printer and/or file. Click the check box of the output device(s) you want. If you have selected Printer output, you must select the format, either plate format (results are in a table format with rows and columns in the order shown in the plate map) and/or list format (results are in a single column starting with those from the first well). When this option is not set, the “Include in output” checked list box is disabled. This list box defines which parts of the assay run data should be included in the printed output: List, Plate, Protocol description, Error description, Notes. 50 Protocol editing If you have selected File output you must specify the file type from the drop down menu of possible types. The types you can save files in are Excel 5 or later versions, Tab delimited text or MultiCalc. If the Include in output list box is checked, then it specifies which optional parts of the assay run information should be included in the file saved when the measurement is completed. These are the same as for printer output: List, Plate, Protocol description, Error description, Notes. You must also type in the file name. This can include keywords connected with the file as described in Events. The button to the right of the filename box gives you a list of all valid placeholder arguments to choose from. Other filenames possibly used in other protocols are also available through this button. Note: you will not be allowed to change to another tab if an invalid placeholder argument is found. However, if a previous file with the same file name exists, it will be overwritten by the new file without warning. 51 Protocol editing Events This tab allows you to give a command that will be executed when a protocol has been run. The keyword should be in triangular brackets < > exactly as the examples given in the tab show. These commands are then automatically replaced by the appropriate name or number etc. after the assay run ends. The first box specifies the executable to run, while the second box specifies the commandline arguments to use. The button to the right of the first box lets you browse to find the executable file you want to use. The button to the right of the second box again lists all the valid keyword arguments that you can choose from, see Keywords below. For example, you can start an external spreadsheet running and have it execute the file produced by the run. This file will be identified by e.g. protocol name or number. There are also unique internal identifiers that the system gives for each protocol and assay run. 52 Protocol editing Keywords The following keywords can be used for file names in the protocol editor Outputs tab and in Assay end system command in the Events tab: <ProtocolName>, the name of the protocol. Specified in the ID tab in the protocol name edit box. <ProtocolNumber>, the protocol number for the protocol. Specified on the ID tab in the protocol number box. <ProtocolID>, a unique numeric identifier for the protocol. <AssayID>, a unique numeric identifier for the assay run. <RunID>, a numeric value identifying the specific run of a certain protocol. <RunDate>, date when the assay was run in the format YYYYMMDD. <Plate barcode>, the barcode of the first plate of the assay. If there is no barcode on a plate, you should define an explicit file name for the plate. <Output file name>, the name of the output file given in the Outputs tab. In some cases the numeric value of the AssayID or the RunID may not be suitable for the program handling the file. You can add a function “pad” to allow you to decrease or increase the number. You can specify <AssayIDpadX> where X=1..7 or <RunIDpadX> where X=1..4. Examples If <AssayID> = 1234 and you add pad 2 to get <AssayIDpad2> the result will be 34. This would be useful with MultiCalc which could not accept an assay ID as large as 1234. If <AssayID> = 234 and you add pad 4 to <AssayIDpad4> the result would be 0234. This would be useful if you needed a four digits identifier. The validity of possible keyword arguments is checked when you try to switch from this view to another. If an invalid argument is found you are notified and the page switch is cancelled. 53 Protocol editing General This tab gives you information about the protocol, when it was created, when it was edited most recently, by whom it was created and edited and when an assay was last run with it. The user names used come from the identifier given when Windows was booted. Pre-set protocols are created in the factory. In the enhanced security mode the first user name is the system user name and the second is the Wallac 1420 user name. User names are separated with a slash. 54 Protocol editing File menu The protocol editor file menu contains the following items of which Save and Print have corresponding buttons. Save When you select this item or click the button the current protocol information is saved. Print When you select this item or click the button a dialogue opens up for you to select the printer type and other details of the printout. Print preview This item allows you to see what will be printed out. You can select whether you want a side by side two page view or a single page view. You can also zoom in (magnify the page) to see more details, alternatively you can zoom out (reduce the magnification) if the page is already magnified. You can step to the next page or back to the previous one. When you have finished viewing the pages that are going to be printed out you can click the Print button to get the printout or Close to return to the protocol editor. Print setup You can define the printer type that will be selected. You can also set the paper size and orientation. Start Starts measurement with the currently selected protocol. In the enhanced security mode you must belong to the Operator user group to start the measurement. Note: if the protocol has been changed you will be prompted to save the protocol before measurement is started. Exit This closes the protocol editor. If the protocol has been changed it will prompt you to save it first. 55 Protocol editing Tools menu The Tools command line menu has one item Options. When you click this a dialogue with a check box appears. If you do not check it, then, whenever you click the Start icon, measurement of the selected protocol will begin directly. If you do check it, then, whenever you click the Start icon, the Start Wizard will be used to start the measurement of the selected protocol. In the enhanced security mode the Options menu item is enabled only for users who belong to the Service user group. 56 Result viewing 57 58 Result viewing Latest results The results from the latest assay can be viewed by clicking the Latest assay run icon. In the enhanced security mode you must belong to the Operator user group to view the results of the latest assay. The Result Viewer is started and the latest results shown after the measurement has been completed. This command performs following actions: 1. If there are no assay runs in the database yet, a warning is given and the Result Viewer is not invoked. 2. If this button is clicked while an assay run is already in progress, that assay is displayed in the Viewer. 3. If this button is clicked and there is no current assay running, the latest assay run is displayed on the Viewer. Results in the Explorer Alternatively, once results have been received and stored in the computer, you can view them by means of the Wallac 1420 Explorer. See the picture on the next page. The protocol connected to the latest results will be selected automatically, but you can select any protocol that was used to make the measurements that you want to view. The results files associated with the protocol will then appear on the right side of the window. Each entry for a results file comprises the following items Assay ID, the date and time when the assay began and when it ended, Notes and Errors. Note: to change a column width in the Results Viewer, move the mouse cursor to the line between two columns. The cursor form will change to a vertical bar with two arrows. Hold 59 Result viewing down the left mouse button and move the column division in the direction you choose. The information in a column is complete if no “.....” are shown at the end. Click on the result file and then click the Open icon. Note: these results are in the form of raw numerical data The Result Viewer gives details of the actual measurement. There are five tabs and these described below. The Result Viewer also provides you the following functions by means of command line menus or, in most cases, buttons: File - Export (Button), Page setup, Print (Button) and Exit. View - List (Button), Plate (Button), Protocol (Button), Errors(Button), Notes (Button), View all result data (only when List is selected), Toolbar, Status bar Plate - first plate, previous plate, next plate, last plate (all with corresponding buttons). These buttons or menu items that allow you to step between plates only appear when the plate mode is selected. Help - information about Result Viewer. 60 Result viewing List The following information appears: Plate ID, Number of repeats, Well number and Sample type abbreviation (e.g. M= Measured). In addition there are pairs of columns. The number of pairs depends on what you have set in protocol editing parameters. The first column of each pair is the measurement time and the other the result value. You can change column widths to get more information. In the case of high-density plates results can be split over several tabs. View all result data - This item in the View menu is only active if List view is selected. It causes an extra column to appear in the result list giving the following extra information: Time-resolved fluorometry –number of flashes Fluorescence – measurement time Luminometry – counting time Photometry – A/D converter value and the number of readings 61 Result viewing Plate map This plate map shows you the results arranged from top to bottom in the order they appeared in the list from left to right. See List format for the alternative way of viewing results. The cells in the two first rows displayed include information about the currently displayed plate. The information included is: Plate: The number of the physical plate currently being displayed. Repeat: The number of the repeat of the physical plate currently being displayed. Measurement end time: Date and time when the measurement of the result plate was finished. Start temperature: Plate holder temperature when the measurement of the plate was started. End temperature: Plate holder temperature when the measurement of the plate ended. 62 Result viewing Barcode: Barcode of the plate if used, if not used it displays the text ‘N/A’. The cells displayed in the rows directly above each result plate gives information directly relating to the label or result type displayed in the plate grid below it. The information included is: Name of the label or result type displayed in the result plate Unit for the results from the result plate Instrument Background value measured for the label or result type. Protocol Selecting Protocol causes a list of protocol parameters to appear. There is also a plate map showing which sample types were on the plate. Any notes written in the protocol editor Notes box will appear here. 63 Result viewing Notes This tab allows you to see any notes that are connected with the results being viewed. Error Error gives you information about the general error situation and specific information about any errors that occurred for each measurement type. Print Clicking this icon leads to an extended print dialogue which in addition to the normal print options gives you a choice of printing selected sheets or the entire workbook. The former is the default. You can also click the Preview button to get a preview of the pages to be printed. In the case of high-density plates the results from the first columns (1 to 18 or 1 to 24) appear on one page and the rest (19-36 or 25 to 48) appear on the next page. Only rows of one plate will be printed on one page. If you press OK in the print dialogue, the selected parts of the run information will be printed on the printer that has been selected in the print dialogue. Export results If you select Export in Result Viewer it allows you to export the results of the active plate. A window appears in which you can give the path, the file name (type it in) the file type, (select it from the list), a Save button and a Cancel button. The file types you can save files in are Excel 5.0 or later, Tab delimited text or MultiCalc . To help you select where you want the file to be saved, you can browse to find the folder you want. Buttons allow you to go up one level, create a new folder, and display the folder information as a list just showing folder names or with additional details. The white area in the centre of the window is where the folders appear when you start to browse to find the path. 64 Tools menu 65 66 Tools menu Tools menu Note: These operations can affect the whole system and should only be undertaken by someone qualified to do them. There are up to fifteen items in this menu (depending on the options installed): Explorer- for protocol editing and result viewing, see pages 35 and 57. Start Wizard - for starting when you first need to define plates and wells, see page 24. Results of latest assay run - the result viewer is started and the latest results shown, see page 57. Labels – for defining labels used in measurements. Filters – for defining filter types. EuSm dual label normalization wizard, - (requires TR-FIA to be installed). LANCE normalization wizard – (requires LANCE to be installed). Plate dimension wizard – for fine-tuning the plate position when measuring high density plates Dispenser maintenance – described in Appendix 3. Miscellaneous settings – including plate types and well names. User level – selecting the features accessible to the user. Users – (appears only in the enhanced security mode). The “User level” menu item is replaced with this one. Audit Trail – (appears only in the enhanced security mode). Archive – (appears only in the enhanced security mode). Security – (appears only in the enhanced security mode). Options – includes demo mode selection, barcode and plate map features. 67 Tools menu User level Note: in the enhanced security mode extra menu items appear. The User level in the Tools menu allows you to select the user level: Routine, Advanced or Service. If the User Level is selected to be Routine, this will automatically disable any system operations. To enable these operations you must select the Advanced level. Service is only for qualified service specialists. It gives access to e.g. Instrument Options. 68 Tools menu Labels In the enhanced security mode this tool is enabled only for users who belong to the Editor user group. In this window there are tabs corresponding to the measurement technologies (labels) in the instrument. Each tab includes the names of the currently defined labels. Names of user defined labels can be freely defined by the user but names of factory pre-set labels cannot be changed. See the sections below for details. There are four buttons at the bottom of the labels window: Add - add a new item to the list. Give the name and edit the properties. Copy - (select an item to activate this). Make a copy of an item. It will appear with a new icon showing it is different from a default item, and the name will be preceded by the words “Copy of”. You can give it a different name and edit other parameters by selecting Properties. 69 Tools menu Remove - (select a user created item to activate this). Remove the selected item from the list. Preset items and labels used in protocols cannot be removed. This command requires confirmation because you cannot undo Remove. Properties - (select an item to activate this). View the properties of the selected item. If the item is user defined then you can edit the properties, but if it is a factory pre-set, you cannot edit them. 70 Tools menu Time-resolved fluorometry Note: to be enabled this requires the TR-FIA option to be installed. In time-resolved fluorometry a flash lamp is used to illuminate the sample, different lanthanides are used as labels. The picture shows the parameters that can be set. Protocol name This is the name by which the protocol is identified. A password can be associated with it to prevent parameters being changed by an unauthorized person. 71 Tools menu Flash Energy Area There are two options for this parameter “Low” and “High”. The energy of the flash lamp used is dependent on the discharge capacitor value. The “Low” Flash Energy Area selects a basic capacitor of 10 nF. The “High” Flash Energy Area selects a second 10 nF capacitor in the lamp’s discharge circuit thus doubling the energy. If you select "High" you will reduce the counting time (number of flashes), but the counts will remain about the same. Flash Energy Level The Flash Energy Level sets the voltage of the discharge capacitor; the range is from 1 to 255 (corresponding to 500 to 800 volts). Note that although the lamp input energy depends on the squared power of the discharge voltage, the output optical power is not linearly dependent on the input energy. By changing this parameter you will fine-tune the Flash Energy. If you increase the number, you will reduce counting time, but counts from your sample will remain about the same. CAUTION: If software version 2.0 release 8 or higher is installed on an instrument having a serial number less than 4201396, then you should avoid the combination of settings: Flash Energy Area = "High" and Flash Energy Level = high values (e.g.255) along with 384-well or higher plates. The reason is that this "high power/continuous usage" combination may damage the older type of flash lamp. The cooled flash excitation system available for newer instruments is especially designed to cope with this. Excitation Filter The non-changeable filter in the flash excitation path., D340, has a maximum transmittance at 340 nm and half-bandwidth of about 35 nm. The other two filters are only used for UV absorbance. Light Integration Capacitors A reference circuit monitors the total excitation energy. When the selected total amount of energy has been reached the flashes stop. The reference circuit makes use of three light integration capacitors, numbered 1, 2 and 3, any one of which can be selected. The capacitor selected determines the total excitation energy in the same proportions as the capacitor numbers (within component tolerances). This means that selecting capacitor 2 instead of capacitor 1, approximately doubles the excitation energy for one measurement, i.e. the number of flashes for one measurement doubles, hence the time used for one measurement doubles and the number of counts doubles. Selecting capacitor 3 instead of capacitor 1 triples the excitation energy, the measurement time and the number of counts. The number of flashes can be seen from the result viewer by selecting View all result data. 72 Tools menu Note Each flash contributes to the total excitation energy. Flashes keep on occurring until the required total excitation energy is achieved. However, because the energy comes in discrete flashes the last flash will cause the total excitation energy to exceed the required amount by a maximum of not more than the energy in one flash. This will not be significant if there are many flashes but could be significant if there are only a few flashes. E.g. in standard measurements the amount of flashes is about 1000, the variation in the total excitation energy is thus 1/1000 or 0.1 %. If the amount of flashes is about 100, the variation in excitation energies is 1/100 or 1 %. Light Integration Reference Level These values change the excitation energy approximately linearly. Changing this value from 50 to 100 has about the same effect as changing the capacitor from 1 to 2. The number of flashes can be seen from the result viewer by selecting View all result data. Emission filters You can select the emission filter from the drop-down list of available filters. See the chapter on Filters for more information about how to define filters. Factory pre-set emission filter names begin with a letter indicating the technology for which they are to be used: D is for time-resolved fluorometry. After the letter comes the wavelength. Emission aperture In front of the photomultiplier tube there is a 4-position aperture slide, which has three different apertures and a shutter position. The normal aperture is circular with a diameter of about 4 mm and it is used for factory set labels. The small aperture is circular but only 1 mm in diameter. This allows you to shift the dynamic range of the emission signal for a particular user selected label which may otherwise exceed the linear range of the instrument. This aperture is used for the top fluorometry factory-set labels. There is also a large circular aperture 5 mm in diameter. The shutter is used at all times when no measurement is occurring to prevent stray light getting to the photomultiplier tube. 73 Tools menu Counting parameters These determine the time factors involved in the measurement process, all times are in microseconds: Counting delay - the time after the excitation pulse at which counting of the emission signal begins Counting window - the time period within which counting occurs Counting cycle - the time between excitation pulses within a measurement. The second or additional counting window is fully independent of the first one and it useful when optimizing time-resolved parameters or for calculations of the decay time of the label. Factory-set values for the main counting window Label Delay Window Cycle Eu 400 400 1000 Sm 50 100 1000 Tb 500 1400 2000 Dy 30 30 1000 Factory set values for the second counting window are always 0/0. The counts in this window are displayed only if the values deviate from zero Beam size This parameter can be selected to be Normal or Narrow provided the Adjustable beam size option has been installed. It enables measurements on plates with very small well sizes by focusing the excitation light beam to a smaller size. Second measurement parameters In the case where you want to make measurements with two filters, you can use this parameter to select the type of the second emission filter. The options are the same as for the first measurement emission filter. Two measurements are made, first with the normal filter and then with the second, which the system automatically moves into place. 74 Tools menu Fluorometry Fluorometry - light of a particular wavelength is selected with a filter from the spectrum of a continuous wave lamp and used to excite the fluorochrome in the sample. The parameters that can be set for fluorometry are the following: Protocol name This is the name by which the protocol is identified. A password can be associated with it to prevent parameters being changed by an unauthorized person. 75 Tools menu CW-Lamp energy Using this parameter you are able to change the excitation energy supplied by the CWLamp. CW-Lamp Control Mode There are two ways of ensuring that the light incident on the plate from the CW-Lamp remains constant – stabilized energy mode or constant voltage mode. In the stabilized energy mode a photodiode close to the light path has part of the incident light directed onto it. This sends feedback to the lamp controller which alters the lamp voltage to adjust the intensity of the light produced so that it remains constant. In the constant voltage mode the lamp voltage is not changed but the software corrects for changes in the lamp output. You can select the control mode you want from the option buttons. The default mode is stabilized energy. The use of the constant voltage mode allows the CW-Lamp lamp to be run continuously at maximum power and it is faster than the stabilized energy mode. This enables optimum performance in cases where the light intensity is critical, as in fluorescence polarization or where speed is critical as in fast kinetics. CW-Lamp filters You can select the CW-lamp excitation filter from the drop-down list of available filters. See the chapter on Filters for more information about how to define filters. Factory pre-set CW-lamp filter names begin with a letter indicating the technology for which they are to be used: F is for fluorometry. After the letter comes the wavelength. Excitation aperture (Wallac 1420-040/041/042/043 only) There are three sizes of excitation aperture controlling the size of the incident light beam. You can select with the option buttons Small, Normal or Large. Normal is the default. Emission filters You can select the emission filter from the drop-down list of available filters. See the chapter on Filters for more information about how to define filters. Factory preset emission filter names begin with a letter indicating the technology for which they are to be used: F is for fluorometry. After the letter comes the wavelength. 76 Tools menu Emission aperture In front of the photomultiplier tube there is a 4-position aperture slide, which has three different apertures and a shutter position. The normal aperture is circular with a diameter of about 4 mm and it is used for factory set labels. The small aperture is circular but only 1 mm in diameter. This allows you to shift the dynamic range of the emission signal for a particular user selected label which may otherwise exceed the linear range of the instrument. This aperture is used for the top fluorometry factory-set labels. There is also a large circular aperture 5 mm in diameter. The shutter is used at all times when no measurement is occurring to prevent stray light getting to the photomultiplier tube. Counter position The counter position can be selected to be Top or Bottom. Counting time This parameter determines how long the excitation continues. Second measurement parameters In the case where you want to make measurements with two filters and/or two different energies, you can set these parameters in this field. Click the check box Second measurement to activate them. There are three of them: CW-Lamp energy , CW-Lamp Filter and Emission Filter. See the corresponding sections for the first measurement for more details. When you select one of more of these parameters two measurements are made, the first with the normal settings and the second with these new settings. The change is automatic. 77 Tools menu Photometry A reference measurement is made before the plate is moved to the measurement position. This enables the absorbance to be calculated. The parameters that can be set for photometry are the following: Protocol name This is the name by which the protocol is identified. A password can be associated with it to prevent parameters being changed by an unauthorized person. Absorbance mode Select whether you want visible light or ultraviolet absorbance. Flash Lamp Filter These option buttons are only enabled if UV absorbance mode is selected. Select the wavelength of the filter you want. The filter will ensure that only UV light of the selected wavelength is used for the absorbance measurement. The UV photometry filters P280 and P260 have their transmittance peaks at 280 nm and 260 nm respectively. 78 Tools menu CW-Lamp filters You can select the CW-lamp filter from the drop-down list of available filters. See the chapter on Filters for more information about how to define filters. Factory pre-set CW-lamp filter names begin with a letter indicating the technology for which they are to be used: P is for photometry. After the letter comes the wavelength. Excitation aperture (Wallac 1420-040/041 only) There are three sizes of excitation aperture controlling the size of the incident light beam. You can select with the option buttons Small, Normal or Large. Normal is the default. Reading time This parameter determines how long the sample is read to determine the absorbance. Second measurement In the case where you want to make measurements with two filters, you can click this check box and then set the parameter CW-Lamp filter - It has the same options as the parameter with the same name above. When you select this, two measurements are made, the first with the normal settings and the second with this new setting. The change is automatic. 79 Tools menu Luminometry Luminescence in the sample is detected. The parameters that can be set for luminometry are show in the picture and described below. Protocol name This is the name by which the protocol is identified. A password can be associated with it to prevent parameters being changed by an unauthorized person. Emission filters You can select the emission filter from the drop-down list of available filters. See the chapter on Filters for more information about how to define filters. Factory preset emission filter names begin with a letter indicating the technology for which they are to be used: L is for luminescence. After the letter comes the wavelength. 80 Tools menu Emission aperture In front of the photomultiplier tube there is a 4-position aperture slide, which has three different apertures and a shutter position. The normal aperture is circular with a diameter of about 4 mm and it is used for factory set labels. The small aperture is circular but only 1 mm in diameter. This allows you to shift the dynamic range of the emission signal for a particular user selected label which may otherwise exceed the linear range of the instrument. This aperture is used for the top fluorometry factory-set labels. There is also a large circular aperture 5 mm in diameter. The shutter is used at all times when no measurement is occurring to prevent stray light getting to the photomultiplier tube. Counting time This parameter determines how long the luminescence is counted for. Second Measurement In the case where you want to make measurements with two filters, you can click the Second measurement check box and then set this emission filter. It has the same options as the normal emission filter. When you select this, two measurements are made, the first with the normal settings and the second with this new setting. The change is automatic. 81 Tools menu Fluorescence polarization (Wallac 1420-040/041/042/043 only) Fluorescence polarization - light of a particular wavelength is selected with a filter from the spectrum of a continuous wave lamp. This light is then polarized and used to excite the fluorochrome in the sample. The emission light is then viewed through two polarizers, one parallel to the incident polarization (S-plane) and one perpendicular to it (P-plane). These are, each in turn, moved automatically into the emission light path. The ratio: 1000*(Parallel –G*Perpendicular) / (Parallel +G*Perpendicular) is calculated to get the polarization in units of mP. G is a correction factor, see the end of this section. The parameters that can be set for fluorescence polarization are the following: Protocol name This is the name by which the protocol is identified. A password can be associated with it to prevent parameters being changed by an unauthorized person. 82 Tools menu CW-Lamp energy In fluorescence polarization constant voltage mode is used and the light source is driven with high power. The software corrects for changes in energy of the CW-lamp to ensure that results are calculated for a constant excitation energy. For fluorescence polarization you should always use maximum power, 65535. CW-Lamp filter You can select the CW-lamp excitation filter from the drop-down list of available filters. See the chapter on Filters for more information about how to define filters. Factory pre-set CW-lamp filter names begin with a letter indicating the technology for which they are to be used: F is for fluorometry. After the letter comes the wavelength. Polarizer aperture There are two sizes for the aperture of the S-plane polarizer in the excitation light path. You can select by option buttons whether this is Small (for high-density plates) or Normal (96 or 384-well plates). Emission filter You can select the emission filter from the drop-down list of available filters. See the chapter on Filters for more information about how to define filters. Factory preset emission filter names begin with a letter indicating the technology for which they are to be used: F is for fluorometry. After the letter comes the wavelength. Emission aperture In front of the photomultiplier tube there is a 4-position aperture slide, which has three different apertures and a shutter position. The normal aperture, which is circular with a diameter of about 4 mm, should be used for fluorescence polarization. Counting time This parameter determines how long the excitation continues. The following times are recommended for 96 and 384-well plates: Concentration (nM) Measuring time (s) 2 or more 0.1 1 0.2 0.5 0.3 0.1 1.0 83 Tools menu G factor In fluorescence polarization assays a G-factor is used to correct for the bias in polarization values caused by differences in instruments and assay conditions. To calculate the G-factor prepare buffer and 1 nM fluorescein samples (replicates should be at least 24). The formula used is: L ) CorrectedS 1000 G= * CorrectedP (1 + L ) 1000 (1 − where the corrected parallel and perpendicular S- and P-counts are background subtracted fluorescence count rates obtained from a pure fluorophore solution e.g.: CorrectedS = averageS(1nM)-averageS(buffer) and CorrectedP = averageP(1nM)-averageP(buffer) L is the literature polarization value for the fluorophore in mP. E.g. the value for 1 nM fluorescein is 27 mP in aqueous buffer at room temperature. The G-factor is typically between 0.8 and 1.2. The G factor is used in the calculation of the corrected mP for samples as: mP = 1000 × where CorrectedS − G × CorrectedP CorrectedS + G × CorrectedP CorrectedS = S(sample)-S(buffer) and CorrectedP = P(sample)-P(buffer) 84 Tools menu LANCE Note: this requires the LANCE option to be installed. In LANCE homogenous time-resolved fluorescence a flash lamp is used to illuminate the sample. In the most common form of LANCE this excites the donor molecule which, after a delay, transfers the energy to the accepter molecule which then emits light. Two labels must be defined, one for the donor and the other for the accepter. The picture shows the parameters that can be set for a LANCE label. Protocol name This is the name by which the protocol is identified. A password can be associated with it to prevent parameters being changed by an unauthorized person. 85 Tools menu Flash Energy Area There are two options for this parameter “Low” and “High”. The energy of the flash lamp used is dependent on the discharge capacitor value. The “Low” Flash Energy Area selects a basic capacitor of 10 nF. The “High” Flash Energy Area selects a second 10 nF capacitor in the lamp’s discharge circuit thus doubling the energy. If you select "High" you will reduce the counting time (number of flashes), but the counts will remain about the same. Flash Energy Level The Flash Energy Level sets the voltage of the discharge capacitor; the range is from 1 to 255 (corresponding to 500 to 800 volts). Note that although the lamp input energy depends on the squared power of the discharge voltage, the output optical power is not linearly dependent on the input energy. By changing this parameter you will fine-tune the Flash Energy. If you increase the number, you will reduce counting time, but counts from your sample will remain about the same. CAUTION: If software version 2.0 release 8 or higher is installed on an instrument having a serial number less than 4201396, then you should avoid the combination of settings: Flash Energy Area = "High" and Flash Energy Level = high values (e.g.255) along with 384-well or higher plates. The reason is that this "high power/continuous usage" combination may damage the older type of flash lamp. The cooled flash excitation system available for newer instruments is especially designed to cope with this. Excitation filter The non-changeable filter in the flash excitation path., D340, has a maximum transmittance at 340 nm and half-bandwidth of about 35 nm. The other two filters are only used for UV absorbance. Light integration capacitors A reference circuit monitors the total excitation energy. When the selected total amount of energy has been reached the flashes stop. The reference circuit makes use of three light integration capacitors, numbered 1, 2 and 3, any one of which can be selected. The capacitor selected determines the total excitation energy in the same proportions as the capacitor numbers (within component tolerances). This means that selecting capacitor 2 instead of capacitor 1, approximately doubles the excitation energy for one measurement, i.e. the number of flashes for one measurement doubles, hence the time used for one measurement doubles and the number of counts doubles. Selecting capacitor 3 instead of capacitor 1 triples the excitation energy, the measurement time and the number of counts. The number of flashes can be seen from the result viewer by selecting View all result data. 86 Tools menu Note Each flash contributes to the total excitation energy. Flashes keep on occurring until the required total excitation energy is achieved. However, because the energy comes in discrete flashes the last flash will cause the total excitation energy to exceed the required amount by a maximum of not more than the energy in one flash. This will not be significant if there are many flashes but could be significant if there are only a few flashes. E.g. in standard measurements the amount of flashes is about 1000, the variation in the total excitation energy is thus 1/1000 or 0.1 %. If the amount of flashes is about 100, the variation in excitation energies is 1/100 or 1 %. Light Integration Reference Level These values change the excitation energy approximately linearly. Changing this value from 50 to 100 has about the same effect as changing the capacitor from 1 to 2. The number of flashes can be seen from the result viewer by selecting View all result data. Emission filter You can select the emission filter from the drop-down list of available filters. See the chapter on Filters for more information about how to define filters. Factory pre-set emission filter names begin with a letter indicating the technology for which they are to be used: D is for time-resolved fluorometry. After the letter comes the wavelength. Emission aperture In front of the photomultiplier tube there is a 4-position aperture slide, which has three different apertures and a shutter position. The normal aperture is circular with a diameter of about 4 mm and it is used for factory set labels. The small aperture is circular but only 1 mm in diameter. This allows you to shift the dynamic range of the emission signal for a particular user selected label which may otherwise exceed the linear range of the instrument. This aperture is used for the top fluorometry factory-set labels. There is also a large circular aperture 5 mm in diameter. The shutter is used at all times when no measurement is occurring to prevent stray light getting to the photomultiplier tube. 87 Tools menu Counting parameters These determine the time factors involved in the measurement process, all times are in microseconds: Counting delay - the time after the excitation pulse at which counting of the emission signal begins Counting window - the time period within which counting occurs Counting cycle - the time between excitation pulses within a measurement. The second or additional counting window is fully independent of the first one and it useful when optimizing time-resolved parameters or for calculations of the decay time of the label. Factory-set values for the main counting window Label Delay 1 Delay 2 Window 1 High count 615 50 0 100 High count 665 50 0 100 Long decay 615 50 0 100 Long decay 665 50 0 100 545 50 0 100 615 50 0 100 665 50 0 100 572 50 0 100 TruPoint 615 50 200 100 TruPoint 545 50 200 100 Window 2 0 0 0 0 0 0 0 0 100 100 Cycle 1000 1000 3000 3000 3000 1000 1000 3000 1000 1000 Beam size This parameter can be selected to be Normal or Narrow provided the Adjustable beam size option has been installed. It enables measurements on plates with very small well sizes by focusing the excitation light beam to a smaller size. Second measurement parameters In the case where you want to make measurements with two filters, you can use this parameter to select the type of the second emission filter. The options are the same as for the first measurement emission filter. Two measurements are made, first with the normal filter and then with the second, which the system automatically moves into place. 88 Tools menu LANCE Label Properties • LANCE 615: 100 flashes, window 50/100/1000, 615nm. This label is for fast decay Eu-chelates (for example Eu-W1024) in a TR-FRET assays. • • LANCE 665: 100 flashes, window 50/100/1000, 665nm. This label is for fast decay Eu-chelates (for example Eu-W1024) in a TR-FRET assays. • • LANCE High Count 615: (same as LANCE 615 but 1000 flashes). Higher count rate. • • LANCE High Count 665: (same as LANCE 665 but 1000 flashes). Higher count rate. • • LANCE Long Decay 615: (same as LANCE 615 but 3000 cycle time). This label is for long decay Eu-chelates (for example Eu-W8044) in a TR-FRET assays. • • LANCE Long Decay 665: (same as LANCE 665 but 3000 cycle time). This label is for long decay Eu-chelates (for example Eu-W8044) in a TR-FRET assays. • • LANCE 545 (same as LANCE Long Decay 615 but 545nm emission). • • LANCE 572(same as LANCE Long Decay 665 but 572nm emission). • • TruPoint 615 (same as LANCE 615 but including 2nd window 200/100) This is a label for Eu-TRF-Quenching assays. • • TruPoint 545 (same as LANCE 615 but with 545 emission filter and 2nd window 200/100) This is a label for Tb-TRF-Quenching assays. 89 Tools menu Filters In the enhanced security mode this tool is enabled only for users who belong to the Editor user group. In this window there are three tabs: "Emission Filters", "CW-Lamp Filters" (i.e. continuous wave lamp excitation filters) and "Filter Slides" (including filter wheels). "Filter Slides" allows you to specify the slides for emission and CW-lamp filters. The names of the filters or slides in the currently selected tab are displayed. Names of user defined filters can be freely defined by the user but names of factory preset filters cannot be changed. There are four buttons at the bottom of the window: Add - add a new item to the list available e.g. a new filter (not available for slides). Give the name and edit the properties. It will appear with a new icon showing it is different from a default item. Copy - (select an item to activate this, not available for slides). Make a copy of an item. It will appear with a new icon showing it is different from a default item, and the name will be preceded by the words “Copy of”. You can give it a different name and edit other parameters by selecting Properties. Remove - (select a user created item to activate this; not available for slides). Remove the selected item from the list. You cannot remove a pre-set item from the list nor can you remove a filter that has been assigned a position in a slide. This command requires confirmation because you cannot undo Remove. Properties - (select an item to activate this). View the properties of the selected item. If the item is user defined then you can edit the properties, but if it is a factory pre-set, you cannot edit them. 90 Tools menu Emission filters If you select properties of an emission filter or you want to define the properties of a new filter, a further dialogue appears where the name of the filter and the technology for its uses can be defined. There is also a section where you can add additional information that you can connect with the filter properties. Factory pre-set emission filter names begin with a letter indicating the technology for which they are to be used: D is for time-resolved fluorometry (LANCE filters are marked as such). F is for fluorometry. L is for luminescence. After the letter comes the wavelength. . 91 Tools menu CW-Lamp filters If you select properties of a CW-lamp filter or you want to define the properties of a new excitation filter, a further dialogue appears where the name of the filter and the technology for its use can be defined. There is also a section where you can add additional information that you can connect with the filter properties. Factory pre-set CW-lamp filter names begin with a letter indicating the technology for which they are to be use: F is for fluorometry P is for photometry (absorption) After the letter comes the wavelength. 92 Tools menu Filter slides There are two types of slide: Emission filter and CW-lamp excitation filter. The former is a strip and the latter a wheel. The instrument is loaded with slide A in each case but an empty slide B is also available for user filters as described below. 93 Tools menu Emission filter slide There are 8 positions in emission filter slides A and B. The physical dimensions of the filter slots are: diameter 25.5 mm depth 11 mm clear aperture 22 mm. All standard filters with diameter of 25.4 mm (1 inch) and thickness of 10 mm fit in the emission filter slides. In emission filter slide A, positions 1 to 4 and 8 are used for emission filters for timeresolved fluorescent chelates (if this option is included), position 5 and 6 for emission filters for fluorometry labels umbelliferone and fluorescein, respectively. Position 7 is kept open for luminometry measurement. If you want to add you own filters you must either use slide B which is fully customizable, or change some of the existing filters. Factory-pre-set filter names begin with a letter indicating the technology. D is for Time resolved fluorometry, including LANCE F is for fluorometry P is for photometry (not used for emission filters) L is for luminometry After the letter comes the wavelength: 94 Tools menu User-defined filters can be named freely but there is only space for five letters to be shown in the figure of the filter position. The full name will be shown if you move the mouse cursor onto the slot where the filter is. Physically changing the emission filter slide Click the Eject slide button on the Emission filter slide dialogue. A message will appear telling you to unscrew and remove the plate on the side of the counter. When you have removed the plate, click OK to cause the slide to be ejected. Pull the slide out carefully. Avoid touching the filters with your fingers. When you have got the slide out you can then change the filters or load filters into emission filter slide B. When the slide is ready, carefully return the slide to its position. Push it in as far as it will go. Replace the filter slide cover and screw it in place, then click OK on the dialogue on the screen. After this you can operate the instrument. 95 Tools menu CW-Lamp filter wheel Excitation filters fit into a wheel positioned in front of the CW lamp. There are eight positions on this wheel and two are reserved by default for fluorometry and three for photometry. The remaining positions can have filters added by the user. Note: default filters can be removed and replaced by user filters. There is also a second filter wheel (B) which has only four positions but these are for the most common size of commercial filters i.e. “round one inch” and the wheel is supplied empty with locking rings. 96 Tools menu Physically changing the CW-Lamp filter wheel If you want to change a filter in the CW-Lamp filter wheel or you want to install wheel B then you must open the cover and lift out the filter wheel as shown in the picture. Either change the filters you want or take a new filter wheel B. Replace the filter wheel and make sure you close the cover before starting a measurement. Changing the CW-Lamp If the CW-Lamp needs replacing - lift the cover to get access to the lamp. Make sure the lamp is switched off and give the lamp chance to cool before removing it and replacing it. Follow the instructions on the inside of the cover, see the picture on the next page. You will probably find it easier to use your left hand to remove the lamp from the clips holding it. When you have replaced the lamp, close the cover and switch power on. 97 Tools menu Changing filters in the software Note: if you change a filter in the software you must also change it physically in the filter slide or wheel. When you select Properties, a picture of the selected slide appears with the filters that are loaded in it marked in red or black as shown previously. Those that are in red are factory pre-set. The excitation filter slide is in the form of a wheel and the emission filter slide is a strip. To move a filter from the list to a place on the slide, move the cursor to the filter name on the list, drag it keeping the mouse button pressed down until it is over the empty slide position that you want it to occupy, then release the mouse button. The name of the filter will appear in black in the slide position. To move a filter from one position to another, click on it and drag it to the empty place you want it to occupy. To remove a filter from the slide, click on it and drag it back to anywhere in the area of the Available filters list, then release the mouse button. 98 Tools menu Filter properties The filters used in the instrument have the properties shown in the table below. The following abbreviations are used: CWL = Centre wavelength, BW = Bandwidth (Full Width Half Maximum), Tpk = Maximum transmittance at the peak wavelength (%) Filter type Name Centre Wavelength (CWL) Bandwidth (BW) (Full Width Half Maximum) Maximum transmittance at peak wavelength (Tpk) (%) Tr-fluorescence excitation D340 340 nm, ca 50 nm ca 60% Tr-fluorescence excitation D320 320 nm, ca 80 nm ca 70% Europium chelate emission (LANCE option installed) D615 615 nm, ca 8.5 nm ca 80% Europium chelate emission (LANCE option installed) D665 665 nm ca 7.5 nm ca 80% Samarium chelate emission D642 642 nm, ca 6.5 nm ca 80% Terbium chelate emission D545 545 nm, ca 7.5 nm ca 70% Dysprosium chelate emission D572 572 nm, ca 7.5 nm ca 70% Colorimetric label emission P405 405 nm, ca 10 nm ca 45% Colorimetric label emission P450 450 nm, ca 6 nm ca 30% Colorimetric label emission P490 490 nm, ca 6 nm ca 30% Fluorescein excitation F485 485 nm ca 15 nm ca 60% Fluorescein emission F535 535 nm ca 25 nm ca 50% Umbelliferone excitation F355 355 nm ca 40 nm ca 35% Umbelliferone emission F460 460 nm ca 25 nm ca 50% Note: the time-resolved filters are available only if this option is included with the instrument. 99 Tools menu EuSm Dual label normalization Note: TR-FIA must be installed for this to be enabled. In the enhanced security mode this tool is enabled only for users who belong to the Editor user group. Before dual label europium samarium time-resolved fluorescence measurements can be made, the instrument must be normalized for the plate type(s) to be used. To begin this procedure select EuSm Dual label normalization from the Wallac 1420 Manager Tools menu. This will activate a wizard that will guide you through the normalization procedure. First comes a welcome to the wizard page. You can select that this does not appear in the future. After this the main steps in the normalization are: Plate type selection You must select from the list the plate type you are going to use. This is necessary because normalization is plate specific i.e. you must have the same size and type of plate as you plan to use for the actual dual label measurement. The list shows: Plate type name. Date when the normalization for this plate type was last done. Name of the user who ran the last normalization. Correction and background values from the last normalization run. 100 Tools menu Preparing the plate The wizard explains what samples you should put in the plate and where you should put them. Plates must have 3 or more strips, (maximum of 8), with 1 - 12 wells per strip. The strips must be horizontal e.g. A1 to A12 etc. 101 Tools menu Strip A should be full of blank samples, Strip B should be empty and Strip C should be full of europium samples. Measurement status page This is shown during the actual normalization measurement and it gives you feedback about the measurement. The measurement status pane shows the current status of the measurement. The progress of the measurement is shown by the progress bar. The Next button becomes available when the measurement has been completed. When the measurement is completed click Next to move the wizard directly to the Normalization confirmation page, otherwise the wizard moves to the Measurement warning page. Measurement warning page This is used to inform you that something out of the ordinary has happened during the measurement of the normalization assay. This page gives you enough information to decide whether the results can be accepted regardless of the problem that caused the warnings. Clicking Next on this page advances the wizard to the normalization confirmation page. Clicking Cancel closes the wizard and the normalization factors are not recorded in the database. 102 Tools menu Normalization confirmation page This appears after normalization has been successfully completed. It shows the measured normalization values and requires you to confirm that you accept these values before they are stored in the database. The two values produced by the normalization are the background and the europium contribution to the samarium window. During actual dual label measurements the europium counts in the europium windows are first calculated by subtracting the background from the measured counts. Knowing the europium counts and the normalization ratio the actual samarium counts in the samarium window can be calculated by subtracting the europium contribution to the measured counts. Additional information about the reliability of the factors is also shown so that you can be sure that the results of the measurement are correct. Note: to avoid accidental clicking of the Finish button, it only becomes visible after five seconds have elapsed since the page was opened. During the time the Finish button is disabled the text of the button is ‘Wait t’, where t is the remaining waiting time and it is updated every second. When you click Finish, the new values replace the old values in the database. The Back button is enabled only if the wizard moved to this page from the Measurement warning page. 103 Tools menu LANCE normalization Note: LANCE must be installed for this to be enabled. In the enhanced security mode this tool is enabled only for users who belong to the Editor user group. Using the LANCE normalization wizard Before LANCE time-resolved measurements can be made, the instrument must be normalized for the protocol to be used. This procedure corrects for the following effects in LANCE measurements: background from the plate, crosstalk of the donor signal into the acceptor window, and quenching. The final result is normalized to the maximum donor intensity. To begin this procedure select LANCE normalization from the Wallac 1420 Manager Tools menu. This will activate a wizard that will guide you through the normalization procedure. First comes a welcome to the wizard page. You can select that this does not appear in the future. Click Next to proceed. After this the main steps in the normalization are: 104 Tools menu Protocol selection You must select from the list of LANCE protocols the one you want to do the normalization for. Highlight the one you want and then click the Next button. 105 Tools menu Preparing the plate The wizard explains what samples you should put in the plate and where you should put them. The strip to be used must be horizontal e.g. A1 to A12 etc. The plate used is the one defined in the protocol you previously selected. Blanks should be in A1 and A2; these are used to correct for the plate background in the acceptor window. These are made by dispensing buffer only. Spectral crosstalk samples (i.e. donor only samples) in A3 and A4; these are used to calculate the amount of the blank corrected donor signal in the acceptor window as a proportion of the donor signal. Only donor and buffer should be dispensed to these wells. High intensity samples in A5 and A6; these are to normalize the final result to the maximum donor value. The ratio of the high intensity donor value to the sample donor value corrects for possible quenching in the sample. These samples should include all the reagents to give the maximum acceptor signal. All other wells should be left empty. Then load the plate and click Next. 106 Tools menu Measurement status page This is shown during the actual normalization measurement and it gives you feedback about the measurement. The measurement status pane shows the current status of the measurement. The progress of the measurement is shown by the progress bar. 107 Tools menu The Next button becomes available when the measurement has been completed. If the measurement was completed without any warnings the window shows the text "Assay is ready". Click Next to move to the Normalization confirmation page otherwise the wizard moves to the Measurement warning page. Measurement warning page This is used to inform you that something out of the ordinary has happened during the measurement of the normalization assay. This page gives you enough information to decide whether the results can be accepted regardless of the problem that caused the warnings. Clicking Next on this page advances the wizard to the normalization confirmation page. Clicking Cancel closes the wizard and the normalization factors are not recorded in the database. 108 Tools menu Normalization confirmation page This is the last page of the LANCE normalization wizard and appears after normalization has been successfully completed. It shows you the measured normalization values and requires you to confirm that you accept these values before they are stored in the database. The values obtained are the blank measurement in the acceptor window, crosstalk, i.e. the blank corrected contribution of the donor to the acceptor window signal as a proportion of the donor signal, the maximum acceptor signal in the acceptor window and the maximum donor signal in the donor window. These values are then used in a measuring sample to obtain the actual acceptor value i.e. the blank and crosstalk corrected acceptor signal normalized to the maximum donor signal (thus eliminating quenching effects). See the Calculation methods in the instrument manual for more details. Note: to avoid accidental clicking of the Finish button, it only becomes visible after five seconds have elapsed since the page was opened. During the time the Finish button is disabled the text of the button is ‘Wait t’, where t is the remaining waiting time and it is updated every second. When you click Finish, the new values replace the old values in the database. 109 Tools menu Using LANCE normalization samples in the assay Instead of running the LANCE normalization wizard and saving values that can be used for any subsequent LANCE assay with that particular protocol, you can include LANCE normalization samples on the plate as part of the assay samples and thus obtain corrected values for that particular plate. When you define the protocol make sure that both LANCE labels are defined in the Measurement tab as shown below. If only one label is selected then the measurement will be treated as normal time-resolved fluorometry. When you set up the plate you can select the LANCE well types from the menu that appears when you click the left mouse button. Use this feature to include at least one of each of the three LANCE well types on the plate. You can choose the number of replicates of each well type and you can choose where they are located on the plate as the following example shows: 110 Tools menu When you have defined the plate and saved it, you can run the assay in the normal way. When the LANCE samples are detected on the plate, they will automatically be used to make the necessary corrections for this particular LANCE measurement. They will overrule any values that may have be stored in the instrument memory from a normalization with the LANCE wizard. However, these "on the plate" normalization values will not be stored and used for any other assays than the current one. Only values resulting from use of the LANCE wizard are stored. 111 Tools menu Plate dimension wizard In the enhanced security mode this tool is enabled only for users who belong to the Editor user group. A description is given here of how the Plate dimension wizard can be used to fine-tune the plate dimensions. This is needed in the case of user -defined high-density plates (384 or higher) to ensure exact positioning of the plate. The factory default plates cannot be changed. If the same plate type is used for more than one technology, it is recommended that you repeat this procedure for each technology. In this case, when defining plates give each plate type a different name for each technology. First a welcome page appears: You can select that this page does not appear any other time by removing the check mark from the check box. Then click the Next button. 112 Tools menu Plate selection Note: This step requires that there is at least one user defined plate. Select the plate whose dimensions you want to fine-tune. Remember that this should be the plate type with the name you chose specifically for the technology to be used. Note that you must click in the Plate name field to select the plate. When you have done this Next will be enabled. Click it to go to the next dialogue. Technology selection You must select the technology to be used to count the plate. Note: the options that appear will depend on what is installed in the instrument. Open the folder and select the actual protocol for which the plate dimensions are to be finetuned. The Next button will then be enabled and you can click it to go to the next dialogue of the wizard. 113 Tools menu Preparing the plate Prepare the plate by dispensing appropriately labelled sample to each of the four corner wells of the plate. All the other wells should be empty. Specify the area of the well to be scanned. The example shows the default value for a 1536-well plate. 114 Tools menu When the plate has been prepared, load it and click Next. After scanning is completed the Next button will be activated. Click it to continue. Define the centre point of the corner wells 115 Tools menu The window that appears allows you to define the centre point of each of the four corner wells. Each tab shows one of the four wells with a plot of the intensity of the light from the well. This is colour coded with red showing the highest intensity. Position the mouse cursor where you think the centre of the well is and click the left mouse button. A black cross will appeared centred at the point of the cursor. If you are not satisfied with the position of the cross move the mouse cursor and click the left button again. Repeat this for each of the four wells. When the centre of all four wells has been marked, the Next button will be enabled. Click this to continue. Numerical values are shown in the final window. If you approve these, click Finish to save the values and end the wizard. If you feel the deviations are too large you can click Back to reposition the well centres. You can alternatively click Cancel to end the wizard without saving the values. Note: for even better adjustment it is recommended that you repeat the scan with a smaller area selected, see the lower figure on page 112, e.g. for a 1536-well plate this could be 1 mm per well. 116 Tools menu Miscellaneous settings In the enhanced security mode this tool is enabled only for users who belong to the Editor user group. In the dialogue that appears when you click this item in the Tools menu, there are three tabs for: Plate types the available plate types are listed including a number of default types. Well names the available names are listed. There are up to five default types: two Empty and to be Measured that are generally valid, and three LanceBlank, LanceCrosstalk and LanceHigh for "on plate" LANCE normalization measurements (these require that LANCE is installed). Note: well names cannot be copied. Instruments when you select this tab you can see names of instruments. Selecting a name and properties gives more information. The following buttons appear in Miscellaneous: 117 Tools menu Add - add a new item to the list available e.g. a new plate type. Give the name and edit the properties. It will appear with a new icon showing it is different from a default item. Copy - (select an item to activate this). Make a copy of an item. It will appear with a new icon showing it is different from a default item, and the name will be preceded by the words “Copy of”. You can give it a different name and edit other parameters by selecting Properties. Remove - (select a user created item to activate this). Remove the selected item from the list. You cannot remove a preset item from the list nor an item that is used in a protocol. This command requires confirmation because you cannot undo Remove. Properties - (select an item to activate this). View the properties of the selected item. If the item is user defined then you can edit the properties, but if it is a factory pre-set, you cannot edit them. 118 Tools menu Plate type When you click the Plate types tab the available plate types are listed. This list includes a number of default types. To define a new plate click Add. You can also click on an existing plate type and then click Copy to save the plate type with a new name. If you wish, you can edit the parameters to make a new plate type. Click Properties to see the plate properties. In the case of Properties, the dialogue that appears gives information about the plate. Each of the parameters in this dialogue must be defined when you add a plate. The software does not allow you to give unreasonable values e.g. a well separation that would mean that all wells do not fit in the plate. The maximum number of rows and columns are shown. Plate name This is the name that will appear on the list of plate types. You can change this name by editing the current name or by marking it and deleting it and typing a new name. 119 Tools menu Number of well rows This is the number of wells in a row. The product of this with the number of well columns gives you the number of wells in the plate. Number of well columns This is the number of wells in a column. The product of this with the number of well rows gives you the number of wells in the plate. Height of the plate This defines the height of the plate from its base to its top. The units are millimetres. Strip orientation You select whether the strips are aligned horizontally i.e. in rows so that the first strip enters the instrument first, or vertically, i.e. in columns so that first well of each of the strips enters the instrument first. The normal setting is Horizontal. The order of the measurement is according to the strip definition. Plate dimensions The picture shows what dimensions are needed to define a plate. The units are millimetres and you can specify the dimension to the nearest hundredth of a millimetre. Note: the distances should be measured from the outermost part of the plate. Tune When you click the Tune button the Plate dimension wizard is started. See the description starting on page 108 for how this works. Well names In the dialogue that appears, you can give a name for a well for identification purposes e.g. standard, unknown etc. You can define a short form (single letter) for the name and select a colour for it from a scroll bar of colours. The short form is checked to see that it is not used for any other well name. The default names are “Empty” and “Measured”. Instrument properties In the Instrument tab of Miscellaneous settings, when you select properties of an instrument, the nickname you selected appears and can be changed. Also the official name and product number of the instrument as well as its serial number will be displayed. You cannot change these. 120 Tools menu Options This can only be accessed if you have Advanced level selected. There can be four tabs but only three show on Advanced level, the fourth requires Service level. In the enhanced security mode this can be accessed if you belong to the Service user group. All the four tabs plus the Automatic logout tab are shown. General You can define the number of results to be held in the database for one protocol. When this number is exceeded the oldest results for that protocol will be automatically deleted from the database to make room for new ones. The maximum number of results is 100. 121 Tools menu If you want the start to be always by means of the Start Wizard, check this box. This means that when you click Start the Start Wizard will be activated. This is useful if e.g. you need to define the number of plates before each measurement. If you just want to run the software as a demo without having the counter connected, check the “Run Workstation in demo mode” check box. Note: if you change to Demo mode, your PC has to be rebooted before the change takes effect. Make sure you have no other programs running when you make this selection because they will be closed during the shutdown procedure. If do not have the barcode reader option, then the line “Barcode reader switched off” will be selected. If you have the reader and want to use the barcode as a plate number to be connected with your results, select “Barcode is stored to results”. In both these cases you must select the protocol manually, see Start or Start Wizard for more information. If you have the reader and you select “Barcode is used as a protocol number” then the barcode will determine the protocol used to measure the plate. If a plate does not have a barcode then the protocol used to measure the previous plate will be used. See the Plate orientation picture on page 20 for where to fix the barcode. You can specify what happens when the end of the plate map definitions is reached for a protocol. There are three possibilities: “Assay ends after last plate in the plate map” - no more plates will be measured until a new start instruction is given or a new barcode read. If there are more plates an error message will appear. “Additional plates possible (latest plate map is used)” - further plates will be measured using the last defined plate map. “Additional plates possible (all wells will be measured)” - further plates will be measured with no plate map taken into consideration i.e. every well will be measured. There is also a check box "Upon assay completion, a new assay measurement is automatically started using the same protocol". This check box is only enabled if the "Barcode stored to results" option has been selected. If you are using stackers, then measurement of the next plate with the previously used protocol will begin automatically. This feature is useful for automatically producing a separate export file for each plate. Define your protocol to have only one plate and select this feature. Each plate will be run as a separate assay producing its own export file. The 122 Tools menu external software can then process these files as from the same assay because each will have been produced by the same protocol. If you are not using stackers, the instrument waits until the button on the instrument is pressed and then begins measuring the current plate with the previously used protocol. 123 Tools menu Instrument hardware This tab can only be accessed if Advanced level has been selected in User Level. In the enhanced security mode this tab can always be accessed. It shows which options are installed. These include: Stacker option Barcode reader options Temperature control Adjustable beam size Counting from below High power flash driver Dispenser and pumps UV absorbance 124 Tools menu Measurement technologies The final section of this tab tells what measurement technologies are installed and available: Fluorometry FP (Fluorescence polarization) Luminometry Photometry TR-Fluorometry (dissociation enhanced time-resolved fluorometry) LANCE (homogeneous time-resolved fluorometry) 125 Exiting 127 128 Exiting File menu The File menu in the main window contains one item, Exit. This allows you to exit from the workstation software. You need to confirm the operation. If you try to exit while an assay run is taking place, you will get an error message telling that this is not possible. In the enhanced security mode the File menu also contains a Logout menu item. This allows you to log out from the workstation software. You need to confirm the operation. After the logout the login dialogue appears. Automatic logout Note: Automatic logout tab appears only when the enhanced security mode is installed You can define the timeout before the user is automatically logged out. The range for the timeout is 1 – 60 minutes. The default value is 15 minutes. 129 Exiting 130 Troubleshooting 131 132 Troubleshooting Out of memory If free disk space for the database drops below a specified limit, a warning message appears in the top right corner of the Manager window. A warning sound is also made once a minute. These warnings are continued until enough free disk space is available again. An assay run cannot be started from the user interface while the disk space is below the limit, however the Start button on the instrument still starts the run. Please try one or more of the following to correct the situation: Check that Windows is set to handle your virtual memory settings. Do the following to check this: Open the Control Panel in Settings in Windows. Double-click on the System icon. Switch to the Performance tab. Click the Virtual Memory button. Check that the option “Let Windows manage my virtual memory settings (recommended)” is set. See Out of memory picture. Other things to check: Check that there is at least 30 MB available on your C: drive. Try running with 256 colours. See System Requirements. This picture shows the windows you need to open to get to the Virtual memory dialogue. 133 Troubleshooting Display problems If you get display problems when running a DOS application in graphics mode while Wallac 1420 software is running, you might have a problem with your display driver. Please contact your display driver manufacturer for an upgrade. Performance degradation If you find your Wallac 1420 software is not running as fast as it used to, please run the Wallac 1420 Database Maintenance program. You should anyway do this on a regular basis. This program will compact your database and will in some situations increase the software performance drastically. You can find this program by clicking the Wallac 1420 icon in your Windows Start menu. It is called Wallac 1420 Database maintenance. 134 Troubleshooting Check that no other major resource-consuming programs are running while using the Wallac 1420 software. Check that there is at least 30 MB available on your C: drive. Defragment your hard disk. You can find this function in your Windows Start menu under Programs\Acessories\System tools\Disk Defragmenter. Processing error This dialogue will be displayed if the Instrument server goes to an error state or if the Manager cannot communicate with the Instrument server. Right after the header there is text telling to user that Instrument server has stopped processing of the Workstation software because of an error. After that there is a description about the error given by Instrument server or explanation that Manager cannot communicate with the Instrument server if that is the case. When you click the OK button, the reboot sequence is activated and the PC will be restarted. System requirements not met This dialogue will be displayed during Manager startup if “/NoSystemCheckAtStartup” command line option was not used and the minimum system requirements for Manager were not fulfilled. The “Current System” panel is used to display information about the current system parameters. The “System requirements” panel is used to display the minimum system parameters for the Manager to start. The “Suggestions panel” will list the reasons why the Manager cannot be started and a description about what must be done to fix the situation. When the OK button is clicked, the dialogue together with the manager is closed. The minimum system requirements are: Pentium processor 128 MB or more memory Screen size (800x600 or more) 256 or more screen colours 30 MB free hard disk CD-ROM drive 135 Troubleshooting 136 Appendices 137 138 Appendix 1: Connecting MultiCalc to Wallac 1420 Appendix 1: Connecting MultiCalc to Wallac 1420 Introduction MultiCalc can read assay text files from Wallac 1420. Evaluation of assays can be fully automated. Measured wells are read sequentially. Plate printout and re-order work only for full plates. MultiCalc version 2.6 or higher is required Note: The Windows properties setting for MultiCalc should have: Misc/Background/Always suspend = NOT CHECKED Idle sensitivity = Low. To see what the situation is, click the MultiCalc shortcut icon with the right mouse button and select Properties from the menu. In the dialogue that appears, select the Misc tab and then in the Background field make sure that Always suspend is not checked. See also Installation in the Instrument Manual for how to install this option in MultiCalc. Wallac 1420 MultiCalc assay protocols Create or edit a protocol using the Explorer and Protocol Editor. In the protocol editor dialogue select the ID tab. Select the protocol number to be the same as the MultiCalc protocol ID number. Then, under the Outputs tab, include all items in output and select the File type as ‘MultiCalc’. The File Name should be as follows: c:\wiacalc\0com\1420_2\<ProtocolNumber>.<RunIDpad2> Note: Max 3 labels can be selected. Plate repeat must be 1. Kinetics or scanning measurements are not possible. Plates having more than 144 wells are treated sequentially in MultiCalc 139 Appendix 1: Connecting MultiCalc to Wallac 1420 Installation of Wallac 1420 output option in MultiCalc Copy the files 1420_2.C02 and 1420_2.h2 from the distribution CD-ROM and paste them into c:\wiacalc\0com. Set the properties for 1420_2 in MultiCalc to AOSPMTV, by selecting (on level-5) ETC; SYSTEM; ETC; COMM.PROT; PROPERTY; select 1420_2; type the letters AOSPMTV and press Enter. Escape to the main menu and then restart MultiCalc. Note: Property A stands for Automatic evaluation, whenever an assay file is available. Property O is for the connection type Offline. MultiCalc assay protocols All assays with Wallac 1420 have to be of the FLUORO type for all measurement technologies used in Wallac 1420. The response from labels 1 and 2 will appear as COUNTS and COUNTSB and from label 3 as COUNT. Usage of MultiCalc Leave MultiCalc in the counter mode; evaluation will occur automatically if property A has been set as described above. Evaluation can also be started manually by selecting COUNTER:1420_2: in MultiCalc and pressing Enter. Re-evaluation is also possible there after the Recover function has been used. 140 Appendix 2: Plate types for stackers Appendix 2: Plate types for stackers All stackers are tested with following plates (until further notice given). Note: Lids or loose frames can not be used in the stacker Wallac 1244-550 C554-160 C120-105 C122-105 1450-510 1450-410 1450-514/515 DELFIA microtitration strip plates Rigid low fluorescence plate Anti-mouse coated plates Streptavidin coated plates Rigid sample plate Rigid sample plate Isoplate Nunc 475515 437591 45161 477178 242757-93 242757- FluoroNunc Black strip plate FluoroNunc White strip plate FluoroNunc Clear non-strip 8 x 12 strip plate clear 384 well white 384 well clear Costar White, clear bottom Black, clear bottom Black White Greiner 655101 655074 655077 655180 Falcon 3915 Clear, non-strip White, non-strip Black, non-strip Clear, sterile Only without lids! Clear non-strip White non-strip 141 Appendix 2: Plate types for stackers Labsystems 95029550 9502817 Combiplate, white Cliniplate, black Acceptable range of plate dimensions for plates in a 1420-216 Stacker: Length: Width: Height: Ledge height: 127.2 - 128.2 mm 84.5 - 86.0 mm 14.0 - 25.0 mm 1.5 - 6.5 mm Note: the length and width include the size of the ledge. 142 Appendix 3: Dispenser operation Appendix 3: Dispenser operation Introduction The optional dispenser allows you to make measurements that require e.g. the addition of reagent to start the process, as in the case of flash luminescence, or start and stop an enzyme reaction. It can also be used for dispensing Enhancement Solution for a DELFIA timeresolved fluorometry measurement. It can be used with any of the technologies supported by Wallac 1420. The dispenser can have up to four pumps fitted. This allows you to have separate pumps dedicated for specific purposes. All the needles are directed to the same well allowing dispensing of more than one reagent to the same well. The number of pumps fitted and the total volume of each pump are set during installation. This information then appears when dispenser maintenance is selected. The default setting for the dispensed volume can be between 5 to 350 microlitres. Note: dispensing to 384-well plates is possible if just one pump is installed. The optional dispenser is a separate unit from Wallac 1420 itself making for convenient maintenance and flexibility in syringe selection. The information about installing the dispenser unit will be found in the Instrument manual as part of the installation instructions. The following instructions tell how to use the dispenser. 143 Appendix 3: Dispenser operation Emptying the waste vial Note: the waste vial must be empty when operation starts. To check that the waste vial is empty and if not, to empty it, proceed as follows. Open the top and front cover of the dispenser and then lift off the blue plate at the back of the dispenser. 144 Appendix 3: Dispenser operation Pull out the holder for the waste vial. Empty out any liquid, following the disposal procedure recommended by the manufacturer of the reagent you have been using. Then replace the waste vial on its holder and slide it back into place. Replace the blue plate. This is important because it prevents light leakage to Wallac 1420. 145 Appendix 3: Dispenser operation Preparing the tubing Put the tubing into a container of water. 146 Appendix 3: Dispenser operation Dispenser maintenance Note: in the enhanced security mode this tool is enabled only for users who belong to the Operator user group. Clicking the Dispenser maintenance icon or the item in the Tools menu invokes the Dispenser Maintenance Setup page to perform common dispenser maintenance operations. This is enabled only when working with a system that has the dispenser installed. The current state of the instrument server is shown at the top of the page. The setup page presents you with a graphical representation of the number of pumps (1 - 4) available when performing an operation. You can select the pump(s) which are going to perform the operation by checking boxes under the respective pump pictures. The operation to be performed can be either Fill, Empty or Flush, and you can select which of these you wish to perform. The operation is then performed on all the selected pumps. 147 Appendix 3: Dispenser operation Note: before performing this operations make sure the dispenser has been prepared, as described earlier. Fill is used for filling the syringe and tubing before operation begins. Empty is used after operation ends to empty the contents of the syringe and tubing back into the bottle. Flush is used for cleaning the syringe and tubing after it has been emptied. Click Flush. Take the tubing out from the container of water. Empty the tubing by clicking Fill. 148 Appendix 3: Dispenser operation Put a reagent bottle into the holder. Fit the tubing into the grip. Fit the end of the tubing into the reagent bottle. Click Fill to fill the tubing with reagent. 149 Appendix 3: Dispenser operation Measurement Close the covers of the dispenser. The system should now be ready for operation. Proceed with the measurements. 150 Appendix 3: Dispenser operation Maintenance After measurement has been completed, perform the following maintenance operations: Click the Empty command. This will cause the reagent to be sucked back into the reagent bottle so that none is wasted. Open the covers. Remove the tubing from the reagent bottle and put it into a container of water and select the Flush command again. Note: it may be necessary to use a solution of 70% ethanol rather than water for rinsing the tubing. See the reagent manufacturer's instructions. Needle maintenance Every time the dispenser has been used, the tubing must be flushed properly. When this is done, the needles are rinsed at the same time. However, it is good to regularly clean the outside of the needles. 151 Appendix 3: Dispenser operation Avoid touching the needles with your fingers. To clean the needles use e.g. a stick with a tip of soft material dipped in ethanol, or use a spray bottle filled with ethanol. Be very gentle when touching the needles so that they are not bent out of shape. Rinse with water. The position of the needles is very critical for high quality performance. If a needle is bent, call the service engineer to get the needle replaced. Do not try to re-adjust the damaged needle because the quality of dispensing could be affected. Both the needle and the tubing will be replaced as a set. It is good to check the flow of liquid dispensed (during flushing). If the flow is not normal it might indicate that the needle is partly blocked. If this has happened due to dried reagents, use water and e.g. ethanol to dissolve the plug. If that does not help, the needle needs to be changed; contact the service. 152 Appendix 4: Enhanced security special functions Appendix 4: Enhanced security special functions Note: enhanced security mode must be selected during installation. You must select the “Custom” setup option instead of the “Typical” setup. See the Installation instructions in the Instrument manual for further information. User groups and permissions The enhanced security mode usage of Wallac 1420 is based on user groups and their permissions. There are five different user groups and each group contains permanent permissions. Groups and permissions are created during the installation and they cannot be added, removed or modified. Users can belong to several groups to get more permissions. The available groups and their general permissions are: • Administrators o User management o Change the security settings • Service o Archive the protocols and results o Change the general options • Auditor o View, archive and export audit trail • Editor o Edit protocols o Edit labels o Edit filters o Edit miscellaneous settings o Run normalizations o Modify plate dimensions • Operator o Run protocols o View results of latest assay run o Use Dispenser Maintenance Note: the following enhanced security functions can be found in the Tools menu. 153 Appendix 4: Enhanced security special functions User Management Note: User Management is only enabled for users who belong to the Administrators user group. With User Management the Wallac 1420 administrator can add, remove and edit users and manage the password control. Click the Add button to add users to Wallac 1420. The New User dialogue will appear. 154 Appendix 4: Enhanced security special functions All the fields in the New User dialogue must be filled in. Status (enabled/disabled) sets the login status of the new user. Status “disabled” means that the user cannot log in to Wallac 1420 Manager. Status “enabled” (default) means that the user can normally log in to Wallac 1420 Manager. The “User must change password at next login” checkbox is checked and disabled. This means that the “Change Password” dialogue appears after the next successful login and the user has to change the password. Select the user from the drop-down list and click Edit to change the settings of the selected user (e.g. password). The Edit user dialogue will appear. The functionality is similar to that of the New User dialogue except that the user name cannot be changed and the “User must change password at next login” checkbox is enabled and not checked. When you are enabling a disabled user you must also enter a new password for that user. Select the user from the drop-down list and click Delete to remove the selected user. Confirmation is asked. Select the user from the drop-down list and define the group membership for the selected user by using the Add and Remove buttons. A user can belong to several groups. 155 Appendix 4: Enhanced security special functions Password Control This tab allows the Wallac 1420 administrator to set the following password related settings. Maximum password age defines the maximum number of days that users can retain the same password before they must change it. By default the password expires after 42 days. The minimum is 1 day and the maximum is 999 days. The “Maximum password age” cannot be set less than or equal to the “Minimum password age”. If it is not necessary for users to change their password, select “Password never expires”. Minimum password age defines the number of days that users must retain the same password before being allowed to change it. The default is to “Allow changes after 1 day”. This prevents users from changing their password several times in a short space of time in order to return to a previous password. To allow users to be able to change their password immediately, select “Allow changes immediately”. The “Minimum password age” cannot be 156 Appendix 4: Enhanced security special functions set to be greater than or equal to the “Maximum password age”. The minimum is 1 day and the maximum is 999 days. Minimum password length defines the minimum number of characters that must be used in the password. The default number of characters that must be used in the password is 6. The minimum is 1 and the maximum is 16 characters. Password uniqueness defines the number of new passwords that must be used before a previous password can be reused. For example, if the first password is 'security', and “Number of passwords to remember” is set to 3 entries, users must use 3 other passwords in addition to their current password before they are able to reuse 'security' as their password. The minimum is 1 and the maximum is 24. Click Account Lockout to set the lockout properties. The Account Lockout dialogue will appear. Lockout defines the number of failed login attempts that are allowed before a user is locked out of Wallac 1420 Manager. For example, if “Number of failed logins allowed before lockout” is set to 5 failed login attempts, the user is allowed 5 failed attempts to log in. On the 5th failed attempt they are locked out until the Administrator allows them access again (Permanent) or for a specified period of time (Duration). The default is lockout after 5 failed login attempts. The minimum number of failed login attempts before a user is locked out is 1. The maximum number of allowed failed login attempts before a user is locked out is 10. 157 Appendix 4: Enhanced security special functions Lockout duration defines the time spent after the maximum number of failed login attempts. The “Permanent, until administrator unlocks” – option button means that the user will be unable to log in again until the administrator has assigned a new password. The “Duration” – option button prevents the user being able to login again until the time specified has elapsed. Duration is greyed if “Permanent” is selected. By default the Lockout duration is 60 minutes. Audit Trail Note: Audit Trail appears only when the enhanced security mode is installed. Audit Trail is enabled only for users who belong to the Auditor user group. By using the Audit Trail tool you can view the operations performed by authorized Wallac 1420 users. The dialogue contains a list where all non-archived audit trail entries are shown (sorted by date). Clicking the Protocol button launches a dialogue that displays protocol parameters from the selected audit trail entry. The Protocol button is enabled when the audit trail entry is selected and it contains protocol parameters. 158 Appendix 4: Enhanced security special functions Clicking the Archive button launches the Archive dialogue (similar to the Save As dialogue) where the user can enter the path and filename of the archive text file. The Save command archives the audit trail and deletes the archived entries from the database. Only entries that are as old as or older than the selected date are archived. Clicking the Export button launches the Export dialogue (similar to the Save As dialogue) where the user can enter the path and filename of the export text file. The Save command exports all audit trail entries to the selected text file. 159 Appendix 4: Enhanced security special functions Archive Note: Archive appears only when the enhanced security mode is installed. Archive is enabled only for users who belong to the Service user group. Archiving deletes results from the database and archives the deleted results as text files. The protocol parameters that were used with the assay run are also archived with the results. The archive module shows the protocol tree in the left pane and results in the right pane (as in the protocol explorer). The User can select multiple results from the right pane for archiving. Right-clicking selected results brings up the Archive menu command (the Archive command is found also from the Archive File menu). The Archive command launches the Archive dialogue (similar to the Save As dialogue) where the user can enter path of the archive directory. The Save command archives results and deletes the archived results from the database. Each result is saved as a separate text file. The archived files are named by protocol name and assay ID. From the left pane the user can select protocols to be deleted. Only protocols that have no results in the database can be deleted (i.e. results must be archived first). 160 Appendix 4: Enhanced security special functions From the File menu, the user can select the Archive old results command. The command launches a dialogue where the user can enter the date. Only results that are as old as or older than the selected date are archived. The Archive button launches the Archive dialogue (similar to the Save As dialogue) where the user can enter the path of the archive directory. The Save command archives results and deletes the archived results from the database. Security Settings Note: “Security Settings” appears only when the enhanced security mode is installed. Security is enabled only for users who belong to the Administrators user group. During the enhanced security set up, an internal Wallac 1420 application account is created. The Wallac 1420 Administrator can change the application account password by means of the Wallac 1420 Security Settings dialogue. 161 Appendix 4: Enhanced security special functions The account name and domain name cannot be changed. Empty or old passwords are not accepted. Accept changes by clicking the OK button. Clicking the Cancel button discards the changes. The Administrator should always change the application account password from this dialogue, not from the system control panel. However, if the administrator has changed the password from the system control panel, the Wallac 1420 program will fail to start. This is because the Wallac 1420 program has saved the application password internally and it does not match with the new system password. In this case the Wallac 1420 program forces the user to change the password at startup i.e. the Security Settings dialogue is shown at startup. Note: To change the application account password at startup the user must have System administrator and Wallac 1420 administrator rights. 162 Index 163 164 Index Index Account lockout, 157 Active protocols, 24 Administrator, 153 Advanced level, 68, 121 Aperture slide, 73, 77, 80, 83, 87 Archive, 160 Archive old results, 161 Archive old results, 161 Audit Trail, 158 Archive button, 159 Export button, 159 Protocol button, 159 Auditor, 153 Automatic logout, 129 Column width changing, 59 Columns of wells, 120 Communication Settings, 125 Constant voltage mode, 76 Control modes Constant voltage mode, 76 For fast kinetics, 76 For fluorescence polarization, 76 Stabilized energy mode, 76 Counter position (Fluorometry), 77 Counting parameters (LANCE), 88 Counting parameters (Time-resolved fluorometry), 74 CW_Lamp control mode, 76 CW-Lamp changing, 97 CW-Lamp energy (Fluorescence Polarization), 83 CW-Lamp energy (Fluorometry), 76 CW-Lamp filter wheel, 96 CW-Lamp filters, 76, 78, 83, 92 B D Barcode, 22, 27, 28, 29, 31, 33, 53, 122 Barcode options, 22, 122 Barcode reader option, 22 Beam size (LANCE), 88 Beam size (Time-resolved fluorometry), 74 Button light, 33 Button on Wallac 1420, 33 Buttons (Measurement tab), 45 Buttons in the filters window, 90 Buttons in the Labels window, 69 Buttons in the Misc. settings window, 118 Define labels, 69 Delay button (Measurement tab), 46 Delete button (Measurement tab), 45 Demo, 19 Demo mode, 121, 122 Dimensions of a plate, 120 Dispense button (Measurement tab), 45 Dispenser information, 143 Dispenser maintenance, 67, 147, 151 Needles, 151 Dispenser unit, 11 Display problems, 134 Down button (Measurement tab), 45 Dual label, 39 Dual label normalization, 100 Dual label normalization wizard, 100 2 21 CFR Part 11, 12 A C Change password, 18 Change the CW-Lamp, 97 Changing the CW-Lamp filter wheel, 97 Changing the emission filter slide, 95 165 Index Fill, 147, 148 Filter CW-Lamp, 76, 78, 83, 92 Filter emission, 73, 76, 78, 80, 83, 87, 91 Filter excitation (LANCE), 86 Filter excitation (TR fluorometry), 72 Filter properties, 99 Filter slide settings changing, 98 Filter slides, 93 Filter wheel (CW-Lamp) changing, 97 Filters, 67, 90 Filters window buttons, 90 Fine-tuning plate dimensions, 112 Flash absorbance (LANCE), 88 Flash absorbance (TR fluorometry), 74 Flash absorption measurement, 74, 88 Flash Energy Area (Time-resolved fluorometry), 72, 86 Flash Energy Level (TR fluorometry), 72, 86 Fluorescence counting time (FP), 83 Fluorescence counting time (Fluorometry), 77 Fluorescence polarization, 82 Fluorometry, 75 Fluorometry tab, 75 Flush, 147, 148, 151 Folders, 38 E Editor, 153 Eject slide button, 95 Emission aperture, 77, 83 Emission filter slide, 94 Emission filters, 73, 76, 78, 80, 83, 87, 91 Empty, 147 End button, 32 Enhanced security, 12 Archive, 160 Audit Trail, 158 Password control, 154, 156 Permissions, 153 Security settings, 161 Special functions, 153 User groups, 153 User management, 154 Error (Result Viewer), 64 Eu/Sm dual label selection, 39 EuSm Dual label normalization, 67, 100 EuSm Dual label normalization wizard, 100 Events (Protocol editor), 52 Events tab, 40, 52 Excitation aperture, 76, 79 Excitation filter (LANCE), 86 Excitation filter (TR fluorometry), 72 Exit, 129 Exit (Protocol editor), 55 Explorer, 37, 67 Explorer folders, 38 Explorer icons, 38 Export file (per plate), 122 Export results (Result Viewer), 64 G General (Protocol editor), 54 General options, 121 General tab, 40 G-factor, 84 H Heating, 49 Height, 48, 49 Height of the plate (Plate type), 120 How to change filter slide settings, 98 F File export, 64 File menu, 129 Automatic logout, 129 File menu (Protocol editor), 55 File types for export, 64 I ID (Protocol editor), 43 166 Index ID tab, 40, 43 Injector position during measurement, 47 Input/Output, 125 Installation of software, 13 Install. of output option in MultiCalc, 140 Instrument Control, 18 Instrument name, 120 Instrument options, 68, 124 Instrument properties, 120 Interrupt request, 125 IRQ, 125 M Measurement, 44 Measurement (Protocol editor), 44 Measurement height (Plate parameters), 48 Measurement mode Plate, 44 Single well, 44, 47 Strip, 44, 47 Measurement mode (Measurement tab), 44 Measurement operations list (Meas. tab), 45 Measurement status page (Eu/Sm norm.), 102 Meas. status page (LANCE norm.), 107 Measurement tab, 40, 44 Meas. warning page (Eu/Sm norm.), 102 Meas. warning page (LANCE norm.), 108 Memory out of, 133 Miscellaneous, 67 Miscellaneous settings, 117 Miscellaneous settings window buttons, 118 MultiCalc, 139, 140 MultiCalc assay protocols, 139, 140 K Keywords, 52, 53 Kinetics button (Measurement tab), 47 L Label button (Measurement tab), 46 Labels, 67, 69 Labels (selecting), 44 Labels window buttons, 69 LANCE, 85 LANCE normalization, 104, 110 LANCE normalization wizard, 67 Latest assay run, 59, 67 Latest assay run icon, 19 Legend, 20 Level user, 68 Light integration capacitor (LANCE), 86 Light integr. capacitor (TR fluorometry), 72 Light Integr. Reference Level (LANCE), 87 Light Integr. Ref. Level (TR fluorometry), 73 Light on the button, 33 Linear scale, 20 List (Result Viewer), 61 Live display, 19, 24 Live Display, 18 Logarithmic scale, 20 Luminescence counting time, 81 Luminometry, 80 N Name of Instrument, 120 Name of plate, 119 Needle maintenance, 151 New user, 155 Nickname of instrument, 120 Normalization, 100, 104 Norm. confirmation page (Eu/Sm norm.), 103 Norm. confirm. page (LANCE norm.), 109 Normalization wizard dual label, 100 Notes (Result Viewer), 64 Number of well columns (Plate type), 120 Number of well rows (Plate type), 120 O Operator, 153 Options, 67, 121 Options (Protocol Explorer/Tools), 56 167 Index Options installed, 124 Orientation of strips, 120 Out of memory, 133 Output, 11 Outputs (Protocol editor), 50 Outputs tab, 40, 50, 53 File output, 51 Printer output, 50 Overview, 11 Preparing the plate (LANCE norm.), 106 Preview print, 55 Print (Protocol editor), 55 Print (Result Viewer), 64 Print preview (Protocol editor), 55 Print setup (Protocol editor), 55 Printer export, 64 Processing error, 135 Product number, 120 Protocol (Result Viewer), 63 Protocol editor, 40 Protocol ID, 39 Protocol name, 71, 75, 78, 80, 82, 85 Protocols Number of (Max. 40), 40 Pumps, 143 P Padding keywords, 53 Password, 71, 75, 78, 80, 82, 85 Password control, 156 Perform on first plate repeat only, 46 Performance degradation, 134 Photometry, 78 Plate Add, 41 Delete, 41 Duplicate, 41 Plate dimension wizard, 67 Plate dimensions (fine-tuning), 112 Plate dimensions (Plate type), 120 Plate format, 50 Plate heating, 18, 21 Plate heating (Plate parameters), 49 Plate height, 120 Plate map options, 122 Plate map results picture, 62 Plate name, 119 Plate name (Plate type), 119 Plate orientation picture, 142 Plate repeat parameters (Plate parameters), 48 Plate tab, 40, 48 Plate type, 40, 49 Plate type (Miscellaneous settings), 119 Plate type selection (Eu/Sm norm.), 100 Plate types for stackers, 141 Polarizer aperture, 83 Preparing the plate (Eu/Sm norm.), 101 R Reading time (Photometry), 79 Reagent bottle, 149 Repeat for plate, 48 Result viewer Error, 64 Export, 64 Notes, 64 Plate map, 62 Preview, 64 Print, 64 Protocol, 63 Result Viewer, 59, 60, 61, 64 Results export, 64 Results of latest assay run, 59 Results picture, 62 Results viewer File menu, 60 List, 61 Plate menu, 60 View menu, 60 Results viewing, 59 Routine level, 68 Rows of wells, 120 168 Index S T Samples (protocol editor), 41 Samples tab, 40, 41 Save (Protocol editor), 55 Scanning button (Measurement tab), 47 Second Emission filter (Luminescence), 81 Second meas. parameters (Fluorometry), 77 Second meas. parameters (LANCE), 89 Second meas. params (TR fluorometry), 74 Security settings, 161 Select where output goes (Protocol editor), 50 Serial number, 120 Service, 153 Service level, 68, 121 Shake button (Measurement tab), 46 Shaker Path, 46 Slide (emission filter) changing, 95 Slide aperture, 73, 77, 80, 83, 87 Slowdown in program, 134 Software installation, 13 Stabilized energy mode, 76 Stacker, 28, 29, 31, 142 Start (Protocol editor), 55 Start button, 23, 24, 30, 133 Start Wizard, 26, 30, 56, 67, 122 Startup With enhanced security mode, 17 Without enhanced security mode, 17 Stop button, 32 Strip orientation, 120 System requirements not met, 135 Temperature, 11, 18, 21, 49, 62 Temperature tab, 21 Time-resolved fluorometry picture, 71 Tools menu, 67 In main window, 14 Troubleshooting, 133, 134 Tubing, 146 Tune (Plate dimension), 120 U Up button (Measurement tab), 45 Usage of MultiCalc, 140 User groups and permissions, 153 User level, 67, 68 User management, 154 W Wallac 1420 MultiCalc assay protocols, 139 Warning, 135 Waste vial, 144 Well columns, 120 Well name (Miscellaneous settings), 120 Well names, 117 Well operations, 41 Well rows, 120 View results, 59, 60 Virtual memory dialogue, 133 Wizard Dual label normalization, 100 169