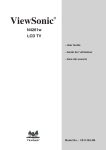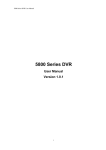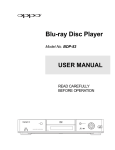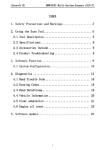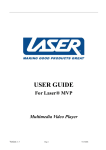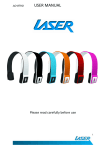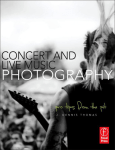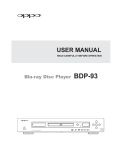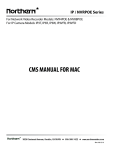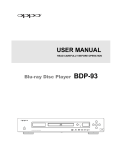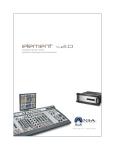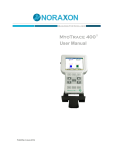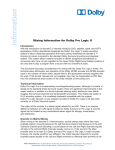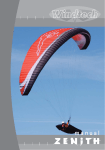Download User Manual - ProductReview.com.au
Transcript
BLU-BD1080 Blu-ray Disc Player User Manual BLU-BD1080 USER MANUAL IMPORTANT SAFETY INSTRUCTIONS AND PRECATIONS IMPORTANT SAFETY INSTRUCTIONS AND PRECAUTIONS • Please read the instructions carefully before using this product • Observe all warnings and cautions when using this product. • Retain all manuals and documentation for future referral. • Only use this product in the manner described in this manual. • Do not use this device in extremely hot, cold, humid, dusty or sandy environments. • Do not use this device in electrical storms or other conditions if the likely hood of lightning is possible. • Do not attempt to clean this product using liquid cleaners or aerosol cleaners. Use only a damp soft cloth to clean the surface of this device. • This device may become hot during use. Do not cover vent holes and place in a well ventilated area. • This device is not waterproof. Do not use this device in the open if there is a high level of moisture in the air. • Only place the device on a stable surface and ensure that cables attached to the device can not cause the device to fall. • There are no serviceable parts in this device. Attempts to open this device by unauthorised personnel may cause further damage and void the warranty. • Images of the product and accessories are indicative only and may vary slightly from actual the product. • We reserve the right to make changes to this document and the product without notification. The lightning flash with arrowhead symbol, within an equilateral triangle, is intended to alert the user to the presence of uninsulated withinthe product's “dangerous voltage” enclosure that may be of sufficient magnitude to constitute a risk of electric shock to persons The exclamation point within an equilateral triangle is intended to alert the user to the presence of important operation and maintenance (servicing) instruction in the literature accompanying the appliance 1 BLU-BD1080 USER MANUAL IMPORTANT SAFETY INSTRUCTIONS AND PRECATIONS THIS PRODUCT UTILIZES A LASER. USE OF CONTROLS OR ADJUSTMENTS OR PERFORMANCE OF PROCEDURES OTHER THAN THOSE SPECIFIED HEREIN MAY RESULT IN HAZARDOUS RADIATION EXPOSURE. DO NOT OPEN COVERS AND DO NOT REPAIR YOURSELF. REFER SERVICING TO QUALIFIED PERSONNEL. TRADEMARKS • “Blu-ray Disc”, “BONUSVIEW” and “BD-Live” are trademarks of the Blu-ray Disc Association. • Java and all Java-based trademarks and logos are trademarks or registered trademarks of Sun Microsystems, Inc. in the United States and other countries. • • • DVD Logo is a trademark of DVD Format/Logo Licensing Corp., registered in the U.S., Japan and other countries. • DTS is a registered trademark and the DTS logos, Symbol, DTS-HD and DTSHD Master Audio | Essential are trademarks of DTS, Inc. © 1996-2008 DTS, Inc. All Rights Reserved. • Manufactured under license from Dolby Laboratories. “Dolby” and the double-D symbol are trademarks of Dolby Laboratories. • HDMI, the HDMI logo and HighDefinition Multimedia Interface are trademarks or registered trademarks of HDMI Licensing LLC. • All other trademarks are the properties of their respective owners. “AVCHD” and the “AVCHD” logo are trademarks of Panasonic Corporation and Sony Corporation. Designed for Windows Media, Microsoft, HDCD, and the HDCD logo are trademarks or registered trademarks of Microsoft Corporation in the United States and/or other countries. 2 BLU-BD1080 USER MANUAL TABLE OF CONTENTS TABLE OF CONTENTS IMPORTANT SAFETY INSTRUCTIONS AND PRECAUTIONS ........................................................ 1 TRADEMARKS ............................................................................................................................ 2 MEDIA COMPATIBILTY .............................................................................................................. 7 Blu-ray ................................................................................................................................... 7 DVD........................................................................................................................................ 7 CD .......................................................................................................................................... 7 USB ........................................................................................................................................ 7 INCOMPATIBLE MEDIA .............................................................................................................. 8 REGION INFORMATION ............................................................................................................. 8 Blu-ray ................................................................................................................................... 8 DVD........................................................................................................................................ 8 PLAYER & DISC CARE ................................................................................................................. 9 Cleaning the BLU-BD1080 Player .......................................................................................... 9 Lens Cleaning......................................................................................................................... 9 Handling Discs ....................................................................................................................... 9 Cleaning Discs ........................................................................................................................ 9 WHATS IN THE BOX ................................................................................................................. 10 KNOWING YOUR BLU-BD1080 ................................................................................................ 10 THE REMOTE CONTROL ........................................................................................................... 11 Installing the Remote Control Batteries.............................................................................. 12 CONNECTING THE PLAYER ...................................................................................................... 13 CONNECTING VIDEO ............................................................................................................... 13 GOOD: Connecting By Composite Video............................................................................. 13 BETTER: Connecting By Component Video ......................................................................... 14 BEST: Connection By HDMI Cable ....................................................................................... 14 CONNECTING AUDIO ............................................................................................................... 15 GOOD: Connecting RCA Stereo ........................................................................................... 15 BETTER: Connecting 5.1 Channel Audio. ............................................................................. 15 BETTER: Connecting Coaxial Digital Audio .......................................................................... 16 BEST: Connecting the HDMI cable to a Home Theatre system........................................... 16 CONNECTING BY ETHERNET .................................................................................................... 18 CONNECTING A USB DEVICE ................................................................................................... 19 3 BLU-BD1080 USER MANUAL TABLE OF CONTENTS CONNECTING POWER ............................................................................................................. 20 START-UP WIZARD .................................................................................................................. 21 SETUP MENU ........................................................................................................................... 23 GENERAL SETTING ................................................................................................................... 23 System ................................................................................................................................. 24 Screen Saver .................................................................................................................... 24 Disc Auto Playback .......................................................................................................... 24 Load Default .................................................................................................................... 24 Upgrade ........................................................................................................................... 24 Easy Setup ....................................................................................................................... 24 BUDA ............................................................................................................................... 24 Language ............................................................................................................................. 24 OSD (On Screen Display) ................................................................................................. 24 MENU .............................................................................................................................. 24 AUDIO .............................................................................................................................. 24 SUBTITLE .......................................................................................................................... 24 Playback............................................................................................................................... 25 Closed Caption ................................................................................................................ 25 Angle Mark ...................................................................................................................... 25 PIP Mark .......................................................................................................................... 25 Secondary Audio Mark .................................................................................................... 25 Security ................................................................................................................................ 25 Network ............................................................................................................................... 26 Internet Connection ........................................................................................................ 26 Information ..................................................................................................................... 26 Connection Test .............................................................................................................. 26 IP Setting ......................................................................................................................... 26 Manual ............................................................................................................................ 26 BD-Live™ Connection ...................................................................................................... 26 DISPLAY SETTINGS ................................................................................................................... 26 TV......................................................................................................................................... 27 TV SCREEN ....................................................................................................................... 27 4 BLU-BD1080 USER MANUAL TABLE OF CONTENTS Resolution........................................................................................................................ 27 TV System ........................................................................................................................ 27 Colour Space.................................................................................................................... 27 HDMI Deep Colour .......................................................................................................... 27 (For TVs with this feature) ............................................................................................... 27 Video Process ...................................................................................................................... 27 Sharpness ........................................................................................................................ 27 Motion Video Process ......................................................................................................... 27 Video Mode ..................................................................................................................... 27 AUDIO SETTINGS ..................................................................................................................... 28 Audio Output ....................................................................................................................... 28 SPDIF................................................................................................................................ 28 HDMI ............................................................................................................................... 28 Down Sample .................................................................................................................. 28 DRC .................................................................................................................................. 28 Speaker Setting ................................................................................................................... 29 Configuration................................................................................................................... 29 Test tone.......................................................................................................................... 29 Post Process ........................................................................................................................ 29 UpMix .............................................................................................................................. 29 SYSTEM INFORMATION ........................................................................................................... 29 PLAYING A DISC ....................................................................................................................... 30 OSD (On Screen Control) ......................................................................................................... 30 Disc now playing .............................................................................................................. 31 Current File ...................................................................................................................... 31 Current title or track number .......................................................................................... 31 Current Chapter number ................................................................................................. 31 Playback time .................................................................................................................. 31 Playback type .................................................................................................................. 31 Audio track ...................................................................................................................... 31 Angle................................................................................................................................ 31 Subtitle ............................................................................................................................ 31 Code Page ........................................................................................................................ 31 5 BLU-BD1080 USER MANUAL TABLE OF CONTENTS Subtitle Style ................................................................................................................... 31 Second Video (PIP) .......................................................................................................... 31 Second Audio................................................................................................................... 31 Audio/Video Bitrate ........................................................................................................ 31 Still Off ............................................................................................................................. 31 INS Search*...................................................................................................................... 31 INS Replay*...................................................................................................................... 31 Creating and Using Bookmarks ........................................................................................... 32 Programming a Disc ............................................................................................................ 32 Cancelling a Program........................................................................................................... 32 MEDIA CENTRE ........................................................................................................................ 33 Playing a file ........................................................................................................................ 33 Creating a Playlist ................................................................................................................ 34 Playing a Playlist .................................................................................................................. 35 GETTING THE BEST FROM THE PLAYER ................................................................................... 36 PAL/NTSC ..........................................................................................................................................36 DVD Up-Scaling .................................................................................................................................36 DVD Region Encoding........................................................................................................................36 Blu-Ray Region Encoding ..................................................................................................................36 Changing the Region Code ................................................................................................................36 DVD Region Change......................................................................................................... 37 BD Region Change ........................................................................................................... 37 Resolution .........................................................................................................................................37 Aspect Ratios.....................................................................................................................................38 HDMI Deep Colour ............................................................................................................................39 HDMI 1080P 24Hz .............................................................................................................................39 Audio Setup ......................................................................................................................... 40 BonusVIEW and Secondary Audio ....................................................................................... 42 BD-LIVE ................................................................................................................................ 43 Manual Network Settings.................................................................................................... 44 TROUBLESHOOTING ..............................................................................................................................45 TECHNICAL SPECIFICATIONS .................................................................................................................47 CONTACT INFORMATION ......................................................................................................................48 FOR OTHER ACCESSORIES AND PRODUCTS...........................................................................................48 6 BLU-BD1080 USER MANUAL MEDIA COMPATIBILITY MEDIA COMPATIBILTY Since the Blu-ray Disc specifications are new and evolving, some discs may not play properly depending on the disc type, version and encoding. It is possible that a Blu-ray disc manufactured after the player was manufactured uses certain new features of the Blu-ray Disc specifications. To ensure the best possible viewing experience, the player may need a firmware or software update from time to time. Blu-ray Media Type Blu-Ray Disk Compatibility BD-ROM (SL/DL) Limitations Supports high bit rate audio (Dolby Digital Plus, Dolby TrueHD, DTS-HD High Resolution Audio and DTS-HD Master Audio) adopted in BD-Video. Compatibility DVD-ROM, DVD+R(SL/DL), DVD-R (SL/DL), DVD-RW (SL/DL). Limitations DVD Video or files compatible with the BLU-BD1080 only. Compatibility CD-Audio, CD-R. CD-RW Limitations Recordable CD media must be finalised by a recorder before playback on the BLU-BD1080. Compatibility Flash Drives Hard drives Limitations Formatted in FAT or FAT32 only up to 16GB NTFS drives read only. FAT32 for use as BD-LIVE™ storage. DVD Media Type DVD Recordable DVD media must be finalised by a recorder before playback on the BLU-BD1080. CD Media Type CD USB Media Type USB USB hard drives connect to the BLU-DB1080 should be powered by another source as well as the USB port. A secondary power source may be required for some Notebook style USB hard drives. 7 BLU-BD1080 USER MANUAL INCOMPATIBLE MEDIA INCOMPATIBLE MEDIA The following media may not be playable or produce erratic or substandard playback. • DVD-RAM • Super Audio CD • Photo CD • DVD- Audio • WMA discs • DivX discs • BDs With cartridge • DVDs with cartridge • HD DVD • Data files on CD-Extra discs • CD Audio with DRM • Non-finalised media • BD-Video discs recorded at a rate of 50 fields (frames) per second. NOTE: It may not be possible to play the above media in some cases due to the type of media, the condition of the recording, the recording method and how the files were created. The producers of the disc can control how discs are played, so you may not always be able to control play as described in this Owner’s Manual. Read the disc’s instructions carefully. REGION INFORMATION Blu-ray This player is designed and manufactured to respond to the region management information. If the region number of a BD-Video or DVD disc does not correspond to the current region number of this player, the player cannot play the disc. The BLU-BD1080 is preset to play discs meant for region B Region Code Region Country North America, Central America, South America, Korea, Japan, Taiwan, Hong Kong, South East Asia Europe, Greenland, French territories, Middle East, Africa, Australia, and New Zealand India, China, Russia, Central Asia, and South Asia DVD This player is designed to play DVDs from all regions. Note: Please refer to the GETTING THE BEST FROM THE PLAYER section later in this manual for information on changing BD & DVD Region Codes. 8 BLU-BD1080 USER MANUAL PLAYER & DISC CARE PLAYER & DISC CARE Cleaning the BLU-BD1080 Player Always turn the player off and unplug the power cord before cleaning. Never use alcohol, paint thinner or benzene to clean this unit. Before using chemically treated cloth, carefully read the instructions that came with the cloth. Please use a damp soft cloth. Wring out any excess liquid and gently wipe the external case of the player. Let the player dry before using again. Lens Cleaning Use a commercially available CD/DVD/BD lens cleaner (not supplied) to periodically clean the lens in this player. Please read the instructions supplied with the lens cleaner carefully before use. Handling Discs • • • • Handle discs by the edges to avoid inadvertent scratches or fingerprints on the disc. Do not attach labels or stickers to discs. Do not use record cleaning sprays, benzene, thinner, static electricity prevention liquids or any other solvent. Do not use the following discs Discs with exposed adhesive from removed stickers or Labels (rented discs etc) that are lifting or torn. Discs that are warped or cracked. Irregularly shaped discs, such as heart shapes. Cleaning Discs DO Don’t Wipe discs with a soft damp cloth and allow to dry before placing disc in the players tray. Never use alcohol, paint thinner or benzene to clean discs. 9 BLU-BD1080 BD1080 USER MANUAL KNOWING YOUR BLU-BD1080 BLU WHATS IN THE BOX • • • • • BLU-BD1080 Blu-ray ray disc player Remote control 2 x AAA Batteries Composite (RCA) Video/Audio cable User Manual (This Document) KNOWING YOUR BLU BLU-BD1080 Please make yourself familiar with the layout of the BLU BLU-BD1080 BD1080 and the remote control. Item 1 2 3 4 5 6 7 8 Description Disc load tray IR Remote receiver Display OPEN/CLOSE tray button PLAY/PAUSE loaded disc STOP loaded disc during playback STANDBY USB port Item 9 10 11 12 13 14 15 16 Description Power LED COMPOSITE Video Out Stereo Audio Out Digital Coaxial Out COMPONENT Video Out HDMI port Ethernet port 5.1 Channel Analogue Audio Out 10 BLU-BD1080 BD1080 USER MANUAL THE REMOTE CONTROL THE REMOTE CONTROL 1 2 3 4 5 6 7 8 9 10 11 12 13 14 15 16 17 18 19 20 LABEL STANDBY NUMERIC KEYPAD SETUP/HOME NAVIGATION ARROWS POPUP/TITLE PREVIOUS/NEXT VOLUME PLAY BONUSVIEW MUTE OSC BOOKMARK PROG AUDIO SUBTITLE REPEAT A-B FUNCTION Press to turn player On or OFF For search function Access/Exit Setup menu Navigate Menus To View or Exit POPUP menu on supported discs Skip to previous or next track Adjust the Volume Level up or down Press to play loaded disc or current media file Press to view multiple videos (picture in picture) Press to must volume Press to view On Screen Controls Press to add Book mark for a loaded disc Program sequence of track to be played Press to switch between available audio tracks Press to switch between available subtitles Press to repeat the current track, chapter or disc Press to set start and end point for loop playback OPEN/CLOSE Clear GOTO Press to open or close the disc tray Press to clear numbers entered by Keypad Press to go to specific track or time BD DVD/CD MC 11 BLU-BD1080 USER MANUAL THE REMOTE CONTROL 21 22 23 24 25 26 27 28 29 30 31 32 33 34 28 29 30 31 32 33 34 LABEL RETURN ENTER MENU FORWARD/REVERSE STOP PAUSE HDMI INFO DIGEST ZOOM RANDOM ANGLE Media Center SECONDARY AUDIO INFO DIGEST ZOOM RANDOM ANGLE Media Center SECONDARY AUDIO BD=Blu-ray Disc; BD FUNCTION Press to return to the previous menu Press to confirm menu selection Press to show the Main Menu for current disk Press to fast forward/fast rewind Press to stop current playback Press to Pause current playback Press to cycle through Video Resolutions Press to display information on current playback Press to display additional information on discs Press to zoom in or out on current screen image Press to play chapters or track in a random order Press to view alternate angles on supported discs Press to open or close Media Center Console Press to Activate Secondary Audio Languages Press to display information on current playback Press to display additional information on discs Press to zoom in or out on current screen image Press to play chapters or track in a random order Press to view alternate angles on supported discs Press to open or close Media Center Console Press to Activate Secondary Audio Languages DVD/CD = DVD or CD audio discs; MC = Media Center DVD/CD MC *Please note: Some features on this remote control require the feature to be available and supported by the disc/media being played. Installing the Remote Control Batteries Before using the BLU-DB1080 Blu-ray player, please take a moment to fit the supplied AAA batteries to the remote control. Unclip the compartment lid and insert the batteries as shown to the right. When the batteries are fitted. Locate the lugs on the bottom of the lid and clip back in to place. When using the remote control, the front window of the remote control should be pointed to the infrared sensor on the front panel within an angle of ±30° and a range of about 4.5 meters. 12 BLU-BD1080 BD1080 USER MANUAL CONNECTING THE PLAYER CONNECTING THE PLAYER Before connecting the BLU-BD1080 BD1080 please consider the following. Distance from TV: Make sure that you have the correct length cables to allow the connection of the BLU-BD1080 BD1080 to your display. Ventilation: Where ever the BLU BLU-BD1080 BD1080 is to be setup it must be in a well ventilated area. area Internet Connection: The BLU BLU-BD1080 requires an Ethernet cable to connect to a modem or network switch that has broadband access to the internet to make use of some features on Blu-ray discs (BD-Live). Once the decision has been made on where to place the player in relation to the TV, please select the connection method that best suits you your needs and equipment. Image and sound quality will vary between connection types. Please connect the Video, ideo, Audio and Ethernet cable before connecting to a mains main power outlet. CONNECTING VIDEO GOOD: Connecting By Composite Video Requires an RCA video cable (included) The standard colour for compo osite video ports is yellow. 1. Plug the RCA video cable in into the COMPOSITE VIDEO OUTPUT on the player and a COMPOSITEE VIDEO INPUT on the television. 2. Select the AV Channel on the TV which corresponds to the video input. E.g. AV1, AV2 etc. 3. This will allow video from the player to show on the connected television. Please see AUDIO CONNECTION for the best audio connection. 13 BLU-BD1080 BD1080 USER MANUAL CONNECTING THE PLAYER BETTER: Connecting By Component Video Requires an RCA component video cable (not included). The standard colours for comp omponent video ports are GREEN, BLUE, and RED D. cables into the 1. Plug the 3 RCA video cable COMPONENT VIDEO OUTPUT on the player and a COMPONENT VIDEO INPUT on the television. Typically these are colour coded and marked as PbPrY. 2. Select the AV Channel on the TV which corresponds to the video input. E.g. COMPONENT. 3. This will allow video from the player to show on the connected television. Please see AUDIO CONNECTION for the best audio connection. BEST: Connection By HDMI Cable Requires a HDMI cable (not included). 1. Plug the HDMI cable into the HDMI OUTPUT on the player and into the HDMI input on the television. elevision. 2. Select the AV Channel on the TV which corresponds to the video input. E.g. HDMI 1, HDMI 2 etc. 3. This will allow video and audio from the player to play on the connected television. 14 BLU-BD1080 BD1080 USER MANUAL CONNECTING THE PLAYER CONNECTING AUDIO Audio from the BLU-BD1080 BD1080 can be played through a connected television or through a 2.1 or 5.1 channel speaker system or even a full home theatre surround sound system. GOOD: Connecting RCA Stereo Requires RCA Stereo Audio cable (include (included) Standard colours for RCA stereo is WHITE=LEFT channel, RED RED= RIGHT channel. 1. Plug the RED and White RCA cables in to the WHITE and RED RCA STEREO AUDIO OUTPUT on the player and plug the other end in to the RCA Stereo input on the television or the stereo or Home Theatre heatre system. 2. Set the connected television television, stereo or Home Theatre system to the input source used in step #1. 3. This will allow audio from the player to play on the connected device. down NOTE: The STEREO AUDIO OUT terminals will always provide a down-mixed stereo signal from multi multi-channel channel sources. The “Down Mix” and other speaker settings in the Audio Setup do not affect the STEREO AUDIO OUT. BETTER:: Connecting 5.1 Channel Audio. Requires a set of 5.1CH Audio Cabl Cables. (not included). 1. Plug the 5.1CH audio cables into the plugs that make up the 5.1 AUDIO OUT put on the rear of the player. 2. Connect the other end of the cables to the 5.1CH AUDIO input on you your Home Theatre or 5.1 speaker system. 3. Please be sure to match the output to the correct input. Each plug is labelled to indicate the audio channel it carries FR = Front Right SL = Surround (Rear) Left CEN = Centre (Voice) FL = Front Left SR = Surround (Rear) Right SW = Sub Woofer (Bass) 15 BLU-BD1080 BD1080 USER MANUAL CONNECTING THE PLAYER BETTER:: Connecting Coaxial Digital Audio Requires a Coaxial axial Digital Audio Cable (75 ohm RCA) (not included) Standard colour for coaxial digital audio ports is ORANGE. 1. Plug the COAXIAL DIGITAL AUDIO Cable in to the COAXIAL DIGITAL AUDIO OUTPUT on the player and plug the other end in to the COAXIAL DIGITAL AUDIO Cable input on the television or Home Theatre system. 2. Set the connected home theatre system to the input source used in step #1. BEST:: Connecting the HDMI cable to a Home The Theatre system Requires 2 x HDMI V1.3 cables (not included). 1. Plug the first HDMI cable (A) into the HDMI OUTPUT on the pl player and into the HDMI input on the Home Theatre System. 2. Plug the second HDMI cable (B) into the HDMI OUTPUT on the Home Theatre System and into the HDMI input on the television. NOTE: If you have connected the BLU BLU-BD1080 BD1080 to a Home Theatre System using the Coaxial Digital Audio cable or the 5.1 Audio Cables you may need to also connect the RCA Stereo Connection to you your TV To allow Audio to be heard through the TV when it is not convenient to have the Home Theatre System turned on. • Combinations of Audio and Video Connections are possible depending on the equipment the player is to be connected to. Please refer to the equipment eq user manual to determine the method or combination that best suits your needs. 16 BLU-BD1080 USER MANUAL CONNECTING THE PLAYER • HDMI can transmit both audio and video signals over a single cable. If you have an HDMI capable receiver that can support HDMI audio, you can simply run an HDMI cable from the player to your receiver and enable HDMI audio on the receiver (see your receiver’s owners’ manual for more information). The receiver usually has an HDMI output that you can connect to your TV to pass the video signal. • HDMI is a wonderful thing. A single cable can transport both audio AND video from your player to your display. Be aware, however, that HDMI is an evolving standard, and there could be compatibility issues. A receiver that supports audio input over HDMI is required. • Some receivers offer HDMI ports solely for video switching. If your receiver does not have audio input capability, please read the following sections regarding other connection methods. • In order to play multi-channel audio for all formats, the receiver must support HDMI v1.1 or later. For Blu-ray Disc, a receiver that supports HDMI v1.3 with decoding capability for Dolby TrueHD and DTS-HD Master Audio is preferred. Please check the specifications of your receiver to ensure that it meets the requirements. • Due to bandwidth limitations, high resolution audio formats such as Dolby Digital Plus, Dolby TrueHD, DTS-HD High Resolution and DTS-HD Master Audio cannot be sent through the coaxial digital audio output. A reduced resolution version of the same audio track will be output instead. To listen to high resolution audio formats in their best quality, please use the HDMI connection if you have a receiver that handles HDMI audio. • Due to copyright restrictions and bandwidth limitations, full resolution audio from DVDAudio discs cannot be sent through the coaxial or optical digital audio output. To listen to DVD-Audio in full resolution, please use the HDMI or analogue audio connections. 17 BLU-BD1080 USER MANUAL CONNECTING THE PLAYER CONNECTING BY ETHERNET Requires an Ethernet cable (not included) The BLU-BD1080 Blu-Ray Disc Player supports the BD-Live™ feature offered on some Blu-ray Disc titles. BD-Live™ offers extra downloadable content and additional online interactive programs. The available BD-Live™ contents vary by discs and studios, and may include additional subtitles, commentaries, movie trailers, games, and/or online chat. Connecting the player to the Internet will also allow the player to obtain firmware updates via the Internet. In order to utilize the BD-Live™ feature or update firmware via the Internet, the player needs to be connected to a broadband Internet connection. You must have access to a working broadband Internet service connection. It is not necessary to connect to the Internet if you do not intend to use BD-Live™. 1. Plug an Ethernet cable (Category 5/5E straight Ethernet cable) into the ETHERNET PORT on the rear of the player and plug the other end in to a spare port on a router, switch or modem with an internet connection. 2. For most home network setups the BLU-BD1080 will connect automatically. 3. Please check the settings as shown in the main menu described later in this manual. 4. Refer to the operating instructions supplied with the broadband router or modem, or contact your Internet service provider for questions related to setting up the router or modem. NOTE: Only connect the LAN port of the player to an Ethernet port that supports 10BASE-T or 100BASE-TX. Connecting to any other ports or jacks, such as a phone jack, can damage the player. 18 BLU-BD1080 BD1080 USER MANUAL CONNECTING THE PLAYER CONNECTING A USB DEVICE Requires a USB Flash drive or aan external USB HDD (not included). 1. Insert nsert the USB drive (or cable) into the USB port on the front of the player player. BD-Live™ 2. If the drive is to be used for BD content it is accessed through the main menu of the Blu-ray ray discs when played. 3. To access the content of the USB device for playback please see the Media Center section later in this manual. NOTE: The USB ports are rated to provide a maximum of 5V, 500mA power to the USB drive. It is sufficient for all USB thumb drives and flash memory card readers, but may not be sufficient for USB hard disks. It is recommended that you use a USB hard disk with an external power supply. Bulk-Only Only Transport” devices only. This unit supports “USB Mass Storage Class Bulk Most USB thumbs drives, portable hard disk drives and card readers conform to this device class. Other USB devices such as MP3 players, digital cameras, and mobile phones may not be compa compatible. Supported USB drives must be formatted with the FAT (File Allocation Table) or FAT32 file system. Drives formatted with NTFS file system supported as read only and cannot be used for BD BD-Live. In some cases, an incompatible USB device may cause tthe he player to stop responding. If this occurs simply turn off the power, remove the USB device, and turn the player back on. The player accesses the USB drive in read and write mode. In order to minimize the risk of data corruption, it is recommended that you only unplug the USB device when playback is completely stopped. 19 BLU-BD1080 USER MANUAL CONNECTING THE PLAYER CONNECTING POWER 1. Connect the power plug from the player to a mains power outlet and then turn the switch on. 2. Check the power LED on the front panel of the player. It should now be RED. The BLU-BD1080 is now ready to use. 20 BLU-BD1080 USER MANUAL START-UP WIZARD START-UP WIZARD Press the Power button on the remote control to start the player. 1. The first time the player is started a Wizard guides you through the basic settings of the player. Press the Enter Button to Continue 2. First shown is the On Screen Language Option Press the Enter Button to continue 3. Use the UP & DOWN Navigation buttons on the remote control to select the correct resolution for your Television or monitor you are using. Please refer to the manufacture documentation to confirm compatible resolutions. Press the Enter Button to continue Note: If you are connecting the player using the Composite Video Connection method please select the 480I/576I or 480P/576P options only. Higher resolutions will not be displayed. 21 BLU-BD1080 USER MANUAL STARTUP WIZARD 4. In case the select resolution is not compatible with the attached television the BLU-BD1080 will ask you to confirm the resolution change. By default it will time out after 15 seconds and revert to the previous settings. Using the UP &DOWN navigation buttons on the remote control please select YES and press enter. If you do not see this screen please wait for 15 second the BLU-BD1080 will revert to the previous resolution. 5. If the message shown to the right is displayed it means that the current selected resolution is not compatible with the display. Press the HDMI button on the remote control to adjust the output resolution of the player. Repeat until the Start-up Wizard is visible again. 6. With the display resolution set you will need to set the Aspect Ratio for the Display. In most cases Selecting the “16:9 Normal” option is the best. If you do not have a wide screen TV please select the “4:3 Letterbox” option. (please see further for A detailed explanation of Aspect Ratios) Press the Enter Button to continue 22 BLU-BD1080 USER MANUAL SETUP MENU SETUP MENU When the Start-up Wizard is complete The Main Setup Menu will be displayed so you can fine tune the settings on the BLU-BD1080 to suit the environment it is being used in and the equipment it is being used with. The Setup Menu can be accessed at any other time by press the SETUP/HOME button on the remote control at any time. • Use the LEFT, RIGHT, UP and DOWN navigation buttons on the remote to navigate the Setup Menu. • Use the ENTER button on the remote to confirm the selection. • Other Keys to be used are displayed on screen throughout the menu. Note: Some options in the Setup menu may not be available if a disc is being played. Please stop all play back to access all features. GENERAL SETTING First shown screen is the General Settings menu. Use the UP and Down navigation button on the remote control to select the sub setting to change. Use the Right navigation button to access the option. The Current set option is marked. Press the Left navigation button on the remote control to go back a level or the SETUP/HOME button to exit the Setup Menu entirely. 23 BLU-BD1080 USER MANUAL Menu SETUP MENU Feature Option ON Starts Screen saver if no video is being played or not used for 60 seconds. OFF Turns Screen Saver feature OFF Screen Saver Disc Auto Playback ON OFF Load Default Upgrade DISC USB STORAGE Easy Setup BUDA OSD (On Screen Display) MENU AUDIO SUBTITLE Description BUDA Information ENGLISH ENGLISH SPANISH DUTCH SWEDISH KOREAN ENGLISH SPANISH DUTCH SWEDISH KOREAN ENGLISH SPANISH DUTCH SWEDISH KOREAN Playback of recognised discs starts when inserted. Playback of disc to be started manually. Restores All settings on the BLU-BD1080 to factory default and launches the START-UP WIZARD Upgrade Player firmware By CD Upgrade Player Firmware by USB device Launches STARTUP WIZARD Displays the current BUDA information. Sets the BUDA mode: EXTERNAL (recommended) ON BOARD The Menu Language for the BLU-BD1080 is set at English only. Select the language you wish the Disc menu to automatically be displayed in. Note: Selected language must be available on the disc being played. Other language options also available. Select the language you wish the Disc audio to automatically be played in. Note: Selected language must be available on the disc being played. Other language options also available. Select the language you wish the movie subtitles to automatically be displayed in. Note: Selected language must be available on the disc being played. Other language options also available. 24 BLU-BD1080 BD1080 USER MANUAL Menu SETUP MENU Feature Option Description ON Turns the Closed Caption feature ON OFF Turns Closed Caption feature OFF ON Shows if extra scene angles are available on current disc. Closed Caption Angle Mark (Use with ANGLE button on remote control) OFF ON PIP Mark This Features is also called BONUSVIEW OFF ON Secondary Audio Mark (SAM) OFF AUST Rating Parental Control Password = 0000 Will not show alternative Angles Turns the PIP feature ON for discs that contain this feature. Icons will be displayed on the screen when available. Turns the PIP feature OFF for discs that contain this feature. Icons will not be displayed. Turns the SAM feature ON for discs that contain this feature. Icons will be displayed on the screen when available. Turns the SAM feature OFF for discs that contain this feature. Icons will not be displayed. Player Rating OFF KID SAFE G PG PG-13 PGR R Turns the Parental control features OFF Only plays Discs classifieds as Kid Safe Only plays Discs classifieds as G and lower Only plays Discs classifieds as PG and lower Only plays Discs classifieds as PG-13 and lower Only plays Discs classifieds as PGR and lower Only plays Discs classifieds as R and lower NC-17 Only plays Discs classifieds as NC-17 and lower ADULT Only plays Discs classifieds as ADULT and lower Note: Select a player rating that is equal to the Australian classification. E.g.: Selecting the PGR or R rating on the player will allow movies with the 25 BLU-BD1080 BD1080 USER MANUAL Australian M classification to be played. Menu SETUP MENU Feature Option Internet Connection Enabled Disable Information Connection Test More Press Enter Auto IP Setting Manual Permitted BD-Live™ Connection Partial Permitted Denied Description Allows Access to the internet by the player Stops access to the internet by the player Shows current network settings used by the player. Connection tested and a pop up shows results Automatically sets IP address from DHCP Server usually the Internet modem. Set the Network connection of the player manually. (Please refer to Modem documentation for more information on n IP settings on your network) Allow access to the internet for BD-Live™ BD feature automatically when accessed. BD-Live access ss is permitted only for contents that have a valid content ownerr certificate. Internet access is prohibited if the BD-Live BD contents do not have a certificate. This optio on ensures that you are accessing only authentic content, cont although it may block your access to smallerr independent in content providers Stops access to the internet by the BD-Live™ BD feature at all times. DISPLAY SETTINGS The Display Settings menu allows you to fine tune the way the BLU-BD1080 BD1080 presents the video on your Television or monitor. Use the UP and Down navigation button on the remote control to select the sub setting to change. Use the Right navigation button to access the option. The Current set option is marked. Press the Left navigation button on the remote control to go back a level or the SETUP/HOME button to exit the Setup Menu entirely. 26 BLU-BD1080 BD1080 USER MANUAL Menu SETUP MENU Feature TV SCREEN Resolution TV System Option Description 16: FULL 16:9 NORMAL 4:3 PAN&SCAN 4:3 LETTERBOX Scales image to fill 16:9 screen Shows image without distortion Scales image to fill the 4:3 screen Shows image without distortion Some content may appear distorted due to the original material AUTO 480I/576I 480P/576P 720P 1080I 1080P NTSC PAL Resolution is set by TV with HDMI HDM cable only 720x480/576 576 Interlaced image 720x480/576 576 Progressive Scan image 1280x720 Progressive Scan image 1920x1080 Interlaced image 1920x1080 Progressive Scan image Output is in NTSC Output is in PAL Both formats are permitted. Must be support by TV Multi YCbCr Colour Space YCbCr 422 (For TVs with this feature) HDMI Deep Colour (For TVs with this feature) 30 bits 36 bits 48 bits OFF High Sharpness Middle Low Video Mode The HDMI output uses YCbCr 4:4:4 colour colo space. The HDMI output uses YCbCr 4:2:2 colour space. Generally this is the colour space that is closest to the colour space encoded on the discs. (All discs are encoded in YCbCr 4:2:0 colour space and the video decoder decodes it into YCbCr 4:2:2.) Use the 30-bit bit per pixel Deep Colour mode. Use the 36-bit bit per pixel Deep Colour mode Use the 48-bit bit per pixel Deep Colour mode Do not use HDMI Deep Colour Sets the edge level detail to high Sets the edge level detail to medium Sets the edge level detail to low. Standard Sets the display to standard Vivid Brightens the video Display Smooth Set the colour transitions to Smooth Note: Please note that some of the Display Settings require a compatible television or monitor and connection method that supports those features. Please see the rear of this manual for more detailed information on some of the features and settings that are ava available. 27 BLU-BD1080 BD1080 USER MANUAL SETUP MENU AUDIO SETTINGS The AUDIO Settings menu allows you to fine tune the way the BLU-BD1080 BD1080 decodes the audio and presents the signal to your Television or Home Theatre system Use the UP and Down navigation button on the remote control to select the sub setting to change. Use the Right navigation button to access the option. The Current set option is marked. Menu Press the Left navigation button on the remote control to go back a level or the SETUP/HOME button to exit the Setup Menu entirely. Feature Option Bitstream SPDIF PCM Re-encode OFF Bitstream HDMI Down Sample DRC (Dynamic Range Compression) PCM Re-encode OFF 48K 96K 192K Off On Auto Description Digital Audio Output via SPDIF will be in Bitstream format Digital Audio Output via SPDIF will be multichannel Linear PCM format. Recode PCM to DTS bitstream format Turns SPDIF output off Digital Audio Output via HDMI will be in Bitstream format Digital Audio Output via HDMI will be multimulti channel Linear PCM format. Recode PCM to DTS bitstream format Turns HDMI Audio output off Sets the PCM down sample rate to 48Khz Sets the PCM down sample rate to 96khz Sets the PCM down sample rate to 192Khz Turns DRC features OFF Turns DRC features ON Allows DRC to be set automatically 28 BLU-BD1080 BD1080 USER MANUAL Menu SETUP MENU Feature Option 2.X 3.X Configuration 4.X 5.X 6.X 7.X Follow the on screen instructions to Test tone More UpMix OFF PL2 NE06 Description Adjust the Audio for 2.X Speaker setup Adjust the Audio for 3.X Speaker setup Adjust the Audio for 4.X Speaker setup Adjust the Audio for 5.X Speaker setup Adjust the Audio for 6.X Speaker setup (HDMI only) Adjust the Audio for 7.X Speaker setup (HDMI only) adjust the audio for your speaker set up. Sends a Test tone to the current speaker setup Turns the Audio Post Processing OFF Set the Audio Post Processing to PL2 Set the Audio Post Processing to NE06 Note: Please note that some of the Audio Settings require a compatible television, monitor and Home Theatre system and connection method that supports those features. Please see the rear of this manual for more detailed information on some of the features and ssettings ettings that are available. SYSTEM INFORMATION The System Information screen shows the current software version as well as the player MAC (Media Access Control) address. Press the SETUP/HOME button to exit the SetUp menu and return the normal playback screen. 29 BLU-BD1080 BD1080 USER MANUAL PLAYING A DISC PLAYING A DISC With the player setup it is time to play a disc in the BLU BLU-BD1080 player. • Press the STANDBY button to turn the play on • Press the OPEN/CLOSE button on the remote or the player to open the DISC TRAY • Place the disc in to the centre of the tray with the label facing up. • Press the OPEN/CLOSE button on the remote or the player to close the DISC TRAY • If the Disc does not begin playback automatically press the PLAY button on the remote or the remote controller or on the player. • Use the LEFT, RIGHT, UP and DOWN navigation buttons on the remote to navigate the Disc menu and press the Enter button to confirm the selection. • Please refer to the Remote control details on page 10 for available options during disc playback. Note: Not all options on the remote control will be available on all discs. Some options require the content of information to be available on the disc itself to work. Pleasee refer to the Disc case to determine available features or options on the disc. OSD (On Screen Control) Press the OSC button on the remote control during disc playback for control options. Use the UP, DOWN, LEFT and RIGHT buttons to navigate through th the options. Press the ENTER button to confirm selection. Numeric keypad may be used for some entries. 30 BLU-BD1080 USER MANUAL ON SCREEN CONTROL Icon BD DVD CDDA MC Description OPTION Disc now playing Current File Select another file to player Current title or track number Current Chapter number Select a title or track to skip directly to. Select a chapter to skip directly to • Current • Chapter remaining • Title remaining • Normal • Random Chapter • Random Title • Random All Playback time Playback type Audio track Disc content dependant Angle Disc content dependant Subtitle Disc content dependant Code Page Displays Code page of current file. Subtitle Style Disc content dependant Second Video (PIP) Disc content dependant Second Audio Disc content dependant Audio/Video Bitrate Toggle between Audio or Video Bitrate display Still Off Disc content dependant INS Search* Fast forward at 2 x. INS Replay* Fast rewind at 2 X. BD=Blu-ray Disc; DVD = DVD; CDDA= CD Audio discs; MC = Media Center *Press the PLAY button to resume normal playback. Note: Not features or options shown here may be available for all discs or files. Some features require the disc or file to contain extra content for these features. Please check the disc case or file source to determine if the feature are available. 31 BLU-BD1080 BD1080 USER MANUAL DVD PLAYBACK Creating and Using Bookmarks (BD & DVD only) The bookmark feature works for DVD and Blu Blu-ray discs only. 1. Follow the instructions for Playing a Disc. 2. Press the BOOKMARK button on the remote control to bookmark the current point in the playing disc. You can create up to 12 bookmarks bookmarks. 3. To access saved bookmarks, press and hold the BOOKMARK button for 5 seconds. The on-screen screen bookmark menu will appear. 4. Use the NAVIGATION buttons on the remote to select and view a saved bookmark and press the enter button to confirm the selection. Programming a Disc (DVD & CD audio only) 1. Follow the instructions for Playing a Disc. 2. While the disc is playing, press the PROGRAM button on the remote control. A program menu will appear on the television. 3. Press the ENTER button. 4. Use the ARROW buttons to select a title and chapter. Press the ENTER button. 5. Press the PLAY button to begin playing the programmed disc. Cancelling a Program (DVD & CD only) 1. While the disc is playing, press the PROGRAM button on the remote control. 2. Press the RETURN button on the remote control to clear the set program 32 BLU-BD1080 USER MANUAL MEDIA CENTRE MEDIA CENTRE The media centre allows some multimedia files to be played on the BLU-BD1080 Blu-ray player. The files can be stored on compatible CD, DVD, USB flash drive or USB hard drive. Load the disc containing the files in the tray or Plug the device containing the files in to the USB port on the front of the Player as described earlier in this manual. Allow a few second for the USB device to be detected correctly and then press the Media Center Button on the remote control. 1. The left hand panel of the Media Center Screen shows the type of media in the tray or USB port. 2. The right hand panel show the Type, size and file system of the current selected item. Use the UP & Down navigation buttons on the remote to select the media to open. The Playlist folder will show all files that are currently added to the Playlist. Playing a file Once the device that contains the media files has been selected use the UP & DOWN navigation buttons to select the type of files to be viewed. • Photo: Will only display compatible image files. • Music: Will only display compatible Music files. • Video: Will only display compatible Video files. Press ENTER when media type has been selected or use the … icon to go back a screen. 33 BLU-BD1080 USER MANUAL MEDIA CENTER Use the UP, DOWN and ENTER buttons to navigate your way to find the file that you wish to play. • The Path is listed in the top bar • The File names are list in the left panel • The file type is shown in the right panel. When the correct file to be played is found press the ENTER button to begin playback. Press ENTER when media type has been selected or use the … icon to go back a screen. To control the playback of the file, please see Remote Control and On Screen Control section. Creating a Playlist Individual files or the contents of a folder can be added to a playlist. Once the playlist has been created it can be used to playback files one after the other. Files can be added by selecting the file to be added and pressing the Right navigation button. The file will be marked with a . Repeat until you have several files to add to the playlist. Press the POPUP/TITLE button to show the Play list options. • Add To Playlist: Adds the selected file(s) to the Playlist. • Select All: Selects all files and folders in the current folder and adds to the Playlist. • Clear All: Clears all tagged files from the Playlist. • Cancel: Cancels Menu. Use the UP and Down navigation buttons to make the selection and then press the ENTER button to confirm. Note: Playlists are created per file type. Mixed playlists cannot be created. 34 BLU-BD1080 USER MANUAL MEDIA CENTER Playing a Playlist Press the Media Center button on the remote control to launch the Media Center. Use the UP and Down navigation buttons to select the Playlist option and press the ENTER button. Use UP and Down navigation button to select the file to start playing from and then press the ENTER button. During playback use the PREVIOUS/NEXT buttons to skip to the previous or next file in the playlist. The playlist can be edited by selecting the file to be removed and pressing the Right navigation button. The file will be marked with a . Press the POPUP/TITLE button to display the options menu for the playlist. • Remove From Playlist: Removes the selected file(s) from the Playlist. • Select All: Selects all files in the Playlist. • Clear All: Clears all marked files. • Cancel: Cancels Menu. Use the UP and Down navigation buttons to make the selection and then press to the ENTER button to confirm. NOTE: USB devices connected to the BLU-BD1080 must be formatted in the FAT32 or NTFS file system only. 35 BLU-BD1080 USER MANUAL GETTING THE BEST FROM THE PLAYER GETTING THE BEST FROM THE PLAYER PAL/NTSC NTSC format discs contain 480 horizontal lines of information. Most TVs sold in Australia are designed to display content in the PAL format. PAL contains 576 horizontal lines. Video from NTSC discs may appear to be of lower quality than PAL content. DVD Up-Scaling DVD up-Scaling over the component output is only available for unencrypted discs such as home video and consumer-created contents. Most commercially pressed DVD discs are CSSencrypted and will be limited to 480i/480p resolution. This restriction applies to the component output. DVD Region Encoding The BLU-BD1080 is region free for the playback of DVD. The BLU-1080 is compatible with DVDs from all regions. Please check the DVD for the correct language or subtitle content. Blu-Ray Region Encoding If the region number of a BD-Video or DVD disc does not correspond to the region number of this player, this player cannot play the disc. Changing the Region Code The region coding of eth BLU-BD108 can be changed using the remote control. • • • Remove any disk that may be in the tray. On the remote control press the SETUP/HOME button Press 8-5-2-0 on the Numeric Keypad on the remote. The Screen shown to the right will be displayed. Use the UP/DOWN navigation buttons on the remote control to highlight the disc type you want to change the region for 36 BLU-BD1080 USER MANUAL GETTING THE BEST FROM THE PLAYER DVD Region Change The BLU-BD1080 is factory preset to region 0 to play all regions and it is recommended that the DVD region not be changed unless absolutely necessary. To change the region, please follow the steps as above and so the DVD Region Code box is highlighted. Using the Numeric Keypad on the remote control, press the number of the region code for the disc to be played. When the code is set, press the SETUP/MENU button on the remote control to return to the main screen and play discs as normal. Acceptable Region codes are 1, 2, 3, 4, 5, 6 or 0. If the code is set from 1 through 6, only discs coded for that region can be played and the Region code will need to be reset before disks from other regions can be played. BD Region Change The BLU-BD1080 is factory preset to region B. To play BD titles from any other region it is necessary to change the Region Code on the player before playback. To change the region, please follow the steps as above and so the DVD Region Code box is highlighted. Using the Numeric Keypad on the remote control, press the number of the region code for the disc to be played. When the code is set, press the SETUP/MENU button on the remote control to return to the main screen and play discs as normal. Acceptable Region codes are 1 (Region A), 2 (Region B), 3 (Region C). There is no All region code for Blu-ray discs. Resolution Blu-ray playback is possible through any connection method although the output resolution will be limited by the connection method the display or home theatre system or the content of the Blu-ray disc being played. FULL-HD (1080p) is only possible on devices that support a resolution of 1080p. Please refer to the documentation of your display device to confirm the supported resolutions. If you are connecting the BLU-BD1080 through other devices such as a Home Theatre System these also must be 1080p compatible. 37 BLU-BD1080 BD1080 USER MANUAL GETTING THE BEST FROM THE TH PLAYER Aspect Ratios The Picture Aspect Ratio can be changed not only to suit the Display type but the content being played as well. 4:3 or Standard Aspect Ratio TV 16:9 or Widescreen Aspect Ratio TV You can set the way that a Wide screen image will be displayed on the display device. device Setting the Aspect ratio as described in the main Set Set-Up Up menu allows you to adjust the way that you view the video from your BLU BLU-BD1080 BD1080 player. Please see below to see an a indication of how different content is displayed. Original content 4:3 Letterbox 4:3 Pan & Scan 16:9 Normal 16:9 Full Screen 4:3 16:9 Note: Some movies are presented in 2:35.1 ratio to preserve the Theatrical release originality of the movie. These movie movies will present with a black bar across the top and bottom of the picture during playback. This is normal for these movies. Some early DVD titles prior to main stream Widescreen television use a 4:3 non-anamorphic anamorphic wides widescreen creen aspect ratio. When played on a 16:9 display, the content is shown in a small window with black borders on all four sides. The top and bottom borders are encoded into the video. The left and right borders are added by the player to maintain the corr correct ect aspect ratio. For this type of discs the “Full Screen” zoom mode can be used to eliminate the borders. Please check the original disc case to determine the aspect ration the movie is presented in. 38 BLU-BD1080 USER MANUAL GETTING THE BEST FROM THE PLAYER HDMI Deep Colour Deep Colour is an OPTION for some TVs or projectors that feature HDMI v1.3 inputs. Normally, each pixel of the video image is transmitted using 24-bit data (8-bit per channel for R, G, B or Y, Cb, Cr). If Deep Colour is supported, each pixel of the video image can be transmitted using 30-bit (10-bit per channel), 36-bit (12-bit per channel) or 48-bit (16 bit per channel) data. The increased bit depth should result in smoother colour transitions and better gradients. The available options are: • • • • 30 bits: 36 bits: 48 bits: OFF: Sets the colour depth at 32 bit mode. Sets the colour depth at 36 bit mode. Sets the colour depth at 48 bit mode. Turns Deep Colour Mode OFF Note: Deep Colour mode may not be supported by all Televisions and these settings may result in no change to the picture quality being displayed. At this time no disc is encoded with Deep Colour. Enabling deep colour will not make colour richer but will help preserve the maximum precision as a result of video processing and picture control. HDMI V1.3 or later cable must be used. HDMI 1080P 24Hz Also known as 24P, this option only applies to the HDMI output at 1080p resolution. Many Blu-ray Discs that originated from theatrical movies are encoded using 24Hz frame rate, the same number of frames per second as the original theatrical film. If the TV properly supports 1080p 24Hz, smoother motion can be achieved by enabling 1080p 24Hz Output for such discs. The available options are • ON: Video encoded in 24Hz frame rate will be output as 1080p 24Hz without regard to whether the TV can support the 1080p24 signal or not. If the TV cannot support 1080p24, selecting this option will result in no video. *Please ensure that your television support this features before selecting. • OFF: Video Encoded in the 24Hz frame rate will be converted to 50Hz (PAL) or 60Hz (NTSC). 39 BLU-BD1080 USER MANUAL GETTING THE BEST FROM THE PLAYER Audio Setup As well as the Audio setup as described earlier in this manual, if you have multiple speaker audio set up, either through the television, an analogue speaker setup or a Home Theatre System, the BLU-BD1080 allows you to fine tune the audio output to best suit your environment. From the Main Setup menu select Audio Settings >> Speaker Settings >> Configuration. Select the number of speakers that you have connected to your system from simple stereo speaker (2.0), stereo speaker with a subwoofer (2.1) right up to full DTS-HD High resolution 7.1 channel system. You will be asked to select the Channel mode for the selected option. These options will vary depending on what equipment you may have connected to the player via the HDMI cable. The BLU-BD1080 may automatically detect an HDMI connected Home Theatre System and select the number and type of audio channels available Here is a basic diagram of Home Theatre speaker layouts. F= Front Left and Right Speakers SW= Sub Woofer: (1 or 2) C= Centre: Voice channel S= Surround Speakers left and right SR= Surround Rear Speaker left and right RC= Rear Centre Speaker 2.1 F + SW 5.1 F + C + SW + SR 3.1 F + SW + C 6.1 F + C + SW + SR + RC 4.1 F + SR + SW 7.1 F + C + SW + S + SR 6.1 & 7.1 through HDMI only The Audio configuration should be used in conjunction with the documentation for your Home Theatre or speaker setup. This documentation will show the best position, angle and distance for each speaker. The Speaker settings in the Audio setup allow you to fine tune the audio and set the size trim and delay for individual speakers as they are placed in the room. A test sound is also available to help set the position of the speakers in relation to your viewing position. Note: Speaker Identification and terminology may vary slightly between manufactures. Please read all documentation carefully to help identify all components and how they relate to terms used in this document. 40 BLU-BD1080 USER MANUAL GETTING THE BEST FROM THE PLAYER Blu-ray Discs may contain many types of audio signal formats, some of those are of the high resolution types such as Dolby TrueHD and DTS-HD Master Audio. Blu-ray Discs also have many optional audio components such as the Secondary Audio Program and menu clicking sound. The player’s Audio Format Setup menu allows you to configure the audio output to meet your specific preference. The following chart provides a reference to what type of audio signal can be expected when Secondary Audio option is set to off. Output Ports Setting Source Format PCM 2ch PCM 5.1ch PCM 7.1ch Dolby Digital Dolby Digital Plus Dolby TrueHD DTS DTS-HD High Resolution DTS-HD Master Audio HDMI Output Bitstream PCM 2ch PCM 5.1ch PCM 7.1ch Dolby Digital Dolby Digital Plus Dolby TrueHD DTS DTS-HD High Resolution DTS-HD Master Audio Coaxial/Optical Output Bitstream PCM PCM 2ch PCM 5.1ch PCM 7.1ch PCM 5.1ch PCM 2ch PCM 2ch PCM 2ch Dolby Digital PCM 2ch PCM 2ch PCM 2ch PCM 2ch Analogue MultiChannel Output 2ch 5.1ch 7.1ch 5.1ch PCM up to 7.1ch Dolby Digital PCM 2ch Up to 5.1ch PCM PCM up to 192kHz 24-bit 7.1ch PCM up to 7.1ch Dolby Digital PCM 2ch Up to 5.1ch DTS PCM 2ch Up to 5.1ch PCM up to 7.1ch DTS (core) PCM 2ch Up to 5.1ch PCM up to 96kHz 24-bit 7.1ch or 192kHz 24-bit 2ch DTS (core) PCM 2ch Up to 5.1ch Note: If you use HDMI to connect audio to an HDMI A/V receiver or audio processor, it is important that you choose 720p or higher HDMI output resolution when playing high resolution audio content (DVD-Audio, SACD, Dolby TrueHD and DTS-HD Master Audio). According to the HDMI specification, the bandwidth available for audio is proportional to the total bandwidth used by video. At 480p/576p resolution, the HDMI specification can only support 2 channels of audio with high sample rate (up to 192kHz) or 8 channels of audio with standard sample rate (up to 48kHz). If you play high resolution audio content at the 480p/576p resolution, you may get reduced audio resolution, incomplete audio channels, or even no audio/video output at all. Choosing a higher output resolution such as 720p or above allows enough bandwidth for all high sample rate audio channels. 41 BLU-BD1080 BD1080 USER MANUAL GETTING THE BEST FROM THE PLAYER BonusVIEW and Secondary Audio Certain Blu-ray ray Discs contain secondary video and secondary audio. This feature is often called BONUSVIEW OR Picture Picture-in-Picture (PIP) and SECONDARY AUDIO.. When such a disc is played, a BONUSVIEW mark (PIP Mark) and a SECONDARY AUDIO PROGRAM mark (SAP Mark) may be displayed on the screen to alert you to the availability of the secondary audio/video content. BonusVIEW (PIP) icon Secondary Audio Program (SAP) icon 1. The disc menu usually features interactive controls to turn on/off the Picture-in-Picture Picture video and Secondary Audio Program. Please use those controls to select the desired secondary audio/video content. 2. There is a BONUSVIEW button (9) on the remote control. If the disc menu does offer interactive BONUSVIEW controls, please use this button to turn on/off BONUSVIEW or select from multiple secondary video programs. 3. There is also a SECONDARY ECONDARY AUDIO button (34) on the remote control. If the disc menu does offer interactive secondary audio controls, please use thi thiss button to turn on/off Secondary Audio Program or select from multiple secondary audio tracks. Secondary Audio Programs are generally only available when BONUSVIEW is shown. NOTE: This function is available only when the discs are recorded with secondary video and audio programs. Discs may not always be played back according to the BONUSVIEW BONUS and SECONDARY AUDIO buttons. Certain discs can ignore or override the remote control commands. The BONUSVIEW (PIP) and SECONDARY AUDIO Marks (SAM) on the screen can an be turned off using the Setup Menu of the player 42 BLU-BD1080 USER MANUAL GETTING THE BEST FROM THE PLAYER BD-LIVE Some Blu-ray Disc titles are released with the BD-Live feature. BD-Live offer extra downloadable content and additional online interactive programs. The available BD-Live content vary by discs and studios, and may include additional subtitles, commentaries, preview trailers, games, and online chat. The player needs to be connected to the Internet in order to play BD-Live content. Depending on how the studios organize their BD-Live content, some Blu-ray Discs may start downloading BD-Live content when playback starts; some have a BD-Live selection on its main menu; some may show a prompt to ask whether you would like to start downloading; and some may ask you to sign up for a membership or account. Please follow the instructions that come with the disc to enjoy BD-Live content. Your Internet connection speed, the overall Internet traffic situation and the capacity of the BD-Live content servers can all affect how fast BD-Live content can be downloaded. If you encounter slow downloading or intermittent playback, please play the disc without accessing the BD-Live features, or try again at a different time. When you use the BD-Live feature, the player or disc ID and your IP (Internet Protocol) address may be sent to the content provider via the Internet. Generally, no personally identifiable information is sent. However technologies exist to match your IP address to a certain geographical area or service provider. Your Internet service provider also has the knowledge of who is using which IP address. If the BD-Live content provider requires you to login using a membership or account, the content provider will have access to your membership or account information. Please check with your Internet service provider and the BD-Live content providers for their privacy policy. You can choose to restrict BD-Live access using the player’s Setup Menu (See page 25). BD-Live requires a USB flash drive of at least 2GB in size to be connected to save downloaded content. BD Discs that have the BD-Live features will display a warning message when loaded if BDLive content cannot be saved to the player or USB device. A USB device with enough free space must be connected before accessing the BD-Live content on that disc. It may be necessary to unload and reload the disc before accessing the BL-Live content if no USB device was detected when the disc was loaded. 43 BLU-BD1080 USER MANUAL GETTING THE BEST FROM THE PLAYER Manual Network Settings If the BLU-BD1080 is unable to connect to your network when the Auto option is selected or your network has unique requirements the network settings can be set manually. In the General Settings menu select NETWORK >> IP SETTING >> MANUAL Use the Left and Right navigation buttons select setting to be changed. Use the Down navigation button to delete the current entry and then use the keypad to enter the new numbers. When all the settings are correct press the ENTER button. IP Address: The Internet Protocol address of the player. Check the IP settings for all other devices on your network and assign a number that is not in use and in range of the device in your network that is acting as the DHCP server. Subnet Mask: Each IP address has an associated subnet mask. It is used by the player to decide whether to route network traffic through the router or directly to another device on the same network. Default Gateway: The IP address of the router. It may also be called the Default router or Gateway on other devices. DNS (1): The IP address of the first (primary) DNS (Domain Name Server). The DNS is the mechanism to translate human-readable address (such as www.laserco.net) to numeric IP addresses. DNS (2): The IP address of the secondary DNS severs if required. When all the settings have been made and are correct press the ENTER button to confirm the changes. Please complete a Connection Test to check the settings. If all settings are correct a Network is OK message should be displayed. If it is not displayed you should go back and check the physical connections and settings. 44 BLU-BD1080 USER MANUAL TROUBLESHOOTING TROUBLESHOOTING In order to prolong the service life of your player, it is recommended to wait at least 30 seconds before you turn it on again after switching it off. • Remove disc and turn power off after operation. • Some functions of the player may not be applicable to certain discs. • Some discs with special features may not be fully supported by the player. This is not a malfunction of the unit. • In case of player malfunction, please turn it off, wait for 30 seconds and turn it back on. If the problem still exists, please follow the troubleshooting instructions or contact Laser Technical Support. Use this chart to resolve general operational problems. If there are any problems that you cannot resolve, please contact Laser technical Support Symptom Possible Cause No sound Audio cable is not properly connected Mute is activated Volume is too low No picture Solution Check audio cable, and then reconnect if necessary. Press the MUTE button to cancel the mute. Press the VOL + button to increase the volume to a preferred level. SACD is played and the This is not supported due to copyright audio connection is coaxial restrictions of SACD. Please use the analogue or HDMI audio output. DVD-Audio is played and This is not supported due to copyright the audio connection is restrictions of SACD. Please use the analogue or coaxial. HDMI audio output. Alternatively, you may switch to the DVD-Video playback mode. Video cable is not properly Check video cable; reconnect if necessary. connected TV input is not correctly Select the input to which the player is connected. selected Video output format is not Select a proper output resolution that is support by the TV supported by your TV. Video system is not Set the correct TV System in the Setup Menu. supported by the TV 45 BLU-BD1080 USER MANUAL TROUBLESHOOTING Symptom No colour Possible Cause Video system is not supported by the TV Saturation set too low Loose or damaged component video cables Solution Set the correct TV System in the Setup Menu. Check the saturation setting on TV. If using component output, check that the three cables are all properly plugged in and not damaged. Make sure the colour of the plugs match the jacks on both ends. Incorrect video output port If using composite video output, check that the cable is not incorrectly plugged into a component video jack. Incorrect Incorrect colour space If using HDMI for video output, check the colour colour setting space setting on the TV and player. Incorrect component video If using component video output, check the three cable connection component video cables to make sure the signals match on both ends Picture rolling Video system is not Set the correct TV System in the Setup Menu. or supported by the TV split picture “No Disc” or No disc or incompatible Eject disc and check. Verify player functionality by inserting a known working disc. “Unknown disc loaded in player Disc” Error Dirty disc recording surface Eject the disc and clean any dirt or fingerprints. Disc not properly loaded Eject disc and make sure the label side is facing up and the record side is facing down. Condensation on the Laser Turn on the player, eject the disc and leave the pick-up head player on for about an hour. Remote Remote control is out of Use the remote control within the effective control range range. failure Point Remote at IR receiver on front Panel. Low battery Replace the batteries. Temporary Scratched or damaged disc Replace the disc. is used function failure Some functions are not Stop playback completely, then try again. available during playback Interference from other Identify interference by turning off other devices devices, and then relocate or replace the offending device. Some Setup Some setup options cannot Fully stop playback by pressing the stop button Menu items be changed while a disc is twice, eject the disc and try the Setup Menu are greyed playing. Some setup again. out options may be mutually exclusive with other setup options. 46 BLU-BD1080 USER MANUAL TECHNICAL SPECIFICATIONS TECHNICAL SPECIFICATIONS Disc Types* BD Rom (SL/DL) / DVD+RW/+R/+RW(SL/DL) CD/CD-R/RW/CD-DA, VCD JPEG BD Profile BD-LIVE Version 2 (requires USB Storage) Loader type Sanyo loader HDMI Version 1.3 Blu-ray Playback 1080p / 1080I / 720p via HDMI HD output Full HD output 1080/24p via HDMI DVD UPSCALING 720p/1080i/1080p via HDMI (non restricted content only) Colour System PAL/NTSC/MULTI Audio System Dolby Digital TrueHD/ Dolby Digital Plus Decoder Dolby Digital / DTS decoder BD Region Region B only DVD Region Region Free Connections Analogue Audio Digital AUDIO Analogue Video Digital Video Input General Specifications Stereo LEFT/RIGHT (RCA) 5.1 Channel Audio (RCA) Coaxial (75 OHM RCA) HDMI : Stereo, Up to 7.1 Channel Composite (Yellow RCA) Component (Y/Pb/Pr 480i/480p, 720p/1080i for non restricted content only) HDMI Ver 1.3 PAL 576i/576p/720p/1080i/1080p/1080p24 NTSC 480i/480p720p/1080i/1080p/1080p24 1 x USB 2.0 + 1 x 10BASE-T/100BASE-TX Power Supply: ~ 100V – 240V, 50/60Hz AC Power Consumption: Up to 14W (less than 1W Standby) Dimensions: 360mm x 232mm x 49mm Mass: 1.6kg (Player Only) 10°C - 35°C Operating Temperature Operating 20% - 70% Humidity No condensation * Compatibility with user-encoded contents or user-created discs is on a best effort basis with no guarantee due to the variation of media, software and techniques used. 47 BLU-BD1080 USER MANUAL CONTACT INFORMATION CONTACT INFORMATION For more information on this product and technical support please visit HTTP://WWW.LASERCO.NET FOR OTHER ACCESSORIES AND PRODUCTS http://www.laserco.net 48