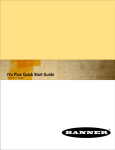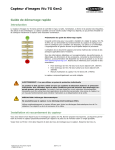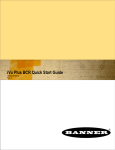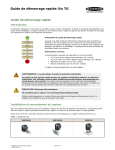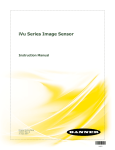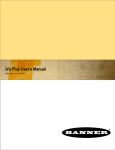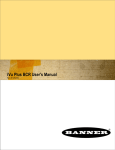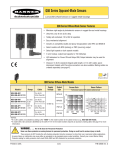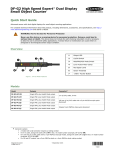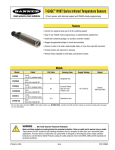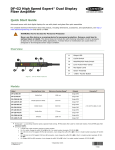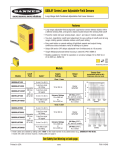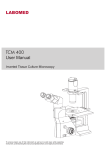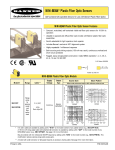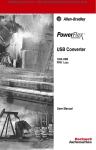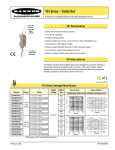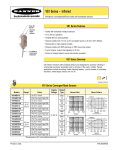Download Revision - Banner Engineering
Transcript
iVu Plus BCRGen2 Series Sensor Quick Start Guide Introduction The iVu Plus BCR sensor is a barcode reader used to read a variety of barcodes and to optionally compare data to known values. The sensor has an integrated color touch screen display or a remote display connection making installation, setup, and configuration easy without requiring a PC. Quick Start Overview This guide is designed to provide the necessary information to get the iVu Plus BCR up and running quickly. It provides an overview of the sensor and illustrates how to set up the sensor to read barcodes. The flow chart at left provides an overview of the process. Related Information The following documentation is available on the Product CD: • • • • • • iVu iVu iVu iVu iVu iVu Plus Plus Plus Plus Plus Plus BCR Gen2 with Integrated Display (datasheet; P/N 179049) BCR Gen2 with Remote Display (datasheet; P/N 179050) BCR Gen2 User's Manual (P/N 179047) BCR Gen2 Sensor Reference (P/N 179051) BCR Communications Guide (P/N B_3084221) Industrial Ethernet User's Guide (P/N B_3095133) In addition, the sensor includes is integrated Help. WARNING: Not To Be Used for Personnel Protection Never use this device as a sensing device for personnel protection. Doing so could lead to serious injury or death. This device does not include the self-checking redundant circuitry necessary to allow its use in personnel safety applications. A sensor failure or malfunction can cause either an energized or de-energized sensor output condition. CAUTION: Electrostatic Discharge Avoid the damage that electrostatic discharge (ESD) can cause to the Sensor. Always use a proven method for preventing electrostatic discharge when installing a lens or attaching a cable. Original Document 178443 Rev. A 24 March 2014 178443 iVu Plus BCR Gen2 Series Sensor Installing and Connecting the Sensor The iVu Plus BCR sensor requires a bracket for mounting. Three brackets are available from Banner. The brackets allow the sensor to be mounted either perpendicular to the part or at an adjustable angle. Thread three M4 x 4mm screws through the bracket into the mounting holes in the bottom of the sensor. Tighten all three screws. Table 1: iVu Brackets SMBIVURAL SMBIVURAR SMBIVUU Cable Connections for Integrated Display The cable connections on the iVu Plus with integrated display are shown below, and power I/O connections (C) are defined in the Power I/O Connections table below. A USB Connector B Ethernet Connector C Power I/O Connector NOTE: Micro video lens model shown, C-Mount model connections are identical. C A B Power I/O Connections Pin # Wire Color Description Direction 1 White Output 1 Output 2 Brown 10-30V dc Input 3 Green Output 2 Output 4 Yellow Strobe Out (5V dc only) Output 5 Gray Remote Teach Input 6 Pink External Trigger Input 7 Blue Common (Signal Ground) Input 8 Red Ready Output 9 2 Orange Output 3 Output 10 Light Blue RS-232 TX Output 11 Black RS-232 Signal Ground Output 12 Violet RS-232 Rx Input www.bannerengineering.com - tel: 763-544-3164 P/N 178443 Rev. A iVu Plus BCR Gen2 Series Sensor Cable Connections for Remote Display The cable connections on the iVu Plus with remote display are shown below, and power I/O connections (B) are defined in the Power I/O Connections table below. A Remote Display Connector B Power I/O Connector C USB Connector D Ethernet Connector NOTE: Micro video lens model shown, C-Mount model connections are identical. B A C D Power I/O Connections Pin # 1 Wire Color Description Direction White Output 1 Output 2 Brown 10-30V dc Input 3 Green Output 2 Output 4 Yellow Strobe Out (5V dc only) Output 5 Gray Remote Teach Input 6 Pink External Trigger Input 7 Blue Common (Signal Ground) Input 8 Red Ready Output 9 Orange Output 3 Output 10 Light Blue RS-232 TX Output 11 Black RS-232 Signal Ground Output 12 Violet RS-232 Rx Input Sensor Modes Demo Mode The first time you power up the iVu Plus BCR sensor, it starts in Demo Mode. Demo Mode uses stored images and inspection parameters that demonstrate how the sensor is set up without having to worry about focus, lighting, or triggers. In this mode, you can learn how to make adjustments while observing how the adjustments affect the sensor results. To exit Demo Mode, go to Main Menu > System > Sensor Mode and select Live Mode. When you exit Demo Mode, the sensor reboots into its normal operating mode with default settings. NOTE: Switch between Live Mode and Demo Mode any time by going to Main Menu > System > Mode. Live Mode Overview The iVu Plus BCR can be configured to evaluate one or more of the supported barcode types and can look for a specific number of barcodes from 1 to 10. The barcode types are selected on the integrated touch screen by accessing Main Menu > Inspection > Barcode > Barcode Type. The barcode count is selected on the touch screen by going to Main Menu > Inspection > Barcode > Barcode Count. P/N 178443 Rev. A www.bannerengineering.com - tel: 763-544-3164 3 iVu Plus BCR Gen2 Series Sensor Read/No Read, Pass/Fail, Match/No Match • • • • • • • A Read condition occurs when the configured number of barcodes are found in a scan. These barcodes must be error-free. A No Read condition occurs when the configured number of barcodes are not found in a scan. If the sensor is configured where Data Compare is disabled, Pass and Fail are the same as Read and No Read. If the sensor is using the Data Compare feature, Pass indicates that a good barcode was found and the data compared. If the sensor is using the Data Compare feature, Fail indicates that either no good barcode was found or the data did not compare. A Match condition occurs when the required number of barcodes are found and the compare is successful. A No Match condition occurs when the required number of barcodes are found, but the compare is not successful. Output 1, Output 2, and Output 3 The sensor has three output signals that you can configure for Pass, Fail, Read, No Read, Match, No Match, System Error, and Missed Trigger. The default settings are Pass for Output 1, Fail for Output 2, and Pass for Output 3. NOTE: For all outputs, the default setting is Latched, which means that the signal is active until the results of an inspection cause a change in the signal output. If Pulsed is selected, the default pulse width is 50 ms. Acquiring a Good Image The iVu Series sensor needs to capture a good image to ensure that it can read the barcode(s) correctly. 1. Go to Main Menu > Imager > Auto Exposure to run the Auto Exposure routine. 2. Check the lighting. • Make sure that the lighting is constant and consistent (unchanging over time, no shadows or hot spots). • Capture the barcode with lighting that optimizes its contrast and separates it from the background. Depending on the target, this may mean the integral ring light is not the best choice and other Banner lights should be considered. • Adjust the mounting angle to provide the clearest image of the barcode. The mounting bracket lets you easily position and adjust the sensor on your line. 3. If needed, go to Main Menu > Imager > Auto Exposure to run the Auto Exposure routine a second time or adjust Gain and Exposure manually: • Main Menu > Imager > Gain 4 www.bannerengineering.com - tel: 763-544-3164 P/N 178443 Rev. A iVu Plus BCR Gen2 Series Sensor • Main Menu > Imager > Exposure 4. Go to Main Menu > Imager > Focus to adjust the focus while monitoring the Focus Number: For Micro Video Lens Models Only: 1. Use the supplied 1/16 in. hex key to loosen the Focusing Window locking screw (D), then adjust focus on the iVu Series sensor using the clear Focusing Window (B). 2. Adjust focus while monitoring the focus number. To ensure the best image, adjust the focus until the Focus Number peaks. NOTE: Turning the Focusing Window counter-clockwise focuses on closer objects, while turning the Focusing Window clockwise focuses on more distant objects. 3. After the best image has been acquired, lock the focusing window. Micro Video Lens Models A Lens B Focusing Window C Locking Clip D Locking Screw E Filter Cap (optional) F Filter (optional) NOTE: Filter Kits are available separately. P/N 178443 Rev. A www.bannerengineering.com - tel: 763-544-3164 5 iVu Plus BCR Gen2 Series Sensor For C-Mount Models Only: 1. Remove the Lens Enclosure. 2. Adjust focus while monitoring the focus number. To ensure the best image, adjust the focus until the Focus Number peaks. 3. Replace the Lens Enclosure on the camera. C-Mount Models C E B D C A C-Mount Lens B Lens Enclosure C Retainer Ring (optional) D Filter (optional) E Filter Retainer Ring Tool NOTE: Filter Kits are available separately. A Setting Up a Barcode Application This section describes how to set up the iVu Plus BCR sensor. 1. Go to Main Menu > Inspection > Barcode > Barcode Type to select one or more Barcode Types from the list. NOTE: To ensure optimal performance, select only the barcode types for your application. For example, if you use only one of the of the barcode types listed for All Linear, uncheck the box next to All Linear, and select a radio button next to the desired linear barcode type. If you use only DataMatrix, uncheck all the boxes except the one next to DataMatrix. 2. Go to Main Menu > Inspection > Barcode > Barcode Count to select the number of barcodes (1 to 10) to be read at one time. 6 www.bannerengineering.com - tel: 763-544-3164 P/N 178443 Rev. A iVu Plus BCR Gen2 Series Sensor After the sensor has been set up as described: • Each successfully read barcode is marked by a green bounding box. If annotations are on, the barcode data is also displayed. • Any case where data does not compare is marked with a solid red bounding box. If the barcode is marked with a dotted red bounding box, this indicates a checksum error or quiet zone violation. • Any barcodes in the field of view that the sensor does not detect (for example, because they are not one of the barcode types selected), are unmarked. Compare Data The iVu Plus BCR has a data compare feature for comparing read barcode data against reference data. Data can be manually entered by navigating to the Main Menu > Inspection > Barcode > Data Compare > Set Data screen. Data of up to 3200 characters can be entered. Additionally, the data compare feature provides for masking characters within the data. There are two other ways to enter compare data: • • Importing the last read data while viewing the Set Data screen. The new data is effective on the first trigger that occurs after this action. Using Remote Teach. When a Remote Teach occurs, the data of the first read barcode is saved as Data Compare input. Inspections executed on the next trigger uses the new data for comparison with subsequently read barcodes. If the previous input data contained any masked characters, Remote Teach retains the masked characters only if the new data is of the same length as the previous input data. If the length does not match, masking is removed. The sensor tries to compare full length of this string with the data read from the barcode. If not equal, the inspection is marked as Fail. NOTE: If the sensor reads more than one barcode in the field of view, only the first barcode data that the sensor reads can be compared. Setting up for Data Compare This section describes how to set up the data compare feature. For this example, the reference data will be from a previously decoded barcode. 1. Go to the Main Menu > Inspection > Barcode > Data Compare > Compare to Enable data compare. 2. Go to the Main Menu > Inspection > Barcode > Data Compare > Set Data, and click the Show last read data button. P/N 178443 Rev. A www.bannerengineering.com - tel: 763-544-3164 7 iVu Plus BCR Gen2 Series Sensor 3. Press the Yes button. 4. Press the Home icon to return to the main screen. For all subsequent triggers, when the sensor reads the barcode data, it will compare it against this reference data. Trigger Modes The iVu Plus BCR has five trigger modes that determine how the sensor captures and processes images: • • • • • External - Single Continuous External - Gated Command Industrial Ethernet Only You can select one of the trigger modes by accessing Main Menu > Imager > Trigger on the iVu touch screen display. 8 www.bannerengineering.com - tel: 763-544-3164 P/N 178443 Rev. A iVu Plus BCR Gen2 Series Sensor External-Single Mode In External-Single mode, the sensor depends on an external trigger. For each trigger, the sensor captures an image and executes one scan through the configured barcode types looking for the specified number of barcodes. This trigger mode uses the Scan Time Limit parameter (Main Menu > Inspection > Properties > Scan Time Limit) to limit the amount of time the sensor will attempt to scan for barcodes on an image. Continuous Mode In Continuous mode, the sensor uses internal timing to continuously capture images. For each captured image, the sensor scans through the configured barcode types looking for the specified number of barcodes. If the specified number of barcodes is found, a Read event occurs. If the specified number of barcodes is not found, the sensor captures another image and repeats the scan. There are two parameters that are used to fine-tune how Continuous Scan mode operates: • • Same Code Reject Time (set at the bottom of Main Menu > Imager > Trigger )—time in seconds that must elapse before the scanner will report a previously scanned symbol again. A different symbol will be read immediately. Scan Time Limit ( Main Menu > Inspection > Properties > Scan Time Limit )—limits the amount of time the sensor will attempt to scan for barcodes on an image. NOTE: A No Read condition will not occur in Continuous mode as another image capture and scan automatically follows. External-Gated Mode External-Gated mode is similar to Continuous mode. While an external trigger input signal is active, the sensor continues to capture images and run barcode scans until a successful Read occurs or the External Trigger input signal becomes inactive. The External - Gated mode uses the Scan Time Limit parameter (Main Menu > Inspection > Properties > Scan Time Limit) to limit the amount of time the sensor will attempt to decode barcodes on an image. NOTE: A No Read condition will not occur in External - Gated mode while the external trigger is active. Command Mode In Command mode, the sensor captures images when Trigger commands are received. The various trigger command modes described above can also be set through a command channel. Refer to the Communications guide for specific commands. The commands can come from either Serial I/O or Ethernet I/O. Industrial Ethernet Only When Industrial Ethernet communication channel is enabled, triggers can be received from the modes mentioned above. Triggers through Industrial Ethernet will not be executed if selected Trigger Mode is 'Continuous Scan'. If it is desired to receive triggers only through Industrial Ethernet channel, select 'Industrial Ethernet Only'. P/N 178443 Rev. A www.bannerengineering.com - tel: 763-544-3164 9 iVu Plus BCR Gen2 Series Sensor iVu Plus Communications Overview Serial and Ethernet Output The iVu Plus communicates with other devices via Ethernet or a UART serial communications port (RS-232). In order to establish an Ethernet connection to the sensor, the external device must be configured with the correct IP address and TCP port to communicate. To use the serial communications connection, port settings for baud rate, data bits, parity, and stop bits must be configured on the iVu Plus to match the settings of the external device. The iVu Plus BCR RS-232 port or ethernet port can be used to output barcode data to other applications. To access the Data Export screen, go to Main Menu > System > Communications > Data Export. The user can enable or disable this feature. When enabled: • • if the sensor is configured for either External-Single or External-Gated trigger modes, every trigger results in the transmission of output data (if the sensor does not successfully read a barcode, the output will be NO_READ). if the sensor is configured for Continuous trigger mode, the sensor transmits output barcode data only upon a successful read. To access the Serial Output screen, go to Main Menu > System > Communications > Serial I/O. When • • • RS-232 serial output is enabled, the user can configure: Serial Port Settings (listed below) Type of Data to Export (listed below) Output Format (listed below) To access the Ethernet Output screen, go to Main Menu > System > Communications > Ethernet I/O. When • • • ethernet output is enabled, the user can configure: IP Address, Port number, Subnet Mask, and Gateway Type of Data to Export (listed below) Output Format (listed below) Type of Data to Export: • Pass/Fail Output • Inspection Name • Barcode Count • Data Length • Symbol Type • Barcode Data • Frame Number • Inspection Time (ms) Serial • • • • • Port Settings: Baud Rates Start Bits Stop Bits Data Bits Parity Control Output Format: • Start String • Delimiter • End String Communication Channels The iVu Plus BCR supports up to four communications channels. To access the channels, go to Main Menu > System > Communications. 10 www.bannerengineering.com - tel: 763-544-3164 P/N 178443 Rev. A iVu Plus BCR Gen2 Series Sensor • • • • Command Channel—a bi-directional communication protocol that currently supports ASCII and enables other devices to remotely control the iVu Plus sensor and access sensor results Industrial Ethernet—a bi-directional communication channel that allows the user to control the sensor and access sensor results using Ethernet/IP, Modbus/TCP, or PCCC protocol Data Export—used to export selected inspection data to a remote device Image Export—used to export inspection images to a remote device Data export and command channel can be configured for either Ethernet or Serial I/O (but not both); image export is only available over Ethernet. The table below briefly summarizes valid communication channel configuration options. Command Channels Scenario #1 Scenario #2 Ethernet Serial I/O Command Channel Yes Industrial Ethernet Yes Data Export Image Export Scenario #3 Ethernet Serial I/O Ethernet Serial I/O No No Yes Yes No No Yes No Yes No Yes No Yes No No Yes Yes No Yes No Yes No Multiple Inspections The iVu Plus BCR supports multiple inspections that facilitate storing and controlling up to 30 inspections of different types of barcodes. By default, Inspection 1 is crated with Data Matrix and Linear Barcodes enabled. Adding a New Inspection To add a new stored inspection: 1. Go to Main Menu > Inspection > Stored Inspections and click Add New. 2. Select Rename to type a new name for the new inspection. 3. Click Done. The new inspection with automatically begin running. P/N 178443 Rev. A www.bannerengineering.com - tel: 763-544-3164 11 iVu Plus BCR Gen2 Series Sensor Changing Running Inspections To change the running inspection: 1. From the Home screen, click the yellow button in the top center of the screen that displays the currently running inspection. This will display all the stored inspections. 2. Select the inspection to start and click the Start Running button that appears below it. Changing Inspection Name or ID To change the name or ID of an inspection go to Main Menu > Inspection > Stored Inspections > Set Name/ID. Select the inspection from the list. Banner Engineering Corp Limited Warranty Banner Engineering Corp. warrants its products to be free from defects in material and workmanship for one year following the date of shipment. Banner Engineering Corp. will repair or replace, free of charge, any product of its manufacture which, at the time it is returned to the factory, is found to have been defective during the warranty period. This warranty does not cover damage or liability for misuse, abuse, or the improper application or installation of the Banner product. THIS LIMITED WARRANTY IS EXCLUSIVE AND IN LIEU OF ALL OTHER WARRANTIES WHETHER EXPRESS OR IMPLIED (INCLUDING, WITHOUT LIMITATION, ANY WARRANTY OF MERCHANTABILITY OR FITNESS FOR A PARTICULAR PURPOSE), AND WHETHER ARISING UNDER COURSE OF PERFORMANCE, COURSE OF DEALING OR TRADE USAGE. This Warranty is exclusive and limited to repair or, at the discretion of Banner Engineering Corp., replacement. IN NO EVENT SHALL BANNER ENGINEERING CORP. BE LIABLE TO BUYER OR ANY OTHER PERSON OR ENTITY FOR ANY EXTRA COSTS, EXPENSES, LOSSES, LOSS OF PROFITS, OR ANY INCIDENTAL, CONSEQUENTIAL OR SPECIAL DAMAGES RESULTING FROM ANY PRODUCT DEFECT OR FROM THE USE OR INABILITY TO USE THE PRODUCT, WHETHER ARISING IN CONTRACT OR WARRANTY, STATUTE, TORT, STRICT LIABILITY, NEGLIGENCE, OR OTHERWISE. Banner Engineering Corp. reserves the right to change, modify or improve the design of the product without assuming any obligations or liabilities relating to any product previously manufactured by Banner Engineering Corp. www.bannerengineering.com - tel: 763-544-3164












![iVu Plus BCR Quick Start Guide [ 154722 ]](http://vs1.manualzilla.com/store/data/005993547_1-f3116733e8f794d590f924e47d0edfff-150x150.png)