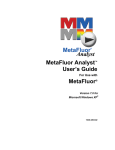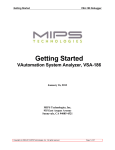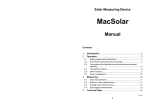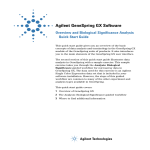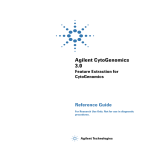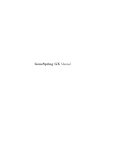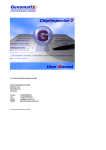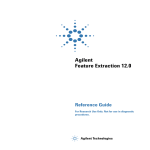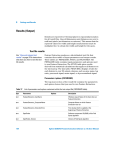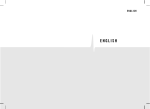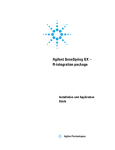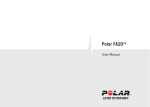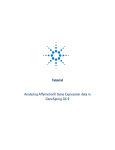Download Agilent Feature Extractor Plug
Transcript
Agilent Feature Extractor Plug-In for GeneSpring GX FE Plug-In Quick Start Guide This document describes the new Feature Extractor Plug-In for GeneSpring GX. What is the Feature Extractor Plug-In? The plug-in enhances the importing of data files produced by Agilent Feature Extraction software. The plug-in allows you to import a different set of columns from a FE data file and a number of FEPARAM fields as Sample Attributes, and to convert Agilent flag information into the GeneSpring GX flag information. The source code for the plug-in is available and is located in the source directory of the Programs folder in the GeneSpring data folder. It is released under the LGPL license. What is in this Quick Start guide? • “Installation of the Plug-In” • “Appendix A – Flags” • “Appendix B – Agilent File Format” • “Appendix C – Agilent Normalization Scenario for 1-Color Data” • “Appendix D – Agilent Normalization Scenario for 2-Color Data” • “Appendix E – Extracted Sample Attributes” Agilent Technologies Installation of the Plug-In The FE plug-in for GeneSpring GX can be installed easily by dragging and dropping the Installer ZIP file onto an open main window of GeneSpring GX. The file is a special GeneSpring ZIP file that allows the easy installation of the new functionality into GeneSpring GX. 1 Download the installer ZIP file from the Agilent Technologies Web site at http://www.chem.agilent.com/scripts/generic.asp?|page-34734&indcol=Y&prodcol=Y 2 3 4 5 Save the ZIP file to your local hard drive. 3Start GeneSpring GX. 4Drag the ZIP file onto the main GeneSpring GX window. A dialog box displays. 6 Press OK to continue or Cancel to cancel the installation process. 2 Agilent Feature Extraction Plug-In for GeneSpring GX 7 A Caution dialog box may display indicating that the installation will overwrite certain files. This may happen if previously the plug-in had been installed or a normalization scenario with the name Agilent FE was created. You can abort the installation by pressing No and determine if the files can be safely overwritten. 8 After the installation is complete, a new dialog box displays indicating that the installation was successful. 9 Press OK to continue. 10 GeneSpring GX closes automatically. The plug-in is now installed correctly, and Agilent FE data can be loaded. Loading data produced by Agilent FE 1 Start GeneSpring GX. 2 If you do not yet have the Agilent genome in GeneSpring GX, download the genome from the Agilent Web site by selecting File Agilent Feature Extraction Plug-In for GeneSpring GX 3 > Import Genome. See the User Manual for more information on importing or creating genomes in GeneSpring GX. 3 Select File > Import data. 4 In the Select One Data File window, select an FE output file to import from the file-chooser dialog box provided. 4 Agilent Feature Extraction Plug-In for GeneSpring GX 5 The Import Data: Define File Format and Genome window displays. 6 GeneSpring GX tries to determine the data file's format is by examining the contents. If it is successful, it reports the name in the “Choose File Format:” drop-down box. The drop-down menu may contain more than one data format, and it will always contain the “Custom” data format. GeneSpring GX can recognize many different data file formats, but it will Agilent Feature Extraction Plug-In for GeneSpring GX 5 only report the names of data files that are consistent with the current data files. If the Agilent FE output file contains 2-color data, the format is called Agilent. If the file contains 1-color data, the format is called Agilent FE (1 Color). More than the two data formats, Agilent and Custom, may be available in the drop-down menu if you or the administrator have created a Recognized Custom format before. This Recognized Custom Format will most likely be chosen as the default. NOTE: To ensure that the FE plug-in will be used, be sure that the Choose File Format drop-down box is set to “Agilent" or "Agilent FE (1-Color)" as appropriate to the data type. NOTE: If you want to attach image files to Samples, such as JPG images of the arrays, you must place the image files and data files in the same folder. 6 7 Verify that the Select Genome field indicates the correct genome for loading the data files, and press Next to continue. 8 The Import Data: Selected Files dialog box displays to allow you to add more files to be imported. You can now choose multiple files to import by navigating to the correct folder on the left. Select the files in the middle window and press Add to add the files to the list on the right. Press Next to continue. 9 After you select all of the files that you want to load, the Import Data: Preprocess Data Files dialog box displays. Agilent Feature Extraction Plug-In for GeneSpring GX 10 Select Enhanced Agilent FE Import from the drop-down menu, and click Next. 11 The plug-in imports the correct columns—for example, for 2-color data, rProcessedSignal is imported as SIGNAL and gProcessedSignal as CONTROL, and it also allows you to convert Agilent flags to GeneSpring flags. If you choose to use the Enhanced Agilent FE Import plug-in as directed in step 10, the Agilent FE flag information is converted to GeneSpring flag information. The Flag Import dialog box displays with two questions. How you answer the questions determines how GeneSpring GX will interpret the FE flags: • No – No: Ignore all of the FE flags. • Yes – Yes: Import all of the FE flags. • Yes – No: Import only FE flags that deal with spot information. This is the default. Agilent Feature Extraction Plug-In for GeneSpring GX 7 • No – Yes: Import only FE flags that deal with background information. Click Advanced… if you want to import only specific FE flags. The Advanced Flag Import dialog box displays with a more granular set of choices. See step 12. The three buttons at the bottom of the dialog box offer the options • OK continues the import process by displaying the Suggested Normalization window and starting to read and convert the data files. • Advanced displays the Advanced Flag Import dialog box where you can change the default conversion settings. • Help displays the appropriate Help page (URL). 12 Click Advanced… to access the Advanced Flag Import dialog box where you can change the conversion settings. 8 Agilent Feature Extraction Plug-In for GeneSpring GX You can respond Yes or No to the prompt, Do you want GeneSpring to use the spot information in FE to flag the data? • If you respond Yes, the first five choices in the Spot Problems box are enabled along with the Mark all control probes as Absent check box. • If you respond No, the entire Spot Problems box is disabled along with the Do you want to include the background readings in the flag setting? prompt. The new data file that the plug-in creates will contain a GeneSpring Flags column where everything is marked P for Present. You can also respond Yes or No to the prompt Do you want to include the background readings in the flag settings? Agilent Feature Extraction Plug-In for GeneSpring GX 9 • If you respond No, the last two choices in the Spot Problems box are disabled (Background is not uniform and Background reading is a population outlier) and both options are imported as Present. • If you respond Yes, the last two choices are enabled and set to Marginal. Alternatively, you can change the conversion setting for each FE flag value by selecting the appropriate radio buttons and pressing OK to begin importing. See appendix A for a detailed explanation of the flag logic and how the settings in the Advanced Flag Import dialog box influence the outcome. 13 A window displaying a progress bar displays indicating that the preprocessing is active. 14 The Suggested Normalizations for Agilent FE dialog box displays automatically after you have completed the Flag Import settings. The version of this dialog box that displays depends on whether the plug-in recognized the file as being in 1-color or 2-color file format. 10 Agilent Feature Extraction Plug-In for GeneSpring GX For 1-color data For 2-color data 15 Here the import procedure is the same as the normal import procedure. Continue to import the samples. Agilent Feature Extraction Plug-In for GeneSpring GX 11 Agilent FE normalization scenarios When all samples are loaded and used to build an experiment, we recommend that you apply the Agilent FE or Agilent FE (1-Color) scenario. To apply the normalization scenario, click the Normalizations button in the New Experiment Checklist dialog box or click Experiments > Experiment Normalization. 12 Agilent Feature Extraction Plug-In for GeneSpring GX The default two-color data normalization scenario is the “Per Spot and Per Chip: Intensity dependent (Lowess) normalization”. Since Agilent Feature Extraction already applies Lowess normalization to the data, there is no need for a second Lowess normalization (technically, however, it would not be detrimental). For Agilent FE 2-color data, a more appropriate normalization scenario is to simply apply a ratio calculation of the two channels, followed by a per-gene normalization to ensure all ratio’s for each gene are normalized to 1. During installation of the plug-in, a Saved Scenario was installed to perform this normalization. To apply the normalization scenario: 1 Select Use a Saved Scenario… 2 Select the Agilent FE or Agilent FE (1-color) scenario from the list and press Load Scenario. See appendix B for details on the Agilent FE Normalization scenario. Agilent Feature Extraction Plug-In for GeneSpring GX 13 3 The new normalization scenario is loaded and displayed in the Normalization window. 4 Press OK to apply the new normalization scenario to the experiment. After the Agilent FE normalization scenario is applied, the data is ready to be analyzed in GeneSpring GX in the usual manner. 14 Agilent Feature Extraction Plug-In for GeneSpring GX Appendix A – Flags Agilent FE output data contain a large number of flags that can be used to indicate various problems with a feature on an array. Usually, this flag information can be easily used in GeneSpring GX after the data files are imported (using the “Filter on Data file” filter). However, there a number of features in GeneSpring GX that cannot use this flag information unless the information is first converted into special GeneSpring flags. The Agilent FE plug-in converts the complex set of FE flags into three-levels of GeneSpring flags: Absent (A), Marginal (M). or Present (P). The flag columns from Agilent FE output and their meaning are provided in table 1. Flag description Column headers in Agilent FE output Feature is saturated glsSaturated, rlsSaturated Feature is not uniform glsFeatNonUnifOL, rlsFeatNonUnifOL Feature is not positive and significant glsPosAndSignif, rlsPosAdSignif Feature is a population outlier glsFeatPopnOL, rlsFeatPopnOL Feature is manually marked IsManualFlag Background is not uniform glsBGNonUnifOL, rlsBGNonUnifOL Background reading is population outlier glsBGPopnOL, rlsBGPopnOL Is Control Probe Control Type Table 1 Flag columns in Agilent FE output. The g and r used as the first letter of the column header name indicate the Green (Cy3) and Red (Cy5) channels, respectively Flag logic To map the complex 14 binary flag columns (there are 4096 flag combinations) to the simple three-value GeneSpring flags (A, M, and P), a mapping that depends on the seriousness of the flags was applied. Certain flag values carry more weight that other flag values. The most serious flags are mapped as “Absent,” medium serious flags are mapped as “Marginal," and all other features are mapped as “Present.” Agilent Feature Extraction Plug-In for GeneSpring GX 15 Flag values in the FE output are independent flags, that is, a feature can be saturated, but uniform and a background population outlier. GeneSpring GX will keep the Lowest GeneSpring flag value (low is A, next is M then followed by P). For example, if a feature is not flagged as either saturated or non-uniform, but flagged as a population outlier and not manually marked or a control probe (and not making use of the Background mapping), it will have a “score” of P,P,M,P,P,P,P and will therefore receive the GeneSpring flag “M” or “Marginal” (table 2). Flag description Value in FE output GeneSpring flag Feature is saturated 0 Pass Feature is not uniform 0 Pass Feature is not positive and significant 1 Pass Feature is a population outlier 1 Marginal Feature is manually marked 0 Pass Background is not uniform 0 Pass Background reading is population outlier 0 Pass Is Control Probe 0 Pass Result Table 2 Marginal Feature is a population outlier and gets marked Marginal since this is the lowest of flag scores A second example concerns a feature that is flagged as a saturated feature and as a population outlier (and all other flags are not set in FE output). It gets marked as “A” because the feature is saturated. Since this is the lowest possible flag value in GeneSpring GX, the entire feature is flagged as “A” or “Absent” (table 3). 16 Agilent Feature Extraction Plug-In for GeneSpring GX Flag description Value in FE output GeneSpring flag Feature is saturated 1 Absent Feature is not uniform 0 Pass Feature is not positive and significant 0 Absent Feature is a population outlier 1 Marginal Feature is manually marked 0 Pass Background is not uniform 0 Pass Background reading is population outlier 0 Pass Is Control Probe 0 Pass Absent Table 3 Feature is both saturated and a population outlier and gets flagged Absent since that is the lowest of the flag scores If the background information is used to determine the flag values, those features that are marked as either having a non-uniform background or are background-population outliers, get marked as “M” or “Marginal” probes by default, or whatever is set in the dialog box (table 4). Agilent Feature Extraction Plug-In for GeneSpring GX 17 Flag description Value in FE output GeneSpring flag Feature is saturated 0 Pass Feature is not uniform 0 Pass Feature is not positive and significant 1 Pass Feature is a population outlier 0 Pass Feature is manually marked 0 Pass Background is not uniform 0 Pass Background reading is population outlier 1 Marginal Is Control Probe 0 Pass Marginal Table 4 Feature is a background population outlier and gets marked Marginal since this is the lowest of flag scores 18 Agilent Feature Extraction Plug-In for GeneSpring GX Appendix B – Agilent File Format Agilent FE transfers these fields to GeneSpring GX. Agilent FE fields GeneSpring information For 2-color data For 1-color data Gene Name ProbeName (If column is empty, use SystematicName. If that column is empty, use FeatureNum.) Same Signal rProcessedSignal gProcessedSignal Reference (a.k.a. “Control” within GeneSpring) gProcessedSignal N/A User Provided Signal Precision LogRatioError is converted using the following calculation. For a given gene in the FE output, let: RPS = rProcessedSignal (imported as Signal) GPS = gProcessedSignal (imported as Control) LRE = logRatioError gProcessedSigError Then import the following: signalprecision = GPS ( e LRE 2 – 1) Description Description Same GenBank ID GenBank Same Flags The preprocessor needs to translate the eight different flag settings. Same Sample Attributes All of the FEPARAMS and STATS fields are loaded as Sample Attributes. The names of the Sample Attributes are the names provided on the FEPARAMS (or STATS) row. The values are the values displayed below the field name in the DATA row. Same The type in the TYPE row can be used to determine if a Sample Attribute is numeric or not. 1 FE type: integer or float → GeneSpring: numeric 2 FE type: text → GeneSpring: non-numeric Table 5 Interpreting the Agilent file format Agilent Feature Extraction Plug-In for GeneSpring GX 19 20 Agilent Feature Extraction Plug-In for GeneSpring GX Appendix C – Agilent Normalization Scenario for 1-Color Data For optimal use of the expertise that is built into Agilent Feature Extraction software, Agilent recommends that you use a normalization scenario that is different than the default one-color scenario. This recommended normalization scenario makes use of the converted flag information that allows you to exclude the control and otherwise flagged probes. The recommended Agilent FE(1-Color) normalization involves three steps: The Agilent FE (1 Color) normalization scenario has three steps: 1 Data transformation: Set measurements from < 0.0 to 0.0 2 Per chip: Normalize to the median or percentile 3 Per gene: Normalize to median Each step is discussed in detail. Agilent Feature Extraction Plug-In for GeneSpring GX 21 Data transformation: Set measurements from < 0.01 to 0.01 The data transforming normalization involves applying a mathematical modification to a variables values. During normalization, GeneSpring GX recalculates the data values and uses them in subsequent analyses. The Set Measurements option sets any measurements less than a specified cutoff value to the cutoff value. By default, this value is 0.01. • For Agilent FE (1 Color) data, set the cutoff value to the default by typing Cutoff: 0.01 in Cutoff text box and click OK. By default, this cutoff value is set to 10, but for this example scenario we have lowered this value to 0.01 to allow lower values. Per chip: Normalize to the median or a percentile Per-chip normalizations control the intensity of chip-wide variations. These variations may result from inconsistent washing, inconsistent sample preparation, or other microarray production or microfluidics imperfections. The Normalize to a Median or Percentile option lets you divide all of the measurements on each chip by a specified percentile value. By default, this value is 50.0%. • For Agilent FE (1 Color) data, type 50.0% in the percentile text box if the default value is not already displayed. 22 Agilent Feature Extraction Plug-In for GeneSpring GX • Check the Use only measurements flagged box and set the drop-down menu to Present Only • Click the Never apply extra background correction button Click OK when done. Identical chips from different samples may show different intensities due to external factors. You can offset this by asuming that all genes were functioning normally when sampled, and that their intensities are normal for what they were doing. By calling that normal state 1 for every chip in the experiment, you can normalize these variations in gene intesities. These normalizations are only made on genes considered normal and flagged Present. Genes flagged Marginal or Absent are ignored to avoid skewing the data. Per gene: Normalize to the median The last step in normalizing Agilent FE (1 Color) data involves normalizing the expression value for each gene across all arrays. • For Agilent FE (1 Color) data, set the cutoff value to 0.01 in Raw Signal data measurement values, and click OK. Agilent Feature Extraction Plug-In for GeneSpring GX 23 There are two options that can be set in this normalization step: (1) a cutoff value can be set to ensure that values lower than the cutoff will be replaced with the cutoff value and (2) the cutoff value can be applied to either the normalized value or the Raw signal value. The recommended normalization step has a cutoff set for the Raw signal value of 1.0E-6. This, together with the cutoff value for the Control value of “1.0E-6,” ensures that all normalized values are sensible. Normalization completed When you have completed the three-steps for normalizing Agilent FE (1 Color) data, the following will have occurred: • Values below 0.01 were set to 0.01. • Each measurement was divided by the 50.0th percentile of all measurements in that sample. • Each gene was divided by the median of its measurements in all samples. If the median of the raw values was below 10 then each measurement for that gene was divided by 10 if the numerator was above 10, otherwise the measurement was thrown out. 24 Agilent Feature Extraction Plug-In for GeneSpring GX Appendix D – Agilent Normalization Scenario for 2-Color Data For optimal use of the expertise that is built into Agilent Feature Extraction software, Agilent recommends that you use a normalization scenario that is different than the default two-color scenario usually used. This recommended normalization scenario also makes use of the converted flag information that allows you to exclude the control and otherwise flagged probes. The recommended normalization involves three steps: 1 Per spot: Divide by the control channel 2 Per chip: Normalize to the 50th percentile 3 Per gene: Normalize to the median Each step will be discussed in detail. Per spot: Divide by control channel GeneSpring GX extracts two columns from the Agilent FE output file that represent the red and green channel signal values, after processing in Agilent Feature Extraction. These two channels, Agilent Feature Extraction Plug-In for GeneSpring GX 25 called rProcessedSignal (for the red or Cy5 channel data) and gProcessedSignal (for the green or Cy3 channel data) are loaded respectively as the Signal and Control channels in GeneSpring GX. Any normalization scenario in GeneSpring GX involves the ratio between the Signal and Control channels. The first step in the normalization scenario is to create this ratio with the normalization step “Per Spot: Divide by control channel.” The Control Channel cutoff value is the only option that you can set for this normalization step. If the Control Channel value is below the cutoff value, the cutoff value is used for the control channel to ensure that sensible ratios are calculated. By default, this cutoff value is set to 10, but for this example scenario we have lowered this value to 1.0E-6 to allow lower values for the control channel. 26 Agilent Feature Extraction Plug-In for GeneSpring GX Per chip: Normalize to 50th percentile The second normalization step normalizes the expression value to the median of the expression values on the array. This ensures that the expression values for each array can be compared across chips by centering each of the distributions for each array around 1, making comparison across arrays possible. When you determine the median value for the distribution of signal values, you can exclude from the calculation each probe that has been flagged as being unreliable. This ensures that the median calculation and normalization is not skewed by outliers or control probes. It also ensures that normalized values are sensible. The recommended scenario only considers probes that are marked with a “Present” or P GeneSpring flag. This is indicated by the Normalization-step option “Use only measurements flagged Present Only.” Preprocessing the data using the Agilent FE plug-in's default settings results in the exclusion of probes that are control probes, saturated, feature population outliers, non-uniform features, or manually flagged. Agilent Feature Extraction Plug-In for GeneSpring GX 27 To include the features that are only flagged to be marginal, the option can be changed by selecting Present or Marginal from the drop-down list. NOTE: The features are only excluded in calculating the median value. The features are not excluded from the experiment and continue to be available for review or analysis. The excluded features will also have the same normalization applied to when compared to the non-excluded probes. Per gene: Normalize to median The last normalization step normalizes the expression value for each gene across all the arrays around 1. This allows you to compare the genes across all the conditions or arrays, regardless of the actual normalized expression value (ratio). There are two options that can be set in this normalization step: (1) a cutoff value can be set to ensure that values lower than the cutoff will be replaced with the cutoff value and (2) the cutoff value can be applied to either the normalized value or the Raw signal value. 28 Agilent Feature Extraction Plug-In for GeneSpring GX The recommended normalization step has a cutoff set for the Raw signal value of 1.0E-6. This, together with the cutoff value for the Control value of 1.0E-6, ensures that all normalized values are sensible. Agilent Feature Extraction Plug-In for GeneSpring GX 29 Appendix E – Extracted Sample Attributes The Agilent FE plug-in extracts a number of fields from the Feature Extraction output file and stores them as Sample Attributes in GeneSpring GX. The fields that are extracted from the FE output file are located in line 2 of the FE output file marked “FEPARAMS” and in line 6 marked “STATS.” All items from the FEPARAMS are extracted as Sample Attributes. The names of the Sample Attributes are the same as the name of the FEPARAMS or STATS fields.. 30 Agilent Feature Extraction Plug-In for GeneSpring GX Agilent Feature Extraction Plug-In for GeneSpring GX 31 www.agilent.com In this book This book contains brief instructions to help you get started with your Agilent Feature Extractor Plug-In for GeneSpring GX. The information includes instruction on • Installing the Feature Extraction Plug-In • Loading and normalizing data produced by Feature Extraction Software • Identifying flags related to specific types of problems © Agilent Technologies, Inc. 2005 Printed in USA First Edition, October 2005 Agilent Technologies