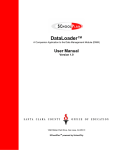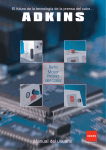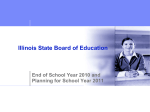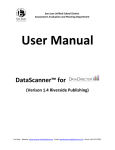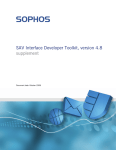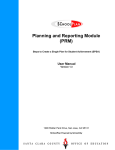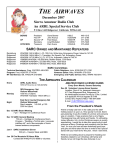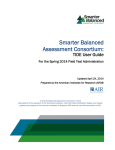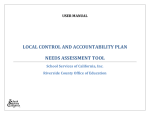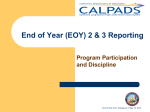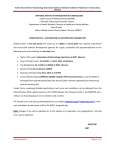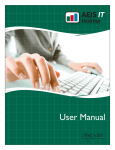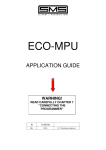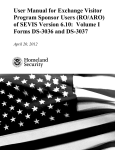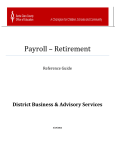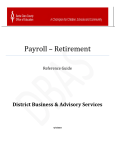Download SPELL Fact Sheet - Santa Clara County Office of Education
Transcript
SChool-Plan SChool-Plan for English Language Learners (SPELL) User Manual Version 4.0 1290 Ridder Park Drive, San Jose, CA 95131 SChool-Plan powered by SchoolCity, Inc. Copyright Copyright © 2006, SchoolCity, Inc. All rights reserved. Confidential and proprietary information of SchoolCity, Inc. is contained herein. Any reproduction, use, appropriation, or disclosure of this information, in whole or in part, without the specific prior written authorization of the owner thereof is strictly prohibited. Failure to observe this notice may result in legal proceedings or liability for resulting damage or loss. Any and all information or specifications are subject to change without notice. Revisions # DATE MANUAL VERSION 01/22/2007 4.0 REVISION DESCRIPTION OF CHANGE/ ADDITION Welcome Included welcome message New section providing an introduction to SChoolPlan and its modules New section on AMAO #3 Report New chapter on rerostering data in SPELL New section on system administrator function associated with AMAO #3 report Chapter 1 Chapter 3 Chapter 5 Chapter 6 SChool-Plan: SPELL User Manual Contents Welcome ..............................................................................................................5 Chapter 1 - Introduction .....................................................................................6 1.1 What is SChool-Plan?.............................................................................6 1.2 Introduction to SPELL.............................................................................7 1.3 What do SPELL reports contain? ...........................................................7 Chapter 2 - Getting Started ................................................................................8 1.4 Technical Requirements Checklist .........................................................8 1.5 Logging in ...............................................................................................9 1.6 Troubleshooting Login Issues...............................................................10 1.7 Changing your Password......................................................................10 Chapter 3- Annual Measurable Achievement Objectives Reports................11 1.8 AMAO#1 Summary Report ...................................................................11 1.9 AMAO#1 Detail Report .........................................................................14 1.10 Filtering Data on the AMAO #1 Report .................................................15 1.11 AMAO#2 Summary Report ...................................................................16 1.12 AMAO#2 Detail Report .........................................................................17 1.13 Filtering Data on the AMAO #2 Report .................................................18 1.14 AMAO #3 - Adequate Yearly Progress for English Learner Subgroup at the LEA Level ..................................................................................................19 1.15 Students included in AMAO #3.............................................................19 1.16 Generating the AMAO#3 Report in SPELL...........................................20 1.16.1 AMAO #3 Summary Report...........................................................20 1.16.2 AMAO #3 Detail Report .................................................................22 1.16.3 Filtering the AMAO #3 Detailed Report for Further Analysis .........24 SPELL Analysis.................................................................................................25 1.17 Reclassification Report .........................................................................25 1.17.1 What is SPELL Index?...................................................................25 1.17.2 Generating Reclassification Report ...............................................26 1.18 SPELL Analyzer ...................................................................................28 1.18.1 What is the SPELL Analyzer? .......................................................28 Selecting Roster for Report Generation .........................................................30 1.19 Understanding CELDT testing, reporting cycles and the need for rerostering in SPELL .......................................................................................30 1.20 Selecting a Roster using Basic Settings ...............................................30 1.21 Selecting a Roster using Advanced Settings ........................................31 SPELL System Administrative Functions.......................................................32 1.22 Managing User Accounts......................................................................32 1.22.1 Searching for a User Account........................................................33 1.22.2 Creating a New User Account .......................................................34 1.22.3 Making Changes to an Existing User Account...............................35 1.22.4 Resetting User Passwords ............................................................36 1.22.5 Deleting Users ...............................................................................36 1.23 Setting up your district’s SPELL Index..................................................37 1.24 System Administrator Function Associated with AMAO #3...................38 Santa Clara County Office of Education Page 4 of 38 Version 4.0 SChool-Plan: SPELL User Manual Welcome Welcome to Version 4.0 of the SPELL Module of SChool-Plan! Santa Clara County Office of Education (SCCOE) schools share the challenges and rewards of serving a large student population with a heritage and language background other than English. This is a prevailing and growing trend throughout California. To assist teachers meet the needs of these students, SCCOE developed SChool-Plan for English Language Learners (SPELL). This version of SPELL is easier to use than earlier versions. Data presented in SPELL can also be accessed in the Data Management Module (DMM) of SChool-Plan. A main benefit of SPELL is the specialized nature of the application; it presents data and reports that facilitate EL instruction and meet Title III reporting requirements. SPELL features that support student reclassification from EL to RFEP are time savers for district office staff. They also support teachers who must explain language classification to parents of EL students. Users must provide two years of data to satisfy minimum requirements in the SPELL database. Districts that have installed the Extract, Transform and Load (ETL) tool will have data automatically transferred from the district student information system to SChool-Plan. For districts that manually upload data from outside sources to the district File Transfer Protocol (ftp) site at SCCOE, we provide technical service and support. All required data scripts needed to use SPELL are available and included in the “Welcome Packet”. We want data loading to be simple so we encourage you to call with any questions that you might have. We are committed to providing tools that assist educators in building a world class educational community. We appreciate your patronage and welcome your feedback. Complete information about SChool-Plan can be found on the Standards and Assessment home page of the SCCOE web site: http://www.sccoe.org/schoolplan Sincerely, Dale Russell, Ed.D. Director Standards and Assessment Santa Clara County Office of Education Updated: January 25, 2007 9:45 a.m. Santa Clara County Office of Education Page 5 of 38 Version 4.0 SChool-Plan: SPELL User Manual Chapter 1 - Introduction Welcome to SChool-Plan for English Language Learners (SPELL). Thank you for choosing SPELL as your data analysis and reporting solution for English Learners (EL). 1.1 What is SChool-Plan? SChool-Plan is an application suite designed by the Santa Clara County Office of Education (SCCOE), as a comprehensive system that provides school personnel with a Web-based solution for data analysis, reporting and data hosting. It facilitates comprehensive reporting linked to research-based best practices that help educators track and analyze student performance, and generate reports including state mandated reports such as School Accountability Report Card (SARC) and Single Plan for Student Achievement (SPSA). SChool-Plan consists of four modules: 1. Data Management Module (DMM) - is a assessment data analysis and reporting system on student performance across state and local assessments. Administrators and teachers use the data for reporting and support decision-making to impact instruction in the classroom 2. Site Plan and Reporting Module (PRM) - apply research-based improvement processes and generate multiple reports such as the School Accountability Report Card (SARC), the Single Plan for Student Achievement (SPSA), and an Executive Summary SARC Report. 3. SChool-Plan for English Language Learners (SPELL) - provides AMAO estimates and redesignation reports. It brings together data related to English Learners in a way that provides differentiated instructional support through specific query and analysis. THIS DOCUMENT IS THE USER MANUAL FOR SPELL 4. SChoolCharts - SChoolCharts provides predefined charts for schools to immediately use with various audiences. All charts are produced using state data files. Districts are not required to submit any data. HOT TIP You can view CELDT data in both DMM and SPELL You can use SPELL specifically to estimate Title III mandated Annual Measurable Achievement Objectives (AMAOs) and to generate the Reclassification report. You can use DMM when you need to compare more than two year’s CELDT scores and also to compare CELDT scores with CST, CAHSEE or other local assessments. Santa Clara County Office of Education Page 6 of 38 Version 4.0 SChool-Plan: SPELL User Manual For a complete understanding of the Title III reporting guidelines please refer to the Information Guide on the California Department of Education website. It is available at http://www.cde.ca.gov/sp/el/t3/acct.asp 1.2 Introduction to SPELL SPELL is a web-based data analysis and reporting system designed specifically to meet the needs of EL monitoring. SPELL produces the following reports and also includes a powerful query option. • • • • • AMAO #1 Report AMAO #2 Report AMAO #3 Report Reclassification (Redesignation) Report SPELL Analysis - a powerful query to identify students close to reclassification, on the “plateau” of learning (bubble group). These reports include several filtering capabilities that are detailed later on in this document. 1.3 What do SPELL reports contain? Each SPELL report is presented in a summary and a detailed format. The reports can be run at the district, campus and grade level. It is therefore possible to not only view if a district has/ has not met AMAO targets, but also identify which campuses and grades met/ did not meet targets. Summary reports give an overall picture and indicate if targets have been met or not. Detailed reports contain individual student records with relevant data for two years. Santa Clara County Office of Education Page 7 of 38 Version 4.0 SChool-Plan: SPELL User Manual Chapter 2 - Getting Started SPELL is a web-based application. The application is hosted on a remote server and accessed through a web browser. It does not need to be setup on each user’s computer. If you are a SChool-Plan DMM user then your system is already configured to also support SPELL. If you are not a SChool-Plan DMM user then please check against the following list to make sure your computer is ready to support SPELL. SPELL is compatible with both the PC as well as the MAC environments. However, the browser used on each of these platforms is different. Please use the checklist below to make sure your computer is setup correctly to use SPELL. 1.4 Technical Requirements Checklist 1 2 3 REQUIREMENT TECHNICAL Minimum CPU Memory Operating System 4 Browser 5 Internet Connection 6 7 8 ON A PC ON A MAC Pentium III 300 MHZ 128 MB Win2k, WinXP, WinNT, WinME, or Win98 Internet Explorer 6.0 or higher Minimum 56k modem. Broadband recommended. Macintosh PowerPC 128 MB Mac OS version 8.6 or later Firefox 1.5 or higher, Netscape 7.0 or higher Minimum 56k modem. Broadband recommended. ANCILLARY SOFTWARE Adobe Acrobat Reader Most reports in SChool-Plan DMM can be converted to PDF format and then printed or stored on the user’s computer. To support this, please download and install the free Adobe Acrobat Reader from www.adobe.com. Microsoft PowerPoint SChool-Plan DMM includes a charting module. (optional) Charts generated can then be copied to PowerPoint for presentations. Any user who wishes to use this feature must ensure that PowerPoint is installed on their computer. Microsoft Excel All data viewed in SChool-Plan DMM can be (optional) exported to Excel and then combined, reformatted, sorted or rearranged as required. Any user who wishes to use this feature must ensure that PowerPoint is installed on their computer. Santa Clara County Office of Education Page 8 of 38 Version 4.0 SChool-Plan: SPELL 9 REQUIREMENT MISCELLANEOUS Popup Blocker 10 Proxy and Firewall Settings 11 Monitor Display Resolution User Manual ON A PC ON A MAC Turn off popup blockers. Popup blockers that are part of applications like the Google Toolbar or Yahoo Toolbar are designed to prevent annoying advertisement popup windows. However, they also block “legitimate” popup windows in other web applications like SChool-Plan SPELL and must be turned off to allow proper functioning of the application. If a firewall is in place, ensure that it allows access to SChool-Plan SPELL. This is something your school/ district network administrator can check for you. This is applicable only if you are working within a networked environment like a school district or school; not to your home computer. Set your monitor’s resolution to 1024 x 768. SChool-Plan SPELL is designed to work best at a resolution of 1024 x 768. At smaller resolutions, SChool-Plan SPELL screens will be larger than what your monitor can accommodate and will require that you scroll sideways. To avoid this, change the resolution of your monitor using directions provided by the manufacturer of your computer. 1.5 Logging in 1. In your browsers’ address box type the web address assigned to your district for SPELL. For example, http://spell.sccoe.org/yourdistrictname 2. Enter your Username 3. Enter your Password 4. Click on Login 5. On the home screen, select the report you wish to run by clicking on the appropriate tab. The tab named SPELL Analysis contains the Reclassification report as well as SPELL Analyzer 6. Select the year for which you wish to run the report 7. Click “Run Report” 8. The system displays a message window showing what student roster is used in the report. Please see Chapter 5 – Selecting Roster for Report Generation for information on selecting a roster. Santa Clara County Office of Education Page 9 of 38 Version 4.0 SChool-Plan: SPELL User Manual 9. This brings up the report in summary format by default, but you can also click on the “Detail” tab for that report. 1.6 Troubleshooting Login Issues The most common errors that may prevent successful login are: 1. Incorrect URL - To resolve this, recheck the URL in your browser including the abbreviated district name as assigned. Please check with your district SPELL administrator if in doubt 2. Note that the SPELL URL does not include a “www’ as would most other websites. Make sure you have NOT entered a “www” 3. Incorrect Username or Password - If either the Username or Password were incorrect, the screen displays a message “User authentication action failed. Please try again.” 4. If this error message appears, please check your Username and Password and re-enter it Note that both the Username and Password are NOT case sensitive. 5. If you have forgotten either your Username or Password, please contact your SPELL DMM Administrator 1.7 Changing your Password You are assigned a Username and default Password when you first start using SChool-Plan DMM. In order to preserve the security of your account, it is advisable to change your Password from time to time. You can change your Password from the Login screen. To change your password: 1. Enter Username and Password (current) in Name and Password boxes 2. Locate the checkbox “I want to change my password” on the Login screen, and check it 3. Then click on Login 4. The system displays a Change Password Details popup window 5. Enter the Password you are currently using, in the box for Old Password 6. Enter the new Password in New Password box 7. Repeat the new Password in Retype New Password box 8. Click on Login. This saves your new password and allows access to the system at the same time 9. You can use the new password to login, on subsequent use of SPELL Santa Clara County Office of Education Page 10 of 38 Version 4.0 SChool-Plan: SPELL User Manual Chapter 3- Annual Measurable Achievement Objectives Reports AMAO #1 Report includes students who are making progress in learning English. AMAO #2 Report includes students who have attained English Proficiency. There are various guidelines to identify students who must be considered as part of the cohort group for each of these reports. For this information, please refer to the document Guidelines to understand the 2003-04 Title III Accountability Reports on the California Department of Education website. It is available at http://www.cde.ca.gov/sp/el/t3/documents/amao04.doc. 1.8 AMAO#1 Summary Report Fig. 1: AMAO #1 Summary Report at District Level What do you see on the AMAO#1 Summary Screen? The title of the screen “AMAO#1 Report – Annual Progress for Learning English 03-04” displays the description of the report as well as the year you selected in the previous screen. The Summary tab displays the following: 1. The level at which you are viewing the report – for the district, for a particular campus or for a grade. This level of access each user has will be governed by the permissions granted at the time of setting up the account. A campus user will be able to access data for their campus only. To go from one level to the next, simply click on the name of the district or Santa Clara County Office of Education Page 11 of 38 Version 4.0 SChool-Plan: SPELL User Manual campus. Fig. 2 shows us which campus (in a district) met or did not meet targets. Fig. 3 shows us which grade (in a campus) met or did not meet standards. Fig. 2: AMAO #1 Summary Report showing if campuses have met target or not Fig. 3: AMAO #1 Summary Report showing if grades have met target or not Santa Clara County Office of Education Page 12 of 38 Version 4.0 SChool-Plan: SPELL User Manual 2. The summary tab also gives us the number of students who took the CELDT in the year you selected and the number of students who took the CELDT the previous year. 3. From these two numbers the number of students who have CELDT Annual scores for two years (Number of Students with valid CELDT scores) is computed. 4. Note: Students who have matched CELDT Annual scores for two years are considered toward AMAO#1 and AMAO#2 reporting. However, for 2003-04, CDE is taking into account students who have two years CELDT scores irrespective of whether those are from Annual or Initial administrations. 5. The summary also gives us the number of students who met AMAO#1 6. The target percentage is defined by CDE for each year. The percentage for 2003-04 is 51% for AMAO#1 7. The actual percentage who met AMAO#1 for the level at which you are viewing the data is displayed 8. A indicates “Met AMAO#1” and a indicates “Did not meet AMAO#1” Santa Clara County Office of Education Page 13 of 38 Version 4.0 SChool-Plan: SPELL User Manual 1.9 AMAO#1 Detail Report Fig. 4 – AMAO#1 Report in detail format showing individual student scores Santa Clara County Office of Education Page 14 of 38 Version 4.0 SChool-Plan: SPELL User Manual What do you see on the AMAO#1 Detail Report? The detail screen displays following data points and offers some filtering capabilities for further analysis: 1. Student ID 2. Student Name 3. Name of School 4. Grade 5. EL services being received by the student 6. EL designation of the student 7. CELDT Overall scores (proficiency level and scale score) for two years 8. CELDT sub-skill scores for two years 9. An indicator for whether the student met or did not meet AMAO#1 10. The column headers of the scores that must be compared (for the purposes of measuring progress in English) are highlighted in blue. Column headers of other scores presented for reference only are not highlighted 11. For each student who met AMAO#1, the scores that indicate that he/she met the target are highlighted in yellow. 1.10 Filtering Data on the AMAO #1 Report You can filter data on the report using two sets of options: The options contained in the A. Report header area which allows you to filter data 1. By campus 2. By grade 3. By type of EL services 4. By EL designation 5. You also have the choice of viewing only those students who met AMAO#1 or only those who did not meet AMAO#1. B. Reporting Parameters at the bottom of the screen. 1. Click on Show Reporting Parameters at the bottom of your screen to display demographic and program parameters. 2. Check appropriate boxes to filter the report for that sub group. 3. You can use a combination of these filters for powerful analysis on the AMAO #1 Report. For example, you can filter for all students who speak Spanish as the home language by checking that box under Home Language and then use the header option to filter for students who receive EL in SDAIE services to see how many of the Spanish speaking students receiving that service have met AMAO #1 targets. Santa Clara County Office of Education Page 15 of 38 Version 4.0 SChool-Plan: SPELL 1.11 User Manual AMAO#2 Summary Report Fig. 5 – AMAO#2 summary report What do you see on the AMAO#1 Summary Screen? This report is similar to the AMAO#1 summary report except that it shows the target percentage for AMAO#2 as mandated by CDE Santa Clara County Office of Education Page 16 of 38 Version 4.0 SChool-Plan: SPELL 1.12 User Manual AMAO#2 Detail Report Fig. 6 – AMAO#2 detail screen What do you see on the AMAO#2 Detail Report? 1. Student ID 2. Student Name 3. Name of School 4. Grade 5. EL services being received by the student 6. EL designation of the student 7. CELDT Overall scores (proficiency level and scale score) for two years 8. CELDT sub-skill scores for two years 9. An indicator for whether the student met or did not meet AMAO#1 10. The column headers of the scores that must be compared (for the purposes of measuring progress in English) are highlighted in blue. Santa Clara County Office of Education Page 17 of 38 Version 4.0 SChool-Plan: SPELL User Manual Column headers of other scores presented for reference only are not highlighted 11. For each student who met AMAO#2, the scores that indicate that he/she met the target are highlighted in yellow. Additional data displayed on AMAO#2 Detail Report (additional to what is displayed on the AMAO #1 Report): 1. Year of US entry 2. Year of district entry (Entry grade from which the student has been continuously enrolled in this district) 3. An indicator for whether the student met or did not meet AMAO#2 or not 1.13 Filtering Data on the AMAO #2 Report You can filter data on the report using two sets of options: The options contained in the You can filter data on the report using two sets of options: The options contained in the A. Report header area which allows you to filter data 1. By campus 2. By grade 3. By type of EL services 4. By EL designation 5. By Number of Years in US Schools. For example a value of 2 to 2 would display students who have been in US Schools for 2 years; 2 to 4 would display those that have been in US schools for 2 to 4 years. 6. By Number of Years in District 7. You also have the choice of viewing only those students who met AMAO#2, those who did not meet AMAO#2 and those who met AMAO #1 (made progress) but not AMAO #2 (but did not attain proficiency in English) B. Reporting Parameters at the bottom of the screen. 1. Click on Show Reporting Parameters at the bottom of your screen to display demographic and program parameters. 2. Check appropriate boxes to filter the report for that sub group. 3. You can use a combination of these filters for powerful analysis on the AMAO #2 Report. For example, you can filter for all students who speak Spanish as the home language by checking that box under Home Language and then use the header option to filter for students who receive EL in SDAIE services and have Santa Clara County Office of Education Page 18 of 38 Version 4.0 SChool-Plan: SPELL User Manual been in the District for 2 years to see how many of the Spanish speaking students receiving that service have met AMAO #2 targets after being taught in the district for 2 years. 1.14 AMAO #3 - Adequate Yearly Progress for English Learner Subgroup at the LEA Level AMAO #3 measures whether the LEA’s EL subgroup met the 2006 AYP participation rate and percent proficient requirements. 1. AMAO #3 relating to meeting AYP requirements for the EL subgroup is based on data from the California Standards Test (CST), the California Alternate Performance Assessment (CAPA), and the California High School Exit Examination (CAHSEE). 2. AMAO #3 is only applicable to LEAs 1 1.15 Students included in AMAO #3 Students are included in the AMAO #3 calculation if: 1. They were part of the EL AYP subgroup (and counted on the R-30 census) and were • In grade 2 – 8 and tested on CST in ELA and Mathematics • In grade 10 and tested on CAHSEE in ELA and Mathematics • In grade 2 – 8 and 10 and tested on CAPA in ELA and Mathematics 2. For AMAO #3, there is mobility exclusion for AYP calculations. Only students who are continuously enrolled in the LEA from the prior California Basic Educational Data System (CBEDS) data collection date to the test date (CST, CAPA or CAHSEE test date, as relevant) are counted in the AYP calculation for the LEA. 3. ELs that are in their first year in a U.S. school but not yet completed a year on the date of testing are not included in the percent proficient calculation for the LEA. However, these students are included in the participation rate calculation. 4. R-FEP students who are not proficient for three years on the CST in ELA after being reclassified are also included in AMAO #3. 1 An LEA is an educational agency that received Title III funds or services in 2005-06. An LEA may be a school district, county office of education (COE), or a direct-funded charter school. Direct funded charter schools that receive Title III funds will receive a Title III Accountability Report. Annual CELDT takers from direct-funded charter schools will be removed from the sponsoring district or COE. Santa Clara County Office of Education Page 19 of 38 Version 4.0 SChool-Plan: SPELL User Manual 5. Refer to the Information Guide on the CDE Web site at http://www.cde.ca.gov/sp/el/t3/acct.asp for more specific information about the calculation of AYP. 1.16 Generating the AMAO#3 Report in SPELL To generate the AMAO #3 report: 1. Login to SPELL with the username and password assigned to you 2. Click on the third tab – AMAO #3 3. Select the reporting year. AMAO #3 reports for years prior to 2005-06 are not available in SPELL 4. Click Run Report 5. The system displays a message that the students included in the AMAO #3 report are from roster year 2005-06 i.e. students who tested on CST/CAHSEE/ CAPA in 2005-06. Click OK. If you wish to view this report with rerostered students please use the “My Settings” option. 6. This displays the report in summary format by default. 7. Note that a details tab is also available and provides access to the detailed report that lists individual students. 8. Also notice the Print PDF and Export to Excel options on the left to generate a PDF report and to export data to Excel. 1.16.1 AMAO #3 Summary Report The AMAO #3 summary report lists the following information: 1. Number of CELDT Takers – total number of students who tested on the CELDT for the year 2005-06 2. Number of CST takers – total number of students who tested on the CST for the year 2005-06. This number is not limited to EL students only. This number includes students who tested on the CAPA. 3. Number of CAHSEE takers – number of students who tested on the 10th grade census administration of CAHSEE in March for the year 2005-06. This number is not limited to EL students only. 4. Number of valid participants – this is the number of students from the AYP EL subgroup who tested on the CST/CAHSEE/CAPA and are in the cohort for AMAO #3 based on criteria described above in section 3.8. 5. Target Percent Proficient for English Learner subgroup – this is the AYP proficiency target for EL subgroup for 2005-06. Both ELA and Mathematics targets are listed. 6. Achieved Percent Proficient for English Learner subgroup – this indicates if the EL subgroup met the proficiency requirement as per AYP for that year on the CST ELA and Mathematics. 7. Met minimum group size – indicates if the EL subgroup is numerically significant by AYP guidelines. Santa Clara County Office of Education Page 20 of 38 Version 4.0 SChool-Plan: SPELL User Manual 8. Is AMAO #3 applicable? – AMAO #3 is only applicable if the EL subgroup is numerically significant based on AYP guidelines and inclusion rules Note: The AMAO #3 summary report may indicate that an LEA has met participation rate and percent proficiency requirement. However that data is only valid if “Is AMAO #3 applicable” displays a check (for yes). If it displays a “x” then please ignore proficiency and participation rate indicators. This means that the LEA has not met either the participation rate or the minimum group size requirements for AMAO #3. 9. Met Target for AMAO #3 – this indicates whether or not the EL subgroup has met AYP Fig 1: The AMAO #3 Summary Screen. Note the “Is AMAO #3 Applicable?” indicator The Summary table also includes the ability to drill down from district to school and then to grade levels. AMAO #3 is only valid for districts and schools, but not at the grade level. Data displayed at grade level on the AMAO #3 summary drilldown in SPELL is derived from school data and is not mandated by Title III at grade level. Santa Clara County Office of Education Page 21 of 38 Version 4.0 SChool-Plan: SPELL 1.16.2 User Manual AMAO #3 Detail Report After generating the AMAO #3 report, click on the detail tab. This displays individual student level data on the AMAO #3. Data displayed include: 1. The Total Number of Records – this is the number of students who are included in the AMAO #3 cohort. Note that the system displays 30 records per screen and provides a “next” button to view the rest of the students 2. Student ID 3. Student Name 4. Name of the School 5. US Entry Date – the date student was first enrolled in a US school 6. District Entry Date – date when student was first enrolled in the particular district 7. Grade 8. EL Services – services being provided to the student under Title III 9. EL Designation – note that on the AMAO #3 report RFEP students are also included. 10. CST ELA Proficiency Standard and Scale Score – to be considered proficient in ELA, a student must have proficiency level of 4 or better. If a student has met proficiency requirement, the score is highlighted in green. Scale score is displayed for reference of how close to or far away from proficiency a student is 11. CST Mathematics Proficiency Standard and Scale Score – the student is expected to have a proficiency level of 4 or better on the Math part of the CST as well, to have met AMAO #3 proficiency requirement 12. CAHSEE ELA and CAHSEE Mathematics Proficiency Level and Scale Score - if a student is in the 10th grade, that students’ CAHSEE scores are taken into consideration instead of CST to indicate if the student has met proficiency requirement for AMAO #3. A student is expected to have a “P” – Pass on CAHSEE ELA and Mathematics 13. If a student has been tested on CAPA, then CAPA Proficiency Level is taken into consideration instead of CST and CAHSEE. The expected proficiency level on the CAPA is 4 or better. In SPELL, CAPA scores are not displayed in a separate column. Note: In SPELL, CAPA and CST scores are uploaded together. For a Special Ed. student who was eligible for CAPA testing, his/her CAPA score is displayed in the CST columns. Similarly, for a 10th grade Special Ed. student, CAPA score is displayed in the CST column and there will be no score in the CAHSEE column. 14. The last column provides a quick indicator of whether the student has or has not met AMAO #3 proficiency requirement. This is based on the test Santa Clara County Office of Education Page 22 of 38 Version 4.0 SChool-Plan: SPELL User Manual taken into consideration for that specific student, whether it is CST, CAHSEE or CAPA as discussed above Fig 2: The AMAO #3 Detailed Report. Santa Clara County Office of Education Page 23 of 38 Version 4.0 SChool-Plan: SPELL User Manual 1.16.3 Filtering the AMAO #3 Detailed Report for Further Analysis The AMAO #3 Detailed Report provides two sets of filters. The first set in the header allows you to filter the report by: 1. School (if a district level person is viewing the report. If a school level person is viewing the report, the view is limited to his/her school only) 2. Grade 3. EL Services being received by the students 4. EL Designation of the students – you can use this as a filter to see for example, how just the RFEP students have fared on the AMAO #3 report. 5. Number of years in US Schools 6. Number of years in District 7. Filter for only students who have met AMAO #3 8. Filter for students who have not met AMAO #3 – this would be a “bubble group” for intervention 9. View all students who are in the AMAO #3 cohort The second set of filters is demographic filters accessible by a single click on the “Show Reporting Parameters” link at the bottom of the screen. Use these elements to filter the report by demographics or programs. The demographics are current as of the day of testing on the CST/ CAHSEE/CAPA. The two sets of filters can be used in conjunction to provide very detailed analyses. For example, by selecting primary language Spanish from the Reporting Parameters, you can first filter the AMAO #3 report to only display Spanish speaking students. You can then apply the filter in the header to show only student who have not met AMAO #3. You would then have a “bubble group” of Spanish speaking students who have not met AMAO #3. Further to this, you can apply the filter for RFEP from EL Designation (in the header). This will give you a very valuable report of redesignated Spanish speaking students who have not met AMAO #3. Santa Clara County Office of Education Page 24 of 38 Version 4.0 SChool-Plan: SPELL User Manual SPELL Analysis The SPELL Analysis tab provides access to two features: 1. Reclassification Report 2. Spell Analyzer 1.17 Reclassification Report The Reclassification Report includes students who are ready to be reclassified based on state and district mandated criteria. SPELL allows reclassification to be based on not only state mandated criteria but on those as well as local district mandated ones. To understand how SPELL handles this, it is important to first understand what “SPELL Index” is. 1.17.1 What is SPELL Index? The state mandates that to be considered for reclassification, students must score as listed below: 1. 2. 3. 4. 5. CELDT Overall – proficiency level of 4 or better CELDT Listening and Speaking – proficiency level of 3 or better CELDT Writing – proficiency level of 3 or better CELDT Reading – proficiency level of 3 or better CST – ELA – Scale Score of xxx (xxx is defined by the district, not the state). a. Explanation for definition of xxx: The state mandates that the student’s CST English- Language Arts score must be considered for reclassification. However, the state does not define what score the student has to achieve on the CST – ELA. Each district can setup its own score threshold. b. The state provides a guideline only. The guidelines are: c. CST – ELA scale score is the score to consider d. The district must set its own threshold for what that expected scale score is. It can range from the beginning of Basic level up to the mid point of the Basic level. i.e. usually between 300 and 325. Beyond the above list of assessments, each district may decide what other assessments and scores they wish to consider toward reclassification. The district may also determine what is considered a reasonable threshold of performance for each of those assessments. These assessments could include even local assessments. Santa Clara County Office of Education Page 25 of 38 Version 4.0 SChool-Plan: SPELL User Manual The total of state mandated criteria and district defined criteria for reclassification is the SPELL Index for that district. 1.17.2 Generating Reclassification Report Fig. 7: Reclassification report summary To generate the Reclassification report, 1. 2. 3. 4. Click on the SPELL Analysis Tab Select the year for the report Click Run Report This screen displays the number of students who met SPELL Index and the percentage of those who met SPELL Index on the Summary tab. 5. Reclassification detail report shows the criteria each student has met (highlighted in yellow) and their SPELL Index (the number of criteria they have met). If a students SPELL Index is equal to that of the district, then the student has met all criteria and is ready for reclassification 6. You can use the same filtering criteria as the AMAO reports for further analysis on this report Santa Clara County Office of Education Page 26 of 38 Version 4.0 SChool-Plan: SPELL User Manual Fig. 8: Reclassification report detail Santa Clara County Office of Education Page 27 of 38 Version 4.0 SChool-Plan: SPELL 1.18 User Manual SPELL Analyzer Fig.10: SPELL Analyzer showing query options 1.18.1 What is the SPELL Analyzer? The Reclassification report gives us a list of students who met or did not meet SPELL Index. Each district is therefore able to quickly generate a list of students who are ready for reclassification and those that are not ready. Since each districts goal is to reclassify as many students as possible, identifying those students who are close to meeting SPELL Index is important. SPELL Analyzer is the query engine that will help them to identify these students. What are the Query Options? SPELL Analyzer allows the district to query for a range of values on assessments and scores that are defined on the Admin SPELL Index screen. Hence if CAT6 ELA and Math NPR and NCE were set up as additional district criteria on Admin SPELL Index Setup screen they should be able to query for values of those scores. Query Options must include: 1. Level of Query – district/ school / grade. If you do not select a level, then the default level at which you have access to data is considered 2. Scores to Query By a. State mandated reclassification (SPELL Index) assessments and scores. b. CLEDT Overall Proficiency Level c. CELDT Sub skills Proficiency Level Santa Clara County Office of Education Page 28 of 38 Version 4.0 SChool-Plan: SPELL User Manual d. CELDT Overall scale score (even though this score is not state mandated, it is available for query) e. CELDT Sub skills scale score (even though this score is not state mandated, it is available for query) f. CST Scale score B. District mandated reclassification (SPELL Index) assessments and scores 1. All those subjects, scores and assessments chosen by the district 2. No query is available on the “display only” assessment scores. C. Query Filtering “AND” and “OR” condition 1. Display results that meet ALL my criteria will be an “AND” condition which means that only students records that meet all criteria selected will be listed 2. Display results that meet ANY of my criteria will be an “OR” condition which means that students records that meet any of the criteria selected will be listed You can query for students who did not meet specific reclassification targets by using a combination of options listed above. For example, let us say that your districts CST threshold is 320. If you would like a list of all students who missed being reclassified due to their performance on the CST by a small margin, you can enter a range of 300 to 319 on the SPELL Analyzer screen CST Scale Score and run your query. If you wanted a list of students who were not reclassified because their CELDT Writing skills were marginally poorer than required (a proficiency level of 3 would mean that they met required criterion) you can query for CELDT Writing Proficiency Level of 2 to 2. If you wanted a list of students who missed either the CST ELA threshold or the CELDT Writing, you can enter the same parameters as above and then select the radio button Display results that match ANY of my criteria. If you would like a list of students who missed either one of these two criteria, select the radio button Display results that match ALL my criteria. You can then further filter this using Reporting Parameters. For example, after you generate this list of students, you can click on the program EL in ELD (in Reporting Parameters) and see the same list filtered for students who received that program. Santa Clara County Office of Education Page 29 of 38 Version 4.0 SChool-Plan: SPELL User Manual Selecting Roster for Report Generation SPELL allows users to select a roster and then run AMAO and SPELL Analysis reports. The need to do this is driven by CELDT testing cycles and usage of that data not only in meeting mandated reporting requirements but also in informing instruction. To accommodate the latter, SPELL includes a feature allowing users to choose whether they wish to view reports from the AMAO (meeting mandated achievement goals) perspective or from the perspective of viewing current students’ performance and using that data to inform instruction going forward. 1.19 Understanding CELDT testing, reporting cycles and the need for rerostering in SPELL In displaying detailed AMAO reports, SPELL versions prior to 3.0 listed students who took the annual CELDT assessment (testing between July and October; results returned in January) The next update of student roster would only be completed the following year when CELDT was administered again. This process allowed a school district/ school to study which students had met AMAO targets and identify bubble groups of students who had not met targets. This would be parallel to the state AMAO reports. After completing redesignation, SPELL reports had reduced value, until the next reporting and analysis cycle. School districts expressed a desire to continue to use this application reporting cycles, to inform classroom instruction for English Learners. This could only be meaningful to the user if rosters were refreshed (in the Fall) to reflect current students, grades and campuses where they were placed. SPELL therefore allows every user to view reports from both perspectives by selecting either one of the rosters (AMAO rosters or refreshed rosters) at any point in time. This feature will be available to school districts who submit the SPELL Extract data again in the Fall. 1.20 Selecting a Roster using Basic Settings Select your roster before running any of the reports. To do so, 1. Click on “My Settings” on the top right corner of your screen. 2. If you wish to run reports from AMAO reporting timeframe (this will be the same timeframe of Title III reporting from the state) select the radio button “AMAO Roster”. 3. If you wish to run the AMAO reports for your current student population, click radio button “My Roster” and then select the school year from the drop-down list. If you select “default” from the list, then the roster settings Santa Clara County Office of Education Page 30 of 38 Version 4.0 SChool-Plan: SPELL User Manual preset by your system administrator will be the ones applied to your reports. If you select “05-06 AMAO” the reports will display students from AMAO reporting timeframe (after the annual CELDT testing for 05-06). If you select “06-07”; reports display students re-rostered in the Fall. 4. Click the button “Apply” Note: By default, the roster selected by your district’s system administrator is used to run all reports. When you make your roster selection, your choice overrules the selection made by the system administrator. 5. Now, click on “Home” icon on the top right corner and then generate your reports. 1.21 Selecting a Roster using Advanced Settings Advanced Settings allow the user to select different rosters for different reports. For example, a user may wish to run the AMAO reports using AMAO Roster (annual CELDT testing timeframe) but use the current roster to view SPELL Analysis report. To set Advanced Settings, click on the link “Advanced” on the top right corner of the My Settings screen. To make a different roster selection for each report, 1. 2. 3. 4. 5. Click on the “+” to the left of the report name For each year of reporting, select the roster you would like to view Repeat these steps for each report Click “Apply” To return to default roster selection setup by your system administrator, click ‘Default” Santa Clara County Office of Education Page 31 of 38 Version 4.0 SChool-Plan: SPELL User Manual SPELL System Administrative Functions If you have been assigned rights as a system administrator for SPELL, you will see the Admin icon on the top right corner of your screen, after you login. This gives you the ability to manage three sets of functions: 1. Setting up SPELL Index – setting up your district’s redesignation criteria 2. AMAO #3 Setup – entering participation rate and minimum group size information required for AMAO #3 report 3. User account management • Search for and locate a user account • Add new users • Edit user accounts • Reset user passwords when they forget passwords • Delete users Fig 1: Admin icon in top right corner 1.22 Managing User Accounts SPELL™ supports two types of users – district-level and campus-level users. In addition to this, every district must also assign a SPELL system administrator. If you are a system administrator, you can add and manage district-level and campus-level user accounts. At this time, SPELL does not support teacher-level accounts. Santa Clara County Office of Education Page 32 of 38 Version 4.0 SChool-Plan: SPELL User Manual If you are a district-level user, you can add or manage other campus level accounts If you have been assigned those permissions by the system administrator. 1.22.1 Searching for a User Account You may need to search for a user account: 1. When you want to add a new account and you want to make sure it does not already exist in the system 2. When you want to edit an account and need to locate it 3. When you want to delete an existing account Fig 2: Find User Screen To find a user account, 1. Click on the Admin icon 2. Click on the Users tab 3. The Find User screen appears. It contains various parameters which you can use to locate a user. a. User ID – You can search for a user using their User ID b. Role - You can search by type of user - district level users, campus level users c. First Name - You can search for a user using their First Name or a part of it. For example “sarah” would find all users whose first name is sarah; searching for “sa” finds all users whose names start with “sa”. d. Last Name - You can search for a user using their Last Name or a part of it e. District Name – You can search for a user using the name of the district or a part of it Santa Clara County Office of Education Page 33 of 38 Version 4.0 SChool-Plan: SPELL User Manual f. Campus Name – You can search for a user using their campus name or a part of it, if you are not sure of how exactly the name was submitted into the database 4. To search for existing users, enter filter criteria in the text/drop down boxes and click Find Users button. You can use one or a combination of values to search for an account. For example, if you would like to search for all teacher users whose first name starts with ‘Sa’ you can enter ‘Sa’ for first name and select teacher as the user role from drop down box. 5. The page refreshes and the query results are listed in the Search Results area 1.22.2 Creating a New User Account You can create new users if you have been given rights to do so. Before adding a user account, use the Find User option to see if the user already exists in the system. 1. 2. 3. 4. Click on Admin icon Click on Users button Click on New User button This brings up the screen to add a new user. All mandatory fields on this screen are marked with a “*”. See Fig. 3. Fig. 3: User profile screen to add a new user a. Enter a User ID. This can be both numeric as well as alphanumeric and may contain the special characters “_” (underscore), “@” and “.” (Period). It can be 40 characters long. b. Select the Role. i. If the user must have access to data for all schools, select District User. Santa Clara County Office of Education Page 34 of 38 Version 4.0 SChool-Plan: SPELL c. d. e. f. g. h. 1.22.3 User Manual ii. For a principal who must access one school’s data, select Campus User. Then from the drop down, select the name of the district and the campus. Enter user’s first and last name. Each of these fields may be 50 characters long. Last name is mandatory Enter phone number and email. These are optional entries only The system assigns a default password as “password” every time you setup a new account. You will find the Set Password to “password” option checked by default for a new user. If you would like to force the user to change his/her password to a more secure one, check the option Force Password Change on Next Login “Allow User to Add Users” option when checked; gives the user whose account you are creating, the ability to add other user accounts. Click Add User to finish creating user account Making Changes to an Existing User Account To edit a user account, search for it using search parameters and Find User option. 1. On the search results screen, find the user whose account needs to be edited 2. Click on Edit next to that user account. See Fig.4. Fig 4: Edit button on User Search Results screen 3. On the next screen make changes as required 4. You cannot change the User ID Santa Clara County Office of Education Page 35 of 38 Version 4.0 SChool-Plan: SPELL User Manual 5. If there were errors in the User ID, you will need to delete the account and recreate it. 6. Save changes 1.22.4 Resetting User Passwords If a user forgets his/ her password, it cannot be retrieved. Instead you can reset the password back to the default of “password”. To do this: 1. 2. 3. 4. Find the user account using search parameters and Find User Click on Edit Check the box “Set Password to password”. You can also check “Force Password Change on Next Login” to ensure that the user sets up a new secure password. This is however optional only 5. Save changes 6. Now the user can login with his/her user ID and “password” as the password 1.22.5 Deleting Users To delete a user 1. Locate the user account using Find User and search parameters 2. Click on Remove next to the user account you wish to delete 3. Confirm that you wish to delete the account Fig 5: Remove button to delete a user from User Search Results screen Santa Clara County Office of Education Page 36 of 38 Version 4.0 SChool-Plan: SPELL 1.23 User Manual Setting up your district’s SPELL Index Fig. 6: Admin screen to setup SPELL Index. State mandated criteria are preset. As described in section 4.1.1 What is Spell Index?, state mandated criteria are preset in SPELL. This means that all districts start with a SPELL Index of 5 and can then add local reclassification criteria. A SPELL administrator can add local reclassification criteria. This needs to be done once and changed only if criteria change at any point in time. To add local reclassification criteria: 1. Click on Admin icon on the top right corner of the screen 2. On the SPELL Index setup screen, note that state mandated criteria are preset 3. Input your district’s threshold for California Standards Test (CST) English Language Arts (ELA) Scale Score 4. Click on Add New Row to start adding local criteria 5. Select the assessment to consider as local criteria. For example, the district Writing benchmark 6. Select the Subject. For example, Writing 7. Select the type of score. For example, Proficiency Level 8. Enter the threshold required for classification. For example, Proficiency Level of 2 9. Click on Save and Update Spell Index 10. Note that the SPELL Index is incremented every time you add another criterion 11. While printing out the Reclassification reports, you may wish to include other scores for teachers to view and then make their reclassification recommendation. These may not be strict reclassification requirements. You Santa Clara County Office of Education Page 37 of 38 Version 4.0 SChool-Plan: SPELL User Manual can add those scores and display them on the report without incrementing the SPELL Index by checking the box Read Only. 12. After all criteria have been entered, you can then run the Reclassification Report. 1.24 System Administrator Function Associated with AMAO #3 Each districts’ SPELL system administrator is required to enter certain data points into SPELL prior to making AMAO #3 reports accessible to users within the district. To enter these data, 1. 2. 3. 4. 5. Login as a system administrator Click on the AMAO #3 Setup tab Select the reporting year Click Setup AMAO #3 On the next screen, with the help of the drop-down options provided indicate the following details for the district and then for all schools in the district: • Whether or not the district/ school has met AYP participation rate requirements in both ELA and Math • Whether or not the district/ school meets minimum group size requirements as per AYP subgroup guidelines • This data is available on the CDE AYP Reports – http://ayp.cde.ca.gov If a district/school has NOT met participation rate or minimum group size criteria; then AMAO #3 is NOT applicable to that district/school. It is conceivable that the district may not have met these requirements but a school may have met them The “Is AMAO #3 Applicable?” indicator on the AMAO #3 Summary Screen is an indicator of whether AMAO #3 is applicable to that LEA based on these two criteria Santa Clara County Office of Education Page 38 of 38 Version 4.0