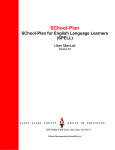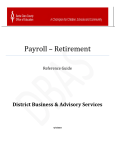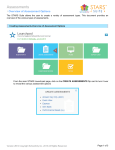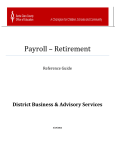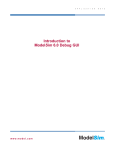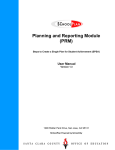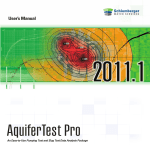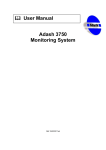Download DataLoader
Transcript
DataLoader™ A Companion Application to the Data Management Module (DMM) User Manual Version 1.0 1290 Ridder Park Drive, San Jose, CA 95131 SChoolPlanTM powered by SchoolCity DataLoader™ User Manual Revisions 1 Date 02/22/2008 Version 1.0 Revision None Description First Release Page 2 of 26 DataLoader™ User Manual Copyright Copyright © 2008, SchoolCity, Inc. All rights reserved. Confidential and proprietary information of SchoolCity, Inc. is contained herein. Any reproduction, use, appropriation, or disclosure of this information, in whole or in part, without the specific prior written authorization of the owner thereof is strictly prohibited. Failure to observe this notice may result in legal proceedings or liability for resulting damage or loss. Any and all information or specifications are subject to change without notice. Page 3 of 26 DataLoader™ User Manual Contents 1 GETTING STARTED.......................................................................................................................... 5 1.1 INTRODUCTION ................................................................................................................................ 5 1.2 TECHNICAL CHECK ......................................................................................................................... 5 1.2.1 PC ........................................................................................................................................... 5 1.2.2 MAC........................................................................................................................................ 6 1.3 LOGIN.............................................................................................................................................. 7 2 HOME PAGE ....................................................................................................................................... 9 2.1 2.2 3 UPLOAD ROSTER DATA ................................................................................................................. 10 REVIEW PREVIOUS UPLOADS ........................................................................................................ 11 UPLOAD ROSTER DATA................................................................................................................ 12 3.1 SUBMIT FILE.................................................................................................................................. 12 3.1.1 Submit File............................................................................................................................ 12 3.1.2 Upload Steps......................................................................................................................... 14 3.2 REVIEW VALIDATION .................................................................................................................... 15 3.2.1 Validation Result .................................................................................................................. 15 3.2.2 Upload Details...................................................................................................................... 16 3.2.3 Errors and Warnings ............................................................................................................ 16 3.2.4 Upload Steps......................................................................................................................... 19 3.2.5 Add this job to upload Queue ............................................................................................... 19 3.2.6 End this job without uploading............................................................................................. 20 3.3 UPLOAD ........................................................................................................................................ 20 3.3.1 Upload Queue....................................................................................................................... 20 3.3.2 Upload Steps......................................................................................................................... 20 4 REVIEW PREVIOUS UPLOADS.................................................................................................... 21 4.1 FILTERS ......................................................................................................................................... 21 4.1.1 Filter By Date ....................................................................................................................... 21 4.1.2 Filter By Year ....................................................................................................................... 22 4.1.3 Filter By Status ..................................................................................................................... 22 4.1.4 Filter ..................................................................................................................................... 23 4.1.5 Clear Filter........................................................................................................................... 23 4.2 VALIDATE STATUS ........................................................................................................................ 23 4.2.1 View ...................................................................................................................................... 24 APPENDIX A: HANDLING POP-UP BLOCKERS............................................................................... 26 ALLOWING POP-UPS IN INTERNET EXPLORER ............................................................................................ 26 ALLOWING POP-UPS ON THE YAHOO TOOLBAR ......................................................................................... 26 ALLOWING POP-UPS ON THE GOOGLE TOOLBAR ........................................................................................ 26 Page 4 of 26 DataLoader™ User Manual 1 Getting Started 1.1 Introduction Welcome to DataLoader™! DataLoader™is an application that facilitates the process of uploading data from a Student Information System (SIS) into the Data Management Module (DMM). DataLoader verifies roster data extracted from the SIS and submitted for upload. SIS extracts that are compatible with the template provided are accepted for upload. SIS extracts that contain any errors are rejected. Extracts accepted for upload are then imported into DMM using a proprietary data upload process. Notification is sent once the upload is complete. DataLoader™ has these salient features:1 • It is a web based automated process of loading data – you can access any time of the day, any day of the week. • You can access it from anywhere where you have a computer with internet access – at work, at home… • You can use it on PC or MAC - with different browsers Use the information in Technical Check to configure DataLoader™ on your computer. 1.2 Technical Check The Technical Check provides you with the details of the requirements. These allow you to run DataLoader™ on your system wherever you intend to use it. 1.2.1 PC No 1 System requirements Computer 2 Operating Systems 3 Browsers 4 Internet Connection 5 Ancillary software (Optional) 6 Miscellaneous checks Types Comments Pentium III 500 MHz or better Windows 2000, XP, Win98, Vista Internet Explorer 6.0, FireFox 2.0 Broadband (DSL not dial-up) Microsoft Excel Popup Blocker 1 You can use any of these Operating Systems. You can use any of these browsers. You can use later versions than those mentioned here, but not older versions. SIS file can be uploaded only if it is in tab delimited text format. To support this, install Excel on your computer. Turn Off popup blockers. Popup blockers, part of applications like Google Toolbar and Yahoo Toolbar are designed to prevent annoying advertisements popup window. However, they also block “legitimate” popup Please note that DataLoader™ is distinctly different than any “ETL” (Extract Transform Load) application in that it accepts roster extracts provided by a school district, checks for errors, and submits it for upload into DMM. It does not automatically extract data from the SIS on a preset schedule like an ETL. An ETL option is also available to DMM customers. Please contact your SChoolPlan™ representative for more details. Page 5 of 26 DataLoader™ No System requirements User Manual Types Comments Proxy and Firewall Settings Monitor Display Resolution windows. They must be turned off to allow proper functioning of the application. If a Firewall is in place, ensure that it allows you to access DataLoader™. The School/District network Administrator can check this. This is applicable only if you are working within a network like a school district or school; not to your home computer. Set your monitor’s resolution to 1024 x 768. DataLoader™ is designed to work best at a resolution of 1024 x 768. At smaller resolutions, screen will be larger than what your monitor can accommodate and will require that you scroll sideways. To avoid this, change the resolution of your monitor using directions provided by the manufacturer of your computer. 1.2.2 MAC No 1 2 System requirements Computer Operating Systems 3 Browsers 4 Internet Connection 5 Ancillary software (Optional) 6 Miscellaneous checks Types Comments Macintosh PowerPC Mac OS version 8.6 or later with minimum 512 MB RAM. Netscape 7.0, FireFox 2.0 Broadband (DSL not dial-up) Microsoft Excel Popup Blocker Proxy and Firewall Settings Monitor Display Resolution Page 6 of 26 You can use any of these Operating Systems. If the operating system on your Mac is older than OSX, you can only use Netscape. FireFox is not available for versions older than OSX. SIS file can be uploaded only if it is in tab delimited text format. To support this, install Excel on your computer. Turn Off popup blockers. Popup blockers, part of applications like Google Toolbar and Yahoo Toolbar are designed to prevent annoying advertisements popup window. However, they also block “legitimate” popup windows. They must be turned off to allow proper functioning of the application. If a Firewall is in place, ensure that allows you to access DataLoader™. The School/District network Administrator can check this for you. This is applicable only if you are working within a network like a school district or school; not to your home computer. Set your monitor’s resolution to 1024 x 768. DataLoader™ is designed to work best at a resolution of 1024 x 768. At smaller resolutions, screen will be larger than what your monitor can accommodate and will require that you scroll sideways. To avoid this, change the resolution of DataLoader™ No System requirements User Manual Types Comments your monitor using directions provided by the manufacturer of your computer. 1.3 Login Login is your first step to gain access to DataLoader™. Prior to login, 1. Ensure (using the checklist above) that you have the necessary technical configuration to run DataLoader™ on your computer. 2. Make sure you have a Login Name and Password to use the application. Each school district is provided with a Login Name and Password. This Login Name and Password is the same as your district’s SChoolPlantm FTP site Login Name and Password. 3. Have the URL handy for login to DataLoader™. Use these steps to login: 1. Type the URL in the browser and click Enter on the keyboard. http://spell.sccoe.org/DataLoader/Login.aspx DataLoader™ login screen is displayed. 2. Enter the login name in Login Name textbox. 3. Enter the password in the Password textbox. 4. Click Login. DataLoader™ homepage with the school district name is displayed upon login. Page 7 of 26 DataLoader™ User Manual Each District is provided with a single Login Name and Password. If you try to login in with a different login name and password, the message “Invalid Login Name and Password” is displayed. Incorrect Login Name and Password prevents successful login. If either of it is incorrect, the screen displays a message “Invalid Login Name or Password”. Login Name is not case sensitive. Page 8 of 26 DataLoader™ User Manual 2 Home Page The Home Page of the DataLoader™ provides links that allow you to upload the roster data and view previous uploads. The top section displays the following: • District: Name of the District for which the user has logged in. Ex: Maple Valley • Logout: The Logout link to logout of the application. You can log out of the application by clicking on this link. The bottom section displays these links: • Upload Roster Data: From this link, you can submit a data file that can be uploaded into your Data Management Module (DMM). For information, see Upload Roster Data. • Review Previous Uploads: From this link, you can view information about prior data uploads or continue to work with an unfinished upload job. For information, see Review Previous Uploads. Page 9 of 26 DataLoader™ User Manual 2.1 Upload Roster Data On clicking the Upload Roster Data link in the Homepage, window is displayed as below: The top half of the screen displays the following: • District: Name of the District for which the user has logged in. Ex: Maple Valley • Home: The Home link to navigate back to the home page. You can navigate to the home page by clicking this link. • Logout: The Logout link to logout of the application. You can log out of the application by clicking on this link. The bottom half of the screen displays these sections: • Upload Steps: This section provides a view of the steps for uploading roster data. The step in progress is highlighted in yellow background. For information, see Upload Steps. • Submit File: This section allows you to specify School Year, Term and Validate a file for upload. For information, see Submit File. Page 10 of 26 DataLoader™ User Manual 2.2 Review Previous Uploads On clicking the Review Previous Uploads link in the Homepage, window is displayed as below: This screen lists all previous roster extracts submitted for upload using DataLoader™ and the upload status for each of these files. The top part displays the following: • District: Name of the District for which the user has logged in. Ex: Maple Valley • Home: The Home link to navigate back to the home page. You can navigate to the home page by clicking this link. • Logout: The Logout link to logout of the application. You can log out of the application by clicking on this link. The bottom part displays these: • Filters: This section allows you to choose a filter to be applied for the display in the Validate Status section. For information, see Filters. • Validate Status: This section displays validation status of all the files that were submitted for upload. For information, see Validate Status. Page 11 of 26 DataLoader™ User Manual 3 Upload Roster Data The Upload Roster Data window allows you to submit a file, validate the submitted file and add it to the queue for upload into DMM™. 3.1 Submit File Submitting a file for validation is the first step in uploading roster data. The Submit File window displays these sections: Submit File and Upload Steps. The Submit File section allows you to submit a file for validation while the Upload Steps section shows the current status in progress. 3.1.1 Submit File The Submit File section allows you to select a file that can be validated for uploading. Only Tabdelimited text files can be processed for submitting. The following steps take you through a linear progression of uploading the SIS file. 1. Click the File Requirements link to view the requirements for uploading a file. The Requirements window opens showing all the requirements. Read the requirements and see if your file complies with the requirements Page 12 of 26 DataLoader™ User Manual 2. Select I have reviewed the file requirements checkbox. The file will be submitted for validation only if you select this checkbox. The file will not be submitted for validation if you do not select this checkbox. 3. Select a School Year from the list. You have to select only that school year for which the roster file you intend to upload, applies. Ex: 2007- 2008 4. Select a Term from the list. Term is also referred to as the Grading period. You have to select only that term for which the roster file you intend to upload, applies. Ex: Term 1 Please pay close attention when you are selecting School Year and Term. Here are few examples of the selections you would make in different situations: 1. Your district has 6 schools – 4 elementary, 1 middle school and I high school. You are submitting roster data for all 6 schools. You can extract the rosters from your SIS system, concatenate them and then upload the single file into DataLoader™. At this time, you would select School Year 2007-2008 and Term 1. 2. Let us assume that the high school was still in the process of finalizing their course assignments. You can extract rosters of the four elementary schools and 1 middle school. You can submit each of those extracts independently or concatenate the extracts and submit as one file. In either case, you would select Page 13 of 26 DataLoader™ User Manual School Year 2007-2008 and Term 1. This upload would be completed and you can view data in DMM™ When the high school is ready, you will submit their roster with the selection of School Year 2007 -2008 and Term 1. The data gets appended to the prior data set making the roster complete. 3. Very frequently, while extracting roster data, data technicians forget to include course information for middle schools. You can rectify this by correctly extracting the rosters and submitting them for upload again, with the same School year and Term selection. Course information will then be appended to prior uploaded student data. 4. You can also use this method of resubmitting to the same selection of year and term to correct errors in names of students. If you have any questions on how best to use this function, please contact your DMM™ representative for clarification. 5. Click Browse to select a valid file. You can only select a tab delimited SIS file. The selected file will be displayed in the textbox. Ex: SIS 2007- 2008 (file sample shown). Selecting a file enables the Validate button. The Clear button allows you to clear the current selection. 6. Click the Validate button. Validation will be initiated for the selected file. If you do not select I have reviewed the file requirements checkbox and click the Validate button, the file will not be validated. Instead appears next to the checkbox indicating that you have to select the checkbox. Selecting the checkbox will start the process of validation. 3.1.2 Upload Steps The Upload Steps section displays the step that is in progress. In this window Submit File is highlighted in yellow background indicating that you are submitting a file for validation. Page 14 of 26 DataLoader™ User Manual 3.2 Review Validation After you submit a file for validation, the file is validated and the Review Validation window opens. This is the next step in uploading a file. The Review Validation window displays these sections: Validation Result, Upload Details, Errors & Warnings, Upload Steps and two buttons: Add this job to Upload Queue and End this job without uploading. 3.2.1 Validation Result The Validation Result section displays the status of “validation” for the file. It can either be Passed or Failed. If the file has passed validation the following message will be displayed. If the file has not passed validation, the following message will be displayed. Page 15 of 26 DataLoader™ User Manual 3.2.2 Upload Details The Upload Details section contains details of the file that has been submitted for validation. The following details will be displayed for the file: • • • • • • • • Job #: Displays the job number. It is a unique number generated to identify the upload job. In the example 560 indicates the number of the file. File Name: Displays name of the file that is submitted for validation. In the example, SIS 2007- 2008 is the name of the file that is submitted for validation. The name of the file also acts as a link. You can view the file by clicking the link. Total Errors: Displays the number of errors in the file. In the example, 0 errors are found in the file. Total Warnings: Displays the number of warnings for the file. In the example, 4 warnings are posted for the file. Selections: Displays the selections you have applied to validate the file. In the example, 2007 (School Year) and Term 1 (Term) are shown. These selections are made in the Submit File window. Status: Displays the status of the file. In the example, Validation Review is shown for the file indicating that the current file is reviewed for validation. Records: Displays the number of records in the SIS file. In the example, 330 records are found in the SIS file. Students: Displays number of students in SIS file. Each of the students can have multiple entries. In the example, records for 58 students are present in the SIS file. 3.2.3 Errors and Warnings The Errors and Warnings section displays the errors and warnings for the file. Errors and Warnings are the problems in the SIS file. These are detected when the file is being validated. 3.2.3.1 Errors Errors are problems in the text file that stops the process of validation. The errors are due to irregularities in the format of the SIS file that is being submitted for validation. By default, the Errors tab is displayed in the Errors and Warnings section. The errors will be displayed either in a summarized form or in detailed form in the Errors tab. You can download the log file to view the error details. Page 16 of 26 DataLoader™ User Manual Summary The errors in the SIS file are summarized. This is the default display in the Errors tab. The summarized errors are displayed in these columns: • • Error Type: Displays the type of the error. If there are no errors, No Errors is displayed in the column. Count: Displays the number of errors in the file. If there are no errors, the column is blank Detail The errors in the SIS file are detailed. You have to select the Detail button to view the details for errors. The error details are displayed in these columns: • • • • Line #: Displays the line number in which the error exists. If there are no errors, No Errors is displayed in the column. Column ID: Displays the column ID in which the error exists. Name: Displays the name of the error type. Log: Displays the description for the error in the log file. Download Log File The Download Log File link allows you to download the validation log. This is particularly useful when there are too many errors to be reviewed. You have to click on this link to open the validation log. The validation log for the errors will be displayed in the following columns: • Type: Displays E. This indicates that the type of log is an Error. • Line Number: Displays the line number in which error exists. • Column Name: Displays the name of the column in which the error exists. Page 17 of 26 DataLoader™ • • User Manual Name: Displays the name of the error type. Description: Displays the description as to why the entry is an error. You can remove some of the errors in the SIS file and reuse the file for uploading again. If the errors cannot be removed, the file should be generated again and re-uploaded. You cannot download a validation log for a file with no errors. Instead, if the file has any warnings, the validation log for the warning will be displayed for the file. 3.2.3.2 Warnings Warnings are problems in the text file that do not stop the process of uploading. You have to click on the Warnings tab to display the warnings. These allow you to detect any problems that might pose a risk. The warnings will be displayed either in a summarized form or in detailed form in the Warnings tab. You can download the log file to view the warning details. Summary The warnings in the SIS file are summarized. This is the default display in the Warnings tab. The summarized warnings are displayed in these columns: • • Warning Type: Displays the type of the warning. If there are no warnings, No Warnings is displayed in the column. Count: Displays the number of warnings in the file. If there are no warnings, the column is blank. Page 18 of 26 DataLoader™ User Manual Detail The warnings in the SIS file are detailed. You have to select the Detail button to view the details for the warnings. The warning details are displayed in these columns: • • • • Line #: Displays the line number for which the warning is posted. If there are no warnings, No Warnings is displayed in the column. Column ID: Displays the column ID for which the warning is posted. Name: Displays the name of the warning type. Log: Displays the description for the warning in the log file. Download Log File The Download Log File link allows you to download the validation log. This is particularly useful when there are too many warnings to be reviewed. You have to click on this link to open the validation log. The validation log for the warnings will be displayed in the following columns: • Type: Displays W. This indicates that the type of log is a Warning. • Line Number: Displays the line number for which warning is posted. • Column Name: Displays the name of the column for which the warning is posted. • Name: Displays the name of the warning type. • Description: Displays the description as to why the entry is a warning. 3.2.4 Upload Steps The Upload Steps section displays the step that is in progress. In this window Review Validation is highlighted in yellow background indicating that the submitted file is being validated. 3.2.5 Add this job to upload Queue The Add this job to upload Queue button allows you to upload a validated file. You can upload only those files that have passed the validation review. If you click this button, the Upload Queue window opens. For information see Upload. Page 19 of 26 DataLoader™ User Manual 3.2.6 End this job without uploading The End this job without uploading button allows you to cancel uploading a validated file. You can stop uploading files that have not passed the validation review or files for which the errors can be corrected. To end uploading, follow these steps: 1. Click the End this job without uploading button. The Confirmation window pops up. 2. Click Yes to confirm. The file will be not be queued for upload. The status of the file changes to Cancelled in the Status column of the Upload Details section. For information see Upload Details. You can revisit a file, fix the errors that can be removed and reload the file for uploading. If the errors cannot be fixed, you have to generate another SIS file that complies with the file requirements. 3.3 Upload The Upload window is displayed only if you click the Add this job to upload Queue button in the Review Validation window. The window displays these sections: Upload Queue and Upload Steps. 3.3.1 Upload Queue The Upload Queue section displays the message that a file has been queued for upload and that the user will be notified by email once it is uploaded. This shows the Job # of SIS file that has been queued for upload. This helps you to keep track of the files that are queued for upload. It may take up to a week for your queued file(s) to be uploaded into DMM. If you want to find out the status of a file that has been the queue for more than a week, please email support@schoolcity. 3.3.2 Upload Steps The Upload Steps section displays the step that is in progress. In this window Upload is highlighted in yellow background indicating that the validated file is queued for upload. Page 20 of 26 DataLoader™ User Manual 4 Review Previous Uploads The Review Previous Uploads window allows you to review information about previous uploads. You also have the opportunity to upload a file that had been discontinued in the process of uploading. The window displays these sections: Filters and Validate Status. The Filters section allows you to apply filters to the previous uploads, while the Validate Status section allows you to view the previous uploads. If any filters are applied for the previous uploads, the same can be viewed. 4.1 Filters The Filters section allows you to apply filters for the previous uploads. The filters you apply here will be applied to previous uploads and the files will be displayed accordingly in the Validate Status section. You can select to apply a single, multiple or all filters for the previous uploads. The following are shown for the Filters section: • Filter By Date • Filter By Year • Filter By Status • Filter • Clear Filter 4.1.1 Filter By Date The Filter By Date box allows you to select a Date to apply as filter for the previous uploads. Use these steps to apply filter by date: 1. Click the and year. icon to display the calendar. By default the calendar displays current month Page 21 of 26 DataLoader™ User Manual You can also manually enter the dates in the textbox. The dash separator is displayed by default. You have to enter the date in the mm/dd/yyyy format. You can navigate forwards and backwards in the calendar by clicking the arrows in the calendar. 2. Click on the desired date in the calendar. The selected date will be displayed in the textbox. 3. Click Filter. The filter is applied to the previous uploads and only those uploads that are created on the date specified will be displayed in the Validate Status section. 4.1.2 Filter By Year The Filter By Year list allows you to select a Year to apply as a filter for the previous uploads. Use these steps to apply a filter by date: 1. Click the drop down in the Filter By Year list. The years in the list are displayed. 2. Select a year from the list by clicking on that year. The selected year will be displayed in the list. 3. Click Filter. The filter is applied to the previous uploads and only those uploads that are created in the year specified will be displayed in the Validate Status section. 4.1.3 Filter By Status The Filter By Status list allows you to select a Status to apply as filter for the previous uploads. Use these steps to apply filter by status: 1. Click the drop down in the Filter By Status list. The status list displays the following: • Validating: Indicates that the file has been initiated for validation. • Validation Review: Indicates that the file is submitted for validation. • Queued for Upload: Indicates that the file has been validated properly, might have warnings but no errors and is queued for uploading. • Uploading: Indicates that the file is being uploaded. • Completed: Indicates that the file is uploaded. • Cancelled: Indicates that uploading the file has been cancelled. 2. Select a status from the list. The selected status will be displayed in the list. 3. Click Filter. The filter is applied to the previous uploads and only those uploads whose status matches with the status filter will be displayed in the Validate Status section. Page 22 of 26 DataLoader™ User Manual 4.1.4 Filter The Filter link allows you to apply filter for the previous uploads. After selecting filter by date, year or status, you have to click this link to apply the filter. The filter is applied and the files with the specified filters are displayed in the Validate Status section. 4.1.5 Clear Filter The Clear Filter link allows you to clear all the filter selections you have applied for previous uploads. Click on the link to remove the filters. All the previous upload files will be displayed in the Validate Status section. 4.2 Validate Status The Validate Status section allows you to view all the previous uploads. The filters selected in the Filters section will be applied for the display in this section. You can view a previous upload by selecting a file in the checkbox and using the View button or by clicking on the status link of the desired file. Page 23 of 26 DataLoader™ User Manual The top and bottom part of the section shows these: • Change Page: Displays the number of pages. You can navigate to the desired page by clicking on the number link or by clicking the appropriate arrows. In the example, shows the total number of pages. Arrows shows the page for which you can navigate. The current page and the end of the page arrow are displayed in black. The page(s) you can navigate to are displayed in blue with an underline. • Displaying Page X of Y: Displays the current page number by the total number of pages. In the example, 2 of 2 is shown indicating that the current page displayed is the second page in the total number of pages. • Items X to Y of Y: Displays the number of the first item in a particular page among the total number of items. In the example, 21 to 27 of 27 is displayed indicating that the first item in this page is the 21st item of total 27 items. The previous uploads are displayed in these columns: • Date Created: Displays the Date and Time of the creation of the SIS file. • File Name: Displays the name of the SIS file. • Description: Displays the description of the SIS file. • Records: Displays the total number of records in a SIS file. • Year: Displays the school year specified for the submitted SIS file. • Status: Displays the status of the SIS file. For information of status, see page. Each of these files acts as link. Clicking on the status of the files will navigate to the Validation Page. For information see Review Validation. 4.2.1 View The View button is displayed both at the top and bottom of the Validate Status section. You can view a selected previous upload using this button. To view the file, use these steps: 1. Select a file in the checkbox or click on the file in the row. The columns of the selected file are displayed in a green background. 2. Click the View button. The Validation Page for the selected file opens. For information, see Review Validation. The Validation Page is the Review Validation window, except that the Upload Steps section will not be displayed. Page 24 of 26 DataLoader™ User Manual In the Upload Details window, 3 new fields: Date Submitted, Date Queued and Date Uploaded will be displayed with the rest of the other fields. For files whose statuses are either Cancelled or Queued for Upload, the button is displayed. This button allows you to navigate back to the Review Previous Uploads page. For files whose status is Validation Review, the buttons are displayed. You can upload the file or return to the Review Previous Uploads page.. Page 25 of 26 DataLoader™ User Manual Appendix A: Handling Pop-up Blockers When toolbars like Google Toolbar and Yahoo Toolbar are installed for browsers, they contain pop-up blockers of different types. The pop-up blockers are designed to prevent pop-up windows from unsolicited content like advertisements, etc. from being displayed and interrupting your work. But they also block legitimate pop-up windows in applications like DataLoader™. You will have to turn off pop-blockers in order for DataLoader™ to function efficiently. Here are examples of pop-up blockers in Internet Explorer, Yahoo and Google and instructions on how to disable them. Allowing pop-ups in Internet Explorer If pop-ups are blocked in your Internet Explorer and DataLoader™ is attempting to open a pop-up window to display a screen or report, a message will appear in a yellow bar running across the top of the screen that says, “Pop-up blocked. To see this pop-up or additional options click here.” If you want to view the pop-up, follow these steps: 1. Click on the yellow bar to display the pop-up menu. 2. Select “Always Allow Pop-ups from This Site” from the menu. 3. Click Yes in the confirmation window. The pop-up will be displayed. If you want to make changes to the Internet Explorer Pop-up blocker settings, use these steps: 1. Choose Tools from Internet Explorer menus. 2. Choose Pop-up Blocker 3. Choose Pop-up Blocker Settings 4. You can then add DataLoader™ website to your list of Allowed Sites. You could also change the level of security in the Filter Level options to allow pop-ups from secure sites, if you feel comfortable about allowing some pop-ups. Allowing pop-ups on the Yahoo toolbar When the Yahoo toolbar blocks a pop-up, you will see an icon - on the Yahoo tool bar. icon to allow pop-ups from the site. 1. Click on A message “Always allow Pop-ups from:” and the name of the site from which you are viewing the blocker is displayed. 2. Click on the site and click Allow. 3. In the confirmation window, click Yes to always allow pop-ups for that particular site. Allowing pop-ups on the Google toolbar The Google toolbar shows an icon toggle to allow pop-ups. when a site is blocked. Click on the icon and it will Page 26 of 26