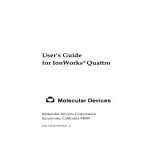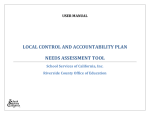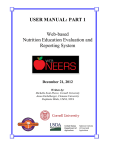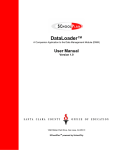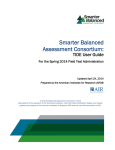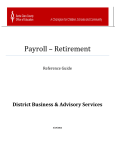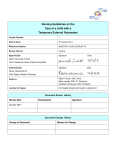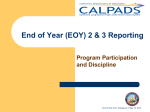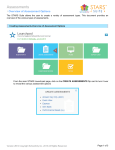Download DMM6-0_UserManual - Santa Clara County Office of Education
Transcript
Data Management Module (DMM) User Manual Version 6.0 1290 Ridder Park Drive, San Jose, CA 95131 SChool-Plan powered by SchoolCity Revisions 1 Date Version 04/17/2006 4.5 Revision Description Chapter 2 Chapter 3 Updated Technical Requirements Changed login instructions to login from SCCOE website Modified Main Menu description to include A+ Scoring and Reports icons Modified Reporting Parameters to include information on CAPA filters Changed chapter title to “ Reports” and included information on new Reports module Added new chapter on scoring for performance-based assessments Chapter 4 Chapter 6 Chapter 9 Chapter 12 2 10/10/2006 4.5 Rev.2 Chapter 5 Page 46 Chapter 9 Page 86 Chapter 12 Page 99 3 02/23/2007 5.0 Chapter 1 Chapter 3 Chapter 4 Chapter 5 Chapter 6 Chapter 7 Chapter 9 Chapter 11 Chapter 12 Corrected the acronym for Gifted and Talented from GATES to GATE Highlighted note on “Driving Assessment” Corrected reference to charts in instructions for generating query Corrected page numbering error in Contents Added Introduction to SChool-Plan and it’s modules Added information on nightly roster refresh Included notes on types of assessments and upload methods for local assessment data Changed directions for login to reflect changes on SCCOE website Included session timeout information Updated Main Menu descriptions to include new modules Updated Level Buttons to include Course Included examples of teacher summary views Included new feature- automatic hiding of 0% demographic data Included information on CAPA filters Changed complete chapter to reflect changes in classroom reports Changed all examples to recent data Included CAHSEE report information Changed examples to include recent data Expanded A+ Scoring to include raw score entry and raw score entry with Appendix A Appendix B 4 10/26/2007 6.0 Chapter 7 Chapter 9 Chapter 12 Supplement 1 Supplement 2 multiple skills/ clusters New. Handling of popup blockers Data Interchange between DMM and other SChool-Plan modules Rewrote the chapter to reflect changes in classroom reports Edited the chapter to include new options in custom reports – sorting, report summary Included new information on A+ Scoring for assessments with multiple subjects New section containing material on the Teacher Dashboard. The supplement can be used independent of the manual New section with information on SchoolCharts Contents Foreword ...........................................................................................................10 1 Introduction ............................................................................................11 1.1 What is SChool-Plan?...........................................................................11 1.2 Benefits of DMM ...................................................................................12 1.3 Definition of a Web-based Application..................................................12 1.4 Data Security ........................................................................................12 1.5 Intended Users of DMM........................................................................13 1.6 Types of Users .....................................................................................13 1.6.1 Central Office Users ......................................................................13 1.6.2 Campus Users...............................................................................13 1.6.3 Teacher Users ...............................................................................13 1.6.4 System Administrator ....................................................................13 1.7 Support Services ..................................................................................14 1.8 Types of Data Supported......................................................................14 1.9 Overview of Data Upload Process........................................................14 1.9.1 Step 1 – Roster Upload .................................................................15 1.9.2 Frequency of Roster Upload..........................................................15 1.10 Step 2 – Upload of Assessment Data ...................................................15 1.10.1 Methods to Upload Assessment Data ...........................................16 1.11 Types of Assessments..........................................................................16 1.11.1 Norm-reference Tests (NRT).........................................................17 1.11.2 Criterion-reference Tests (CRT) ....................................................17 1.11.3 State Assessments........................................................................17 1.11.4 District Benchmark Tests (Local Assessments) ............................18 1.12 Types of Scores....................................................................................18 1.12.1 Scores in Norm-reference Tests....................................................18 1.12.1.1 Percentile Rank (PR)..............................................................18 1.12.1.2 Normal Curve Equivalent (NCE).............................................18 1.12.1.3 Grade Equivalent (GE) ...........................................................18 1.12.2 Scores in Criterion-reference Tests ...............................................19 1.12.2.1 Raw Scores ............................................................................19 1.12.2.2 Scale Scores ..........................................................................19 1.12.2.3 Proficiency/ Performance Levels (PL) ....................................19 1.12.3 Scores in Local Assessments........................................................20 1.13 Valid Longitudinal Data Comparisons...................................................20 2 Setting up DMM ......................................................................................22 Technical Requirements Checklist ..................................................................22 3 Getting Started .......................................................................................24 3.1 Logging in .............................................................................................24 3.2 Troubleshooting Login Issues...............................................................27 3.3 Changing your Password......................................................................27 3.4 Understanding DMM Terminology ........................................................29 3.4.1 Application Menu/ Main Menu .......................................................29 3.4.2 Level Buttons.................................................................................30 3.4.3 Methods of Navigation...................................................................31 3.4.4 Trail Bar.........................................................................................32 3.4.5 SIS (Student Information System) Extract and Assessment Display 32 3.4.6 Summary Table .............................................................................33 3.4.7 Show Student File and Assessment List .......................................36 3.4.8 Show Reporting Parameters .........................................................37 3.5 Selecting/ Changing Assessment and SIS (Roster) .............................37 3.5.1 Setting your Default SIS ................................................................38 3.5.2 Setting your Default Assessment ..................................................39 3.5.3 Benefits of the Option to Select SIS and Assessment ...................40 3.5.4 Understanding Grade vs. Level Tested .........................................41 3.6 Understanding the Methods of Navigation/ Drill Down .........................42 3.6.1 Direct Navigation vs. Progressive Navigation................................42 4 Viewing Data Summaries.......................................................................45 4.1 Examples of Criterion Reference Test Data Summary .........................46 4.2 Examples of Norm Reference Test Data Summaries ...........................47 4.3 Example of Local Assessment Data Summary.....................................48 4.4 Example of a Criterion Reference Summary for a Teacher ..................48 5 Viewing Detailed Data ............................................................................49 5.1 Accessing Detailed Data.......................................................................49 5.2 Viewing Demographic Data on the Profile Table ..................................50 5.2.1 Adding Data on District Local Programs........................................51 5.2.2 Manually Showing/Hiding Demographic Data ...............................52 5.2.3 Automatic Hiding of Demographic Data.........................................52 5.3 Viewing Performance Data on the Achievement Table ........................52 5.3.1 Understanding Achievement Data for Criterion Reference Tests ..53 5.3.2 Understanding Achievement Data for Norm Reference Tests.......54 5.4 Setting Visual Alerts on the Achievement Data ....................................55 5.4.1 Comparing Detailed Data ..............................................................56 5.5 6 Report Panel.........................................................................................56 Accessing Data for Subgroups.............................................................58 6.1 Setting up a Subgroup ..........................................................................59 6.1.1 Modules Affected by Subgroup Filter.............................................61 6.2 Canceling a Subgroup Filter .................................................................62 6.3 Note on Numerically Significant Subgroups..........................................62 6.4 Viewing CAPA Scores ..........................................................................62 7 Classroom Reports (Item Analysis and Standards Detail Reports)...65 7.1 Accessing Classroom Reports..............................................................66 7.1.1 Objective Analysis Report .............................................................68 7.1.2 Answer Frequency Report.............................................................71 7.1.3 Standard Report ............................................................................72 7.1.4 Student Response Report .............................................................74 7.1.5 Printing, Saving and Exporting Classroom Reports.......................75 7.1.6 Switching Data Views on Classroom Reports ...............................76 8 9 Interpreting Student Level Data ............................................................78 8.1 Student Level Data on a Criterion Reference Test ...............................78 8.2 Student Level Data on a Norm Reference Test ....................................80 Customized Reports ..............................................................................82 9.1 Assessment Grid ..................................................................................82 9.1.1 Tips for Creating Assessment Grid Templates ..............................83 9.1.2 Setting up an Assessment Grid Template .....................................83 9.1.3 Generating Assessment Grid Reports ...........................................88 9.1.4 Filtering Assessment Grids for Subgroups ....................................89 9.1.5 Some Example Assessment Grid Reports ....................................90 9.1.5.1 Example 1: CST Cluster Report in Math ................................90 9.1.5.2 Example 2: CST Performance Profile in Math ........................93 9.1.6 Printing Assessment Grid Reports.................................................98 9.1.7 Copying Data from Assessment Grid Reports to Excel .................98 9.2 Reports Module ....................................................................................98 9.2.1 My Custom Reports.......................................................................99 9.2.1.1 Creating My Custom Reports .................................................99 9.2.1.2 Editing My Custom Templates..............................................101 9.2.1.3 Deleting My Custom Reports................................................101 9.2.2 Pre-defined Reports ....................................................................101 9.2.2.1 Accessing Pre-defined Reports ............................................101 9.2.3 Running Reports .........................................................................102 9.2.4 Report Summary .........................................................................103 9.2.5 Sorting Data on Reports ..............................................................103 9.2.6 Filtering Reports ..........................................................................103 9.2.6.1 Dropdown Menu Filter ..........................................................103 9.2.6.2 Show Reporting Parameters Filter .......................................104 9.2.7 Printing/ Saving Reports..............................................................105 9.2.8 Exporting Reports from the Reports Module to Excel..................105 9.2.9 Student History Report ................................................................106 9.2.10 CAHSEE Report ..........................................................................107 9.3 User-created CAHSEE Reports..........................................................109 9.4 Differences between Reports in Assessment Grid and Report Modules 109 10 Charts....................................................................................................111 10.1 Generating a Chart .............................................................................111 10.1.1 Example Charts ...........................................................................112 10.2 Printing Charts....................................................................................117 10.3 Saving a Chart....................................................................................117 10.4 Inserting the Chart into Word or PowerPoint ......................................117 10.5 Copying Data from the Data Table .....................................................117 11 Querying for Data Sets ........................................................................119 11.1 Defining a Query.................................................................................119 11.1.1 Saving a Query............................................................................120 11.1.2 Example Queries .........................................................................120 12 Entering Scores Online Using A+ Scoring.........................................124 12.1 Entering Scores on Rubric-based Assessments.................................124 12.2 Campus Level user Entering Scores for all Teacher’s Classes ..........126 12.3 Entering Scores for Assessments with a Total Raw Score .................126 12.4 Entering Scores for Assessments with Raw Scores for Multiple Skills and a Total Raw Score..................................................................................127 12.5 Entering Scores for Assessments with Multiple Subjects (with Raw Scores for Multiple Skills and a Total Raw Score in each Subject) ...............128 12.6 Types of Assessments and Score Entry Choices ...............................128 Appendix A: Handling Pop-up Blockers .......................................................129 Allowing pop-ups in Internet Explorer............................................................129 Allowing pop-ups on the Yahoo toolbar.........................................................130 Allowing pop-ups on the Google toolbar........................................................131 13 Appendix B: DMM links to Other SChool-Plan Modules...................132 13.1 Data exchange between Data Management Module (DMM) and Planning and Reporting Module (PRM).........................................................132 13.2 Link from Data Management Module (DMM) to SchoolCharts ...........133 Supplement1- Teacher Dashboard Supplement 2- SchoolCharts Copyright Copyright © 2005, SchoolCity, Inc. All rights reserved. Confidential and proprietary information of SchoolCity, Inc. is contained herein. Any reproduction, use, appropriation, or disclosure of this information, in whole or in part, without the specific prior written authorization of the owner thereof is strictly prohibited. Failure to observe this notice may result in legal proceedings or liability for resulting damage or loss. Any and all information or specifications are subject to change without notice. Foreword Welcome to SChool-Plan DMM – the assessment data disaggregation and reporting tool. The user guide will help you navigate the basic screens in SChool-Plan DMM. Once you work through this short manual, you will be familiar with the basic functions of the system. This guide refers to a criterion-reference test (California Standards Test) and a Norm Reference Test (California Achievement Test) in most screen shots. The manual refers to these assessments as the generic data set for purposes of examples and illustrations; it also explains any variations in data presentation where applicable, as in the case of other state’s high stake tests, standardized tests and local assessments. Any data interpretation practices that may be specific to individual school districts may not be included in this manual. This manual is organized into twelve chapters. Please refer to the table below to learn what chapters are relevant to you. Our recommendation of relevant chapters is based on the type of user and functionality that is available to each user type. User Type Central Office User Campus User Teacher User Who? District Administrators, Technical Personnel handling data, etc. Principals, Assistant Principals, Resource Specialists, etc. Teachers Relevant Chapters All chapters All chapters 1, 2, 3, 4, 5, 7, 8, 9, 12 as a minimum Please contact your district’s DMM system administrator if you have any questions about what level of access your login gives you. You can also refer to Chapter 1, Section 1.6 - Types of Users for more details. 1 Introduction Welcome to SChool-Plan Data Management Module (DMM)! Thank you for choosing DMM as your assessment data analysis and reporting solution. 1.1 What is SChool-Plan? SChool-Plan is an integrated set of applications designed by the Santa Clara County Office of Education (SCCOE) as a comprehensive system to provide school personnel with a web-based solution for data analysis, instructional planning and reporting. It facilitates comprehensive reporting linked to researchbased best practices that help educators track and analyze student performance and generate reports, such as the School Accountability Report Card (SARC), the Single Plan for Student Achievement (SPSA) and Budget Reports for site use. SChool-Plan consists of four modules: 1. Data Management Module (DMM) is a tool for reporting state and local assessments data. Administrators and teachers analyze the data reports to identify areas of need and adjust classroom instruction. THIS DOCUMENT IS THE USER MANUAL FOR DMM. 2. Planning and Reporting Module (PRM) is an application that guides schools through the Cycle of Continuous Monitoring and Improvement. To help create meaningful plans for improvement, the program provides tools to evaluate the prior year’s results, analyze assessment data, review best practices and outline available funds. With all of this information available, School Site Councils and school administrators are able to create meaningful goals and actions and generate multiple reports, including the School Accountability Report Card (SARC), the Single Plan for Student Achievement (SPSA) and Budget Reports. 3. SChool-Plan for English Language Learners (SPELL) reports how well schools are meeting Annual Measurable Achievement Objectives (AMAO) requirements. It provides English Learner-specific assessment data summarized by district, school, grade and classroom. Student data includes students’ scores and redesignation indicators. Teachers use this tool to plan lessons and differentiate instructional practices. 4. SChoolCharts generates predefined charts that illustrate individual school’s state assessment results. Data is presented in a variety of ways, including data over time, against state and federal accountability targets, SChool-Plan DMM User Manual by subgroups, by subject and by grade. Comparisons are made between the school, its district and California. 1.2 Benefits of DMM At its most basic level, you can use DMM to: • View individual student performance data on state and local assessments • View the same data for rerostered students • View data summarized by class, course, grade, teacher, school and district • View longitudinal data across multiple assessments • Make data available to all stake holders in a secure web-based environment • Chart data • Print reports • Export data 1.3 Definition of a Web-based Application A web based application is a software package that can be accessed through a web browser like Internet Explorer or Firefox. The software and database reside on a central server rather than being installed on the user’s desktop system and are accessed over the internet. Web based applications give you an opportunity to access your information from anywhere at anytime. DMM is a web-based application and can be accessed on a district or school network or from home or any other location where internet access is available. It is compatible with the Mac as well as PC. See Chapter 2 – Setting Up DMM for specific technical requirements in either environment. 1.4 Data Security Multiple methods of security ensure that student demographics and scores are secure even though they are being accessed over the internet. 1. Each district accesses their data from different locations on the servers. 2. Anyone who has not been given this location (URL) cannot access that districts data. 3. Each user has a username and a secure (encrypted) password. 4. Only the district DMM system administrator can create accounts for new users. 5. Most importantly, while data is being accessed over the internet, it is encrypted and cannot be tampered with. Servers have 128 bit encryption SSL (Secure Sockets Layer) implemented, providing the same type of security as general credit card processing. Santa Clara County Office of Education Page 12 of 130 Chapter 1 - Introduction SChool-Plan DMM User Manual 1.5 Intended Users of DMM DMM is designed to answer questions related to student performance, support instructional planning and meet mandated reporting requirements. District administrators, school site administrators, program coordinators and teachers can access data that is of interest to them. 1.6 Types of Users Data in this application is accessible four different types of users. 1.6.1 Central Office Users This user type includes district administrators, assessment coordinators and administrators who work with and need to access student assessment data for the entire district, including every campus and student. 1.6.2 Campus Users Campus level administrators like principals and program coordinators who require access to data across all grade levels within a campus fall into this category. They have access to the data for their campus and can drill-down to grades, courses, classes and individual students. 1.6.3 Teacher Users Teacher Users are typically classroom teachers. They can access data for their classes and students including prior year students and test data for prior years. Teachers can use DMM to generate detailed student reports.. They can monitor student progress without having to wait for administrators to provide that information/ reports. 1.6.4 System Administrator In addition to these three types of users, every district designates one user as a DMM System Administrator. The administrator is responsible for managing user accounts, and setting up certain report formats and views within DMM. DMM System Administrators assign a username and password to each user, and define the types of user accounts and the user’s level of access to data. The System Administrator must be familiar with working on the internet and web applications. A certain level of familiarity with test scores and demographic and program information is desirable. Santa Clara County Office of Education Page 13 of 130 Chapter 1 - Introduction SChool-Plan DMM User Manual 1.7 Support Services Please contact your local district DMM system administrator or support team for assistance with this application. Should they be unavailable, contact the Standards and Assessment Department at the Santa Clara County Office of Education at (408)453-6527. 1.8 Types of Data Supported DMM acts as a repository of student assessment and related demographic data. Assessment data could include test data from state tests, other standardized tests, and district benchmarks (local assessments). The system provides a simple method for analysis based on certain state mandated demographic data elements like gender, ethnicity, home language, program participation. In addition, it also allows districts to disaggregate data by programs or demographics that may be specifically in use in a school district. At the time of providing data for upload in DMM, each district is encouraged to discuss any “local” programs (for example, after-school tutorial, AVID1, EETT2) that they may wish to bring into DMM so that data upload templates and processes may be adjusted accordingly. 1.9 Overview of Data Upload Process The most important step in the implementation of DMM is data upload. Integrity of data and its timely availability is core to the success of the effort. SchoolCity includes data uploads as part of the service offered during implementation. A district which has technically qualified personnel may choose to upload their own data. In this case, considerable training is required and can be provided by SchoolCity. Data upload in DMM is a two step process: 1 AVID (Advancement Via Individual Determination) AVID is a program designed to help underachieving middle and high school students prepare for and succeed in colleges and universities. Students in the program commit themselves to improvement and preparation for college. AVID offers a rigorous program of instruction in academic “survival skills” and college level entry skills. http://www.avidonline.org 2 EETC (Enhancing Education Through Technology) Funding for school technology from the No Child Left Behind Act of 2001 used in classrooms to improve student academic achievement. http://www.cde.ca.gov/ls/et/ft/eett.asp Santa Clara County Office of Education Page 14 of 130 Chapter 1 - Introduction SChool-Plan DMM User Manual 1.9.1 Step 1 – Roster Upload As a first step in the data upload process, an extract from the district’s student information system is uploaded into the system. This extract must be based on a template provided by SchoolCity. The data that the template captures is generic; it is compatible with any SIS that the district uses. It captures basic student, teacher and course information. SIS integration with assessment data recreates the same roster structure from SIS, within DMM. This ensures that when teachers and administrators login to access data in DMM, they see classes and students consistent with the SIS roster. It also provides a means for creating data views and generating reports at various “levels” in the system including district, school, grade, course, teacher, class and student. 1.9.2 Frequency of Roster Upload Prior to November 2006, rosters uploads were repeated several times during the year (on a schedule established in consultation with the school district) to keep student lists current. After November 2006, an automated process has been introduced where rosters are refreshed on a nightly schedule from the student information system, without any manual data extracts or intervention. The process works with existing firewalls while also ensuring data security. It is compatible with most student information systems. It produces a nightly log with details of errors encountered such as duplicate student ID, incorrect date of birth etc. A school district can then correct the errors at source, in their student information system. 1.10 Step 2 – Upload of Assessment Data Assessment data (one test at a time) is uploaded as a second step. The system matches student scores to student records from SIS based on the Student ID number and sets up a relational database. If an exact match cannot be achieved on Student ID the system attempts to find a match based on an exact combination of Student First Name, Last Name, Gender and Date of Birth. Any student records that could not be matched even after the second attempt are not accepted into the system. A detailed reject log provided after each assessment upload contains the names of students whose scores were not accepted and the reason why they were rejected. A district may choose to correct and re-upload data. We strongly recommend that any corrections made to the data also be reflected within the district’s SIS to ensure that errors are corrected at source. Santa Clara County Office of Education Page 15 of 130 Chapter 1 - Introduction SChool-Plan DMM User Manual If your district chooses to upload their own data, we provide training on understanding data templates, data upload and extracting reject logs. 1.10.1 Methods to Upload Assessment Data DMM includes multiple methods to upload assessment data. 1. Upload of state test data – All data from state assessments are uploaded using built in background processes. District system administrators only need to submit state test data in a timely fashion to the secure FTP site provided. Should a district choose to upload their own data for any reason, training can be provided. 2. Upload of local assessment data – To support the upload of a the wide variety of local assessment data, DMM provides three different methods/modules: a. Scanning Module - facilitates easy delivery of curriculumembedded assessments or district-designed assessments. It allows for creation of pre-slugged (pre-printed) plain paper answer sheets which can then be scanned using plain paper scanners. This is an add-on module to DMM and is only available when purchased by your district. b. A+ Module – is an online data entry module included in DMM and available to all districts at no additional cost. This module allows teachers to directly enter scores into the system. It is most useful in entering scores for assessments such as writing assessments that are scored on a rubric scale, reading fluency or mathematics assessments which have a raw score in multiple skill areas and a total raw score. Please contact your DMM support representative for specific details. Also see Chapter 12 - Entering Scores Online. c. Excel uploads – Districts may choose to provide local assessment data in Excel format for upload into DMM. Data must be provided in a prescribed format. For details on the template, please contact your DMM support contact person. 1.11 Types of Assessments On the basis of test design, assessments are broadly classified into two types: 1. Norm-reference Tests (NRT) 2. Criterion-reference Tests (CRT) DMM can support both types of tests. Santa Clara County Office of Education Page 16 of 130 Chapter 1 - Introduction SChool-Plan DMM 1.11.1 User Manual Norm-reference Tests (NRT) Norm-reference tests are standardized3 tests designed to measure basic concepts and skills commonly taught in schools throughout the country. They do not test any given curriculum. They provide a way of placing test takers into relative achievement levels. Knowing that a pupil got 40 questions right on a test doesn’t give you enough information by itself. How many questions were there? Were they easy or hard? Is 40 a "good," "average," or "poor" score? Often, what we really want to know is how this score compares with the scores of other pupils of the same age or in the same grade. Is it high, medium, or low in relation to the scores of pupils in some large group? This way of describing performance is called norm-reference and the numbers that are used to give meaning to a pupil’s performance are called norms, or norm-reference scores. NRTs are CAT/6 (California Achievement Test), Gates Reading are examples of Norm-reference tests. 1.11.2 Criterion-reference Tests (CRT) Criterion-reference tests are also standardized tests. As opposed to Normreference tests, they test student performance in reference to clearly defined curricular objectives and skills. The student is scored on mastery of material tested. NRTs classify students based on their relative performance and CRTs score students on their individual performance, not on relative performance. For example the CST (California Standards Test), TAKS (Texas Assessment of Knowledge and Skills) FCAT (Florida’s Comprehensive Assessment Test), ITBS (Iowa Test of Basic Skills) are Criterion-reference tests. Another way of classifying tests is based on the entity administering the tests. They are: 1. State Assessments 2. District Benchmarks (also referred to as Local Assessments or Common Assessments) 1.11.3 State Assessments State mandated assessments aligned to state curriculum standards are administered each year to specific grades or grade spans. Test results are used for student and school accountability purposes. 3 Standardized tests are tests that are given and scored in the same way under carefully controlled and secured conditions. They provide reliable data on student knowledge of a subject. Santa Clara County Office of Education Page 17 of 130 Chapter 1 - Introduction SChool-Plan DMM 1.11.4 User Manual District Benchmark Tests (Local Assessments) In this manual, assessment data derived from tests other than state mandated tests are broadly referred to as local assessments. These could include standardized tests from publishers (Reading Lions, Performance Based Assessment –Math), tests created by the district or summative/ formative assessments from adopted text books (curriculum-embedded assessments). 1.12 Types of Scores DMM supports the following score types based on whether a test is a normreference or a criterion-reference test. Actual scores seen in the system depend on the data supplied by your district. Some score types may be shared by both norm-reference and criterion-reference tests. Score types listed for each of these test types are “typical” scores in DMM, but not necessarily the only score types possible. 1.12.1 Scores in Norm-reference Tests 1.12.1.1 Percentile Rank (PR) A percentile rank indicates the percentage of students in a norm group who have scores less than or equal to a student’s score. For example, a student with a PR of 60 in Mathematics is said to have scored as well as or better than 60% of all students in the norm group who were tested on the same test and subject. If the test is nationally normed, then the norm group includes students tested on that subject, in the same grade, at the same time of year across the entire nation. Percentile ranks are not equal interval scores and must never be added or averaged. 1.12.1.2 Normal Curve Equivalent (NCE) An achievement test norm-reference score that describes the performance of a student relative to other students (the norming population). This score is derived from percentile ranks, but in contrast to percentiles (an ordinal scale), NCE provides an equal-interval scale. Students with a zero NCE have maintained their prior achievement status. A mean NCE gain significantly different from zero revels that a significant change in achievement status in the student population has occurred from test to test. 1.12.1.3 Grade Equivalent (GE) A norm-reference score; the grade and month of the school year for which a given score is the actual or estimated average. A grade equivalent is based on a 10-month school year. If a student scores at the average of all fifth graders tested in the first month of the school year, he/she would obtain a G.E. of 5.1. If the Santa Clara County Office of Education Page 18 of 130 Chapter 1 - Introduction SChool-Plan DMM User Manual score was the same as the average for all fifth graders tested in the eighth month, the grade equivalent would be 5.8. There are some problems with the use of grade equivalents, and caution should be used when interpreting this type of score. For example, if a student at the end of fourth grade obtains a G.E. of 8.8 on a Mathematics subtest, this does not mean that the child can do eighth-grade work. Rather, it means that the child obtained the same score as an average student in the eighth month of the eighth grade, had the eighth-grade student taken the fourth-grade test. Best practice suggests not reporting or using GE scores as they are often misunderstood and misused. 1.12.2 Scores in Criterion-reference Tests 1.12.2.1 Raw Scores Raw score is the number of items answered correctly on any given test or subtest. Although raw scores are a good way of comparing students’ performance for the same test, they cannot be used to compare achievement across content areas or from grade-to-grade or test-to-test. DMM reports total raw scores as well raw scores by standard/ skill area (as number correct and as percent correct) where that data is available. 1.12.2.2 Scale Scores Because raw scores do not take item difficulty and test variations into consideration, they are of limited value in measuring longitudinal student progress. Raw scores are therefore mathematically converted into scale scores. Scale scores can be averaged and summarized to study gains over time in the same content area. They cannot be used to measure gains across content areas. 1.12.2.3 Proficiency/ Performance Levels (PL) Proficiency/ Performance Level is a score that indicates the level of performance based on cut points established on the basis of scale scores. They are sometimes described as the desired achievement goal categories. For example, a scale score of 400 – 500 may be translated to a PL of 2 - Meets standards. The federal Elementary and Secondary Education Act (ESEA) requires that at least three levels of performance be established to assist in determining which students have or have not achieved a satisfactory or proficient level of performance on any assessment. Some tests may provide more than three performance levels. For example, the California Standards Test (CST) sets forth five proficiency levels as follows: 1 – Far Below Basic 2 – Below Basic Santa Clara County Office of Education Page 19 of 130 Chapter 1 - Introduction SChool-Plan DMM User Manual 3 – Basic 4 – Proficient 5 - Advanced Scale score cut points may be different for different grade levels. 1.12.3 Scores in Local Assessments Most local assessment scores are similar to criterion-reference scores. Variations specific to a test may occur. At the time of data upload, your DMM support representative consults with you to determine: 1. What scores must be captured from the local assessment. 2. What is the score/ scoring rubric. 3. What are the proficiency levels and what are the related cut points for each grade. 4. What curriculum standards are each of the items mapped to. 1.13 Valid Longitudinal Data Comparisons In measuring and monitoring student progress across multiple years for the same test, certain scores can be used to make valid grade-to-grade or year-to year comparisons. Some other score types would not be suitable for longitudinal progress monitoring. Certain scores can statistically be averaged; some other would be invalid if averaged. The table below provides a general guideline for longitudinal comparisons. SUMMARY OF DATA COMPARISONS 1 2 Raw Score Scale Score CAN BE AVERAGED? Yes Yes 3 4 5 % Correct by Standard/ Cluster Proficiency/ Performance Levels NPR Yes No No TYPE OF SCORE Santa Clara County Office of Education Page 20 of 130 CAN BE COMPARED FROM YEAR TO YEAR? No Yes, but only for the same content area/ subject. For example, you can compare Science Scale scores from year to year, but cannot compare Science scores from one year to Mathematics scores from the next year No Yes Yes, you can compare the percentage of students in a certain range of NPR. For example if 32% of students scored between 25 – 49 NPR (second quartile) and 45% of students scored in that same range the next year, it can be considered an improvement in Chapter 1 - Introduction SChool-Plan DMM 6 7 User Manual TYPE OF SCORE CAN BE AVERAGED? GE NCE No Yes Santa Clara County Office of Education Page 21 of 130 CAN BE COMPARED FROM YEAR TO YEAR? performance within that category No Yes Chapter 1 - Introduction 2 Setting up DMM DMM is a web-based application. Because the application is hosted on a remote server and accessed through a web browser, it does not need to be setup on each user’s computer. However, each user must check their computer for compatibility with the application. DMM is compatible with both the PC as well as the MAC environments. However, the browser used on each of these platforms is different. Please use the checklist below to make sure your computer is setup correctly to use DMM. Technical Requirements Checklist 1 2 3 REQUIREMENT TECHNICAL Minimum CPU Memory Operating System 4 Browser 5 Internet Connection T1 ANCILLARY SOFTWARE Adobe Acrobat Reader Most reports in DMM can be converted to PDF format and then printed or stored on the user’s computer. To support this, please download and install the free Adobe Acrobat Reader from www.adobe.com. Microsoft PowerPoint DMM includes a charting module. Charts (optional) generated can then be copied to PowerPoint for presentations. Any user who wishes to use this feature must ensure that PowerPoint is installed on their computer. Microsoft Excel All data viewed in DMM can be exported to Excel (optional) and then combined, reformatted, sorted or rearranged as required. Any user who wishes to use this feature must ensure that Excel is installed on their computer. 6 7 8 ON A PC ON A MAC Pentium III 300 MHZ 256 MB Win2k, WinXP, WinNT, WinME, or Win98 Internet Explorer 6.0 or higher, Netscape Navigator 7.0 or higher T1 Macintosh PowerPC 256 MB Mac OS version 8.6 or later Netscape 7.0 or higher, Firefox 1.0 or higher DMM 9 User Manual REQUIREMENT MISCELLANEOUS Popup Blocker 10 Proxy and Firewall Settings 11 Monitor Display Resolution SCCOE ON A PC ON A MAC Turn off popup blockers. Popup blockers that are part of applications like the Google Toolbar or Yahoo Toolbar are designed to prevent annoying advertisement popup windows. However, they also block “legitimate” popup windows in other web applications like DMM and must be turned off to allow proper functioning of the application. For more information see Appendix A. If a firewall is in place, ensure that it allows access to DMM. This is something your school/ district network administrator can check for you. This is applicable only if you are working within a networked environment like a school district or school; not to your home computer. Set your monitor’s resolution to 1024 x 768. DMM is designed to work best at a resolution of 1024 x 768. At smaller resolutions, DMM screens will be larger than what your monitor can accommodate and will require that you scroll sideways. To avoid this, change the resolution of your monitor using directions provided by the manufacturer of your computer. Page 23 of 130 Chapter 2 – Setting Up DMM 3 Getting Started Using the checklist in Chapter 2 – Setting up DMM, make sure your computer is setup and ready to start using DMM. Your DMM system administrator will assign a Username and Password for each proposed user of the system. Make sure you have yours handy. 3.1 Logging in 1. In your browser, type www.sccoe.org. 2. Click on SChool-Plan under Hot Links. This takes you to the home page for SChool-Plan 3. Select Data Management. The radio button for Data Management is usually selected by default. 4. Locate the name of your county and then your district 5. Click on Go. This will display DMM login screen. You may need to maximize the screen DMM User Manual 6. Please note that your login screen may differ from the one seen below. Your screen may be customized to reflect the colors and look-and-feel of your district or county office. SCCOE Page 25 of 130 Chapter 3 – Getting Started DMM User Manual 7. Enter the username assigned to you, in the box Name 8. Enter the password assigned to you in the box Password. If you have forgotten your password, please contact your system administrator to reset it SCCOE Page 26 of 130 Chapter 3 – Getting Started DMM User Manual 9. Click on Login. This should take you to DMM Opening Screen. 3.2 Troubleshooting Login Issues The most common errors that prevent successful login are: 1. Choosing the incorrect SChool-Plan module. SChool-Plan consists of four modules. DMM, PRM, SPELL and SChoolCharts. Make sure you have chosen the correct module. 2. Using the incorrect user name or password. If either the user name or password is incorrect, the screen displays a message “User authentication failed. Please try again.” If this error message appears, please check your user name and password and re-enter it. Note that neither the Username nor Password are NOT case sensitive. 3. If you have forgotten either your user name or password, please contact your DMM system administrator. The system administrator will be able to retrieve your user name but not password; he/she can however reset your password to the default word “password”. 4. Use the default password upon your next login. At that time, it would be advisable to use the, Change Password option to create a new personalized password. See below for details on how to change your password. 1# Reason Users Can’t Login: Using the wrong password for the wrong module of SChool-Plan. 3.3 Changing your Password You are assigned a username and default password when you first start using DMM. In order to preserve the security of your account, it is advisable to change your password from time to time. You can change your Password from the Login screen. To change your password: 1. Enter Username and Password (current) in Name and Password boxes on your DMM Login screen 2. Locate the checkbox “I want to change my password” and check it 3. Then click on Login SCCOE Page 27 of 130 Chapter 3 – Getting Started DMM User Manual 4. 5. 6. 7. 8. The system displays a Change Password popup window Enter the password you are currently using, in the box for Old Password Enter a new password in New Password box Repeat the new password in Retype New Password box Click on Login. This saves your new password and allows access to the system at the same time 9. You can use the new password to login, on subsequent use of DMM SCCOE Page 28 of 130 Chapter 3 – Getting Started DMM User Manual 3.4 Understanding DMM Terminology DMM opening screen has several components that every user must get familiar with in order to navigate efficiently and view data. 3.4.1 Application Menu/ Main Menu Across the top of the screen, you will find seven to ten icons on the Main Menu depending on the permissions you have to various modules • If you have been assigned rights as a system administrator, you will see an additional Admin icon. • If your district has purchased the additional plain paper scanning module, you will see a Scanning icon • If you login as a teacher, you will see the A+ icon for online score entry for certain types of local assessments • Click on the icon to access the related module • The selected icon is marked by an upward arrow icon # 1 MAIN MENU ICONS Home DESCRIPTION Returns you to the opening screen from any screen that you may have navigated to. 2 Query 3 Charts Takes you to the Query screen where you can generate data views based on specific search criteria. Provides access to the charting module where you can setup and generate custom charts. SCCOE Page 29 of 130 Chapter 3 – Getting Started DMM User Manual # 4 MAIN MENU ICONS Admin 5 My Settings 6 Reports 7 A+ Scoring 8 Scanning 9 Logout 10 Help DESCRIPTION This icon is only visible to the DMM administrator and to any other user who has been assigned rights to some of the administrative functions like creating and maintaining user accounts. For example, although user accounts are usually maintained by the administrator, a school site principal who has been assigned rights to add new DMM users to his/ her school will also see the Admin icon. This icon allows each user to specify which student roster and assessment they would like to see as default when they login. Provides access to a reporting module that allows each user to customize and save their own report templates. This icon is only available to teacher users. It facilitates data entry for performance-based assessments. This icon provides access to a module that allows users to print answer sheets for local assessments and scan answer sheets using plain paper scanners. Click on this button to logout of DMM. As you navigate through the application, click on the Help icon to see instructions on how to use the features on that screen. Help screens are “context sensitive” – i.e. relevant to the screen from where you clicked on the Help icon. 3.4.2 Level Buttons Level buttons are the blue buttons below the Main Menu. As the name indicates, these buttons are used to access various levels of data in the system. For example, click on the “Schools” button to view summary information for all the schools in the district; click on “Grades/Courses” button to view grade-level data summaries as well as summary by course (in the case of middle and high schools) from where you can access details for that level or drill down to lower levels. SCCOE Page 30 of 130 Chapter 3 – Getting Started DMM User Manual Region button refers to the State or County Office of Education where your district is located. DMM is built to handle state-wide implementations and therefore supports this level. If yours is not a state-wide implementation, you will find that the Region level shows only your district data since no other district data is clustered under it. Central Offices is the level at which you view summarized data for the district. Sub-Districts are applicable if your district is divided into sub-districts. If your district is not divided into sub-districts, the data from the district level will be repeated for the sub-district level. Schools button provides a summary of performance by school on the assessment elected. A campus level user like a principal has access to the system at this level and is able to view their school only. Grades/ Courses button provides a summarized data view by grade (for all grade levels) and by grade and course (for middle and high schools where classes can have mixed grade levels). Teacher button displays the summarized performance of all the students in each teacher’s class/classes. This is the level at which teachers has entry into the system. Class button provides access to all the classes. This button is not available to central office users since there would be too many classes to display; and would stress the system technically. However, they can still view class summaries using the Progressive Navigation method described later in this chapter. Student button provides access to the individual student level. This button is also not available to the central office user as displaying all students in the district would place a huge strain on the system. However, a central office user can still navigate to the student level using Progressive Navigation. 3.4.3 Methods of Navigation When you login, you will find one of these buttons highlighted with a yellow label. This indicates the highest level at which you have access to data in the system. For example, if you are a principal, you will find the “Schools” button highlighted in yellow when you login. This indicates that you have access to your school’s data and can view data for all the grades and students in the school, but cannot access data for other schools or the district i.e. you can click on the Level buttons to the right of the Schools button, but will not be able to click on the Level button to the left of the School button. The general rule is that a user has access to all levels to the right of the level where he/she starts upon login. However, sometimes you may find that some level buttons to the right are disabled. For example, a district administrator might SCCOE Page 31 of 130 Chapter 3 – Getting Started DMM User Manual find the class and student button disabled. This does not mean that they do not have access to that level. Direct access to all classes or all students is restricted to optimize on server resources. Those levels can still be accessed by drilling down using the Progressive Navigation (described later in this chapter). The first method - Direct Navigation uses the Level buttons to drill-down to different levels in the system The second method - Progressive Navigation does not use the Level buttons. Please see section – Navigation and Drill-down later in this chapter for details on how these two methods are different. 3.4.4 Trail Bar The Trail Bar can be found just below the Level Buttons, to the left. As you navigate to different levels in the system, you can refer to the Trail Bar to check what level you are at, at any point in time. The Trail Bar captures the trail of navigation levels you have traversed as you move through the screens. When you first login, the trail bar indicates the level at which you have access to the system. For example, a DMM administrator’s Trail Bar displays “All Regions”. A school principal’s Trail Bar displays “All Schools” as the starting point and a teachers Trail Bar displays “All Teachers” as the first level. 3.4.5 SIS (Student Information System) Extract and Assessment Display DMM supports the upload of various state and local assessment data. All data submitted by a district is uploaded and available for you to select from. The opening screen displays a SIS and assessment when you first login, just below the Level Buttons, to the right of the screen. The system displays data from that assessment, with a drill-down organized as per the roster/ SIS. SCCOE Page 32 of 130 Chapter 3 – Getting Started DMM User Manual The default assessment displayed upon login is the last one that was administered. This is based on the test date submitted as part of the assessment data. The default SIS is the latest extract from your district’s Student Information System. This extract reflects class schedules. For example, SIS 06-07 Q1 is the first quarter schedule for the year 2006-07. In the second quarter, a fresh upload from the SIS would become the default SIS on the Opening Screen and will be labeled SIS 06-07 Q2. DMM also allows you to choose your own default assessment and SIS. Subsequently, you can also change the assessment and roster you choose to view data for, at any point in time while navigating through the system. For details on the setting a default SIS and assessment and the significance and method of changing an assessment and roster please see Selecting Assessment and SIS later in this chapter. 3.4.6 Summary Table The Summary Table presents a quick overall performance summary by subject on the assessment selected. This feature extends to all levels in the system. If you are a principal you will be presented with a summary table for your school showing overall performance of all students. If you are a teacher you will see the performance of all your classes as your first view of data. If you teach elementary grade levels (home room class) the summary includes all your homeroom class students. If you teach more than one class (secondary levels) the first summary includes all students of all your classes, but you have the opportunity to view a breakup by period/class when you drill-down to the next level. Components of the Summary Table SCCOE Page 33 of 130 Chapter 3 – Getting Started DMM # 1 2 3 4 5 SCCOE User Manual DESCRIPTION COMMENTS Level (at which summary is being The screen shown above viewed). illustrates grade and course level summaries Summary Score (Rainbow) Each subject is represented by a different color. The length of the bar is proportionate to the score Summary Table Header The screen above shows summary data for a criterion reference test. The summary score being displayed in this case is the percentage of students who are proficient or better, represented by the table header as “% Students – Proficient +” Subjects In the screen above, ELA, Mathematics, Science and History Social Sciences are the subjects of the test selected. There is a maximum of 5 subjects in a test. Show Detail Button The blue button represented by a “+” icon to the left of the level is the Show Detail button. Click on this button to access detailed data for that level and to access the “Report Panel”. Functions on the Report Panel allow you to create reports and to export data Page 34 of 130 Chapter 3 – Getting Started DMM # User Manual DESCRIPTION COMMENTS in various formats. 1. The Level for which the data summary is presented. The screen below shows the summary for the district level. As you move to other levels in the system, you may see multiple rows of summary data. For example, a district administrator who has traversed to the School level sees a Summary Table containing summaries for all the schools in the district. A teacher sees the summary of each of his/ her classes at the Class level. 2. Summary Scores (Rainbow) The Summary Table displays the overall performance summary (rainbow) for all subjects in the assessment. For example, the Summary Table above displays the percentage of students proficient or better, in each of the subjects at the district level. In this case, 52% of all students are proficient or better in ELA on the CST 05-06 which is the assessment being viewed. • • • SCCOE Each subject is represented by a different color on the summary table (hence the name “Rainbow”). If any assessment contains decimal values in its scores, the summary table rounds them to a single decimal value. A value of “0%” on the summary table indicates that none of the students’ performance falls in the score category presented. For example, a 0% under History Social Sciences for Kansas Middle School indicates that none of the students (on the roster selected) at Kansas Middle school were proficient (or better) in that subject on the selected assessment. Page 35 of 130 Chapter 3 – Getting Started DMM • User Manual A blank gray bar, on the other hand, indicates that the group of students was not tested on that subject. For example, no students in Arizona Elementary School were tested in History Social Science. 3. Table Header Depending on the type of assessment being viewed (norm or criterion-reference test), the actual summary values displayed vary. The table header indicates the value being displayed. In the example the table header is “% Students – Proficient +”. Your DMM system administrator can change the scores displayed in the summary table and the description on the table header. 4. Subjects The table header includes the names of the subjects, as relevant to the test being viewed. • Click on the name of the subject to sort by scores in ascending order. • Click on it a second time to sort the scores in descending order. • Click on the word “Name” to return it to the default alphabetical order listing. • The maximum number of subjects is five. 5. “Show Detail” Button The Show Detail button is located to the left of the Level (the name of the school or district). You can use it to access Detail Screen for any level in the system. For example, at the District level, the Detail Screen contains demographic information. • Click on the “+” button once to display the Detail Screen with additional information. The button now toggles to a “-“. • Click on it again to return to the summary view. For more information on the Detail Screen, please see Chapter 5 – Viewing Detailed Data. The default state of the Show Detail Button: The expanded state of the Show Detail Button: 3.4.7 Show Student File and Assessment List This function allows you to select the roster and assessment you wish to view. Refer to section Selecting Assessment and SIS (roster) later in this chapter for more details on how to set a default roster and assessment and also to change it subsequently. SCCOE Page 36 of 130 Chapter 3 – Getting Started DMM User Manual 3.4.8 Show Reporting Parameters The last row of any screen is the “Show Reporting Parameters” option. The word “Show” is a hyperlink. Click on the word “Show” to extend the screen to display additional functionality. The “Show Reporting Parameters” option provides access to an important functionality in DMM – the ability to setup sub-groups and filter data appropriately, to monitor their performance against goals. (See Chapter 6 – Accessing Data for Subgroups for details). 3.5 Selecting/ Changing Assessment and SIS (Roster) DMM constantly displays SIS (roster) and assessment on the top right corner of the screen. Generally, the default SIS displayed upon login is the one that was last uploaded. The date when a test was administered (test date) determines the default assessment displayed upon login; the last assessment administered is the default displayed. How can you recognize the latest SIS when the roster is refreshed automatically every night? When the automatic nightly roster refresh is implemented, it also maintains a snap shot of the SIS roster at intervals suggested by the district. For example, the SIS named SIS 06-07 Q1 is the first snapshot for the first quarter of the year 2006-07. Thereafter, that same SIS is refreshed every night automatically. It continues to have the same name. On a date identified by the district a new snapshot of the SIS named SIS 06-07 Q2 is started. Subsequent nightly refresh is made to the new SIS i.e. SIS 06-07Q2. You have the ability to select one SIS and one assessment as your default. You also have the ability to change them at any point as you view and analyze data. SCCOE Page 37 of 130 Chapter 3 – Getting Started DMM User Manual For example, if you are a teacher viewing your class performance data for a local district assessment, you can set that up as your default. You can, then change the assessment to a state test and see how the students have performed on that test overall or on a particular standard/ strand/ objective. To change an SIS or assessment: 1. Scroll down on your screen until you see the last row – “Show Student File and Assessment” 2. The word “Show” is a hyperlink (You can click on it to activate it. Clicking on it again hides the options it opens). Click on the word “Show”. 3. Select the student (academic) year 4. From the drop-down for Student File select the SIS roster you wish to work with. A student file named SIS 06-07 Q2 is the roster for the second quarter of the year 2006-07. 5. From the drop-down list for assessment, select the test for which you wish to view data. The name of the assessment also includes the period of administration. For example, CAHSEE 05-06 (May). 6. Click Apply. 7. Scroll back to the top of the screen and make sure that the SIS and assessment have been refreshed to reflect your choice by checking the display on the top right corner. 3.5.1 Setting your Default SIS To select an SIS and set it as the default: 1. Click on My Settings on the Navigation Bar. 2. To select an SIS, click on the radio button for Set Default Student File. 3. On the next screen, if this is the first time you are using this option, the default SIS will be “none” unless your DMM System Administrator has set a default for all users in your district. 4. Select the SIS you would like to set as your default from the drop-down. 5. Click Apply 6. The system requests confirmation of selection. Click OK. 7. The screen refreshes and shows the SIS of your choice in the drop-down (the drop down will not have a dark blue background). 8. The system displays a notification that your selection will take effect when you login to the application the next time. SCCOE Page 38 of 130 Chapter 3 – Getting Started DMM User Manual 9. If you would like it to become effective right away, logout of the application by clicking on Logout on the Navigation Bar and login again. 10. Now the SIS you selected will always be your default SIS every time you login to DMM and will not be affected by any future uploads. Please note that if you have not set a default SIS, you will automatically see the last uploaded SIS as the default when you login. If you have set a default SIS, please ensure that you check for more recent uploads frequently. SchoolCity will refresh your SIS (Student Roster) frequently. The frequency may vary from district to district based on the terms of your MOU/ Contract. To check for recent updates and change your default SIS, repeat the steps above and select a more recent SIS from the drop-down. A more recent upload of SIS can be identified by it’s name. For example, SIS 06-07 Q2 (SIS for School Year 2006-07 Quarter 2) would be more recent than SIS 05-06 Q3. 3.5.2 Setting your Default Assessment To select an assessment and set it as the default: 1. Click on My Settings on the Navigation Bar. 2. To select an assessment click on the radio button for Set Default Assessment 3. On the next screen, select the assessment you would like to set as your default from the drop-down 4. Click Apply 5. The screen refreshes and shows the assessment of your choice in the drop-down (the drop down will not have a dark blue background) 6. Your selection will take effect when you login to the application the next time. 7. If you would like it to become effective right away, logout of the application by clicking on Logout on the Navigation Bar and login again. 8. Now the assessment you selected will always be your default every time you login to DMM and will not be affected by any future uploads. Please note that if you have not set a default assessment, you will automatically see the last uploaded test as the default when you login. If you have set a default assessment, please ensure that you check for more recent assessment uploads frequently. Note that even if you have set a default SIS and Assessment, you can change them as you view data by using the “Show Student File and Assessment” option at the bottom of your screen. SCCOE Page 39 of 130 Chapter 3 – Getting Started DMM User Manual 3.5.3 Benefits of the Option to Select SIS and Assessment By maintaining snapshots of the SIS (Student file) and allowing a “crosscomparison of SIS and Assessment, DMM provides unique benefits: 1. The first and obvious benefit is that you have the ability to view data on any assessment for student groups selected by you. 2. DMM helps in rerostering students. The system does not overwrite SIS upload to retain only the latest rosters. It keeps snap shots of each SIS uploaded. This provides a powerful way of “cross-comparison”. For example, let us consider that you are a teacher returning to school in the Fall of 05-06. You can select SIS of 04-05 and CST Assessment of 04-05 to analyze the performance of the students you taught last year. You can change the SIS to 05-06 but retain the assessment selection and view the scores of the students you have in your class at the beginning of this school year. 3. The system helps you to compare performance across different assessments. Let us take the scenario where you as a teacher are viewing the performance of your current class on English Language Arts standard or strand 3 on the state test. At this point you can retain the same SIS but change the assessment to a district writing assessment. Assuming the benchmark tested that same standard, you can quickly assess how the class has performed on the same standard, on the local assessment. 4. It supports dynamic longitudinal views of data. If you were a principal looking at a longitudinal report for 3 yrs performance on a state test, you can select the current roster and get this data for your current 5th grade. You can then change the SIS to last year, and run the same report to see how last years’ 5th graders did on the same three assessments. 5. It helps “look forward” at student performance data. To illustrate this, let us assume you are a teacher teaching history in the 7th grade. Let us assume that the state test only tests that subject in the 9th grade. You would normally not be able to get feedback on how your students did on that state test, 2 yrs after you taught them. In this system, you can select the SIS of the year in which you taught them and the assessment from 2 yrs later and be able to view their performance data. In this case however, you will only be able to view the data for students who stayed in your district. SCCOE Page 40 of 130 Chapter 3 – Getting Started DMM User Manual 3.5.4 Understanding Grade vs. Level Tested DMM often refers to two terms – “grade” and “level tested”. Level tested refers to the grade in which a student was, when he/she took the assessment you are viewing. It is sufficient to remember that “grade” comes from the SIS upload and “level tested” comes from the assessment. If you have selected SIS of 05-06 and assessment of 05-06 then grade is the same as level tested. If you have selected SIS of 06-07 and the assessment of 05-06, then you are viewing rerostered data. Last years’ 7th grade is currently 8th grade. Hence grade is one grade higher than level tested since you selected a later SIS. SCCOE Page 41 of 130 Chapter 3 – Getting Started DMM User Manual Sometimes, you may see more than one level tested under the same grade. This could happen if some students tested out of level or were retained from the previous year or if the SIS data extract contained grade errors or Student Id errors so that one student was confused for another one, based on Student ID. 3.6 Understanding the Methods of Navigation/ Drill Down DMM affords every user the ability to generate data views at different levels, depending on permissions and access levels. The system employs a “top-down” access to data – data views start at the district level and go down to the student level; hence the name “drill down”. A district administrator starts at the central office level and can drill-down to schools, grades, teachers, classes and students. A school administrator starts at the school level and can drill down to grades, teachers, classes and students. A teacher starts at the teacher level and can drill down to classes and students. This process of navigating or drill down can be accomplished in two ways. You may choose one or the other method depending on the data views you wish to generate. 3.6.1 Direct Navigation vs. Progressive Navigation Direct Navigation is accomplished by clicking on the blue level buttons across the top of your screen. Progressive Navigation uses the “hyperlinks” – i.e. the underlined text representing each level. SCCOE Page 42 of 130 Chapter 3 – Getting Started DMM User Manual Navigating as a District Level User: To understand the different methods of navigation let us first assume the role of a district administrator. Direct Navigation: • Click on the button Grades/ Courses. • You will see a list of all grades and the courses in the district and summary data at those level. • This lets you compare performance by grade and course. For example, how is the 5th grade performing as compared to 4th grade, in Mathematics overall in the district. Progressive Navigation: • Click on the name of the district. • You will see a list of schools in the district. • Click on the name of the school (whose data you wish to view). • You will see a list of grades and courses, but this time you see only those grades and courses of the school you selected. • This lets you see how 4th grade at that school is performing, as compared to 5th grade at the same school. Navigating as a Campus Level User: Now assume the role of a principal. Remember that you have access only to your school’s data. Direct Navigation: • Click on the button Grades/ Courses. • The system lists all grades and courses, but only in your school, since as a principal you only has access to your school’s data . Progressive Navigation: • Click on the hyperlinks and navigate to grade/ course level. • In this case the two methods of navigation generate the same view due to the automatic data restrictions. However, if you navigate to the next level i.e. teacher or other levels below that, you will still see a difference in the views that are produced by the two methods. So, if you wish to all teachers in your school, you would use Direct Navigation; if you wish to view only the 5th grade teachers, you would use Progressive Navigation. Navigating as a Teacher: Now assume the role of a teacher. Direct Navigation: • Click on the button Classes SCCOE Page 43 of 130 Chapter 3 – Getting Started DMM User Manual • You will see a list of all your classes (keep in mind the SIS you have selected) If you teach at the elementary level you will only see one home room class • Progressive Navigation: Using Progressive Navigation to reach the level of classes gets the same results. At the next level – the student level, you can navigate directly to all the students in all your classes collectively or list students by class. Again, in the case of an elementary teacher viewing his/her class, there would be no difference. Note: While navigating to different levels, you must always keep the SIS and Assessment chosen, in mind. The SIS chosen determines the list of classes or teachers you view. The Assessment chosen also influences the views. For example, if you as a teacher selected a local assessment and then navigated to the student level, you would only see those students who took the test. Similarly, a principal looking at data on a state test would only see those grade levels that were tested on that assessment. SCCOE Page 44 of 130 Chapter 3 – Getting Started 4 Viewing Data Summaries The summary table presents a quick overall performance summary on any given assessment. Depending on the level of a users access, they can access performance summaries at the district, school, grade, teacher and class level. A teacher can view an overall summary of her class performance on any particular assessment; a principal can compare performance by class, teacher, or grades in his/ her school; a district administrator can view summarized performance data for all the levels in the system. Read the section “Summary Table” in Chapter 3 – Getting Started before proceeding to read this chapter. While generating and viewing performance summaries, it is important to remember what method of navigation was used to arrive at the summary view. For example, if a principal uses the Progressive Navigation technique to click on his/ her school, followed by any one grade to arrive at the performance summary by teacher, he/ she will see only the teachers of that selected grade. If he or she had used the Direct Navigation method to click on the Teachers level button he/she will see all teachers in the school, not of a particular grade level. This is explained in more detail in Chapter 3 - Getting Started. Different assessment types present different scores in the summary table. Refer to the table below for summary table values available on each assessment type. A DMM system administrator can set the display to any one of the possible scores on the summary table at a given point in time. If the assessment contains the score … Summary Table can be set to display… 1. Proficiency Levels 2. Scale Scores Raw Scores NPR Rank Percentage of students who are proficient and better Percentage of students who are advanced Average Scale Score Average Raw Score Percentage of students with NPR rank above a certain value (value set by admin.) Percentage of students at or above GE Average NCE GE NCE DMM User Manual 4.1 Examples of Criterion Reference Test Data Summary Example 1 This data summary in the screen above shows the percentage of students who are proficient or better on the California Standards Test (CST) at Maple Valley School District. • • • • • 50% of students are proficient or better in English Language Arts This includes students who are proficient (proficiency level 4) as well as those who are advanced (proficiency level 5) since students who are advanced are also proficient This is the proficiency schools are required to monitor toward AYP targets. This number is expected to be 100% in ELA and Mathematics by the year 2013-14, per NCLB law To monitor the performance of subgroups, setup filters for a subgroup (see Chapter 6 – Accessing Data For Subgroups) and then view the numbers Example 2 This data summary in the screen above shows only the percentage of students who are advanced (proficiency level 5) on the California Standards Test (CST) at Maple Valley School District. SCCOE Page 46 of 129 Chapter 4 – Data Summaries DMM User Manual 4.2 Examples of Norm Reference Test Data Summaries Example 1 This data summary shows the percentage of students who have an NPR rank equal to or greater than 50 on the California Achievement Test (CAT6). Quartiles are defined based on NPR ranks as follows: 1st Quartile = NPR rank 1 – 25 2nd Quartile = NPR rank 26 – 50 3rd Quartile = NPR rank 51 – 75 4th Quartile = NPR rank 76 – 99 The summary view in example 4 includes NPR rank 50 and above (up to NPR 99) and must not therefore be interpreted as the third quartile. Your district DMM system administrator can change the threshold of the NPR rank so that the summary table can display % of students at or above NPR n. “n” being the NPR rank threshold. SCCOE Page 47 of 129 Chapter 4 – Data Summaries DMM User Manual 4.3 Example of Local Assessment Data Summary Example 1 Here is the summary on a local assessment designed at the district level to test Mathematics skills. Notice that the summary table only displays one subject. “Met Standard” in this case is set based on the raw scores (number of questions answered correctly) by grade level. This information is provided by the school district at the time of providing test scores for upload into the system. 4.4 Example of a Criterion Reference Summary for a Teacher Example 1 When a teacher logs into the system they get a summary of performance of all their classes. They can then drill-down and view summary of performance of individual classes which is a more informative view for middle and high school teachers. SCCOE Page 48 of 129 Chapter 4 – Data Summaries DMM User Manual 5 Viewing Detailed Data The Summary Table in DMM displays overall performance data on a selected assessment. More detailed data is accessible at all levels in the system from district down to individual student. Detailed data views consist of: • • • Profile Table (student demographics) Achievement Table (student scores) And access to the Report Panel (consists of multiple functions like ability to export data to Excel, create PDF reports, export data to PRM module, and access to SchoolCharts) At the Class level, detailed data also include four classroom reports. These are discussed in Chapter 7 – Generating Classroom Reports. 5.1 Accessing Detailed Data To access detailed data for any level in the system, navigate to that level and then click on the “+” to the left of that level. The “+” is also called the Show Detail button. Opening the detailed screen at the district level provides detailed data for the district. Opening it at the school level provides this information for the school, and a teacher can view detailed data for his/her class if he/she opens the detailed data screen at the class level. The default state of the Show Detail button is “+”. 1. Click on it once to open up the detailed data views. 2. This opens the detailed views showing the Profile Table, Achievement Table and Report Panel. 3. Click on it one more time (it turns into a “-“ when you click once to open details) to close the detailed views and return to the summary view. 4. You can also open more than one “+” to compare data. For example at the school level, a district administrator can open and compare data for two or more elementary schools. SCCOE Page 49 of 134 Chapter 5 – Detailed Data Views DMM User Manual 5.2 Viewing Demographic Data on the Profile Table The Profile Table contains program and demographic information on students. It displays the percentage of students in each category. The programs and demographics mapped into the Profile Table are those that need to be monitored as subgroups under NCLB. The system reads this information from the assessment file at the time of data upload. The profile table can therefore contain different program and demographic information on different assessments depending on what was included at the time of testing. For example, a state test may include ethnicity information while a local district benchmark may or may not contain it, depending upon if the district submits this information as part of the assessment data at the time of data upload. Data displayed on the Profile Table varies from test to test depending on the information that test captures for the purposes of reporting. It usually includes (but is not limited to): 1. Students Tested - This is the number of students who tested on the assessment being viewed (not the number of students enrolled) at the level where you are viewing the detailed data. 2. Gender - The percentage of male and female students. 3. Ethnicity – State tests usually track a large number of ethnicities while local assessments may not. The table can display as many ethnicities as the test contains. SCCOE Page 50 of 134 Chapter 5 – Detailed Data Views DMM User Manual 4. Programs – State or federally funded programs are grouped under this header. This includes common programs such as Bilingual Education, Gifted and Talented (GATE), Special Education, Title I but is not limited to these. 5. Home Language – As in the case of Ethnicity, this may be an extensive list on state tests. 6. Primary Disability – a breakup by the type of disability is presented. 7. Parent Guardian Education – this is the education level of either of the student’s parents. If information is available on both parents, the parent with the higher education level is taken into consideration. 8. Language Fluency – Percentages of students who are EL (English Learners), English Only, I- FEP (Initially Fluent English Proficient), R-FEP (Redesignated Fluent English Proficient). 9. Socioeconomically Disadvantaged - These are students whose parents both have not received a high school diploma or students who participate in the free or reduced-price lunch program. 10. Migrant – These are students whose parents have moved their place of residence for the purpose of employment in agricultural or fishing. Under the NCLB, not only schools and LEAs as a whole must meet AYP requirements but also numerically significant subgroups4 within those schools and LEAs. Those subgroups include: 1. Ethnic/racial subgroups 2. Socioeconomically Disadvantaged students 3. English Learners - Students who are redesignated-fluent-Englishproficient ,who have not scored proficient or above on the California Standards Test in English-language Arts for three years. 4. Students with Disabilities - Students who receive special education services and have a valid disability code. It is therefore important to study the performance of each of these subgroups. DMM includes the ability to filter data and view the performance of subgroups. This function is described in detail in Chapter 6 – Accessing Data for Subgroups. 5.2.1 Adding Data on District Local Programs In addition to the demographics and programs that have to be monitored by the state, a school district may wish to examine data from local programs (for example, an after school program) and study the performance of students receiving these programs. DMM provides some open slots (user- definable fields) 4 Please refer to http://www.cde.ca.gov/ta/ac/ay/documents/infoguide06.pdf for a definition of “numerically significant”. SCCOE Page 51 of 134 Chapter 5 – Detailed Data Views DMM User Manual that can accommodate such programs. School districts are encouraged to submit this data at the same time state data is submitted. 5.2.2 Manually Showing/Hiding Demographic Data The Profile Table can grow in height to display exhaustive sets of demographic and program data; however, some data may be confidential. The district may choose to not show sensitive information such as the socioeconomically disadvantaged students. Since this data is accessible to all levels of users, you may hide it so that teachers do not have access to it. When district administrators need to view this data for analysis purposes, it can be displayed and then hidden again once the analysis is complete. Note: Parameters hidden from display on the Profile Table will not be available throughout the application. They will not be visible: 1. While viewing individual student profiles, 2. In the “show Reporting Parameters” feature which allows for filtering of data for subgroups, 3. In Charts, 4. In the Query feature. For example, the hidden socioeconomic group will not be displayed on a chart showing proficiency of students by program. Therefore, exercise caution and hide only those parameters that the district does not want to display in data analysis and reporting. 5.2.3 Automatic Hiding of Demographic Data Any demographic group that is not represented in a district or school is hidden from display automatically by the DMM. For example, if there are no Vietnamese students in a district, the category is automatically hidden. If there are some Vietnamese students in the district but none in one particular school, DMM automatically hides it at the school level, but will display it at the district level. The system administrator can then hide it, even from the district level, using the manual hide option if they choose to. 5.3 Viewing Performance Data on the Achievement Table Just as the Profile Table displays a summary of program and demographic information, the Achievement Table displays the grade level score summaries for each subject, at the level where it is opened. A district administrator performing a data analysis may open the detail screen to see grade level performance summaries by subject for the whole district, whereas a principal may view the SCCOE Page 52 of 134 Chapter 5 – Detailed Data Views DMM User Manual performance of the grades in his/her school and use that data to make an informed decision on what grades to include in a new Reading program being implemented at the school. A teacher teaching a mixed grade Algebra class may view this data to see how the 9th graders in his/her Algebra class are performing as compared to the 10th graders in the same class. The data can be viewed and used at different levels for different purposes. 5.3.1 Understanding Achievement Data for Criterion Reference Tests The Achievement Table can present any two score types for each subject by grade. The district system administrator has the ability to customize and change this display. If the test contains… 1 2 3 Raw Score Scale Score Proficiency Levels It can be presented on the Achievement Display Table as… Average Raw Score Average Scale Score Percentage of students who are Proficient (or an equivalent description like Met Minimum) Percentage of students who are advanced (or an equivalent description like commended performance) The data display includes: 1. Level Tested – this is the grade level for which data is being displayed. Please read section on Understanding Grade vs. Level Tested in Chapter 3 – Getting Started to understand why it is referred to a “level tested” instead of “grade’. 2. Summarized score for each subject tested on the chosen assessment. For example, 59% of second graders are proficient or better in ELA and their average scale score is 364. Second grade is not tested in Science and History on the particular assessment viewed. 3. “n” is the number of students at each grade level. 1347 second grade students took the test in ELA and 59% of them were proficient +. Sometimes the number of students varies from one subject to another within the same grade level. This is because some students may have taken the test on one subject and not the other. In this example, 1347 second graders tested in ELA and 1348 tested in Mathematics. Number tested on the Profile Table is the sum of all grade levels. While counting the second grade, it takes into account the larger group i.e. 1348 who tested in Mathematics. SCCOE Page 53 of 134 Chapter 5 – Detailed Data Views DMM User Manual 5.3.2 Understanding Achievement Data for Norm Reference Tests Any two of the scores listed in this table can be selected and displayed on the achievement table by a district system administrator. If the test contains5… 1 NPR 2 3 NCE GE 5 It can be presented on the Achievement Display Table as… Percentage of students at or above any select NPR Average NCE Percentage of students at or above grade equivalent Other score types can also be supported to accommodate variations in tests. SCCOE Page 54 of 134 Chapter 5 – Detailed Data Views DMM User Manual The screen shot above is the typical display for a criterion reference test. The data display includes: 1. Level Tested – this is the grade level for which data is being displayed. Please read section on Understanding Grade vs. Level Tested in Chapter 3 – Getting Started. 2. Summarized score for each subject tested on the chosen assessment. For example, 62% of second graders are at or above the 50th percentile. The threshold for the percentile rank can de set by the system administrator at the time of selecting the scores to display on the achievement table. For example he/she may display the percentage of students who scored at or above the 75th percentile. 3. “n” is the number of students who tested on each subject at each grade level. 5.4 Setting Visual Alerts on the Achievement Data Notice that some of the numbers in the Achievement Table are red. This is a visual alert based on a threshold that is setup by your district system SCCOE Page 55 of 134 Chapter 5 – Detailed Data Views DMM User Manual administrator (system administrators will find instruction in the System Administrators Manual). The thresholds can be varied by grade since AYP goals change by grade range. For example, if your district’s AYP goal for the year is 60% (this means that 60% of the students are expected to be proficient or better on the CRT test) your system administrator can setup a threshold for 60%. If less than that number of students is proficient, the numbers are displayed in red. This kind of display appears at all levels – from district down to the classroom, alerting all users of the performance shortcoming. 5.4.1 Comparing Detailed Data You can open more than one detailed view to compare the performance between schools or classes. For example, a district administrator can open the detailed views of two elementary schools and compare the performance of 5th graders in both schools. To do this, 1. Click on the “+” to the left of one school 2. Scroll up or down to locate the second school 3. Then click on the “+” next to this school without collapsing the detail screen of the previous one 4. You can then scroll as required, to view detailed data for both schools 5.5 Report Panel The Report Panel is accessible from just below the “+” icon on the Detail Screen. It provides access to the following features: SCCOE Page 56 of 134 Chapter 5 – Detailed Data Views DMM User Manual 1. Generate Report – this function helps to generate an Adobe Acrobat PDF (Portable Document Format) report of the data you are currently viewing. Reports in PDF format are better formatted for printing than if you were to use your browsers print feature to print a data view. They can also be saved to your computer for later use. To use this feature, you must have Adobe Acrobat Reader installed on your computer. See Chapter 2 – Setting Up DMM 2. Assessment Grid – provides access to district defined report templates. This is discussed in detail in Chapter 9 Custom Reports. 3. Export to Excel – click on this to export the data currently displayed on your screen into Excel. 4. Export to SChoolPlan – exports data in an XML format. This data can be imported into the Single Plan for Student Achievement report in the School Site Plan and Reporting Module of School-Plan. See Appendix B and the Planning and Reporting Manual for more detailed instructions. 5. SchoolCharts – links to SchoolCharts, another SChool-Plan module that provides access to pre-created multi-year charts and charts by subgroup on AYP and API using state released district research files that do not contain individual student data. This module provides charts on all state standardized assessment data including Physical Fitness Test. SCCOE Page 57 of 134 Chapter 5 – Detailed Data Views DMM User Manual 6 Accessing Data for Subgroups The No Child Left Behind Act (NCLB), signed into law in 2002, has expanded the federal role in education and set requirements in place that affect every public school in America. At the core of No Child Left Behind are measures designed to close achievement gaps between different groups of students, advantaged and disadvantaged. Under the NCLB, not only schools and LEAs as a whole must meet AYP requirements but also numerically significant subgroups within those schools and LEAs. Those subgroups include: • • • • Ethnic/racial subgroups Socioeconomically Disadvantaged students English Learners These include re-designated-fluent-English-proficient students who have not scored proficient or above on the California Standards Test in Englishlanguage arts for three years Students with Disabilities These are students who receive special education services and have a valid (by the state) disability code In addition to subgroups based on these categories, a school district may wish to disaggregate data by other criteria from the point of instructional planning. It is therefore important that any application used for data analysis and reporting must also be able to produce performance reports for these subgroups. DMM: • • • • • Allows filtering of data for any subgroup defined by you. These may include subgroups that need to be reported on for NCLB compliance and subgroups required by a district or school for planning purposes. Different users can setup different subgroup filters at any one point in time. Subgroups can be created by you, based on a combination of demographic and program parameters. For example, you can setup a subgroup of Hispanic male students receiving Title I. When you setup a subgroup in this application, you can then generate data views, and reports for that subgroup. You can also generate charts showing performance of specific subgroups. SChool-Plan powered by SchoolCity, Inc. Page 58 of 7 Version 5.0 DMM User Manual 6.1 Setting up a Subgroup To setup a subgroup and filter the data for that group, 1. Scroll down to the bottom of your screen and click on “Show Reporting Parameters”. 2. This displays all demographic and program parameters from which you can make a selection to setup filters for your subgroup. 3. Notice that the selections presented here are the same as what you see in the Profile Table. If your system administrator had chosen to hide some ethnicities, they will not be available for subgroup selection either. See Chapter 5 – Viewing Detailed Data for more details. Sometimes a whole group may be hidden. For example, in the example in above, the EL Program group comprising of EL in ELD, EL in SDAIE etc. has been SChool-Plan powered by SchoolCity, Inc. Page 59 of 7 Version 5.0 DMM User Manual completely hidden. This is probably because that district had no EL Programs in place and chose to hide that from display in the Profile Table. Note that these parameters have not been deleted, only hidden and can be displayed anytime by the system administrator 4. Parameters are grouped into sets and each set if framed by a border on this screen. 5. While making a selection, be aware that selections within a frame are joined by an “or” and selections between frames are joined by an “and”. For example only students who are Hispanic AND male AND receive Title I services will be included in the subgroup defined above. On the other hand, the subgroup includes male Title I funded students and they can be either Hispanic OR African American in the example shown below. 6. Note that Title I is part of the Program group and it is also a group by itself. If you wish to filter for all Title I students irrespective of whether they are part of a Targeted or Schoolwide Title I program, check Title I in the Program group. If you wish to filter for any one type of Title I, then only check that option under the Title I group. 7. After you have made your selection, click on Apply. 8. The system immediately filters through all the data and refreshes the screen to display only data for that subgroup. 9. To ensure that the parameters you selected have been correctly applied in filtering the data, check the Selected Parameters Frame that now becomes visible at the top of your screen just below the Level button. SChool-Plan powered by SchoolCity, Inc. Page 60 of 7 Version 5.0 DMM User Manual 10. Now all the data views reflect the performance of only that subgroup until you cancel the filter. NOTE: Do not forget to cancel the filters you have set for these views when finished using the filters. Refer to section 6.2 Canceling a Subgroup Filter for more details. Fig. 4: The Selected Parameters Frame displays the parameters that were applied to filter data based on the subgroup defined 6.1.1 Modules Affected by Subgroup Filter When you setup a subgroup and filter data, the filter gets applied to: 1. The Summary Table – the table will display summarized scores of only students who fall into the subgroup. These scores can then be viewed and compared with AYP targets to see if the subgroup met or did not meet targets. 2. Profile Table – this table will now display only students who fall into the subgroup under Number Tested and also for all demographic and program percentages. 3. Achievement Table – the table displays grade wise breakup of scores that now includes only students who fall into the subgroup defined. 4. Export to Excel – exported data will also contain only data for the subgroup. 5. PDF Reports – the PDF report that is created will present a snap shot of the data on the screen and therefore includes only the subgroup. 6. Assessment Grid – the longitudinal and multiple measure reports defined in this module also include only students from the subgroup irrespective of whether it is generated at the classroom level to present student scores or at any of the upper levels to present summarized scores by class, grade or school. 7. Classroom Reports – All data and reports at the classroom level (Answer Frequency report, Objective Analysis Report, Longitudinal Analysis SChool-Plan powered by SchoolCity, Inc. Page 61 of 7 Version 5.0 DMM User Manual Report, Item Response Report) present data for only students who belong in the subgroup. 8. Student Lists – at the last level in the system, you will only see the names of students who fall into this subgroup. It is NOT applied to: 1. Charts 2. Query 3. Reports This does not mean that you cannot query or chart data for subgroups. Those two modules function independent of the Main Screen and require that you define the subgroup within them as you select querying or charting parameters. 6.2 Canceling a Subgroup Filter To cancel the filters you setup to define a subgroup, 1. Click on Show Reporting Parameters. 2. Click Select None. 3. Click Apply. 4. Check back at the top of your screen when the screen refreshed to make sure that the Selected Parameters Frame has disappeared, Selected filters will automatically be lost when you logout of the application 6.3 Note on Numerically Significant Subgroups PSAA and NCLB prohibit reporting to the public, student group data that is not numerically significant. Please refer to http://www.cde.ca.gov/ta/ac/ay/documents/infoguide06.pdf for a definition of what “numerically significant”. However, for instructional planning purposes, a district may need to identify smaller groups. To support this effort, DMM filters and displays data even for groups that are not numerically significant. Exercise caution in interpreting these results; use them more for individual student identification and instructional planning rather than for reporting. 6.4 Viewing CAPA Scores STAR Test data discs provided by the state also include CAPA scores. A proficiency level of 4 on CAPA is considered equivalent of a proficiency level of 4 on the CST; hence both scores count toward overall percent proficient when summarized for a grade, school or district. At the time of uploading CST data, CAPA scores are also uploaded. SChool-Plan powered by SchoolCity, Inc. Page 62 of 7 Version 5.0 DMM User Manual To filter for CAPA scores only, 1. Click on Show Reporting Parameters 2. Scroll down to CAPA Level 3. Check the boxes for all CAPA levels except “Blank”. This will include all CAPA scores irrespective of what their level was in your filtered group of students. 4. Now you can drill-down to individual student levels and view each student’s CAPA score. To filter OUT CAPA scores and view ONLY CST scores, 1. Click on Show Reporting Parameters 2. Scroll down to CAPA Level 3. Check the box for all “Blank” and then click Apply. This will include all scores that do NOT have a CAPA level – these will be non-CAPA scores; hence CST scores alone. SChool-Plan powered by SchoolCity, Inc. Page 63 of 7 Version 5.0 DMM SChool-Plan powered by SchoolCity, Inc. User Manual Page 64 of 7 Version 5.0 DMM User Manual 7 Classroom Reports (Item Analysis and Standards Detail Reports) Classroom reports display assessment data with item analysis and performance specific to standards and strands. They show assessment results by student, organized in four different categories and are primarily designed to view detailed student performance on standards and items to inform instruction/ intervention. DMM provides many different report options. Other report formats can be created using Assessment Grids (Chapter 9), Reports Module (Chapter 9), Queries (Chapter 11) Charts (Chapter 10). This chapter provides details on the Classroom Reports. Classroom Reports Display Tabs 1. Answer Frequency Report 2. Objective Analysis Report 3. Standard Report 4. Student Response Report Tabs What information does it provide? Answer Frequency Objective Analysis What is the correct response to an item? What percentage of your class answered an item correctly? Displays scores by standards, by grade for each subject Displays standards blue print with number of items per standard Allows sorting by performance on a standard Displays scores not only by the cluster or first level of standard but also by the multiple levels of standards like strands i.e. not only for Standards at level 1.0 but also at level 1.0.1, 1.1.2 etc. Shows incorrect responses by item for each student Helps identify distracters Standard Report Student Response Not all of these reports are available on all test types. Refer to the table below for an understanding of when these reports are available SCCOE Page 65 of 134 Chapter 7 – Generating Classroom Reports DMM Tab User Manual Norm Reference Test Criterion Reference Test not containing Student Response Data Answer Frequency - - Objective Analysis - √ Standard Report - - Student Response - Criterion Reference Test containing Student Response Data √ √ √ √ - Local Assessment √ (if test contains student response data) √ (if test contains student response data) √ (if items are aligned to standards and test contains student responses) √ (if student response data is provided) √ indicates report is available - indicates report not available If no data is available on a report, the system displays a message “No Data Available For this Subject” when you click on the report tab. 7.1 Accessing Classroom Reports Classroom reports are pre-defined and designed for easy access to performance on standards and items. A teacher can view these reports for his/her classes. A user with school level or district level access to DMM can view these reports at the grade, course, teacher and class level i.e. a principal can view how a whole grade level performed on one strand or on one item. This is a new feature introduced in DMM version 6.0. In prior versions, these reports were only available at the class level. SCCOE Page 66 of 134 Chapter 7 – Generating Classroom Reports DMM User Manual To access the reports: 1. If you are a teacher, login to DMM and click on your name. You will see your classes. Remember that the list of classes you see depends on the test you have selected. For example, if you are viewing data for a local assessment that was administered only to your Period 2 Algebra class, then you will only see that class. If you are looking at a state test administered school wide, you will see all your classes as per the roster/ SIS you have selected. 2. Click on the Show Detail “+” button to the left of the class to see the classroom reports. 5. If you are a district or school administrator and wish to generate these reports for a entire grade level, click on the Grade/Courses level button (blue button across the top of your screen). Then click on the “+” to the left of the grade. To generate these reports for a course, click on the “+” to the left of the course. To generate these reports for one teacher, click on the grade or course to display teacher names and then click on the “+” to the left of the teacher name 6. Each of the four colored tabs represents a classroom report. SCCOE Page 67 of 134 Chapter 7 – Generating Classroom Reports DMM User Manual 7. Click on the tab corresponding to the report you wish to generate. 8. Select the subject for which you wish to view scores. 9. Select the grade from the drop-down. Selecting a grade is not relevant to elementary classes but in middle and high schools where there may be mixed grade classes, you can further filter the reports by grade. In this case, a high school teacher may view these reports for one grade at a time or for the entire class. It is a good way of comparing the performance of say the 9th graders in the Algebra class with the 10th graders in the same class. 10. Remember to click Refresh. 7.1.1 Objective Analysis Report The Objective Analysis report provides information about how students scored on an assessment, based on the objectives, or clusters of the test. A teacher could use this information to review how last year’s students did, by objective to evaluate what material the class did well on and what material they need to revisit. A teacher could also review the objective results on last year’s test, for students in his or her class this year, to discover students’ strengths and weaknesses to differentiate instruction. Data displayed on the Objective Analysis Report include the following: 1. Student ID 2. Last Name: Click on this to get a complete test history report for that student 3. First Name: Click on this to get a complete test history report for that student 4. Grade: The grade displayed comes from the roster selected. If you select last year’s class, then the student’s grade is that from last year. 5. Raw Score: This is the number of items answered correctly (on a cluster/ standard) over the number of items tested on that cluster/ standard SCCOE Page 68 of 134 Chapter 7 – Generating Classroom Reports DMM User Manual 6. Percent Correct on each standard. A red color indicates less than 65% correct and green indicates more than 65% of items correct on that standard. 7. The Percent Correct of the statewide minimally proficient student and the difference between your student’s score and that statewide average on the state CST test. 8. The Percent Correct of the statewide minimally advanced student and the difference between your student’s score and the statewide average on the state CST test 9. Scale Score: Most tests do not display a scale score at the standard / content cluster level. You can click on the arrows above each column to sort the data in that column in ascending or descending order. The class summary displays the average number of items correct per standard/ content cluster. On the state CST test, it also displays the number of students in the class who performed as well as or better than the statewide minimally proficient student and the statewide minimally advanced student. Look for the PDF, Excel and Chart icons on the top left corner of the report. Click on the chart to produce a bar chart of the class summary data. SCCOE Page 69 of 134 Chapter 7 – Generating Classroom Reports DMM SCCOE User Manual Page 70 of 134 Chapter 7 – Generating Classroom Reports DMM User Manual 7.1.2 Answer Frequency Report The Answer Frequency Report can be used by teachers and administrators to analyze the patterns of student responses on a given assessment. This report is useful in identifying items that a majority of the students missed. The items that more than 70% of the class answered incorrectly should be further investigated, possibly using the Student Response Report to determine if the question was poorly written, the answer is incorrect or if the subject matter needs to be re-taught. The Answer Frequency report is only available on assessments that return item response data. If answer frequency data is important to your school or district, then be sure to design your local assessments so that this data is included in the output. This type of data is not available on the CST in California. The Answer Frequency report shows the percent of students who answered each question. The correct question is shown in either green or red. For example, on question 1, A/F was the correct response and 75% of the class answered it correctly. If less than 70% of the class answered an item correctly, the number is displayed in red and if 70% or more answered correctly then it is displayed in green. An explanation of colorcoding can be found in the Legend. Data displayed on this report are: 1. Item Number: The number of the item on the test SCCOE Page 71 of 134 Chapter 7 – Generating Classroom Reports DMM User Manual 2. Standards Aligned: The standard or strand to which the item is aligned. Correct Response: The correct response to the item. A: The percentage of the class that responded A as the correct response. If this percentage is highlighted in a bright green color, then it is the correct response and more than 60% of the class got it correct. If the item is highlighted in a pale green color, then it is still the correct response, but only less than 60% of the class got it correct. If the percentage has no colored background, it is the incorrect response provided by that percentage of the class. B: The percentage of the class that responded B as the correct response. C: The percentage of the class that responded C as the correct response. D: The percentage of the class that responded D as the correct response. No Response: The percentage of the class that did not respond to the item. Multiple Responses: The percentage of the class that provided multiple responses. You can use the sort option on the column header to learn interesting facts on this report. For example, if you sort on the column “No Response” you can quickly see what were the items most of your class did not answer at all and can then teach or revisit that item. 7.1.3 Standard Report This report shows the performance of your students on the standards and strands (“sub” standards) that were tested on the assessment you selected. This report is not available on the state CST test because that test only reports scores at the content cluster level. You see those scores on the Objective Analysis Report. SCCOE Page 72 of 134 Chapter 7 – Generating Classroom Reports DMM User Manual 1. Standard: The name of the standard and standard number. For example, 09Algebra 1 -1.0 indicates the standard 1.0 for 9th grade Algebra. 2. Description: The description corresponds to the state curriculum, unless you modified it at the time of creating it for scanning or upload into this system or you used an assessment created by a publisher who did not follow the same description as that used in the state curriculum. 3. # of Items: This is the number of items on the test that are aligned directly to the standard 4. Total # of Items: This is the sum of the number of items aligned directly to the standard and to any strands/objectives/ “sub” level of standards under it. Generally, the # of items and the Total # of Items are the same unless some items are directly aligned to the standard itself. 5. Show Students: When you check this box against a standard, you see your students’ scores on the items aligned to that particular standard. SCCOE Page 73 of 134 Chapter 7 – Generating Classroom Reports DMM User Manual Since the Longitudinal Analysis report only presents raw scores, the report is limited in its value. Comparison of raw scores across time is not a valid statistical method of studying student progress, unless the tests are identical. 7.1.4 Student Response Report The Student Response Report can be used by teachers and administrators to analyze the patterns of student responses on a given assessment. This report is useful in identifying which items students chose instead of the correct item. If many students choose the same incorrect item, it should be reviewed to determine if the question was written poorly, the answer is incorrect or if the subject matter needs to be re-taught. The Student Response Report is only available on assessments that return item response data. If student response data is important to your school or district, then be sure to design your local assessments so that this data is included in the output. This type of data is not available on the CST in California. The Student Reponses Report contains the following data: 1. Student names 2. Item number (question number) 3. Response provided by a student to each item. Correct responses are colored green, incorrect ones red. Multiple responses are represented as “*” and no response as “-“ The second half of the report contains the class summary. It displays how many students provided each response to an item. If too few students answered an item correctly, it may be identified as an item that probably needs reteaching. SCCOE Page 74 of 134 Chapter 7 – Generating Classroom Reports DMM User Manual 7.1.5 Printing, Saving and Exporting Classroom Reports 1. Look for the PDF icon on the top left corner of the report. Click on it to generate the report in PDF format. Make sure you have no popup blockers. 2. Look for the Excel icon. Click on it to export data to Excel. 3. Click on the chart icon to generate a chart of the class summary data. You can generate a bar chart only. The pie shown in the icon is representative of charts, not specifically a pie chart. SCCOE Page 75 of 134 Chapter 7 – Generating Classroom Reports DMM User Manual 7.1.6 Switching Data Views on Classroom Reports While in Classroom Reports, you can choose what data is displayed by adjusting four variables. • Assessment subject, within an assessment, for example switch between Language Arts, Mathematics, Science and History on the CST. • Assessment name, for example CST or local assessment. • Student Roster year, for example students in your class this year or last year. • Assessment year, for example this year’s local reading assessment or last year’s local reading assessment. Change the Assessment - Use the Show Student File and Assessment List option at the bottom of the screen. Change assessment in the dropdown menu. Change the Subject – View how students have done in other subjects by changing the subject area in the top, left corner of the display. For example, the data you see may help you link student performance between Science and Mathematics. Change the Assessment name – Using the Student File and Assessment List link at the bottom of the screen, chose a new assessment from the dropdown menu. Change the Student Roster Year - Using the Student File and Assessment List link, switch from the students in your classroom last year 05-06, to those in your classroom this year, 06-07. SCCOE Page 76 of 134 Chapter 7 – Generating Classroom Reports DMM User Manual Change Assessment Year -. Using the Student File and Assessment List choose the new year from the dropdown menu. Note: Teachers can access these classroom reports directly from the Teacher Dashboard. See Supplement 1 – Teacher Dashboard for more information. SCCOE Page 77 of 134 Chapter 7 – Generating Classroom Reports DMM User Manual 8 Interpreting Student Level Data The DMM provides users with the option of reviewing detailed data at the student level. Although the classroom reports contain most of the student performance data, at the student level you can view some additional scores, as well as individual student program and demographic information. To get to the student level, click on the class, period and section hyperlink. The resulting display will change depending on what assessment is chosen. 8.1 Student Level Data on a Criterion Reference Test On a CRT, you see the following data at the student level: 1. Student Names - Notice that the table header Name is a clickable hyperlink. You can click on it to sort student names alphabetically by their last name. The first click sorts in ascending order. Click again to sort in descending order SChool-Plan powered by SchoolCity, Inc. Page 78 of 4 Version 5.0 DMM User Manual 2. Show Detail – You can click on this icon to expand details for each student and view student demographics, raw score as well as scale score (if available on the test you are viewing). 3. Proficiency Levels – The number of proficiency levels and their description may vary from test to test. Proficiency levels can be color coded by the system administrator 4. Legend for Proficiency Levels – Description of the proficiency levels seen on the table header 5. Subject Header – This is also a clickable hyperlink. Click on it one time to sort scores in ascending order for that subject. Click on it again to sort in descending order. SChool-Plan powered by SchoolCity, Inc. Page 79 of 4 Version 5.0 DMM User Manual 8.2 Student Level Data on a Norm Reference Test On a NRT, you see the following data at the student level: 1. Student Names – Notice that the table header Name is a clickable hyperlink. You can click on it to sort student names alphabetically by their last name. The first click sorts in ascending order. Click again to sort in descending order 2. Show Detail – You can click on this icon to expand details for each student and view their demographics and NPR rank. You can also click on the “+” near the Percentile Rank to expand the screen further to see these scores (if available on the test you are viewing): a. NCE b. NPR c. GE d. Performance Standard – on the NRT, this stands for the Quartile of NPR. Chapter 1 contains more details on these score types. SChool-Plan powered by SchoolCity, Inc. Page 80 of 4 Version 5.0 DMM User Manual 3. Proficiency Levels – On the NRT, an “x” indicates the 1st and 2nd Quartiles, a “ √” indicates the 3rd Quartile and a “*” indicates 4th Quartile. 4. Legend for proficiency levels – A description of the proficiency levels seen on the table header. Since the 1st and 2nd Quartiles are considered a “no pass” they are referred to as Did Not Meet Standards. The 3rd Quartile met standards and the 4th Quartile Exceeded Standards. 5. Subject header – This is also a clickable hyperlink. Click on it one time to sort scores in ascending order for that subject. Click on it again to sort in descending order. SChool-Plan powered by SchoolCity, Inc. Page 81 of 4 Version 5.0 DMM User Manual 9 Customized Reports DMM provides two means by which to create custom reports. Both modules allow for creation of reports that display assessment data from multiple assessments over multiple years. The essential difference between the reports is that the Reports Module is student centered and the Assessment Grid Module is assessment centered. Reports from the Reports Module always show names of students and some demographic information and can show as many as 18 different student characteristics. Custom report templates can be created by all users. The data is not summarized. Assessment Grid reports only include student performance data and may include student names. The data is summarized and can also be displayed by teacher, course, grade, school and district. They are set up by the DMM System Administrator in each district and at the global level by the Santa Clara County Office of Education. Please see section 9.4 Differences between Assessment Grid and Reports Module reports later in this chapter for details on the differences between both types of reports. 9.1 Assessment Grid The Assessment Grid module allows districts to create customized reports that summarize assessment data. All users have access to the Assessment Grids at their level but only DMM system administrators create templates. This promotes SCCOE Page 82 of 134 Chapter 9 Customizing Reports DMM User Manual consistent reporting throughout the district. If you are not the DMM administrator, you may want to skip the next two sections. You may, however; like to learn what your choices are so that you can ask your DMM administrator to create assessment that meets your needs. Assessment grids are very flexible. Once set up, the data they display changes as you move between levels. For example, a teacher can use a template to run a report that displays student data on three subsequent administrations of the CST and a principal can use the same template to view the same data not by student, but summarized by grade. Examples have been included in this chapter to illustrate this. 9.1.1 Tips for Creating Assessment Grid Templates Pointers for Creating Assessment Grid Templates 1. Only DMM administrators can edit, delete or add new assessment grids. 2. Other users can only View reports. 3. You can setup Assessment Grids to be: • Multiple Year Reports – longitudinal reports • “Multiple Measures” Reports - comparing performance on different types of assessments • A combination of both – viewing longitudinal data on different assessments. 4. Each report can be setup to compare 6 scores, as there are only 6 columns per report. Each score occupies one column. 5. You may include more than on subject in one report. For example, you can build a Science and Math comparative report across two years on the same type of test. 6. There is no limit on the number of assessment grids templates you can create. 7. It is always a good idea to plan the report layout on paper. That makes it easier to translate onto a template. 8. Determine which tests you wish to compare. 9. Decide what subjects and scores you wish to present. 10. When you layout the report, remember that what you select on the first row of the template becomes the first column in the report. 9.1.2 Setting up an Assessment Grid Template To setup an Assessment Grid template: 1. Make sure you have logged in as an administrator (you should see the Admin icon on the Main Menu). 2. Click on a Show Detail “+” icon at any level. 3. Click on the Assessment Grid icon on the Report Panel. This brings up the Assessment Grid Administration screen. SCCOE Page 83 of 134 Chapter 9 Customizing Reports DMM User Manual 4. If this is the first time your district is setting up these templates, you will see a blank Assessment Grid List popup screen with no templates listed. If you do have some templates already created, you may edit or delete them. 5. Click on the New button to setup a new template. 6. This brings up the screen where you can define a new template. SCCOE Page 84 of 134 Chapter 9 Customizing Reports DMM User Manual 7. Start by entering a title for your template. It is a good idea to standardize on titles so that all users can easily identify the templates. The title can be a maximum of 25 characters. It can include hyphen or parenthesis but not any other special characters. If you see a message “Please enter a valid title”, it is usually because you may have some special characters in the name of the template. 8. Select the assessments in the first column. Any assessments loaded into the DMM for your district or school will be available from the dropdown menu. You can display up to ten assessments on your report. 9. Select subjects in the second column. Your choice of assessment determines the subjects available. 10. Select scores in the third column. Again, the tests selected determine the scores available. 11. Choose the appropriate parameters depending on the assessment you are displaying. See the next section for more information. 12. Save the template. This template will now be displayed on the Assessment Grid List screen for all users. SCCOE Page 85 of 134 Chapter 9 Customizing Reports DMM User Manual Types of Assessment Grids Assessment grids can have many different variables, depending on what assessments are displayed. The following sections out line the rules for each type of assessment. CRT Parameters Field The following choices of variables are available on CRTs. o Performance Level – The performance levels of an assessment are set by the state for state assessments and locally for local assessments. For example, the CST performance levels are: Advanced Proficient Basic Below Basic Far Below Basic o Avg. Scale Score – An average of the scale scores for the group shown on the assessment grid. This option will only appear if scale score data is included in the assessment files. Scores are scaled to make it possible to compare tests that are measuring the same standards, but ask different question. For example, CSTs include scale scores. o Avg. Raw Score – An average of the raw scores for the group shown on the assessment grid. NPR Threshold NPR Threshold is not applicable on a CRT assessment. Aggregate Threshold – You may show conditional color formatting, or visual alerts based on proficiency levels by typing a number in the Aggregate Threshold box. For example, if the Aggregate Threshold is set at 350 on scale score, then if the scale score is less than 350, the number displays in red. You can set an aggregate threshold when only certain choices are made in the Field box. Aggregate Threshold is available when you choose the following: • Avg. Scale Score • Avg. Raw Score Expand Objectives If you want to include results by Objective (Standard) on your report, then choose Average Raw Score and check the Expand Objectives box for that row. This ensures that the report includes not only the total raw score but also the scores by objective as percent correct. If you want to see the number correct, use classroom reports (Chapter7). SCCOE Page 86 of 134 Chapter 9 Customizing Reports DMM User Manual Test Taken If you wish to display the subtest the student took, check the box for Test Taken. For example, it will show all of the data separately for the science tests taken at the high school level. This not only displays the subtest at the student level report, it also produces a powerful aggregation of data by subtest for secondary grades. See example later in this chapter. This Assessment Grid template will create the following report. Norm Reference Tests Parameters Field The following choices of variables are available for NRT assessments • >=Grade Equivalent • Median – GE • Avg. NCE • % Students with NPR > x • Median NPR National Percentile Rank (NPR) Threshold – You may show conditional color formatting, or visual alerts based on NPR rank by typing a number in the NPR SCCOE Page 87 of 134 Chapter 9 Customizing Reports DMM User Manual Threshold box. For example, if you wish to view a report on students at or above the 50th percentile, then NPR threshold must be set at 49. NPR threshold as the name indicates is only applicable on an NRT for NPR rank. You can set an NPR threshold when only certain choices are made in the Field box. • Median GE • % Students with NPR > X • Median NPR Aggregate Threshold – You may show conditional color formatting, or visual alerts based on proficiency levels by typing a number in the Aggregate Threshold box. For example, if the Aggregate Threshold is set at 350 on scale score, then if the scale score is less than 350, the number displays in red. You can set an aggregate threshold when only certain choices are made in the Field box. • Median GE • Average NCE • Median NPR When working with a NPR assessment, the aggregate threshold and NPR threshold can be used in conjunction. For example, if you want to set the threshold as: 35% of students at or above the 50th percentile, then we enter 49 (since the value we want to set is at or above 50) and 35 as the NPR threshold. If less than 35% of students score at or above the 50th percentile, the numbers are displayed in red on the report. • On NCE, the NPR threshold is not applicable. The value entered in Aggregate Threshold controls the red numbers on Average NCE. Aggregate Thresholds do not apply to scores at the student level; only at summarized levels like grade, school etc. as the name “aggregate” implies. 9.1.3 Generating Assessment Grid Reports All users can generate Assessment Grid reports. To do this: 1. Drill down to the level at which you wish to generate the report (see table below for guidance). 2. Click on the “+” to access the Report Panel. 3. Click on the Assessment Grid icon at the required level. 4. Locate the template you wish to use from the list of available templates. 5. Click on View to generate the report. 6. A student level report does not take much time to generate but the higher level summarized reports do take about 3 minutes depending on how much data they contain and the number of students included in the summary. SCCOE Page 88 of 134 Chapter 9 Customizing Reports DMM User Manual It is important to understand how the same assessment grid template can produce different reports based on what level it was generated at. Let us take the example of an assessment grid that shows proficiency levels in Mathematics on two years’ state test. If the report is generated at the Class level, it produces a list of students and their performance level for three years, so teachers can see a longitudinal report. A principal who is more interested in studying grade level trends may run the same report at the school level. His/ her view will display the percentage of students in each performance level category, by grade. A district administrator can run this report at the sub-district level to generate summary of performance by school and use that to compare performance of schools. The basic “rule of thumb” is, generate the report at one level higher than the level you wish to summarize for. If you want a summary by… Sub district School Grade Teacher Class Student Generate the report at the level… District Sub district School Grade Teacher Class 9.1.4 Filtering Assessment Grids for Subgroups Assessment Grid reports can further be enhanced by applying demographic and program filters such that they not only present summarized reports but also summarized reports for a demographic subgroup or a group of students receiving certain program services. For example, a principal who is more interested in studying grade level trends of English Learners may run the report at the school level after setting up the filter for EL student only. The principal will need to first setup the filter for the subgroup using Show Reporting Parameters function and then run the assessment grid from the report panel. To do this: 1. Scroll down to the bottom of the screen. 2. Click “Show Reporting Parameters”. 3. The screen expands, showing the demographic parameters and programs. 4. Scroll down until you see the parameter “English Learner”. 5. To include only EL students in your report, check “Yes”. 6. Scroll back to the start of the parameters and click “Apply”. 7. Now open the “+” at the required level to access Assessment Grid on the report panel. 8. Run the report of your choice. It will now include only EL students. SCCOE Page 89 of 134 Chapter 9 Customizing Reports DMM User Manual 9. Remember you can create a subgroup by combining multiple criteria. See Chapter 6 – Accessing Data for Subgroups for more details. 9.1.5 Some Example Assessment Grid Reports The examples shown here may or may not be available in your district’s DMM. If you like, the reports you see here, you can request your system administrator to create the templates as shown here. 9.1.5.1 Example 1: CST Cluster Report in Math This template shows scores on one test only. • Scores: Raw score, score by standard (as percent correct), scale scores with an aggregate threshold of 350 • Breakout by: Subtest (valuable for middle and high schools) Template Design A teacher’s report using the template to show student scores If you are a teacher, you can generate a report to show raw score, scale score and cluster scores for all your students: 1. Login as a teacher. 2. Click on your name. 3. Locate the class for which you want the report and click on the “+” to the left of it (Remember! To generate the report for students, run the report at class level). 4. On the Report Panel on the left, click on Assessment Grid. This brings up the list of all available templates. 5. Locate the template and click on View. 6. In the screen below, you see what the report looks like. SCCOE Page 90 of 134 Chapter 9 Customizing Reports DMM User Manual Notice that the teacher has run the report for her class of 06-07 on the assessment of 05-06. To see how her class of last year did on the test, she must change her SIS using “Show Student File and Assessment List” before running the Assessment Grid report. A teacher’s report using the same template to show class averages, not student scores. 1. Login as a teacher. 2. Click on the “+” to the left of your name (Remember! To generate the report by class, run the report at teacher level). 3. On the Report Panel on the left, click on Assessment Grid. This brings up the list of all available templates. 4. Locate the template and click on View. 5. In the screen below, you see what the report looks like. Elementary teachers will not see multiple classes, nor would they have a breakup by subtest. 6. To print the report, click on the printer icon on the top left corner of the report. SCCOE Page 91 of 134 Chapter 9 Customizing Reports DMM User Manual A principal, department head or administrator’s report using the same template to show teacher averages by course 1. Login as a campus level (principal/ department head) or central office (district) user 2. Click down to the grade/ course level 3. Click on the “+” to the left of the course (Remember! To generate the report by teacher, run the report at course level) 4. On the Report Panel on the left, click on Assessment Grid. This brings up the list of all available templates 5. Locate the template and click on View SCCOE Page 92 of 134 Chapter 9 Customizing Reports DMM User Manual 6. In the screen below, you see what the report looks like. Elementary teachers would not see multiple classes, nor would they have a breakup by subtest. 7. To print the report, click on the printer icon on the top left corner of the report 9.1.5.2 Example 2: CST Performance Profile in Math This Template is setup to compare three years data on the California Standards Test SCCOE Page 93 of 134 Chapter 9 Customizing Reports DMM • • User Manual Subject : Mathematics Scores being compared: Performance standard and scale score. For the most recent year, the template includes breakout by subtest. The screen shot below shows how the template was designed. Report Generated at the Class Level 1. Login and click down to the class level 2. Click on the “+” to the left of the class (Remember! To generate the report by student, run the report at class level) 3. On the Report Panel on the left, click on Assessment Grid. This brings up the list of all available templates 4. Locate the template and click on View The report generated at Class Level shows: SCCOE Page 94 of 134 Chapter 9 Customizing Reports DMM User Manual 1. Individual Student names 2. Their Proficiency level for three years 3. Their scale score for three years Notice that this report has been run on SIS 06-07 Q1. A teacher can change the SIS to 05-06 and then run the same report to get the three year scores for her last year’s class to see if they showed improvement when she taught them. Report Generated at School Level, by Grade/course 1. Login and click down to the school level 2. Click on the “+” to the left of the school (Remember! To generate the report by grade/course, run the report at school level) 3. On the Report Panel on the left, click on Assessment Grid. This brings up the list of all available templates 4. Locate the template and click on View This report now presents summaries by grade and also by course. In a middle or high school, the summary by course is probably more relevant. The report shows: 1. Grades and Courses 2. “n” - i.e. the number of students who have remained in the school for three years and have data for all three years. It is important that only these students’ scores be compared for a valid statistical comparison. This is called a matched cases report and does not take into account students SCCOE Page 95 of 134 Chapter 9 Customizing Reports DMM User Manual who left the district or new ones who entered the district but do not have data for all three years. As long as they were in a school in the district, they are included in the cohort. 3. In the performance standard columns, we see what percentages of students are at level 1, 2, 3, 4, and 5. On this assessment, 4 and 5 are considered a pass. By adding the two, we know the total percentage passed in each year. 4. In the scale score column we see the average scale score of the students. Now view a similar summarized report generated this time at the sub district level to compare school performance. Report Generated at Sub District Level, by School 1. Login and click down to the sub district level. 2. Click on the “+” to the left of the sub district (Remember! To generate the report by school, run the report at sub district). 3. On the Report Panel on the left, click on Assessment Grid. This brings up the list of all available templates. 4. Locate the template and click on View. SCCOE Page 96 of 134 Chapter 9 Customizing Reports DMM User Manual This report now presents summaries by school. The elementary schools are not listed on this report because this template was setup to break up the report by subtest. Subtests are not applicable to elementary schools. Setup a separate Assessment Grid template without subtest for elementary schools. This report shows: 1. High schools. 2. “n” - i.e. the number of students who have remained in the district for three years and have data for all three years. It is important that only these students’ scores be compared for a valid statistical comparison. This is called a matched cases report and does not take into account students who left the district or new ones who entered the district but do not have data for all three years. As long as they were in a school in the district, they are included in the cohort. SCCOE Page 97 of 134 Chapter 9 Customizing Reports DMM User Manual 3. In the performance standard columns, we see what percentages of students are at level 1, 2, 3, 4, and 5. On this assessment, 4 and 5 is considered a pass. By adding the two, we know what total percentage passed in each year. 4. In the scale score column we see the average scale score of the students. 9.1.6 Printing Assessment Grid Reports To print a report that was generated from an Assessment Grid template: 1. Run the report at the level required 2. Click on the printer icon on the top left corner of the report screen 3. For best fit, print the report in landscape format. 9.1.7 Copying Data from Assessment Grid Reports to Excel You may export results into Excel. Once in Excel you can manipulate the data. For example, once in Excel you can sort, find differences, color code and create charts with the data. 1. Click anywhere on the top left corner of the report window. 2. While holding the click down, drag the mouse to select the entire report 3. Right click the mouse and copy the data (on a Mac use the Apple + click instead of right click). 4. Open an Excel worksheet. 5. Click on the top left corner cell and paste the data. 9.2 Reports Module A new icon “Reports” on the Main Menu represents a new reporting module. This icon replaces the “Student Grid” icon from earlier versions of DMM. The Reports module provides an efficient way of creating and managing reports and includes: 1. My Custom Reports – Create reports containing demographic and assessment data. 2. Predefined Reports – Student reports that are created by your DMM Administrator. If you are not a DMM Administrator, you can run these reports but not edit or delete them. 3. Student History Report – A predefined, customizable, comprehensive individual student assessment report. 4. CAHSEE Report – California High School Exit Exam report for high schools only. SCCOE Page 98 of 134 Chapter 9 Customizing Reports DMM User Manual 9.2.1 My Custom Reports Users have long requested a way in which they can create their own custom reports, in addition to those report templates setup by their DMM Administrator in the Assessment Grid module. The My Custom Reports module allows every user to create their own report templates, save them and generate the reports based on those templates. 9.2.1.1 Creating My Custom Reports To setup your own custom report template including student demographics and scores follow these steps: 1. Choose the Student SIS file that you want to analyze using the Student File and Assessment List choice at the bottom of the Main Menu screen. 2. Click on Reports icon on the Main Menu. 3. Click on the button New at the bottom of the screen. This takes you to the Student Grid Creation Screen. 4. Create a name for your report. The name can be a maximum of 40 characters long and cannot contain any special characters other than parenthesis and hyphen. 5. Then select the parameters you wish to include in your report by checking the appropriate boxes. These parameters are included when your district uploads the test scores. The example below shows a CELDT and CST report. Since it is comparing student’s CELDT and CST scores, the report author included students’ home language and LEP status to display on the report. SCCOE Page 99 of 134 Chapter 9 Customizing Reports DMM User Manual 6. Note that Student ID and Student Name are pre-selected. 7. Should you choose to include Teacher ID and/or Teacher Name, please remember that the report will repeat information for the same student; based on how many teachers’ classes that student is in. As a result, you may find that if you run a report for the 300 students in your school, the report may actually contain 1800 records (300 x 6 teachers). 8. After selecting the required demographic parameters, click on the Next button at the bottom of the screen. This takes you to the Setup Assessment Detail screen. 9. Select the assessments you wish to include in your report. The first assessment you select becomes the “driving assessment”. This means that the demographics reported will also be drawn from the time this assessment was administered. It is therefore important to select the first test carefully. The first assessment cannot be removed from the template. If you wish to change the first assessment, you will need to start over. If you wish to make a different assessment the “driving assessment”, you will need to start over. 10. Select the subject to include in your report and the Score to be Considered. The choices in the Score to be Considered dropdown menu changes depending on the assessment you chose. Click on Save button. 11. To add more assessments, click on the Add New Row button at the bottom of the screen. Save each time you add an assessment. 12. Select the rest of the assessments, subjects and scores to include by repeating steps 8 ~ 10. There is no limit to the number of assessments SCCOE Page 100 of 134 Chapter 9 Customizing Reports DMM User Manual you may place on one report. However, a large report may become hard to print unless you export the data to Excel, (export option is provided). 13. If you wish to run the report right away, click on the View button. If not, click on the Reports icon on the Main Menu to return to the reports home screen. You will see the report you just created saved on the list. If you are a DMM administrator, you create report templates as directed above, however; any template you create will be available to everyone in your district in the Pre-Defined Reports tab (See Chapter 9.3). 9.2.1.2 Editing My Custom Templates To edit a report template, 1. Click on Reports icon on the Main Menu 2. Click on My Custom Reports tab 3. Locate the template you wish to modify and click on the corresponding Edit button 4. Edit the report template using the same directions as you did while creating it. Save your changes 5. You will not be able to delete the first assessment on the template 6. To change the first assessment, you may have to delete the template and recreate it 9.2.1.3 Deleting My Custom Reports To delete a report template, 1. Click on Reports icon on the Main Menu 2. Click on My Custom Reports tab 3. Locate the template you wish to delete, check the box for deletion and then click on the Delete button 9.2.2 Pre-defined Reports Pre-defined reports are similar to My Custom Reports in the way they are created and run, except that these templates are setup by your district’s DMM Administrator. This is the best way to deliver pre-defined reports to teachers; saving them considerable amount of time 9.2.2.1 Accessing Pre-defined Reports To access pre-defined reports, 1. Click on Reports icon on the main menu 2. Click on the tab Pre-defined Reports 3. The screen displays a set of report templates that have been created by your system administrator SCCOE Page 101 of 134 Chapter 9 Customizing Reports DMM User Manual 4. Click on the name of the template to generate the report 5. You have the same options to save the report as a PDF report or to export the data to Excel as you do in My Custom Reports 9.2.3 Running Reports To generate reports based on custom templates you have created follow the steps below. The example shown is for a DMM Administrator. If you are not the DMM Administrator, you will not see the Edit column. 1. Click on Reports icon on the Main Menu. 2. Click on name of the template you have saved, to run the report based on that template SCCOE Page 102 of 134 Chapter 9 Customizing Reports DMM User Manual 9.2.4 Report Summary 9.2.5 Sorting Data on Reports To sort, click on the column header (not on the arrow). Click once to sort in ascending order. Click again to sort in descending order. 9.2.6 Filtering Reports There are two ways to filter a report in the Reports module. 1. Use the drop down menus at the top of the report. 2. Use the Show Reporting Parameters for (Assessment Name) filters at the bottom of the page. 9.2.6.1 Dropdown Menu Filter After running a report, it can be filtered by level, by demographics or a combination of both. For example on the CELDT- CST Comparative Report (see next screen shot), you can filter the report by school, course, grade and teacher. These filters depend on your access level to the system. For example, a central office user is able to filter by school, course, grade, and teacher but not by class. This is because allowing a central office user to filter through a large number of classes would put a huge load on the system. A campus level and a teacher would be able to filter by classes. SCCOE Page 103 of 134 Chapter 9 Customizing Reports DMM User Manual 9.2.6.2 Show Reporting Parameters Filter In addition to filtering by the location of the student, you may also filter by student demographics. For example, in the screen above, notice that students who have scores for either the CELDT or the CST (total of 3352) are listed. A CELDT- CST comparative report would be more focused if it included only students who are English Learners. To filter the report for those students alone, 1. 2. 3. 4. SCCOE Click on Show Reporting Parameters. Check Yes on the EL box to include only English Learners. Click Apply Reporting Parameters. Now the report displays only the 101 EL students who have tested on the CELDT assessment and their performance on the CST. Page 104 of 134 Chapter 9 Customizing Reports DMM User Manual 9.2.7 Printing/ Saving Reports To print or save a report, first convert it into a PDF document using the following steps: 1. Click on Reports icon on the Main Menu. 2. Choose the report you want by clicking the My Custom Reports or Predefined Reports tab. 3. Click on the name of the template to run the report. 4. Locate and click on the Generate PDF Report button on the top right corner of your screen (Please make sure you have Adobe Reader installed on your computer). 5. Once the PDF is generated, use Adobe Reader’s Print and Save options to print and save your report. 9.2.8 Exporting Reports from the Reports Module to Excel If you would like to export the data into Excel follow the steps below. If you would like more information on how to further manipulate the data once it is in Excel contact your DMM support person. To export data from a report: 1. 2. 3. 4. SCCOE Click on Reports icon on the Main Menu. Click on the My Custom Reports or Pre-defined Reports tab. Click on the name of the template, to run the report. Locate and click on the Export to Excel button on the top right corner of your screen. Page 105 of 134 Chapter 9 Customizing Reports DMM User Manual 9.2.9 Student History Report Student History Report is the easiest way of viewing all test scores for any one student. The report displays scores of the student for those selected tests that he/she has taken. The demographics displayed on the report come from the last test that the student was tested on (by test date). To access this report complete the following steps: 1. Click on Reports icon on the main menu 2. Click on the tab Student History Report 3. If you know the student’s ID, click the radio button for Student ID and enter the ID. If you do not know the ID, you can search by last name. If you cannot recall the entire last name, you may enter a part of it followed by an “*”. 4. This displays a list of all students whose last names are similar to what you entered. You can then click on the name of the student for who you wish to generate the report. 5. On the next screen, select the assessment scores you wish to include in your report and click Generate Report at the bottom of the page. OR Choose Include All and the program will automatically report only assessment results for those assessments the student has scores for. SCCOE Page 106 of 134 Chapter 9 Customizing Reports DMM User Manual 6. Choose Generate Report at the bottom of the page. 7. You can then save the report as a PDF and print it or export it to Excel by clicking the appropriate buttons. 9.2.10 CAHSEE Report The CAHSEE Report quickly generates lists of students who have passed and not passed the CAHSEE. To access this report complete the following steps: 1. Click on Reports icon on the main menu. SCCOE Page 107 of 134 Chapter 9 Customizing Reports DMM User Manual 2. Click on the CAHSEE Report tab. 3. Click the Master CAHSEE Report to run the report The Master CAHSEE Report lists all students who took the CAHSEE based on the roster selected and displays all CAHSEE scores of those students. The report highlights CAHSEE data including: • The report highlights when a student passed the English, or Math portions of the test, or both with color coding. • No Pass scores. • Retest scores. • If a student used modifications. To export the report to Excel, click on the Export to Excel button on the top right corner of the report. The student data can be filtered using the header filters at the top of the report. The filter choices include: • Students who passed ELA • Students who did not pass ELA • Students who passed Mathematics • Students who did not pass Mathematics • Students who passed ELA, but did not pass Mathematics • Students who passed Mathematics, but did not pass ELA • Students who did not pass both Mathematics and ELA • Students who met CAHSEE requirement • Students who did not meet CAHSEE requirement • All Students SCCOE Page 108 of 134 Chapter 9 Customizing Reports DMM User Manual 9.3 User-created CAHSEE Reports In addition to the Master CAHSEE report, every user has the ability to create their own CAHSEE reports. This would be useful if a user needs, for example, a report across one year’s CAHSEE administrations; not all CAHSEE history. The method to create templates on the CAHSEE report is exactly the same as creating My Custom Reports except that the templates are limited to CAHSEE data only. 9.4 Differences between Reports in Assessment Grid and Report Modules 1 Assessment Grid Reports Templates can only be created by system administrator 2 Does not include student SCCOE Page 109 of 134 Report Module Reports All users can create my Custom Reports templates, Student History report, and Pre-defined report templates can only be created by system administrators. Includes student demographics Chapter 9 Customizing Reports DMM 3 User Manual demographics Limited to 6 scores on one report 4 Can be summarized (rolled-up) by class, teacher, grade, school and district. For example current Grade 5 average scale score in CST ELA over the last three years 5 To apply subgroup filters, a user must first setup the subgroup and then run an Assessment Grid report SCCOE Page 110 of 134 No limit on the number of scores in each report Always displays individual student scores only. For example, all current grade 5 students and their individual scale score over last three years’ CST ELA A user can run the report and then apply reporting parameters to filter data for subgroups Chapter 9 Customizing Reports DMM User Manual 10 Charts The Charts module helps users to generate custom data views in a graphical format. The user can choose between, bar, stacked bar and pie charts. Every user’s access to data in this module is bound by the same rules that apply to their access to data on the main screen. A district administrator is automatically set to create charts for data from all levels in the system; a principal for her/his school and levels below that and a teacher for his/her classes and students. 10.1 Generating a Chart To generate a chart, a. First click on Home on Main Menu b. Selected the SIS and assessment from which you want to generate a chart. c. Click on Charts on Navigation Menu. d. On the next page, enter a title for your chart. e. Click on Show General Parameters. Note that there are three sets of parameters. a. General Parameters – Define the level for which you want a chart. b. Chart Parameters –Select the type of chart and the x and y axis values. c. Reporting Parameters – Define and apply subgroups to the chart. f. Select the level for the chart – You can generate a chart for one school, for the whole district, one teacher or one class. If you do not make any selection, DMM will default to the highest level to which you have access. A principal for example, will default school level data. g. Check grade levels you want to include. If none are checked, all grade levels will be included. h. Open Chart Parameters. i. Select the chart type. Different assessments will create different types of charts. CRT Data: a. Bar charts options: i. Percentage of students proficient (met minimum). ii. Percentage of students advanced. iii. Percentage of students within a certain scale score range. iv. Percentage of students within a raw score range. v. Average raw score of certain groups of students. vi. Average scale score of certain groups of students. b. Stacked Bar chart and Pie Chart options: i. Percentes of students in all proficiency level ii. Percents of students by ethnicity SChool-Plan powered by SchoolCity, Inc. Page 111 of 8 Version 5.0 DMM User Manual iii. Percents of students by program. NRT Data: a. Bar charts options:. iv. Percentage of students Met Expectations (3rd Quartile). v. Percentage of students Exceeded Expectations(4th Quartile). vi. Percentage of students within a given NPR range. vii. Percentage of students within a given NCE range. viii. Average NCE. ix. Percentage of Students equal to or greater than GE. b. Stacked Bar charts and Pie Chart options: a. Percent of students by Quartile, b. Percent of students by Quintiles. j. If you have chosen a Y axis value that required ranges, the Y1 and Y2 boxes will accept values. Enter the score range. k. From the Group By menu, select if you wish to generate the chart for all ethnic groups, or by gender or by any of the program groups. l. Select the subjects to include in the chart. Only the Bar chart accepts multiple subjects at one time. All other charts can only accommodate one subject at a time. On the bar chart, if you include multiple subjects, you will see one set of bars for each subject. m. If you wish to chart for a specific subgroup, setup the subgroup in the same way as you would in Show Reporting Parameters n. Click Generate Chart. 10.1.1 Example Charts Example 1: Bar chart showing proficiency of ethnic groups in ELA and Math on the CST 03-04 Screen where chart is defined: SChool-Plan powered by SchoolCity, Inc. Page 112 of 8 Version 5.0 DMM User Manual Resulting Chart and Data Table SChool-Plan powered by SchoolCity, Inc. Page 113 of 8 Version 5.0 DMM SChool-Plan powered by SchoolCity, Inc. User Manual Page 114 of 8 Version 5.0 DMM User Manual Interpretation of this Chart This chart shows what percentage of each ethnic group is proficient in ELA and in mathematics. This is a good chart to track AYP proficiency percentages of ethnic subgroups. In this example, 37% of Hispanic Students (represented as brown) in the district, are proficient in ELA.. From the data table we can tell that the number of students in this subgroup is 278 (TN = Total Number) for ELA and of these, 105 are proficient (NMC = number meeting criteria. In this case criterion is proficiency). Example 2: Generate a bar chart showing proficiency bands of ESL students in ELA by ethnic groups In Charting Parameters, choose the stacked bar chart when you want to show all performance categories and Ethnicity in Grouped By to present the data by ethnicity. Use the Reporting Parameters section to choose the ESL subgroup. Screen where chart is defined SChool-Plan powered by SchoolCity, Inc. Page 115 of 8 Version 5.0 DMM User Manual Resulting Chart and Data Table Note the Selected Parameters Frame, that shows that only ESL students are included in this chart. The data table tells us that of the 62 of the ESL students are Hispanic. It gives us the number of students who scored in each of the performance categories. In the chart we see that 15% of the 62 scored at Far Below Basic, 32% at Below Basic, and 48% at basic. SChool-Plan powered by SchoolCity, Inc. Page 116 of 8 Version 5.0 DMM User Manual From the table we know that 2 students scored at proficient and 1 at Advanced. The percents of students who are proficient and advanced are so small that the bars do not appear. Charts with such small numbers of students should be used with caution. Note: We see that four ethnicities – African American, American Indian/ Alaskan, Japanese and Korean have a space on the chart but no results. When we refer to the data table, we see that there are no students in those groups at Kansas Middle School. 10.2 Printing Charts • • • To print a chart, simply click on the Printer icon on the top left corner of the chart window. This prints the chart as well as the data table. Print in landscape format. If you have a black and white printer, choose “texture” as your option in the Chart Parameters, Colors box. This will fill the bar with textures that can be seen in a black and white printout. 10.3 Saving a Chart • • • • To save the chart, right click anywhere on the image of the chart (On a Mac, use Apple + click). Select the Save Image As option and save your chart to your local computer either in bmp or png format. Now the chart is saved as an image and can be copied into reports or PowerPoint presentations. It is not possible to save the chart template to be used in the future. 10.4 Inserting the Chart into Word or PowerPoint After saving the chart as an image onto your computer: 1. Open the presentation or document. 2. Select the menu option Insert. 3. Select Picture. 4. Select From File option. 5. Locate the chart image you saved to your computer. 6. Click on the Insert button to copy the chart into your presentation or report. 10.5 Copying Data from the Data Table To copy the data from the data table: 1. Highlight the data. 2. Right click and select the copy option. (On a Mac, use Apple + click). SChool-Plan powered by SchoolCity, Inc. Page 117 of 8 Version 5.0 DMM User Manual 3. In Excel, click on the top left corner of your worksheet and then select Edit Menu, Copy option. 4. In word, right click and select Paste option. SChool-Plan powered by SchoolCity, Inc. Page 118 of 8 Version 5.0 DMM User Manual 11 Querying for Data Sets The Query module helps users to generate custom data views based on a combination of parameters to answer specific questions related to student performance. User’s access to data in this module is bound by the same rules that apply to their access to data on the main screen. A DMM Administrator can generate queries for data from all levels in the system; a principal for her/his school and levels below that and a teacher for his/her classes and students. 11.1 Defining a Query To setup a query follow these steps: o. First click on Home on Main Menu. p. Selected the SIS and assessment for your chart. You cannot change the SIS or assessment on the Charts or Query module. Select it on the Home Page q. Click Query on Navigation Menu. r. Choose parameters. a. General Parameters –Define the level of the report. b. Reporting Parameters –Define and apply subgroups to the query. c. Subject Parameters –Select the subjects to include in your query. d. Additional Parameters –Select the scores to include in your query. Before setting out to generate a query write it down as a sentence and underline the key words For example, Query the system for… All Hispanic students not proficient in ELA in Oregon High School on CST 05-06. This is an example of a student level query. It is explained in example 1. Modify the same query to find all teachers who have Hispanic students who are not proficient in ELA and then list the students in each teacher’s class. This is an example of a summarized query and is explained in example 2. s. Under General Parameters, if querying for a single student, enter the students’ last name in the student box. If querying for all students of a particular group, enter a “*” in Student box as a “wild card” to represent all students. You can use a similar scheme for a teacher. If querying for a school, enter the name of the school in campus box. If you are not sure of SCCOE Page 119 of 134 Chapter 11 Querying for Data Sets DMM t. u. v. w. User Manual exactly how the name was input into the system, enter a part of the name followed by a “*”. Use Reporting Parameters to select demographic or program parameters in the same way as you would while defining a subgroup. From Subject Parameters select All to include all subjects or first click on the radio button for By Subject and check the Subjects to include some of them. In Additional Parameters, enter the scores to query for. For example, raw score ranges, scale score ranges or proficiency levels on a CRT. If selecting proficiency levels, first click on the radio button for proficiency levels and then check the appropriate boxes for the same subjects as the ones selected in Subject Parameters. .Click on Generate Query to return 20 query results at a time or click on Export Query to export all results at one time to Excel. If viewing 20 results, click on Next and Previous options to see the next 20 query results. 11.1.1 Saving a Query Once a Query is setup and run, on the query results page, click on Save Query. Enter a name for the query and save it. You can then run it again when required, from the Query home screen. Saved queries are only available to the user who saved them and cannot be shared with other users. 11.1.2 Example Queries Example 1: Query the system for… All Hispanic students not proficient in ELA in Oregon High School on CST 05-06 All key words underlined have to be translated into query parameters. To define this query, enter the following parameters: 1. In General Parameters, enter “Oregon*” for school a “*” in student box, for “all students at Oregon High School”. 2. In Reporting Parameters check the box for ethnicity, Hispanic. 3. In Subject Parameters, click By Subject Area and then check ELA. 4. In Additional Parameters first click By Proficiency Level and then check those proficiency levels that are “not proficient” for ELA which is Far Below Basic, Below Basic and Basic on the CST. 5. Run the query. 6. On the Query results page you can click on the subject and sort results (within the 20 results displayed). 7. Click on Save Query button to save your query. SCCOE Page 120 of 134 Chapter 11 Querying for Data Sets DMM SCCOE User Manual Page 121 of 134 Chapter 11 Querying for Data Sets DMM User Manual Example Query 2: Modify the same query to find all teachers who have Hispanic students who are not proficient in ELA and then list the students in each teacher’s class. In this example query you do not wish to list student names initially. You would like a list of teachers whose students meet the parameters described above. This is an example of a summarized query, since it is not a student level query; it is a teacher level summary. a. To make the modification for this query, return to the Query Home page. b. Make only one change – remove the “*” form Student box and type it in the Teacher box to denote all teachers (fulfilling the rest of the parameters). c. Run the query. SCCOE Page 122 of 134 Chapter 11 Querying for Data Sets DMM User Manual d. The query results page displays a list of teachers. The summary score is 0% for percentage of students proficient, since this query filters for those students that are NOT proficient. e. To generate lists of students that fit the parameters defined in the rest of the query for each teacher, click on the “+” and then click “Expanded Report”. f. Repeat this for each teacher to get student lists by teacher. g. Those lists can be exported to Excel or saved as a PDF report. SCCOE Page 123 of 134 Chapter 11 Querying for Data Sets 12 Entering Scores Online Using A+ Scoring A+ Scoring allows teachers and users with campus level access to enter scores for performance-based assessments directly into the system. The results are immediately available for reporting. To enter scores online using A+ scoring, you have to be logged in with a teacher level or campus level account. Before you can begin, the DMM Administrator has to setup the assessment for score entry. Note!! 12.1 Entering Scores on Rubric-based Assessments 1. To start entering scores on rubric –based assessments, click on the A+ icon on the Main Menu. 2. On the next screen, select the assessment for which you wish to enter scores. DMM User Manual 3. If you teach more than one class, you will be presented with a list of your classes. 4. Click on the name of the class for which you wish to start entering scores. 5. For each student, assign a score from the rubric presented. To assign a score, click on the corresponding radio button. If a student has not tested on that assessment and has no score, click “none”. 6. Click Submit after completing score entry. 7. To view the scores you just entered or generate reports, select the assessment from the Home screen using the Show Student File and Assessment Grid option. You can view data on this new single assessment or add it to report templates in the Reports module. SCCOE Page 125 of 134 Chapter 12 – Entering Scores DMM User Manual 12.2 Campus Level user Entering Scores for all Teacher’s Classes A school may choose to enter scores centrally rather than have each teacher enter scores for their own classes. In this case, any user with campus level access can: 1. Click on the A+ icon on the Main Menu. 2. Select the test and then click on a teacher’s name. 3. The system displays the teacher’s classes. 4. Click on the class and enter scores for the students. 5. When you have completed score entry for one class and click Submit, the system displays a message “Would you like to enter scores for any other class” 6. Click OK. This takes you back to the screen where you can select the next class. 12.3 Entering Scores for Assessments with a Total Raw Score Some assessments are not rubric-based. They have a simple raw score that can then be converted into proficiency levels based on cut points provided by the district. To enter scores for such assessments: SCCOE Page 126 of 134 Chapter 12 – Entering Scores DMM User Manual 1. Click on the A+ icon on the Main Menu. 2. On the next screen, select the assessment for which you wish to enter scores. 3. If you teach more than one class, you will be presented with a list of your classes. 4. Click on the name of the class for which you wish to start entering scores. 5. For each student, enter the raw score (and where available, scale score). 6. Click Submit after completing score entry. 12.4 Entering Scores for Assessments with Raw Scores for Multiple Skills and a Total Raw Score Some assessments are not rubric-based. They test multiple skills toward a raw score for a subject. For example, a reading assessment may include scores for Fluency, Comprehension, Checking Skills, Spelling and Vocabulary. DMM can be setup to accept scores online for each of the skills using A+ scoring. DMM automatically calculates the total raw score and derives a proficiency level based on cut points defined by the district. To enter scores for such assessments: 1. Click on the A+ icon on the Main Menu. 2. On the next screen, select the assessment for which you wish to enter scores. 3. If you teach more than one class, you will be presented with a list of your classes. 4. Click on the name of the class for which you wish to start entering scores. 5. For each student, enter the score for each of the skills. The system automatically computes the total raw score. You can also enter scale score if available. SCCOE Page 127 of 134 Chapter 12 – Entering Scores DMM User Manual 6. Click Submit after completing score entry. 12.5 Entering Scores for Assessments with Multiple Subjects (with Raw Scores for Multiple Skills and a Total Raw Score in each Subject) If an assessment has multiple subjects, you can still enter raw scores for each subject using A+ scoring. Each subject can in turn have multiple skills or standards. The system computes the total raw score for the subject and the overall raw score for the test. 12.6 Types of Assessments and Score Entry Choices Each district may have different local assessments that can use the A+ Scoring module for direct data entry by teachers or one person at the school level. Some may require the multiple subject input; others, the multiple skills but one subject input. Please discuss your assessments with your DMM support person for suggestions on which of the score input methods is best suited to your needs. SCCOE Page 128 of 134 Chapter 12 – Entering Scores Appendix A: Handling Pop-up Blockers When you install toolbars like the Google Toolbar or the Yahoo toolbar on your browsers, there may be different types of pop-blockers installed along with them. These pop-up blockers are designed to prevent pop-up windows from unsolicited content like advertisements etc from being displayed and interrupting your work. But they also block legitimate pop-up windows in applications like DMM. You will therefore need to turn off pop-blockers in order for DMM to function efficiently. Here are examples of pop-up blockers in Internet Explorer, Yahoo and Google and instructions on how to disable them. Allowing pop-ups in Internet Explorer If pop-ups are blocked in your Internet Explorer and DMM is attempting to open a pop-up window to display a screen or report, a message will appear in a yellow bar running across the top of the screen that says, “Pop-up blocked. To see this pop-up or additional options click here.” When you click there, a menu appears that says, “Always Allow Pop-ups from This Site”. Click Yes If you want to see where to make changes to the Internet Explorer Pop-up blocker settings, 1. Choose Tools from Internet Explorer menus. 2. Choose Pop-up Blocker 3. Choose Pop-up Blocker Settings 4. You can then add DMM website to your list of Allowed Sites. Your DMM URL would be http://stars.sccoe.org 5. You could also change the level of security in the Filter Level options to allow pop-ups from secure sites, if you feel comfortable about allowing some pop-ups DMM User Manual Allowing pop-ups on the Yahoo toolbar When the Yahoo toolbar blocks a pop-up, you will see an icon Yahoo tool bar. on the 1. Click on that icon to allow pop-ups from the site you are looking at. 2. You will see a message “Always allow Pop-ups from:” and the name of the site you are on at that time. 3. Click on the site and click on Allow. 4. You can select the Yes option when prompted, to always allow pop-ups for that particular site. SCCOE Page 130 of 134 Chapter 12 – Entering Scores DMM User Manual Allowing pop-ups on the Google toolbar The Google toolbar shows an icon icon and it will toggle to allow pop-ups. SCCOE when a site is blocked. Click on that Page 131 of 134 Chapter 12 – Entering Scores DMM User Manual 13 Appendix B: DMM links to Other SChool-Plan Modules DMM is linked to two other applications – Planning and Reporting Module (PRM) and SchoolCharts. It provides local assessment data for upload into PRM and it is links directly into SchoolCharts to display those charts at the district, school, and grade level. 13.1 Data exchange between Data Management Module (DMM) and Planning and Reporting Module (PRM) Assessment data uploaded into DMM can be exported and included in PRM. For example, you might want to include a chart that illustrates local assessment data results for reading in your Reading Goal in your Single Plan for Student Achievement. To do so, follow these steps: 1. Navigate to the screen that shows the data you wish to include. 2. Click on the “+” and locate the icon Export to SChool-Plan on the report panel. 3. Click Export to SChool-Plan. The system will create a code (XML) file that pops up on the screen. Save that file to your desktop. 4. Then open PRM and upload file. You can only export data from district, school, grade/ course levels. Export from lower levels of drill-down is not made available due to restrictions imposed by FERPA Note!! SCCOE Page 132 of 134 Appendix B DMM User Manual 13.2 Link from Data Management Module (DMM) to SchoolCharts SCCOE Page 133 of 134 Appendix B DMM User Manual DMM includes a Charts module on the Main Menu. It can be used to define custom charts using data uploaded into DMM. In addition to this, you can also access SChoolCharts from within DMM, at district and school levels only. SchoolCharts provide a set of over 100 predefined charts using summary data released by CDE. It includes charts and views for subgroups for AYP, API, STAR tests, California High School Exit Exam (CAHSEE), Physical Fitness Test and California Designated Primary Language test (DPLT). 1. To see SChoolCharts, click on the “+” while looking at District or School data. Locate the SChoolCharts icon on the report panel 2. SchoolCharts relevant to that district or school pop-up in a new window. Use the drop-down options and tabs to view the chart you are interested in 3. These charts are generated using pre-loaded state research files. They present comparatives on how your school or district performed Vs. the county, and state 4. You can right click anywhere on the chart (on a MAC, choose Apple + Click) and save it as an image to your local computer. Then you can insert it into Word or PowerPoint using the Insert, Picture, From File options. 5. You can also click on the PDF icon on the top left corner of the chart to create a PDF version of the chart and save it to your computer. SCCOE Page 134 of 134 Appendix B SChoolPlan DMM User’s Guide Supplement Teacher Dashboard 1 The Teacher “Dashboard” We are pleased to bring you the teacher Dashboard – a new feature addition to SChoolPlan Data Management Module (DMM). This appendix describes the new data reports and presentations on the teacher Dashboard. It is a quick guide for teachers; not intended as a replacement to SChoolPlan DMM User’s Guide. Please refer to the SChoolPlan DMM User’s Guide for a description of all modules other than the teacher Dashboard. 1. What is the teacher Dashboard? We recognize that teachers must have quick access to current and accurate data without having to spend too much working time on various software applications or creating reports. We have designed the teacher Dashboard with that objective in mind – quick access to current, accurate data. The teacher Dashboard is a new component of SChoolPlan DMM in Version 6.0 released in August 2007. It is designed to give a teacher the easy access to class and student performance in the form of charts and color-coded reports with no more than one click! A little, like dashboards on cars…easy access to information like speed and gas level. The Teacher Dashboard is to DMM, what gauges are to cars… 2. Does that mean I cannot use SChoolPlan DMM as I used it prior to Version 6.0? You can continue to use all the features of SChoolPlan DMM from previous versions. 3. Can I still customize my own reports if I wanted to? Yes, you can still use the Reports module to create your own custom reports if you like. In fact, you will see a direct link to any custom reports you create, on the Dashboard. You can then click on the link to run the report directly from the Dashboard. 4. Is the Dashboard accessible to all users? The Dashboard is only accessible to all teachers in version 6.0. Future versions will include Dashboards for other user types. 5. Does my username and password change? Page 1 of 23 SChoolPlan DMM User’s Guide Supplement Teacher Dashboard No. Your username and password remain the same. 6. Sounds interesting…how do I get to the Dashboard? When you login to SChoolPlan DMM, you will automatically be directed to the Dashboard. Read on for more information… Page 2 of 23 SChoolPlan DMM User’s Guide Supplement Teacher Dashboard 1.1 How to Access the Dashboard 1. Do you have the URL to access SChoolPlan DMM? If not, ask your SChoolPlan DMM support person. 2. Enter the URL in your web browser. You see the login screen. Your screen is customized for your school/ district; it may look different than the one below. 3. Enter your User ID and password. 4. Click Login 5. This takes you to the opening screen in SChoolPlan DMM – the Dashboard screen by default. 6. Notice that you now have a new icon for Dashboard on the Main Menu at the top of your screen. You also have the Home, Query, Charts, A+ and other icons that you had prior to version 6.0. You can click on them to use any of those functions. You can then click on the Dashboard icon to return to the Dashboard. Page 3 of 23 SChoolPlan DMM User’s Guide Supplement Teacher Dashboard 1.2 How to Use the Dashboard The Dashboard consists of three main areas: 1 The top half of the screen where you select which class and on what assessment you want to view reports. 2 The bottom half of the screen displays charts and reports based on the selections made in area 1 and area 3. 3 The left bar contains quick links to reports. When you click on a report, the report appears in area 2. Using the Dashboard is easy! 1. Select the student roster, and the assessment you want a report for, in the header area (area 1) and click Go. 2. View your class proficiency charts below (in area 2). 3. To see reports, click the report names on the left bar (area 3). Page 4 of 23 SChoolPlan DMM User’s Guide Supplement Teacher Dashboard 1.2.1 Step 1: Select the student roster and the assessment On which class do you want data? For example, this year’s period 2 Algebra class, last year’s period 2 Algebra class or if you are an elementary teacher, this years home room class? 1. Select Enrollment Year: The selections you see here depend on when your school/ district provided uploads from your student information system. For example, you may not see 2007- 2008 because your school/ district might be waiting on schedules to be firmed up before providing a roster upload into SChoolPlan DMM. 2. Select Student Roster: Within one Enrollment Year, your school/district refreshes the roster several times to reflect schedule changes and student mobility. Select which roster you would like to view. 3. Select Class: Elementary teachers see one homeroom class. Secondary teachers have the option to select from their classes or select “All” to see students in all classes on your report. 4. Select Grade: Again, elementary teachers do not have to make a selection here. Secondary teachers who teach courses where there may be students from different grades can choose “All” to include all students in the selected class or choose a specific grade to see only students from that grade in the selected class. For example, to see how the 9th graders in an Algebra class performed, a teacher would select grade 9. the teacher can then select 10th grade to compare performance of the two student groups in the same class. 5. Then select the Assessment and the Subject 6. Remember to click Go! Page 5 of 23 SChoolPlan DMM User’s Guide Supplement Teacher Dashboard What is the correlation between the student file and assessment selections on the Dashboard and those selected using My Settings option on the Main Menu? When you login, the student file and assessment first displayed are the last roster update provided into this system and the last assessment uploaded or scanned. The default class for an elementary teacher is of course the homeroom class. For a secondary teacher, the first class (alphabetically) is the default. However, if you have used the My Settings option on the Main Menu to set a different student file or assessment as YOUR default, that setting becomes the default when you login. If you then select a different student file or assessment on the Dashboard after login, that same selection stays active as you navigate around the other modules like Charts or Query until you log out or until you click back on the Dashboard or Home icon. If you click back on the Dashboard or Home icon that selection is reset to the same as when you logged in. 1.2.2 Step 2: View your class proficiency charts In keeping with the primary objective of the dashboard – make data available easily and accurately, we have pre-created three basic charts comparing the proficiency of your class with school-wide and district-wide averages on the test you selected. Only three charts? No, we like charts too. They tell the data story so much better! In addition to these three class proficiency charts, you can get other charts: 1. After you click on a report on the left bar (area 3) you can convert that to a chart. 2. You can click on SchoolCharts (at the bottom of area 3) to get API, AYP charts and charts on CST, CAT/6, CELDT, CAHSEE and Physical Fitness Test. 3. And then there are the custom charts you can create for yourself using the Charts module on the Main Menu Page 6 of 23 SChoolPlan DMM User’s Guide Supplement Teacher Dashboard The first chart shows you what percentage of your class was proficient on the test you selected, and how that compares with school-wide and district-wide averages. Proficiency on the CST test means all students who got a proficiency level of 4 and 5 or a scale score of 350 or more. You school/district provide similar cut points for proficiency on your school/district assessments. If you designed a test and only your class took it, then the bar for your class will be equal to the school-wide and district-wide averages. When we talk of district-wide average, we refer to those schools in your district that use SChoolPlan DMM to input test scores. Page 7 of 23 SChoolPlan DMM User’s Guide Supplement Teacher Dashboard The second chart shows not only proficiency data, but also the placement of students in all proficiency levels. On a local assessment, the number of proficiency levels and their names may vary depending on how your school/ district defines them. The third chart goes a little deeper. For each standard (or content cluster as the state refers to them on the CST) this chart gives you the average percent correct. i.e. the percentage of items your class answered correctly on each standard or content cluster compared with school-wide and district-wide average. On the state CST test, you only see content clusters. On a local benchmark assessment, you would see description of standards from the curriculum. Page 8 of 23 SChoolPlan DMM User’s Guide Supplement Teacher Dashboard 1.2.3 Printing Charts 1.2.4 Saving a chart to your computer and inserting it into a document or presentation You can copy individual charts and insert them into Microsoft PowerPoint or Word documents. Here the steps to do that: Page 9 of 23 SChoolPlan DMM User’s Guide Supplement Teacher Dashboard 1. Generate the charts using the steps above 2. When you see a chart you want to copy over, put your mouse pointer over it and right click 3. A menu appears. Select Copy 4. Then start Word or PowerPoint 5. Right click on the document or slide and select Paste. Your chart is copied right into your document or presentation. 6. Another way to save the chart is to select “Save Picture As” on the chart right menu and save the chart to your computer Page 10 of 23 SChoolPlan DMM User’s Guide Supplement Teacher Dashboard 6. Once you have it saved to your computer, you can insert it into your document or slide. 7. To do that, start Word or PowerPoint 8. Select the menu Insert > Picture > From File… 9. Select the file you have saved onto your computer and click Insert Page 11 of 23 SChoolPlan DMM User’s Guide Supplement Teacher Dashboard 1.2.5 Step 3: View reports of student scores and class performance summary When you are ready to view individual student scores click on the reports on the left bar (area 3) The left bar is designed to access reports with just one click. Page 12 of 23 SChoolPlan DMM User’s Guide Supplement Teacher Dashboard Reports listed under My Classroom Reports are linked to the test you chose on the header (area 1). These reports are available or disabled based on the test selected. For example, the state CST test does not provide each student’s response data; Student Response report is therefore not available. On a Reading fluency test, Objective Analysis report may be disabled since fluency test scores are not aligned to standards (the word Objectives is used interchangeably with Standards). Reports listed under My Custom Reports come from reports you have created in the Custom reports module (see Reports icon on the Main Menu at the top of your screen). If you have not created any custom reports, none will be displayed on the Dashboard. Reports listed as Pre-defined Reports are special reports setup by your school/ district and you can run those reports by just clicking on the name. Page 13 of 23 SChoolPlan DMM User’s Guide Supplement Teacher Dashboard Each report has: 1. Report Name (top left corner) 2. Chart, Export to Excel and Convert to PDF icons (top right corner) 3. Student names and scores 4. A summary of that data – class average 5. Report key 6. Show Reporting Parameters – to filter report for subgroups Page 14 of 23 SChoolPlan DMM User’s Guide Supplement Teacher Dashboard 1.2.6 Test Results Report What is the purpose of this report? This report gives you quick access to all the scores on a test, for your class. It also gives you a summary of class performance. It does NOT present the scores on standards/ content clusters. What data does this report contain? 1. Student ID 2. Last Name: Click on this to get a complete test history report for that student 3. First Name: Click on this to get a complete test history report for that student If you clicked over to the Student History Report, and want to return to your original report, the best way to do that would be to click on the name of the report again on the left bar. 4. Ethnicity, Socioeconomic (SED) Status, English Learner and special Education are criteria monitored as AYP subgroups. However, SED status of a student must be preserved and cannot be displayed. Page 15 of 23 SChoolPlan DMM User’s Guide Supplement Teacher Dashboard 5. # Absent/ n: Attendance can be displayed if this information is extracted from your Student Information System on a specific request from your school/district. 6. Raw Score: This is the total number of items answered correctly on the test. 7. Scale Score: This is the scale score. The scale score is a mathematically converted raw score. A scale score of 350 or more (highlighted green) is considered proficient on the state CST test. A local assessment typically does not have a scale score. 8. Perf. Level: This is the same as the Proficiency Level. The color coding on this column can be customized by your system administrator for this program. Click on the column header, on the arrows, to sort in ascending or descending order. The Class Summary gives you the number of students who performed at each proficiency level and the average raw and scale scores. When you click on the chart icon on the top right corner of the report, classroom summary data is presented as a chart. Page 16 of 23 SChoolPlan DMM User’s Guide Supplement Teacher Dashboard 1.2.7 Objective Analysis Report What is the purpose of this report? This is a very valuable report that presents the scores of your students at the standard/ content cluster level and compares their performance with that the “minimally proficient student1” state-wide and the “minimally advanced student” statewide. What data does this report contain? 1. Student ID 2. Last Name: Click on this to get a complete test history report for that student 3. First Name: Click on this to get a complete test history report for that student 4. Grade: The grade displayed comes from the roster selected. 5. Raw Score: This is the number of items answered correctly (on a cluster/ standard) / number of items tested on that cluster/ standard 6. Percent Correct on each standard. 7. The Percent Correct of the statewide minimally proficient student and the difference between your student’s score and that statewide average on the state CST test 8. The Percent Correct of the statewide minimally advanced student and the difference between your student’s score and the statewide average on the state CST test 9. Scale Score: Most tests do not display a scale score at the standard / content cluster level. Caution on interpreting standard/ content cluster scores: 1. Be cautious about declaring “proficiency” on a standard/ content cluster. For example, a score of 50% correct of four introductory level items may not really be “proficient”. 2. Never compared cluster/ standards scores from year to year. The number of items and their difficulty level changes. The class summary displays the average number of items correct per standard/ content cluster. On the state CST test, it also displays the number of students in the class who performed as well as or better than the statewide minimally proficient student and the statewide minimally advanced student. 1 The California Department of Education each year publishes statewide average scores of the minimally proficient student student on content clusters. The average is derived from taking into consideration, all students who scored an overall scale score of exactly 350 and then calculating the average of their scores on each content cluster. Similarly an average is calculated from the scores of all students who are exactly advanced (scale score of exactly 390??- minimally advanced) Page 17 of 23 SChoolPlan DMM User’s Guide Supplement Teacher Dashboard Page 18 of 23 SChoolPlan DMM User’s Guide Supplement Teacher Dashboard 1.2.8 Standards Detail Report What is the purpose of this report? This report shows the performance of your students on the standards and strands (“sub” standards) that were tested on the assessment you selected. This report is not available on the state CST test because that test only reports scores at the content cluster level. You see those scores on the Objective Analysis Report. What data does this report contain? Standard: The name of the standard and standard number. For example, 09Algebra 1 -1.0 indicates the standard 1.0 for 9th grade Algebra. Description: The description corresponds to the state curriculum, unless you modified it at the time of creating it for scanning or upload into this system or you used an assessment created by a publisher who did not follow the same description as that used in the state curriculum. # of Items: This is the number of items on the test that are aligned directly to the standard Total # of Items: This is the sum of the number of items aligned directly to the standard and to any strands/objectives/ “sub” level of standards under it. Generally, the # of items and the Total # of Items are the same unless some items are directly aligned to the standard itself. Show Students: When you check this box against a standard, you see your students’ scores on the items aligned to that particular standard. Page 19 of 23 SChoolPlan DMM User’s Guide Supplement Teacher Dashboard 1.2.9 Answer Frequency Report What is the purpose of this report? This report provides a detailed analysis of the responses provided by the class to each item. You can then sort the report to quickly see for example, on what items the majority of the class provided no response at all. What data does this report contain? Item Number: The number f the item on the test Page 20 of 23 SChoolPlan DMM User’s Guide Supplement Teacher Dashboard Standards Aligned: The standard or strand to which the item is aligned. Correct Response: The correct response to the item. A: The percentage of the class that responded A as the correct response. If this percentage is highlighted in a bright green color, then it is the correct response and more than 60% of the class got it correct. If the item is highlighted in a pale green color, then it is still the correct response, but only less than 60% of the class got it correct. If the percentage has no colored background, it is the incorrect response provided by that percentage of the class. B: The percentage of the class that responded B as the correct response. C: The percentage of the class that responded C as the correct response. D: The percentage of the class that responded D as the correct response. No Response: The percentage of the class that did not respond to the item. Multiple Responses: The percentage of the class that provided multiple responses. You can use the sort option on the column header to learn interesting facts on this report. For example, if you sort on the column “No Response” you can quickly see what were the items most of your class did not answer at all and can then teach or revisit that item. 1.2.10 Student Response Report What is the purpose of this report? His report is also like the Answer Frequency Report in that it provides item level analysis where available, on local assessments. It quickly provides an analysis of who answered each item correctly in your class and who did not. The class summary at the bottom of the report summarizes that data into how many students and what percentage of your class answered each item correctly, thereby making it easy to identify the items that need revision. What data does this report contain? Student ID: Last Name: Click on this to go to the Student History Report. First Name: Click on this to go to the Student History Report. Page 21 of 23 SChoolPlan DMM User’s Guide Supplement Teacher Dashboard Item Number: Each student’s response is listed under each item. A green background indicates a correct response; a red background indicates an incorrect response. Use the sort feature to order all the responses. Then quickly identify the incorrect ones by the colored background. The Class Summary of the Student Response Report provides for interesting analysis at the item level. 1.2.11 Search for a Student Page 22 of 23 SChoolPlan DMM User’s Guide Supplement Teacher Dashboard Either method produces the same report – Student History Report. All of the Dashboard reports described above provided detailed data on a single assessment of your choice, at a time. Reports listed under My Custom Reports and Pre-defined reports provide data across different types of assessments and across time. Please refer to the screen shot on Page 13 for a quick pointer on these reports. Please look for more details in the SChoolPlan DMM User’s Guide. For more details on SchoolCharts, please refer to SChoolPlan DMM User’s Guide Supplement – School Charts. Page 23 of 23 SChoolPlan DMM User’s Guide Supplement SchoolCharts SchoolCharts What are SchoolCharts? • • • • • SchoolCharts are preformatted charts that you can access and immediately use with various audiences in your school You do not have to provide any data; we use research files provided by CDE We keep the charts updated with data revisions from CDE and new releases of data as they happen If your district subscribes to SChoolPlan Data Management Module (DMM) or Planning and Reporting Module (PRM), you automatically have access to SchoolCharts (linked into those two modules) If your district/ school does not subscribe to DMM or PRM you can still subscribe to SchoolCharts. Contact [email protected] or sign-up online at http://sccoe.org/schoolplan/ Features • • • • • Includes over 200 preformatted charts for AYP, API, CST, CAHSEE, CAT/6, CELDT, and PFT (Physical Fitness Test) and a consolidated APR (Accountability Progress Report) delivered in a web-based environment Present data disaggregated by programs and sub groups as mandated by NCLB Displays trends across multiple years Provides ability to compare your district to other districts in your county and in your state; your school with other schools in your district Provides the ability to print charts and to copy them into other applications such as Microsoft Word and PowerPoint How can I access them? 1. You can access SchoolCharts in multiple ways. 2. If you were invited to subscribe to SchoolCharts, sign-up and access them. Contact [email protected] for more information. 3. If your school/ district is a SChoolPlan DMM or Planning and Reporting Module (PRM) customer, you have assess to SchoolCharts from within those applications. How to access SchoolCharts from SChoolPlan DMM Login to SChoolPlan DMM using the username and password assigned to you Page 1 of 9 SChoolPlan DMM User’s Guide Supplement SchoolCharts SchoolCharts comes up in a new window. You can close this window after you have looked at the charts; you will be back in SChoolPlan DMM. You can only access SchoolCharts when you click on the “+” at Region, District, Sub District, School and Grade levels. Page 2 of 9 SChoolPlan DMM User’s Guide Supplement SchoolCharts How to access SchoolCharts from SChoolPlan DMM Teacher Dashboard Saving Charts and Inserting into Presentations and Documents You can copy individual charts and insert them into Microsoft PowerPoint or Word documents. Here the steps to do that: 1. Generate the charts using the steps above 2. When you see a chart you want to copy over, put your mouse pointer over it and right click 3. A menu appears. Select Copy 4. Then start Word or PowerPoint 5. Right click on the document or slide and select Paste. Your chart gets copied right into your document or presentation. Page 3 of 9 SChoolPlan DMM User’s Guide Supplement SchoolCharts 6. Another way to save the chart is to select “Save Picture As” on the chart right menu and save the chart to your computer Page 4 of 9 SChoolPlan DMM User’s Guide Supplement SchoolCharts 6. Once you have it saved to your computer, you can insert it into your document or slide. 7. To do that, start Word or PowerPoint 8. Select the menu Insert > Picture > From File… 9. Select the file you have saved onto your computer and click Insert Page 5 of 9 SChoolPlan DMM User’s Guide Supplement SchoolCharts Here are just some of the charts you can generate. 1. 2. 3. 4. 5. 6. 7. 8. 9. 10. 11. 12. 13. 14. 15. 16. 17. 18. 19. 20. 21. 22. 23. AYP % Proficient (AMO) of Ethnic Subgroups in ELA AYP % Proficient (AMO) of Ethnic Subgroups in Math AYP Participation Rate of Ethnic Subgroups in ELA and Math AYP % Proficient of Other NCLB Subgroups in ELA AYP % Proficient of Other NCLB Subgroups in Math AYP Participation Rate of Other NCLB Subgroups in ELA and Math AYP Ethnic Subgroups % Proficient (AMO) over time in ELA AYP Ethnic Subgroups % Proficient (AMO) over time in Math AYP Other NCLB Subgroups % Proficient (AMO) over time in ELA AYP Other NCLB Subgroups % Proficient (AMO) over time in Math API of School compared to District, County and State Base API of Ethnic Subgroups over time Base API of Ethnic Subgroups in your school compared to District, County and the State Base API of Other NCLB Subgroups over time Base API of Other NCLB Subgroups in your school compared to District, County and the State CST ELA %Proficient (AMO) over three years CST ELA all Proficiency Levels over three years Same chart as above for Math and all subtests Same chart as above for History/ Social Sciences and World and US History (as applicable) Same chart as above for Science and EOC Sciences CST ELA (and all other subjects) % Proficient (AMO) of Ethnic Subgroups compared to District, County and State CST ELA (and all other subjects) % Proficient (AMO) of other NCLB Subgroups compared to District, County and State Performance of subgroups on individual subjects Page 6 of 9 SChoolPlan DMM User’s Guide Supplement 24. 25. 26. 27. 28. 29. 30. 31. 32. 33. 34. 35. 36. 37. 38. 39. SchoolCharts % Proficient (AMO) by grade level – 3 year comparative (for all subjects) % at all proficiency levels by grade level (for all subjects) Mean Scale Score (for all subjects) by grade level CAHSEE % students passing of Ethnic subgroups in school, District, County and State (over time, in ELA and Math) Similar set of charts for other NCLB subgroups CAHSEE % students passing by Grade in school, District, County and State (over time, in ELA and Math) CAT/6 Quartile distribution by subject % Students scoring at or above 50th Percentile on CAT/6 by Ethnic Subgroup (compared to District, County, State) – for all subjects % Students scoring at or above 50th Percentile on CAT/6 by other NCLB Subgroups (compared to District, County, State) – for all subjects % Students scoring at or above 50th Percentile on CAT/6 by Grade (compared to District, County, State) – for all subjects % Students scoring at or above 50th Percentile on CAT/6 by Grade over time for all subjects CELDT % Proficient and Above by Home Language in School, District, County and State CELDT % Proficient and Above by Grade in School, District, County and State Physical Fitness Test, Number of Standards Achieved over time Physical Fitness Test, Number of Standards Achieved by grade in school, County and State Physical Fitness by Ethnicity over time Page 7 of 9 SChoolPlan DMM User’s Guide Supplement SchoolCharts A Sample Chart and its interpretation CST ELA Chart showing % students Proficient and Advanced (AMO) by Grade over three years. The data table shows Grade 2, 2004 – 44%. This indicates that 44% of Grade 2 students were at % Proficient and Above in 2004. the “n” of number of students in Grade 2 who were at Percent Proficient and Above is 25 (not the total number of students in Grade 2) A valid comparison on this chart is that Grade 2 showed a steady improvement in performance over three years. We cannot infer that in 2006, Grade 6 performed better than all the other grades in the same year. This would not be a valid comparison. The Accountability Progress Report (APR) If you are viewing SchoolCharts for a particular school, you can also click on the link “Accountability Progress Report” on the right top corner of the screen to view a consolidated report of API and AYP scores for that school. The 4 page PDF report can then be saved and printed. Page 8 of 9 SChoolPlan DMM User’s Guide Supplement Page 9 of 9 SchoolCharts






































































































































































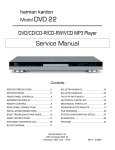
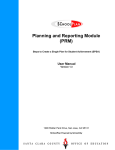
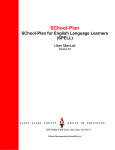
![USER MANUAL v10 - CA Real Estate Products [WEB].indd](http://vs1.manualzilla.com/store/data/005903983_1-a62231e758f044444a417010828feda3-150x150.png)