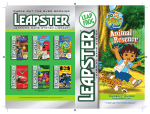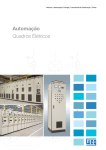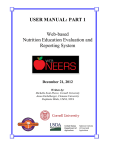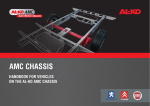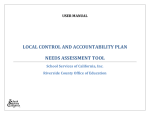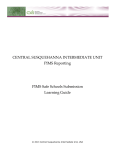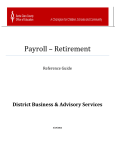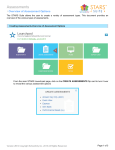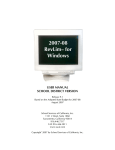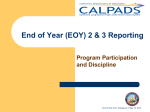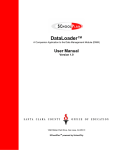Download Planning and Reporting Module (PRM) User Manual
Transcript
Planning and Reporting Module (PRM) Steps to Create a Single Plan for Student Achievement (SPSA) User Manual Version 1.3 1290 Ridder Park Drive, San Jose, CA 95131 SChoolPlan Powered by SchoolCity SChoolPlan PRM Quick Start Planning and Reporting Module (PRM) Quick Start This Quick Start guide provides users with an overview of the Planning and Reporting Module and a map of how to create the Student Accountability Report Card and Single Plan for Student Achievement. Please print and keep this handy. The most updated version of the complete manual can be found at www.sccoe.org/SChoolPlan/. Steps to Create Student Accountability Report Card (SARC) Steps to Create a Single Plan for Student Achievement (SPSA) Complete School Setup Answer 12 Educational Practice Questions Complete SARC Input Enter Budget Amounts Generate SARC Analyze Student Data Generate Executive Summary Add or Edit Goals Customer Support (408) 453-6520 [email protected] Add or Edit Actions and Allocate Funds Governing Board Approves Plan Before You Start: Install Adobe Reader Check Internet Browser Check Proxy and Firewall settings Turn Off Pop-Up Blockers Evaluate Progress Generate SPSA SChoolPlan powered by SchoolCity, Inc. SChoolPlan PRM Quick Start Planning and Reporting Module (PRM) Quick Start Icon Description School Setup: Pre-populated with fundamental school information including address and some contact information. User enters remaining information, indicates if it is Program Improvement (PI) or School Assistance and Intervention Team (SAIT) and up-loads school logo here. SARC Input: User inputs information necessary to complete the School Accountability Report Card (SARC) here. Once data is entered into the 9 sections (10 for secondary schools), the SARC is complete. Generate the SARC Report and the SARC Executive Summary using the Reports icon or the Quick Reports link. Educational Practice: User inputs answers to the ten Educational Practice questions and two Student Performance questions for the Single Plan for Student Achievement (SPSA) here. The answers to the questions are printed at the end of the SPSA. Budget: User enters how much money they have available in each funding area. Once Actions are entered in Goals/Actions, user views how much money is budgeted, how much is spent and how much is left. A list of possible funding sources is included in the side tab. Goals/Actions: Overview page to enter and view Goals and Actions for the SPSA. User can analyze data, include charts in the SPSA, delineate how funds will be spent, attach curricular standards to Actions and look up educational resources. Approval: User enters site council member names here. The approval area provides a summary of all site council members, the dates they approved the plan and the dates that the District Governing Board approved the plan. Evaluate: User tracks school’s progress toward meeting SPSA goals. User can indicate implementation status of each action, enter comments about their progress here and record how effective schools were at meeting past goals and completing their actions. Reports: User can generate, view and print: • SARC & Executive Summary o English and Spanish • SPSA • Budget Report • Action Report SChoolPlan powered by SchoolCity, Inc. SChoolPlan PRM User Manual PRM User Manual Revisions # DATE MANUAL VERSION CHAPTER AND PAGE REVISED DESCRIPTION OF CHANGE/ ADDITION 1 2 a b c d 3 4 02/06/2007 04/22/2007 1.0 1.1 New Release N/A Chapter 4, page 17 Chapter 5, page 22 Chapter 6, page 29 Chapter 8, page 69 Chapter 4, page 19 Chapter 4, page 19 Chapter 4, page 20 Chapter 5, page 24 Addition of 2007-2008 Tab Addition of 2007-2008 Tab Spanish version of SARC Printing a Spanish SARC Spell Check added Changing Password Choosing Year to Edit added Quick Reports and Sample Reports added Instructional Planning and Scheduling added School Completion and Post Secondary Preparation Adding survey data added 05/07/2007 05/10/2008 1.2 1.3 Chapter 6, page 34 Chapter 6, page 35 Chapter 7, page 44 SChoolPlan powered by SchoolCity, Inc. Page 4 of 83 Version 1.3 SChoolPlan PRM User Manual Copyright Copyright © 2002- 2007, SchoolCity, Inc. All rights reserved. Confidential and proprietary information of SchoolCity, Inc. is contained herein. Any reproduction, use, appropriation, or disclosure of this information, in whole or in part, without the specific prior written authorization of the owner thereof is strictly prohibited. Failure to observe this notice may result in legal proceedings or liability for resulting damage or loss. Any and all information or specifications are subject to change without notice. SChoolPlan powered by SchoolCity, Inc. Page 5 of 83 Version 1.3 SChoolPlan PRM User Manual Contents 1 Welcome ................................................................................................................. 9 2 Introduction .......................................................................................................... 10 2.1 What is SChoolPlan? ...................................................................................... 10 2.2 Benefits of Planning and Reporting Module (PRM)......................................... 11 2.2.1 Features of PRM ...................................................................................... 11 3 2.3 What is the School Accountability Report Card (SARC)? ............................... 11 2.4 What is the Single Plan for Student Achievement (SPSA)? ............................ 12 2.5 Categorical Program Monitoring Cycle ........................................................... 12 2.6 Definition of a Web-based Application ............................................................ 13 2.7 Types of Users ................................................................................................ 14 2.8 Levels of Access ............................................................................................. 14 2.9 Support Services............................................................................................. 14 Setting up PRM..................................................................................................... 15 3.1 4 5 Technical Requirements Checklist .................................................................. 15 Getting Started ..................................................................................................... 16 4.1 Logging in ....................................................................................................... 16 4.2 Troubleshooting Login Issues ......................................................................... 18 4.3 Changing Your Password ............................................................................... 18 4.4 Password Selection ........................................................................................ 19 4.5 Choosing Year to Edit ..................................................................................... 19 4.6 Spell Check ..................................................................................................... 19 4.7 Session Timeout ............................................................................................. 20 4.8 Logout/Application Exit ................................................................................... 20 Plan View Page ..................................................................................................... 21 5.1 Support Menu ................................................................................................. 21 5.2 Navigation Menu ............................................................................................. 21 5.3 Site Selection .................................................................................................. 23 5.4 Year Selection................................................................................................. 23 5.5 Implementation Status Legend ....................................................................... 24 5.6 Quick Reports ................................................................................................. 24 5.7 Sample Reports .............................................................................................. 24 5.8 School Setup................................................................................................... 24 5.8.1 School Information ................................................................................... 24 SChoolPlan powered by SchoolCity, Inc. Page 6 of 83 Version 1.3 SChoolPlan PRM 5.8.2 5.8.3 6 User Manual Uploading Logos ...................................................................................... 26 SAIT and PI Status .................................................................................. 27 5.9 Users .............................................................................................................. 28 5.10 Editing Users................................................................................................... 28 School Accountability Report Card .................................................................... 29 6.1 SARC Input ..................................................................................................... 30 6.1.1 Spanish Language SARC ........................................................................ 30 6.1.2 School Information ................................................................................... 31 6.1.3 School Climate ......................................................................................... 31 6.1.4 School Facilities ....................................................................................... 32 6.1.5 Teachers .................................................................................................. 32 6.1.6 Curriculum and Instructional Materials ..................................................... 32 6.1.7 School Finance ........................................................................................ 33 6.1.8 Student Performance ............................................................................... 34 6.1.9 Instructional Planning and Scheduling ..................................................... 34 6.1.10 School Completion & Post Secondary Preparation .................................. 35 6.1.11 SARC Completed .................................................................................... 36 7 Single Plan for Student Achievement ................................................................ 37 7.1 Educational Practice ....................................................................................... 37 7.2 Budget ............................................................................................................ 38 7.2.1 Funding Sources ...................................................................................... 41 7.2.2 Budget Report .......................................................................................... 41 7.3 Goals/Actions .................................................................................................. 42 7.3.1 Looking at Student Data .......................................................................... 42 7.3.2 Attaching Assessment Data Charts to the SPSA ..................................... 46 7.3.3 Change Chart Order or Delete Charts ..................................................... 47 7.3.4 Adding Survey Data ................................................................................. 48 7.3.5 Adding Local Assessment Data ............................................................... 49 7.3.6 Resource Library ..................................................................................... 50 7.4 Goals and Actions ........................................................................................... 50 7.4.1 Goals ....................................................................................................... 50 7.4.2 Actions ..................................................................................................... 57 7.4.2.1 Align a standard with this Action in the SPSA ................................... 62 7.4.2.2 Align Research to an Actions ............................................................ 62 7.4.2.3 Edit Actions ....................................................................................... 63 7.4.2.4 Delete Actions .................................................................................. 64 7.4.2.5 Change Action Order ........................................................................ 64 7.5 Approval .......................................................................................................... 65 Add Site Council Members ..................................................................................... 65 7.6 Evaluate .......................................................................................................... 67 7.6.1 Monitor ..................................................................................................... 67 7.6.2 Effectiveness ........................................................................................... 68 8 Reports ................................................................................................................. 71 SChoolPlan powered by SchoolCity, Inc. Page 7 of 83 Version 1.3 SChoolPlan PRM User Manual 8.1 Viewing and Printing Reports .......................................................................... 71 8.1.1 SARC Report ........................................................................................... 72 8.1.2 SARC Executive Summary Report .......................................................... 72 8.1.3 Single Plan for Student Achievement (SPSA) Report .............................. 73 8.1.4 Action Report ........................................................................................... 73 8.1.5 Budget Report .......................................................................................... 74 8.1.5.1 Funding Source Budget Report ........................................................ 74 8.1.5.2 Goal/Action Budget Report ............................................................... 75 8.2 9 Troubleshooting Printing ................................................................................. 75 Appendix A: Handling Pop-up Blockers ............................................................ 76 9.1 Allowing pop-ups in Internet Explorer ............................................................. 76 9.2 Allowing pop-ups on the Yahoo toolbar .......................................................... 77 9.3 Allowing pop-ups on the Google toolbar ......................................................... 78 10 Glossary ................................................................................................................ 80 SChoolPlan powered by SchoolCity, Inc. Page 8 of 83 Version 1.3 SChoolPlan PRM User Manual 1 Welcome Welcome to the Planning and Reporting Module (PRM) Santa Clara County Office (SCCOE) is committed to assisting schools effectively plan for success and monitor action implementation in a way that optimizes their ability to succeed. PRM is a tool that facilitates leadership strengths by involving stakeholders in examining past achievement trends, setting clear goals and allocating resources appropriately. Through the past five years, PRM has evolved into a user-friendly application that gets complements from school staffs at all levels and from the smallest elementary school to the large comprehensive high school. This version of PRM is easier to use than ever! Data displays with fully integrated charting enables staff to bring a clear focus on the strengths and needs of the school. The organization and navigation of PRM are intuitive, which saves training time, and is inviting to those who are not necessarily comfortable with technology. Budget reports, planning calendars and inclusion of the Essential Program Components that are part of the California Department of Education school improvement strategies continue to be well-received features of PRM. By having these elements built into PRM school teams are relieved from the need to construct reports from disparate sources, which provides the benefit of allowing time to be, spend on other pressing matters. As always, our commitment is to bring the best tools to educators that can assist in building a world-class educational community. We remain here to support you and welcome your feedback. Complete information about all SChoolPlan™ components, as well as informative video featuring practitioners that use them, can be found on the SChoolPlan™ web page: http://www.sccoe/SChoolPlan/. Sincerely, Dale Russell, Ed.D. Director Standards and Assessment Santa Clara County Office of Education SChoolPlan powered by SchoolCity, Inc. Page 9 of 83 Version 1.3 SChoolPlan PRM User Manual 2 Introduction 2.1 What is SChoolPlan? SChoolPlan is an integrated set of applications designed by the Santa Clara County Office of Education (SCCOE) as a comprehensive system to provide school personnel with a web-based solution for data analysis, instructional planning and reporting. It facilitates comprehensive reporting linked to research-based best practices that help educators track and analyze student performance, generates reports such as School Accountability Report Card (SARC), Single Plan for Student Achievement (SPSA) and budget reports for site use. SChoolPlan consists of four modules: 1. Data Management Module (DMM) is a tool for reporting state and local assessments data. Administrators and teachers analyze the data reports to identify areas of need and adjust classroom instruction. 2. Planning and Reporting Module (PRM) is an application that guides schools through the Cycle of Continuous Monitoring and Improvement. To help create meaningful plans for improvement, the program provides tools to evaluate the prior year’s results, analyze assessment data, review best practices and outline available funds. With all of this information available, School Site Councils and school administrators are able to create meaningful goals and actions and generate multiple reports including the School Accountability Report Card (SARC), the Single Plan for Student Achievement (SPSA) and Budget Reports. THIS DOCUMENT IS THE USER MANUAL FOR PRM. 3. SChoolPlan for English Language Learners (SPELL) reports how well schools are meeting Annual Measurable Achievement Objectives (AMAO) requirements. It provides English Learner-specific assessment data summarized by district, school, grade and classroom. Student data includes students’ scores and redesignation indicators. Teacher use this tool to plan lessons and differentiate instructional practices. 4. SChoolCharts generates predefined charts that illustrate individual school’s state assessment results. Data is presented in a variety of ways, including data over time, against state and federal accountability targets, by subgroups, by subject and by grade. Comparisons are made between the school, its district and California. SChoolPlan powered by SchoolCity, Inc. Page 10 of 83 Version 1.3 SChoolPlan PRM User Manual 2.2 Benefits of Planning and Reporting Module (PRM) Planning and Reporting Module provides a collaborative web-based environment for evaluating past performance, analyzing student achievement data, documenting school budgets, creating goals and monitoring progress. It assists schools in the gathering of demographic and academic data and saves it from year to year. Users can create the following reports: 1. 2. 3. 4. 5. School Accountability Report Card – SARC SARC Executive Summary Report Single Plan for Student Achievement – SPSA Budget Reports Action Status Reports Most importantly, PRM facilitates a systemic planning process by standardizing effective use of research-based practices across a district. 2.2.1 Features of PRM Displays pre-loaded school, district and state data for both planning and reporting. Meets No Child Left Behind (NCLB) and Public School Accountability Act (PSAA) requirements by generating templates for schools to complete. Generates a 4-page color Executive Summary for distribution to the community. Includes charts displaying both current year and three-year progress trends for multiple domains of data. Offers a Help menu with systematic instructions available for use online or printable for use offline. Accommodates import of school-level state and local assessment data for display online and in reports. Integrates seamlessly with the U.S. Department of Education Cross-Indexing search site to support school improvement goal setting with scientifically focused research and best practices. Accessible anytime and anywhere through a web browser. Data is updated throughout the year as it becomes available from various state databases. 2.3 What is the School Accountability Report Card (SARC)? Since November 1988, state law has required all public schools receiving state funding to prepare and distribute a SARC. A similar requirement is also contained in the federal No Child Left Behind Act (NCLB). The purpose of the report card is to provide parents and the community with important information about each public school. A SARC can be an effective way for a school to report on its progress in achieving goals. The public may also use a SARC to evaluate and compare schools on a variety of indicators1. 1 California Department of Education website at http://www.cde.ca.gov/ta/ac/sa/parentguide.asp SChoolPlan powered by SchoolCity, Inc. Page 11 of 83 Version 1.3 SChoolPlan PRM User Manual 2.4 What is the Single Plan for Student Achievement (SPSA)? In 2001, the California legislature amended the planning requirements for schools that participate in state and federal categorical programs funded through the Consolidated Application process, creating Single Plan for Student Achievement (SPSA). Its stated purpose is to "improve the academic performance of all students to the level of the performance goals, as established by the Academic Performance Index2." The Academic Performance Index (API) is a rating of schools based on their performance on state academic assessments3. The requirements for monitoring these categorical programs are part of the same legislation. PRM helps schools meet state requirements for SPSA. Although the format of the report is different from the state’s report, the information contained is the same. It contains information from three sources: • State of California SARC data files • Input from the school entered in the School Setup and SARC Input sections in PRM • Input from schools detailing Goals, Actions and Budgets 2.5 Categorical Program Monitoring Cycle The SPSA template is aligned with the Categorical Program Monitoring (CPM) process and the Cycle of Continuous Monitoring and Improvement (CCMI), which include:. • Performance Goals: Improvement of student academic performance and other goals specific to each categorical program; • Improvement Cycle: Actions required of the school site council; • Monitoring Cycle: The ongoing monitoring of implementation and results. 2 3 California Education Code (EC) Section 64001(a) Information on the API can be found at http://www.cde.ca.gov/ta/ac/ap/ on the Web site of the California Department of Education. SChoolPlan powered by SchoolCity, Inc. Page 12 of 83 Version 1.3 SChoolPlan PRM User Manual The following graphic represents this alignment and incorporates the CPM Program Dimensions with the actions required of the school site council4. Revise Improvement Strategies and Expenditures Reaffirm or Revise Goals Approve and Recommend SPSA to Local Board Reach Performance Goals Seek Advisory Committees Input Monitor Implementation Measure Effectiveness of Improvement Strategies 2.6 Definition of a Web-based Application A web-based application is a software package that can be accessed through a web browser like Internet Explorer. The software and database reside on a central server rather than being installed on the user’s desktop system and are accessed over the Internet. PRM is a web-based application and can be accessed on a district or school network or from home (or any other location where internet access is available). 4 More information about the Categorical Program Monitoring (CPM) process and the Cycle of Continuous Monitoring and Improvement (CCMI) are available at the California Department of Education website, in the instructions for creating a Single Plan for Student Achievement. http://www.cde.ca.gov/nclb/sr/le/documents/spsaguide.doc . The Spanish version of the SPSA template is available at http://www.cde.ca.gov/nclb/sr/le/singleplan.asp SChoolPlan powered by SchoolCity, Inc. Page 13 of 83 Version 1.3 SChoolPlan PRM User Manual 2.7 Types of Users Data in this application is accessible to district and school administrators, School Site Council Members and support staff. PRM system administrator assigns a username and password to each user, defines the type of user account they have and therefore their level of access to data. 2.8 Levels of Access Administrators have the ability to view and write in the program. Support staff only have the ability to view the program. 2.9 Support Services Please contact your local District Support Team for assistance with this application. Should they be unavailable, contact the Standards and Assessment Department at the Santa Clara County Office of Education at (408)453-6520. SChoolPlan powered by SchoolCity, Inc. Page 14 of 83 Version 1.3 SChoolPlan PRM User Manual 3 Setting up PRM PRM is a web-based application. Because the application is hosted on a remote server and accessed through a web browser, it does not need to be setup on each user’s computer. However, each user must check their computer for compatibility with the application. PRM is compatible with both PC and Mac computers, though the browser used on each of these platforms might be different. Please use the checklist below to make sure your computer is setup to be compatible with the application. 3.1 Technical Requirements Checklist Internet Browser Adobe Reader Pop-up Blocker Proxy and Firewall Settings SChoolPlan powered by SchoolCity, Inc. PC • Microsoft Internet Explorer 6.0 or higher • Firefox Ver 1.5 or higher (Ver 3.0 recommended) Mac • Firefox Version 1.5 or higher (Ver 3.0 recommended) Adobe Reader Version 6.0 or higher. If you upgrade your Internet Explorer browser, you will need to reinstall Adobe Reader. Pop-up blockers are part of applications like Internet Explorer, Google toolbar or Yahoo toolbar. They prevent annoying advertisement pop-up windows; however, they also block “legitimate” pop-up windows in other web applications like SChoolPlan. Turn off your computer’s pop-up blockers to allow proper functioning of the application. For more information, see Appendix A. If a firewall is in place, ensure that it allows access to PRM. School/district network administrators should review these settings. This is applicable only if you are working within a networked environment like a school district or school, not on your home computer. Page 15 of 83 Version 1.3 SChoolPlan PRM User Manual 4 Getting Started Using the checklist in Chapter 3 – Setting up PRM, make sure your computer is setup and ready to start running PRM. Your PRM application administrator will assign user names and passwords. Make sure you have yours handy when you are ready to logon and begin using PRM. 4.1 Logging in 1. In your browser, type the URL: http://www.sccoe.org, click Go or press the Enter key on your keyboard. 2. Click on SChoolPlan™ to open the window. 3. Under Member Login, choose Planning and Reporting Module. 4. Select your county and district from the drop-down options. 5. Click Go. This displays the welcome screen for PRM (you may have to maximize the new window). 6. On the welcome screen, Click Login to SChoolPlan. SChoolPlan powered by SchoolCity, Inc. Page 16 of 83 Version 1.3 SChoolPlan PRM User Manual 7. Enter your user name and password. 8. Choose which year you wish to work in. If you choose 2008-09, you will be able to edit 2008-09 and view 2007-08. Make sure you choose the right year when you log in. 9. Click Sign In. SChoolPlan powered by SchoolCity, Inc. Page 17 of 83 Version 1.3 SChoolPlan PRM User Manual 4.2 Troubleshooting Login Issues The most common errors that prevent successful login are: 1. Choosing the incorrect SChoolPlan module. SChoolPlan consists of four modules. See Chapter 2 – Introduction – DMM, PRM, SPELL and SChoolCharts. Make sure you have chosen the correct module. 2. Using the incorrect user name or password. If either the user name or password is incorrect, the screen displays a message “Invalid User Name or Password.” If this error message appears, please check your user name and password and reenter it. 3. If you have forgotten either your user name or password, please contact your PRM system administrator. The system administrator will be able to retrieve your user name but not password; your administrator can however reset your password to the default word “password”. 4. Use the default password upon your next login. At that time, it would be advisable to use the, Change Password option to create a new personalized password. See below for details on how to change your password. HOT TIP 1# Reason Users Can’t Login: Using the wrong password for the wrong module of SChoolPlan. 4.3 Changing Your Password You are assigned a user name and default password when you first start using PRM. In order to preserve the security of your account, it is advisable to change your Password from time to time. You can change your Password from the Login screen. To change your password: 1. Enter user name and your password in User Name and Password box. 2. Choose, Change Password. 3. The system refreshes the login window. Enter the user name and password in respective textboxes. 4. Enter the new password in New Password box. 5. Repeat the new password in Verify Password box. 6. Click on Change Password button. A message “Password changed successfully” appears. Click OK to continue. This saves your new password. 7. You can use the new password to login, on subsequent use of PRM. HOT TIP You can also change the password by skipping step 1. SChoolPlan powered by SchoolCity, Inc. Page 18 of 83 Version 1.3 SChoolPlan PRM User Manual 4.4 Password Selection Choose a password using the following guidelines: • Minimum characters: 6 alphanumeric characters • Maximum characters: 50 alphanumeric characters • Passwords are not case sensitive • Passwords cannot have special characters (i.e. @#$%^&*+=<>. , ! ?) • It is a good idea to create the same password for yourself in each of the SChoolPlan modules: DMM, PRM and SPELL 4.5 Choosing Year to Edit During the spring of each year, users may work on reports for two different years, the current year and the next year. When logging in, choose the year you wish to work in from the Year drop down list in the login page. Upon login, you will see tabs for the past year, current year and next year. You will be able to complete the following tasks: • Edit the year you chose when you logged in – current or future • Print prior years using the Reports menu • View and print the other year – current or future. If you want to edit the alternate year, log out and log back with the other year. 4.6 Spell Check PRM Spell Check works similarly to other Spell Checks in word processing applications. Enter or edit text in narrative boxes throughout the application and then choose the Spell Check option. The program will check the spelling of your entry. If a word is spelled incorrectly, the program will suggest a list of words to choose replace the misspelled word. Once you have replaced the correctly spelled word, save your work. SChoolPlan powered by SchoolCity, Inc. Page 19 of 83 Version 1.3 SChoolPlan PRM User Manual 4.7 Session Timeout In order to ensure application security, PRM automatically logs out a user if the application is left idle for 40 minutes. This is called a session timeout. When a session timeout occurs, the application will terminate all application windows and logs the user out of PRM tool. You will have to log back in. Any work you have not saved will be lost. To avoid losing your work, SAVE OFTEN. 4.8 Logout/Application Exit To leave the application you may choose Logout or close your browser. SChoolPlan powered by SchoolCity, Inc. Page 20 of 83 Version 1.3 SChoolPlan PRM User Manual 5 Plan View Page The Plan View page is the dashboard for navigating throughout PRM. This gives you a status of work completed and tasks to be done. You can click on the Plan View icon on the Support Menu (placed on the top right corner of your screen) to return to the Plan View screen at any time. 5.1 Support Menu The Support Menu is located on the top right of the screen. The following table describes the options available on the Support Menu: Option Description Plan View: serves as the home page. Every screen has the Plan View Icon on the top right corner. The Plan View page provides access to all sections of the program. Support: Displays a message directing the user to contact their District Office Support Services. Help: Online help menu provides descriptions on how to use the application by subject. It includes a search feature to allow for easy answers to user questions about how to use the application. Logout: Logs the user out of the application. HOT TIP If you are LOST in the application, to get HOME click the Plan View icon on the Support Menu. 5.2 Navigation Menu Across the top of the screen, you will find the Navigation Menu with eight large menu icons. Click on an icon to access the related module. When you choose an icon, a new screen will open. You will see tabs along the side bar of the new screen. Those tabs give you access to additional screens in each section. SChoolPlan powered by SchoolCity, Inc. Page 21 of 83 Version 1.3 SChoolPlan PRM User Manual The following is a description of each of the icons on the Navigation Menu: Icon Description School Setup: Use this function to view basic school information such as address and contact information, which is pre-populated from CDE. Enters remaining information, indicate if the school is in PI or SAIT and upload school logo. SARC Input: Much of the information needed to complete the SARC is preloaded into the application. You can view this information but not edit it. Enter the remaining information necessary to complete the SARC here. Educational Practice: Input answers to the ten CDE Educational Practice questions and two Student Performance questions for the SPSA here. Budget: Enter and view how much money is budgeted to the school from each categorical funding source here. SChoolPlan powered by SchoolCity, Inc. Page 22 of 83 Version 1.3 SChoolPlan PRM Icon User Manual Description Goals/Actions: Enter measurable goals the school will seek to achieve through relevant and accountable actions. You can analyze data, include charts in the SPSA, delineate how funds will be spent and attach educational resources. Approval: Summary of all site council members, the dates they approved the plan and the dates that the board approved the plan. Enter site council member names here. Evaluate: You can track your school’s progress toward meeting SPSA Goals. Indicate the implementation status of each action and enter comments about their progress. Reports: Generate, view and print all reports: • SARC • SPSA • Budget • Action 5.3 Site Selection In PRM Plan View page, school users will only see the school they are associated with, but district users will be able to choose which school they wish to view. 5.4 Year Selection When you log into PRM you will choose which year you wish to work on. Once in the program you will be able to edit that year. You will be able to view the past year, but not edit it. SChoolPlan powered by SchoolCity, Inc. Page 23 of 83 Version 1.3 SChoolPlan PRM User Manual 5.5 Implementation Status Legend When a school determines it has made progress towards completing an Action, it can indicate progress in the Monitor section. Red stars on the Plan View and Goals/Actions pages indicate progress status. 5.6 Quick Reports When you choose Quick Reports, you are linked directly to the report generation screen for the SARC, SARC Executive Summary, Budget, SPSA and Action Report. Reports are also available under the Reports link on the Plan View screen. 5.7 Sample Reports When you choose Sample Reports, you can view sample reports of either SARC or SPSA. This gives an insight to the SARC or SPSA report output. 5.8 School Setup 5.8.1 School Information Information entered in the School Information page is used in both the SARC and SPSA reports. Choose Edit School Setup to edit the School Information page. SChoolPlan powered by SchoolCity, Inc. Page 24 of 83 Version 1.3 SChoolPlan PRM User Manual Schools should review the information pre-populated on the School Information page to make sure it is correct. If it is incorrect, contact the California Department of Education (CDE) to notify them of the error. Complete the remaining blank fields. First users should review the list of grades in the School Information and District Information sections. Check the grades that are relevant to your school. When the page is complete, choose Done and then Save. Throughout the application, you will have the option of choosing Done when you are finished. This radio button triggers the application to show the green Done icon below the applicable icon. By scanning the top row of icons on the application, you can quickly see which sections are complete and which sections are incomplete. The Done option is available on the following sections: • School Setup • SARC Input • Educational Practice • Budget • Approval SChoolPlan powered by SchoolCity, Inc. Page 25 of 83 Version 1.3 SChoolPlan PRM User Manual 5.8.2 Uploading Logos The SARC and SPSA reports use school logos on the cover page. School logos can be uploaded to be included on the reports. To upload your school logo, 1. Choose Upload Logo. Users with district administrator role can upload both school and district logos. Users with school administrator roles can only upload school logos. 2. Choose Upload Image. Browse to the location of the logo file in your computer. Use image-editing software to adjust logo sizes. It is very important that the image size fit these specifications: • Maximum image size for the logo is 1.5" x 1.5" (108px x 108px @ 72dpi) • Minimum size is 1.2” x 1.2” (80px x 80px) • Logos must be either in a .jpg, bmp or .gif file format for upload 3. Choose Browse from the School Logo screen. 4. Find the image of the logo on your computer and click Open. 5. When you are directed back to the Upload Logo page, click Upload. SChoolPlan powered by SchoolCity, Inc. Page 26 of 83 Version 1.3 SChoolPlan PRM User Manual 6. Once the image is uploaded successfully, you will be able to see it on the School Information page. 5.8.3 SAIT and PI Status School may be under the guidance of School Assistance and Intervention Team (SAIT)5 and/or designated under Program Improvement (PI)6. If so, they should indicate their status on the School Information page. 5 School Assistance and Intervention Teams (SAIT) provide intensive support and monitoring to assist state-monitored schools in improving student learning. Schools participating in the Immediate Intervention/Underperforming Schools Program (II/USP) or High Priority schools Grant Program (HPSGP) must meet their program’s definition of significant growth, based on the results of the Schoolwide Academic Performance Index (API), or the school is deemed state-monitored. Each school participating in either the II/USP or HPSGP must meet its program’s definition of significant growth each year until the school exits the program. More information on about SAIT may be found at http://www.cde.ca.gov/ta/lp/sm/sait.asp 6 Program Improvement: All schools and local educational agencies (LEAs) that do not make Adequate Yearly Progress (AYP) are identified for Program Improvement (PI) under the No Child Left Behind act of 2001. More information about PI Requirements may be found at http://www.cde.ca.gov/ta/ac/ti/programimprov.asp SChoolPlan powered by SchoolCity, Inc. Page 27 of 83 Version 1.3 SChoolPlan PRM User Manual 5.9 Users Only users designated as system administrators will see the Users tab in the School Setup section. View a list of current users by choosing the Users tab. Click on the user’s name to edit or delete a user. To create new accounts for a new user enter their basic information into the User section. It is important to select the correct role for each user, as only administrators can both view and enter data in the system. Administrators: Enter and View Data School Administrators District Administrators County Administrators Support Staff: View Data School Staff District Staff County Staff Check the Account Manager box when you want the new user to have access to the User section. Some districts have only one or two people at the district level who are able to set up new user accounts. Other districts set up an Account Manager at each school. There is no right or wrong number of Account Managers. Account managers should choose a unique user name and password for each new user. User names must be at least four characters long and passwords must be at least six, alphanumeric characters long. User name and password are not case sensitive and cannot have special characters or punctuation (i.e. @#$%^&*+=<> . , ! ?) It is a good idea to give users the same user name in each of the SChoolPlan modules: DMM, PRM and SPELL. Note: you cannot change your SChoolCharts user name. 5.10 Editing Users Account mangers use the User tab to edit user information. All fields can be edited. There are two ways to end a user’s access to the application: change their status to inactive or delete their account. SChoolPlan powered by SchoolCity, Inc. Page 28 of 83 Version 1.3 SChoolPlan PRM User Manual 6 School Accountability Report Card Each school in California is required to complete a SARC every year. The SARC includes school demographic data, student assessment data and descriptions of the school and its quality. The PRM module provides an easy, sequential way to edit and enter school information in the SARC. Once complete, the full version and/or an executive summary of the SARC can be generated. Information comes from three places to complete the SARC. 1. Information from CDE is pre-populated in PRM template for each school. 2. PRM carries information over from year to year. Schools review this information annually and edit appropriately. When a school is new to PRM, they will have to enter this type of information by writing new narratives or transferring existing text from another source. Often, schools will have this information in their prior year’s SARC. If that is the case, they can copy and paste the information into PRM. 3. The third type of information must be entered every year, by each individual school. This type of data includes the amount of money spent per pupil, the number of teachers that are teaching outside of their credential area and graduation information. School Characteristics Entered Once School Characteristics Reviewed Annually School Goals, Actions and Expenditures Updated Annually CDE Demographic Data Imported Annually SChoolPlan powered by SchoolCity, Inc. Page 29 of 83 Version 1.3 SChoolPlan PRM User Manual 6.1 SARC Input Enter the information needed to complete the SARC in the SARC Input section. When you choose the SARC Input icon, the screen will have either eight or nine tabs on the side bar of the screen. (Secondary schools have nine tabs.) Once the information in those eight or nine tabs is complete, the School’s SARC is complete. See the Report section to learn how to print the SARC. Start with the first tab, Mission and Profile. On this page (and all of the editable pages), there will be a link on the right side that allows you to edit the page. In this case, it is called, Edit Mission and Profile. Select Edit Mission and Profile. When the page opens, you will be able to fill in each of the SARC sections. Remember to Save when you complete each section and choose Done to update the status when the whole page is complete. Move down the tabs and complete each section of the SARC. Once all of the pages show Done the indicator on the Page View will also show Done. 6.1.1 Spanish Language SARC The SARC and Executive SARC can be created in both English and Spanish. In each section of the SARC, you will have the option at the top of the page of which language you will be entering the information in. We recommend that you enter all of the SARC information in English and then go back and enter the same information in Spanish. See the reports section to learn how to print both versions. SChoolPlan powered by SchoolCity, Inc. Page 30 of 83 Version 1.3 SChoolPlan PRM User Manual 6.1.2 School Information Description and Mission Statement: Enter the school mission statement, vision and description of the school, as you want them to appear in the SARC and SPSA. A truncated version will appear in the SARC executive summary. PRM will end the text at approximately 1,200 characters. Description/Profile Enter a description of the school. Schools often include information about student and teacher demographics, academic focus, array of courses offered, academic events, after-school activities and clubs. The description can also include information about the community, including a description of the neighborhood, parental involvement and local business involvement. The PRM application will end the text at approximately 1,200 characters. Parental Involvement Enter a detailed description of how parents are involved in the school and how interested to parents and community members can volunteer in the school. 6.1.3 School Climate School Safety Plan Enter the dates when you last reviewed and discussed the School Safety Plan. When entering dates, use the following mm/dd/yyyy format: 00/00/0000. You may paste the existing School Safety Plan into this text box. If it is very lengthy, you may want to simply enter “See attached Safety Plan” and append the plan SARC printed from PRM. Suspensions and Expulsions When entering numbers into the Suspensions and Expulsions section (or any other area), only numbers, commas and decimal points can be entered. Do not use dollar or percent signs. Schools must enter both the number of students who were suspended or expelled and the percentage of students suspended or expelled. SChoolPlan powered by SchoolCity, Inc. Page 31 of 83 Version 1.3 SChoolPlan PRM User Manual 6.1.4 School Facilities The School Facilities sections addresses concerns brought about by the Williams Settlement7. Schools should check Yes if the Item Inspected is in good condition. If the item needs repair, enter an explanation of the needed repair and the expected remedy. Complete the Overall Summary of School Facility Good Repair Status section. 6.1.5 Teachers The Teachers page details specifics about the qualifications of teachers at the school as well as the qualities of the school’s teachers. 6.1.6 Curriculum and Instructional Materials The Curriculum and Instructional Materials section also details information addressed by the Williams Settlement. Enter a description of school textbooks, describe if they are high quality and if they contain current information. One way to address if the information is current or not is to list the date the book was published. The state of California recently changed how they want schools to report if their textbooks are both high quality and current. Here is an example of how Big Sky Elementary School filled out that section. 7 After many years of intense litigation, the parties in the case reached a Settlement Agreement on August 13, 2004. On August 23, 2004, San Francisco Superior Court Judge Peter J. Busch granted preliminary approval of the Settlement Agreement and subsequently approved this Notice. A complete copy of plaintiff’s Notice of Settlement attaching the parties’ complete Settlement Agreement may be downloaded at http://www.decentschools.org/settlement.php or members of the class or their parents and guardians can obtain copies by mail by calling the toll-free number, 1-877-532-2533. SChoolPlan powered by SchoolCity, Inc. Page 32 of 83 Version 1.3 SChoolPlan PRM User Manual Percent of Pupils Who Lack Their Own Assigned Textbooks and Instructional Materials: Enter the percent of students who do not have access to their own textbook in each subject area. All entries must be numeric. You do not have to enter the “%” symbol. 6.1.7 School Finance Enter the amount the school spends in each section. Ask your district administrator for help if you are unsure of these figures. An example of how Blue Sky Elementary School completed the Expenditures Per Pupil and School Site Teacher Salaries section. SChoolPlan powered by SchoolCity, Inc. Page 33 of 83 Version 1.3 SChoolPlan PRM User Manual 6.1.8 Student Performance The Local Assessment section of the SARC is not required by the CDE. It is an opportunity for schools to highlight how well students are performing on local assessments. When printing the SARC report, select the Include Local Assessments checkbox to include local assessments in the report output. Each entry represents information about: 1. The average of all of the students at the school in a specific grade; 2. Results of a single local assessment. For example, if all second graders at the Big Sky Elementary School took the Reading Lions Reading Assessment in the fall of 2006, and 67% students met or exceeded the district’s 2nd grade reading standard; they would enter 67 in the 2nd grade Reading box for 2006. 6.1.9 Instructional Planning and Scheduling Professional Development This section provides information on training programs for school’s teachers and other professional staff. Enter the information in the textbox and click Save. Continuation School Instructional Days This section is available only for secondary schools. Enter number of instructional days offered for the grades in the textbox. SChoolPlan powered by SchoolCity, Inc. Page 34 of 83 Version 1.3 SChoolPlan PRM 6.1.10 User Manual School Completion & Post Secondary Preparation This tab is available only to secondary schools. Completion of High School Graduation Requirements Enter the percent of students who have met the high school graduation requirements, not the number of students who met the requirements. Career Technical Education Program This section provides information about CTE programs offered at the school. Enter the information on the programs in the textbox. Career Technical Education Participation Enter numbers that represent the Career Technical Education Participation at the school. SChoolPlan powered by SchoolCity, Inc. Page 35 of 83 Version 1.3 SChoolPlan PRM 6.1.11 User Manual SARC Completed Once each of the individual sections of the SARC is complete, then the SARC Input icon will show Done. SChoolPlan powered by SchoolCity, Inc. Page 36 of 83 Version 1.3 SChoolPlan PRM User Manual 7 Single Plan for Student Achievement 7.1 Educational Practice The educational practice section of the PRM includes data entry for both the Educational Practice and Student Performance sections of the state SPSA template. CDE does not require schools complete this section unless they are in intervention. To enter answers to the twelve Educational Practices questions, click on the Educational Practice tab on the side bar. Click the Student Performance tab on the side bar to enter the Student Performance section. This section summarizes the results of a variety of student performance results including state and local assessments. Big Sky school answered the Conclusions from Parent, Teacher and Student Input question of the Student Performance section: Survey results from staff, parents and teachers indicated that each group agreed that the mission was clear (mean 3.4 on a scale of 1-4, 4 being the highest). Leadership, high expectations, curriculum alignment to state standards and safe environment also received 3.3 or higher. In comparison, parent/community involvement, especially student progress reports and resources, are areas that each group indicated as areas that are not working. The mean for parent/community involvement was only 2.7 on a scale of 1-4. HOT TIP Save after each section, not just at the bottom of the page. SChoolPlan powered by SchoolCity, Inc. Page 37 of 83 Version 1.3 SChoolPlan PRM User Manual Once you indicate Done on both the Educational Practice and Student Data sections, the Plan View page will show you are done. The Educational Practice section is printed at the end of the SPSA Report, if the checkbox to include it is selected. 7.2 Budget The budget portion of the SPSA details how a school will spend its allotted funds each year. The report should outline how much money is budgeted for each funding area. It should also contain details on how the money will be used for actions to increase academic achievement. The Budget icon has three tabs on the side bar. The Budget/Expenditure tab shows school budgets. The Funding Sources tab lists the funding sources available to schools. The Budget Report tab is a link to generate budget reports. Choose the Budget/Expenditure tab to enter budget information into the reports. Budget program types are listed by the source of the funds. There are six funding areas: Source of the Funds District District District School School Local SChoolPlan powered by SchoolCity, Inc. Program Type Centralized Services Federal State of California Federal State of California Local Page 38 of 83 Version 1.3 SChoolPlan PRM User Manual Each program type links to a list of the names of the funding programs. In the example below, District - Centralized Services has three different funding sources attached to it. Using the school budget as a guide, enter the funds available to the school in each funding area. Choose Save when the funds are entered in each area. Close each area by choosing Collapse. SChoolPlan powered by SchoolCity, Inc. Page 39 of 83 Version 1.3 SChoolPlan PRM User Manual Big Sky Elementary School is planning to receive $5,142 from Title III, Immigrant Services. These funds come directly to the school from the federal government, so they will choose School from Allocation Type and Federal from Program Type. Then they will enter 5142 under Title III, Immigrant Services and choose Save. As you enter funds, PRM will subtotal each section automatically. The Budget page will show a summary of the total budget. SChoolPlan powered by SchoolCity, Inc. Page 40 of 83 Version 1.3 SChoolPlan PRM User Manual 7.2.1 Funding Sources The Funding Sources tab contains a list of all of the sources of funding available to schools in California. Not all of the funds listed are available to every school. If the school has funds available to you that are not on the list, you can do one of two things. • If you believe that a particular fund is commonly available to more than a few schools, contact the Santa Clara County Office of Education, Standards and Assessments department at (408) 453-6520, and ask them to add the name of the funding source to the list. • If the funds are available to just your school, then you can add the funding source by choosing Add Funding Sources. Input the Funding Description and the Funding Source Purpose and select Save. 7.2.2 Budget Report The Funding Source or Goals/Actions Budget Report contains detailed funding information organized by where funds originated. This is the same information that is included in the SPSA. What do the titles mean in this example? State All of the funds in this section came from the State of California. Budget Allocation The total amount of money the school expects to receive from this funding source for this goal. SChoolPlan powered by SchoolCity, Inc. Expense The total amount of money the school expects to spend from this funding source on this goal. Page 41 of 83 Balance Available The amount of money the school expects to have remaining in the budget after purchases are made. Version 1.3 SChoolPlan PRM User Manual 7.3 Goals/Actions 7.3.1 Looking at Student Data Analyzing student data is one of the steps in the Cycle of Continuous Monitoring and Improvement. PRM helps schools evaluate assessment and accountability data by providing: • State Assessment Data • State Accountability Data • Uploaded Local Assessment Data • Local Survey Data There are three ways to look at student data while in PRM. 1. Goals/Actions page: Use the tab on the side bar labeled Analyze. 2. Edit Goals page: Choose Analyze on the top right corner of each Goal section while editing a goal. SChoolPlan powered by SchoolCity, Inc. Page 42 of 83 Version 1.3 SChoolPlan PRM User Manual 3. Edit Action page: While looking at a specific Action use the Analyze link in the top right corner. When you click Analyze, you will be taken to an Assessment screen where you can choose the student data you would like to review from a list of federal, state and local accountability and assessment charts. SChoolPlan powered by SchoolCity, Inc. Page 43 of 83 Version 1.3 SChoolPlan PRM User Manual The assessment data available to PRM is presented as tables and charts in SChoolCharts. PRM provides access to the following types of data: Assessment • California Achievement Tests (CAT/6) • California English Language Test (CELDT) • California High School Exit Exam (CAHSEE) • California Standards Test (CST) • Physical Fitness Test (PFT) • Local Assessment: Individual districts/schools can load local assessment data into the PRM State and Federal Accountability Measures • Annual Yearly Progress (AYP) • Academic Performance Index (API) Surveys • Surveys: Individual districts/schools can load local survey data Adding Survey Data Schools can report survey results in PRM. Once surveys are administered and the results are summarized, SCCOE will load the survey results into PRM. Charts of survey results are available in Analyze and can be attached to the SPSA using the same method as used to attach assessment results. If you would like to learn more about school surveys, contact the Santa Clara County Office of Education, office of Standards and Assessments. SChoolPlan powered by SchoolCity, Inc. Page 44 of 83 Version 1.3 SChoolPlan PRM User Manual Choose the link to the chart you want to review. When the chart pops up, choose subset of information you would like to look at. On the CST chart shown below, there is the option to see the information by: • Subject • Subgroup • Subgroup/Subject • Grade The information can be further subdivided by subject area. Beneath each subject area, the information can be further divided by class title: • English • Math • History • Science SChoolPlan powered by SchoolCity, Inc. Page 45 of 83 Version 1.3 SChoolPlan PRM User Manual 7.3.2 Attaching Assessment Data Charts to the SPSA Although you can view student data charts from the Analyze tab on the Goals/Actions page, the only way to include a chart in the SPSA report is to select Analyze while editing a Goal or Action. After these steps are complete, an icon on the Goal/Action page will indicate a chart has been added. 1. 2. 3. 4. Choose the Goal or Action you want to add a chart to and click on Edit. Once in edit mode, choose Analyze to open the page that lists the assessments. Choose the chart you want to include in the report. Once the chart is open, check the Select box for those charts, you want to include in the SPSA report. You can choose more than one chart. 5. Go to the bottom of the page and click Save. SChoolPlan powered by SchoolCity, Inc. Page 46 of 83 Version 1.3 SChoolPlan PRM User Manual Big Sky Elementary School included the chart shown above in their SPSA. They placed it in their Mathematics Goal to illustrate their need for Mathematics interventions for Hispanic, English Learner and Socioeconomically Disadvantaged students. 7.3.3 Change Chart Order or Delete Charts You can attach more than one chart to a goal or action. You can choose what order you want the charts to print in the report by clicking the Charts Icon in the Goal or Action. Once the Attached Charts page is open, you can either change the chart order or delete one or all of the charts. SChoolPlan powered by SchoolCity, Inc. Page 47 of 83 Version 1.3 SChoolPlan PRM User Manual If you have more than one chart attached to a Goal or an Action, and you want to change the order that they appear in the SPSA Report: 1. Type in the number next to the chart. For example, type 1 next to the chart that you want to be first and a 2 next to the chart that you want to be second. 2. If you want to delete a chart, check the box to the left of the chart. 3. When you are done, choose Update. 7.3.4 Adding Survey Data Schools can report survey results in PRM. Once surveys are administered and the results are summarized, SCCOE will load the survey results into PRM. Charts of survey results are available in Analyze and can be attached to the SPSA using the same method as used to attach assessment results. If you would like to learn more about school surveys, contact the Santa Clara County Office of Education, office of Standards and Assessments. SChoolPlan powered by SchoolCity, Inc. Page 48 of 83 Version 1.3 SChoolPlan PRM User Manual 7.3.5 Adding Local Assessment Data Local assessment data uploaded into DMM can be exported and included in PRM. In DMM, locate the icon Export to SChoolPlan on the report panel when you click on the “+”. When you click that button, it will create a code file that displays on the screen. Save that file to the desktop. SChoolPlan DMM Local File Once the file is saved to your desktop, you can open PRM and upload the file. SChoolPlan powered by SchoolCity, Inc. Page 49 of 83 Version 1.3 SChoolPlan PRM User Manual It is important that you choose the exact data you want to show when in DMM. Choose the right SIS file, the right test and be at the right level. The most useful charts are created when you develop the file at the school level. 7.3.6 Resource Library The Resource Library is located on a tab on the side bar of the Goals/Actions Page. The Resource Library lists educational resources that educators might need while creating their SARC and SPSA. If a link is broken, please report it to the Santa Clara County Office of Education. 7.4 Goals and Actions 7.4.1 Goals The Single Plan for Student Achievement (SPSA) details how a school plans to improve student achievement in the coming school year. Each Goal addresses a specific area that the school will focus on. One step of the “Cycle of Continuous Monitoring and Improvement” is to “reaffirm or revise goals”. A school site council should reaffirm or revise their goals after they have reviewed the progress on prior year’s goals, assessments, accountability measures and surveys. SChoolPlan powered by SchoolCity, Inc. Page 50 of 83 Version 1.3 SChoolPlan PRM User Manual The Big Sky Elementary School site council looked at their student achievement data and saw that their students lag behind their peers on the 5th grade Science test. They also saw that they did not meet last year’s Science goal. As a result, they revised their Science Goal and associated actions. If a school has never used PRM before, they will need to either write new goals or paste their old goals in the application or cut and paste them from existing electronic documents. Start by choosing the Goals/Actions icon and then choose Add New Goal. The Add New Goal screen will come up. Follow these steps: 1. Choose the Subject Area the goal is related to, from the 20 on the list. 2. Enter the title of the goal. 3. Choose whether you want to include this Goal in the SPSA. (Note: Some schools choose to write secondary goals that they do not include in their SPSA.) 4. Determine if the goal fits in Form A or Form B • Form A: Planned Improvements in Student Performance • Form B: Centralized Support for Planned Improvements in Student Performance HOT TIP SChoolPlan powered by SchoolCity, Inc. Choose Goal and Action names that will help you distinguish one goal from another. Page 51 of 83 Version 1.3 SChoolPlan PRM SChoolPlan powered by SchoolCity, Inc. User Manual Page 52 of 83 Version 1.3 SChoolPlan PRM User Manual Creating SMART Goals The five Goal text boxes that need to be completed, guide the school towards creating a SMART Goal. SMART Goals are Specific, Measurable, Attainable, Realistic and Trackable. Goal Statement A goal statement should describe the school’s desire for improving in the selected subject area. SChoolPlan powered by SchoolCity, Inc. Page 53 of 83 Version 1.3 SChoolPlan PRM User Manual Student groups and grade levels participating in this goal List the subgroup or subgroups of students that will be addressed by the goal. Anticipated and annual performance growth for each group Detail the change in annual performance you expect in each student group. Means of evaluating progress towards this goal Detail what method the school will use to evaluate if the goal has been met or not. Big Sky Elementary School wanted to write a goal that addresses the decline in parents attending parent/teacher conferences. To measure if they met their goal or not, they will tally the number of parents who signed in at their Fall and Spring conferences. Group data to be collected to measure academic gains This question encourages schools to look at subgroup data in addition to school totals. For example, student data could be disaggregated by: • Grade Level • Ethnic Designation • Special Education • Economically Disadvantaged When all of the goal questions are answered click on Save Goal. After the Goal is saved, you will be directed to a page to view the saved Goal. On the top left of that page, you can choose to add an action to the goal or view existing actions associated with the goal. SChoolPlan powered by SchoolCity, Inc. Page 54 of 83 Version 1.3 SChoolPlan PRM User Manual Ordering Goals The goals are listed in the printable SPSA report in alpha order by Subject Area - with the exceptions of English Language Arts being listed first and Mathematics listed second. In some cases, a school may have more than one goal per subject area. If you want to change the order that Goals are listed within a subject area in the SPSA, select Change Goal Order. Change the order that goals appear in the SPSA by clicking Up or Down. SChoolPlan powered by SchoolCity, Inc. Page 55 of 83 Version 1.3 SChoolPlan PRM User Manual Delete Goals To Delete a Goal, click on the Goal in the main Goals/Actions page, which will direct you to the Goal Definition page. Select Delete Goal from the top options. The application will return the user to the Goal View page once the goal is deleted. HOT TIP The goal is deleted immediately. Once a Goal is removed, you will not be able to recover the deleted Goal; this includes any actions, funding or research tied to that goal. SChoolPlan powered by SchoolCity, Inc. Page 56 of 83 Version 1.3 SChoolPlan PRM User Manual 7.4.2 Actions The next step in the “Cycle of Continuous Monitoring and Improvement” is to revise improvement strategies and expenditures. The SPSA calls improvement strategies Actions. Each Goal should have at least one Action associated with it. Together, all of the actions associated with a Goal should help move the Goal to completion. If the Site Council has not already done so, it should review the effectiveness of the prior year’s actions. Successful actions should be continued and unsuccessful ones should be revised or discontinued. Additionally, each new goal needs a set of actions. After you add a new Goal, you may choose to add an action by clicking Add Action at the top of the Goal screen. To view and edit existing actions, choose View Actions. Add New Action If you choose to add a new action, you will be directed to the Action Definition screen. First, enter the Action Title. You will see that the name of the associated goal is already entered. Next, choose the Means of Achievement the school will use to achieve this action. The Means of Achievement come from the CDE SPSA template. SChoolPlan powered by SchoolCity, Inc. Page 57 of 83 Version 1.3 SChoolPlan PRM User Manual Next, start entering the tasks necessary to complete this action. Remember, the purpose of the actions is to help the school meet its goals. Big Sky Elementary Schools wants to increase parent attendance at Parent/teacher conferences. That is their goal. The actions that might help them meet this goal could include: Find out what language all of the parents speak. Send out parent/teacher conferences notices in all of the languages parents speak. Write a description of what a parent/teacher conference is and how parents should prepare for the meeting. Find translators in the correct language for parents and teachers to use at each meeting. Ask teachers and/or translators to telephone every parent to personally invite them to parent/teacher conferences. Organize childcare and advertise that it is available during parent/teacher conferences. Survey parents who attend conferences to get their input on how to improve parent/teacher conferences next year. Contact parents who did not attend their conference to find out why and try to reschedule. Review results of surveys and discuss with teachers the results of this year’s parent/teacher conferences. Document results for next year. The next steps include completing the following sections: Measures: Describe how you will know when the action is complete? For example, “How many teachers attended a professional development training”, or “How many SChoolPlan powered by SchoolCity, Inc. Page 58 of 83 Version 1.3 SChoolPlan PRM User Manual grade level teams met to review CAHSEE assessment data at the beginning of the year”. People Assigned: List those who will be accountable for completing each task. For example, the Mathematics department chairperson might be responsible for making sure all of the teachers attend the meeting to review CAHSEE data. Start and Completion Dates: Enter the dates the action will begin and when you expect it to be complete. The completion dates can be two weeks or two years away. Note, You can either enter the date in mm/dd/yyyy format or click on the calendar icon to choose a date. Remember to Save your work when the page is complete. After you choose Save, the system will save the page, but remain in the same place. If the action has funding associated with it, move to the next section; Funding. If it does SChoolPlan powered by SchoolCity, Inc. Page 59 of 83 Version 1.3 SChoolPlan PRM User Manual not have any funding associated with it, move to the top of the page to choose your next step. Not every action has an associated expense and some actions have more than one associated expense. PRM has a list of possible funding sources in a drop down menu. (Remember, there is a list of funding sources in the Budget Section.) Choose which source of funding you will be using to complete this action. Next, enter the Expenditure or what you are buying with the money; for example, substitute teacher time or instructional materials. Finally, enter how much money you expect to spend from this funding source on this expenditure. Once you choose Save, the new expenditure will be visible and you can enter another expenditure if appropriate. SChoolPlan powered by SchoolCity, Inc. Page 60 of 83 Version 1.3 SChoolPlan PRM User Manual Once you are done entering all of the actions and associated expenses, subtotals by program and school totals will appear on the Budget page. Once you are done entering expenditures, go to the top of the page and choose the next step. What of the following tasks would you like to do next? • Align a standard with this Action in the SPSA. • Attach research to this Action in the SPSA. • Edit the Action • Delete the Action • Go back to the Goal/Action screen. From there you can: o View the associated Goal o Add another Action o Change the order that Actions will print in the SPSA. SChoolPlan powered by SchoolCity, Inc. Page 61 of 83 Version 1.3 SChoolPlan PRM User Manual 7.4.2.1 Align a standard with this Action in the SPSA If you would like to include the text of a California State Standard with a specific action in the SPSA, then choose View Standards Library from the top of the Edit Action page. You cannot see View Standards Library unless you are in the Edit Action page. The blue button for the Edit Action page is in the lower right part of the screen, when you click on an action from the Goals/Actions page. Once you choose View Standards Library, a screen will pop-up that allows you to link to both the California Standards for the Teaching Profession and the California Content Standards. Paste or type the standard you want to include in the SPSA in the Standards Alignment narrative box. This standard will now print with the Action in the SPSA. 7.4.2.2 Align Research to an Actions If you would like to a reference to educational research that is relevant to the Action in the SPSA, then choose View Research from the top of the Edit Action page. You cannot see View Research unless you are in the Edit Action page. The blue button for SChoolPlan powered by SchoolCity, Inc. Page 62 of 83 Version 1.3 SChoolPlan PRM User Manual the Edit Action page is in the lower right part of the screen, when you click on an action from the Goals/Actions page. Once you choose View Research, a screen will pop-up that allows you to enter information about the research you wish to reference. Use The Resource Library tab to link to a list of educational research resources. Enter the web address of the research, the title, the abstract and a description of why you choose this research to include in your SPSA. This research reference will now print with the Action in the SPSA. If you need to edit an existing research reference, click on the name of the research link. 7.4.2.3 Edit Actions If you want to edit an existing Action, navigate to the Action you want to edit from the Goals/Actions page and chose Edit Action. The Edit Action page will open and you can change the data. Remember to save when you are done. SChoolPlan powered by SchoolCity, Inc. Page 63 of 83 Version 1.3 SChoolPlan PRM User Manual 7.4.2.4 Delete Actions If you want to delete an Action, navigate to the Action you want to delete from the Goals/Actions page and choose Edit Action. The new page will have the option to Delete Action on the top right. Once you have completed an action, choose the << Back link to view the Action you most recently worked on. From there you can: • View the associated Goal • Add another Action • Change the order that Actions will print in the SPSA. 7.4.2.5 Change Action Order In some cases, a school may have more than one action per subject area. If you want to change the order that they are listed in the SPSA, use the Change Action Order link. You will be redirected to the Change Action Order page where you can change the order and save the changes. SChoolPlan powered by SchoolCity, Inc. Page 64 of 83 Version 1.3 SChoolPlan PRM User Manual 7.5 Approval The next step in the Cycle of Continuous Monitoring and Improvement is to seek approval from the School Site Council, (State Compensatory Education Advisory Committee), each of the school committees and the School Board. They should review Goals, Actions and Budgets. In the Approval section, choose Edit Approval to start the process. Add Site Council Members In the Edit Approval page, you can perform the following actions: 1. Select Add/Edit Council Member to add the names of site council members. 2. Select Add/Edit Council Member to update previously entered site council members. (Both of these options allow you to enter site council names, affiliations and phone numbers.) 3. Once the name of each site council member is entered, select Update Council Member Review Date and enter the date they reviewed the SPSA. SChoolPlan powered by SchoolCity, Inc. Page 65 of 83 Version 1.3 SChoolPlan PRM User Manual Select Add/Edit Committee to add or edit school committee information. If the school has committees that are not listed here, you may add and/or delete them. Many committees are required by the CDE8. Choose Update Committee Review Date to enter the date the committee reviewed the SPSA. This saves the information. Enter Approval Dates Enter the dates required for each section. The table below outlines detailed information for each section. 8 The SPSA must be developed with the advice, review, and certification of any applicable school advisory committees. Such groups include the English Learner Advisory Committee, and the Gifted and Talented Education Advisory Committee. All required advisory committees have responsibility to advise the school on the special needs of students on ways the school may meet those needs. EC Section 64001(a) SChoolPlan powered by SchoolCity, Inc. Page 66 of 83 Version 1.3 SChoolPlan PRM Plan Review Due Date The SChoolPlan was adopted by the council on Public Notice Due Date District Governing Board Review Due Date School Site Plan Approved Attested by School Principal Attested by School Site Council Chairperson User Manual The deadline set by the local governing board for when the plan should be complete The date the plan was adopted by the School Site Council Date the public was notified that the plan would be reviewed, 10 days prior to the due date. The date the School Board plans to review the plan The date the plan is approved by the School Board The date the Principal signed the approved final plan The date the Site Council Chairperson approved the final plan 7.6 Evaluate The last step of this year’s planning process and the first step of next year’s Cycle of Continuous Monitoring and Improvement are to monitor implementation of goals and actions and measure the effectiveness of the school improvement strategies. There are two tabs within the Evaluate section in which to evaluate the plan: • Monitor • Effectiveness 7.6.1 Monitor Once the SPSA is completed, it is important to continuously monitor the school’s progress on each action. PRM has a tool to record the steps that have been taken to complete each action. There is also an area to record when the action is complete. While viewing the Monitor screen, click on the Action and the details will appear below. There are seven steps to recording the school’s progress. 1. Choose the year to monitor from the drop down menu. 2. Choose the goal to monitor from the drop down menu. SChoolPlan powered by SchoolCity, Inc. Page 67 of 83 Version 1.3 SChoolPlan PRM User Manual 3. Choose the action to monitor, by clicking the Action link. 4. Indicate the action’s implementation status in the Status section. Choose from Fully, Substantially, Partially or Minimally Complete. As you fill in the radio buttons that indicate the school’s progress towards meeting their actions, the results will show on the Plan View page and Goals/Action page as red stars. 5. Choose save before moving on. 6. Enter Monitoring Comments that document what progress has been made towards completing each action. The date the comment was entered will automatically show up next to the comment. 7. Choose save. You may enter more than one Monitoring Comment per action. If you want to delete a comment, click on the comment and a Delete button will appear. Action Report The SPSA will not show the Monitoring Comments for each action, but the Action Report will. You can generate an Action Report in the Reports section. Big Sky Elementary School uses the Action Report during staff meetings and School Board Meetings. The action report is printed out before staff meetings so that the staff can review the school’s goals and actions. During staff meetings, they review each action together and enter monitoring comments during the meeting using a laptop. 7.6.2 Effectiveness The Effectiveness page within the Evaluate area is used to document the results of Goals and Actions. This is the last step in a year of planning. The school site council should examine the results of the actions and determine if goals were met. This review should be done at the end of the school year, or at the beginning of the next school year. SChoolPlan powered by SchoolCity, Inc. Page 68 of 83 Version 1.3 SChoolPlan PRM User Manual Choose the Effectiveness tab to view information that was previously entered into the Effectiveness section. To enter new information into Effectiveness, choose Edit Effectiveness in the top right hand corner. The new screen has a place for you to enter the findings and the evidence for the findings. The information entered in the effectiveness section is not printed in either the SARC or SPSA reports. It is a tool for school/district administrators and/or outside evaluators such as a SAIT team, to document the school’s progress. To complete this screen, first choose which Goal you wish to evaluate. Next, choose the description that most accurately represents how completely the school implemented their Goals and Actions. There are two separate sets of radio buttons to do this; one set for the district and one for the SAIT or other outside team. Additionally, there is a button that signals if the school is SAIT or not. The implementation status button information is not included in the reports. They are a tool to record findings. Findings: Enter a summary of how well the school reached each Goal they set for the year. For example, if the school’s goal was to improve parent involvement, summarize their success in this endeavor. Evidence: Enter specific information that documents the findings. For example, what were the expected CST gains and what were the actual gains. If you observed classrooms and determined that fifth grade teachers did follow the standards based curriculum in Science, what tool did you use to document your findings? If it was a rubric, describe that rubric and your observations. SChoolPlan powered by SchoolCity, Inc. Page 69 of 83 Version 1.3 SChoolPlan PRM SChoolPlan powered by SchoolCity, Inc. User Manual Page 70 of 83 Version 1.3 SChoolPlan PRM User Manual 8 Reports PRM generates five different reports. Access them from the Reports icon. Each report has its own tab on the side bar of the page. Choose the tab associated with the report you would like to view and/or print from these five tabs. 8.1 Viewing and Printing Reports The method for viewing and printing reports is the same for all of the reports. When you choose Generate Report from the Reports section, a new screen will pop-up. The new screen will contain the report you selected from the side bar tabs in a Portable Document Format (PDF) format. PDF, documents are created by Adobe Reader. PRM converts the information to PDF because PDF documents can be viewed on any computer system. Adobe Reader must be installed on your computer in order to create reports. See Chapter 3 – Setting up PRM for details. Once the report is generated, you can print it by selecting the Print Icon on the top left of the Adobe Reader page. You cannot change any information in the PDF report while in the Reports section. To change content, you must find where the content originated from, and change that. SChoolPlan powered by SchoolCity, Inc. Page 71 of 83 Version 1.3 SChoolPlan PRM User Manual 8.1.1 SARC Report PRM pulls pre-populated and user inserted information from the SARC Input tab to complete the SARC report. If you have entered text in English and Spanish, you will be able to print your report in English and Spanish from the Reports tab. 8.1.2 SARC Executive Summary Report The SARC Executive Summary is an abbreviated version of the full SARC Report. You can print it in English and Spanish. It is usually four pages long. Schools might use this document to distribute to interested parties at school events. SChoolPlan powered by SchoolCity, Inc. Page 72 of 83 Version 1.3 SChoolPlan PRM User Manual 8.1.3 Single Plan for Student Achievement (SPSA) Report When printing the SPSA report you have a choice of whether or not to include the SARC data in the report. You can choose either “SPSA” or “SARC and SPSA” from the drop-down menu on the SPSA report page. 8.1.4 Action Report The Action Report shows the text of each Action, the monitoring comments and the dates they were made. Enter and/or change Monitoring Comments in the Monitor area of the Evaluate section. Each goal title is listed with its associated actions below it. If the Action has monitoring comments associated with it, they will be listed in this report. SChoolPlan powered by SchoolCity, Inc. Page 73 of 83 Version 1.3 SChoolPlan PRM User Manual 8.1.5 Budget Report There are two types of Budget Reports: • Funding Source • Goal/Action Choose which report you would like to view and/or print from the drop down menu. 8.1.5.1 Funding Source Budget Report The Funding Source Budget Report contains detailed funding information, organized by where the funds originated. This is the same information that is included in the SPSA. SChoolPlan powered by SchoolCity, Inc. Page 74 of 83 Version 1.3 SChoolPlan PRM User Manual What do the titles mean in this example? State Budget Allocation All of the funds in The total amount this section came of money the from the State of school expects to California. receive from this funding source for this goal. Expense Balance Available The total amount The amount of of money the money the school expects to school expects to spend from this have remaining funding source in the budget on this goal. after purchases are made. 8.1.5.2 Goal/Action Budget Report The Goal/Action Budget Report outlines how much money the school is spending per Goal. 8.2 Troubleshooting Printing If you clicked on Generate Report, and nothing happens, it is likely that something is wrong with the way your computer is handling Adobe Reader files. First, make sure that Adobe Reader is installed on your computer. If it is installed, try opening it, and then generating a report. If the report opens now, then your computer is not recognizing Adobe Reader correctly. To fix this problem, uninstall Adobe Reader and then re-install it. If that does not work, check to see if a pop-up blocker is preventing the report window from opening. If this does not resolve the problem, contact your system administrator. SChoolPlan powered by SchoolCity, Inc. Page 75 of 83 Version 1.3 SChoolPlan PRM User Manual 9 Appendix A: Handling Pop-up Blockers When you install toolbars like the Google Toolbar or the Yahoo toolbar on your browsers, there may be different types of pop-blockers installed along with them. These pop-up blockers are designed to prevent pop-up windows from unsolicited content like advertisements etc from being displayed and interrupting your work. But they also block legitimate pop-up windows in applications like PRM. You will therefore need to turn off pop-blockers in order for PRM to function efficiently. Here are examples of pop-up blockers in Internet Explorer, Yahoo and Google and instructions on how to disable them. 9.1 Allowing pop-ups in Internet Explorer If pop-ups are blocked in your Internet Explorer and PRM is attempting to open a popup window to display a screen or report, a message will appear in a yellow bar running across the top of the screen that says, “Pop-up blocked. To see this pop-up or additional options click here.” When you click there, a menu appears that says, “Always allow pop-ups from his site”. Click Yes. If you want to see where to make changes to the Internet Explorer Pop-up blocker settings, choose tools from the Internet Explorer tool bar as shown below. SChoolPlan powered by SchoolCity, Inc. Page 76 of 83 Version 1.3 SChoolPlan PRM User Manual 9.2 Allowing pop-ups on the Yahoo toolbar When the Yahoo toolbar blocks a pop-up, you will see an icon bar. on the Yahoo tool 1. Click on that icon to allow pop-ups from the site you are looking at. 2. You will see a message “Always allow Pop-ups from:” and the name of the site you are on at that time. 3. Click on the site and click on Allow. 4. You can select the Yes option when prompted, to always allow pop-ups for that particular site. SChoolPlan powered by SchoolCity, Inc. Page 77 of 83 Version 1.3 SChoolPlan PRM User Manual 9.3 Allowing pop-ups on the Google toolbar The Google toolbar shows an icon it will toggle to allow pop-ups. SChoolPlan powered by SchoolCity, Inc. when a site is blocked. Click on that icon and Page 78 of 83 Version 1.3 SChoolPlan PRM SChoolPlan powered by SchoolCity, Inc. User Manual Page 79 of 83 Version 1.3 SChoolPlan PRM User Manual 10 Glossary You can also refer to the California Department of Education’s searchable topic index at http://www.cde.ca.gov/azindex/ API: Academic Performance Index. Measures the academic performance and growth of schools by using student test score and demographic data. Approval: the navigation button on the top navigation bar on the Plan View screen that aids in the process of linking to a page where you can manage council members, track assurances, and review dates attached to actionable goal items. Assessments: aggregated standardized test results used to analyze the status of student achievement. AYP: Required by the federal No Child Left Behind Act; AYP measures the performance of California schools and districts. Budget: identifies the amount of funding each plan has forecasted for a school year to allocate towards the school’s goals/actions. CAHSEE: California High School Exit Exam. Beginning with the Class of 2006, all public school students will be required to pass the exam to earn a high school diploma. CAPA: California Alternate Performance Assessment. This is an alternate assessment for children with severe cognitive disability. CAT/6: California Achievement Test, sixth edition. CAT/6 is the norm-reference portion of the STAR test, administered to the third and seventh grade only. CELDT: California English Language Development Test. A required state test for English language proficiency that must be given to students whose primary language is other than English. CPM: Categorical Program Monitoring. CPM monitors local educational agencies (LEAs) for compliance with categorical program and fiscal requirements. LEAs are responsible for maintaining compliant categorical programs. CST: California Standards Test. This test administered as part of the annual STAR testing program for grades 2~12 tests student achievement against California curriculum standards. Cursor: The arrow that navigates the user’s movement on the screen. Data Load: the act of loading information into the application from data sources identified at the federal, state and/or local levels of education. SChoolPlan powered by SchoolCity, Inc. Page 80 of 83 Version 1.3 SChoolPlan PRM User Manual District Funding Sources: all monetary sources identified by the district and listed under the District Funding section on the Funding page. DMM: Data Management Module. One of the modules included in SCCOE’s SChoolPlan; DMM is the data analysis and reporting module. Drop-down: a field a user can [click] to access a list of options, within that field, to choose from. Educational Practices: a variety of activities that impact learning by building and supporting the school’s culture. EL: English Learners Expenditures: identifies the amount of money/funding utilized in planning completion of a goal and/or action. Export: refers to the action of taking information from one program and sending it to another program. Evaluate: the action you can take when evaluating a Site Plan that is in progress; Evaluating is an ongoing action throughout the Site Plan lifecycle to ensure the goals and actions are on track, on budget, and completing on time. Funding Sources: identifies the sources where money for different programs will come from to support different programs, goals, and actions established in a school’s Site Plan. Goal Definition: a screen with different text fields where you identify all the components that define the goals in a Site Plan. Graphic icons: refers to all the hyperlinked graphical buttons you can click on to view data tables, graphs, reports, or documents. HP: High Priority Schools Hyperlink: a word, symbol, image, or other element in a document that links to another such element in the same document or in another document. The hyperlink is identified as underlined text highlighted in blue and activated with a mouse click. Mouse Click: depression of a button on a computer mouse; "a click on the right button for example." Navigate: the action you perform when [clicking] on buttons and hyperlinks that take a you from page to page in the application. Navigation button: any button/icon in the program referred to that takes you from one page to another or prompts your actions (such as typing in information within text fields). SChoolPlan powered by SchoolCity, Inc. Page 81 of 83 Version 1.3 SChoolPlan PRM User Manual NCLB: No Child Left Behind. The federal accountability act of 2001. Password: a unique password that will identify you as you log into the application. PlanView: the overall display screen in the application that allows you to view status of activities that have been completed or need to be completed, goals and actions items that have been composed, and the status of achieving the defined goals. Research: a field in the tool that allows you to click on URL’s or other documents that may have information, further research, or documents that tie to a goal you may be viewing. This may also be referred as the Resources Library. Report: a navigation button on the side navigation bar that aids you in viewing and retrieving both online and hard copy versions of SARC, SARC Executive Summary, Single Plan and Plan Budget Reports Research Report: reports available to support the goals/actions you are defining in the application. SAIT: School Assistance and Intervention Team. SAIT teams provide intensive support and monitoring to assist state-monitored schools in improving student learning SARC: stands for Student Achievement Report Card; the purpose of the report card is to provide parents and the community with important information about each public school. The SARC report communicates to the community how a school is doing overall. SARC Executive Summary: a shortened summary version of the School Accountability Report Card (SARC); this version is also available to the public. SChoolCharts: One of the modules included in SCCOE’s SChoolPlan; this module uses pre-loaded data released by CDE to produce powerful pre-defined charts. School Funding Sources: all federal, state and local monetary sources identified for use by the education community in achieving Site Plan goals and actions. School Information: identifies all the background information – demographics, logo, address, email, title, etc. - on a school. School Profile: defines the school’s demographics, programs, and student body data. Single Plan Reports: Represents a site plan report specific to a single school. SMART goals: SMART stands for Specific, Measurable, Attainable, Realistic and Trackable goals, which align to achievement benchmarks. SChoolPlan powered by SchoolCity, Inc. Page 82 of 83 Version 1.3 SChoolPlan PRM User Manual SPELL: SChoolPlan for English Language Learners. One of the modules in SCCOE’s SChoolPlan; SPELL generates Title III mandated Annual Measurable Achievement Objectives (AMAO) and Redesignation reports. Subject Area: identifies what specific school subject you will focus on when defining goals. Subtopics: one of the divisions into which a main topic may be divided. The main topics within the application will contain subtopics for review or entry activities. Survey: gathering of a sample of data or opinions considered representative of a whole. There are three types of surveys – parent, staff, and student – that can be loaded into PRM and viewed by the user in the application. Text Box: a narrative field where you can add information on a page. Large text boxes within the application are unlimited text fields (meaning there is unlimited space to type as much data as you want to put into a text field.) Small text boxes will have maximum character limits and will be identified within the application. User name: a unique name that will identify you as you log into the application. Window: the current screen/view you are working on while navigating through the various screens of PRM SChoolPlan powered by SchoolCity, Inc. Page 83 of 83 Version 1.3



















































































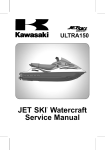

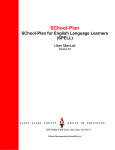
![USER MANUAL v10 - CA Real Estate Products [WEB].indd](http://vs1.manualzilla.com/store/data/005903983_1-a62231e758f044444a417010828feda3-150x150.png)