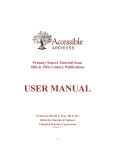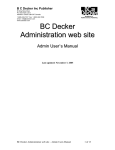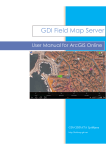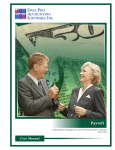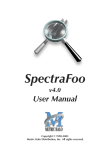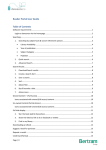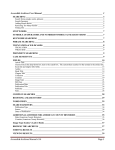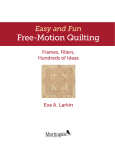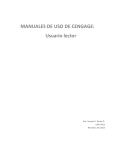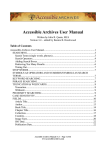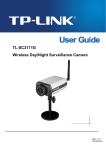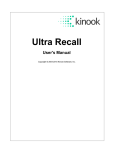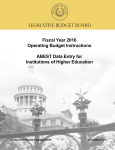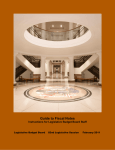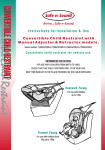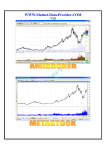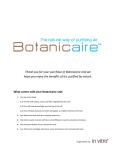Download USER MANUAL
Transcript
LibERM® Electronic Resource Management Tool USER MANUAL LibERM is an Electronic Resource Management service, that allows users of the service to store their electronic resources, licenses, titles, vendors, cost centers, invoices, budgets and more for easy accessability and multiple other use cases. The service can be used for different purposes, some focusing more on resource management, others in reporting or searching for different records. This document will help you familiarize yourself with the different parts of the service, and it is highly advisable to check this document every once in a while to stay up to date with changes made to the service or its functionalities. 1. LibERM login 3 2. An overview of the functions 3 3. Frontpage view/List of resources 4 4. Creating a new resource 6 4.1. Adding a title to a resource 7 4.2. Add SUSHI connection to resource 9 4.3. Adding statistics to a resource 13 4.4. Adding a resource contact 14 5. Adding a license to a resource 15 5.1. Editing a license 18 5.2. Copying a license 20 5.3. Adding a title to a license 20 5.4. Adding an addendum to a license 22 5.5. Adding an invoice to a license 24 5.6. Editing annual price 26 5.7. Managing license cost centers 27 5.8. Adding terms of use to a license 28 5.9. Adding an internal contact person to a license 28 6. Adding a vendor 29 6.1. Adding a vendor to a license 30 6.2. Adding a contact 31 7. Finding a contact 33 8. Breadcrumbs 34 9. Adding a cost centre 34 10. Managing internal orders 35 11. Adding FTE 36 12. Managing Users 36 12.1. Viewing users 36 12.2. Editing a user 37 12.3. Creating a user 38 13. Reporting 39 13.1. E-Library expenses for current year -report 39 13.2. E-Library expenses for specific years and resources 40 13.3. Price development 41 13.4. Expenses per searches / downloads 43 13.5. Expenses & amounts for searches / downloads 44 13.6. Usage development for searches 45 13.7. Expenses per cost centre for specific years 46 13.7.1 Expenses per cost centre and vendor for specific years 47 13.8. Resource report 48 13.9. Title report 49 14. Import menu 50 14.1. Importing titles 50 14.2. Importing statistics 51 14.3. Importing COUNTER Statistics 52 15. Help Menu 54 15.1. How to create a new resource (video tutorial) 54 15.2. LibERM support 54 2 1. LibERM login • LibERM service is located at https://www.liberm.fi • The Service is protected by SLL certificate, meaning that communication between users browser and the server is fully encrypted by this certificate. • Supported browsers for the service are: Mozilla Firefox (3.6 or newer), Internet Explorer 8 or newer, Chrome, Safari, Opera and Maxthon. • Customers can type their username and password to the text fields provided and then login to the service by clicking the “Login”-button. • If needed, customers can send email to LibERM Support to [email protected], which is located in the footer. 2. An overview of the functions 3 • LibERM views are divided into the following sections: Header section where the LibERM icon (link to main page), Username, Login status with user role and Logout function are located • Below the header section is the “Main headings”-menu where the main functionalities are presented • At the center of the screen the current data or functions are displayed, for example - List view which can contain View-, Edit-, Sort-, Delete/Remove-, Find-functions and/or lateral shift functions - Details page which can contain Edit-, Copy- and Delete-functions - Management pages which can contain dropdown menus, view-functions and Remove-functions • At the right side of the screen there are two link-boxes which are the “Related Actions”- and the “Quick links”-boxes. • The “Quick links”-box is shown in every screen so users can easily go to quick link locations which are “View resources”, “View terms of use” and “Find contact” -links. • The “Related Actions”-box shows related actions in the current view, for e.g.: - A License can be added to a resource, therefore the “Add license”-link is shown in the “Related Actions”-box - The “Related Actions”-box can contain Add functions, View functions and Management functions • At the bottom of the screen is the footer section, where the copyright text and link to [email protected] email address are located. 3. Front page view/List of resources • The List of resources shows by default a list of resources in alphabetical order, ordered by resource names. • The List shows resource related information and resource’s latest license information. • If a resource name or a license name is longer than the column size, users can see the full name by holding the cursor over the name, same function also works on other columns. • Users can view the resource titles by clicking the “View titles”-link. • One page can contain 20, 40, 60, 80 or 100 (page size) resources. The page numbers are displayed in the footer of the table, as well as above the table. • If there are more than 20 resources and the page size is 20, users can change pages by clicking the arrow keys in the footer section (same functionality to all page sizes). • Resources can be sorted by column names, for e.g.: Resource name, Resource format, License name, Start Date and End Date 4 • Users can search resources by clicking the “magnifying glass”-icon at the top of the table or the bottom. The possible search fields include: Search criterion based on resource information: - Search resources by name - Search resources by resource type - Search resources by responsible person - Search resources by resource note - Search resources by resource order number - Search resources by subject collections Search criterion based on license information connected to a resource: - Search resources by license name - Search resources by license note - Search resources by license order number Search criterion based on terms of use information connected to license that is connected to a resource: - Search resources by user functions - Search resources by print note - Search resources by course pack note - Search resources by ILL note - Search resources by perpetual access note Search criterion based on vendor connected to a license: - Search resources by vendor. Search criterion based on titles connected to a resource: - Search resources by resource title name - Search resources by resource title ISSN/eISBN - Search resources by resource title publisher name Search criterion based on titles connected to license that is connected to a resource: - Search resources by license title name - Search resources by license title ISSN/eISBN - Search resources by license title publisher name Search criterion based on invoices connected to license that is connected to a resource: - Search resources by invoice number - Search resources by invoice order number - Search resources by invoice note - Search parameters can be reset from the “Reset”-button 5 • Users can also resize columns by moving the mouse between the two columns and then by dragging the column to the right or to the left. • When users resize columns, they can scroll the table view with the scrollbar at the bottom of the table, enabling to see all the columns even when stretched. • Please note that depending on the amount of data that an organization has in the service, searching resources by using one of the search criterion that has multiple connections to other data, such as searching resources based on titles connected to licenses that are connected to resources can cause some temporary slowness in the search, however a quicker way to find the needed titles can be done if the user knows the license/s that have the titles they are looking for, and performing the search within the title listing view. 4. Creating a new resource • Users can create new resources by clicking the “Create new resource”-link in the Related Actions-box or by clicking the “Create new resource”-link in the Resource-menu • The Resource format is “None” by default - The Resource format can be changed in the dropdown box • The Resource is “Active” by default • The Resource format, Active/Passive and Resource name are required fields - Required fields are shown by red stars after the field names • Users can insert www-URLs without http-prefix for e.g.: www.google.com will point to http://www.google.com • If users insert full http/https/ftp-prefixes URL, this http-prefix will not be added to the URL • In the Acquisition date, End date, Cancellation date fields, a date picker can be used by clicking the correct field - Month can be changed in the first dropdown box or by clicking the arrows on both sides of the box, year can be changed from the second dropdown box • When users have entered the information in the fields, the resource can be saved by clicking the “Save”-button or cancel saving by clicking the “Cancel”-button - If a Resource is saved successfully, a “Resource saved.”-message is shown 6 - If a Resource cannot be created/updated, there will be a notice/error message displayed, for example: • When users save a new resource, the service will automatically set the dates created- and modified to the current date • For an existing resource, the service will automatically set Modified date to the current date 4.1. Adding a title to a resource • A title can be added to a resource by clicking the “View titles/Add title”-link in the Action-column on the View resources heading or by clicking the “Add title”-link in the resource details page, which is under the Related Actions-box. • For information on how to add many titles at a single time, please refer to the Importing of titles section in this manual. • The title format and Title name are mandatory fields • Other fields are not mandatory, but can be useful for users. • Available Title formats are None, E-Book, Journal (Online), Journal (Print + Free online), Journal (Print + Online), Journal (Print) 7 • Users can sort titles by Title name, Format, ISSN/eISBN, Access URL, Publisher name and Price. • Users can delete titles by selecting them from the list and then clicking the “Trash”-icon or by opening the titles from the title name and clicking the “Delete” button. • Users can also delete all titles by clicking the “Delete All”-link • Users can search titles based on title name, ISSN/eISBN, Access URL or Publisher name, by clicking either of the “magnifying glass”-icons either at the top or bottom of the titles table and then typing the search text and clicking the “Find”-button • Search parameters can be reset by clicking the “Reset”-button 8 • Title information can be edited from the Action columns “Edit”-link • The title list can be Exported to Excel(.csv)-format from the “Export to Excel”-link • Users can view resource titles from the “View titles”-link in the “Related actions”-box 4.2. Add SUSHI connection to resource • LibERM service is fully COUNTER Release 4 compliant, allowing for all COUNTER Release 4 mandatory report types to be generated. To learn more about COUNTER reports and how they work, please refer to: http://www.projectcounter.org/code_practice.html and to familiarize yourself with the format of different report types, please see the PDF-file on the COUNTER website named: Introduction to Release 4 of the COUNTER Code of Practice for E resources • Users can add a SUSHI connection to a resource from the ”Add SUSHI connection”-link 9 • Then users can enter SUSHI connection details to the current resource • If users need some FAQs about SUSHI or COUNTER, there are links in the “Related Actions”-box • If users don’t know about the publisher SUSHI server or don’t have any instructions for a SUSHI connection, users can view details from the “View SUSHI Server Registry”-link • Users can view an example SUSHI connection located at the “View example”-link, which can be used for exploring the SUSHI functionality. • Users can also add statistics to the current resource from the “Add statistics”-link • When users have inserted new statistics to a resource, they can click the “View statistics” in the Related Actions-box • When users have inserted SUSHI connection details, they can test the connection from the “Test connection”-button - Then the connection will be tested with default parameters Journal Report 1, Release 3 and date range will be last four months 10 • Users can edit or delete the connection from the ”Edit”- and ”Delete”-buttons • The Report details can be chosen from Report Definition Name-, Report Definition Release and Date Rangedrop down menus • After a user has saved a SUSHI connection, a report can be fetched by clicking the “Get report”-button • By clicking the “Get Report”-button, the service will fetch a COUNTER report from the SUSHI server and format it to an Excel-file which the user can then save to their computer • By clicking the “View Report”-button, the service will fetch a COUNTER report from the SUSHI server and format it to a HTML-file which the user can then view or save to their computer • If the SUSHI “Get Excel Report” service request is successful, a File-dialog opener will pop up which the user can use to open or save the document. • If the “View Report” service request is successful, a browser will open new tab for the HTML COUNTER report • Please note that only COUNTER reports can be gotten from SUSHI Connections. • After the user has successfully requested the report and pressed “View Report”, they can view COUNTER report in HTML format in a new tab 11 • If the SUSHI service request is unsuccessful an error message will show • An error can be caused by one of the following reasons: - If the connection details are incorrect - If the report details do not match with supported SUSHI server reports - If the report is not available for the provided/current details - If the response is not a COUNTER report - If the request from the service has been rejected - Other conditions defined by the publishers SUSHI service (3rd party) • More information can be found from the “Related Actions”-box • If a user can’t get a report from the SUSHI connection and the SUSHI service provider has stated that the parameters used should generate a valid report, please contact [email protected] • After the user has opened the file, the COUNTER data can be viewed in spreadsheet format • After the SUSHI connection has been saved to a resource, the user can always get the reports from the current resource by clicking the “Get Report”-button from the Resource details-page 12 4.3. Adding statistics to a resource • Users can add statistics to a resource from the “Related Action”-box in the “Add statistics”-link • There are 2 different kinds of statistics in the service. Normal statistics, which are described below, as well as COUNTER statistics, which are described in chapter 14.3 Importing COUNTER Statistics. • COUNTER statistics cannot be inserted manually, and can only be imported in bulk into the service through the Import menu. • COUNTER statistics are not used in the Reporting section of the service, instead they create their own view which can be accessed from within the resource that has COUNTER statistics in it, by clicking on the “Related Actions”-tabs “View COUNTER Statistics” link. Normal statistics are however used in the services statistics related reports. • Normal statistics can be either inserted manually to a resource, or imported in bulk. • For more information on importing bulk statistics, please refer to chapter 14.2 Importing statistics. • For more information on inserting normal statistics manually, please see below. 13 • Statistics Year and Month are mandatory fields when adding statistics • Month can also be selected as “All”, which will cover the entire year with a single line of statistics. • Each year and month can have only one statistic for a single resource. An error message will be displayed if a user tries to insert new statistics with same year and month. Instead, the already existing statistics can be edited to better meet the changes. • If a user wants to add a statistics file to statistics, it can be done by adding a file from the file chooser • File requirements are the same as when saving a file to a license. • If a user wants to download the statistics file, it can be done by clicking the statistics filename • Replacing the statistics file can be done in the same way as when replacing a license file. • If a user wishes to delete the saved statistics file, it can be done from the “Delete file”-link • Users can view all current resource statistics from the “View statistics”-link, which is within the Related Actions box. All current resource statistics are also shown when new statistics are added to the resource. 4.4. Adding a resource contact • Users can add resource contacts to a resource from the Resource details page, from the “Add resource contact”-link which is under the Related Action-box 14 • The list of resource contact persons is limited to 5 people per resource. • The Contact name is the only mandatory field • If an email address is inserted, it must be in the correct format, containing the @-mark • Users can also Edit or Remove contacts from the list view • Phone numbers can contain numbers or characters 5. Adding a license to a resource • If a resource doesn’t have a license connected to it, a warning message “No license added” will be displayed 15 • Users can add a license to a resource by clicking the “Add license”-link under the “Other information”-section or from the “Related Actions”-box • A license is by default Not a consortium, but this can be manually changed. • If a user changes the consortium to “Yes”, a textbox will be displayed, which the user can then insert the Consortium name into. • License Start- and End-dates are by default the first day of the current year and the last day of the current year (these can be changed) • Users can also add a file to a license, which must be under 20MB in size. Supported file formats are: txt, doc, docx, odt, ods, xml, xls, xlsx, csv, pdf and ppt. • License name, Start- and End dates are mandatory fields. • Licenses in the same resource cannot have overlapping Start- and End dates. • If a user has any created licenses, they can be selected to a new resource, as long as the Start- and End dates of the selected license do not overlap with existing license dates that are already assigned to the same resource. • Organizations can have licenses that are not connected to any resource, but these licenses will not show up on the front page, since the front page only shows licenses that are connected to resources. To access these licenses that have no resource connections, you can enter a resource and click on “Select License”. From here, a drop down menu will open, where all connected and disconnected licenses are shown. • Licenses that are not connected to any resources are created when a user clicks on the “Remove” button within the license. This does not delete the license, it only removes the connection to a resource, allowing users to later select the removed license into other resources. 16 • When a license is saved successfully there will be a “License saved”-message displayed 17 • When license is created, it also creates Annual prices for the current license • Annual prices are created for the time between the start year and end year, where each full or partial year will create an annual price for that year • Editing annual prices can be done from the “Edit”-link • When a user saves a new license, the service will automatically set the Created- and Modified dates to be the current date 5.1. Editing a license • Users can edit license information from the “Edit”-link in the license details page • Users can click the “Remove” button to remove a license from a resource, without deleting the license entirely. This way the license will still be shown on other resources that have the license assigned to them. The removing of a license also allows for users to select the license from the “Select license” option. • Deleting a license will fully delete the license, even from other linked resources. • Small question marks in front of the “Delete” and “Remove” buttons guide users to the different functionalities of these 2 buttons. 18 • Users can edit license consortium information, name, start- and end dates and change the license file • If a user edits the license start- and end dates, all annual prices will be re-created and the annual price information will be copied from the licenses first annual price • All annual price related information will be deleted like annual price cost centers, and need to be manually added again, if the user so wishes. • If the user wishes to download the uploaded license file (the file which was inserted into the license), it can be done by clicking the license filename • If users wish to replace a license file, it can be done from the “Replace file” file-chooser • If users wish to delete a license file it can be done from the “Delete file”-link • Editing a license will set the Modified date to the current date 19 5.2. Copying a license • Users can copy an existing license from the “Copy”-link in the license-details page • The New license will be automatically created with the changed dates, so as not to overlap with the license it was copied from • If the user wants to delete or modify this copied license, it can be done by opening the license from the “View” and deleting or editing it. • Copying a license will not copy links to the license, such as invoices, terms of use, or other indirect information. • The License start- and end dates will automatically be the following years start and end dates, these can be edited • Copying the license also creates the annual prices for the license. • Users can view all licenses from the resource details page, under the Related Actions-box by clicking on the “View licenses”-link 5.3. Adding a title to a license • As well as being able to add titles directly to resources, titles can also be opted to be added to licenses, which can be connected to multiple resources, thus making it possible to update the data of a single license, which can cause behavioural changes in reporting and other functionalities regarding all the resources that have been affected by the changes made to their connected license. • Titles can be added to a license by clicking the “Add title”-link in the license details page under the Related Actions-box • After a license has titles, users can add titles also from the “View titles”-link or by using the Importing header. • Title format and Title name are mandatory fields • License titles have same fields, same search options and same sorting possibilities as the titles in resources. 20 • Available Title formats are None, E-Book, Journal (Online), Journal (Print + Free online), Journal (Print + Online), Journal (Print) • Same as with titles in resources, users can sort titles in licenses by Title name, Format, ISSN/eISBN, Access URL, Publisher name and Price • Same as with titles in resources, users can delete titles in licenses by selecting them from the list and then clicking the “Trash”-icon or by opening the titles from the title name and by pressing the “Delete” button. • Same as with titles in resources, users can also delete all titles in licenses by clicking the “Delete All”-link • Users can search titles by name from the “magnifying glass”-icon on top of the table, or the bottom and then typing in the search text and clicking the “Find”-button • Searches can be made with the same fields as when searching for titles in resources: Title name, ISSN/eISBN, Access URL and Publisher name. • Search parameters can be reset from the “Reset”-button • Title information can be edited from the Action columns “Edit”-link • The title list can be Exported to Excel(.csv)-format from the “Export to Excel”-link 21 • Users can view license titles from the “View titles”-link in the Related Actions-box when in the license details 5.4. Adding an addendum to a license • Users can add addendums to licenses from within the license details page from the Related Actions-box by clicking the “Add addendum”-link • Addendum name, Start- and End dates are mandatory fields • When an Addendum is created, it is by default not a consortium, but this can be manually changed. • License Start- and End-dates are by default the first and last days of the current year, but these can be changed manually. • A file can be added to an addendum, and the file has the same restrictions as when adding a file to a license. • If users wish to delete saved addendum files, it can be done from the “Delete file”-link • Users can view license addendums from the “View license addendums”-link or from the license details page 22 23 5.5 Adding an invoice to a license • Users can add invoices to licenses from within the License details under the “Related Action”-box by clicking the “Add invoice”-link • Mandatory fields are Start-, End-, and Payment dates; target year, Original currency and Price, which needs to be in the Users defined currency. • The Start and End dates are automatically generated to be the beginning and end of the current year, but these can be changed manually. • The Payment date is automatically set to be the current date, but can be manually changed. - These values can be changed 24 • Users can insert Vat (%) to invoices and when saving invoices the Price incl. / excl. (depending on user settings) Vat will be calculated • The Invoice numbers can contain only numbers • Users can expand invoice note-field (as well as all other note fields in the service), by dragging the box from the bottom right corner • The maximum size of notes is 1000 characters long. • All price-fields in the Invoice details page will be rounded up to 2-decimals • If users have inserted annual price costs to the current year, the invoice price will be the same as the annual price for that year • An additional file can also be added to an invoice. This file can be in most of the supported formats, such as pdf, xml, csv, doc, docx, txt, xlsx, etc. Image files such as jpg or png are not supported. 5.5.1. Managing invoice cost centres • Users can manage invoice cost centres (invoice cost sharing); if there are no annual cost centres for the current invoice target year • Users can also view current cost sharing under the “Manage invoice cost centres”-link under the Related Actions-box. • If annual price cost sharing has cost centres for the current invoice target year, the invoice cost centre list will show the same values as the “Annual Price cost centres”-list • If users want to remove these values, that can be done from the “Manage annual price cost centers”-link under the Related Actions-box. 25 5.5.2. Annual price and sum of invoices check • If annual price is not an estimate (check box is empty), the sum of invoices is compared to the annual price and then the service will notify if the sum of the invoices is lower, higher or the same compared to the annual price. • If a user has inserted an annual price and it is not an estimate (check box is empty), this value will be the default value (can be changed) for the invoice Price in the User currency-field • Comparison is done with the invoices that have the same target year as the annual price years. • When the invoice is saved successfully a comparison is made and a message is displayed 5.6. Editing annual price • When editing an annual price, Original currency can be EUR, USD, SEK, NOK, DKK, GBR or CHF • Original currency is the only mandatory field in annual price editing • All price-fields in the Annual Price details page will be rounded up to 2-decimals 26 5.6.1. Managing annual price cost centers • Users can “Manage annual price cost centers” from the Annual Price details page in the “Related Actions”-box • The price which users can divide to the cost centers is the annual Price in (user currency) • Other functions are the same as when Managing license cost centers • This function is connected to the invoice cost sharing, in the way that if the annual price is not an estimate, then the invoice cost centers are the same as the annual price cost centers 5.7. Managing license cost centers • Users can “Manage license cost centers” from the License details page from the Related Actions box • The price which users can divide to cost centers is the sum of all annual prices (Price in (user currency)-field) • Users can select the cost centre from the “Cost centre”-dropdown menu and type the percentage value to the Percentage (%)-field • Both fields are mandatory when adding a cost centre to the list • When the cost centre percentage sum is 100 %, a message will be displayed • Users can also delete cost centre rows by clicking the “Delete”-link 27 5.8. Adding terms of use to a license • Users can Add terms of use in the License details from the Related Action-box • There are no mandatory fields in the User restrictions page • Users can view the Terms of use from the Quick Links-box “View terms of use”-link and by clicking the View-link in the Terms of use column • Users can only add the Terms of use details page for a license 5.9. Adding an internal contact person to a license • Users can add an internal contact person to a license from within the License details page, under the “Add internal contact person” - link 28 • The list of Internal contact persons is limited to 5 people per license. • Contact name is the only mandatory field • If an email address is inserted, it must be in the correct format containing the @-mark • Phone numbers can contain numbers or characters • Users can also Edit and/or Remove contacts from the list view • Users can also set an Alerting-function to the internal contact person. If the Alerting function is linked to an internal contact person, LibERM will automatically send reminder emails to the email given in the internal contact persons data, before the license expires (end date is reached). • The alerting time can be chosen from various options. • After the alerting time has been reached and the internal contact person has received their first reminder of the license that is about to expire, a reminder email will be send every two weeks at Monday 11 CET • If an internal contact person does not want to receive further reminder e-mails, users can untick the checbox and click the Save-button 6. Adding a vendor • Users can create vendors in the “Vendor”-menu or from the “Create new vendor”-link under the Related Actions-box • When creating a new vendor the Vendor name is the only mandatory field • If an email address is inserted, it needs to be in the correct format containing the @-mark 29 6.1. Adding a vendor to a license • If a license has no vendor, there will be a“No vendor selected”-message displayed • A quick way to find resources that have a specific vendor connected to them, is by doing a front page search, using the “Vendor” search setting and giving the vendors full or partial name into the search text box. • A Vendor can be added from the “Select vendor”-link to the license • When clicking the “Select vendor”-link, users can add an existing vendor to the license • Users can also change the current vendor from the “Change vendor”-link after the user has selected one vendor to the current license 30 6.2. Adding a contact • Contacts can be added to a vendor from the Vendor-menu, from the “Create new contact”-link or the “View vendor contacts” location and then by clicking the “Create new contact”-link • If a vendor has no contacts a “No contacts”-message will be displayed • A new contact can be added from the “Create new contact”-link or from the vendor-menus “Create new contact”-link 6.2.1. Adding a contact to a vendor • Users can add contacts to a vendor from the “Enter contact details”-page where users need to select a vendor from the “Vendor”-dropdown menu • The mandatory fields are Vendor, Last- and First-name • If an email address is inserted it needs to be in the correct format containing the @-mark 31 6.2.2. Managing contact roles • Users can manage contacts from in the license details page by clicking the “Manage vendor contacts”-link in the Related Actions-box • Before a user can manage the contacts and their roles, a license needs to have a vendor and the vendor must have the contacts • Users can also “Create new vendor”, “Change vendor” and “View license” from the Related Actions-box • Users can select the contact which has been created from the Name-dropdown menu and the role from the Role-dropdown menu, both values are mandatory • There are four roles which can be chosen from: “All”, “Billing”, “Support” and “Licensing” • Contacts can be viewed by clicking the contact name or removed by clicking the “Remove”-link 32 7. Finding a contact • Users can find contacts from 3 different sources. This is done by clicking the link “Find contact”, which is in the Quick Links-menu. • After a user selects a resource from the dropdown menu, the service will fetch all contacts linked to that selected resource and will generate links that will take the user directly to the information of the contact. The contacts Include: 1. Resource responsible contacts, which are contacts directly in the selected resource. 2. License internal contact persons, which are contacts within one or more licenses, that have been attached to the selected resource. 3. Vendor contacts, which are linked to one or more licenses, which are linked to the selected resource. • Each of these contacts are shown with a single selection of the resource from the dropdown-menu. • There are question marks after each contact type, which will give more information about that contact type when the mouse is hovered over the question mark. 33 8. Breadcrumbs • Breadcrumbs show the current or older activity below the main menu bar • In many cases user can navigate back to the start position by clicking the breadcrumb shown below the main menu bar • Some actions, like viewing All resources will reset values in breadcrumbs, and some functions, such as imports do not use breadcrumbs. 9. Adding a cost centre • Users can add cost centres from the “Cost centres”-menu • Viewing cost centres can be done from the “Cost centres”-menu by clicking the “View cost centres”-link • Users can Edit the cost centre names from the “Edit”-link 34 10. Managing internal orders • Users can manage the internal orders by clicking the “Manage internal orders”-link in the “Cost centres”menu • The Cost centre is the only mandatory field in managing internal orders • Internal orders maximum total percentage is 100% • The list can contain the same Cost centres many times • Users can delete internal orders from the “Action”-column from the “Delete”-link 35 11. Adding FTE • Users can Add FTEs from the Other-menu • Users can add FTEs by selecting the year and typing FTE number to the FTE-field and then clicking the “Add”-button • One year can only have one FTE number • FTEs can be deleted from the “Delete”-link 12. Managing users 12.1. Viewing users • Users can have different user roles like “VIEWER”, “EDITOR” or “ADMIN” • ADMIN users can manage users from the “Other”-menus “Manage users”-menu option 36 • The “Manage users”-view shows all of the organization’s users and their roles 12.2. Editing a user • The user row also contains the “View”-link where user information can be edited. The CSV-Delimiter defines which delimiter the user will use when exporting or importing files with excel. • A users password can be changed from the “Change password”-link • If a user changes their own password, the old password is also required 37 12.3. Creating a user • The “Related”-actions box contain the “Add user”-link from where new users can be created kuva • A “User saved”-message will be displayed above the user details after creating a new user 38 13. Reporting • Users can search data and export reports which are displayed in the “Reporting”-menu • All reports can be exported in Excel(.csv)-format 13.1. E-Library expenses for current year -report • This Report displays information from resources, licenses, consortiums, invoice payments and annual costs where the annual year is the current year and the invoice target year is the current year • The first two columns are the resource name and the license name • The next column is the Consortium name, which is empty if the license is not a consortium or a part of a consortium • The latest payment date shows the latest invoice payment date which has the same target year as the current year • The paid column shows the sum of all invoice prices • The unpaid column is calculated with the annual price cost minus the sum of all invoice prices • The annual cost column is the annual price cost-field 39 13.2. E-Library expenses for specific years and resources • Users can select one or more years and resources from the Enter report details-page • Both fields are mandatory in the report • The report displays information from the resources, licenses, invoice payments and annual costs where the annual year is the selected year and the invoice target year is the selected year 40 13.3. Price development • Users can compare the price development in the Price development report by selecting the First and Second year and then the resources 41 • The report function compares the sum of the first year’s invoices with the sum of the second year’s invoices, and then calculates the change in, the (User Currency) value and the Change in price, % value. 42 13.4. Expenses per searches / downloads • Users can select the years, resources and report type from the Enter report details-page • Users can also choose the report type which means that calculations are done with Searches or Downloads • The Price (User currency) / year shows the sum of the invoices where the invoice target year is the selected year • The Searches / year shows the sum of the searches where the statistics target year is the selected year • The Price (User currency) / search shows the calculated price which is the price divided for the searches or downloads (report type) 43 13.5. Expenses & amounts for searches / downloads • Users can select the years, resources and report type from the Enter report details-page • The year, which will be considered is shown on table header • the report type defines which statistics sums are used, for e.g.: Report type “Searches” uses the sum of the searches where the statistics year is the selected year and the selected resource has invoice target years within the selected year 44 • The report function fetches the statistics information about the selected resources which have statistics in the selected years. • The report also fetches information about the selected resources where the invoice target year is the selected year. • After the report has fetched the information, it calculates the “Number of searches” which is the sum of searches where the selected resources have statistics in the selected years • The “Total expenses of selected databases(->resources), (User currency)” is the sum of the selected resource invoices where the target year is the selected year • The Cost per search, (User currency) is the Total expenses divided with the Number of searches • The FTE is the number of FTEs in the selected year • The “Number of downloaded/searched (report type) articles per FTE” is the calculated number where the sum of the fetched statistics downloads/searches is divided with the FTE count for the selected year 13.6. Usage development for searches • The Usage development for searches report fetches information about the resources statistics for the selected years • The Report type (Searches/Downloads) defines which type of statistics will be searched; searches or downloads. 45 • The report displays the statistics years which have data • The first column displays the months in a year and the second column displays the searches/ downloads (report type) 13.7. Expenses per cost centre for specific years • The “Expenses per cost centre for specific years”-report displays information about licenses, annual prices, selected years and selected cost centres. • The annual price cost centre list can be divided like in the picture below • When inputting the wanted parameters for the report, please pay attention to the guidance in the question marks, as they explain what the different choices do: 46 • The report shows the licenses, consortiums, annual cost (User currency), year, cost centre, percentage (%), cost centre cost (User currency), Invoice cost centre cost (User currency) and Paid invoice (User currency) columns, depending on what the user provided inputs were when the report was generated. Here is what the report could look like when the selections are Paid (invoices) 13.7.1. Expenses per cost centre and vendor for specific years This report is the same as the above report, except it factors out all rows of data that do not have a vendor connected to them. So this report has all the same columns as the above report, with one added column for vendor name. 47 13.8. Resource report • The Resource report fetches information about resources which have selected format and the active / passive state • The report displays the Resource name, License name, Price (User currency) • The report displays the resources and their latest licenses • The report also shows information about the license and its annual price year and annual cost 48 13.9. Title report • The Title report fetches information about titles and the related resources or licenses • Users can select one or more Title formats from the menu • Users can search titles from resources or licenses by selecting the “Fetch from”-option • The first column shows the title name, the second shows the Price, the third shows the title format and the fourth shows the resource or license which contains the current title. The fifth column shows if the resource or license is in an Active / Passive state • Users can export the report from the “View report in CSV format”-link 49 14. Import menu 14.1 Importing titles • With the import titles function, users are able to import titles to resources or licenses by selecting the “Import to”-option and then selecting the resource or license from the dropdown menu, then selecting the file from their own computer and clicking the “Import”-button. Please note that the file cannot be just any type of file, and it needs to be a CSV (Comma Separated Value) excel file, and needs to be in the correct type of format. • Users can download the example file from “Download example file”-link • The Example Excel(.csv)-file has the example title details which users can then modify to fit their needs. • The title name is a text field, ISSN/eISBN is 9 character long text-field, the type must be a number from 1 – 6 and the Price can be a number or a decimal number • If some column is incorrect in the row, this title list will be ignored and an error message will be shown • If this happens, this/these row/rows need to be modified to match the required formatting of the service and then try to import the title list again. If it is unclear what could be wrong with the import not working, please compare the excel file structure to that of the example file. • The title name field is the only mandatory field • If price field is empty, it will be set to be 0 50 14.2 Importing statistics • With the import statistics function, users can import statistics to resources by selecting the “Resource name”option and then selecting the file and by clicking the “Import”-button. The file needs to be structurally correct, and if there is a problem with the importing, please refer to the example file and compare the structure of the file you are trying to import with the example file. • Users can download the example file from the “Download example file”-link • The Example Excel(.csv)-file has example statistics details which users can modify • “Year” is a numeric field, “Month” is a text-field, “Downloads” and “Searches” are numeric fields • If some column is incorrect in the row, an error message will be shown • The year and month are mandatory fields • If a user has already inserted year statistics to the specified year, they can’t insert monthly statistics to that year. • If a user has inserted monthly statistics to a year, they can’t insert year statistics to that year, and cannot insert more statistics for the already existing month. 51 14.3 Importing COUNTER Statistics • Users can import COUNTER (Counting Online Usage of Networked Electronic Resources) that are in Release 4 format. • COUNTER statistics differ from normal statistics, and are not currently used in the Reporting functions of the service. • When COUNTER statistics are imported to a resource, they generate a new view from within the Resource details, which can be accessed from the “Related Actions” tab under “View COUNTER statistics” • Along with importing COUNTER statistics, if the user has a SUSHI service provider available, they can also generate COUNTER reports from the 3rd party provider, which will integrate the COUNTER statistics into LibERM service. • Users do not need to have a SUSHI service provider in order to use COUNTER statistics, but the use of SUSHI service provider will automate most of the functions needed to create reports based on these COUNTER statistics. • The COUNTER statistics follow a very strict structure, and if you are uncertain of the structural requirements, please consult the related example file. • Release 4 was launched in 2013 December, and has left all older releases outdated. • The COUNTER file needs to be in CSV-format (Excel-file) and the example files for each type of COUNTER Release 4 statistic can be downloaded from the COUNTER statistics import-view. 52 • First, the user needs to select the resource in which they wish to import the COUNTER statistics to. • Then the user needs to select the correct CSV-file from their own computer, and click Import. • The file itself needs to follow the strict structural agreements of COUNTER compliancy, and hence users do not need to state which COUNTER type they are importing. • The importing function will read the type of report from the first column of the Excel file, and know how to process the importation. • If something is not as it should be in the excel file, the user will be presented with an error message stating what needs to be fixed for the importation to work. • When the import completes without errors, the list view of COUNTER statistics will open to the user for the resource which the import was dedicated to: • From here the user can then scroll the different types of COUNTER statistics. • The user can also delete all COUNTER statistics within the resource at hand. • If more information on COUNTER statistics is required, please consult http://www.projectcounter.org/faqs.html • If more information is required concerning the structure of the required excel files for different report types of COUNTER release 4, please see the following PDF: http://www.projectcounter.org/r4/COPR4.pdf 53 15. Help menu 15.1. How to create a new resource (video tutorial) • Users can view the “How to create new resource” video tutorial by clicking the “How to create a new resource”-link from the Help-menu • Viewing this tutorial requires that Adobe Flash Player-plugin is installed, which can be installed from http://get.adobe.com/flashplayer/ 15.2. LibERM Support • Users can send email to LibERM Support from the Help-menu by clicking the “LibERM Support” or by clicking the [email protected] in the footer section • Any and all feedback on the service is much appreciated and will help us better the service into a more stable and user friendly experience. 54