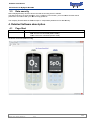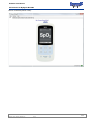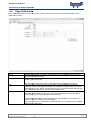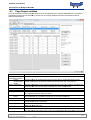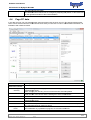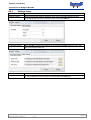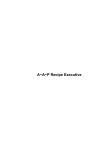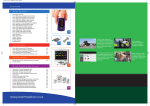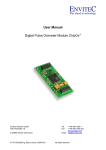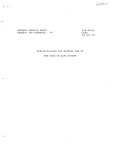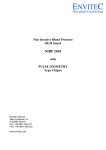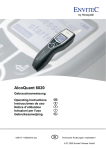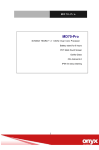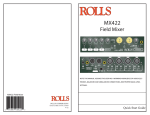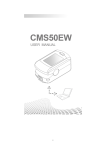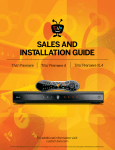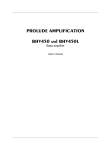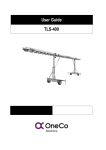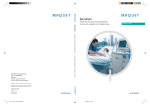Download PC-Software fo Software User Manual Software for MySign
Transcript
Software User Manual PC-Software for MySign® Monitors Software User Manual PC-Software Software for MySign® Monitors Contents 1. Document history................................................................................................................................ ................................ ..............................................2 2. General ................................................................ ................................................................................................ .............................................................2 2.1 Software Description and Intended Use ................................................................ ...................................................................2 2.2 Connection to PC ................................................................................................ ................................ ......................................................................2 3. Installation ................................................................................................................................ ................................ ........................................................3 3.1 System Requirements ................................................................................................ ................................ ...............................................................3 3.2 Setup Wizard ................................................................................................................................ ................................ .............................................3 3.3 Data security ................................................................................................................................ ................................ .............................................4 4. Detailed Software description ................................................................................................ ................................ ...........................................................4 4.1 Page Start ................................................................................................................................ ................................ .................................................4 4.2 Page Patient data ................................................................................................ ................................ ......................................................................6 4.3 Page Export unit data ................................................................................................ ................................ ................................................................7 4.4 Page PC data ................................................................................................................................ ................................ ............................................8 4.5 Page System settings ................................................................................................ ................................ ...............................................................9 4.6 Menu bar ................................................................................................................................ ................................ .................................................10 4.6.1 File menu ................................................................................................................................ ................................ .........................................10 4.6.2 Settings menu ................................................................................................ ................................ ..................................................................11 4.6.3 Help menu ................................................................................................ ................................ ........................................................................12 5. Contact ................................................................ ................................................................................................ ...........................................................12 6. Ordering Information................................ ................................................................................................ .......................................................................12 1 /12 Template: 700-21-Sotware_SRS.dot, Rev. 1, valid from 2011-03-18 2011 Software User Manual PC-Software for MySign® Monitors 1. Document history Revision 0 Effective date 2013-06-21 Description Initial version Responsible JS3 2. General 2.1 Software Description and Intended Use The MySign® PC software is intended for reading, reading, documenting and managing the data stored in the MySign® monitor as well as for personalising and configuring the MySign® monitor by connecting it to the PC via a USB connection. The PC software is not intended for diagnosis and analysis purposes. No measuring is possible while the MySign® monitor is connected to a PC. No fundamentally essential or safety-relevant safety functions of the MySign® monitor can be changed in the MySign® monitor configuration. 2.2 Connection to PC The MySign® monitor Oxygen Measuring Device may be connected to a PC with MySign® monitor PC software. Please refer to the MySign® monitor Operating Manual for information on how to connect the MySign® monitor Oxygen Measuring Device to a computer via the device USB port and USB cable. The connection is initiated as follows: • Start PC-Software • Connect PC and MySign® monitor using USB cable • Switch on monitor • Confirm prompt on the monitor’s display by pressing "OK" If the prompt “Connect to PC?” does not appear on the display of the device (monitor), then restart the device or disconnect the USB plug for at least 3 seconds before reconnecting the cable. In certain situations (e.g. alarm messages, an open menu etc.), it is not possible to establish a connection to the PC for technical reasons. reasons Return the device to standard measuring mode, and select the “Start” tab in the PC-Software, PC Software, or follow the instructions provided above. Once a connection has been established to the PC-Software, PC Software, the current measurement will be interrupted! No measurementt is possible when the device is connected to the PC. Once a connection has been established to the PC-Software, PC Software, the current measurement will be interrupted! No measurement is possible when the device is connected to the PC. The first time the device is connected to the PC, the device drivers for communication with the PC-Software PC and for the device’s firmware update will be installed automatically via the Windows Update service. If the automatic installation is unsuccessful, the drivers can be found on the the CD (under "Driver") and must be installed manually ma via the device manager. 2 /12 Template: 700-21-Sotware_SRS.dot, Rev. 1, valid from 2011-03-18 2011 Software User Manual PC-Software for MySign® Monitors 3. Installation 3.1 • • • • • • • • • • • 3.2 System Requirements Microsoft® Windows® XP Microsoft® Windows® Vista Microsoft® Windows® 7 Microsoft®.NET Framework 4.0 Adobe Acrobat Reader equired for updating the drivers. The required drivers can also be found on the CD. Internet access is required Intel Pentium or compatible processor. (Intel Pentium or Celeron processor with at least 300 MHz recommended). A CD-ROM ROM drive if you wish to install the program from the CD. CD At least 128 MB of available memory (RAM). At least 100 MB of available storage space on the hard drive for complete installation of the software. Minimum screen resolution of 800 x 600 (VGA) Setup Wizard The PC software and the associated files are delivered delivered either on CD, as a ZIP archive (if delivered by email) or as a "self-extracting" extracting" archive. Upon insertion of the supplied CD, the installation may be started automatically; otherwise, start the installation by executing the program "autorun.bat". 1. Please close all active applications before starting the installation. 2. Insert the CD or execute autorun.bat or open the PDF file 3. Follow the instructions of the installation program 3 /12 Template: 700-21-Sotware_SRS.dot, Rev. 1, valid from 2011-03-18 2011 Software User Manual PC-Software for MySign® Monitors 3.3 Data security Data of MySign® family devices can be read and saved sa using this PC software. This data is saved in an open format as .csv or .pdf files. For this reason, you must ensure that the data is protected in accordance with your data security guidelines. The company EnviteC-Wismar Wismar GmbH accepts no responsibility whatsoever for data security. 4. Detailed Software description 4.1 Section Status bar Page Start Description Shows the status of the USB connection to the system. Red: A unit is not connected (Offline mode) Green The unit is connected (Online mode). Green: No device connected (Offline mode): mode) 4 /12 Template: 700-21-Sotware_SRS.dot, Rev. 1, valid from 2011-03-18 2011 Software User Manual PC-Software for MySign® Monitors Device conntected (Online mode): 5 /12 Template: 700-21-Sotware_SRS.dot, Rev. 1, valid from 2011-03-18 2011 Software User Manual PC-Software for MySign® Monitors 4.2 Page Patient data In the “Patient Data” tab, the user can find information on the device and the current personalization of the measurement series. Section Device Settings Edit Transfer Description System em data is shown in this field. This data includes, for example, the name of the device and the serial number. Shows the current personalization of measurement series in the device, which can be edited in the “Edit” section. personali function, measured values are assigned to a patient. Using the personalization From dropdown menus, the user has the option of selecting entries that can be assigned a value in the adjacent text field. For example, the value “John Doe” can be assigned to the entry “Name”. “Name”. Furthermore, the entry can be overwritten with any text, e.g. "Health Insurance Fund" with the value "Sample Fund". Transfers the data from the “Edit” section to the device and overwrites existing data. This data will be saved until the next next transfer of patient data, as long as the data is confirmed by the user when the device is switched on. Transferred patient data must be confirmed every time the device is switched on in order to ensure the validity of the patient data. If the respective respective query in the device is answered with “no” or not answered, the patient dataset will be discarded. 6 /12 Template: 700-21-Sotware_SRS.dot, Rev. 1, valid from 2011-03-18 2011 Software User Manual PC-Software for MySign® Monitors 4.3 Page Export unit data Here, all measurement series stored in the device can be uploaded to the software and displayed. The desired measurement series can be selected by mouse click for viewing detailed information, individual measured values and illustrations. Section Number of measurement series Import measurement series Dataset information Description Imports a list of all measurement series from the device. The measurement m series stored in the device are listed in a table with the columns “ID”, “from” and “to”. Contains information on the selected measurement series. For example, the name and serial number of the device and the starting time of of the measurement. Data Save Print Export to Excel Delete all Table / Illustration Table Illustration Saves the selected measurement series in a file on the PC. Creates a PDF report from the selected measurement series and opens this report. The report can then be printed or saved. Exports the selected selected measurement series in a file in *.csv format, which can be opened and edited with any spreadsheet program, such as Microsoft Excel. Permanently deletes all measurement series stored in the device! “Save”, “Print” and “Export to Excel” are only only selectable if an item in the upper table (a measurement series) is selected. If a measurement series has been marked, the measured values from the respective series will be shown here. A list of all measured values in the selected selected measurement series. A graphical representation of the measured values in the selected measurement series. The upper and lower limits of the Y-axis Y axis can be adjusted in the input fields to the left of 7 /12 Template: 700-21-Sotware_SRS.dot, Rev. 1, valid from 2011-03-18 2011 Software User Manual PC-Software for MySign® Monitors the graphical representation. The illustrated llustrated time interval can be changed by adjusting the position of the black bars on the right and left sides of the lower illustration. 4.4 Page PC data In this tab, the user can view measurement series that have been saved on the PC. The desired measurement measurem series can be selected from the measurement series list by mouse-click mouse click in order to view detailed information, an illustration and measured values. Section Number of Measurement Series Change directory Dataset Information Description Opens a dialogue for changing to a different directory, which is searched for saved measurement series. After changing the directory, the list of measurement series is updated. Contains information on the selected measurement series. For example, the name and serial number of the device and the starting time of the measurement. Data Edit Save Print Export to Excel Delete file Offers the option of editing and adding information to patient data for the selected measurement series. Saves the selected measurement series in a file on the PC. Creates ates a PDF report from the selected measurement series and opens this report. The report can then be printed or saved. Exports the selected measurement series in a file in *.csv format, which can be opened and edited with any spreadsheet program, program, such as Microsoft Excel. Permanently deletes the selected measurement series on the PC! 8 /12 Template: 700-21-Sotware_SRS.dot, Rev. 1, valid from 2011-03-18 2011 Software User Manual PC-Software for MySign® Monitors Table / Illustration Table Illustration 4.5 “Edit”, “Save”, “Print”, “Print” “Export to Excel” and “Delete file” are only selectable if an item in the upper table (a measurement series) is selected. If a measurement series has been marked, the measured values from the respective series will be shown here. A list of all measured values in the selected measurement series. A graphical representation of the measured values in the selected measurement series. The upper and lower limits of the Y-axis Y axis can be adjusted in the input fields to the left of the graphical representation. The illustrated time interval can be changed by moving the black bars on the right and left sides of the lower illustration. Page System settings General settings, such as screen brightness, language and system ID, can be edited in this tab. If an option is ticked, the function is switched on. Several functions are device-dependent dependent and therefore only shown s if the respective espective device is connected. Section Device Settings Edit Language Synchronise date / time with the PC Auto-rotation Description Overview of the device name, serial number and date of manufacture. Listing of the current settings and the system ID of the connected device. Select the language used in the device display. Synchronises the device’s date and time with the PC while the settings are being transferred. If this option is enabled, the orientation of the screen is adjusted when whe the device is rotated by 90°. 9 /12 Template: 700-21-Sotware_SRS.dot, Rev. 1, valid from 2011-03-18 2011 Software User Manual PC-Software for MySign® Monitors Brightness Auto-off View System ID Key sound Application Indicator Upload from unit Transfer to unit Upload from file Save to file 4.6 4.6.1 Brightness of display. "1" low, "10" full brightness. The brighter the display, the shorter the battery life! Time in minutes until the device’s display lighting is switched off if there is no user activity. vity. If “off” is selected, the display will not be switched off automatically. “View-mode” mode” in the device’s display. Input screen for new system information, such as: Hospital ... Ward ... Mr. / Mrs. / Ms. Ms ... Tel.: ... Mobile: ... When this option is enabled, the touch-tones touch tones of the keypad are switched on. The display of the application indicator is switched on and off here. Uploads the current settings of the device and shows them in the th “Settings” section. Transfers the selected settings from the “Edit” section to the device. Loads the system settings from a file on the PC and shows them in the “Edit” section. Saves the settings from the “Edit” section in a file on the PC. Menu bar File menu 4.6.1.1 Item Open file Save Disconnect from device Exit 4.6.1.2 Item PC data System settings Online mode (connection established to device): Description In the “System settings” tab page,, this function offers the option of loading a saved system-settings settings file from any directory direct on the PC. In the tab pages “System settings”, “PC data” and “Export unit data”, this function enables the user to save data in a file on the PC. Terminates connection to the device. Terminates the program. Offline mode (no connection to device): Description Opens the “PC data” tab. In this tab, data saved on the PC can be loaded. Opens the “System settings” tab. General settings, such as screen brightness, language and system ID, can be edited here. This data is device-specific, specific, so a device type must be selected. s If one of these tabs is opened via the menu bar, the program will not attempt to establish a connection to a device. In order to exit Offline mode, the “Start” tab must be selected. 10 /12 Template: 700-21-Sotware_SRS.dot, Rev. 1, valid from 2011-03-18 2011 Software User Manual PC-Software for MySign® Monitors 4.6.2 Settings menu Item Language Program settings Description The software language can be selected from the menu item “Language”. Opens the “Program settings” dialogue, which can be used to configure the data archiving function and the preselection preselection of the “Personalise dataset”. Item Personalise dataset Description From dropdown menus, three entries can be selected as default settings for the “Edit” field in the “Patient data” tab. Item Data archiving Description Here, the user can set up up directories for archiving the system data and measuring data or specify a directory as the location for the printable-report printable report template. 11 /12 Template: 700-21-Sotware_SRS.dot, Rev. 1, valid from 2011-03-18 2011 Software User Manual PC-Software for MySign® Monitors 4.6.3 Help menu Item Help topics Device software update Description Opens the help document. document The data for device updates updates will be made available directly from EnviteC or can otherwise be downloaded from the EnviteC website. The update starts automatically as soon as the update file has been selected. Never disconnect the USB cable during the update process! After the update update has been successfully completed, the connection to the device is terminated. In order to establish a new connection, the device must be restarted. In some cases, the USB cable may need to be briefly disconnected (the USB plug removed) in order to establish establ a connection. About Software MySign® If an update fails, please contact your dealer or the EnviteC Support team. Opens a window with information on the program version. 5. Contact EnviteC-Wismar GmbH Alter Holzhafen 18 23966 Wismar Germany Phone: 0049 (0) 3841-360-1 Fax: 0049 (0) 3841-360-222 Email: [email protected] Web: www.envitec.com 6. Ordering Information Item Software MySign® Data cable (Mini-USB type B) Part number 1002080 1001815 12 /12 Template: 700-21-Sotware_SRS.dot, Rev. 1, valid from 2011-03-18 2011