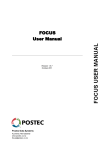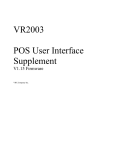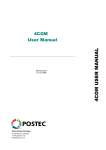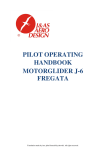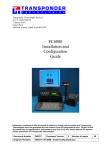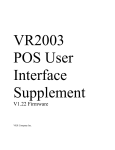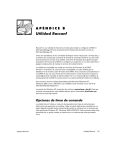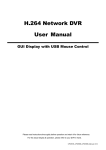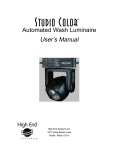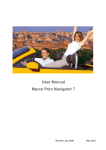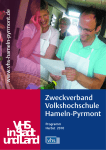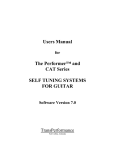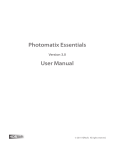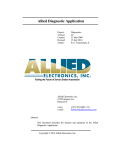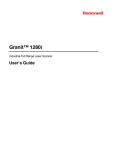Download FOCUS User Manual
Transcript
FOCUS User Manual Revision 1.5.8 June 2012 Postec Data Systems Auckland, New Zealand www.postec.co.nz [email protected] FOCUS - Forecourt Control, Management, and Configuration Software COPYRIGHT © Postec Data Systems All rights reserved. No parts of this work may be reproduced in any form or by any means - graphic, electronic, or mechanical, including photocopying, recording, taping, or information storage and retrieval systems - without the written permission of the publisher. Products that are referred to in this document may be either trademarks and/or registered trademarks of the respective owners. The publisher and the author make no claim to these trademarks. While every precaution has been taken in the preparation of this document, the publisher and the author assume no responsibility for errors or omissions, or for damages resulting from the use of information contained in this document or from the use of programs and source code that may accompany it. In no event shall the publisher and the author be liable for any loss of profit or any other commercial damage caused or alleged to have been caused directly or indirectly by this document. Publisher Postec Data Systems Managing/Technical Editor Jono Hill Graphics Designer Logan Maire Team Coordinator Grant McIvor Production Jono Hill Icaro Lavrador Sabu Hariharan I Contents Table of Contents Part I Introducing FOCUS 2 1 Overview ................................................................................................................................... 2 System Architecture ......................................................................................................................................................... 2 2 System ................................................................................................................................... Requirements 3 3 Quick ................................................................................................................................... Start 4 4 FOCUS ................................................................................................................................... Installation 5 Database Configuration ......................................................................................................................................................... 5 Suite Setup......................................................................................................................................................... 5 Registering......................................................................................................................................................... 8 5 Support ................................................................................................................................... 11 Part II Setting up Controller Connection 13 1 Hardware ................................................................................................................................... 13 Serial Connection ......................................................................................................................................................... 13 LAN Connection ......................................................................................................................................................... 15 2 PCC ................................................................................................................................... Network Setup Wizard 16 Quick Start ......................................................................................................................................................... 17 Serial ......................................................................................................................................................... 17 LAN ......................................................................................................................................................... 18 3 PCC ................................................................................................................................... Connection Wizard 19 Quick Start ......................................................................................................................................................... 19 Serial - Quick .................................................................................................................................................. Start 19 LAN - Quick .................................................................................................................................................. Start 20 Serial Connection ......................................................................................................................................................... 20 LAN Connection ......................................................................................................................................................... 20 Client Node ......................................................................................................................................................... Address 20 4 PCC ................................................................................................................................... Server 21 Properties......................................................................................................................................................... 22 Part III Forecourt Configuration 25 1 User ................................................................................................................................... Interface 25 Login ......................................................................................................................................................... 27 Tem plates......................................................................................................................................................... 27 Custom izing ......................................................................................................................................................... 28 General Settings .................................................................................................................................................. 28 Communication .................................................................................................................................................. Settings 29 Customize.................................................................................................................................................. View 30 2 Controller ................................................................................................................................... Configuration 31 General Properties ......................................................................................................................................................... 31 Dial Properties ......................................................................................................................................................... 34 Grades ......................................................................................................................................................... 36 Tanks ......................................................................................................................................................... 37 Dispensers ......................................................................................................................................................... 40 Auxiliary Devices ......................................................................................................................................................... 43 UPIs ......................................................................................................................................................... 44 Tim ers ......................................................................................................................................................... 45 Units ......................................................................................................................................................... 46 Form an 3 Attendants ......................................................................................................................................................... 47 AVI Channels ......................................................................................................................................................... 48 Forecourt ......................................................................................................................................................... Receipt Header/Footer 50 Forecourt ......................................................................................................................................................... Receipt Layout 51 OPT Settings ......................................................................................................................................................... 52 FPoS Program ......................................................................................................................................................... 53 3 Tools ................................................................................................................................... 54 © 2012 POSTEC Data Systems II FOCUS User Manual Com pare Configuration ......................................................................................................................................................... 55 Send Configuration ......................................................................................................................................................... 56 Request Configuration ......................................................................................................................................................... 57 Master Reset ......................................................................................................................................................... 58 System Date/Tim ......................................................................................................................................................... e 59 Reset Dispenser ......................................................................................................................................................... 59 Setup Grade ......................................................................................................................................................... Prices 59 Export Configuration ......................................................................................................................................................... File 60 Im port Configuration ......................................................................................................................................................... File 61 Go Live! ......................................................................................................................................................... 61 4 Configuration ................................................................................................................................... Report 61 5 Command ................................................................................................................................... Line Functionality 61 Part IV Forecourt Manager 64 1 User ................................................................................................................................... Interface 64 Login ......................................................................................................................................................... 68 General Settings ......................................................................................................................................................... 68 2 General ................................................................................................................................... Management 69 Operating......................................................................................................................................................... Schedule 69 Dispenser......................................................................................................................................................... Modes 70 Grade Pricing ......................................................................................................................................................... 71 Dispenser......................................................................................................................................................... Allocation Lim its 71 3 Dispenser ................................................................................................................................... Meter Management 71 Shift Hose/Grade ......................................................................................................................................................... Totals 72 Accum ulated ......................................................................................................................................................... Hose/Grade Totals 72 Dispenser......................................................................................................................................................... Electronic Totals 72 4 Tank ................................................................................................................................... Management 73 Tank Tank Tank Tank Inventory ......................................................................................................................................................... 73 Deliveries ......................................................................................................................................................... 73 Dips ......................................................................................................................................................... 73 Density ......................................................................................................................................................... 74 5 Attendant ................................................................................................................................... Management 74 Attendants ......................................................................................................................................................... 74 Profiles ......................................................................................................................................................... 74 Dispenser......................................................................................................................................................... Assignm ent 76 6 Reporting ................................................................................................................................... 76 7 Utilities ................................................................................................................................... 78 System Date/Tim ......................................................................................................................................................... e 79 Reset ......................................................................................................................................................... 79 Transaction ......................................................................................................................................................... Recovery 79 POS Fallback ......................................................................................................................................................... Control 80 Return Transaction ......................................................................................................................................................... 80 8 Site ................................................................................................................................... Setup 80 Forecourt ......................................................................................................................................................... Receipt 80 TVD Banner ......................................................................................................................................................... 81 Transaction ......................................................................................................................................................... Expire Tim eout 82 Site Details ......................................................................................................................................................... 82 Methods of ......................................................................................................................................................... Paym ent 82 Fuel Suppliers ......................................................................................................................................................... 83 9 FOCUS ................................................................................................................................... Setup 83 Appearance/Menu ......................................................................................................................................................... 84 Operation......................................................................................................................................................... 87 Start of Day .................................................................................................................................................. Setup Wizard 88 Shift Change .................................................................................................................................................. Setup Wizard 88 End of Day.................................................................................................................................................. Setup Wizard 89 Price Change .................................................................................................................................................. Setup Wizard 90 Advanced......................................................................................................................................................... Options 91 Point of Sale ......................................................................................................................................................... 93 © 2012 POSTEC Data Systems Contents Receipt Setup .................................................................................................................................................. 94 Key Setup......................................................................................................................................................... 95 Custom Keyboard .................................................................................................................................................. Editor 96 ePurse ......................................................................................................................................................... 97 10 System ................................................................................................................................... Information 97 11 Command ................................................................................................................................... Line Functionality 98 Part V Visual Console 100 1 User ................................................................................................................................... Interface 100 Login ......................................................................................................................................................... 102 Menu ......................................................................................................................................................... 103 Dispenser ......................................................................................................................................................... Status Cells 104 Alarm s ......................................................................................................................................................... 106 Keyboard......................................................................................................................................................... 107 2 Transactions ................................................................................................................................... 107 Transaction ......................................................................................................................................................... Processing 108 Prepay Mode ......................................................................................................................................................... Transactions 110 Autohold/Prepay ......................................................................................................................................................... Mode Transactions 112 Transaction ......................................................................................................................................................... Expiry 112 3 Operations ................................................................................................................................... 113 Change Operating ......................................................................................................................................................... Schedule 113 Tank Deliveries ......................................................................................................................................................... 113 Tank Dips......................................................................................................................................................... 115 Scheduled ......................................................................................................................................................... Price Changes 115 Shift Control ......................................................................................................................................................... 118 Start Of Day .................................................................................................................................................. 119 Shift Change .................................................................................................................................................. 120 End Of Day .................................................................................................................................................. 121 Dispenser ......................................................................................................................................................... Test 123 Attendant ......................................................................................................................................................... Bag Paym ent 123 Dispenser ......................................................................................................................................................... Lighting Control 124 Auto Payoff ......................................................................................................................................................... Mode 124 4 General ................................................................................................................................... Operator Information 125 Stand Alone ......................................................................................................................................................... Mode 125 Pow er Dow ......................................................................................................................................................... n Error 125 In-line DCA ......................................................................................................................................................... Operation 125 Rem ote Price ......................................................................................................................................................... Setting 126 Part VI Multi-site 128 1 Site ................................................................................................................................... Management 128 2 Connect/Disconnect ................................................................................................................................... 130 Part VII Audit Viewer 138 1 Audit ................................................................................................................................... User Interface 138 2 Event ................................................................................................................................... User Interface 140 Part VIII Database Maintenance Utility 143 1 Options ................................................................................................................................... 143 2 Upgrade ................................................................................................................................... 144 3 Purge ................................................................................................................................... 144 4 Backup ................................................................................................................................... 144 5 Restore ................................................................................................................................... 144 6 Delete ................................................................................................................................... Logs 145 7 Command ................................................................................................................................... Line Functionality 145 Part IX FPoS Program Editor © 2012 POSTEC Data Systems 148 III IV FOCUS User Manual 1 User ................................................................................................................................... Interface 148 2 Program ................................................................................................................................... Development 149 3 FPoS ................................................................................................................................... Program Details 151 4 Import ................................................................................................................................... FPoS Program 152 5 Export ................................................................................................................................... FPoS Program 152 Part X Forecourt Logger 154 1 Log ................................................................................................................................... to File 154 2 Socket ................................................................................................................................... Monitor 154 Part XI Transaction Viewer 157 1 User ................................................................................................................................... Interface 157 Part XII Database Export Utility 160 1 Export ................................................................................................................................... Unconfirmed Transactions 160 Part XIII Local Accounts 163 1 Overview ................................................................................................................................... 163 System Architecture ......................................................................................................................................................... 163 2 Quick ................................................................................................................................... Start 164 3 Local ................................................................................................................................... Accounts Installation 164 Database......................................................................................................................................................... Configuration 164 Registering ......................................................................................................................................................... 164 4 Operation ................................................................................................................................... 165 5 Local ................................................................................................................................... Account Server 166 Status ......................................................................................................................................................... 167 Support ......................................................................................................................................................... 167 6 Forecourt ................................................................................................................................... Manager Local Accounts 167 User Interface ......................................................................................................................................................... 168 Login .................................................................................................................................................. 168 General Settings .................................................................................................................................................. 169 Account Managem ......................................................................................................................................................... ent 171 Accounts.................................................................................................................................................. 171 Card Holders .................................................................................................................................................. 173 7 Database ................................................................................................................................... Maintenance 174 Options ......................................................................................................................................................... 174 Upgrade ......................................................................................................................................................... 175 Purge ......................................................................................................................................................... 175 Backup ......................................................................................................................................................... 175 Restore ......................................................................................................................................................... 175 Delete Logs ......................................................................................................................................................... 176 Com m and ......................................................................................................................................................... Line Functionallity 176 8 Advanced ................................................................................................................................... Database Configuration 177 Part XIV Appendix 179 1 Installing ................................................................................................................................... FOCUS 179 Direct Interface ......................................................................................................................................................... Setup 182 2 Uninstalling ................................................................................................................................... FOCUS 182 3 Advanced ................................................................................................................................... Database Configuration/Operation. 182 Upgrading ......................................................................................................................................................... Interbase to Firebird 189 Firebird Configuration ......................................................................................................................................................... 189 4 Quick ................................................................................................................................... Reference Guides 190 5 Visual ................................................................................................................................... Console Status Icons 190 6 Timer ................................................................................................................................... Definitions 196 © 2012 POSTEC Data Systems Contents 7 Diagnostics ................................................................................................................................... 196 PCC Server ......................................................................................................................................................... 196 Analysing ......................................................................................................................................................... Site Events 199 Alarm .................................................................................................................................................. 200 ATG Controller .................................................................................................................................................. 200 ATG DIM.................................................................................................................................................. 200 Auto Vehicle .................................................................................................................................................. ID 200 Data File .................................................................................................................................................. 201 DataLogger .................................................................................................................................................. 201 EPS/CRIP.................................................................................................................................................. 201 F/C Auth .................................................................................................................................................. Term / Postec 4DET 202 Fuel Pump .................................................................................................................................................. 202 Host Computer .................................................................................................................................................. 203 LPG Transducers .................................................................................................................................................. 203 Modem .................................................................................................................................................. 203 PCC .................................................................................................................................................. 204 PCC Internal .................................................................................................................................................. Crd 204 POS .................................................................................................................................................. 205 Price Sign.................................................................................................................................................. 205 Printer .................................................................................................................................................. 205 Pump Controller .................................................................................................................................................. 206 STP Run .................................................................................................................................................. Box 206 Tagging Visual .................................................................................................................................................. Display 206 Tank Probe .................................................................................................................................................. 206 Terminal Manager .................................................................................................................................................. 207 UPI .................................................................................................................................................. 207 8 Wetstock ................................................................................................................................... Reports 207 Real-tim e......................................................................................................................................................... 208 Hose Totals .................................................................................................................................................. 208 Grade Totals .................................................................................................................................................. 208 Tank Inventory .................................................................................................................................................. 209 Tank Density .................................................................................................................................................. 209 Shift / Daily ......................................................................................................................................................... / Monthly 210 Hose Sales .................................................................................................................................................. Totals 210 Grade Sales .................................................................................................................................................. Totals 211 Attendant.................................................................................................................................................. Sales 211 Console Transaction .................................................................................................................................................. Summary 212 Dispenser/Console .................................................................................................................................................. Sales Reconcilation 212 Wetstock.................................................................................................................................................. Transactions 213 Historical......................................................................................................................................................... 213 Historical.................................................................................................................................................. Price Changes 213 Historical.................................................................................................................................................. Deliveries 213 Historical.................................................................................................................................................. Reconcilation 214 Wetstock.................................................................................................................................................. Summary 214 9 Limited ................................................................................................................................... Configuration Functionality 215 10 Upgrading ................................................................................................................................... from Forman 4 216 11 Glossary ................................................................................................................................... 217 © 2012 POSTEC Data Systems V Part I Introducing FOCUS Introducing FOCUS 1 Introducing FOCUS 1.1 Overview FOCUS is a suite of Windows applications that communicate with a forecourt controller to provide a forecourt management solution at site level. The FOCUS suite consists of three main applications: Visual Console – used to provide a visual representation and control of dispensers on the forecourt through a graphical user interface. This application can be integrated with a POS (Point of Sale) application to achieve a complete wetstock solution. Forecourt Manager – used to manage the day-to-day running of the forecourt. Forecourt Configuration – used to configure the forecourt controller. Included in the suite are a number of other supporting applications used for tasks such as connection configuration, communications, audit reporting, and logging. The FOCUS system is designed for use in international markets providing: Multi-language support Currency configuration 1.1.1 System Architecture Communications The three main applications that communicate with the controller do so through a DLL, PCCClient32. DLL. This DLL communicates using TCP/IP messages directly to the forecourt controller using the Ethernet Bridge interface. For serial connections, the DLL communicates to the PCC Server application that converts the TCP/ IP messages into serial messages which are sent to the PCC via the RS-232 interface. Serial LAN Data Storage The FOCUS system uses a database to store configuration and historical wetstock data. The controller also stores configuration data and some historical data, e.g. dispenser meters, tank levels etc. It is important as far as configuration is concerned to have the same configuration in both the © 2012 POSTEC Data Systems 2 3 FOCUS User Manual database and controller. Therefore before changing any configuration on a specific PC a request configuration should be performed to ensure the database contains the same configuration data as the controller. Each PC running FOCUS applications connect to one central database allowing all the data to be accessed and modified in one location. The FOCUS system can be configured to use local databases on each PC however this presents operational limitations. Refer to the Database Setup for more details. Applications The FOCUS suite contains the following applications as standard: Audit Viewer - used to view, search, print, export, and delete audit records. FPoS Program Editor - used to create, edit, modify, compile, import, and export FPoS programs. Database Export Utility - used to export data from the FOCUS database into external files. Database Location Utility - used to specify the location of the master and local databases. Database Maintenance - used to upgrade, purge, backup, and restore the database. Database Select - used to switch between the master and local databases when the connection to the master database fails. Forecourt Configuration - used to configure the controller with all the forecourt parameters. Forecourt Logger - used to log communications between the FOCUS software and the controller. Forecourt Manager - used for wetstock management on the forecourt. The manager is used to set prices, operating modes, and tank dips. It is also used to view wetstock reports, tank inventory, and dispenser meters. Forman 4 Upgrade - used to upgrade Forman 4 to FOCUS. Multi-site Server - used to connect to sites when running the multi-site version of FOCUS. PCC Connection Wizard - used to setup the type of connection that FOCUS will use to communicate with the controller. PCC Network Setup Wizard - used to setup the internal network settings of the PCC where applicable. PCC Server - used to communicate with the PCC through the serial interface. Registry Upgrade Utility - used to upgrade a Forman 4 registry to a FOCUS registry. Registration Utility - used to register FOCUS and add product feature codes. Report Printer - used by the FOCUS system to automatically print reports after shift control procedures, no user access. Service Management Utility - management of FOCUS services, PCC Server and Multi-site Server. Setup Utility - used to setup the FOCUS suite, includes general options and user security. Transaction Viewer - used to view, search, print, export, and delete transaction records Visual Console - used for the control of the forecourt itself and processing of sales. The console allows uses to process fuel transactions, perform shift control, process dispenser tests, enter tank deliveries, schedule price changes, and change operating schedules. The console can be interfaced to a POS application to provide a complete wet stock/dry stock solution. The following applications may be supplied by Postec to add to complement the standard FOCUS applications: Batch Utility - used to extract certain types of wetstock data from the PCC and export it into a common format for external processing. 1.2 System Requirements The following minimum hardware and software requirements apply: Hardware Requirements Windows XP Windows XP Home Edition or better 500 MHz Intel/AMD CPU 256 MB RAM 150 MB available Hard Drive space 1024x768 Screen Resolution Windows Vista/7 Windows Vista Home Basic Edition or better, or © 2012 POSTEC Data Systems Introducing FOCUS Windows 7 Starter Edition or better 1 GHz Intel/AMD CPU 1 GB RAM 150 MB available Hard Drive space 1024x768 Screen Resolution Software Requirements DBMS (Database Management System) Firebird version 2.5 (using the BDE (Borland Database Engine) to access database) Note: The FOCUS licence covers all required database licenses. Note 1: A BDE is required to provide access to the Firebird database. The BDE is installed automatically using the standard installation utility. PCC Requirements Software The FOCUS system requires PCC software version 6.28 or later. 1.3 Quick Start The FOCUS suite provides a lot of powerful functionality that can seem quite daunting at first glance. Remember although the FOCUS system does make it easy to commission, then control and manage a forecourt, it still requires some thought and experience. If you are in doubt about configuring FOCUS refer to the manual and ask your distributor. The following steps provide a clear concise outline of what needs to be done to get FOCUS up and running from scratch. Refer to the appropriate section for more details on each step, to aid in this procedure the help is ordered as per the steps below. Step 1 - Installing Install FOCUS or upgrade an existing installation. Step 2 - Suite Setup Run the Setup Utility to configure users for the suite. Step 3 - Registration Run the Registration Utility and enter the product/feature codes supplied. Step 4 - Setup Controller Connection Run the PCC Connection Wizard to configure the controller connection. Run the PCC Server, serial connection only, and setup the communication port properties. Step 5 - Forecourt Configuration Run the Forecourt Configuration application to configure the controller. For a basic in house development system configure General Properties, Grades, Tanks, and Dispensers, then perform a Send Configuration using the default data. Step 6 - Forecourt Manager Run the Forecourt Manager to configure the Visual Console's behaviour, under Settings | Application Settings tab, grade prices, and attendants. Step 7 - Visual Console Run the Visual Console and observe your real, or simulated, forecourt in graphical form and in your control. © 2012 POSTEC Data Systems 4 5 FOCUS User Manual Now you have FOCUS on your forecourt you won't miss anything! 1.4 FOCUS Installation The FOCUS suite must be installed on each PC that it is to be run on. The FOCUS suite is supplied on one CD that can be used to install a new installation or upgrade an existing FOCUS installation. Should the Forman 4 system be already installed refer to the appendix, Upgrading from Forman 4, for upgrade instructions. The FOCUS installation is built using a third-party package, Installshield Express, this produces a set of files that are used to install the appropriate system components. This installation uses the Microsoft installer, therefore if a silent/command line installation is required please refer to the Microsoft Installer documentation for more details. The FOCUS CD-ROM booklet contains instructions on installation and un-installation of the FOCUS suite, for these details also refer to Appendices Installing FOCUS and Un-installing FOCUS. 1.4.1 Database Configuration The FOCUS system uses a Firebird database for data storage, this database is the backbone of the FOCUS system. Forman 4 used a local Paradox database on each PC running Forman 4. The FOCUS system provides the power of a central, master, database. This allows all FOCUS applications, regardless of which PC they are running on, to connect to one central source of configuration and historical data. This in turn means all Visual Console operations can be performed on any PC and reports can be generated from any PC. Also, provided the controller is configured from the Forecourt Configuration application running on site, the configuration will always be a copy of what is in the controller. If a one POS system is being installed the default database configuration, setup on installation, is sufficient. When a multiple POS/BO system is being installed a more advanced database configuration is required, for details of the configuration and operation of such a setup refer to appendix Advanced Database Configuration/Operation. 1.4.2 Suite Setup The Suite Setup, Start | FOCUS | Utilities | Suite Setup, is used to configure the settings that are global to the FOCUS suite and manage two FOCUS services. Because user security is configured from this utility a user login is always required. Enter a valid user name and password to login to the Setup Utility. Only the password is case sensitive. The user name of the last user to login is displayed. The initial default login after installation is: User name: Administrator Password: password The default Administrator password should be changed as part of the site commissioning process. The Suite Setup has two tabs: Setup Utility used to configure FOCUS suite and Service Management Utility to control Focus services. Setup Utility The Setup Utility has two types of settings, General and User Security. All settings take effect immediately, click 'Close' to exit the application. © 2012 POSTEC Data Systems Introducing FOCUS General The FOCUS applications log events as they happen, sometimes if problems are occurring verbose logging may be required. The system will then log more detailed events that are not usually required. Use the 'Verbose logging' checkbox in the 'General' group box to turn verbose logging on/ off. User Security The FOCUS system uses two types of security, user and attendant, to restrict access to it's numerous applications. The Forecourt Manager and Visual Console applications use attendant's for its security, these are also linked into the attendant tagging functionality. The other FOCUS applications use user's for its security. The Forecourt Manager maintains the available attendants and associated attendant rights levels, and the Setup Utility maintains the available users and associated user rights. Because the Setup Utility and Forecourt Configuration application setup/configure parameters that are critical to the system they always require a login. The remaining applications FPoS Program Editor, Audit Viewer, Database Maintenance, PCC Server, PCC Connection Wizard, and Transaction Viewer require a login by default but this can be skipped. Use the relevant check box in the 'Applications that require a login' group box to specify whether an application requires a login. It is recommended that on a site all applications are left requiring a login to prevent the system from being changed by the end user, however in a safer environment, e.g. in house test labs, logins could be turned off for convenience. Only the Administrator can change these settings, should another user login to the Setup Utility this group box will be disabled. The FOCUS system allows multiple users to be setup. Click 'User Manager' to open the user manager dialog. The user manager dialog is used to create, delete, and modify users of the FOCUS system. The Administrator can add users, delete users and change user properties. All other users may modify their own password but nothing else. The Administrator user cannot be deleted. Each user has a name, password, and rights. The user rights are designed to restrict access to certain functionality that is considered potentially harmful to the system. The following user rights available are: Master Reset - Allows a user to perform a master reset on the PCC using the Forecourt Configuration application. Dispenser Reset - Allows a user to perform a reset on a dispenser using the Forecourt Configuration application. Delete Audit/Event Records - Allows a user to delete audit and event records from the database using the Audit Viewer. Set PCC Network Settings - Allows a user to set the internal network settings of the PCC using the PCC Connection Wizard. © 2012 POSTEC Data Systems 6 7 FOCUS User Manual Database Restore - Allows a user to restore a database using the Database Maintenance application. When one of the above operations is selected by a user that does not have sufficient rights an error message will be displayed. Create User The Administrator can create a new user by clicking 'New', the User Properties dialog will be displayed. Enter the user's name, this must be unique within the system, password, and specify the user rights. Confirm the password and click 'OK' to save, or 'Cancel' to abort all changes. Delete User The Administrator can delete the selected user by clicking 'Delete'. A confirmation dialog will be displayed, click 'Yes' to delete the user, or 'No' to cancel. Modify User The Administrator can modify any existing users properties and a standard user can only modify their own password. Select the desired user and click 'Open', the User Properties dialog will be displayed. Enter the new password and confirm this, click 'OK' to save, or 'Cancel' to abort all changes. Guest User When a site has been commissioned and access restricted to applications, via the Setup Utility, only certain users will be allowed to access certain functionality. Sometimes the user who knows the administrator password may be away from the site when access is required, e.g. in a support over the phone situation. In this case the user should NOT be given the Administrator login therefore the philosophy of a "Guest" password has been introduced. The "Guest" password is unique for the day and hour when it is generated. Click 'Guest Password' to create a guest password, a dialog will be displayed showing the password and the date/time it is valid for. Note if the site being supported is in another time zone the PC clock will have to be temporarily changed to generate a valid guest password. Only the Administrator can generate a guest password. Service Management Utility The Service Management Utility is used to manage the two FOCUS services, PCC Server and Multisite Server. Operation Services can be Started, Stopped and Installed/Uninstalled using the controls provided. Select a © 2012 POSTEC Data Systems Introducing FOCUS service in the list and then click the desired control. 1.4.3 Registering The standard FOCUS suite requires one licence per site, multiple copies of FOCUS can be run on that site provided a site licence has been purchased. If you are using the multi-site version of FOCUS a licence is required for each installation and the number of sites the applications can maintain. When FOCUS is first installed it is unregistered, this will be displayed in the 'About' dialog accessible from most of the FOCUS applications. There are two types of registration required, software and hardware. The software registration registers the suite itself and what features will be available within the suite. The hardware registration registers the controller that will be used with the FOCUS software on site, the hardware registration does not apply to Multi-site versions as the FOCUS Multi-site configuration connects to many different controllers. Software Registration The Registration Utility, Start | FOCUS | Utilities | Registration, or this can be started by clicking the Unregistered label in any 'About' dialog, is used to register the FOCUS suite using the software key supplied, and add product features including which applications are to be used and multi-site functionality. Enter the software key using the four edit controls, the cursor will automatically move from one to the next. Once a valid software key has been entered the edit controls will be disabled and the 'Add Feature' button will be enabled. If an invalid software key is entered an error message will be displayed. Once a valid software key has been entered an application feature code is required to register the applications that will be used. There are many options available: just the Visual Console, just the Forecourt Manager, just the Forecourt Configuration, all of these, or a combination of any two. When a multi-site version has been purchased two feature codes will have to be added, one to activate multi-site functionality, and the second to set the number of sites purchased. Software Feature Codes Click 'Add Feature' to add a new software feature code, the 'FOCUS Feature Code' dialog will be displayed. Enter the software feature code using the four edit controls provided, the cursor will automatically move from one to the next. Once a complete software feature code has been entered click 'OK', if it is a valid feature code it will be added to the feature code list along with a description of the feature. © 2012 POSTEC Data Systems 8 9 FOCUS User Manual In this example the feature code has registered all applications. All applications will now be registered, the 'About' dialog will show the software key. When an invalid feature code is entered an error message will be displayed. Should the incorrect software key/feature codes be entered, i.e. another site's codes, click 'Clear' to clear all the registration information and start the process again. Hardware Registration The FOCUS software requires the controller hardware to be registered, this applies to the standard edition and is not required when using a multi-site licence. The hardware key is generated from the controller's internal electronic serial number which can be viewed when online from the Forecourt Manager application's 'System' tab and the Forecourt Configuration application under General Properties. The internal serial number must be supplied to Postec to generate the hardware key. This will link the FOCUS software in installed on site to the controller that is installed on that site. Enter the hardware key supplied by Postec using the four edit controls, the cursor will automatically move from one to the next. Once a valid hardware key has been entered the edit controls will be disabled and the controller serial number that has been registered to the FOCUS software will be displayed. Unregistered Use The main applications, Forecourt Manager, Forecourt Configuration, and Visual Console in the FOCUS suite will run for 30 days unregistered. A warning will be displayed for 5 days leading up to the end of the 30 day grace period. © 2012 POSTEC Data Systems Introducing FOCUS After the 30 days the suite functionality will be severely limited and an error message will appear on start-up and periodically alerting the user to the fact the software is unregistered. These suite limitations are as follows: Visual Console - transaction processing will be disabled, this will prevent transactions from downloading to a POS application. VC COM Interface - transactions will be prevented from downloading to the connected POS application. Forecourt Manager - only the About and System tabs will be accessible, this will prevent site wetstock management. Forecourt Configuration - Save/Send will be disabled, this will prevent site configuration. PCCClient32.dll - Login will be disabled, this applies to the direct interface using the DLL not a standard FOCUS installation. WARNING: These limitations will STOP the site from trading. The unregistered warning and error dialog includes the functionality to generate a Registration Support File, click the 'Registration Support File' button. This file contains version details, internal controller serial number, and site details. Save this file and send it to Postec to receive the appropriate registration codes. Hardware Failure Should the controller fail and have to be swapped out the Hardware Key can be cleared to prevent invalid registration with the new controller, use the Clear button in the Hardware Codes group. In this case the grace period will be reduced to 10 days. It is the distributor's responsibility to register the FOCUS suite, 30 days is more than enough time to achieve this. Registration Files The registration process can be automated by using a registration file. This file may be supplied by POSTEC or it can be created by the distributor using the codes assigned by POSTEC. If a file has been supplied click 'Load Registration File', select the file from its location and the registration details will automatically be added into the system. © 2012 POSTEC Data Systems 10 11 FOCUS User Manual This process can also be used to run the Registration Utility silently allowing automated registration. Place the FOCUS registration file, FOCUSRegistration.frg, into the FOCUS directory and run the Registration Utility with the command line parameter 'S'. The application will return 0 on successful registration or 1 on failure, view the audit log for details when an error occurs. Contact POSTEC for more information on formatting a FOCUS registration file. 1.5 Support The FOCUS suite is commonly sold through a distributor, therefore if you are an end user of a system, support should be directed to your specific distributor. If you are a distributor of the FOCUS system you can contact Postec for support during normal business hours. Providing Information Whether you are an end user contacting your distributor, or a distributor contacting a Postec support engineer, it is important to provide as much information about the problem being experienced as possible. The more information you can provide the greater the chance that the problem will be resolved quickly and effectively. A good start is to be able to answer the following questions: What is the problem? When did the problem start? What has been changed recently? How often does the problem occur? Who is experiencing the problem? How does the problem effect the business? If you are a distributor contacting Postec for support the following information should also be provided: FOCUS software version details – This can be gathered easily from the 'About' dialog of any FOCUS application. Click 'More Details' to obtain a summary of the version information, this can be saved as a text file. Controller software version details - This can be gathered, and saved to a text file, from the Forecourt Manager's System tab. Store configuration – This includes the number of PC's connected to the controller and how they are connected. Site configuration - A configuration report can be generated from the Forecourt Configuration application and saved as a PDF. Audit data – The relevant audit records can be exported to an external csv file from the Audit Viewer. Database - The FOCUS.GDB file is an important source of information, close down all FOCUS applications including services, and copy the file off the PC. To reduce its size do a backup/ restore then zip the file. Log files –The FOCUS system writes various log files during its operation, this is sometimes dependent on configuration options. Log files are written for database maintenance operations, certain application errors, and serial/socket communications. The log files are stored in the 'Logs' folder located in the FOCUS installation folder. © 2012 POSTEC Data Systems Part II Setting up Controller Connection 13 FOCUS User Manual 2 Setting up Controller Connection 2.1 Hardware The PC running FOCUS can connect to the PCC using one of the following methods: An RS-232 serial cable, requires the PCC Server application. Up to 8 PCs running the PCC Server may be multi-dropped onto a PCC using a multi-drop serial cable. A LAN connection via a standard network cable. The PCC needs to be fitted with an Ethernet Bridge for this configuration. 2.1.1 Serial Connection Serial/LAN Connection The PC running FOCUS can be connected directly to the PCC via a serial interface cable, the FOCUS applications will then communicate directly to the PCC using the PCC Server. The FOCUS applications can also utilise a TCP/IP network to communicate with a PCC Server application running on another PC on the network. The diagram below demonstrates the combination of these connection methods. The PC running the PCC Server application, call it PC1 for example, is connected to the PCC via a RS-232 serial cable. Using the PCC Connection Wizard a local serial connection is configured on this PC. The FOCUS applications will communicate directly with the PCC via the PCC Server application running on PC1. When FOCUS is to be run on another PC, call it PC2 for example, over an interconnecting LAN, then PC2 must have the TCP/IP protocol installed and PC1 must be given a fixed IP address. Using the PCC Connection Wizard a remote serial connection is configured, the FOCUS applications can then communicate with the PCC Server application running on PC1 through the LAN, and hence with the PCC. Serial Cable Specification A RS-232 serial interface cable is required to connect the FOCUS PC to the PCC, refer to the diagram below for the cable specification. © 2012 POSTEC Data Systems Setting up Controller Connection Multi-drop Serial Connection The other option is a multi-drop serial cable that can be used to connect the PCC with up to eight PCs running the PCC Server. Using the PCC Connection Wizard a local serial connection is configured on each PC. Multi-drop Cable Specification A Multi-drop RS-232 serial interface cable is required for the multi-drop configuration mentioned above, refer to the diagram below for the cable specification. © 2012 POSTEC Data Systems 14 15 FOCUS User Manual Notes: 1. A small signal diode is used to "sum" the POS PC TX signals in a "wire-or" configuration, e.g. 1N4148, 1N914. 2.1.2 LAN Connection The controller can be connected to the PC running FOCUS with a standard network cable. This connects between the controller outlet marked "10 Base-T", and a network port on the PC. This configuration requires the PCC to be fitted with an Ethernet Bridge. This configuration will require TCP/IP and the relevant network hardware to be installed on any PCs that are connected to the PCC via the LAN connection. Under this configuration the Client DLL communicates directly with the PCC therefore the PCC Connection Wizard needs to be run to set up the IP address that the PCC is configured with. The default IP address of a PCC is set to 192.168.0.100, the PCC internal network settings can be changed using the PCC Connection Wizard. © 2012 POSTEC Data Systems Setting up Controller Connection 2.2 PCC Network Setup Wizard The PCC Network Setup Wizard is used to configure the PCC's internal network settings, this includes the IP address, default gateway, and subnet mask. Note: The PCC needs to be fitted with an Ethernet bridge card or Combo main board. Login The PCC Network Setup Wizard may require a user to login, this allows the access to the setting of PCC connection parameters to be restricted. Enter a valid user name and password to login to the PCC Network Setup Wizard. Only the password is case sensitive. The user name of the last user to login is displayed. The initial default login after installation is: User name: Administrator Password: password The Setup Utility is used to manage users and specify if a login is required for the PCC Network Setup Wizard application. Welcome Step through the wizard answering the questions to set-up the PCC's internal network settings The setting of the PCC's internal network settings can be restricted to certain users using the user manager in the Setup Utility. When a user does not have rights to set the PCC internal network settings an error message will be displayed. Set PCC Internal Network Settings Interface The PCC's internal network settings can be configured using either the serial or LAN interface. The 'Set PCC Internal Network Settings Interface' page allows the selection of the configuration interface. The serial interface is used when the PCC is not already on the LAN or in an unknown state. If the PCC has been previously setup and is communicating on a LAN then the LAN (Same Network) interface can be used. Should the PCC be on a different network select LAN (All Networks). When the serial interface is selected the PCC Server is started automatically if it is not already running. © 2012 POSTEC Data Systems 16 17 2.2.1 FOCUS User Manual Quick Start Setup PCC Internal Network Settings via Serial 1. Start PCC Network Setup Wizard. 2. Welcome page, click Next. 3. Set PCC Internal Network Settings Interface, select Serial, click Next. 4. New PCC Internal Network Settings, enter network settings, click Next. 5. Setting PCC Internal Network Settings, check change status, click Next. 6. Finish, click Close. Setup PCC Internal Network Settings via LAN (PCC is on the same network as the PC) 1. Start PCC Network Setup Wizard. 2. Welcome page, click Next. 3. Set PCC Internal Network Settings Interface, select LAN (Same Network), click Next. 4. New PCC Internal Network Settings, enter network settings, click Next. 5. Select PCC, select the PCC you wish to change from the list, click Next. 6. Setting PCC Internal Network Settings, check change status, click Next. 7. Finish, click Finish. Setup PCC Internal Network Settings via LAN (PCC is on a different network to the PC) 1. Start PCC Network Setup Wizard. 2. Welcome page, click Next. 3. Set PCC Internal Network Settings Interface, select LAN (All Networks), click Next. 4. New PCC Internal Network Settings, enter network settings, click Next. 5. Select PCC, select the PCC you wish to change from the list, click Next. 6. Setting PCC Internal Network Settings, check change status, click Next. 7. Finish, click Finish. 2.2.2 Serial New PCC Internal Network Settings Specify the new internal network settings from the 'New PCC Internal Network Settings' page. Setting PCC Internal Network Settings The 'Setting PCC Internal Network Settings' page displays the status of the set PCC internal network settings procedure. © 2012 POSTEC Data Systems Setting up Controller Connection Finish On completion a summary of the network settings configured in the PCC is displayed. Click 'Close' to exit the wizard or 'Restart' to run the wizard again from the start. 2.2.3 LAN New PCC Internal Network Settings Specify the new internal network settings from the 'New PCC Internal Network Settings' page. Select PCC Select the PCC you wish to set the internal network settings on and click "Next" to start the change procedure. If the PCC is on a different network ensure you have selected the LAN (All Networks) for the set interface type. Setting PCC Internal Network Settings The 'Setting PCC Internal Network Settings' page displays the status of the set PCC internal network settings procedure. Finish On completion a summary of the network settings configured in the PCC is displayed. Click 'Close' to exit the wizard or 'Restart' to run the wizard again from the start. © 2012 POSTEC Data Systems 18 19 2.3 FOCUS User Manual PCC Connection Wizard The PCC Connection Wizard is used to set-up the type of connection and connection parameters that will be used between the FOCUS applications and the controller. This wizard needs to be run on each PC that will be using the FOCUS to communicate with the controller. Login The PCC Connection Wizard may require a user to login, this allows the access to the setting of connection parameters to be restricted. Enter a valid user name and password to login to the PCC Connection Wizard. Only the password is case sensitive. The user name of the last user to login is displayed. The initial default login after installation is: User name: Administrator Password: password The Setup Utility is used to manage users and specify if a login is required for the PCC Connection Wizard application. Welcome Step through the wizard answering the questions to set-up the connection. PCC Interface Type As previously mentioned there are two types of hardware interface the FOCUS system can use to communicate with a PCC: Serial, the FOCUS system uses RS-232 to communicate with the PCC. LAN, the FOCUS system uses TCP/IP to communicate with the PCC, the PCC must be fitted with an Ethernet bridge. The 'PCC Interface Type' page defines what type of interface the system will be using, select the appropriate interface type and click 'Next'. Note: When setting up a PC that is communicating with the PCC Server application running on another PC the PCC interface type must be set to Serial as this is still the type of interface being used to physically connect to the PCC. 2.3.1 Quick Start 2.3.1.1 Serial - Quick Start Local Serial Connection 1. Start PCC Connection Wizard 2. Welcome page, click Next. 3. PCC Interface Type, select Serial (POS Port), click Next. 4. PCC Server Location, select This PC (Local), click Next. 5. Client Node Address, setup node numbers as required, click Next. 6. Summary, click Finish. Remote Serial Connection 1. Start PCC Connection Wizard 2. Welcome page, click Next. 3. PCC Interface Type, select Serial (POS Port), click Next. 4. PCC Server Location, select Another PC (Remote), click Next. 5. Remote PC IP Address, enter IP address of remote PC where the PCC Server is located, click Next 6. Client Node Address, setup node numbers as required, click Next. 7. Summary, click Finish. © 2012 POSTEC Data Systems Setting up Controller Connection 2.3.1.2 LAN - Quick Start LAN Connection 1. Start PCC Connection Wizard 2. Welcome page, click Next. 3. PCC Interface Type, select Local Area Network (Ethernet Bridge), click Next. 4. PCC IP Address, enter IP address of PCC, click Next. 5. Client Node Address, setup node numbers as required, click Next. 6. Summary, click Finish. 2.3.2 Serial Connection PCC Server Location When a serial interface is chosen the PCCClient32.DLL communicates with PCC Server application that in turn communicates with the PCC serially. The 'PCC Server Location' page asks which PC has the serial cable from the PCC plugged into it's COM port, and hence where the PCC Server application will be running. Select 'This PC' if you are plugging the serial cable into the PC you are running the PCC Connection Wizard from or 'Another PC' if you are going to plug the PCC into a different PC and connect to the PCC Server application via the LAN. Remote PC IP Address When the PCC Server is being run on another PC, e.g. Remote, the PCCClient32.dll needs to know the IP address of that PC. The 'Remote PC IP Address' page asks for IP Address of the remote PC where the PCC Server application is running. Note: When the PCC Server is being run on the same PC, e.g. Local, the IP address is automatically set to the local loop back address, 127.0.0.1. Client Node Address Each FOCUS application that communicates with the PCC requires a unique ID, this is called the client node address. The 'Client Node Address' page allows which applications will be used on the PC and their respective client node addresses to be configured. Finish The 'Finish' page provides a summary of the PCC connection configuration. Click 'Finish' to save this configuration, 'Back' to change any details, or 'Cancel' to close without making any changes. When the Finish button is clicked the system will automatically install the PCC Server Service if it is not already installed. A confirmation message will be displayed informing the user of this, a confirmation will be displayed when the service successfully installs. 2.3.3 LAN Connection PCC IP Address The IP address of the controller the FOCUS system will communicate with is set from the 'PCC IP Address' page. Client Node Address Each FOCUS application that communicates with the controller requires a unique ID, this is called the client node address. The 'Client Node Address' page allows which applications will be used on the PC and their respective client node addresses to be configured. Finish The 'Finish' page provides a summary of the connection configuration. Click 'Finish' to save this configuration, 'Back' to change any details, or 'Cancel' to close without making any changes. 2.3.4 Client Node Address Each FOCUS application that communicates with the controller requires a unique ID, this is called the client node address. When more than one PC is connected to the controller care must be taken to avoid duplicate client node addresses as this will prevent applications from logging in and thus communicating with the controller. Applications can share the same client node address provided © 2012 POSTEC Data Systems 20 21 FOCUS User Manual they will not be run at the same time, for example in a POS/BO (Back Office) system the Forecourt Manager may be run on the POS or the BO but not at the same time, therefore they can be configured with the same client node address. The 'Client Node Address' page allows which applications will be used on the PC and their respective client node addresses to be configured. If a certain application is not going to be used on the PC, in this example it is the Forecourt Configuration application, the checkbox can be unchecked and the client node address control will be disabled. The serial interface allows client node addresses are 0 to 7 allowing up to eight clients to be logged in and communicating with the PCC at any one time. The LAN interface allows client node address of 1 to 16 allowing up to sixteen clients to be logged in and communicating with the controller at any one time. Should an application be started without setting up the client node address the an "Invalid Client Node Address" warning message will be displayed. Note: If the PCC is fitted with an Ethernet Bridge but FOCUS is being connected serially node 6 is reserved and cannot be used by a client connecting serially. 2.4 PCC Server When the FOCUS system is communicating with the PCC using the serial interface the PCCClient32.dll communicates with the PCC Server Service via TCP/IP, which in turn communicates serially to the PCC. Therefore the PCC Server must be running for the FOCUS applications to communicate to the PCC through a serial connection. The PCC Server is a Windows Service. It is configured to start automatically to ensure it is running after the PC has been rebooted. The Windows Service is automatically installed when the user sets up a serial connection using the PCC Connection Wizard. Alternatively to install the service manually run it once with the command line parameter /INSTALL, a confirmation message will be displayed. If the FOCUS is communicating to the PCC using TCP/IP, i.e. using the LAN interface, the PCC Server is NOT required, if you wish to un-install the service run it once with the command line parameter /UNINSTALL, a confirmation message will be displayed. The PCC Server Service displays the Server/PCC icon in the system task tray. © 2012 POSTEC Data Systems Setting up Controller Connection This may be hidden by setting the following registry setting to 1, and then restarting the service. HKEY_LOCAL_MACHINE\SOFTWARE\Postec\FOCUS\Server\Settings\Run Silent The PCC Server functionality is accessed by right-clicking on the icon. Click the Start/Stop menu items are used to temporarily start/stop communication with the PCC. Click the 'Properties' menu item to setup the PCC Server serial communication properties, view socket/serial logs, and view a logged in client list. Note: Windows 98 does not support services therefore the user will have to run the Multi-Site Server manually. All other functionality remains the same. 2.4.1 Properties The properties dialog, accessed via the right-click menu or by double clicking on the PCC Server icon, is used to setup the communication port, view serial/socket monitors, and view a client list. The dialog consists of three tabs, Communication Port, Socket, and Connections. The software and hardware version of the PCC that the PCC Server is currently communicating, or the last communicated, with is displayed in the 'PCC Version' group box. When the PCC Server has not communicated with a PCC this is displayed as 'Unknown'. This information is also displayed in the PCC Server task tray icon's pop up hint. Communication Port The serial port parameters are set-up on the 'Communication Port' tab. Select the COM device, baud rate, data bits, stop bits, and parity using the controls provided, click 'OK' to save the settings, or 'Cancel' to abort. The factory default settings are: Direct to COM1 9600 baud 8 data bits 1 stop bit Even parity Click 'Default' to return the communication port settings back to these factory defaults. The baud rate set in the PCC Server must match the baud rate set in the PCC. The PCC baud rate is set using the DIP (Dual Inline Package) switches 1 and 2 as per the following table. Switch 1 © 2012 POSTEC Data Systems Switch 2 Baud Rate 22 23 FOCUS User Manual Off On Off Off On On 4800 2400 9600 (Factory default setting) For information on the Serial Monitor, Socket tab, and Connections tab refer to the PCC Server section in the Diagnostics appendix. © 2012 POSTEC Data Systems Part III Forecourt Configuration 25 3 FOCUS User Manual Forecourt Configuration The Forecourt Configuration application is used to configure the controller. This application is used to commission new sites, alter existing sites, and upgrade old sites. The configuration of the FOCUS application behaviour and parameters, e.g. console appearance, that are not stored in the controller and relate to each PC on site is performed from the Forecourt Manager application. The Forecourt Configuration tool runs on site in single site mode and may be run in multi-site mode, version dependant, to enable the configuration/support of a network of sites. 3.1 User Interface The Forecourt Configuration application uses a file explorer like graphical user interface. The site(s) are represented in a tree-view on the left-hand side with each configuration entity being accessed through a specific node below each "site" node. A grid on the right-hand side displays the specific configuration details for each entity. The status bar contains details of the current site number the Forecourt Configuration application is accessing, this is particularly useful when using the multi-site version. Errors, hints and the connection status are also displayed in the status bar. The connection status displays the current connection state of the Forecourt Configuration, this can be one of the following four states: 'Connected (Logged In) - Offline' - site is connected and the Forecourt Configuration is logged in but is offline. 'Connected (Logged In) - Online (x.xx dd/mm/yy c)' - site is connected and the Forecourt Configuration application is logged in and online. 'Connected (Logged Out) - Offline' - site is connected but the Forecourt Configuration application has not logged in. 'Disconnected (Working Offline)' - site is disconnected, hence working offline. The normal running state will be state two 'Connected (Logged In) - Online (x.xx dd/mm/yy c)' where: x.xx Controller software version dd/mm/yy Controller software date c Controller software 8-char country description Note: The last two states will only be observed when running the multi-site version. General Operation As mentioned earlier the configuration functionality is accessed via the node system. When editing is involved the data has to be either saved to the database, sent to the controller, or both. In some © 2012 POSTEC Data Systems Forecourt Configuration cases specific data can be requested from the controller. Tools are available to perform site specific tasks such as resetting dispensers, setting the PCC date/time, master reset, etc, these are available only when the site node is selected. The editing process involves accessing the desired configuration entity via the relevant configuration node, a summary of the current configuration for the site is then displayed in the configuration details area. The controls are then used to add, delete, and modify this data. The 'Cancel' button will be enabled once any changes have been made, the changes can then be either saved to the database and/or sent to the PCC by clicking 'Save/Send' , or the changes can be cancelled by clicking 'Cancel'. The Save/Send button changes its image depending on the connection state, when the application is online the image is Save/Send as the data will be saved to the database and sent to the controller. However when the application is offline the data can only be saved to the database therefore the image is Save. When the advanced user option is enabled data may be requested from the controller and stored in the database. Once the data has been requested and stored this operation cannot be reversed, therefore care should be taken when requesting data from the controller. Click 'Request' to request specific configuration data from the controller. When data is sent to, or requested from, the controller the status panel displays the sent/request progress. The send/request process can be stopped at any time by clicking 'Cancel'. This will cancel the sent or request operation, in the case of a send the data will already be saved to the database and in the case of a request any data already received from the controller will also be stored in the database. Once the operation is complete the status panel can be closed by clicking 'Hide', or this panel may be configured to automatically close after a configurable amount of time under General Settings. Should an error occur during the send/request process the error status symbol will be displayed and the status title bar colour will flash red. When a user cancels the send/request process, or the controller software version does not support one of the functions, the cancelled, or unsupported, status symbol will be displayed and the status title bar colour will flash yellow. © 2012 POSTEC Data Systems 26 27 FOCUS User Manual Different symbols are used to indicate the current status of the action that is being executed, these are: Request data from the controller is pending. Send data to the controller is pending. Send/request data is in progress. Send/request data has encountered errors. Send/request data has been completed successfully. Send/request data has been cancelled by the user. Send/request data is not required, e.g no AVI channels are setup, etc. Send/request data has been disabled. Send/request data is not supported by this version of controller software. When configuration data has been changed the node cannot be exited until the changes have been either cancelled or Saved/Sent. If an attempt is made to change nodes, or exit, without saving changes a confirm dialog will be displayed. Click 'Yes' to return to the node and automatically Save/ Send the changes, or 'No' to cancel all changes. Each node provides different editing controls depending on functionality, please refer to the appropriate help section for more details. When working offline from the controller the data can only be saved to the database, therefore in some cases, where the data is not stored in the database, editing is disabled. Just about all functionality can be accessed a number of ways, through a menu system located at the top of the application, using a pop-up menu activated by right-clicking on an item, or using the many shortcut keys provided. 3.1.1 Login The Forecourt Configuration application requires a valid user to login on startup. Enter a valid user name and password to login to the Forecourt Configuration application. Only the password is case sensitive. The user name of the last user to login is displayed. The initial default login after installation is: User name: Administrator Password: password The Setup Utility is used to manage users used by the Forecourt Configuration application. 3.1.2 Templates The Forecourt Configuration implements the concept of configuration templates. This is a powerful feature that allows a configuration to be saved as a template and applied later. For example when commissioning sites of different two companies the grade setups may be different between the companies but the same within each company, a grade template can be saved for each company and then applied appropriately. Currently templates can be saved for grades, tanks, dispensers, auxiliary devices, PCC timers, UPIs, Units, OPT settings, FPoS program, and AVI channels. Saving a Template © 2012 POSTEC Data Systems Forecourt Configuration To save a particular configuration entities setup as a template click 'Save As Template', Templates | Save As Template, the New Template dialog will be displayed. Enter the name and optional description of the template, this is used later to identify a specific template. Click 'OK' to save, or 'Cancel' to abort changes. Applying a Template To apply a template to a configuration entity click 'Apply Template', Templates | Apply Template, the Select Template dialog will be displayed. Select the desired template and click 'Apply' to apply this configuration, or click 'Cancel' to abort. Managing Templates All templates can be managed using the Template Manager, Templates | Manage Templates. The Configuration Template Management dialog allows the selection of the template type, using the dropdown control, and then the deletion of templates or modification of template details. An existing template's details can be modified. Click 'Open' to open a templates details, the Edit Template Details dialog will be displayed. Modify the template details as desired and click 'OK' to save the changes, or 'Cancel' to abort the changes. An existing template can be permanently deleted, select the template and click 'Delete'. A confirmation dialog will be displayed. Click 'Yes' to delete the specified template, or 'No' to cancel. Some templates come pre-loaded with the FOCUS installation, these are "system" templates and therefore cannot be deleted. The Configuration Template Management dialog can be closed at any time by clicking 'Close'. 3.1.3 Customizing The Forecourt Configuration interface can be customised to allow the user more flexibility in the configuration process. This customization includes: General Settings - offline editing, grid appearance, warnings, etc. Communication Settings - settings for dialling a remote PCC. Customize View - customise summary grid displays. 3.1.3.1 General Settings The General Settings dialog, Options | General Settings, is used to configure the behaviour and appearance of the Forecourt Configuration application. These options are stored locally on the PC and are not sent to the controller. © 2012 POSTEC Data Systems 28 29 FOCUS User Manual Send/Request Status Options Whenever a send or request operation is performed a status panel will be displayed to inform the user of the progress. When the respective operation completes this panel can be automatically hidden after a configurable number of seconds, set to zero to hide this status panel immediately. Confirm Delete Options There are two options available, confirm delete operations and confirm delete site. The latter option is only available in the multi-site version. The confirm delete options should be disabled with caution. When disabled configuration entities can be deleted without a confirmation message appearing, if a entity is "accidentally" deleted it CANNOT be recovered. The confirm delete site option should only be disabled by advanced users as once a site is deleted it will have to be setup from scratch again. Grid Options Both the horizontal and vertical grid lines can be enabled depending on the users preference. Advanced When a user has been using the Forecourt Configuration application for sometime they may wish to turn on the Advanced User option. This will prevent various warnings from being shown and allows individual configuration data to be requested from the controller. Due to the nature of this option a warning is displayed to ensure this option is desirable. Click 'OK' to save the settings, or 'Cancel' to abort all changes 3.1.3.2 Communication Settings When a multi-site version is being used the FOCUS suite can access a site remotely by dialing the PCC's modem. The communication settings are important to the connection process. The Communication Settings dialog, Options | Communication Settings, provides the controls to setup the local country, dial prefix, international dial prefix, and local area code. Enter values where appropriate, using a comma to initiate a dialing pause. The actual PCC modem phone number is different for every site therefore this is setup under each site's general properties configuration node. © 2012 POSTEC Data Systems Forecourt Configuration Click 'OK' to save the settings, or 'Cancel' to abort all changes. 3.1.3.3 Customize View When a site's configuration node is selected a summary of the relevant configuration details are displayed in a grid on the right-hand side of the main form. In some cases, due to the sites setup, not all fields need to be displayed, i.e. hose four grade/tank is not always relevant. The grids view can be customized using the Customize View dialog, Options | Customize View. This dialog allows the selection of which fields will be displayed, and their order. The column widths and positions can be changed directly using the grid controls. All these settings are stored locally on the PC. To add a field to the summary grid select the chosen field from the list on the left-hand side and click 'Add'. To remove a field from the summary grid select the chosen field from the right-hand list and click 'Remove'. The displayed fields are shown in the order they will appear. This order can be changed by selecting the chosen field and moving it up and down by clicking 'Move Up' and 'Move Down'. Click 'OK' to save the settings, or 'Cancel' to abort all changes. The default settings can be restored at any time by clicking 'Default'. © 2012 POSTEC Data Systems 30 31 3.2 FOCUS User Manual Controller Configuration The Forecourt Configuration application presents the controller configuration data in a tree view form for each site. Each node represents a specific configuration entity. The configuration entities are: General properties - site name, modem number, password, miscellaneous site settings, etc. Dial properties - dial properties for the PCC, includes, answer times, number of rings, etc. Grades - grade names, numbers, temperature coefficients, etc. Tanks - tank parameters, diameter, grade, capacity, alarms, probe, etc. Dispensers - hose/grade assignment, special settings, tag display type, etc. Auxiliary devices - devices assigned to each auxiliary port in the controller. UPIs - universal pump interface settings. Timers - timer settings for PCC internal timers. Units - PCC unit definitions. Forman 3 Attendants - Forman 3 attendant data setup. (Note: display dependent on FOCUS licencing) AVI channels - vehicle identification device settings. Forecourt Receipt - configure the customer receipt printed from the customer authorisation terminals. OPT settings - Customer authorisation terminal settings. FPoS program - Customer authorisation terminal program setup. 3.2.1 General Properties The site general properties node provides the configuration of a sites properties including name, number, password, contact details, address, TVD banner, etc. To edit a sites general properties select the General Properties node and click 'Open', File | Open, the General Properties dialog will be displayed. The dialog consists of three tabs, General, Address/ Contact, and Additional Information. An additional tab, Forman 3 Attendant Tagging, may be visible but this requires an extra configuration setting to be turned on, contact Postec for more details. General and Address/Contact The General tab contains general site information and miscellaneous site parameters. Some properties can only be edited when creating a new site and are disabled when editing an existing site, e.g. dispenser count, tank count, etc. The Address/Contact tab contains the sites address and contact details including the site's modem phone number and IP address which are used to connect in a multi-site installation. The country MUST be set correctly as this is what the global software build uses to identify country specific operating rules. © 2012 POSTEC Data Systems Forecourt Configuration The site number is the key to a site within the FOCUS system, all configuration and historical data is stored in the database with reference to this site number. Therefore when using the multi-site version the site number must be unique. The site's name and address details are used in reports and for general display purposes, the contact details, name and phone number, can be included for future reference. When connecting to a remote PCC the phone number of the modem must be specified, the first edit control displays the dial prefix, the next the area code, and then the modem phone number. As part of the connection process a login to the PCC is required, in the case of a remote connection a © 2012 POSTEC Data Systems 32 33 FOCUS User Manual password must be specified, this is set using the password control. The system can be configured to include the area code when it is the same as the local area code. The IP Address is used in a LAN/WAN connection. When connecting to a controller with an SBC installed a RAS connection is required, enable this with the checkbox under the RAS Connection group box and specify PC Name, User, Password, and RAS IP Address. The dispenser count, tank count, grade count, OPT count, and AVI count properties display the number of the relevant entity. These can only be modified when creating a new site, when modifying an existing site the controls are disable are display the values from the current configuration. Once the site has been created the number of tanks, grades, dispensers, OPTs, and AVIs is maintained from the relevant configuration node. The In-line DCA count is the number of In-line DCAs, such as PEC Autoserves, on the forecourt and can be changed at anytime. The top node number is used to limit the range of valid client node numbers that can login to the PCC through the serial interface. This can speed up the communications with the PCC, particularly if the PCC has been setup with a long response timeout, as the PCC will not unnecessarily poll for nodes that are higher than the top node number specified. This setting is irrelevant when using the Ethernet bridge interface. The Business Logic field is used to set a specific client's business logic, this is set on a per client configuration basis and the value as such will be advised by a Postec development engineer. The Start of Day property defines at what time on a daily basis the PCC will perform its internal End/ Start of day. This process sums dispenser totals, tank information snapshot, and statistics. The Hourly Log Options group of properties define whether the three data entities maintained by the PCC will be summed on an hourly basis. Otherwise this is done on a daily basis (at the sites configured start of day time). The Display Running Sales property specifies whether the Visual Console will display the sale progress data for a transaction that is in progress. When the Forecourt finalized transaction to POS is selected transactions finalised on the forecourt via OPT equipment and the like will be available for processing from the Visual Console/PoS application. The TVD banner property specifies the banner every TVD on the forecourt will display while in it's idle state, this can also be configured from the Forecourt Manager application. The transaction stack depth defines how many transactions the PCC will allow to be stacked in an XFuel setup, this can be set up to a maximum of ten. When Xfuel is not setup this parameter is ignored and the PCC defaults to stacking two. When the transaction stack depth is set to zero or XFuel is not setup the Visual Console must be configured to use the legacy transaction processing functions. Additional Information The Additional Information tab contains non-critical data, notes and miscellaneous details relating to the site can be edited/saved. The PCC information group displays the software/hardware version details of the last controller the Forecourt Configuration was connected to. The Ethernet bridge information group displays software/hardware version details and network settings of the Ethernet bridge card in the last controller the Forecourt Configuration was connected to, should the PCC not be fitted with an Ethernet bridge these details will be blank. Forman 3 Attendant Tagging When attendant tagging is used with a Forman 3 system the attendants are stored in the PCC. This tab allows the enabling of the Forman 3 tagging within the PCC and the setting of the auto payoff time for attendant sales. The attendant count is displayed however this can only be edited when creating a new site, for existing sites this is maintained from the Forman 3 Attendants configuration node. OPT Specific The OPT Specific tab contains some settings specific to the site's OPT terminal behaviour. The number of dispensing banners indicates the number of banners available to display on the OPT while © 2012 POSTEC Data Systems Forecourt Configuration dispensing is progressing and the banner update interval is defined. The Receipt Date Range specifies the time in days/hours/minutes the controller will allow receipts to be printed for on the OPT. e.g. set to 1 hour 30 minutes means that receipts for sales that were made more than an hour and 30 minutes ago cannot be reprinted. Misc Control The PCC has an internal Extended Transaction File (ETF) for logging transactions. This is mainly used on unmanned sites to bring transaction stack to a central management system like Foresight. However the ETF can be used to recover transactions from the PCC on a PoS controlled site, should the PoS go offline from the PCC. The PCCs internal ETF is a circular file which holds the last 450 transactions. This can be expanded up to around 5000 transactions using the Postec Data Logger. The Log Transaction Control groupbox allows the configuration of the following parameters: 1. Logging of transactions to ETF: Log all transactions in ETF Log FPoS(EFT) sales only in ETF Log all transaction in ETF If PCC enters Fallback mode (no PoS clients online) only log FPoS(EFT) sales in ETF 2. Stop the forecourt when ETF is ready to wrap Never stop the Forecourt even if the ETF is ready to wrap Stop the Forecourt if the PCC is in Standalone mode (no PoS clients) and the ETF is ready to wrap to prevent the system making transactions which the PoS cannot recover The Emergency Stop Configuration group box allows the configuration of the following parameters: The PoS / Console can emergency stop all dispenser (including FPoS), and resume all dispenser (including FPoS) The PoS / Console cannot deauthorize or authorize, temp-stop or resume a specific dispenser under FPoS control. Note: The Emergency Stop Configuration will only work if XFuel is enabled in the Aux Devices. The Disable OPT dispenser selection when nozzle lifted setting is used to control dispenser availability at an OPT. When checked the user of the system must select the dispenser from the OPT before lifting the nozzle of the selected dispenser. Save/Send Once the general properties configuration is complete click 'Save/Send', Operations | Save/Send, to save the data to the database and send it to the PCC, or 'Cancel', Operations | Cancel, to cancel all changes. The general properties may be configured while the controller is offline, in this case the data will be saved to the database but not sent to the controller. This allows the user to send the data to the controller using the Send Configuration function at a later date. Request When the controller is online, and the advanced user option is on, the current general properties configuration may be requested from the controller by clicking 'Request', Operations | Request. The requested data will be stored in the database and will replace any previous changes made. Ensure the controller is in a working state, i.e. not master reset, before requesting the general properties configuration. 3.2.2 Dial Properties The site dial properties node provides the configuration of a sites internal dial properties should a modem be installed in the PCC on site. These properties determines how the PCC reacts to incoming and outgoing calls. To edit a sites dial properties select the Dial Properties node and click 'Open', File | Open, the Dial © 2012 POSTEC Data Systems 34 35 FOCUS User Manual Properties dialog will be displayed. The dialog consists of two tabs, Dial In and Dial Out Information. Dial In The Dial In tab contains parameters relating to the dialing in to the PCC. Auxiliary the Modem Init string to specify any special initialisation that is required for the modem. This string will be used when dialing from the PC using FOCUS into the PCC. The PCC answer time can be restricted, this is useful when the PCC's modem shares a phone line with some other device/ person at the site. Use the controls in the 'Answer time' group-box to specify which day(s) the PCC will answer, the number of rings the PCC will answer after, and the answer time either 24 hours a day or during a certain time period. The Default Auxiliary Device property defines which Auxiliary port (which in turn defines which forecourt device) the PCC will switch the modem port to once a modem connection has been established. This allows communication directly with the forecourt peripheral assigned to the specified port (if the protocol is known) in a 4COM configuration or diagnostic purposes. Dial Out The Dial Out tab contains parameters relating to the dialing out from the PCC. The PCC dials out when certain alarm conditions occur and alarm file is setup, refer 4COM user manual. The dial prefix and STD code are added to the number to be dialed relating to specific alarms. The 'Wait for connect' and 'Re-dial delay' specify times in seconds for the appropriate action. The dial-out mode can be set to Tone or Pulse. Save/Send Once the dial properties configuration is complete click 'Save/Send', Operations | Save/Send, to save the data to the database and send it to the PCC, or 'Cancel', Operations | Cancel, to cancel all © 2012 POSTEC Data Systems Forecourt Configuration changes. The dial properties may be configured while the PCC is offline, in this case the data will be saved to the database but not sent to the PCC. This allows the user to send the data to the PCC using the Send Configuration function at a later date. Request When the PCC is online, and the advanced user option is on, the current dial properties configuration may be requested from the PCC by clicking 'Request', Operations | Request. The requested data will be stored in the database and will replace any previous changes made. Ensure the PCC is in a working state, i.e. not master reset, before requesting the dial properties configuration. 3.2.3 Grades The grades configuration node allows the configuration of grades that will be used on a site. Grade 12 is used by the system and is automatically assigned to MPD (Multi Product Dispenser), the name of this grade can be edited however the grade cannot removed. Note: Grade 12 will only be visible if there are 12 or more grades. Editing Grades Grades can be manually edited or a configuration template can be applied. To manually modify a specific grade select the appropriate grade and click 'Open', File | Open. The Grade Properties dialog will be displayed allowing the editing of the chosen grade. The grade name property should reflect the commonly used title (name) to uniquely identify the grade. Should a grade be unused, e.g. you have grade number 1, 3, 5, but not 2 and 4 simply set the grade name to "-". Grades named "-" will be considered unused by the FOCUS and will not appear in the schedule price change wizard or grade reports. The grade code property is an optional field that can be used to store an Oil Companies internal code used to uniquely identify the grade. This property is stored in the database and is not sent to the controller. The temperature coefficient property is used by the controller in automatic tank gauging applications for temperature compensation of measurements to 15ºCelsius. The two most common temperature coefficient values are available by right-clicking on the temperature coefficient edit control. Tax fields are currently stored in the database but are not sent to the controller. Click 'OK' to save, or 'Cancel' to abort all changes. Details from one grade can be copied, select the grade and click 'Copy', Edit | Copy, and then pasted on to another grade, select another grade and click 'Paste', Edit | Paste. Adding Grades A site can have up to 15 grades, add a new grade by clicking 'New', File | New. Enter the relevant © 2012 POSTEC Data Systems 36 37 FOCUS User Manual details into the Grade Properties dialog and click 'OK' to save, or 'Cancel' to abort all changes. Alternatively the duplicate functionality can be used to create a new Grade which is duplicate of the selected Grade. Simply select the Grade you wish to duplicate and click 'Duplicate', Edit | Duplicate , a new Grade will be created with the identical configuration as the selected Grade. This can be used to quickly add grades that are of similar texture, however grade names should be unique so be sure to modify these after the duplication process. Deleting Grades Only the last grade can be deleted, to do this select the last grade and click 'Delete', File | Delete. When the confirm delete option is on a confirmation dialog will be shown, click 'Yes' to delete the grade, or 'No' to cancel. Note: At least one grade must be present, therefore if there is only one grade setup it cannot be deleted. Grade 12 (Multi-product) As mentioned earlier grade 12 is reserved by the system. This grade is used to indicate a dispenser is a multi-product dispenser. The grade name can be modified depending on the user preference, 'MPD', 'MULTI', etc, However Grade 12 will only be displayed in the summary grid if there are more than 12 grades setup. To edit the MPD grade name when there are less than 12 grades setup select Operations | Edit MPD Grade Name, the Multi-product Grade Name dialog will be displayed. Enter the preferred MPD grade name and click 'OK' to save, or 'Cancel' to abort. This setting will be sent down to the controller the next time the grade configuration is sent. Save/Send Once the grade configuration is complete click 'Save/Send', Operations | Save/Send, to save the data to the database and send it to the controller, or 'Cancel', Operations | Cancel, to cancel all changes. As mentioned earlier the temperature coefficient setting is used by the automatic tank gauging, therefore it is sent down as part of the tank configuration. Therefore if this setting is changed be sure to re-send the tank configuration to ensure the new settings are sent to the controller. The grades may be configured while the controller is offline, in this case the data will be saved to the database but not sent to the controller. This allows the user to send the data to the controller using the Send Configuration function at a later date. Request When the controller is online, and the advanced user option is on, the current grade configuration may be requested from the controller by clicking 'Request', Operations | Request. The requested data will be stored in the database and will replace any previous changes made. Ensure the controller is in a working state, i.e. not master reset, before requesting the grade configuration. 3.2.4 Tanks The tanks configuration node allows the configuration of tanks that will be used on a site. When automatic tank gauging equipment is installed on the site care must be taken to ensure all tank parameters are entered correctly and match the actual tank parameters of the tanks installed on the site. © 2012 POSTEC Data Systems Forecourt Configuration Editing Tanks Tanks can be manually edited or a configuration template can be applied. To manually modify a specific tank select the appropriate tank and click 'Open', File | Open. The Tank Properties dialog will be displayed allowing the editing of the chosen tank. General The tank must be assigned the grade that is stored in that tank. Use the drop-down control to assign a grade to a tank, only the grades that have been setup under the grade configuration node will be available. The nominal capacity of the tank in the units of tank volume is particularly important for ullage calculations as represented in the tank Inventory reports. Set the diameter field to the internal diameter of the tank in the units of tank level. When a tank is manifolded to a master tank, i.e. is a slave tank, use the drop-down control to select the master tank. All slave tanks inherit their grade from the master tank therefore the grade assignment field is disabled for slave tanks. The list of master tanks will only display tanks of the same grade that has been specified for the slave tank. The Density Ref. field allows the setup of a reference density (kg/m3) for the selected tank. The tank gauge group provides controls to setup the gauge type and parameters. Select the appropriate gauge type or brand of tank probes installed into the tank from the drop-down list provided. Note that this should be set to 'None' when no tank gauge is used. The Full Raw setting specifies the maximum level reading for this probe. This value may be less than the maximum fuel level in the tank. This indicates that the actual fuel level may be greater than this, however the reading does not go any higher. The default setting for the full raw is ten times the tank diameter. The Empty Raw specifies the minimum level reading for this probe. This is the offset value of the probe. This indicates that the actual fuel level may be less than this, however the reading does not go any lower. The default setting for the empty raw is zero. The step value is automatically calculated using the following formula (Full Raw - Empty Raw) / 500. These settings are automatically calculated for almost all tank gauge types, in this case manual editing is disabled. The calibration levels group contains controls used for automated tank calibration and are relative values as a percentage of the tank's total capacity. The start calibration level indicates the top most level (as a percentage of the capacity) which when reached will start the calibration process. The end calibration level indicates the bottom most (as a percentage of the tank capacity) which when reached will stop the calibration process. © 2012 POSTEC Data Systems 38 39 FOCUS User Manual The alarm levels group allows the specification of the various tank alarms the system implements. The high product alarm sets the high product alarm level, detecting overfilling, defined in the units of tank volume. Unless tank gauge alarm monitoring is required this alarm should be set to the tanks full capacity to prevent it from triggering. The low product alarm sets the low product alarm level, detecting minimum tank level, defined in the units of tank volume. Unless tank gauge alarm monitoring is required this alarm should be set to 0 to prevent it from triggering. The high water alarm sets the high water alarm level, defined in units of tank level. The theft alarm is used for undefined sudden loss detection, defined in the units of tank volume and the leakage alarm is used for long-term loss detection defined in the units of tank volume. Unless tank gauge alarm monitoring is required both these alarms should be set to the tanks full capacity to prevent it from triggering. The water offset sets an offset that can be added in cases where the tank probe sits below the normal bottom of the tank in a small well designed to collect and trap water. This too is defined in the units of tank level. To auto calculate High Product Alarm, Low Product Alarm, High Water Alarm, Theft Alarm, and Leak Alarm levels click 'Auto Calculate'. Advanced The advanced tank parameters should only be changed on advise from Postec engineers otherwise they must be left at the default values. Click 'OK' to save, or 'Cancel' to abort all changes. Details from one tank can be copied, select the tank and click 'Copy', Edit | Copy, and then pasted on to another tank, select another tank and click 'Paste', Edit | Paste. Adding Tanks A site can have up to sixteen tanks, add a new tank by clicking 'New', File | New. Enter the relevant details into the Tank Properties dialog and click 'OK' to save, or 'Cancel' to abort all changes.. Alternatively the duplicate functionality can be used to create a new tank which is duplicate of the © 2012 POSTEC Data Systems Forecourt Configuration selected tank. Simply select the tank you wish to duplicate and click 'Duplicate', Edit | Duplicate, a new tank will be created with the identical configuration as the selected tank. This can be used to quickly add tanks that are of similar nature, and small customisations can be performed by editing each tank individually. Deleting Tanks Only the last tank can be deleted, to do this select the last tank and click 'Delete', File | Delete. When the confirm delete option is on a confirmation dialog will be shown, click 'Yes' to delete the tank, or 'No' to cancel. Note: At least one tank must be present, therefore if there is only one tank setup it cannot be deleted. Save/Send Once the tank configuration is complete click 'Save/Send', Operations | Save/Send, to save the data to the database and send it to the controller, or 'Cancel', Operations | Cancel, to cancel all changes. The tanks may be configured while the controller is offline, in this case the data will be saved to the database but not sent to the controller. This allows the user to send the data to the controller using the Send Configuration function at a later date. Request When the controller is online, and the advanced user option is on, the current tank configuration may be requested from the controller by clicking 'Request', Operations | Request. The requested data will be stored in the database and will replace any previous changes made. Ensure the controller is in a working state, i.e. not master reset, before requesting the tank configuration. 3.2.5 Dispensers The dispenser configuration node allows the configuration of dispensers that will be used on a site. It is important to collect the dispenser configuration that is currently setup, taking extra care to check the way the hoses are number on each dispenser as this can vary depending on a dispensers configuration. Editing Dispensers Dispensers can be manually edited or a configuration template can be applied. To manually modify a specific dispenser select the appropriate dispenser and click 'Open', File | Open. The Dispenser Properties dialog will be displayed allowing the editing of the chosen dispenser. © 2012 POSTEC Data Systems 40 41 FOCUS User Manual To set up a dispensers hose assignment check the MPD (Multi Product Dispenser) check box if the dispenser is a MPD, and specify the relevant tank, using the list of available tanks provided, for each hose the dispenser has, the grade that is assigned to that tank will automatically appear in the grade field. If the dispenser is not an MPD, i.e. the MPD checkbox is unchecked, only hose one tank/grade fields will be available for editing. When two tanks are manifolded together the slave tank number cannot be used in the tank assignment field, always use the tank number of the master. The hose/tank mapping is used for maintaining the tank inventory system and the grade mapping is used for the unit price setting/product sale total analysis. Therefore if the dispenser hose/tank configuration has changed, and been sent to the controller, the grade prices will have to be sent to the controller again. A dialog will remind the user of this when the save/send has been completed. Sometimes a product from a single tank is sold as two different grades to enable split pricing, e.g. Self-service or Full-service. Normally, only the tank is specified for each hose and the grade is automatically inserted. To enable a grade override, right-click on the grid and select the 'Allow grade override' item. This will allow the grade field for each hose to be manually changed using the dropdown control that is now enabled. When a grade override has been applied the grade name will be coloured red in the summary grid. Hose one must be assigned a tank regardless of whether the dispenser is a single or multi-product dispenser. If a tank is not assigned to hose one an error will be displayed when an attempt to close the dialog is made. The Miscellaneous settings group provides controls to set-up miscellaneous settings required for dispensers. The group allows dispensers to be assigned to a group number for various purposes, including assigning to an EFT terminal number. The Tag/display type specifies the type of tag/ display, if any, the dispenser has fitted, select the tag/display type using the drop-down control. When a dispenser is a mechanical dispenser check the mechanical dispenser checkbox, this will in turn enable the calibration factor control. The calibration factor can be entered for that specific mechanical dispenser. These settings will only be enabled when the dispenser is assigned to a UPI that is of type "Orpak SCU". The UPI configuration node provides the facility for configuring the manufacturers protocol used for dispensers connected to each UPI. Within a dispenser protocol it is sometimes necessary to provide further identification of a dispenser to the PCC to enable it to support the various models, © 2012 POSTEC Data Systems Forecourt Configuration software versions and features available which cannot automatically be determined by the PCC from the protocol. The special settings group provides the controls to setup the special setting value. Refer to the Postec Dispenser Special Settings Definition document for more details on the settings that should be used for specific dispensers. This document will continue to be updated to reflect the enhancements in PCC software releases, requiring the user to ensure a current copy is being used. Note: A copy of this document is contained in the back of the PCC 4 Installation & Commissioning Manual. The NRT (Non-Resetable Totals) checkbox is used to specify whether the dispenser supports electronic totals or not. If checked then the FOCUS reports will use the dispenser electronic totals, otherwise they will use the PCC accumulated totals. This should also be unchecked if the dispensers are turned off, and hence the totals are unavailable, at the time the FOCUS end of day procedure is run. The Central Pricing is used to restrict the PCC from changing the unit price for dispensers that are not approved for central pricing, e.g. Australian Gilbarco Calcopac head. Most dispensers will be unaffected by this option. During the commissioning stage it may be necessary to setup the dispenser operating modes, the dispenser modes group provides the controls to do this. Once a site is commissioned the Forecourt Manager is used to manage the dispenser modes. Enable/Disable the PoS control of the dispenser using the PoS Control group box. This determines where the PoS has the ability to authorize/hold/temp stop the dispenser during a normal transaction. Enable/Disable the FPoS (OPT) control of the dispenser using the FPoS Control group box. This determines where the PoS has the ability to authorize/hold/temp stop the dispenser during a FPoS (OPT) transaction. During a FPoS (OPT) transaction the option for the PoS to authorize the transaction, as well as the host, is controlled by the PoS Auth for FPoS (OPT) sale group box. When this option is set to required a FPoS (OPT) transaction will not proceed until authorisation has been given by the PoS. Click 'OK' to save, or 'Cancel' to abort all changes. Details from one dispenser can be copied, select the dispenser and click 'Copy', Edit | Copy, and then pasted on to another dispenser, select another dispenser and click 'Paste', Edit | Paste. Adding Dispensers A site can have up to sixty-four dispensers, add a new dispenser by clicking 'New', File | New. Enter the relevant details into the Dispenser Properties dialog and click 'OK' to save, or 'Cancel' to abort all changes.. Alternatively the duplicate functionality can be used to create a new dispenser which is duplicate of the selected dispenser. Simply select the dispenser you wish to duplicate and click 'Duplicate', Edit | Duplicate, a new dispenser will be created with the identical configuration as the selected dispenser. This can be used to quickly add dispensers that are of similar nature. Deleting Dispensers Only the last dispenser can be deleted, to do this select the last dispenser and click 'Delete', File | Delete. When the confirm delete option is on a confirmation dialog will be shown, click 'Yes' to delete the dispenser, or 'No' to cancel. Note: At least one dispenser must be present, therefore if there is only one dispenser setup it cannot be deleted. Save/Send Once the dispenser configuration is complete click 'Save/Send', Operations | Save/Send, to save the data to the database and send it to the controller, or 'Cancel', Operations | Cancel, to cancel all changes. © 2012 POSTEC Data Systems 42 43 FOCUS User Manual The dispensers may be configured while the controller is offline, in this case the data will be saved to the database but not sent to the controller. This allows the user to send the data to the controller using the Send Configuration function at a later date. Request When the controller is online, and the advanced user option is on, the current grade configuration may be requested from the controller by clicking 'Request', Operations | Request. The requested data will be stored in the database and will replace any previous changes made. Ensure the controller is in a working state, i.e. not master reset, before requesting the dispenser configuration. 3.2.6 Auxiliary Devices The PCC interfaces to a wide range of forecourt devices. These devices connect to the PCC through sixteen configurable auxiliary ports. The Auxiliary Devices configuration node allows the configuration of the devices connected to these auxiliary ports. The auxiliary device configuration is stored in non-volatile configuration memory within the PCC, EEPROM, and is NOT lost on a flat battery or during the master reset process. These settings have been factory preset and should only be changed by authorised personnel. There are rules controlling mapping devices to auxiliary ports. If these rules are not followed, the PCC may operate in an undetermined way. The auxiliary devices should only be configured in accordance with Postec documentation. For more information reference the relevant Postec system commissioning documentation. Editing Auxiliary Devices When the Advanced User option is enabled the Auxiliary Devices can be edited straight away. However when it is disabled, the editing is disabled to ensure the Auxiliary Devices are not inadvertently changed. When editing is disabled click 'Edit Settings', Operations | Edit Settings, to start editing the Auxiliary Device configuration. In doing so a warning will be displayed click 'Yes' to enable the editing controls or 'No' to cancel. Should the PCC be offline editing will only be enabled if the appropriate allow editing offline option is enabled. Once editing is enabled auxiliary devices can be manually edited or a configuration template can be applied. To manually modify a specific auxiliary device select the appropriate auxiliary port and click 'Open', File | Open. The Auxiliary Device Properties dialog will be displayed allowing the editing of the chosen auxiliary port. Select the appropriate device and specific device for the chosen auxiliary port. The specific devices available are dependant on the device chosen. A blank device, first in the list, can be selected if there is no device for that particular auxiliary ports. Click 'OK' to save, or 'Cancel' to abort all changes. The number of auxiliary ports is fixed at sixteen, auxiliary ports cannot be added or deleted. Details from one auxiliary device can be copied, select the auxiliary device and click 'Copy', Edit | Copy, and then pasted on to another auxiliary device, select another auxiliary device and click 'Paste', Edit | Paste. Save/Send Once the auxiliary device configuration is complete click 'Save/Send', Operations | Save/Send, to © 2012 POSTEC Data Systems Forecourt Configuration save the data to the database and send it to the PCC, or 'Cancel', Operations | Cancel, to cancel all changes. When the Advanced user or Allow offline editing of auxiliary device configuration options are on the auxiliary devices may be configured while the PCC is offline, in this case the data will be saved to the database but not sent to the PCC. This allows the user to send the data to the PCC using the Send Configuration function at a later date. Request When the PCC is online, and the advanced user option is on, the current auxiliary device configuration may be requested from the PCC by clicking 'Request', Operations | Request. The requested data will be stored in the database and will replace any previous changes made. The request can be performed safely at anytime as the auxiliary device configuration is stored in nonvolatile configuration memory within the PCC, EEPROM, and is NOT lost on a flat battery or during the master reset process. 3.2.7 UPIs The PCC interfaces to a wide range of dispensers. These dispensers connect to the PCC through up to four configurable UPIs (Universal Pump Interfaces). The UPI configuration node allows the configuration of the dispensers connected to these UPIs. The UPI configuration is stored in nonvolatile configuration memory within the PCC, EEPROM, and is NOT lost on a flat battery or during the master reset process. These settings have been factory preset and should only be changed by authorised personnel. For more information reference the relevant Postec system commissioning documentation. Editing UPIs When the Advanced User option is enabled the UPIs can be edited straight away. However when it is disabled, the editing is disabled to ensure the UPIs are not inadvertently changed. When editing is disabled click 'Edit Settings', Operations | Edit Settings, to start editing the UPI configuration. In doing so a warning will be displayed click 'Yes' to enable the editing controls or 'No' to cancel. Should the PCC be offline editing will only be enabled if the appropriate allow editing offline option is enabled. Once editing is enabled UPIs can be manually edited or a configuration template can be applied. To manually modify a specific UPI select the appropriate UPI and click 'Open', File | Open. The UPI Properties dialog will be displayed allowing the editing of the chosen UPI. Select the dispenser type using the drop-down control, the other editing controls will be disabled if a dispenser type of 'None' is selected. Enter the logical start and stop dispenser numbers along with the internal dispenser number. Click 'OK' to save, or 'Cancel' to abort all changes. The number of UPIs is fixed at four, UPIs cannot be added or deleted. Example 1 Two UPIs can be mapped to the same range of dispenser. © 2012 POSTEC Data Systems 44 45 FOCUS User Manual A site with 12 dispensers: Dispensers 1, 3, 5 are Gilbarco Dispensers 2, 4, 6, 7-12 are Email UPI Dispenser type 1 2 2 (Gilbarco) 3 (Email) Logical start dispenser 1 1 Logical stop dispenser 16 16 Internal dispenser number 1 1 Example 2 The dispenser can be re-mapped so that its logical dispenser number is different from its physical (Internal) dispenser number. This allows the physical dispenser number programmed into a dispenser to be re-mapped to a logical pump number which the site uses to identify a dispenser. This is particularly useful for sites with more than one dispenser loop and less than 16 dispensers on each loop. A site with 24 dispensers: Dispensers 1-12 are Gilbarco (Dispensers number 1-12) Dispensers 13-24 are Gilbarco (Dispensers number 1-12) UPI Dispenser type 1 2 2 (Gilbarco) 2 (Gilbarco) Logical start dispenser 1 13 Logical stop dispenser 12 24 Internal dispenser number 1 1 The dispenser range should only be limited when a second UPI serves a bank of dispensers which are the same type, as in example 2. Save/Send Once the UPI configuration is complete click 'Save/Send', Operations | Save/Send, to save the data to the database and send it to the PCC, or 'Cancel', Operations | Cancel, to cancel all changes. When the advanced user or allow offline editing of UPI configuration options are on the UPIs may be configured while the PCC is offline, in this case the data will be saved to the database but not sent to the PCC. This allows the user to send the data to the PCC using the Send Configuration function at a later date. Once the UPI configuration has been sent to the PCC, the PCC will do a warm boot and start communicating with any dispensers that are connected. Request When the PCC is online, and the advanced user option is on, the current UPI configuration may be requested from the PCC by clicking 'Request', Operations | Request. The requested data will be stored in the database and will replace any previous changes made. The request can be performed safely at anytime as the UPI configuration is stored in non-volatile configuration memory within the PCC, EEPROM, and is NOT lost on a flat battery or during the master reset process. 3.2.8 Timers The Timers configuration node allows the configuration of timer values used by the controller. The default settings for these timers and a description of each timer are contained in the PCC Timer Definitions appendix. Editing Timers Timers can be manually edited or a configuration template can be applied. To manually modify a specific timer value select the appropriate timer and click 'Open', File | Open. The Timer Properties dialog will be displayed the editing of the chosen timer. © 2012 POSTEC Data Systems Forecourt Configuration Enter the new value using the controls provided, take special care to note the timer units, some timers are in seconds and others in minutes. The default setting for the selected timer can be restored by clicking 'Default'. Click 'OK' to save, or 'Cancel' to abort all changes. The number of timers is fixed at twenty, timers cannot be added or deleted. All timers can be restored to their default values by clicking 'Restore Defaults', Operations | Restore Defaults. Timer values from one timer can be copied, select the timer and click 'Copy', Edit | Copy, and then pasted on to another timer, select another timer and click 'Paste', Edit | Paste. Save/Send Once the timer configuration is complete click 'Save/Send', Operations | Save/Send, to save the data to the database and send it to the PCC, or 'Cancel', Operations | Cancel, to cancel all changes. The timers may be configured while the PCC is offline, in this case the data will be saved to the database but not sent to the PCC. This allows the user to send the data to the PCC using the Send Configuration function at a later date. Request When the PCC is online, and the advanced user option is on, the current timer configuration may be requested from the PCC by clicking 'Request', Operations | Request. The requested data will be stored in the database and will replace any previous changes made. Ensure the PCC is in a working state, i.e. not master reset, before requesting the timer configuration. 3.2.9 Units Because of the nature of the architecture of the data storage in the controller, the various data fields are NOT stored as floating point numbers within the controller, rather as integer numbers with the number of decimal places implied. It is important to understand that the FOCUS system uses the units configuration to interpret data received from sites and convert this data into floating point numbers where it is stored in the FOCUS database. This includes totals, transactions, and tank inventory data. The units within the FOCUS system are configurable as they change from region to region. The Units configuration node allows the configuration of these units. This configuration effects how data is presented in reports and throughout the FOCUS user interface, this includes the Visual Console. The units configuration is stored in non-volatile configuration memory within the PCC, EEPROM, and is NOT lost on a flat battery or during the master reset process. These settings have been factory preset and should only be changed by authorised personnel. For more information reference the relevant Postec system commissioning documentation. Editing Units When the advanced user option is enabled the units can be edited straight away. However when it is disabled, the editing is disabled to ensure the units are not inadvertently changed. When editing is disabled click 'Edit Settings', Operations | Edit Settings, to start editing the units configuration. In doing so a warning will be displayed click 'Yes' to enable the editing controls or 'No' to cancel. © 2012 POSTEC Data Systems 46 47 FOCUS User Manual Should the controller be offline editing will only be enabled if the appropriate allow editing offline option is enabled. Once editing is enabled the units can be manually edited or a configuration template can be applied. To manually modify a specific unit select the appropriate unit and click 'Open', File | Open. The Unit Properties dialog will be displayed allowing the editing of the chosen unit. The unit name is fixed and cannot be changed. Enter an appropriate symbol for the selected unit, this can be up to six characters long. Only the first character is stored in the PCC therefore if a request is made the first character received from the PCC is compared with that stored in the database. When these characters are the same the symbol in the database is not changed, however should they be different the existing symbol in the database is overwritten with that received from the PCC. The digits and decimal places are very important to the system and should be setup according to the local settings. The visible decimal places is currently only implemented for the transaction money unit, this controls how many decimal places are displayed on the Visual Console. Click 'OK' to save, or 'Cancel' to abort all changes. The number of units is fixed at eight, units cannot be added or deleted. The system comes preloaded with some default unit templates for different countries, these can be used as a good starting point when configuring the units for different regions. Save/Send Once the units configuration is complete click 'Save/Send', Operations | Save/Send, to save the data to the database and send it to the controller, or 'Cancel', Operations | Cancel, to cancel all changes. When the advanced user or allow offline editing of units configuration options are on the units may be configured while the controller is offline, in this case the data will be saved to the database but not sent to the controller. This allows the user to send the data to the controller using the Send Configuration function at a later date. Request When the PCC is online, and the advanced user option is on, the current units configuration may be requested from the controller by clicking 'Request', Operations | Request. The requested data will be stored in the database and will replace any previous changes made. The request can be performed safely at anytime as the units configuration is stored in non-volatile configuration memory within the PCC, EEPROM, and is NOT lost on a flat battery or during the master reset process. 3.2.10 Forman 3 Attendants The Forman 3 Attendants configuration node allows the configuration of attendants stored in the PCC, used with Forman 3 attendant tagging. Forman 3 attendant tagging needs to be enabled from the General Properties node before this node can be accessed. Editing Attendants To manually modify a specific Forman 3 attendant select the appropriate attendant and click 'Open', File | Open. The Attendant Properties dialog will be displayed allowing the editing of the chosen © 2012 POSTEC Data Systems Forecourt Configuration attendant. The attendant must be assigned a name and tag number, the tag number must be unique within the Forman 3 attendants. The attendant is authorized to use the tag by checking the authorized control. Click 'OK' to save, or 'Cancel' to abort all changes. Adding Attendants A site can have up to thirty attendants, add a new attendant by clicking 'New', File | New. Enter the relevant details into the Attendant Properties dialog and click 'OK' to save, or 'Cancel' to abort all changes.. Deleting Attendants Only the last attendant can be deleted, to do this select the last attendant and click 'Delete', File | Delete. When the confirm delete option is on a confirmation dialog will be shown, click 'Yes' to delete the attendant, or 'No' to cancel. Save/Send Once the Forman 3 attendant configuration is complete click 'Save/Send', Operations | Save/Send, to save the data to the database and send it to the PCC, or 'Cancel', Operations | Cancel, to cancel all changes. The Forman 3 attendants may be configured while the PCC is offline, in this case the data will be saved to the database but not sent to the PCC. This allows the user to send the data to the PCC using the Send Configuration function at a later date. Request When the PCC is online, and the advanced user option is on, the current Forman 3 attendant configuration may be requested from the PCC by clicking 'Request', Operations | Request. The requested data will be stored in the database and will replace any previous changes made. Ensure the PCC is in a working state, i.e. not master reset, before requesting the Forman 3 attendant configuration. 3.2.11 AVI Channels The PCC can interface to a AVI (Vehicle Identification Device). The AVI configuration node allows the configuration of the AVI channels that will be used. Editing AVI Channels The AVI channels can be manually edited or a configuration template can be applied. To manually modify a specific AVI channel value select the appropriate channel and click 'Open', File | Open. The AVI Channel Properties dialog will be displayed allowing the editing of the channel. © 2012 POSTEC Data Systems 48 49 FOCUS User Manual The channel is assigned a dispenser using the drop-down control, available dispensers are listed with 'MPD' or 'Single' indicating whether the dispenser has more than one hose, i.e. multi-product dispenser, or one hose, i.e. single dispenser. When a MPD dispenser has been assigned a hose must also be assigned, in the case of a single hose dispenser hose one will automatically be selected. When a channel is not assigned to any dispenser select 'None'. An optional hose tag number can be entered if required, however this is currently not used anywhere. In some cases more than one AVI box is required to achieve a higher number of AVI channels. The box number is the communication address for a specific AVI box. For the Orpak FuelOMat system valid addresses are in the range 32-36. OTI Easyfuel Pay-at-Pump functionality allows the use of Easyfuel Attendant, Driver and Private Motorist tags. For PCC software versions dated earlier than 11/11/05, if Pay-at-Pump is supported then it is always enabled. For PCC software versions dated 11/11/05 and later, Pay-at-Pump support is configurable with the default being disabled. To enable Pay-at-Pump support, you must set the AVI box number to 1. To disable it again, simply set the AVI box number back to 0. The dispenser, hose, and box number assignment must be unique for each channel used. Click 'OK' to save, or 'Cancel' to abort all changes. Adding AVI Channels A site can have up to thirty-two grades, add a new AVI channel by clicking 'New', File | New. Enter the relevant details into the AVI Channel Properties dialog and click 'OK' to save, or 'Cancel' to abort all changes. Deleting AVI Channels Only the last AVI channel can be deleted, to do this select the last AVI channel and click 'Delete', File | Delete. When the confirm delete option is on a confirmation dialog will be shown, click 'Yes' to delete the AVI channel, or 'No' to cancel. Note: Older PCC software fixes the number of AVI channels to sixteen. Save/Send Once the AVI configuration is complete click 'Save/Send', Operations | Save/Send, to save the data to the database and send it to the PCC, or 'Cancel', Operations | Cancel, to cancel all changes. The AVIs may be configured while the PCC is offline, in this case the data will be saved to the database but not sent to the PCC. This allows the user to send the data to the PCC using the Send Configuration function at a later date. Request When the PCC is online, and the advanced user option is on, the current AVI configuration may be requested from the PCC by clicking 'Request', Operations | Request. The requested data will be stored in the database and will replace any previous changes made. Ensure the PCC is in a working state, i.e. not master reset, before requesting the AVI configuration. © 2012 POSTEC Data Systems Forecourt Configuration 3.2.12 Forecourt Receipt Header/Footer Some forecourt configurations may require a Postec 4REC, receipt printer, to be present on the forecourt. In this case the header/footer of the receipt printed on the receipt printer should be configured. Currently a maximum of six header lines and four footer lines are available. Editing Receipt Lines To manually modify a specific receipt line select the appropriate line and click 'Open', File | Open. The Receipt Line Properties dialog will be displayed allowing the editing of the text. The window below the grid displays a preview of the current receipt set-up. A receipt header/footer line that has no text defined for it will not be displayed on the receipt. However if a blank line is required set the appropriate line's text to "#B", this can also be done by right-clicking and selecting 'Insert blank line' from the pop-up menu. Centre a line using spaces, this can be done by right-clicking and selecting 'Centre Text' from the pop-up menu. A dialog will be displayed allowing the input of the receipt width in characters, click OK to centre the text to the width specified. Each specific model of Receipt Printer will have a different maximum number of characters per line. Care should be taken to check the printed receipt for line wrapping. Click 'OK' to save, or 'Cancel' to abort all changes. Currently there is a fixed number of header and footer lines, therefore lines cannot be added or deleted. Save/Send Once the Forecourt Receipt configuration is complete click 'Save/Send', Operations | Save/Send, to save the data to the database and send it to the PCC, or 'Cancel', Operations | Cancel, to cancel all changes. The Forecourt Receipt may be configured while the PCC is offline, in this case the data will be saved to the database but not sent to the PCC. This allows the user to send the data to the PCC using the Send Configuration function at a later date. Request When the PCC is online, and the advanced user option is on, the current Forecourt Receipt configuration may be requested from the PCC by clicking 'Request', Operations | Request. The requested data will be stored in the database and will replace any previous changes made. Ensure the PCC is in a working state, i.e. not master reset, before requesting the Forecourt Receipt configuration. © 2012 POSTEC Data Systems 50 51 FOCUS User Manual 3.2.13 Forecourt Receipt Layout The layout of receipts produced by the Forecourt POS printer can be modified, as can the labels which describe various receipt fields. Editing Receipt Layout Multiple receipt layouts can be configured depending on receipt type. Currently two receipt types are possible – Customer and Merchant. Upon selecting a line which represents a layout, a preview will be displayed below the grid. To modify a layout, select the layout and click 'Open', File | Open. The FPos Layout dialog will be displayed allowing the layout to be modified. Copy Count controls the number of receipt copies that will be printed. The Available Fields list displays the fields that it is possible to print on the receipt. To add a field to the receipt, click and drag it from the Available Fields list and drop it onto the receipt. Once on the receipt, the field's label will be represented by its name and a series of hashes (#) represents its value. The length of the name corresponds to the length of the currently configured label while the number of hashes corresponds to the maximum value size. If the label length precludes visibility of the field name, mouse over the field's label or value to see the full name. To rearrange fields on the receipt, click and drag them to a new location. To remove fields from the receipt, drag them back to the Available Fields list. To insert or delete receipt rows, right click a row and click either 'Insert' or 'Delete'; or click a row to select it and use the toolbar 'Insert' or 'Delete' buttons. To make a particular row double height, right click the relevant row and click 'Double Height'. The procedure can be repeated to cause a row to return to single height. Labels and values on double height rows will be printed in double height. © 2012 POSTEC Data Systems Forecourt Configuration The preview to the right of the receipt will dynamically update as the receipt layout is modified. It will display the currently configured label for each field along with an example value. Double height text is represented with an underline on the preview. Note: Some fields can have multiple labels configured. In these cases, only the first label will be shown on the receipt preview. All EPS configured sites should have both Customer & Merchant receipt types configured in the forecourt layout section. PCC will print as per the hard coded receipt layout if the layout is not configured or is configured improperly. For all EPS configured sites, receipt layout should include EPS field in the layout. Editing Receipt Labels Click 'Edit Labels…' to begin label editing. The Fields list displays the fields for which labels can be set. Clicking on a field displays a list of the labels on the right which are editable for that field. To change a particular label, double click it in the list. The Label Edit dialog appears to allow you to modify the selected label. 3.2.14 OPT Settings The PCC can interface to a number of OPTs (Customer Authorisation Terminals). The OPT Settings configuration node allows the configuration of the OPT devices that will be used. Editing OPT Settings The OPT settings can be manually edited or a configuration template can be applied. To manually modify a specific OPT select the appropriate OPT and click 'Open', File | Open. The OPT Properties dialog will be displayed allowing the editing of the OPT. The OPT is assigned a start and stop dispenser. The drop-down controls can be used to select 'Open to all dispensers', 'Not Used', or a specific dispenser number range. Selecting 'Open to all dispensers' or 'Not Used' options for the start dispenser automatically sets the stop dispenser to the same option. When a specific range is selected the stop dispenser number must be equal to, or greater than, the start dispenser number. The OPT options allow the customisation of the hardware that will be available on the OPT device. The 'Swipe Mag Card Reader' / 'Insertion Mag Card Reader' options have two functions: to enable the card reader in the OPT terminal. This should not be checked if a OPT is not © 2012 POSTEC Data Systems 52 53 FOCUS User Manual configured with a card reader as the OPT may falsely always report a card inserted. to configure the OPT prompt for Inserting a card or presenting a tag or both. The 'Tag Reader' option is used to configure the OPT prompt for presenting a tag, this assumes the tag reader is integrated within the OPT device. The 'TVD Tag Reader' option is used to instruct the PCC that a Postec TVD device is mounted with the OPT device and will serve as a tag reader. For more information on this reference the TVD documentation. The 'Receipt Printer' option controls whether the Forecourt POS customer dialog will offer receipts at this specific OPT node. When the 'Receipt Printer' option is on the Printer Address can be edited. This allows a specific OPT to offer receipts even if it does not have a printer itself by specifying the address of another OPT that does have a printer and hence can print the receipt. OPT zero is used to indicate an old legacy 4REC is present on site. The receipts from this 4REC can be printed on another OPT by specifying the appropriate Printer Address. Click 'OK' to save, or 'Cancel' to abort all changes. Details from one OPT can be copied, select the OPT and click 'Copy', Edit | Copy, and then pasted on to another OPT, select another OPT and click 'Paste', Edit | Paste. Adding OPTs A site can have up to thirty-two OPTs, add a new OPT by clicking 'New', File | New. Enter the relevant details into the OPT Properties dialog and click 'OK' to save, or 'Cancel' to abort all changes. Alternatively the duplicate functionality can be used to create a new OPT which is duplicate of the selected OPT. Simply select the OPT you wish to duplicate and click 'Duplicate', Edit | Duplicate, a new OPT will be created with the identical configuration as the selected OPT. Deleting OPTs Only the last OPT can be deleted, to do this select the last OPT and click 'Delete', File | Delete. When the confirm delete option is on a confirmation dialog will be shown, click 'Yes' to delete the OPT, or 'No' to cancel. Save/Send Once the OPT configuration is complete click 'Save/Send', Operations | Save/Send, to save the data to the database and send it to the PCC, or 'Cancel', Operations | Cancel, to cancel all changes. The OPTs may be configured while the PCC is offline, in this case the data will be saved to the database but not sent to the PCC. This allows the user to send the data to the PCC using the Send Configuration function at a later date. Request When the PCC is online, and the advanced user option is on, the current OPT configuration may be requested from the PCC by clicking 'Request', Operations | Request. The requested data will be stored in the database and will replace any previous changes made. Ensure the PCC is in a working state, i.e. not master reset, before requesting the OPT configuration. 3.2.15 FPoS Program The FOCUS system provides the user the ability to create a FPoS Program. This program is a series of instructions that will be carried out on the forecourt FPoS equipment. The FPoS Program Editor application is used to modify, compile, import, and export FPoS programs. The FPoS Program configuration node allows the selection of which FPoS program will be sent to the PCC, as well as management of FPoS programs. Active FPoS Program The PCC can have one FPoS program configured, this is referred to as the "Active FPoS program". The summary grid displays all the available FPoS programs within the system, these are global to all sites. Select the active FPoS program for a specific site by clicking 'Set as Active FPoS © 2012 POSTEC Data Systems Forecourt Configuration Program', Operations | Set as Active FPoS Program. The active FPoS program is coloured in teal. When the FPoS program needs to be cleared from the PCC set the 'BLANK (Empty FPoS Program)' as the active FPoS program. Editing FPoS Programs Any FPoS Program can be manually edited, select a specific FPoS program select and click 'Open', File | Open. The FPoS Program Editor application will run allowing the editing of the selected FPoS program. Refer to the FPoS Program Editor section for more details. The BLANK FPoS program cannot be modified. Adding FPoS Programs Add a new FPoS program by clicking 'New', File | New. The FPoS Program Editor application will run allowing the editing of the newly created FPoS program . Deleting FPoS Programs Any FPoS program can be deleted, to do this select the FPoS program and click 'Delete', File | Delete. When the confirm delete option is on a confirmation dialog will be shown, click 'Yes' to delete the FPoS program, or 'No' to cancel. The BLANK FPoS program cannot be deleted. Save/Send Once the selection of the active FPoS program is complete click 'Save/Send', Operations | Save/ Send, to save the data to the database and send it to the PCC, or 'Cancel', Operations | Cancel, to cancel all changes. The active FPoS program compiled code is sent to the PCC, therefore the FPoS program must be complied before it can be sent to the PCC. Refer to the FPoS Program Editor section for more details. The active FPoS program may be configured while the PCC is offline, in this case the data will be saved to the database but not sent to the PCC. This allows the user to send the data to the PCC using the Send Configuration function at a later date. Should a FPoS program other than the active FPoS program be selected when the Save/Send is selected a prompt will appear to confirm whether the selected FPoS program should be made the active FPoS program before the save/send is actioned. Request When the PCC is online, and the advanced user option is on, the current FPoS program may be requested from the PCC by clicking 'Request', Operations | Request. The requested data will be stored in the database and will replace any previous changes made. Ensure the PCC is in a working state, i.e. not master reset, before requesting the FPoS program. 3.3 Tools The Forecourt Configuration application provides various tools to complete site commissioning. All of these tools, excluding the FPoS Program Editor and Audit Viewer, can only be used when a sites main node is selected, because they are site tools and reflect on the entire site. © 2012 POSTEC Data Systems 54 55 FOCUS User Manual The tools provided are: Send Configuration - sends all configuration data to the controller. Request Configuration - requests all configuration data from the controller. FPoS Program Editor - executes the FPoS Program Editor application, this is enabled when the any of the OPT configuration nodes are selected. Audit Viewer - executes the Audit Viewer application. Master Reset - performs a PCC master reset. PCC Date/Time - synchronises the controller date/time and PC date/time. Reset Dispenser - resets a dispenser. Setup Grade Prices - allows the grade prices to be set, used during commissioning only. Export Configuration File - allows a sites configuration to be exported to an external file. Import Configuration File - allows an external configuration file to be imported. Go Live! - takes the site to a live state after installation and commissioning. 3.3.1 Compare Configuration The compare configuration operation is used to compare the configuration stored in the database to the configuration stored in the controller. This is a useful tool when the state of the controller's configuration is an unknown. This functionality can also be used in multi-site FOCUS to compare the configurations of two sites stored in the database. Click the Compare Configuration control, the following dialog will be displayed. Select the two sites you wish to compare, in single site FOCUS there is only the option to select the controller and site in the database as shown above. Check the "Only show entities that are different" checkbox if you want to only display the changes, if this is left unchecked the entire configuration will be shown with differences highlighted. Click OK to start the compare process. If the comparison is being done with the controller the configuration is requested from the controller first, this is stored temporarily for the comparison report © 2012 POSTEC Data Systems Forecourt Configuration and does NOT overwrite the configuration stored in the database. A report is generated and displayed showing the differences. 3.3.2 Send Configuration The send configuration function is a powerful tool in site commissioning or site upgrade process. The send configuration function sends all the necessary configuration data to the controller in one go. Click 'Send Configuration', Tools | Send Configuration, to start this function. The status panel shows the progress of the send configuration function as it works its way through sending each configuration entity. This function allows a user to setup a remote site offline, i.e. saving the information to the database, and then connect at a later date and send all the configuration. This can also be done to commission an existing site after a master reset has be performed due to a controller software upgrade or catastrophic failure. The send configuration process can be aborted by clicking 'Cancel' however this should only be done if errors because it will result in a site only being partially configured. The send configuration sends the following configuration entities: General properties Dial Properties TVD banner Site number Units (General settings dependant) Auxiliary devices (General settings dependant) UPIs (General settings dependant) Tanks Dispenser hose/tank assignment Dispenser allocation limits Dispenser modes Dispenser miscellaneous settings Grades Timers Forman 3 Attendants OPT settings (XFuel enabled) FPoS program (XFuel enabled) OPT prompts (XFuel enabled) Forecourt receipt (XFuel enabled) AVIs (XFuel enabled) The entities marked "XFuel enabled" will only be sent when the system is configured as a XFuel system. The entities marked "General settings dependant" are only sent when the appropriate allow offline editing option is on or Advanced User option is on. In this case the system will first check to ensure the Units, UPIs, or Aux devices are not empty. If this is the case an appropriate warning will be displayed. Click 'Yes' to continue with the send configuration, or 'No' to abort without sending any configuration. Some configuration is dependent on the version of PCC refer to Limited Configuration Functionality appendix for more details. © 2012 POSTEC Data Systems 56 57 FOCUS User Manual The send configuration does NOT send the following: Grade prices, which will need to be resent if the dispenser hose/tank assignment has changed. A dialog will remind the user of this when the save/send has been completed. PCC Date/Time, this is set as part of a master reset but should be checked anyway to ensure it is correct. 3.3.3 Request Configuration The request configuration function request all the configuration data that is currently setup in the controller in one go. Click Request Configuration', Tools | Request Configuration, to start this function. The status panel shows the progress of the request configuration function as it works its way through requesting each configuration entity. This function is useful when working with a site that has already being commissioned, and should be done as the first step if the configuration is to be altered. This ensures the data that is stored in the controller is the same as that stored in the database and avoids the problem of sending an "old" configuration to the controller if changes have been made since the last time the user was working with the site. During a controller software upgrade if a master reset is required perform a request configuration FIRST, this will ensure the sites configuration is backed up and can be easily sent back to the controller after the software has been upgraded using the send configuration function. One of the first operations performed is to request the site number, if the number returned from the controller is zero a warning will be displayed as a setting of zero could indicate a master reset has been performed. Click 'Yes' to continue with the request configuration if you are sure a master reset has not been performed, or you are not worried about possibly overwriting your site configuration data stored in the database with default settings. Click 'No' to abort the request configuration and check your controller's condition. When using the multi-site version additional checks are put in place to ensure sites are not inadvertently overwritten, if the site number requested is different to the currently selected sites version a warning will be displayed. Click 'Yes' to continue and overwrite the site's number with that requested, or 'No' to abort. If 'Yes' is chosen and a site with the number requested from the controller already exists the user is again prompted to ensure an existing site is not overwritten with another sites data. This may indicate a user has accidentally connected to the wrong site. Click 'Yes' to continue and overwrite an existing site with the data requested from the controller, or 'No' to abort. The request configuration process can be aborted at any time by clicking 'Cancel', however this should only be done if errors because it will result in the database only containing part of the controller's configuration. The request configuration requests the following configuration entities: General properties Dial Properties TVD banner Site number © 2012 POSTEC Data Systems Forecourt Configuration Units Auxiliary devices UPIs Tanks Dispenser hose/tank assignment Dispenser allocation limits Dispenser modes Dispenser miscellaneous settings Grades Timers Forman 3 Attendants OPT settings (XFuel enabled) FPoS program (XFuel enabled) OPT prompts (XFuel enabled) Forecourt receipt (XFuel enabled) AVIs (XFuel enabled) The entities marked XFuel enabled will only be requested when the system is configured as a XFuel system. Some configuration is dependent on the version of PCC refer to Limited Configuration Functionality appendix for more details. The request configuration does NOT request the following: Grade prices, these are not stored in the database. 3.3.4 Master Reset A master reset is irreversible and will: Zero all PCC configuration and data storage memory Load hardware configuration data from EEPROM Initialise PCC with default parameters This is not a regularly used function and should not be used unless advised. It will completely clear all configuration details and active data. The procedure should be the first step in the commissioning of a PCC. It may also be required during a PCC software upgrade or catastrophic failure of the PCC. Some configuration entities, auxiliary devices, UPIs, and units, are stored in non-volatile configuration memory within the PCC, EEPROM, and are NOT reset during the master reset process. The PCC date/time is set to the PC's date/time when a master reset is performed from the Forecourt Configuration application. Should the master reset be required to be performed on a commissioned site, i.e. for a PCC software upgrade, the following steps are recommended to preserve the configuration data: 1. Request configuration, using the request configuration function. 2. Master Reset, and perform PCC software upgrade if applicable. 3. Send configuration, using the send configuration function. Should shift control be enabled on the site the day must be ended before performing the master reset. Performing a Master Reset A master reset is performed by selecting the sites master node and clicking 'Master Reset', Tools | Master Reset. A confirmation dialog will be displayed, click 'Yes' to continue, or 'No' to cancel. Due to the nature of the master reset another confirmation is displayed, click 'Yes' to perform the master reset, or 'No' to cancel. © 2012 POSTEC Data Systems 58 59 3.3.5 FOCUS User Manual System Date/Time The controller date/time is an important part of the FOCUS system, the date/time must be correct otherwise transactions, events, and other operations will have the incorrect date/time information. Synchronising the Date/Time The controller date/time can be synchronised with the date/time of the PC using the System Date and Time dialog. This dialog can be accessed by selecting the sites master node and clicking 'PCC Date/Time', Tools | PCC Date/Time. The current PC and controller date/time are displayed and updated every second. Synchronise the date/time by clicking 'Synchronise from Computer', do not be concerned if there is a difference of 1-2 seconds this is normal. 3.3.6 Reset Dispenser A dispenser can be reset if a recoverable fault occurs. A reset will delete any outstanding transactions from the buffers as well as clearing status/error flags. It can be used to delete an invalid transaction caused by a faulty dispenser. Warning: This deletes all transactions currently buffered for the dispenser. Resetting a Dispenser A dispenser can be reset using the Reset Dispenser dialog. This dialog can be accessed by selecting the sites master node and clicking 'Reset Dispenser', Tools | Reset Dispenser. Reset a dispenser by entering the appropriate dispenser number and clicking 'Reset'. A confirmation dialog will be displayed click 'Yes' to reset the specified dispenser, or 'No' to cancel without resetting. 3.3.7 Setup Grade Prices The grade prices are usually controlled via the Forecourt Manager application or more commonly the scheduled price change functionality of the Visual Console. However in some instances initial grade prices may need to be setup as part of the commissioning process, especially after the dispenser hose/tank assignment has been altered. The Grade Prices dialog provides the functionality to setup the grade prices. Click 'Set Grade © 2012 POSTEC Data Systems Forecourt Configuration Prices', Tools | Setup Grade Prices, the Grade Prices dialog will be displayed. The controller must be online to setup the grade prices. On appearance the current grade will be requested from the controller and displayed. Only the grades that have been configured in the system and are assigned to hoses will be displayed. Editing Grade Prices Edit a grades price by selecting the row and clicking 'Open', File | Open. The Unit Prices dialog will be displayed allowing the grade's unit price for each operating schedule to be edited. Enter the grade's unit price for each operating schedule using the controls provided, the format will be fixed depending on the units configuration. Should the unit price be the same for all operating schedules simply enter the unit price in one of the controls, right-click in that control and select 'Apply to all schedules'. The unit price from that control will be automatically written into all the controls. Save/Send Once the grade unit price configuration is complete click 'Save/Send', Operations | Save/Send, to send it to the controller, or 'Cancel', Operations | Cancel, to cancel all changes. The grade prices are NOT saved in the database. Request The current grade unit prices may be requested from the controller by clicking 'Request', Operations | Request. 3.3.8 Export Configuration File The Export Configuration File function allows the selected sites configuration to be exported to an external file. This is useful for sending a sites configuration to other FOCUS users to import without sending the entire database and associated data. Click 'Export Configuration File', Tools | Export Configuration File, to start this function. Click the Export button to start the process. The export process is displayed. On completion of the export a save dialog is displayed, select the folder to © 2012 POSTEC Data Systems 60 61 FOCUS User Manual save the configuration file and click save. 3.3.9 Import Configuration File The Export Configuration File function allows the import of a site's configuration from an external file. Click 'Import Configuration File', Tools | Import Configuration File, to start this function. Click the Import button, select the FOCUS Configuration File to import. The import progress is displayed. 3.3.10 Go Live! During the installation and commissioning stage trails of the FOCUS functionality are usually performed this includes start/end of days and shift changes, real-time reports, attendant tagging, deliveries, price changes, etc. This leaves the site database with irrelevant data and with no valid starting point. The Go Live tool deletes all historical data and sets FOCUS and the PCC back to day one with no sales or deliveries recorded. This should be performed as the last step when installation and commissioning has been completed and the site is ready to Go Live! This should NOT be performed after the site has been operating live as all data is permanently cleared and cannot be retrieved. Go Live! The controller must be online for the Go Live to complete. Select the Go Live! option, Tools | Go Live!. Because of the destructive nature of going live a confirmation is displayed, select Yes to continue, or No to cancel retaining all current data. If the system detects that the site has already had the Go Live function performed in the past and extra warning is displayed. Select Yes if you are REALLY sure you want to Go Live again, otherwise select No to cancel retaining all current data. When the site has successfully gone live a confirmation dialog is displayed. 3.4 Configuration Report The site's current configuration can be viewed in report form. Click 'Print Preview', File | Print Preview, to preview the configuration report and optionally print it, or click 'Print', File | Print, to print the configuration report without viewing it. The report functionality is only available when the site node is selected. When the Print Preview dialog is displayed the toolbar controls can be used to move through the report. Click 'Print' to open the print dialog. The report can be printed to a printer or a file, there are numerous file types available. Print to a file by checking the 'Print to File' option, specify the type of file and file name, then click 'OK'. 3.5 Command Line Functionality Some functions can be started by running the Forecourt Configuration application with a command line parameter, these are detailed below. These command line functions should only be used after consulting with a POSTEC development engineer. Request Configuration Using this parameter will perform a silent request configuration. © 2012 POSTEC Data Systems Forecourt Configuration Parameter C1 Return Code 0 1 Request configuration succeeded. Request configuration failed, view the audit log for more details. Send Configuration Using this parameter will perform a silent send configuration. Send all configuration Parameter C2 Return Code 0 1 Send configuration succeeded. Send configuration failed, view the audit log for more details. Send everything except UPI's, Units, and Aux Devices. Parameter C3 Return Code 0 1 © 2012 POSTEC Data Systems Send configuration succeeded. Send configuration failed, view the audit log for more details. 62 Part IV Forecourt Manager Forecourt Manager 4 Forecourt Manager Forecourt Manager provides functionality to manage the forecourt on a day-to-day basis. This is mostly configuration for FOCUS behaviour, but includes some controller configuration. This application is used in conjunction with the Visual Console to provide complete on-site forecourt control. Management functionality provided by the Forecourt Manager includes: General management - operating schedule, dispenser modes, grade pricing, and dispenser allocation limits. Totals management - shift hose/grade totals, accumulated hose/grade totals, dispenser electronic totals, and reset shift totals. Tank management - tank inventory, deliveries, density and tank dips. Attendant management - attendants, profiles, and dispenser assignment. Reports - real-time, shift/day, and historical. Utilities - System date/time, reset dispenser, unlock/return transactions, and POS offline functions. Site Setup - Site name/address, TVD banner, transaction expiry time, methods of payment, and forecourt receipt setup. FOCUS Setup - Appearance, console menu, shift control, price changes, POS setup, keyboard assignments, and fuel suppliers. 4.1 User Interface The Forecourt Manager application uses a page based graphical user interface. Each editing area contains different controls depending on the specific management functionality. The status bar contains details of the current site, number and name, the Forecourt Manager is accessing, this is particularly useful when using the multi-site version. The controller connection status displays the current connection state of the Forecourt Manager, this can be one of the following four states: 'Connected (Logged In) - Offline' - site is connected and the Forecourt Manager is logged in but is offline. 'Connected (Logged In) - Online (x.xx dd/mm/yy c)' - site is connected and the Forecourt Manager is logged in and online. 'Connected (Logged Out) - Offline' - site is connected but the Forecourt Manager has not logged in. 'Disconnected (Working Offline)' - site is disconnected, hence working offline. The normal running state will be state two 'Connected (Logged In) - Online (x.xx dd/mm/yy c)' where: x.xx Controller software version dd/mm/yy Controller software date c Controller software 8-char country description Note: The last two states will only be observed when running multi-site version. GUI The Forecourt Manager application uses a page based graphical user interface. Management functionality is broken into logical main GUI pages based on the image of a forecourt, clicking on an area of the forecourt from the home page will zoom into that area and allow selection of option pages. GUI Page - Graphical View © 2012 POSTEC Data Systems 64 65 FOCUS User Manual GUI Page - Detailed View Option Page © 2012 POSTEC Data Systems Forecourt Manager The diagram below maps out access to the options pages via the graphical user interface. The Green boxes represent graphical pages and the blue boxes are the option pages. Boxes shown in orange are displayed depending on licensing. © 2012 POSTEC Data Systems 66 67 FOCUS User Manual General Operation Management functionality is accessed via the page system as described above. When editing is involved the data has to be either saved to the database, sent to the controller, or both. In some cases specific data can be requested from the controller. The control buttons located in the left hand panel change dependent on the option being accessed. The editing process involves accessing the desired functionality via the page system and then editing the data using the controls in the editing area. The 'Cancel' button will be enabled once any changes have been made, the changes can then be either saved to the database and/or sent to the controller by clicking the 'Save/Send' button, or cancelled by clicking the 'Cancel' button. When data is sent to or requested from the controller, the progress bar displays the sent/request progress, The status panel at the top of the application is used to display errors, such as 'PCC is offline', the error message will be displayed for five seconds before automatically clearing. © 2012 POSTEC Data Systems Forecourt Manager When data on a page has been changed the page cannot be exited until the changes have been either cancelled or Saved/Sent. If an attempt is made to change pages, or exit, without saving changes the 'Confirm' dialog will be displayed. Click 'Yes' to return to the page and Save/Send the changes, or 'No' to cancel all changes. Each page provides different editing controls depending on functionality, please refer to the appropriate help section for more details. When working offline from the controller the data can only be saved to the database, therefore in some cases, where the data is not stored in the database, editing is disabled. The online help file can be accessed by clicking the 'Help' button. To log another attendant into the Forecourt Manager without having to restart click 'Login'. This may be required if an attendant with a low security profile is using the Forecourt Manager and another attendant, who has a higher security profile, needs to access a page that is currently restricted. An alternative is a security override, the manager can click on the page with the restricted functionality, this will bring up the login dialog as the currently logged in attendant is not authorised to access this functionality. The site manager can then override the current security by logging in using his ID/ password. In this case the override is only for that instance, as soon as the page is left the security level is restored to the original attendants low security profile. 4.1.1 Login When the Forecourt Manager is started an attendant must log in to the login dialog using a valid ID and password. This sets the current security profile of the Forecourt Manager to that of the attendant that has logged in. Another attendant may be logged in at any time by clicking on the 'Login' button, located in the bottom right-hand corner of the Forecourt Manager. The initial default login after installation is: Attendant: 1111 Password: 123 To avoid fraudulent activity on the forecourt via the Forecourt Manager this initial login should be changed and different security profiles should be set-up during the commissioning stage, refer Attendants. The login dialog will not appear while running the multi-site version and all functionality will be unrestricted. 4.1.2 General Settings The General settings dialog provides the following options for the Forecourt Manager GUI: Touchscreen help mode - display borders around the options in the graphical view to assist users operating a touch screen. Show option name - show/hide the option name label in graphical view. Transparent option buttons - option buttons on the left hand side can be made transparent if the button images do not display correctly. Option name properties - set up colours and font size for the option name label optionally shown in the graphical view. Send/Request status options - delay the hiding of the send/request status by a configurable period of time. View - switch between Graphical and Detyailed as shown in the User Interface. © 2012 POSTEC Data Systems 68 69 4.2 FOCUS User Manual General Management The Forecourt Manager provides four general management functions: Selection of current operating schedule Dispenser mode configuration Grade pricing Dispenser allocation limits The selection of the current operating schedule and grade pricing can also be performed from the Visual Console menu. 4.2.1 Operating Schedule There are four configurable operating schedules. Each operating schedule allows a set of dispenser operating modes and grade prices to be configured. This functionality allows the site to change quickly between a set of dispenser modes/grade unit prices without having to reconfigure all of these parameters from the Forecourt Manager, e.g. Switching from day operating mode where dispensers may be in auto-hold into night mode where dispensers may be in Prepay mode. Changing Current Operating Schedule Typically a site manager will configure the necessary operating schedules and then allow the site's attendants to select the current operating schedule from the Visual Console menu, the current operating schedule can also be configured from the Dispensers | Operating Schedule page. On entering this page the current operating schedule is requested from the controller (see note) and displayed. Select the current operating schedule and click 'Save/Send' to send the data to the controller or 'Cancel' to cancel any changes. Note: The controller must be online to change the current operating schedule. Operating Schedule Names Clicking on the 'Edit Schedule Names' button opens the 'Operating Schedule Names' dialog. This dialog allows the schedule names to be changed from the default settings. Change the names to reflect the operating schedule function and click 'OK' to save, to cancel changes at any time click 'Cancel'. Fall Back Schedule The controller will automatically change into operating schedule four, named 'Manual' in this example, after all FOCUS clients have been offline for more than the Fallback Timeout, default is two minutes. When a FOCUS client comes back online the controller will change to the operating schedule that was previously selected. The Fallback Timeout is configured under Timers using the Forecourt Configuration application and can be disabled by setting the value to zero. Automatic Operating Schedule Change The Visual Console can be configured to automatically change the operating schedule at a © 2012 POSTEC Data Systems Forecourt Manager predefined time each day. The Visual Console must be running at the time setup for this functionality to work. Click the 'Add' button to add an automatic operating schedule change, the "Automatic Operating Schedule Change" dialog will be displayed. Use the time control to set the time of the operating schedule change and select the operating schedule to change to at that time from the drop down list. Click 'OK' to save or 'Cancel' to abort. To change an existing event, select it and click 'Edit', a dialog will appear allowing the editing of the details. Events can be removed by clicking 'Remove'. 4.2.2 Dispenser Modes Each dispenser on a site can be configured to run under any of the following five modes of operation: 1. Postpay Dispenser is normally READY. Only one sale at a time. Memory is operated manually. Dispenser is re-authorised when sale is paid for. Dispenser is locked until previous sale is paid for, or transferred to memory. 2. Automemory Dispenser is normally READY. Dispenser is re-authorised when sale is paid for. Dispenser is locked out when SALE & MEMORY columns are full. Sales are automatically sent to memory when the nozzle is lifted for a second delivery. 3. Prepay Dispenser is normally PREPAY ie. on hold. Customer must pay first. Dispenser will only dispense amount paid for. After sale, dispenser goes back to PREPAY (hold). Automatic refund for short delivery. 4. Autohold As for POSTPAY mode except dispenser is not authorised when sale is paid for. Dispenser is manually Authorised before each sale. If dispenser is pre-authorised (authorised before the nozzle is lifted) the dispenser will time out after 30 seconds and return to the HOLD state. 5. Attend The dispenser is always automatically authorised. Final sale amounts are displayed for reference only in the Windows Highlight colour. They are not available for downloading to the Point of Sale. Regulations in some countries call for an "X" time delay before automatically re-authorising the dispensers. This "X" factor can be incorporated if required. Editing Dispenser Operating Modes The dispenser operating modes for each of the four operating schedules is configured from the Dispensers | Dispenser Modes page. Configure the dispenser modes for each dispenser using the drop-down control. Typically the dispenser mode is the same for all dispensers in one schedule, therefore an option is available to apply a mode to the entire schedule, select the mode in the drop-down control and right-click, select 'Apply to entire schedule'. The mode for all dispensers in that schedule will change to the selected mode. Click 'Save/Send' to save the data to the database and send it to the controller or 'Cancel' to cancel any changes. © 2012 POSTEC Data Systems 70 71 FOCUS User Manual The dispenser modes may be configured while the controller is offline, in this case the data will be saved to the database but not sent to the controller. This allows the user to send the data to the controller using the Forecourt Configuration applications Send Configuration function at a later date. Note: When running under xFuel Retail Postpay and Automemory modes behave the same. 4.2.3 Grade Pricing Each grade in the system must have a price assigned and a grade may have a different price for each of the four operating schedules. The Forecourt Manager provides an interface to setup grade prices, however this is normally only used during commissioning or after the dispenser/hose configuration has been changed. Subsequent price setting is typically done from the Visual Console using the Scheduled Price Change functionality. Editing Grade Prices The grade prices for each of the four operating schedules are configured from the Dispensers | Grade Prices page. On entering this page the current grade prices are requested and displayed. Edit the grade unit prices ensuring the decimal point is in the correct position. Typically the price for a grade is the same in all schedules, therefore an option is available to quickly set this. Set all the schedules to the same price for a particular grade by selecting the appropriate cell, right-click and select 'Apply to all schedules'. All schedules for the grade selected will be set to the selected price. Click 'Save/ Send' to send the data to the controller or 'Cancel' to cancel any changes. Note: The controller must be online to change the grade prices. Fall Back Schedule The controller will automatically change into operating schedule four, named 'Manual' in this example, after all FOCUS clients have been offline for more than the Fallback Timeout, default is two minutes. Therefore the schedule four grade prices must be set-up to account for this possibility. Setting the prices to zero in schedule four will allow the price to be manually configured at the dispenser should the controller fall back. 4.2.4 Dispenser Allocation Limits Each dispenser in the system can be assigned a money limit delivery amount, this may occur in the case of rationing. Editing Dispenser Allocation Limits The allocation limit for each dispenser in the system is configured from the Dispensers | Dispenser Allocation Limits page. Configure the dispenser allocation limits for each dispenser by entering the money value in the appropriate cell. Click 'Save/Send' to save the data to the database and send it to the controller or 'Cancel' to cancel any changes. The dispenser allocation limits may be configured while the controller is offline, in this case the data will be saved to the database but not sent to the controller. 4.3 Dispenser Meter Management The controller maintains three sets of totals: Shift hose/grade totals. Accumulated hose/grade totals. Dispenser electronic totals. The Back Office | Wetstock Totals page provides access to all the three sets of totals © 2012 POSTEC Data Systems Forecourt Manager 4.3.1 Shift Hose/Grade Totals The controller maintains a set of dispenser hose and grade value and volume totals accumulated by shift. These totals can be viewed at anytime, providing the PCC is online, from the Totals | Shift page. Click 'Request' to request the current shift hose totals. These totals are reset to zero at the end of each shift/day, as part of a Go Live, or manually by clicking the 'Reset Shift Totals' button. 4.3.2 Accumulated Hose/Grade Totals The controller maintains a set of accumulated dispenser hose and grade value and volume totals. These totals can be viewed at anytime, providing the controller is online, from the Back Office | Wetstock Totals | Accumulated Totals page. Click 'Request' to request the current accumulated hose/grade totals. These totals can be used by the site manager for a number of purposes, including: Accumulated monthly dispenser hose/grade sales totals Synchronising to the electronic dispenser totals for reconciliation. Editing Accumulated Hose/Grade Totals Edit the hose/grade totals where appropriate, click 'Save/Send' to send the data to the controller or 'Cancel' to cancel any changes. Note: The controller must be online to change the accumulated hose/grade totals. Care should be taken when editing these totals during a shift/day as these totals are used for the FOCUS reporting if electronic dispenser totals are unavailable. Therefore if a large change is required for some reason this should be performed after the day has been ended. Note: Only those totals that have been changed will be sent, totals that have not changed will not be sent back down to the controller. This prevents the overwriting of data in the controller if sales are in progress while editing is taking place. Synchronising Accumulated Hose Totals When the synchronise totals button is visible, this is configurable via PoS | FOCUS Setup | Advanced page, it can be used to automatically set the accumulated hose totals to the electronic dispenser totals. Note: If a dispenser is using the accumulated totals for its FOCUS reporting the totals will not be synchronised with this procedure. The NRT setting under dispenser configuration determines which totals FOCUS will use for its reporting on a dispenser by dispenser basis. When NRT is selected the Electronic Dispenser Totals will be used for FOCUS reporting on that dispenser, when unchecked the accumulated hose totals described here will be used. Corrupted Accumulated Hose Totals If a hose volume/value is corrupted within the controller, this is a very rare occurrence, the field will display 'Corrupted'. To correct this corrupted value set the volume/value appropriately, e.g. 0.00, and click 'Save/Send' to send the data to the controller. 4.3.3 Dispenser Electronic Totals The controller maintains a shadow of electronic dispenser totals, where available as not all dispenser model/protocols support electronic totals. These totals can be viewed at anytime, providing the controller is online, from the Back Office | Wetstock Totals | Dispenser Totals page. These totals are most typically used for the FOCUS reporting to provide the best reconciliation. Click 'Request' to request the current electronic dispenser totals Sometimes a hose value/volume may display one of the following strings: 'Offline' or 'N/A' Dispenser is offline, the dispensers must be online to the controller to view these totals. 'Unsupported' or 'N/A' Dispenser does not support these totals. 'Corrupted' Dispenser has corrupt totals. © 2012 POSTEC Data Systems 72 73 FOCUS User Manual 'Initialising' 4.4 Dispenser is currently under initialisation. Tank Management The FOCUS system allows logical and automatic tank gauging to be used, or a mixture of both. The real-time tank inventory can be viewed and reported on. When logical tank gauging is being used the tank dips should be entered regularly to ensure the reconciliation is consistent. 4.4.1 Tank Inventory When logical or automatic tank gauging is being used the controller maintains a set of tank inventory data. This data can be viewed from the Tanks | Tank Inventory page. Click 'Request' to request the current tank inventory data. Auto-Request To automatically request the tank inventory check the 'Auto-request every' checkbox and specify the request frequency using the spin-edit control. The inventory data will be automatically requested every 'X' seconds where 'X' is specified by the spin-edit control. Setting the frequency to zero will cause the request to be done repetitively with no delay. For each tank configured in the system the grade is displayed, the current product volume, water level, and associated data such as capacity, ullage, etc. Tanks using ATG, tank 1 in this example, will display more information than tanks setup as logical. The high and low product alarms are displayed using dotted lines. If a tank has other slave tanks manifolded to it then these will be displayed in the heading, e.g. "Tank 1 (Super) [3,4]". When alarms are present for a tank a bell icon will be displayed in the top left-hand corner, click this icon to display a list of alarms present for the selected tank. Some of the graphical display settings are user configurable by clicking on the 'Graphical Options' button. The product, water, alarm, and background colours can be changed from the 'Colours' group, click on the desired colour panel to select a new colour, grade colours are set under the PoS | FOCUS Setup | Appearance page. The tank sizes can be scaled based on the tanks capacity, to turn this option on check the appropriate check box under the 'General' group. Modify the settings as desired and click 'OK' to save, or 'Cancel' to abort the changes. Note: These graphical options also effect the appearance of the Graphical Tank Inventory report generated from Reports page. 4.4.2 Tank Deliveries When logical tank gauging is being used tank deliveries need to be entered into the system to ensure tank reconciliation is accurate. If automatic tank gauging is configured tank deliveries are measured automatically, however they can be entered into the system for future reference, in this case the delivery is NOT added twice. Tank deliveries entered can be reported on at a future date using the Historical Tank Deliveries report. The Forecourt Manager and Visual Console provide the Tank Delivery Wizard to enter the tank delivery details. Click the "Enter Tank Delivery" button the console menu to open the Tank Delivery Wizard. Refer Tank Deliveries for more information. 4.4.3 Tank Dips When logical tank gauging is being used the controller maintains a theoretical tank level by adding deliveries and subtracting sales. This level can be kept accurate by performing regular tank dips, i.e. manually dipping the physical tank and entering the actual level. Editing Tank Dips The tank dips for each tank can be set from the Tanks | Tank Dips page. To update the tank dips click 'Request' to request the current tank dips, enter the new dip data, and click 'Save/Send'. The © 2012 POSTEC Data Systems Forecourt Manager tank dip must be less than the tank's capacity that has been setup in the Forecourt Configuration application. When tanks are manifolded enter dips for master tank and all slave tanks at the same time, this logic is enforced by the user interface. Note: The system will log a dip if it is entered for a tank that is configured to use automatic tank gauging but it will not change the tank level. 4.4.4 Tank Density When tank density probes are installed on the forecourt the controller maintains a set of tank density data for each tank. This data can be viewed from the Tanks | Fuel Density page. Click 'Request' to request the current tank density data. 4.5 Attendant Management The FOCUS system allows up to 9999 attendants to be set-up. These attendants can be assigned different security profiles depending on their job description. In an integrated POS environment attendants are used to map POS attendants to different FOCUS security profiles, e.g. five different attendants with different security profiles can be setup and the POS can then map these to their users. 4.5.1 Attendants The FOCUS system attendants have to be assigned various details, e.g. password, name, etc. When attendant tagging is being used with the FOCUS system the attendant tag number, bag limit, and authorisation must also be configured. Editing Attendant Information The attendant details are configured from the (Tanks or PoS or Dispensers) | Attendants | Details page. Each attendant has a unique attendant number this, along with the password, is used for authentication when an attendant logs in to the Visual Console, Forecourt Manager, or FLIP, either directly or through a integrated POS application. Different security profiles can be assigned to give an attendant rights to perform tasks within the FOCUS system. The attendant user name is used for logging and reporting purposes. An image up to a maximum of 75w x 100h can be assigned for each attendant. When attendant tagging is being used on a forecourt attendants are assigned tags, each tag has a unique number. The tag number must be 12 digits long and will typically start with a '1' for attendant tags. The bag limit for an attendant specifies how much money they are allowed to collect on the forecourt before their authorisation will fail. Attendant's authorisation is controlled by the 'Authorised' setting, uncheck this to immediately prevent the attendant from continuing to operate, this may also be done in the case of a lost attendant tag. Adding an Attendant To add an attendant click 'New', a new attendant with default data will be created. Deleting an Attendant To delete an existing attendant, select the attendant and click 'Delete', a confirmation dialog will be displayed. Click 'Yes' to delete the mentioned attendant or 'No' to cancel without deleting. Save/Cancel Changes To save any changes that have been made to these settings click 'Save', or click 'Cancel' to cancel all changes. 4.5.2 Profiles Each attendant within the FOCUS system can be assigned a different security profiles depending on their job description. Editing Attendant Profiles © 2012 POSTEC Data Systems 74 75 FOCUS User Manual The attendant profiles are configured from the (Tanks or PoS or Dispensers) | Attendant | Profiles page. Select the profile you wish to edit clicking the Profile button above the profile check boxes. Check the relevant functions you wish to grant access to and un-check those you do not. Click 'Unselect All' to un-check all items. Click 'Select All' to check all items. The functions descriptions are displayed below. Adding a Profile To create a new profile click 'New', a new blank profile with no access rights will be created. Deleting a Profile To create a delete a profile, ensure the profile you wish to delete is the current profile, click 'Delete', a confirmation dialog will be displayed. Click 'Yes' to delete the mentioned profile or 'No' to cancel without deleting. Save/Cancel Changes To save any changes that have been made to these profiles click 'Save', or click 'Cancel' to cancel all changes. Function Descriptions Operation Operating Schedule access the operating schedule dialog in the Visual Console's menu and the Operating Schedule page in the Forecourt Manager. Dispenser Test access dispenser test dialog through the Visual Console's menu. Price Change access scheduled price change wizard through the Visual Console's menu and the Grade Prices page in the Forecourt Manager. Start Of Day access start of day item through the Visual Console's menu. Shift Change access shift change item through the Visual Console's menu and when a shift change is setup to run as part of a price change. End Of Day access end of day item through the Visual Console's menu. End of Day Continue access the Continue EOD functionality in the Visual Console when a POS check is enabled for EOD processes, advanced option. Database Select access database select item through the Visual Console's menu. Attendant Bag Payoff access attendant bag payoff through the Visual Console's menu. Tank Deliveries access tank delivery wizard through the Visual Console's menu. Tank Inventory access the Tank Inventory page in the Forecourt Manager. Tank Dips access the Tank Dips page in the Forecourt Manager. Tank Density access the Fuel Density page in the Forecourt Manager. Console Utility access custom utility through the Visual Console's menu. Wetstock Reports access the Wetstock Reports page in the Forecourt Manager. Shift Totals access the Shift Totals page in the Forecourt Manager. Accumulated Totals access the Accumulated Totals page in the Forecourt Manager. Dispenser Electronic Totals access the Dispenser Electronic Totals in the Forecourt Manager. Dispenser Modes access the Dispenser Modes page in the Forecourt Manager. Dispenser Allocation Limits access the Dispenser Allocation Limits page in the Forecourt Manager. System Information access the System Information page in the Forecourt Manager. Reset Dispenser / PEPS access the Reset Dispenser/PEPS page in the Forecourt Manager. Transaction Recovery access the Transaction Recovery page in the Forecourt Manager. Return Transaction access the Return Transaction page in the Forecourt Manager. System Date/Time access the System Date/Time page in the Forecourt Manager. POS Fallback Control access the Utilities | POS Fallback Control page in the Forecourt Manager. Configuration Attendants Manager. Attendant Dispenser Assign Manager. access the Attendants Details and Profiles pages in the Forecourt access the Attendant Dispenser Assignment page in the Forecourt © 2012 POSTEC Data Systems Forecourt Manager Site Details Forecourt Receipt Transaction Expire Timeout Manager. Fuel Supplier Setup Method of Payment Setup TVD Banner Appearance/Menu Setup Forecourt Manager. VC Operation Setup Manager. Advanced Setup Manager. POS Setup Manager. Keyboard Setup Manager. ePurse Setup 4.5.3 access the Site Details page in the Forecourt Manager. access the Forecourt Receipt page in the Forecourt Manager. access the Transaction Expiry Time page in the Forecourt access access access access the Fuel Suppliers page in the Forecourt Manager. the Methods of Payment page in the Forecourt Manager. the TVD Banner page in the Forecourt Manager. the FOCUS Setup - Appearance/Menu page in the access the FOCUS Setup - Operation page in the Forecourt access the FOCUS Setup - Advanced Setup page in the Forecourt access the FOCUS Setup - POS Setup page in the Forecourt access the FOCUS Setup - Keyboard Setup page in the Forecourt access the FOCUS Setup - ePurse page in the Forecourt Manager Dispenser Assignment On some sites attendants work a specified number of dispensers and are accountable for the money collected from the sales on the dispensers they work. The (Tanks or PoS or Dispensers) | Attendants | Attendant Dispenser Assignment page allows attendants to be assigned to one or more dispensers. The attendant sales report can then be used to determine the sales totals for each attendant at the end of a shift or day. Different profiles can be setup for each day of the week and the shifts for that day. Select the day of the week using the drop-down control and specify the shift number using the spin-edit control. Select the attendant that will be assigned to a specific dispenser from the drop-down list provided. Select None for any dispensers that have no specific attendant assigned. If the same group of attendants are working the same dispensers on multiple days/shifts the copy/ paste buttons can be used to copy one profile setup for a day/shift and then paste it for another day/ shift combination. Save/Cancel Changes To save any changes that have been made to these assignments click 'Save', or click 'Cancel' to cancel all changes. 4.6 Reporting The Back Office | Reports page provides access to three types of report, real-time reports, shift/day reports, and historical reports. Real-time Reports The real-time reports provide a real-time snap shot of totals and inventory. The following reports are available: Hose Totals - presents the current controller shift hose totals, accumulated hose totals, and electronic dispenser totals in report form. This report can only be generated when the controller is online. An optional sub-heading can be entered when prompted, this will be displayed at the top of the report. The hose totals report can be used to check the accumulated totals against the dispenser electronic totals after a synchronisation has taken place. The 'Show difference columns' option determines whether a difference column, electronic - accumulated, is displayed on the report. © 2012 POSTEC Data Systems 76 77 FOCUS User Manual Grade Totals - presents the current controller shift grade totals and accumulated grade totals in report form. This report can only be generated when the controller is online. An optional subheading can be entered when prompted, this will be displayed at the top of the report. Tank Inventory - presents the current controller tank inventory data in either a standard or graphical report. This report can only be generated when the controller is online. An optional sub-heading can be entered when prompted, this will be displayed at the top of the report. Tank Density - presents the current controller tank density data in report form. This report can only be generated when the controller is online. An optional sub-heading can be entered when prompted, this will be displayed at the top of the report. Shift/Day Reports The shift/day reports are reports based on data grouped by FOCUS shifts and days. The following FOCUS reports are available: Hose Sales Totals Grade Sales Totals Attendant Sales Totals Console Transaction Summary Dispenser/Console Sales Reconciliation Wetstock Transactions There are three reporting periods available, monthly, daily, and shift. The Attendant Sales Totals can only be reported on over a day or shift. Month Select the month you wish to report on using the Month drop-down control, only months where data is available are displayed, click 'OK' to generate the report or 'Cancel' to abort. Day Select the month, and check the Day check box, the Day drop-down control will be populated with the available days for that month. The start and end date/time of each available day is displayed. Select the desired day to report on and click 'OK' to generate the report or 'Cancel' to abort. Shift Select the month, day, and check the Shift check box, the Shift drop-down control will be populated with the available shifts for the selected day. If only one shift is available this will automatically be selected and the shift drop-down control disabled. The start and end date/time of each available shift is displayed. Select the desired shift to report on and click 'OK' to generate the report or 'Cancel' to abort. Historical Reports The FOCUS system provides extensive historical wetstock reporting. Some of these historical reports are based on the FOCUS shift/day processes and others on calendar days. When a large reporting period, e.g. 1+ months, is selected a report may take a few seconds to generate. Historical Tank Deliveries A Historical Tank Deliveries report displays tank deliveries that have been entered through the FOCUS system. Select the 'Historical Deliveries' report and click 'Create Report'. The 'Historical Tank Delivery Report' dialog will be displayed allowing the selection of the reporting period. An optional report sub-heading may be entered into the edit box, this will be displayed at the top of the report. The reporting period can be selected by specifying the last x Day(s), Week(s), or Month(s) or by checking the Custom checkbox and selecting a From and To date. When selecting the Last x Week(s) or Month(s) the start of the reporting period will be back to the © 2012 POSTEC Data Systems Forecourt Manager start of last whole Week or Month. E.g. Last 2 weeks on the 29/05/02 will result in a reporting period of 13/05/02 to 29/05/02. The reporting period will be displayed in the From/To controls even if the custom period is not being used. Click 'Default' to restore the default reporting period of the last 30 days. Historical Tank Reconciliation A Historical Tank Reconciliation report displays tank reconciliation data. Select the 'Historical Reconciliation' report and click 'Create Report'. The 'Historical Tank Reconciliation Report' dialog will be displayed allowing the selection of the reporting period. The reporting period can be selected by specifying the last x Day(s), Week(s), or Month(s) or by checking the Custom checkbox and selecting a From and To date. When selecting the Last x Week(s) or Month(s) the start of the reporting period will be back to the start of last whole Week or Month. E.g. Last 2 weeks on the 29/05/02 will result in a reporting period of 13/05/02 to 29/05/02. The reporting period will be displayed in the From/To controls even if the custom period is not being used. Click 'Default' to restore the default reporting period of the last 7 days. The tank reconciliation report can be presented in consolidated form by checking the 'Consolidate records for each tank' checkbox. This will consolidate all the records for each tank into one entry for the selected period. Historical Tank Wetstock Summary A Historical Tank Wetstock Summary report is effectively a tank reconciliation report displayed in a different format/layout for a month period. Select the 'Wetstock Summary' report and click 'Create Report'. The 'Monthly Wetstock Summary' dialog will be displayed allowing the selection of the month to report on: Select the month and year to report on and click 'OK'. Historical Price Changes A Historical Price Changes report displays scheduled price change data. Select the 'Historical Price Changes report and click 'Create Report'. The 'Historical Price Changes Report' dialog will be displayed allowing the selection of the reporting period and price change type. The reporting period can be selected by specifying the last x Day(s), Week(s), or Month(s) or by checking the Custom checkbox and selecting a From and To date. When selecting the Last x Week(s) or Month(s) the start of the reporting period will be back to the start of last whole Week or Month. E.g. Last 2 weeks on the 29/05/02 will result in a reporting period of 13/05/02 to 29/05/02. The reporting period will be displayed in the From/To controls even if the custom period is not being used. The Price Change Type can be selected so the report will display only entries where the price has been increased, decreased, or both. Click 'Default' to restore the default reporting period of the last 30 days and price change type of 'Both'. 4.7 Utilities The Forecourt Manager provides four utility functions: Synchronise System Date/Time Reset Dispenser Transaction Recovery - recover transactions from the PCC that have occurred while the POS was offline. POS Control - switch the Visual Console between integrated POS and standalone operating © 2012 POSTEC Data Systems 78 79 FOCUS User Manual modes. Return Transaction - return transactions to the Visual Console that have been sent to the POS and are locked in the unconfirmed state. 4.7.1 System Date/Time The controller date/time is an important part of the FOCUS system, the date/time must be correct otherwise transactions, events, and other operations will have the incorrect date/time information. Synchronising the Date/Time The Back Office | Site Utilities | System Date/Time page allows the controller date/time to be synchronised with the date/time of the PC. The current PC and controller date/times are displayed. Click 'Send Date/Time to PCC' to set the controller date/time to the PC's date/time. 4.7.2 Reset The Back Office | Site Utilities | Reset page allows a reset of a dispenser or a PEPs node. Resetting a Dispenser A dispenser can be reset if a recoverable fault occurs. A reset will delete any outstanding transactions as well as clearing status/error flags. It can be used to delete an invalid transaction caused by a faulty dispenser. Warning: This deletes both the ALL transactions for the selected dispenser and therefore should be only be allowed in a certain security profiles. Enter the relevant dispenser number and click 'Reset Dispenser', a confirmation dialog will be displayed. Click 'Yes' to reset the specified dispenser, or 'No' to cancel without resetting. Resetting a PEPs Node A PEPs Node can be reset if a fault occurs between the controller and PEPs Warning: This deletes the transaction waiting to be passed to PEPs for processing for the selected node and therefore should be only be allowed in a certain security profiles. Enter the relevant Node number and click 'Reset Node', a confirmation dialog will be displayed. Click 'Yes' to reset the specified node, or 'No' to cancel without resetting. 4.7.3 Transaction Recovery In an error condition the POS may go offline from the controller, i.e. network down, etc. When the controller has been configured to fall back into schedule four after the POS has been offline for a configurable period of time the forecourt will be able to continue trading in attended mode. The transactions will be finalised by the controller and not downloaded by the POS application as it is offline. When the POS comes back online operation will continue as normal, however there will be a "hole" in the transactions stored in the FOCUS database, this will effect the Dispenser/Console reconciliation reports. The Back Office | Site Utilities | Transaction Recovery page is used to request the internal transaction file from the controller and then process it adding transactions into the FOCUS database that are present in the file but not present in the database. Perform a transaction recovery once the system has come back online and stabilised. Click the Recover Transactions button to retrieve the transaction file from the controller via TFTP. Please note the PCC must be fitted with an Ethernet bridge for this functionality to work. The recovery progress will be displayed in the status window where the number of records processed and added is displayed. Recovered transactions are stored with a status of 'r'. © 2012 POSTEC Data Systems Forecourt Manager 4.7.4 POS Fallback Control The Visual Console may be integrated with a POS application. In this case should the POS application fail the Visual Console becomes locked and fuel transactions cannot be processed. However the Forecourt Manager provides functionality to switch into Standalone, or POS Offline, mode which unlocks the Visual Console and allows it to be used standalone to continue trading manually. POS Fallback Control The Back Office | Site Utilities | POS Fallback Control page provides two buttons to switch between integrated (POS Online) and standalone (POS Offline) modes. The current operating mode is indicated by the button that is depressed, select the other button to switch modes. There are some configurable options to determine the exact behaviour of the system when going from integrated to standlone mode, these are setup under from the POS Settings page. The Visual Console is restarted when switching in either direction. 4.7.5 Return Transaction The Visual Console may be integrated with a POS application. Transactions processed from the Visual Console are sent to the POS and are locked in the un-confirmed state, e.g. >20.00, until the POS application confirms or returns them. If a POS application should crash these transactions may remain in the un-confirmed state and there is no way of processing the transaction again. Return Transaction The Back Office | Site Utilities | Return Transaction page provides the ability to return un-confirmed transactions, and allow them to be come available for future processing. A list of un-confirmed transactions is displayed, this can be refreshed by clicking 'Refresh'. Please note the Visual Console must be running to display and return un-confirmed transactions. Select the transaction you wish to return and click 'Return', a confirmation dialog will be displayed. Click 'Yes' to return the transaction or 'No' to leave it in the un-confirmed state. Note: This functionality should be only need to be used in failure situations, if it is becoming a regular occurrence then contact your POS distributor as this would point to a more underlying problem with the POS interface. When there are no transactions in the un-confirmed state the list displays an appropriate message. 4.8 Site Setup The Forecourt Manager is used to manage the forecourt and setup the operating behaviour of the Visual Console and itself on each PC. There are numerous configuration options available, these include: Application Settings - console appearance, menu items, shift control setup, price change setup, point of sale options, and key assignment. Forecourt receipt - the details that will be printed on a receipt that is printed from a 4DET on the forecourt. TVD banner - the idle banner that will be displayed on any TVDs mounted on the site. Transaction expire timeout - the time period after which a transaction will be highlighted by the system as "expired", used for drive-off alerts. Site details - name, address, and contact details for the site, these are displayed on wetstock reports. Methods of payment - the methods of payments used in the FOCUS attendant tagging/forecourt finalisation system or FLIP. 4.8.1 Forecourt Receipt Some forecourt configurations may require a Postec 4REC, receipt printer, to be present on the forecourt. In this case the header/footer of the receipt printed on the receipt printer should be configured. Currently a maximum of six header lines and four footer lines are available. © 2012 POSTEC Data Systems 80 81 FOCUS User Manual Editing the Forecourt Receipt The forecourt receipt is configured from the Dispensers | OPT | Forecourt Receipt page. The grid on the left-hand side of the page is used for editing either the header lines or footer lines, depending on whether the header or footer radio item is checked. The window on the right-hand side displays a preview of the current receipt set-up. A receipt header/footer line that has no text defined for it will not be displayed on the receipt. However if a blank line is required set the appropriate line's text to "#B", this can also be done by right-clicking and selecting 'Insert blank line' from the pop-up menu. Centre a line using spaces, this can be done by right-clicking and selecting 'Centre Text' from the pop-up menu. The receipt width in characters is defined using the control provided. Each specific model of Receipt Printer will have a different maximum number of characters per line. Care should be taken to check the printed receipt checking for line wrapping. Save/Cancel Changes Click 'Save/Send' to save the data to the database and send it to the PCC or 'Cancel' to cancel any changes. The forecourt receipt may be configured while the PCC is offline, in this case the data will be saved to the database but not sent to the PCC. This allows the user to send the data to the PCC using the Forecourt Configuration application's Send Configuration function at a later date. 4.8.2 TVD Banner The TVD banner property specifies the banner every TVD on the forecourt will display while in it's idle state. Editing the TVD Banner The TVD banner is configured from the Dispensers | TVD Banner page. The edit control on the right-hand side of the page is used for editing the TVD banner. Save/Cancel Changes Click 'Save/Send' to save the data to the database and send it to the PCC or 'Cancel' to cancel any changes. The TVD banner may be configured while the PCC is offline, in this case the data will be saved to the database but not sent to the PCC. This allows the user to send the data to the PCC using the Forecourt Configuration application's Send Configuration function at a later date. © 2012 POSTEC Data Systems Forecourt Manager 4.8.3 Transaction Expire Timeout The controller can be programmed to highlight a transaction after a configurable period of time. This can be used to highlight an 'expired' transaction which may be a potential drive-off or for auto-payoff. When the auto-payoff expired transactions checkbox is checked the transaction will be automatically payed off via the Visual Console when the transaction has expired. Note that highlighting the expired transaction as a drive-off and auto-paying off expired transactions are mutually exclusive. The expired transactions will be added to the audit log when the 'Log expired transactions in audit log' checkbox is checked. Editing the Transaction Expire Timeout The transaction expire timeout is configured from the PoS | FOCUS Setup | Transaction Expiry page. The edit controls on the right-hand side of the page is used for editing the timeout in minutes and seconds. Save/Cancel Changes Click 'Save/Send' to save the data to the database and send it to the controller or 'Cancel' to cancel any changes. The transaction expire timeout may be configured while the controller is offline, in this case the data will be saved to the database but not sent to the controller. 4.8.4 Site Details A site's details are used for identifying a site in a network and labeling reports, etc, that are produced by the FOCUS system. These details will be displayed in the header of all FOCUS reports . Editing the Site Details The site's name, address, and contact details are configured from the Site Sign | Site Details page. Use the controls provided to specify a site name, address, and contact details. The site number is displayed for reference only, this can be changed using the Forecourt Configuration application. Save/Cancel Changes Click 'Save/Send' to save the data to the database and send it to the controller or 'Cancel' to cancel any changes. If the controller software does not support these calls an error message will be displayed however the details will still be saved to the database. The site details may be configured while the controller is offline, in this case the data will be saved to the database but not sent to the controller. 4.8.5 Methods of Payment The attendant tagging system allows transactions to be finalised using different methods of payment, e.g. Cash, Card, Account, etc. These methods of payments can vary in description therefore the payment types are configurable from site to site. These methods of payment will be used to display totals in the Daily/Shift Attendant Sales Totals reports. The methods of payment are also used in the FLIP application for tender functionality. Editing the Payment Types The site's payment types are configured from the Dispensers | OPTs | Methods of Payment page. A payment type consists of a MOP (Method of Payment) code, used by the system to identify the method of payment the transaction was finalised with, a description, and an indication of whether the transaction should be added to the attendant's bag if that method of payment is used. Adding a payment type Click 'New' to add a new payment type supplier. The New Method of Payment dialog will be displayed, enter the relevant details and click 'OK' to save, or 'Cancel' to cancel without saving the © 2012 POSTEC Data Systems 82 83 FOCUS User Manual method of payment. The MOP code is a unique reference by which the payment type is identified in the system and the Description will appear in the attendant totals report. Check the 'Add to bag' control if the transaction data needs to be added to the attendant's theoretical bag total when finalised with the specified method of payment. The Smallest Value figure indicates the smallest value available for that MOP, this usually relates to cash. For example if currency has 10cents as its smallest denomination then set the smallest value to 10. The rounding point relates to the smallest value and is used by FLIP to round transactions. For example if 10c is the smallest the rounding point would be set to 5 so a transaction of $10.04 would be rounded down to $10 and a transaction of $10.05 rounded up to $10.10. Modifying a payment type Select the payment type you wish to modify and click 'Open'. The Modify Method of Payment dialog will be displayed, modify the details and click 'OK' to save, or 'Cancel' to cancel without saving the changes made. Deleting a payment type Select the payment type you wish to delete and click 'Delete'. A confirmation message will be displayed, click 'OK' to delete, or 'Cancel' to cancel without deleting. 4.8.6 Fuel Suppliers The tank delivery wizard accessed from the Visual Console's menu allows a fuel supplier to be selected. This indicates who delivered the fuel. The supplier is reported in the Historical Tank Deliveries report. These fuel suppliers are configured from the Tanks | Fuel Suppliers page. Adding a supplier Click 'New' to add a new fuel supplier. The New fuel supplier dialog will be displayed, enter the relevant details and click 'OK' to save, or 'Cancel' to cancel without saving the supplier. The Number is a unique reference by which the fuel supplier is stored in the database and the Name will appear in the tank delivery wizard. Modifying a supplier Select the supplier you wish to modify and click 'Open'. The Modify Fuel Supplier dialog will be displayed, modify the details and click 'OK' to save, or 'Cancel' to cancel without saving the changes made. Deleting a supplier Select the supplier you wish to delete and click 'Delete'. A confirmation message will be displayed, click 'OK' to delete, or 'Cancel' to cancel without deleting. 4.9 FOCUS Setup The FOCUS system provides solutions for a wide range of forecourt sceneries/configurations. Because of this the system can be fully customised depending on the site's configuration. The 'FOCUS Setup' page provides access to the required controls for customising the Visual Console/ Forecourt Manager appearance and operation. This includes the customisation of the: Console's graphical user interface appearance. Console's menu. FOCUS shift control, start of day setup, shift change setup, and end of day setup. FOCUS scheduled price changes. Advanced operating options; attendant tagging, forecourt manager options, etc. Point of sale integration options. Key setup, when operating in a key driven environment. Fuel suppliers, these are used in the Visual Console's tank delivery wizard. © 2012 POSTEC Data Systems Forecourt Manager 4.9.1 Appearance/Menu The Visual Console presents the user with a graphical representation of the forecourt, the PoS | FOCUS Setup | Appearance/Menu page provides all the required controls to customise the Visual Console's appearance. General The controls in the general appearance group allow the user to setup the general appearance of the Visual Consoles main form. Status icon The status icon represents the dispensers status in pictorial form. The following properties are configurable: Height – the height of the status icon panel. Width - the width of the status icon panel. Spacing - the spacing between each status icon. Control panel The control panel is located on the left-hand side of the Visual Console and contains controls for keyboard entry, authorising calling dispensers and emergency stop. The following properties are configurable: Width – the width of the control panel. Show authorise calling dispensers icon – This option determines if the authorise calling dispensers icon is displayed in the control panel that when clicked, authorises all calling dispensers at once. The authorising calling dispensers icon is shown below: Show keyboard entry control – This option determines if the keyboard entry control is displayed in the control panel. This control is used when a keyboard is being used to drive the Visual Console and is where the user enter dispenser numbers for performing actions such as authorise and hold. When a touch only environment is being used this control does not need to be displayed. Grade title panel The grade name may be displayed in a panel above the dispenser status icon, this option is turned on via the 'Display grade title panel'. The following properties are available to configure the grade title panel: Height – the height of the grade title panel. Font size – the font size for the grade name. In addition to the grade title panel a coloured bar is displayed in each transaction buffer representing the grade for the transaction displayed. The colour assignment is setup by clicking 'Edit Grade Colours'. The Grade Colours dialog will be displayed. Edit the grade colour assignment and click 'OK' to save, or 'Cancel' to abort the changes. Icon Dispenser Number The dispenser number can be displayed inside the status icon by turning the 'Display icon dispenser number' option on, if this option is not selected the dispenser number will be displayed next to the grade title. The controls in the 'Icon dispenser number' group allow a user to turn the icon dispenser number on/off and customise its appearance. The following properties are available: Font Size - the font size for the icon dispenser number. Colour – the colour of the icon dispenser number. Click the panel to open the colour selection dialog. Style – the style of the icon dispenser number. Multi-Line © 2012 POSTEC Data Systems 84 85 FOCUS User Manual The Visual Console can be run in "Multi-line Mode", this shows the forecourt screen in a multi-line format if all the dispensers won't fit on one line. The controls in the 'Multi-line' group allow the user to turn multi-line mode on/off and customise it's appearance. The following properties are available: Multi-line gap – the gap between lines of dispenser cells. Forecourt width – specifies how many dispensers will be on one line. If this is set to zero the Visual Console will fit as many as it can on one line before moving to the next. Colours The following colours configurations are available: Console background - the background colour of the Visual Console. Status icon spaces - the colour of the spaces between status icons. The 'Best Fit' button will setup the dispenser cell size settings according to the number of dispensers in the system while trying to maximise the screen real-estate. Transaction Buffers Each dispenser in the Visual Console is displayed with a configurable number of transaction buffers. This is determined by the site setup. When legacy transaction processing is being used the number of transaction buffers is fixed at two, otherwise the transaction stack depth property determines how many buffers are available, this can be set up to a maximum of ten. Dimensions The dimenisons of the transaction buffers must be modified to allow for screen real estate, touch screen functionality, and displaying large transaction data. The following properties are available to modify the transaction buffer's appearance: Visible transaction buffers - this allows the number of visible transaction buffers to be set lower than the actual number of transaction buffers setup in the system. First visible buffer height - the height of the first visible transaction buffer. Other visible buffer height - the height of the other visible transaction buffers, not including the first transaction buffer. Detailed buffer height - the height of the buffers displaying detailed transaction data, drop-down list. Font size – the font size for the transaction buffers. Be sure not to set the font size too big as large transactions, e.g. 120.52, may not be fully displayed. Font style - the font style for the transaction buffers Display transaction volume - this allows the transaction value and volume to be displayed in a transaction buffer. Two visible transaction buffers, four buffers setup. Display detailed buffer When the number of visible transaction buffers is set lower than the number of transaction buffers setup in the system transaction data is displayed in a detailed buffer drop-down menu. This menu is accessed via the last transaction buffer, when List (x), is displayed instead of transaction data, where x is the number of transactions available for that dispenser. The detailed transaction buffer can be setup to display automatically, i.e. when the number of transactions on a dispenser exceeds the number of visible transaction buffers, or Always in which case the last transaction buffer will always display List (x) when there is one or more transactions available for a dispenser. © 2012 POSTEC Data Systems Forecourt Manager Menu The Visual Console uses a menu to provide access to additional functionality including, tank delivery entry, scheduled price changes, and dispenser tests. This menu can be customised to show/hide items where appropriate, i.e. the only allowing dispenser test on one PC. A custom menu item is available to run a selected application, this may be a calculator, etc. The FOCUS Setup | Appearance/Menu page provides all the required controls to customise the Visual Console's menu. Enable Console Menu In some cases the Visual Console menu may need to be disabled, i.e. if the Visual Console is being run in the back office unattended. To disable the menu uncheck the 'Enable console menu' setting. Show Menu Items The 'Show menu items' group provides controls to show/hide certain menu items, About and Exit cannot be hidden. To show an item check the appropriate check-box, and to hide uncheck. The visibility of the following menu items can be controlled: Forecourt manager – the Manager item. Custom utility – the custom utility item, the set-up for this item is described below. Tank delivery wizard - the Deliveries item. Price change wizard – the Price Change item. Auto payoff - the Auto Payoff item. Attendant bag payoff - the Bag Payoff item. Tank Dips - the Tank Dips wizard item. Dispenser lights – the Lights item (Dispenser light control). Dispenser test – the Dispenser Test item. Operating schedule - the Schedule item. Start of day - the Start of Day item, shift control must be enabled. Shift change - the Shift Change item, shift control must be enabled. End of day - the End of Day item, shift control must be enabled. Alarms - the Alarms item. EFT Settlement - the EFT Settlement item, EFT integration must be present. Appearance The Visual Console menu's appearance can be customsied. The following settings are available: Menu item height - this is the height of each individual menu item. Note: When using a touch screen do not set this to small. Font size - the size of the font for the menu item's caption. Custom Utility Menu Item The Visual Console menu allows one custom utility item. This allows a user to run a selected application from the Visual Console menu. The 'Custom utility menu item' group provides the controls to customise this utility item. This group is only enabled if the 'Custom utility' option is checked under 'Show menu items'. © 2012 POSTEC Data Systems 86 87 FOCUS User Manual The following properties are available: Label - the text that will appear in the Visual Console menu. File - the path/file name of the application that will be run, click the 'Browse' to select a file. Params - the command line parameters the selected application will be run with. Click 'Clear' to delete the current file and parameter settings. Save/Cancel Changes To save any changes that have been made to these settings click 'Save', or click 'Cancel' to cancel all changes. 4.9.2 Operation Shift Control The FOCUS system provides considerable shift control functionality, this involves start of day, shift change, and end of day procedures. Each procedure needs to be customised to get the most out of the system for the desired set-up. The PoS | FOCUS Setup | Operation page provides the controls to configure the FOCUS shift control procedures. Shift Control Options Shift control is not always required therefore to disable this functionality un-check the 'Enable shift control' option. When this option is checked the shift control procedures are set-up via the three setup wizards: Start of Day Setup Wizard Shift Change Setup Wizard End of Day Setup Wizard Click the appropriate button to open each set-up wizard. Report Options Within the Shift Change and End of Day wizards, it is possible to set reports to print. Within Report Options, these reports can be configured to print to the printer of your choice, PDF Files, or both. Check or un-check the 'Printer' and 'PDF Files' option and set the 'Printer' and 'Save Folder' to the desired options. Report header options allows report headers to be enabled or disabled. 'Show field calculation headers' causes column headers to be added to reports which show how report fields are calculated. 'Show unit headers' causes column headers to be added for fields' units. Shift Change/End of Day Report Generator Options The FOCUS system provides a comprehensive set of wet-stock reports via its internal report generator, refer Appendix Sample Reports. However sometimes a custom report may be required. This can involve the execution of an external report generator at the completion of a shift change or end of day. Use the drop-down list control to specify on of the following three options: Use Internal Report Generator. Use External Report Generator. Use Internal and External Report Generators. When an external reporter is being used select the file using the 'Browse' button, or alternatively type the file path/name directly into the 'File' control provided. Should any run-time parameters be required enter these into the 'Params' control. This option can also be used to run any external application, not just an external report generator, on the completion of a shift change or end of day, if required. Price Change Although grade prices can be set from the Forecourt Manager it is more common to use the Visual Console's scheduled price change procedure. There are a few configuration options available for this procedure, these are configured from the FOCUS Setup | Price Changes page. Auto Price Change Options The schedule price change is set-up via the price change setup wizard. Click the 'Price change © 2012 POSTEC Data Systems Forecourt Manager wizard' button to open this setup wizard. The scheduled price change wizard accessed from the Visual Console's menu by default allows a user to schedule a price change for a particular schedule or all schedules. To only allow the user to select all schedules check the 'Only allow price change on all schedules' option. External Auto Price Change Program It may be desirable to run a program after a schedule price change has been completed, this may be a custom reporter, etc. Select the file using the 'Browse' button, or alternatively type the file path/ name directly into the 'File' control provided. Should any run-time parameters be required enter these into the 'Params' control. Save/Cancel Changes To save any changes that have been made to these settings click 'Save', or click 'Cancel' to cancel all changes. These settings are saved in the windows registry. 4.9.2.1 Start of Day Setup Wizard The start of day setup wizard is used to set-up the start of day procedure. Navigate through the wizard using the 'Next' and 'Back' buttons, answer the questions to set-up the start of day procedure as desired. Please note some of the wizard pages may, or may not, be shown depending on the answers of questions on previous pages. 24 Hour Site It is becoming more common these days for sites to run 24 hours a day. In this situation there is no time delay between the end of one day and the start of the next. Select 'Yes' if the site is running 24 hours a day, the system will then perform a start of day procedure immediately after an end of day procedure has completed. When this option is set to 'Yes' the other setup pages become irrelevant therefore clicking 'Next' will move directly to the finish page. Restart Dispensers On non-24 hour sites dispensers are usually placed on hold on completion of the end of day procedure, this prevents sales from being made outside the sites "day". Select 'Yes' to restart the dispensers, i.e authorised, on completion of the start of day procedure. Schedule A start of day procedure can be started from the Visual Console's menu. However in some cases it may not be desirable to rely on staff to remember to select this item. Therefore the start of day can be schedule by selecting 'Yes' and entering the desired start of day time using the control provided. Finish Click 'Finish' to save the start of day settings, or 'Cancel' to discard any changes. 4.9.2.2 Shift Change Setup Wizard The shift change setup wizard is used to set-up the shift change procedure. Navigate through the wizard using the 'Next' and 'Back' buttons, answer the questions to set-up the shift change procedure as desired. Please note some of the wizard pages may, or may not, be shown depending on the answers of questions on previous pages. Tank Dip Entry This will allow the prompting for entering in tank dips before the SC process will continue. An option is available to force entry for all tanks that have been setup for logical tank gauging. Stop Dispensers Dialog It is usually desirable to place the sites dispensers stopped, place on hold, on before the shift change procedure, this prevents sales from being made outside the current shift. Select 'Yes' to show the stop dispensers dialog to appear as part of the shift change procedure. Restart Dispensers © 2012 POSTEC Data Systems 88 89 FOCUS User Manual If the dispensers have been stopped, i.e. placed on hold, at the start of the shift change procedure then they would probably need to be restarted, i.e authorised, on completion of the shift change procedure. Select 'Yes' to restart the dispensers on completion of the shift change procedure. Check Dispenser Status Before a shift change procedure is started it may be desirable to have forecourt in an "idle" state, i.e. all dispensers stopped/idle and outstanding transactions payed off. The system will check the dispenser status and not allow the shift change procedure to continue until the forecourt is in an "idle" state. Select 'Yes' to force the system to check the dispenser status. Shift/Day Reports The internal report can be configured to print shift/day reports automatically on completion of the shift change procedure. Check the desired shift/day reports to have them printed automatically. Historical Reports The internal report can be configured to print historical reports automatically on completion of the shift change procedure. Check the desired historical reports to have them printed automatically. Use the controls provided to configure the time periods/report types for each historical report that is to be printed. Other Reports The internal report can be configured to print real-time reports automatically on completion of the shift change procedure. Check the desired real-time reports to have them printed automatically. The tank inventory report can be printed out in one of two formats standard, where the data is displayed in text format, or graphical where the data is displayed pictorially. Select the desired report type from the radio group provided. Schedule A shift change can be scheduled to take place at preset times without requiring the user to invoke the shift change. Set a desired time within the 'Add' section and then click the Add button. To remove a scheduled time, click the time in the list and click the 'Remove' button. Note that shift changes can not be scheduled within 5 minutes of one another. Finish Click 'Finish' to save the shift change settings, or 'Cancel' to discard any changes. 4.9.2.3 End of Day Setup Wizard The end of day setup wizard is used to set-up the end of day procedure. Navigate through the wizard using the 'Next' and 'Back' buttons, answer the questions to set-up the end of day procedure as desired. Please note some of the wizard pages may, or may not, be shown depending on the answers of questions on previous pages. 24 Hour Site It is becoming more common these days for sites to run 24 hours a day. In this situation these is no time delay between the end of one day and the start of the next. Select 'Yes' if the site is running 24 hours a day, the system will then perform a start of day procedure immediately after an end of day procedure has completed. If this option has been set to 'Yes' in the start of day setup wizard it will be set to 'Yes' here, and vice versa. Tank Dip Entry This will allow the prompting for entering in tank dips before the EOD process will continue. An option is available to force entry for all tanks that have been setup for logical tank gauging. Check Dispenser Status Before a end of day procedure is started it may be desirable to have forecourt in an "idle" state, i.e. all dispensers stopped/idle and outstanding transactions payed off. The system will check the dispenser status and not allow the end of day procedure to continue until the forecourt is in an "idle" state. Select 'Yes' to force the system to check the dispenser status. Synchronise Date/Time © 2012 POSTEC Data Systems Forecourt Manager The controller date/time is a crucial part of the FOCUS system, the controller uses this to time stamp transactions, events, deliveries, etc. During commissioning the date/time should be set correctly. However due to factors like daylight savings etc, it may need to be adjusted every now and then. The end of day procedure can automatically set the controller date/time to the PC date/ time, which is usually automatically adjusted by the operating system. Select 'Yes' to synchronise the controller date/time to PC's date/time during the end of day procedure. Transaction Recovery The EOD process can extract the internal transaction file from the controller, via TFTP, and add any transactions that are missing from the FOCUS database into the FOCUS transaction table. Note: This will potentially cover up any reconciliation problems that may have occured due to transactions not being processed via the POS, i.e. reset by a dispenser reset. Shift/Day Reports The internal report can be configured to print shift/day reports automatically on completion of the end of day procedure. Check the desired shift/day reports to have them printed automatically. Historical Reports The internal report can be configured to print historical reports automatically on completion of the end of day procedure. Check the desired historical reports to have them printed automatically. Use the controls provided to configure the time periods/report types for each historical report that is to be printed. Other Reports The internal report can be configured to print real-time reports automatically on completion of the end of day procedure. Check the desired real-time reports to have them printed automatically. The tank inventory report can be printed out in one of two formats standard, where the data is displayed in text format, or graphical where the data is displayed pictorially. Select the desired report type from the radio group provided. When licenced the 4DET day summary report is also available by checking the appropriate checkbox. Schedule A end of day procedure can be started from the Visual Console's menu. However in some cases it may not be desirable to rely on staff to remember to select this item. Therefore the end of day can be scheduled by selecting 'Yes' and entering the desired start of day time using the control provided. Finish Click 'Finish' to save the end of day settings, or 'Cancel' to discard any changes. 4.9.2.4 Price Change Setup Wizard The price change setup wizard is used to set-up the scheduled price change procedure. Navigate through the wizard using the 'Next' and 'Back' buttons, answer the questions to set-up the schedule price change procedure as desired. Confirmation Location When a scheduled price change occurs it needs to be confirmed. This confirmation message will be sent to all Visual Console clients that are online to the controller at this time. In a central database configuration, i.e. a master database being accessed by multiple PC's, a confirmation is only required on one of the PC's as the information will be written to the central database on confirmation. Select 'Yes' if you would like this PC to action the confirmation, or 'No' if another PC will take care of the confirmation message. Confirmation Dialog If the PC has been setup to perform the price change confirmation it can be performed either manually by the user, or automatically by the Visual Console application. When the price change is going to be manually confirmed, using the confirmation dialog, select 'Yes', otherwise the system will automatically confirm the price change when it occurs. Execute Shift Change A shift change can be performed as part of the price change procedure, select 'Yes' if this option is © 2012 POSTEC Data Systems 90 91 FOCUS User Manual required. Finish Click 'Finish' to save the price change settings, or 'Cancel' to discard any changes. 4.9.3 Advanced Options The FOCUS system has various advanced functionality which needs to be configured depending on the site operation this includes, attendant tagging, prepay transactions, etc. The FOCUS Setup | Advanced page provides the controls to edit these advance options, on standard post-pay retail sites the default settings for these options are usually sufficient. General Console Options When dispensers are running in Prepay mode a grade restriction can be applied, i.e. not only is the value restricted to the prepaid value but the grade/hose is also restricted. This setting is compulsory in the Australian market. Check the 'Enable prepay grade restriction' option to enable this feature. If a dispenser supports it prepay values can contain a decimal point, i.e. not a whole dollar amount. To allow decimal points in the prepay value check the 'Allow decimal points in prepay values' option. In a typical POS/Back office setup the site manager may wish to run the Visual Console on the back office PC to keep an eye on the forecourt. In this case sale processing should be disabled on the back office PC to stop the manager accidentally paying off fuel sales, however he will still be able to authorise dispensers, emergency stop, etc. Check the 'Disable sale processing' option to prevent sales being processed on the Visual Console. The Visual Console plays an integral part in attendant tagging. When a request for authorisation is made by an attendant on the forecourt the Visual Console will check the attendants authorisation status and pass this back. This process will only work on the PC that has tagging support enabled. Check the 'Enable tagging support' option to enable this authorisation process. In a multi-console set-up this option should only be enabled on one console. In an attended forecourt scenario an attendant can finalise transactions at a 4DET/4REC on the forecourt. In this case the Visual Console must be configured to automatically pay off the forecourt finalised transaction. Check the 'Process forecourt finalised transactions' option to enable this feature. The Visual Console has an emergency stop button in the control panel that is used to stop all dispensers, in use or otherwise. In the situation where the Visual Console is being used for monitoring only, and running in a locked state, it may be desirable to hide this button to prevent a user inadvertently emergency stopping the forecourt. Un-check the 'Show emergency stop button' to hide this button. The emergency stop button is a requirement for the Australian market and MUST be shown at all times. A warning will appear to remind you that it may be a requirement to have the emergency stop visible. The Visual Console can use new transaction processing functions that allow up to ten transactions to be stacked and the stacking of un-confirmed transactions. The 'Use legacy transaction processing functions' check-box determines whether the Visual Console will use the old "legacy" functions, or the new functions. The Price Change and Tank Delivery wizards can be configured to print a report to the default printer with the details entered on completion of the wizard. Use the two check boxes provided to enable this functionality. For attendants to be able to authorise dispensers, which are in Autohold state, for a particular Hose/ Grade only (if pump is multiproduct), or be able to perform a prepay for a particular hose/grade on a dispenser in AutoHold state. To activate this function check "Allow Prepay in AutoHold mode." option. Forecourt Manager Options The accumulated hose totals can be synchronised to the electronic dispenser totals. This is a good © 2012 POSTEC Data Systems Forecourt Manager test of the system during commissioning to ensure all sales made on the dispensers are being processed by the controller. However this option should not be used lightly on a running site as if the synchronisation is performed inside a "day" reconciliation problems may occur. Therefore this option can disabled to prevent accidental synchronisation. Check the 'Allow accumulated total synchronisation' option to show the 'Synchronise Totals' button on the Wetstock Totals | Accumulated Totals page. Although the shift totals are reset at the end of every shift they can also be manually reset at any time from the Wetstock Totals | Shift Totals page. The reset button on this page is only visible when the 'Show reset shift hose/grade totals button option is checked. Sometimes it may be desirable to request data from the controller, this can be enabled using the 'Allow configuration requests' option. This option should be used with caution as requesting data from a controller that has been master reset will cause the specific configuration data stored in the database to be replaced with default settings. Dispensers Controlled by Visual Console In some cases, on a large forecourt, dispensers may be shared between two Visual Consoles, i.e. two POS PC's. In this case dispensers 1-16 may be controlled by Visual Console 1, and dispensers 17-32 may be controlled by Visual Console 2. Use the 'Dispensers controlled by Visual Console' control to set which dispensers will be controlled by the Visual Console on a specific PC. This may also be used in the case of a dispenser that is under the control of a DCA, or other such device, and is therefore not required to be controlled by the Visual Console. Import / Export FOCUS Setup The FOCUS setup is determines how the FOCUS suite looks and behaves. Most of this setup is stored in the Windows registry and therefore when setting up multiple FOCUS installations this setup needs to be duplicated on each PC. The Import/Export option allows the setup on one PC to be exported to an external file which can then be imported on another PC simplifying the setup process. Exporting FOCUS Setup The export process will export the FOCUS settings related to the following: Visual Console general appearance and transaction buffers Visual Console menu Shift control behaviour Price changes behaviour Advanced settings POS setup/behaviour Keyboard setup/assignment Tank delivery wizard Click 'Export FOCUS Setup' to export the FOCUS Setup to an external registry file. Enter the file name and select the folder where the exported file is to be saved. When the settings have been successfully exported a dialog will be displayed. Importing FOCUS Setup The import process will import an exported FOCUS setup file, extension .reg. Click 'Import FOCUS Setup' to import a FOCUS setup file, a confirmation dialog will be displayed. Click 'Yes' to continue, or 'No' to cancel. Select the file from the open dialog. A confirmation from the registry editor will be displayed. Click 'Yes' to continue, or 'No' to cancel. An information dialog is displayed to indicate the success, or failure, of the import. Special Considerations Although the import/export process speeds up the setup process some considerations need to be made. These include: Shift control - ensuring there is not two or more POS PCs setup to run the same scheduled SOD/ EOD's. Price Changes - ensuring there is not two or more POS PCs setup to confirm price changes. © 2012 POSTEC Data Systems 92 93 FOCUS User Manual Save/Cancel Changes To save any changes that have been made to these settings click 'Save', or click 'Cancel' to cancel all changes. These settings are saved in the windows registry. When the 'Disable sale processing' option has been changed the Visual Console will need to be restarted for the new setting to take effect, a dialog will be displayed reminding the user of this. 4.9.4 Point of Sale The POS integration is a key part of the FOCUS system. This allows fuel transactions to be processed by a POS along with dry-stock. Each different POS requires certain parameters to be defined in order for this integration to work seamlessly. The PoS | FOCUS Setup | POS page provides the controls to configure these parameters. These should be setup in accordance with each specific POS's documentation. POS Options The Visual Console can be run in two type of integration mode: Integrated POS mode – No login screen, and locks console but emergency stop can still be used. Stand alone mode – Allows normal use of console. When the Visual Console is integrated with a POS this mode should be set to 'Integrated POS mode'. In a keyboard environment application focus can be a big issue, only the focused window will receive the keystrokes. The system can be configured to switch the focus from the Visual Console, the 'Focus swap options' drop-down control provides the following three options: Never swap to POS - application focus will never swap to POS under any circumstances. Swap after transaction – application focus will swap to the POS after a transaction has been processed. Always swap to POS – application focus will always swap to the POS after any action. e.g. Authorise dispenser, process transaction, etc. The transaction control specifies what will happen when a transaction is processed on the Visual Console. The 'Transaction control' drop-down control provides the following four options: Display only - a dialog displaying transaction data is displayed, this should only be used for test purposes. DBase table (.dbf) - transaction data will be written to a DBase transaction table and the Interbase transaction table. Paradox 7 table (.db) - transaction data will be written to a Paradox 7 transaction table and the Firebird transaction table. Firebird table - transaction data will be written to the Firebird transaction table. The DBase or Paradox transaction table options are only included to provide backward compatibility, the recommended method is the Firebird table. Should these types be selected the following warning will be shown, in this case browse for, or type in, the path of the transaction.dbf or transaction.db file being used. In some cases when the Visual Console is configured to run under "Auto Payoff" mode it is desirable to have the transactions that have been automatically payed off downloaded to the POS application. Should this functionality be required check the 'Trigger transaction available event on standard auto payoff' option, the system will then fire the transaction available event when a transaction is processed manually by an attendant or processed automatically by the Visual Console itself. The system can also be configured to automatically payoff EFT forecourt finalised transactions, if it is desirable to have these transaction sent to the POS via the transaction available event check the 'Trigger transaction available event on EFT auto payoff' option. The POS may also wish to receive transactions that are processed as a Dispenser Test from the Visual Console, check the 'Trigger transaction event on Dispenser Test' if this is desired. POS Offline Options When an integrated POS fails FOCUS can be run standalone to allow trading to continue, the Forecourt Manager provides a POS Control page to switch from integrated POS to standalone and © 2012 POSTEC Data Systems Forecourt Manager vice versa. There are a number of options available for how the Visual Console will change its behaviour when the integrated POS is offline. These POS offline options are: Show memory buffer - the memory buffer is displayed, if not already, when the Visual Console is run standalone. Disable auto payoff - auto payoff mode is disabled so the operator can manually process the fuel transactions. Print receipts - the Visual Console will print receipts, as the POS is not able to. Run Transaction Viewer - the FOCUS Transaction Viewer application will be run to provide a display of transactions process by the Visual Console. When the Visual Console is switched back to integrated POS mode the previous settings are restored, allowing it to continue operating how it was originally configured to do so. Receipt Options The Visual Console can be configured to print a receipts, however when the Visual Console is integrated with a POS, i.e. not running stand alone, the receipt printing functionality is typically part of the POS application. In this case the 'Print Receipt' option should be set to 'None'. However if it is desirable to have a receipt printed by the Visual Console the 'Print receipt' drop-down control provides the following options: None - don't print a receipt. Always - always print a receipt after a transaction has been processed. Optional - a receipt for the last transaction processed can be printed by the user. When this option is not set to "None" the receipt can be configured by clicking the 'Receipt setup' button, this will display the 'Receipt Setup' dialog Customer Display The FOCUS system can work with a customer display, it is compulsory to have at least one EPOS LCD (PIPI) on sites in Australia. Select the type of customer display using the drop-down control, there is currently only one customer display available, and specify the communication port the customer display will be connected to. The Customer display will show the latest dispenser transaction that has been paid-off. Save/Cancel Changes To save any changes that have been made to these settings click 'Save', or click 'Cancel' to cancel all changes. These settings are saved in the windows registry. Due to the nature of these settings the Visual Console will need to be restarted if these settings are changed, the 'Information' dialog will be displayed reminding the user to do so. 4.9.4.1 Receipt Setup The 'Receipt Setup dialog allows the configuration of receipt parameters. These parameters relate to the receipt that is printed from the Visual Console. When the Visual Console is integrated with a POS the receipt will usually be printed by the POS application, and the configuration of such will have to be done via the POS distributors documentation. Select the desired receipt printer from the drop-down list, this setting allows receipts to be printed to a specific printer that isn't necessarily the Windows default printer. Specify the left margin (characters), receipt width (characters), and font size. A custom logo can be selected using the browse button. The receipt allows 4 custom header and footer lines and a receipt comment. A blank line can be inserted into the custom header or footer lines by entering #B or right-clicking and selecting 'Insert Blank Line'. The receipt extended transaction data can be selected using the 'Select Fields' button in the 'Extended transaction data' group box. This can be used to print specific data for applications such as card numbers, odometers, and vehicle registration. Should the card number be selected a masking scheme and character can be setup to meet any IP requirements. Extra Line Feeds can be added at the bottom of the receipt. © 2012 POSTEC Data Systems 94 95 FOCUS User Manual The fields shown in the Visual Console Reprint Receipt dialog can be customised using the 'Select Fields' button in the Reprint Receipt group box, the period of the reprint selection can also be defined in days. Click 'OK' to save the changes, or 'Cancel' to discard changes. 4.9.5 Key Setup The FOCUS system can be run in either a touch or keyboard driven environment, therefore the Visual Console's numerous control functions are assigned to keys. These key assignments are configured from the PoS | FOCUS Setup | Key Setup page. Default Settings The default key assignment for Ready, Hold, Sale and Memory correspond to numeric keypad keys, refer to the table below. All default settings can be restored by clicking 'Default'. KEY Ready DEFAULT DESCRIPTION Authorise a dispenser, and also to resume a dispenser delivery that has been temporarily stopped (Temp Stop). When the dispenser number specified is '99' all dispensers will be authorised. Hold * Place an authorised dispenser on HOLD or to temporarily Stop a dispenser in use. When the dispenser number specified is '99' all dispensers will be held/temporarily stopped. Memory Enter Pay off a sale transaction from the MEMORY buffer (Dual Stack) for the specified dispenser. Sale + Pay off a sale transaction from the SALE buffer for the specified dispenser. Login Ctrl+L Open the attendant login dialog. Auto payoff A Toggle auto pay off functionality on/off. Emergency E Place all authorised dispensers on HOLD and Temp Stop all dispensers in use. Console menu M Access the Visual Console menu. The operator may be prompted for a password if the console's menu has restricted access. Print receipt Ctrl+P Print a receipt, from the Visual Console, for the last transaction that has been payed off. Process Ctrl+D Process transactions for the specified dispenser. When there is only dispenser one transaction, a transaction in the sale buffer OR a transaction in the memory buffer that transaction will be payed off. When there is a transaction in the sale buffer AND a transaction in the memory buffer a dialog will be displayed allowing selection of which transaction should be payed off. Authorise all U Authorise all calling dispensers and those on temp stop. calling dispensers When the 'Focus console' checkbox is checked this key assignment will focus the Visual Console from any application, if the checkbox is not checked this key assignment will do nothing. When 'Toggle focus' the checkbox is checked this key assignment will toggle the focus between the client application, usually the POS application, that is logged into the Visual Console and the Visual Console itself. If the checkbox is not checked this key assignment will do nothing. Although most sales start with a fuel transaction, when using a programmable keyboard we recommend that the Visual Console be configured to always return the window focus to the POS after all functions. Click the button next to each edit box and enter a keystroke sequence for each function. This keystroke can include the Function keys, and the Shift and Ctrl keys. Editing Key Assignments Click the 'Browse' button next to the appropriate key assignment, the 'Edit Keycode' dialog will be © 2012 POSTEC Data Systems Forecourt Manager displayed. Type the desired key assignment and click 'OK' to save or 'Cancel' to cancel any changes. Custom Keyboard When a custom keyboard is being used the custom keyboard group box will be displayed. Check the 'Custom Keyboard' check-box to enable the keyboard type control and select the custom keyboard from the keyboard type control. To edit the custom keyboard assignment click the 'Edit Keyboard' button, the 'Custom Keyboard Editor' dialog will be displayed. Save/Cancel Changes To save any changes that have been made to these settings click 'Save', or click 'Cancel' to cancel all changes. These settings are saved in the windows registry. 4.9.5.1 Custom Keyboard Editor The custom keyboard editor displays the key layout of the custom keyboard selected. The example below show the layout for a KB-60. Assigning Functions to Keys Each Visual Console function should be assigned to a key on the custom programmable keyboard. To do this click the desired key, the 'Assign Key' dialog will be displayed. © 2012 POSTEC Data Systems 96 97 FOCUS User Manual Select the desired functionality that is to be assigned to the selected key, some functions can be assigned an optional dispenser number using the control provided. Click the 'Clear Assignment' button to clear the previous assignment. Click 'OK' to save the changes or 'Cancel' to discard. Once a function is assigned to a key the appropriate text will be displayed indicating what that key will be used for. 4.9.6 ePurse 4.10 System Information The Back Office | System page provides miscellaneous information about the FOCUS system. This includes the controller version details, and language settings. System Details The 'System Details' displays miscellaneous version information about the system, this information may be requested by a POSTEC support engineer. This information can be refreshed at any time by clicking 'Refresh'. Click 'Save' to save all information to a text file, which can then be emailed to a POSTEC support engineer on request. FOCUS suite DLL version Server version Database version The version of the PCCClient32.dll. The version of the PCC Server application. The version of the FOCUS database. PCC software Version Date Name The controller software version. The controller software date. The controller software name. PCC hardware Version Serial number registration. The controller hardware version. The controller internal serial number, used for hardware key generation/ Ethernet bridge (Only applies when an Ethernet bridge board is fitted to the PCC) SW version The software version of the Ethernet bridge board. HW(PLDU13) version The hardware version of the PLD U13 on the Ethernet bridge board. IP address The IP address of the Ethernet bridge board. Subnet mask The subnet mask of the Ethernet bridge board. Default gateway The default gateway of the Ethernet bridge board. MAC address The MAC address, of the Ethernet bridge board. PC Windows version Platform The version of the windows operating system. The windows platform information. Language FOCUS can support multiple languages, the language list box allows the selection of the language FOCUS will run in, this can be changed dynamically. Changing the language here will also update the language setting the Visual Console uses. A Multilizer dictionary file, *.mld, is required in the installation directory of FOCUS. The following language dictionaries are available: Arabic Chinese, Traditional and Simplified Spanish Thai © 2012 POSTEC Data Systems Forecourt Manager The translations for each dictionary are usually performed by the client, POSTEC supplies a software package to enter translations into the various dictionaries. Contact a POSTEC development engineer for more details. 4.11 Command Line Functionality Some functions can be started by running the Forecourt Manager with a command line parameter, these are detailed below. All the functions that are implemented from the command line can be performed from either the Forecourt Manager or Visual Console applications through the GUI. Please note that the shift control functions run silently from the manager therefore functionality for stopping/restarting dispensers will not work. These command line functions should only be used after consulting with a POSTEC development engineer. Start of Day Using this parameter will perform a silent start of day. Parameter C1 Return Code 0 1 Start of day succeeded. Start of day failed, view the audit log for more details. Shift Change Using this parameter will perform a silent shift change. Parameter C2 Return Code 0 1 Shift change succeeded. Shift change failed, view the audit log for more details. End of Day Using this parameter will perform a silent end of day. Parameter C3 Return Code 0 1 © 2012 POSTEC Data Systems End of day succeeded. End of day failed, view the audit log for more details. 98 Part V Visual Console Visual Console 5 Visual Console The Visual Console is the key to the FOCUS system. It provides a graphical real-time dispenser status display of the forecourt as well as full dispenser control. The console can be integrated with a POS application to allow wetstock transactions to be finalised along with dry stock transactions. Australian markets - the Visual Console is approved by the NSC for use with any POS software, providing the POS software meets the POS requirements documented in NSC document S1/0/A and the FOCUS POS interface specifications. An individual "cell" within the console represents each dispenser. Each cell consists of a grade title, the current grade in use, the dispenser status, and two transaction buffers. High-resolution coloured images are used to represent the current status of a dispenser allowing the attendant to quickly assess the state of his/her forecourt while working behind the shop counter. 5.1 User Interface The Visual Console provides a graphical representation of the forecourt. The user interface provides control of the forecourt and processing of the fuel transactions generated on the forecourt. The user interface can driven by keyboard, mouse, touch, or a combination of these. The appearance and behaviour of the Visual Console, including dimensions, line mode, console menu items, etc, are configured using the Forecourt Manager, Settings. The Visual Console is made up of a status bar, dispenser status icons which include transaction buffers, control keys, and a console menu. The 'Dispenser number entry box' is used in a keyboard environment to enter a dispenser number to authorise, hold, etc. The 'Authorise all calling dispensers' does just that authorise all dispensers that are lifted and waiting authorisation, this icon may be configured to be shown/hidden. The 'Emergency Stop' is used to emergency stop all dispensers. The login/logout button is used to login/logout attendants, this is only available when running in standalone mode. The console menu provides access to all additional functionality including tank delivery entry, shift control, etc. The status bar is used to display errors (red) or information (blue) for a short period of time before returning to the idle state. Because of this the Visual Console has a minimum width to ensure the entire message can be read. © 2012 POSTEC Data Systems 100 101 FOCUS User Manual Status Icons The status icons in the top right-hand corner are used to access additional functionality and display the state of the console/POS integration. Alarms - indicates alarms are present in the system. Receipt - click this icon to print/reprint a receipt for previous transactions. When the Visual Console is integrated with a POS receipt printing is performed by the POS application, this is configurable. Select the transaction you wish to print/reprint the receipt for and click Print, use the up/down arrows to scroll through the transactions and the left/right arrows to view additional fields. Click 'Cancel' to exit without printing. Locked - the Visual Console is disabled/locked. This would occur if the POS application shuts down and logs out of the Visual Console. POS Logged In - a POS application is logged into the Visual Console through one of the integration interfaces. Database in use - indicates which database the system on this PC is currently accessing, Master or Local, click this icon for more information. Single/Multi-Line mode The Visual Console may be run in single-line or multi-line mode. © 2012 POSTEC Data Systems Visual Console In single-line mode, if the combined width of all the dispensers is wider than the screen width then scroll buttons will become active on the right-hand side of the Visual Console. These buttons can be used to scroll backwards and forwards through the available dispensers. In multi-line mode multiple lines of dispensers are shown simultaneously on the screen. Depending on the screen resolution, up to 64 dispensers may be shown simultaneously. The number of dispensers on each line can be fixed or automatically set by the system. 5.1.1 Login When the Visual Console is started in standalone mode an attendant must log in to the login dialog using a valid ID and password. This sets the current security profile of the Visual Console to that of the attendant that has logged in. Another attendant may be logged in at any time by clicking on the 'Login' button, located in the bottom left-hand corner of the Visual Console. The initial default login after installation is: Attendant: 1111 Password: 123 To avoid fraudulent activity on the forecourt via the Visual Console this initial login should be changed and different security profiles should be set-up during the commissioning stage, refer Attendants. The login dialog will not appear while running multi-site version and all functionality will be unrestricted. When the Visual Console is being used with a POS application the login will be handled through the POS interface and the login dialog will not be displayed. © 2012 POSTEC Data Systems 102 103 5.1.2 FOCUS User Manual Menu The additional functionality within the Visual Console is accessed through the Console Menu. The items shown in the menu are configurable using the Forecourt Manager. Click 'M' to access the console menu. The menu items perform the following functions: Manager - Runs the Forecourt Manager application, or brings it to the front if it is already running. When the Forecourt Manager is run from this menu item it will automatically be logged in to with the attendant logged into the Visual Console. Custom - Runs the custom utility that has been setup. Deliveries - Opens the Tank Delivery Wizard to enter tank delivery details. Tank Dips - Opens the Tank Dips Wizard to enter tank dip details. Price Change - Opens the Scheduled Price Change Wizard to schedule a grade price change. Start of Day / Shift Change / End of Day - Executes the relevant shift control procedure. Schedule - Opens the Change Operating Schedule dialog to change the current operating schedule. Alarms - Opens the Alarm dialog. Attendant Bag - Opens the Attendant Bag Payoff dialog to allow and attendant to pay money from his/her bag into the POS. © 2012 POSTEC Data Systems Visual Console Lights - Turns lights on/off, indicated by a tick. Auto Pay - Turns Auto Payoff Mode on/off, indicated by a tick. Dispenser Test - Opens Dispenser Test dialog to process a transaction as a dispenser test. Database Select - Runs the database selection application to switch between master and local databases. About - Displays Visual Console version number and release date as well as company information. Exit - Close the Visual Console. 5.1.3 Dispenser Status Cells The Visual Console represents each dispenser with a "Dispenser Status Cell". The following diagram shows the various parts that make up a dispenser status cell in the Console window. The current dispenser grade name may be displayed in the grade name panel, when the dispenser is an MPD the name of the grade currently being used is displayed. When no grade is assigned 'None' will be displayed. The dispenser number may be displayed inside the status icon, as shown here, or in the grade name, this is configurable from the Forecourt Manager. The dispenser status icon shows the current state of the dispenser. ie. Transaction Available, In use, On hold etc. Refer Visual Console Status Icons Appendix for a list of available statii. Click on this icon to toggle authorising / de-authorising of the dispenser. The icon background will turn yellow to confirm the click and dispenser will then change state. The transaction buffers hold the current transactions yet to be paid off, click the desired buffer to pay off a transaction. A transaction can be shifted from the first buffer into the second buffer by clicking on the dispenser status Icon, stacking. This enables the dispenser to be re-authorised and used even though the last transaction hasn't been paid off yet. The transaction buffer is highlighted in yellow to indicate a sale is ready for processing. It displays the transaction value, a coloured panel representing the grade, and optionally the transaction volume. Dispenser Status Example - Basic Retail Postpay Operation Dispenser is idle in Autohold mode. Dispenser status displays Hold. © 2012 POSTEC Data Systems 104 105 FOCUS User Manual Dispenser is lifted by a customer, who is now awaiting authorisation. Dispenser status displays Alert and sound is played. Dispenser is authorised by clicking the dispenser status icon. Dispenser status displays Nozzle Lifted. Customer starts dispensing fuel. Dispenser status displays Delivery in Progress and sale data is displayed in sale buffer. Customer finishes dispensing fuel and hangs up nozzle. Dispenser status displays Transaction Available, sound is played, and final sale data is displayed. © 2012 POSTEC Data Systems Visual Console 5.1.4 Alarms Some events occurring within the controller will generate alarms, these may be related to tanks, UPIs, the internal hardware, etc. When an alarm occurs the alarm bell will appear in the Visual Console's status bar, shown below. Click the bell icon and the alarm status box will appear, this dialog lists the current alarm descriptions. These alarms are also logged in the Audit log. The alarms can also be accessed via the Alarms item when it is displayed in the Visual Console's menu. Alarm List Automatic Tank Gauging: Offline Stick error Low product level High product level High water level Leak detected Theft detected General error UPIs Offline Communications line fault Checksum error EPROM error CPU RAM error Auxiliary Devices Checksum error Controller EPROM failure Internal RAM failure External RAM failure Emergency stop activated Price Sign Offline PIPI / Customer Display Offline from the controller. Offline from the PC OPT Offline Paper out Paper low Printer offline Door open Buffer full Self-test failure Power failure Battery charge low © 2012 POSTEC Data Systems 106 107 FOCUS User Manual Unrecoverable error Diagnostic reset 5.1.5 Keyboard The Visual Console can be driven from a keyboard, mouse, touch, or a combination of both. The Visual Console makes use of the Numeric keypad of a standard PC keyboard for most operator functions. The default keypad assignment is displayed below. All key assignments are configurable from the Forecourt Manager, refer to the key assignment section for details each keys function. 5.2 Transactions One of the key functions of the Visual Console is to provide control of the fuel transactions. When integrated with a POS application these fuel transactions can be transferred to the point of sale and tendered with dry-stock to provide a complete petrol/convenience store solution. The Visual Console's fuel transaction functionality includes: Up to ten transactions per dispenser, this is configurable. Pre-paid transactions, to prevent drive-offs. Transaction expiry, highlights fuel transactions that have not been processed, potential drive-off. POS integration includes the ability to download a fuel transaction(s) from the Visual Console to the POS which can then confirm or return the transaction(s). © 2012 POSTEC Data Systems Visual Console 5.2.1 Transaction Processing Fuel transactions are processed via the Visual Console using either a keyboard or touch interface. The transaction details will be written to the database. When the Visual Console is integrated with a POS application the transaction will optionally be transferred to the POS via the transaction database file and / or the Visual Console's COM Interface. The FOCUS system allows up to 10 transactions per dispenser, this is configurable via the transaction stack depth parameter. Note some countries have regulations limiting the number of transactions per dispenser. Legacy Transaction Processing When the legacy transaction processing is being used the system supports two transactions per dispenser To process a transaction from the first buffer enter the dispenser number, into the entry box, and press 'Sale' key, or click the transaction buffer button containing the transaction. To cash a transaction from the second buffer enter the dispenser number and press the 'Memory' key, or click the transaction buffer button containing the transaction. © 2012 POSTEC Data Systems 108 109 FOCUS User Manual A transaction in the first buffer can be transferred to the second buffer by entering the dispenser number and pressing the 'Ready' key, or clicking the dispenser status icon. This enables the dispenser to be re-authorised and used even though the last transaction hasn't been paid off yet. It is only possible to transfer a transaction if the memory buffer is empty. When Automemory mode is allowed, and selected, the above function will occur automatically when the nozzle on the dispenser is used for a second delivery. Transaction Processing The system supports up to ten transactions per dispenser. In this case the number of visible transaction buffers is usually still set to two. When a dispenser has more than two transactions the last transaction buffer will display List (x), where x is the total number of transactions available for that dispenser. To process a transaction from the first buffer enter the dispenser number, into the entry box, and press 'Sale' key, or click the transaction buffer button containing the transaction. When List (x) is not displayed a transaction can be processed from the second buffer as described in the previous section. When List (x) is displayed click on the List (x) transaction buffer button or enter the dispenser number and press the 'Memory' key. A transaction list will then be displayed allowing keyboard and touch access to all the transactions for that dispenser. The following images display the sequence of events for a dispenser where three transactions are made, the left image displays what would be shown when the Display Detailed Buffer option is set to Automatic and the right-hand image displays what would be shown when this option is set to Always. First transaction Second transaction Third transaction © 2012 POSTEC Data Systems Visual Console Accessing the detailed transaction list 5.2.2 Prepay Mode Transactions Dispensers can operate in Prepay mode, this means the dispenser is authorised to dispense a fixed amount of fuel after the customer has paid for it. This is particularly useful in avoiding drive-off's while operating the forecourt late at night. Note: The transaction stack depth must be set to greater than 1 for prepay to operate correctly. Dispensers operating in Prepay mode will be displayed as a blue dispenser icon in the idle state. Initiate a Prepay transaction by entering the dispenser number and pressing the 'Ready' key, or click on a dispenser that is in Prepay mode, the Prepay dialog will be displayed. © 2012 POSTEC Data Systems 110 111 FOCUS User Manual Enter the preset value using the keyboard provided and click 'Enter'. The decimal point may be disabled if the dispensers on the forecourt do not support fractional values, this is configured from the Forecourt Manager. When prepay hose restriction is enabled the hose selection dialog will be displayed allowing the hose the prepay will apply to to be selected. After selecting the hose the dispenser status icon will change from the prepay hold state to the authorise state and the prepay amount will appear in the memory buffer for a few seconds before it is automatically process. When the Visual Console is integrated with a POS this will be transferred to the POS awaiting confirmation. When the dispenser nozzle is lifted, the status icon changes to the nozzle lifted icon, and as fuel flows the icon changes to in progress. At the end of delivering the preset amount, the dispenser will change to the prepay hold state ready for the next sale. Underfill / Refund At the end of an underfill delivery the dollar amount of the underfill refund (preset amount - dispensed amount) will be displayed in the sale buffer of the relevant dispenser. The refund amount will be shown in RED. The status icon will change to the refund icon. © 2012 POSTEC Data Systems Visual Console The transaction can be processed normally and the icon will change to the prepay hold state ready for the next sale. In Australia, due to legacy regulations, some dispenser software is programmed to have a three minute timeout when a prepay underfill occurs. 5.2.3 Autohold/Prepay Mode Transactions Dispensers can be put into 'Autohold/Prepay' mode. When in this mode, the dispenser appears the same as in Autohold mode (i.e. dispenser locked). Unlike Autohold mode where clicking the dispenser immediately authorises it, Autohold/Prepay mode causes a dialog to appear and gives multiple options on how the dispenser should be authorised. To authorise the pump with no limits, just click OK. To authorise the pump with a limit: 1. Choose either a '$' or 'L' limit. (The displayed symbols depends on the unit configuration. $ / L is for New Zealand). 2. Choose either 'Fill' or 'PrePaid'. 3. Enter the amount to be authorised using the keypad. 4. Click OK. If 'Fill' is chosen, the pump is authorised to dispense up to a maximum of the amount entered. The customer must pay for their fuel afterwards. if 'PrePaid' is chosen, the customer is charged for the entered amount before fuelling. The process is the same as for a Prepay Mode Transaction; refer to this section for more information. 5.2.4 Transaction Expiry The FOCUS system can be configured to highlight a transaction that has not been processed after a configurable amount of time. This time is set by the Transaction Expire Timeout located in the Forecourt Manager, or in the Timers configuration node on the Forecourt Configuration application. This functionality can be used to highlight a possible drive off or be used for auto pay-off When a transaction has expired the relevant transaction buffer will be highlighted in red, as shown below, and an appropriate sound will be played every 10 seconds until the transaction is manually processed or auto payed-off by the Visual Console © 2012 POSTEC Data Systems 112 113 FOCUS User Manual 5.3 Operations 5.3.1 Change Operating Schedule There are four configurable operating schedules. Each operating schedule allows a set of dispenser operating modes and grade prices to be configured. The current operating schedule can be changed from Forecourt Manager and the Visual Console. Select the 'Schedule' item in the console menu to open the Change Operating Schedule dialog. Select the desired operating schedule using the buttons provided, or using the numeric keys 1-4. The operating schedule names will be dependent on the current settings. The 'Accept' button will only be enabled if a different operating schedule to the current operating schedule has been selected. Click 'Accept' to set the current operating schedule, or 'Cancel' to close without changing the current operating schedule. 5.3.2 Tank Deliveries When logical tank gauging is being used tank deliveries need to be entered into the system to ensure tank reconciliation is accurate. If automatic tank gauging is configured tank deliveries are measured automatically. In this case, the tank delivery wizard can be used to provide more information about the delivery. In this case the delivery is NOT added twice, rather it supplements the automatically recorded information. Tank deliveries entered via the Visual Console can be reported on at a future date using the Historical Tank Deliveries report. The Visual Console provides the Tank Delivery Wizard to enter the tank delivery details. Select the 'Deliveries' item in the console menu to open the Tank Delivery Wizard. Wizard Steps The Welcome page is displayed, navigate through the wizard using the 'Back' and 'Next' buttons, click 'Cancel' to close the wizard at any time and abort the tank delivery entry procedure. © 2012 POSTEC Data Systems Visual Console Tank Selection - The tank the delivery has been made to from the list of available tanks. Volume - The volume of the delivery. The maximum delivery volume is 167772L. Docket Information - the docket information relating to the delivery. The docket information can be no longer than 32 characters. Delivery Date - the date when the delivery was made to the selected tank. Delivery Time - the time when the delivery was made to the selected tank. The time is in 24 hour format, e.g 5pm is 17:00. Select Supplier - the fuel supplier. The fuel suppliers are configurable via the Forecourt Manager application. Cost Price - the cost price of the delivery, this is the unit price of the fuel delivered. The text to the right-hand side of the cost price and the decimal points are configurable, contact your distributor for more details. Summary Page Once all details of the delivery have been entered a summary is displayed. Click 'Finish' to save these details to the database and send the delivery information to the controller. Should the details be incorrect use 'Back' to move back through the wizard and make any alterations, or click 'Cancel' to close the wizard without saving/sending the delivery information. When 'Finish' is clicked and the information has been saved/sent a dialog will be displayed allowing the wizard to be started again to enter another tank delivery. This can be used when all deliveries for one day are being entered at one time. In this case the docket information and date/time of the delivery will be retained from the last delivery processed by the wizard. © 2012 POSTEC Data Systems 114 115 5.3.3 FOCUS User Manual Tank Dips When logical tank gauging is being used the controller maintains a theoretical tank level by adding deliveries and subtracting sales. This level can be kept accurate by performing regular tank dips, i.e. manually dipping the physical tank and entering the actual level. The Visual Console provides the Tank Dips Wizard to enter the tank dip details. Select the 'Tank Dips' item in the console menu to open the Tank Dips Wizard. Welcome The Welcome page is displayed, navigate through the wizard using the 'Back' and 'Next' buttons, click 'Cancel' to close the wizard at any time and abort the tank dip entry procedure. Dip Entry Enter the dips for the tanks, note dips for master and slave tanks must all be entered at the same time. Click 'Next' to send the dips. Finish The text will display if the dips were successfully sent. Click Finish to exit. 5.3.4 Scheduled Price Changes The Visual Console allows scheduled price changes to be performed. These price changes can be scheduled to occur after-hours without the site manager, who has the authority to do the change, having to be there. Price change data can be reported on at a future date using the Historical Price Changes report. Please note only one scheduled price change can be made per grade. For example if a scheduled price change is setup at 8am for grade 'Super' to change price at 10am, and before 10am another scheduled price change is setup for grade 'Super' only the second price change will occur as it has overwritten the first. The Visual Console provides the Scheduled Price Change Wizard to enter the price change details. Select the 'Price Change' item in the console menu to open the Scheduled Price Change Wizard. Welcome The Welcome page is displayed, navigate through the wizard using the 'Back' and 'Next' buttons, click 'Cancel' to close the wizard at any time and abort the price change entry procedure. Price Change Date Enter the date when the price change is going to occur. © 2012 POSTEC Data Systems Visual Console Price Change Time Enter the time when the price change is going to occur. Price Change Operating Schedule The price change can be applied to all operating schedules, or just one operating schedule. The current operating schedule is selected on entry to the select schedule page. The system may be configured to only allow All schedules to be selected. © 2012 POSTEC Data Systems 116 117 FOCUS User Manual Grade Prices Select a grade for the price change, and enter the new price using the keyboard or the on-screen keypad. The "More Grades" label will be displayed if there are more than 4 grades, use the up/down arrow keys/buttons to the left of the grid to scroll to these grades. Summary Once all details of the scheduled price change have been entered a summary is displayed. Click 'Finish' to save these details to the database and send the scheduled price change information to the controller. Should the details be incorrect use 'Back' to move back through the wizard and make any alterations, or click 'Cancel' to close the wizard without saving/sending the scheduled price change information. © 2012 POSTEC Data Systems Visual Console Price Change Confirmation At the scheduled time, the 'Price Change Confirmation' dialog will be displayed, this is dependent on whether the PC has been setup to confirm the price change. The price change setup wizard located in the Forecourt Manager is used to setup the behaviour of the price change confirmation process. An audible alarm will also be sounding to alert the user to scheduled price change confirmation. The price change can be setup to automatically confirmed by the system or manually confirmed by the user. The alarm can be stopped by clicking 'Stop Alarm', confirm the price change by clicking 'Continue'. Once the price change is confirmed the confirmation progress is displayed. When using an ethernet connection to the PCC the old and new price information is displayed to assist the price change process Should the price change be configured to perform a shift change on confirmation this will be performed accordingly. 5.3.5 Shift Control The FOCUS system provides shift control functionality that enables a logical day to be created that contains multiple shifts. The Visual Console provides start of day, shift change, and end of day functions. A day is started using the start of day function, this is shift 1, the day can then be broken into the required number of shifts using the shift change function. The day is ended using the end of day function. Should the site run 24 hours the shift control can be configured to perform a start of day immediately after an end of day has been performed. © 2012 POSTEC Data Systems 118 119 5.3.5.1 FOCUS User Manual Start Of Day A SOD (Start of Day) will request hose and tank data from the controller and store it in the database. This procedure will start a new day, i.e. shift one. The requested/stored data is used at the shift change and end of day procedures to generate wetstock reports. The SOD must be performed before using the console to make sales at the beginning of each day, after the end of day process has been executed for the previous day. When the 24 hour site option is setup the EOD (End of Day) will perform a SOD at the same time, hence a day roll. This means only the EOD procedure needs to be run to end the current day and start the next. The SOD setup will dictate which dialogs will appear during the SOD. The behaviour of the SOD is configured using the SOD setup wizard located in the Forecourt Manager. The SOD can be performed manually by the user by selecting the 'Start of Day' menu item in the console menu. Alternatively the SOD can be scheduled to be automatically run at a particular time each day. When the SOD is started a dialog will be displayed showing the current progress of the SOD procedure. © 2012 POSTEC Data Systems Visual Console 5.3.5.2 Shift Change A SC (Shift Change) will request hose and tank data from the controller and store it in the database. This procedure will end the current shift, and start a new shift. The requested/stored data is used to generate wetstock reports. The FOCUS wetstock reports may be automatically printed on completion of the SC. A external program can be configured to be run after the SC has completed, this may be a external reporter or any other custom utility, e.g. record transfer, etc. The SC setup will dictate which dialogs will appear during the SC. The behaviour of the SC is configured using the SC setup wizard located in the Forecourt Manager. The SC is performed manually by the user by selecting the 'Shift Change' menu item in the console menu. When the SC is started the 'Stop Dispensers' dialog, configurable, will be displayed prompting the user to place the idle dispensers on hold. This prevents dispensers from being used during the shift change process. Click 'Hold Idle Dispensers' to hold idle dispensers. Click 'Continue' to continue with the SC, or 'Abort' to abort. If the check dispenser status option has been selected in the SC wizard, dispenser statuses will be checked when 'Continue' is clicked. Before a SC can continue there must be no dispensers in the following states: Ready Preset Refund, To Pay In Use Zerofill TempStop Overfill PD Error Nozz Out DCA Dispenser is authorized. Dispenser has been preset with an amount. Dispenser has an outstanding transaction. Dispenser is currently in use. Dispenser has had a zerofill. Dispenser is temporarily stopped. An overfill has occurred on the dispenser. Dispenser has a power down error. Dispenser has its nozzle lifted. Dispenser is under DCA control. Should any dispensers be in one of these states the relevant text will be displayed in red, along with the dispenser number. Click 'Continue' to keep checking if the SC is allowed to continue. The continue process can be automated in the case where the Visual Console is unattened, contact Postec for more information. © 2012 POSTEC Data Systems 120 121 FOCUS User Manual Once the SC can continue a dialog will be displayed showing the current progress of the SC procedure. 5.3.5.3 End Of Day A EOD (End of Day) will request hose, grade, and tank data from the controller and store it in the database. This procedure will end the current shift, and the current day. If the shift control has been setup as a 24hour site the EOD will also start a new day when it has ended the current day. The requested/stored data is used to generate wetstock reports. The FOCUS wetstock reports may be automatically printed on completion of the EOD. A external program can be configured to be run after the EOD has completed, this may be a external reporter or any other custom utility, e.g. record transfer, etc. The EOD setup will dictate which dialogs will appear during the EOD. The behaviour of the EOD is configured using the EOD setup wizard located in the Forecourt Manager. The EOD can be performed manually by the user by selecting the 'End of Day' menu item in the console menu. Alternatively the EOD can be scheduled to be automatically run at a particular time each day. When the EOD is started the 'Stop Dispensers' dialog, configurable, will be displayed prompting the user to place the idle dispensers on hold. This prevents dispensers from being used during the shift change process. Click 'Hold Idle Dispensers' to hold idle dispensers, this is performed automatically by the system. Click 'Continue' to continue with the EOD, or 'Abort' to abort. If the check dispenser status option has been selected in the EOD wizard, dispenser statii will be checked when 'Continue' is clicked. Before a EOD can continue there must be no dispensers in the following states: © 2012 POSTEC Data Systems Visual Console Ready Preset Refund, To Pay In Use Zerofill TempStop Overfill PD Error Nozz Out DCA Dispenser is authorized. Dispenser has been preset with an amount. Dispenser has an outstanding transaction. Dispenser is currently in use. Dispenser has had a zerofill. Dispenser is temporarily stopped. An overfill has occurred on the dispenser. Dispenser has a power down error. Dispenser has its nozzle lifted. Dispenser is under DCA control. Should any dispensers be in one of these states the relevant text will be displayed in red, along with the dispenser number. Click 'Continue' to keep checking if the EOD is allowed to continue. The continue process can be automated in the case where the Visual Console is unattened, contact Postec for more information. Once the EOD can continue a dialog will be displayed showing the current progress of the EOD procedure. © 2012 POSTEC Data Systems 122 123 5.3.6 FOCUS User Manual Dispenser Test Periodically dispenser calibration tests may be performed on the forecourt. This may involve dispensing a fixed volume from a dispenser into a measuring container to check the displayed volume of fuel dispensed is equal to the actual volume dispensed. When tests are completed the dispensed fuel is usually returned to the relevant tank. In this case it is necessary to process this transaction as a dispenser test to ensure tank reconciliation is not affected. When a transaction is processed as a dispenser test the transaction is NOT transferred to the POS application, and the volume dispensed is sent back to the controller as a delivery. Dispenser test data can be reported on at a future date using the Historical Tank Deliveries report. Due to the nature of the process dispenser tests can be used for fraudulent activity on the forecourt, therefore it is important to restrict this function using the attendant profile functionality. The Visual Console provides the Dispenser Test dialog to process a transaction as a dispenser test. Select the 'Dispenser Test' item in the console menu to open the Dispenser Test dialog. Enter the dispenser number where the test transaction was made. Then click 'Enter', the transaction from the specified dispenser is processed as a dispenser test. If there is more than one transaction for the dispenser, an additional dialog will appear allowing selection of the correct transaction. Select the transaction you wish to process as a dispenser test. 5.3.7 Attendant Bag Payment When attendant tagging is being used attendants accumulate money they have taken on the forecourt in their "bag". In some situations bag limits are placed on attendants to prevent attendants from accumulating excessive amounts of money that can lead to theft. The Visual Console keeps a theoretical bag value for each attendant by accumulating the value of the transactions each attendant authorises. The Visual Console prevents an attendant from authorising dispensers when their theoretical bag value is greater than the assigned bag limit. The 'Attendant Bag Payoff' dialog allows an attendant to pay money from their bag back to the cashier in the shop and hence the Visual Console will subtract this from their theoretical bag value allowing the attendant to continue working. Bag limits are setup in the Forecourt Manager under the attendant details page. Select the 'Attendant Bag' item in the console menu to open the 'Attendant Bag Payoff' dialog. © 2012 POSTEC Data Systems Visual Console Select an attendant from the list, only attendants with tag numbers assigned are displayed. The current bag total is the total value of sales the attendant has made and hence what should be in his/ her bag. When an attendant is selected and he/she has made no sales 'No Sales' will be displayed as the current bag total and the keypad will be disabled. Enter a payment using the keyboard or buttons provided, the remaining bag total is displayed. When the payment made by the attendant is less than the current bag total the remaining bag total is displayed in red. Click 'OK' to confirm the payment, this will set the current bag total to the remaining bag total, or click 'Cancel' to discard the payment, the current bag total will then remain unchanged. When 'OK' is selected the 'Print Receipt' dialog will be displayed, click 'Yes' to close and print a receipt, or 'No' to close without printing a receipt. 5.3.8 Dispenser Lighting Control The dispenser lights can be switched on or off by using the dispenser Ready function as follows: 90 Ready 91 Ready Turns all dispenser lights off Turns all dispenser lights on OR click the 'Lights' menu item in the Console Menu. A tick appears beside its menu item when Lights are ON. The PCC will always keep the lights switched off or on, as programmed, overriding any manual setting at the dispenser. Note: 5.3.9 The dispensers MUST be capable of console lighting control for this to have any effect. Auto Payoff Mode When the Auto Payoff Mode is turned on via the Forecourt Manager, sales will be automatically finalised after a configurable period of time. When Auto Payoff Mode is turned on and the Auto Pay menu item is visible in the console menu © 2012 POSTEC Data Systems 124 125 FOCUS User Manual Auto Payoff can be turned on/off, indicated by a tick. When the menu item is not visible and the Auto Payoff Mode is turned on the console will always operate in Auto Payoff Mode. When the Auto Payoff Mode is turned off the console will operate normally, i.e. NOT in Auto Payoff Mode, and if the Auto Payoff menu item is visible it will be disabled. 5.4 General Operator Information 5.4.1 Stand Alone Mode The controller will automatically change into operating schedule four after all FOCUS clients have been offline for more than the Fallback Timeout, default is two minutes. When a FOCUS client comes back online the controller will change to the operating schedule that was previously selected. The Fallback Timeout is configured under Timers using the Forecourt Configuration application and can be disabled by setting the value to zero. This allows the user to configure a set of default prices for the dispensers. It also allows the user to allow some dispensers to continue to operate by programming them into "Attend" mode while shutting down others by programming them into Autohold mode. The Forecourt Manager is used to configure the Dispenser Modes and Grade Prices for each operating schedule. 5.4.2 Power Down Error Due to loss of power, or a dispenser going offline while it is in use, the delivery data may not be available to the PCC, this is dependent on dispenser type. When the PCC detects this event, the dispensers involved are put into the "Power Down Error" state. Each affected dispenser is put on "HOLD" and the PCC dispenser status icon displays PD ERROR. The delivery must be verified on the dispenser's display face. To continue operation, simply enter the dispenser number and press the 'Ready' key or click the dispenser status icon. If the dispenser still has the delivery data available, the PCC will extract it and go to the "TO PAY" state for payment. The sale can be processed from here in the normal fashion. Should the PCC be unable to recover the delivery data, the wetstock totals should be adjusted manually from information on the dispenser's display. 5.4.3 In-line DCA Operation The PCC can be used with "In-line" DCAs (Driveway Card Accepters), such as a PEC Autoserve. In this scenario the in-line DCA sits between the PCC and the dispensers. The in-line DCA monitors the messages between the PCC and dispensers and takes the appropriate action when it is required. This causes delays in messages sent from the PCC to dispensers and vice versa. Therefore the PCC must be programmed to show how many PEC Autoserves are present in the system, this is set using the Forecourt Configuration application under the General Properties node. © 2012 POSTEC Data Systems Visual Console When the DCA takes over the dispenser the monitor will display (card symbol) alongside the relevant dispenser status icon. The delivery will be finalised at the DCA. For DCA unattended forecourt operation, the dispenser must be configured into Autohold mode. It may be useful to program one of the four operating schedules for DCA use. The dispenser and product totals and tank management levels will be updated by these DCA deliveries. The dispenser totals report also contains a dollar subtotal of deliveries that have been done through the DCA. 5.4.4 Remote Price Setting To disable price changing and checking at the PCC, program the PCC price for the dispenser to zero using the Forecourt Manager, Grade Prices. Manual and remote price changes lock the dispenser out of use for between 10 seconds and 1 minute as required by the authorities in some countries. During this period the dispenser status icon will change to an hour glass with "$ Change" being displayed in the status text for the dispensers affected by the price change. PEC Dispensers In the case of a single hose dispenser the local price set at the dispenser must be zero for the dispenser to accept remote price changes. When set to zero the dispenser will change it's price as instructed by the PCC. If the dispenser's price is not set to zero and the price at the dispenser does not equal the price programmed into the PCC for that dispenser, the dispenser status icon will alternate between an error and dollar sign, with "Price Er" being displayed in the status text. The dispenser will not be allowed to dispense fuel until the price at the dispenser is set to zero. Gilbarco Dispensers It is not permitted to remotely set the price on Australian Gilbarco Calcopac model dispensers that are fitted with a mechanical unit price display. To facilitate this, the Forecourt Configuration application has a configuration option to disable central pricing under the Dispensers configuration node. © 2012 POSTEC Data Systems 126 Part VI Multi-site Multi-site 6 Multi-site The FOCUS suite can be run in a "multi-site" mode, this is version specific. This allows a network of sites to be managed from a support/commissioning perspective. This can be performed from a remote location over a wide area network (such as dial-up), or locally, i.e. running on a laptop. The number of sites that can be maintained is dependent on the site licence purchased. 6.1 Site Management When the multi-site version is being used each site node is listed under the master 'Sites' node. Site folders can also be created to maintain a group of sites together, this is particularly useful when maintaining a large number of site which may be grouped region. Selecting the 'Sites' node allows the management of sites and site folders. Selecting a site folder node allows the management of the sites within the selected folder. Sites can be added, deleted, edited, and duplicated, from the root 'Sites' node or any site folder node. The 'Sites' root node displays the total number sites in the root node and all site folders. Site Management Editing Sites The selected site can be edited by clicking 'Open', File | Open, the selected site's site node will be selected and the configuration nodes expanded below it. Adding Sites A new site can be added by clicking 'New', File | New when either the 'Sites' root node or a site folder node is selected. When the root node is selected new sites and site folders may be created therefore a dialog will appear allowing the selection of which new entity to be created. Select 'Site' and click 'OK', the General Properties dialog will appear. Enter the relevant site details ensuring a unique site number is assigned. Alternatively the duplicate functionality can be used to create a new site which is duplicate of the selected site. Simply select the site you wish to duplicate and click 'Duplicate', Edit | Duplicate, a new site will be created with the identical configuration as the selected site. The General Properties dialog will appear to allow a unique site number to be assigned to the duplicate site. The number of sites you can create is limited by the licence purchased, once the maximum number of sites allowed is reached the new functionality will be disabled. Deleting Sites The selected site can be deleted by clicking 'Delete', File | Delete. When the confirm delete site © 2012 POSTEC Data Systems 128 129 FOCUS User Manual option is on a confirmation dialog will be shown, click 'Yes' to delete the site, or 'No' to cancel. NOTE: The deletion of a site cannot be reversed once the site is deleted it is deleted forever! When sites are edited, added, and deleted the sites configuration nodes are automatically updated accordingly. Site Folder Management Adding Folders A new site folder can be added by clicking 'New', File | New when the 'Sites' root node is selected, a dialog will appear allowing the selection of which new entity to be created. Select 'Site folder' and click 'OK', the New Folder entry dialog will appear. Enter the relevant site folder name and click OK to create the site folder. The folder name must be unique, if it is not an error will appear and you must re-enter a unique name. Should you wish to abort the site folder creation process click 'Cancel'. Deleting Folders A site folder can be deleted by clicking 'Delete', File | Delete when the 'Sites' root node is selected and a site folder is selected in the right-hand grid. When the confirm delete site option is on a confirmation dialog will be shown, click 'Yes' to delete the site folder, or 'No' to cancel. Any sites that are in the deleted site folder will NOT be deleted but instead automatically moved back to the 'Sites' root node. Renaming Folders A site folder may be renamed by right-clicking on the desired site folder node in the tree view. Select Rename Folder from the pop-up menu. The Rename Folder entry dialog will appear. Enter the new site folder name and click OK to rename the existing site folder. Moving Sites into Site Folders A site node can be dragged from the 'Sites' root node to a site folder or vice versa. Select the site you wish to move and drag it to either the site folder node when you want it to reside or the 'Sites' root node. © 2012 POSTEC Data Systems Multi-site Once you release the mouse button the site node will be moved to the appropriate position in the root or selected site folder. 6.2 Connect/Disconnect The power of the multi-site version is in the connect/disconnect functionality. All sites can be edited while offline, disconnected, and a connection can be made at a later stage to send the configuration and complete the commissioning process. Connection States The three main FOCUS applications, Visual Console, Forecourt Manager, and Forecourt Configuration can be run in the following four connection states: Disconnected (Working Offline) - The selected site is not connected via the Multi-Site Server. (Offline) Connected (Logged Out) - The selected site is connected via the Multi-Site Server, but has not been logged into. (Offline) Connected (Logged In) - The selected site is connected via the Multi-Site Server, has been logged into, and is communicating. (Online) Connected (Logged In) - The selected site is connected via the Multi-Site Server, has been logged into, and is NOT communicating. (Offline) The current connection status for each application is displayed in a status bar. Connecting to a site The connected site is controlled by the Multi-site Server service. This service is installed when a multi-site version of FOCUS is registered. The user interface accessed via an icon in the task-tray and is used to connect to a specific site. The icon is green when a site is connected and red when there is not a site connected. This service uses the PCC Server service to achieve its connection to the selected site's PCC. To connect to a specific site right-click on the Multi-site Server service icon and select 'Connect', the 'Select Site' dialog will be displayed. © 2012 POSTEC Data Systems 130 131 FOCUS User Manual Select the site you wish to connect to using the drop-down control provided, the modem phone number and password will update accordingly. When communicating via a serial/modem connection select the communication device, e.g. Direct to COM1, or modem. In the case a LAN/WAN connection, a PCC has an Ethernet bridge or SBC installed, select the LAN/WAN item. When using RAS for a WAN connection check Use RAS. The key difference between LAN and WAN is the mechanism by which the controller sends out its status messages, for LAN these are sent via UDP and for WAN these are sent by TCP. The IP address is dependent on the connection type for LAN and WAN the system uses the IP address setup under General Properties | Contact Details, when using WAN with RAS the IP address specified under General Properties | RAS Connection is used. Each individual sites connection mechanism is remembered from the last time it was connected. When a serial modem connection is being used only one of the three applications, Forecourt Configuration, Forecourt Manager, and Visual Console, may be run at any one time as the remote connection only supports one login. Click 'Connect' to initiate the connection process, the connection progress is displayed in the bottom status window. © 2012 POSTEC Data Systems Multi-site Once the connection is made the 'Select Site' dialog can be closed by clicking 'Close' , or it will automatically close after a short time period. The tray-icon will now be green indicating a site is connected, the tool tip will indicate which site is connected. Now that a site has been connected that site may logged into from the Visual Console, Forecourt Manager, or Forecourt Configuration tool. Visual Console Site Connection The Visual Console automatically switches to the connected site and logs in, this is because the Visual Console is only used to look at dispenser statuses when it is being used in the Multi-site version and does not have any data that can be configured offline. Therefore the Visual Console should only be run when a site has been connected via the Multi-Site Server. © 2012 POSTEC Data Systems 132 133 FOCUS User Manual Forecourt Manager Site Connection The Forecourt Manager can choose which site is currently being edited, this is done from the home page using the drop-down control provided. This allows sites to be edited while disconnected, i.e. working offline. Once a site has been connected through the Multi-Site Server the Login button becomes available. When 'Login' is clicked the Forecourt Manager will login to the connected site's PCC and hence go online to that site. Once online the 'Logout' button becomes available, click this to logout of the connected site and return to the disconnected state, i.e. working offline. Forecourt Configuration Site Connection The Forecourt Configuration can choose which site is currently being edited, this is done by selecting the appropriate sites node from the left-hand tree view. This allows sites to be edited while disconnected, i.e. working offline. Once a site has been connected through the Multi-Site Server the icon changes to a yellow background and the Login button becomes available. © 2012 POSTEC Data Systems Multi-site When 'Login' is clicked the Forecourt Configuration application will login to the connected site's PCC and hence go online to that site. Once online the 'Logout' button becomes available, click this to logout of the connected site and return to the disconnected state, i.e. working offline. Disconnecting from a site When a connection to another site is required or the Multi-Site Server needs to be shut down the currently connected site must be disconnected. controlled by the Multi-site Server application. To disconnect the currently connected site right-click on the Multi-site Server applications icon and select 'Disconnect', the Select Site dialog will be displayed. © 2012 POSTEC Data Systems 134 135 FOCUS User Manual Click 'Disconnect' to initiate the disconnection process, the disconnection progress is displayed in the bottom memo control. © 2012 POSTEC Data Systems Multi-site Once the site has been disconnected the Select Site dialog can be closed by clicking 'Close' , or another site can be connected using the connection procedure described previously. The tray-icon will now be red indicating a site is disconnected, the tool tip will indicate the selected site is disconnected. © 2012 POSTEC Data Systems 136 Part VII Audit Viewer Audit Viewer 7 Audit Viewer The FOCUS system uses an audit log to track important events, user actions, errors, and general information. This audit log can be used by a site manager to check for possible fraudulent behaviour, e.g. dispenser tests, and by support personnel to diagnoses faults. The PCC also records many different events that occur with the devices it is in communication with and activity occurring internally. The Audit Viewer application provides an interface to view, filter, delete, and report on FOCUS audit and PCC event records. The audit table is purged during a database purge operation to prevent its size from growing to an uncontrollable level, by default audit data older than one month is permanently deleted during the purge process. Login The Audit Viewer may require a user to login, this allows the access to the audit data to be restricted. Enter a valid user name and password to login to the Audit Viewer. Only the password is case sensitive. The user name of the last user to login is displayed. The initial default login after installation is: User name: Administrator Password: password The Setup Utility is used to manage users and specify if a login is required for the Audit Viewer application. 7.1 Audit User Interface When the 'Site Audit' tab is selected the Audit Viewer displays audit records in the grid. Viewing Audit Records Each audit records contains the following information: the type of record, Information, Warning, or Error, indicated by the symbol displayed. the date/time the record was written. the name of the application that wrote the record. the node number, if relevant, the application was communicating on. the PC name, this is the name of the PC the application was running on. the name of the user logged into the application. Sometimes 'System' is used if the user name is © 2012 POSTEC Data Systems 138 139 FOCUS User Manual not relevant, this is the case when an application is run that does not require a login. the details relating to the audit record Click 'Open', File | Open, to open an individual audit record, the record details dialog will be displayed. Click 'Print' to print the records details in report form. A filter can be applied to these records to display only those that meet a certain criteria. Click 'Apply Filter', View | Apply Filter, to open the 'Apply Filter' dialog and specify the filter settings. Enable a field using the check box provided. Some fields allow an operator to be specified, i.e. >= a certain date/time. The * character can be used as a wildcard in the Username and Details fields. When a filter is applied the records are displayed in red instead of black. The current filter, if set, is displayed in the tool bar. The audit viewer can be refreshed to display new audit records at any time using 'Refresh', View | Refresh, this is used to display records written by FOCUS applications since the Audit Viewer was started or last refreshed. Deleting/Exporting Records Records can be selected individually, or by using 'Select All', Edit | Select All. The selected records can be deleted using 'Delete', Edit | Delete, a confirmation dialog will be displayed as the audit records will be permanently deleted. Click 'Yes' to permanently delete the selected records, or 'No' to cancel without deleting. The deleting of audit records can be restricted to certain users using the user manager in the Setup Utility. When a user does not have rights to delete audit records an error message will be displayed. Selected records can also be exported to an Excel file. This function can be used to send relevant audit data when requested by support personnel without having to send the whole database which may be very large in size. Export the selected records using 'Export Records', Tools | Export Records, a file will be created in the FOCUS support folder and if Excel is installed then the file will be automatically opened. The file name is created using the date/time to ensure each file is unique, e.g. 'Audit_160503_084834.slk'. Note: When no records are selected the system will automatically select all of them for the delete or export process. Find A search can be done on the currently displayed records, click 'Find', Edit | Find and enter the text to search for, the results are displayed in the grid below. Double-click an entry in the grid to jump to the location of the record found containing the text in the search. Audit Report The currently displayed audit records can be printed in report form. Use 'Print Preview', File | Print Preview, or 'Print', File | Print, to preview and/or print an audit report. © 2012 POSTEC Data Systems Audit Viewer 7.2 Event User Interface When the 'Site Event' tab is selected the Audit Viewer displays PCC events records in the grid. Events records can be imported to the FOCUS database from a PCC events file or directly from the PCC. Viewing Event Records Each event records contains the following information: the date/time the record was written. the event device. the event node number. the event code. the event data, if relevant. Click 'Open', File | Open, to open an individual event record, the record details dialog will be displayed. Click 'Print' to print the records details in report form. A filter can be applied to these records to display only those that meet a certain criteria. Click 'Apply Filter', View | Apply Filter, to open the 'Apply Filter' dialog and specify the filter settings. Enable a field using the check box provided. Some fields allow an operator to be specified, i.e. >= a certain date/time. When a filter is applied the records are displayed in red instead of black. The current filter, if set, is displayed in the tool bar. The audit viewer can be refreshed to display new event records at any time using 'Refresh', View | Refresh. Deleting/Exporting Records Records can be selected individually, or by using 'Select All', Edit | Select All. The selected records can be deleted using 'Delete', Edit | Delete, a confirmation dialog will be displayed as the event records will be permanently deleted. Click 'Yes' to permanently delete the selected records, or 'No' to cancel without deleting. The deleting of event records can be restricted to certain users using the user manager in the Setup Utility. When a user does not have rights to delete event records an error message will be displayed. Selected records can also be exported to an Excel file. This function can be used to send relevant event data when requested by support personnel without having to send the whole database which may be very large in size. Export the selected records using 'Export Records', Tools | Export © 2012 POSTEC Data Systems 140 141 FOCUS User Manual Records, a file will be created in the FOCUS support folder and if Excel is installed then the file will be automatically opened. The file name is created using the date/time to ensure each file is unique, e.g. 'Event_160503_084834.slk'. Note: When no records are selected the system will automatically select all of them for the delete or export process. Find A search can be done on the currently displayed records, click 'Find', Edit | Find and enter the text to search for, the results are displayed in the grid below. Double-click an entry in the grid to jump to the location of the record found containing the text in the search. Event Report The currently displayed event records can be printed in report form. Use 'Print Preview', File | Print Preview, or 'Print', File | Print, to preview and/or print an event report. Refer to appendix Analysing PCC Events for details on interpreting the information contained in the site events report. Requesting/Importing PCC Events Events records can be imported to the FOCUS database from a PCC events file or directly from the PCC. Click the Request button, Tools | Request Events File, to retrieve the events file from the PCC via TFTP. Please note the PCC must be fitted with an Ethernet bridge for this functionality to work. The Request/Import dialog displays the progress of the request process. Click the Import button, Tools | Import Events File, to open a PCC events file and import events from it. Another file may be imported by clicking the 'Import File' button on the Request Import dialog. Once the events file has been successfully retrieved, or imported, any new events, that are not already stored in the database, are added. Multi-site When multi-site FOCUS is being used select the site from the site drop-down list control located in the toolbar. © 2012 POSTEC Data Systems Part VIII Database Maintenance Utility 143 8 FOCUS User Manual Database Maintenance Utility The Database Maintenance Utility is used to upgrade, purge, backup, and restore the Firebird database used by the FOCUS system. The Database Maintenance Utility can be run with command line parameters to allow the scripting of upgrades, backups, etc. Login The Database Maintenance Utility may require a user to login, this allows the access to the audit data to be restricted. Enter a valid user name and password to login to the Database Maintenance Utility. Only the password is case sensitive. The user name of the last user to login is displayed. The initial default login after installation is: User name: Administrator Password: password The Setup Utility is used to manage users and specify if a login is required for the Database Maintenance Utility. When FOCUS system is configured to use a Master database, a Local database is also required. When these two databases are in different locations upgrades will need to be performed on both. The Database Maintenance Utility will display the Database Select dialog on start-up should the Local and Master database locations be different. Select which database you wish to maintain by clicking the appropriate button. The database being maintained will be displayed in the title bar. When the Local database is being maintained the Purge and Options buttons will be disabled. Click the relevant operation button to upgrade, purge, backup, and restore the database. Click 'Options' to open the options dialog and 'Delete Logs' to delete database maintenance log files. Click 'Close' to close the Database Maintenance Utility. 8.1 Options The 'Options' dialog is used to configure when and how a database purge is executed. Click 'Options' to open the Database Options dialog. During the purge process historical, audit, and transaction data is permanently deleted from the database to stop the database size growing too large. Use the drop-down controls to select the © 2012 POSTEC Data Systems Database Maintenance Utility period of time each data type should be saved, i.e data older than this time will be purged. The purge can be performed manually from the Database Maintenance Utility or automatically when the Forecourt Manager application is started. Select how the purge will be performed using the radio buttons provides and check the 'Show dialog during automatic purge' to display the purge progress dialog during an automatic purge. Automatic purges are performed every two weeks. 8.2 Upgrade Sometimes when new versions of FOCUS are released the database may require an upgrade. When the Forecourt Manager, Forecourt Configuration, or Visual Console is started the current database version is checked against the required database version. If the versions do not match the relevant warning message will be displayed and the application will not run. The database upgrade is performed from the Database Maintenance Utility. Click 'Upgrade' to start the database upgrade process. The upgrade progress is displayed in a dialog that can be closed by clicking 'OK' once the upgrade is complete. Should the database be at the correct version already when the 'Upgrade' option is selected the Database Upgrade dialog will display an appropriate message. 8.3 Purge During the purge process historical, audit, and transaction data is permanently deleted from the database to stop the database size growing to large. The length of time data is kept and how a purge is performed is setup in the options dialog. When the Visual Console is configured to use the old transaction file format this will be purged at the same time. Click 'Purge' to perform a manual purge of the database. The Database Purge dialog displays the progress of the purge procedure. Click 'OK' to close this dialog once the purge is complete. When automatic purging is setup, refer Options, the Forecourt Manager will initiate the purge on startup every two weeks. The dialog shown above can be configured, via the Options dialog, to be shown/ hidden during an automatic purge. 8.4 Backup The FOCUS database can be backed up using the Database Maintenance Utility. The size of the database can be decreased by performing a backup and then restore, this is similar to running defragment on your hard-drive. The first time a backup is performed can take several minutes, it is also a resource hungry procedure and should NOT be performed while the store is in full operation. Click 'Backup' to perform a manual backup of the database. The Database Backup dialog displays the progress of the backup procedure. Click 'OK' to close this dialog once the backup is complete. 8.5 Restore The FOCUS database can be restored from a previous backup using the Database Maintenance Utility. The size of the database can be decreased by performing a backup and then restore, this is similar to running defragment on your hard-drive. The first time a restore is performed can take some time several minutes, it is also a resource hungry procedure and should NOT be performed while the site is in full operation. © 2012 POSTEC Data Systems 144 145 FOCUS User Manual All other FOCUS applications must be shutdown before a restore can be started. Click 'Restore' to perform a manual restore, from a previous backup, of the database. Please be aware that if a restore is performed from an old backup some data may be permanently lost, because of this a confirmation dialog is displayed. Click 'Yes' to continue with the restore process, or 'No' to abort. The restoration of the database can be restricted to certain users using the user manager in the Setup Utility. When a user does not have rights to restore the database an error messaged will be displayed. When 'Yes' is chosen the Database Restore dialog displays the progress of the restore procedure. Click 'OK' to close this dialog once the restore is complete. 8.6 Delete Logs The Database Maintenance Utility writes log files whenever it performs database operations. These log files are useful in the event of a failure to help Postec support staff deal with any problems. However after a while the logs files do nothing more than take up hard disk space. These log files can be permanently deleted by clicking 'Delete Logs', a confirmation dialog will be displayed. Click 'Yes' to continue with the log file deletion process, or 'No' to abort. The log files are stored in [FOCUS Installation Directory]\Logs\Database\'. 8.7 Command Line Functionality Some functions can be started by running the Database Maintenance Utility with a command line parameter, these are detailed below. These command line functions should only be used after consulting with a Postec development engineer. Only one command line parameter can be used at any one time. Upgrade Using this parameter will perform a silent database upgrade, Parameter Ux x specifies which database to perform the operation on: 0 - Master 1 - Local Return Code 0 1 Upgrade succeeded. Upgrade failed, view the audit log and log files for more details. Purge Using this parameter will perform a silent database purge, Parameter P Return Code 0 1 Purge succeeded. Purge failed, view the audit log and log files for more details. Backup Using this parameter will perform a silent database backup, Parameter Bx x specifies which database to perform the operation on: 0 - Master 1 - Local © 2012 POSTEC Data Systems Database Maintenance Utility Return Code 0 1 Backup succeeded. Backup failed, view the audit log and log files for more details. Restore Using this parameter will perform a silent database restore, Parameter Rx x specifies which database to perform the operation on: 0 - Master 1 - Local Return Code 0 1 Restore succeeded. Restore failed, view the audit log and log files for more details. Delete Logs Using this parameter will perform a silent database log file deletion, Parameter L Return Code 0 1 © 2012 POSTEC Data Systems Log file deletion succeeded. Log file deletion failed, view the audit log and log files for more details. 146 Part IX FPoS Program Editor FPoS Program Editor 9 FPoS Program Editor The FOCUS system allows FPoS programs to be developed and maintained. This allows the construction of custom OPT customer dialogs to suite the system and business application requirements. The FPoS Program configuration node in Forecourt Configuration application is used to send a FPoS program to the PCC, and request a FPoS program from the PCC, as well as the management of FPoS programs within the FOCUS system. The FPoS Program Editor application is used for the development of new FPoS programs and editing of existing FPoS programs. FPoS programs are created, modified, and compiled using this editor. Integration between the Forecourt Configuration application and the FPoS Program Editor means the FPoS program development/configuration process is easy. FPoS programs can be exported to a file so they can be sent to other user, who can then import the FPoS program into their system and start using it. Login The FPoS Program Editor may require a user to login, this allows the access to the editing of FPoS programs to be restricted. Enter a valid user name and password to login to the FPoS Program Editor. Only the password is case sensitive. The user name of the last user to login is displayed. The initial default login after installation is: User name: Administrator Password: password The Setup Utility is used to manage users and specify if a login is required for the FPoS Program Editor application. 9.1 User Interface The FPoS Program Editor provides a graphical user interface to develop new, and edit existing, FPoS programs. The program code is displayed in a grid and a message window below this displays hints, warnings, and information messages resulting from program compilation. Open an existing FPoS program by clicking 'Open', File | Open, the Open FPoS Program dialog will be displayed. All available FPoS programs are displayed along with the author, create date, and last compile date. Select the desired FPoS program and click 'OK' to open. The current FPoS program can be closed at any time by clicking 'Close', File | Close. A new FPoS program can be created by clicking 'New', File | New. © 2012 POSTEC Data Systems 148 149 FOCUS User Manual Once a FPoS program has been edited it can be saved by clicking 'Save', File | Save. The program can also be saved as a different name by clicking 'Save As', File | Save As. When a FPoS program that has been changed and not saved is going to be closed, this may be due to another program being opened or the application being closed, a confirmation dialog will appear asking if the changes should be saved. Click 'Yes' to save the specified program and continue, or click 'No' to discard the changes and continue. FPoS programs can be permanently deleted from the FOCUS system via the FPoS Program configuration node in the Forecourt Configuration application. 9.2 Program Development The code area provides a grid to edit/develop FPoS programs. There are six columns displayed: Line - line number. Label - used to define a label for a particular line of the program. Labels are used as parameters by some FPoS instructions for exception states. Instruction - the FPoS instruction. Address Parameter - used to define a label for instructions that require an address parameter. Numeric Parameter 1 - used to define a number for instructions that require one or more numeric parameters. Numeric Parameter 2 - used to define a number for instructions that require two numeric parameters. A new line of code can be added to the end of the program by clicking 'Append Line', Edit | Append Line. A new line of code can be inserted at the currently selected line by clicking 'Insert Line', Edit | Insert Line. The selected line of code can be permanently deleted by clicking 'Delete Line', Edit | Delete Line. The position of a line of code can be changed up or down any number of times by using the 'Move Line Up', Edit | Move Line Up and 'Move Line Down', Edit | Move Line Down, controls. The entire FPoS program can be cleared by clicking 'Clear', Edit | Clear, a confirmation dialog will be displayed. Click 'Yes' to clear the current FPoS program, or 'No' to cancel. Development A FPoS program is developed by inserting FPoS instructions, setting up labels, and specifying parameters where required. Different FPoS instructions require different parameters, some don't require any parameters. The label for a particular line of code can be set by typing the label directly into the appropriate label field. The instruction of a particular line of code can be set by right-clicking in the instruction field, this will pop up a menu displaying the available instruction groups and their corresponding instructions. Select an instruction by clicking on it. The number of parameters for each instruction is displayed in the status bar hint as the each instruction is selected. © 2012 POSTEC Data Systems FPoS Program Editor As mentioned earlier some instructions require address parameters, some numeric parameters, both, or none. When an instruction is selected that requires an address parameter the associated Address Parameter field will display '??????'. Select an address parameter by right-clicking in the appropriate address parameter field, this will pop up a menu displaying all the current labels specified in the program. Select the desired label by clicking on it. When an instruction is selected that requires a numeric parameter the associated Numeric Parameter field will display 0. The numeric parameter can be set by entering the desired number directly into the numeric parameter field. Some FPoS programs require vectors to enable the FPoS Program to jump to a location in the program on a certian condition. There are five FPoS program vectors available: Start-up (Green) Program End (Red) Program Interrupt (Yellow) Error (Aqua) User Defined 1 (Lime) © 2012 POSTEC Data Systems 150 151 FOCUS User Manual To set a vector location in a FPoS program, right click on the label field and select the desired vector. The same right-click menu also allows the clearing of a previously set vector. Each vector has a different colour to enable easy identification. Compiling Once a FPoS program has been developed/edited the program must be compiled to ensure that the program is of the correct syntax. The program MUST be compiled before it is sent to the PCC from the FPoS Program node in Forecourt Configuration application. The current FPoS program is compiled by clicking 'Compile', Program | Compile. The program will be automatically saved when compile is selected. The compile progress dialog will be displayed showing the number of lines, hints, warnings, and errors. When the compile is unsuccessful the message window will display the error information. The message window also displays any hints or warnings that have resulted from the compile process. When the compile is successful the message window will display the compiled code. WARNING: The FPoS program option allows the user to construct custom OPT customer dialogs to suit the system and business application requirements. The FPoS program development environment does not provide any checks on the logic of the program. Some instructions must not be executed before others, e.g. Authorising a dispenser before the request for authorisation. Contact Postec development engineers for more details. New FPoS programs should be thoroughly tested and approved before releasing into the field FPoS Program Report The current FPoS program can be printed in report form. Click 'Print Preview', File | Print Preview, or 'Print', File | Print, to preview and/or print an FPoS program report. This report displays the program details, code, and compiled machine code. 9.3 FPoS Program Details The FPoS Program Editor allows the user to add details to a FPoS program for future reference, this includes a author and description. Open the FPoS Program Details dialog by clicking 'View Details', Program | View Details. The program name is the name of the FPoS program the details relate to, this name cannot contain spaces, any spaces will be automatically replaced with an underscore. An author, and details about the FPoS program, can be specified for future reference. The system maintains a create date/time, when the program was created, and a last compiled date/time, when this program was last compiled. The compiled code is the actual machine code that is sent to the PCC during a send from the Forecourt Configuration application. The 'Misc data 1 prompt' and 'Misc data 2 prompt' are © 2012 POSTEC Data Systems FPoS Program Editor used to tell the system what to display when the Enter Misc Data 1 and Enter Misc Data 2 commands are used in the FPoS program, and are only required if these commands are being used. These prompts are displayed alongside the command in the code window. 9.4 Import FPoS Program An existing Forman 4 FPoS program, or one exported from FOCUS by another user, can be imported into the FOCUS system. Open the Import FPoS Program Wizard by clicking 'Import FPoS Program', Tools | Import FPoS Program. Navigate through the wizard using the 'Next' and 'Back' buttons, answer the questions to import the desired FPoS program. Select FPoS Program File Select the FPoS program file that is to be imported using the 'Browse' button. FPoS Program Name Specify the name of the FPoS program that will be created in the FOCUS system using the imported FPoS program data. Summary A summary of the import details is displayed. The FPoS program code and details, if available, will be imported. Once the summary has been checked click 'Next' to start the import process. Import Progress The import progress is displayed, should an error occur the error text will be displayed in red. Once the import is complete click 'Finish' to close the Import FPoS Program Wizard. When the import is successful the imported FPoS program will now be displayed in the editor. 9.5 Export FPoS Program When a FPoS program is to be given to another FOCUS user it needs to be exported to an external file so it can be imported by the other user. Open the Export FPoS Program Wizard by clicking 'Export FPoS Program', Tools | Export FPoS Program. Navigate through the wizard using the 'Next' and 'Back' buttons, answer the questions to export the desired FPoS program. Select FPoS Program Select the FPoS program that is to be exported. FPoS programs are global to all sites therefore all the FPoS programs available in the system are displayed. External File Name Specify the name of the external file the selected FPoS program will be exported to. The external file that will be created will be a paradox 7.0 file, therefore the extension will be .DB. External File Folder Specify the folder the external file will be saved to, use the 'Browse' button to browse for a particular folder. Summary A summary of the export details is displayed. The FPoS program code will be exported to one external file, and the FPoS program details will be exported to another, the system takes care of this automatically. Once the summary has been checked click 'Next' to start the export process. Export Progress The export progress is displayed, should an error occur the error text will be displayed in red. Once the export is complete click 'Finish' to close the Export FPoS Program Wizard. © 2012 POSTEC Data Systems 152 Part X Forecourt Logger Forecourt Logger 10 Forecourt Logger When FOCUS is communicating with the PCC using the LAN interface the PCCClient32.dll communicates directly with the PCC. The Forecourt Logger application logs the TCP/IP messages sent to the controller and the controller's responses back. The Forecourt Logger application runs as a task tray application, the Forecourt Logger icon is displayed. The Forecourt Logger functionality is accessed by right-clicking on the icon. Click the 'Properties' menu item to view the Forecourt Logger properties and access the socket log. 10.1 Log to File If the socket communications are required to be logged to a file, this may be requested by a Postec engineer, check the 'Log to file' check box. The log to file option should not be left on for long periods of time as it is a debugging option only and does use up system resources, therefore the system will automatically turn it off after 30 days should it be inadvertently left on. A new log file is started every day at midnight and each time the Forecourt Logger application is run. The log file name is made up of the date/time to ensure each file name is unique, the log files will be written to [FOCUS Installation Directory]\Logs\Socket\ddmmyy_hhmmss_FLSocket.log. e.g. A Forecourt Logger socket log file started on 2nd April 2003 at 12:18:56 : C:\Program Files\Postec\FOCUS\Logs\Socket\020403_121856_FLSocket.log 10.2 Socket Monitor The socket monitor displays the socket messages being sent to/from the PCCClient32.dll and controller. Since the protocol is propriety to the system the messages are usually deciphered by a Postec engineer. The monitoring can be started/stopped using the Start/Stop buttons, Monitor | Start, Monitor | Stop. The message window can be cleared using the clear button, Monitor | Clear. A filter may be applied by clicking the filter button, Tools | Filter Options, the Filter Options dialog will be displayed. Setup the desired filter options, dispenser status messages can be shown and decoded, also only status messages for specific dispensers or node can be displayed. Node numbers can be included/excluded to allow the viewing of messages for just one application. © 2012 POSTEC Data Systems 154 155 FOCUS User Manual The log window font may be changed by clicking the Font button, Format | Font. © 2012 POSTEC Data Systems Part XI Transaction Viewer 157 11 FOCUS User Manual Transaction Viewer The FOCUS system can be configured to write all fuel transactions processed by the Visual Console to the FOCUS database. The Transaction Viewer application, Start | Program Files | FOCUS | Utilities | Transaction Viewer, provides an interface to view, filter, and report on transaction records. The transaction table is purged during a database purge operation to prevent its size from growing to an uncontrollable level, by default transaction data older than two months is permanently deleted during the purge process. Login The Transaction Viewer may require a user to login, this allows the access to the transaction data to be restricted. Enter a valid user name and password to login to the Transaction Viewer. Only the password is case sensitive. The user name of the last user to login is displayed. The initial default login after installation is: User name: Administrator Password: password The Setup Utility is used to manage users and specify if a login is required for the Transaction Viewer application. 11.1 User Interface The Transaction Viewer displays transaction records in a grid. Click 'Open', File | Open, to open an individual transaction record, the record details dialog will be displayed. Click 'Print' to print the record's details in report form. Filter A filter can be applied to these records to display only those that meet a certain criteria. Click 'Apply Filter', View | Apply Filter, to open the 'Apply Filter' dialog and specify the filter settings. Enable a field using the check box provided. Some fields allow an operator to be specified, i.e. >= a certain date/time. When a filter is applied the records are displayed in red instead of black. The current filter, if set, is displayed in the tool bar. Sort © 2012 POSTEC Data Systems Transaction Viewer A sort can be applied to these records to display them in a desired order. Click 'Sort', View | Sort, to open the 'Sort' dialog and specify the sort settings. The sort can be performed on multiple fields in ascending or descending order. The current sort, if set, is displayed in the tool bar. The Transaction Viewer can be refreshed to display new transaction records at any time using 'Refresh', View | Refresh, this is used to display transaction records written by FOCUS applications since the Transaction Viewer was started or last refreshed. Alternatively the Auto Refresh checkbox can be used to automatically refresh every ten seconds. Deleting Transactions Transactions can be selected individually, or by using 'Select All', Edit | Select All. The selected transactions can be deleted using 'Delete', Edit | Delete, a confirmation dialog will be displayed as the transactions will be permanently deleted. Click 'Yes' to permanently delete the selected transactions, or 'No' to cancel without deleting. The deleting of transactions can be restricted to certain users using the user manager in the Setup Utility. When a user does not have rights to delete transactions an error message will be displayed. Transaction Report The data displayed within Transaction Viewer is available in the Wetstock Transactions report within Forecourt Manager. © 2012 POSTEC Data Systems 158 Part XII Database Export Utility Database Export Utility 12 Database Export Utility This application can be used by third-party applications to export data from the FOCUS database. It is run via command line parameters which determine the type of export/operation and returns an error code depending on success or failure of the operation. The application currently supports: The exporting of unconfirmed transactions. 12.1 Export Unconfirmed Transactions Any transactions that were processed by the Visual Console when the POS application was not running, ie POS offline mode, and transactions recovered from the controller when it has been offline from the POS PC are marked as unconfirmed. These transactions can be exported to a csv file for processing by a POS/BO application. There are two commands involved, Export and Confirm Batch as detailed below. Export Command line parameter U1 This will export all the transactions stored in the database up to the current date/time that have not been confirmed by the POS application. Each time this is called a batch number will be automatically generated by incrementing the previous batch number. The file will be saved in the FOCUS installation directory under the Exports folder with the following naming convention. FOCUS_Trans_Export_xxxxxx.csv where xxxxxx is the six-digit batch number. The file contains the following fields, in the shown order, separated by commas: Field Name SITE TRANSACTION_NUMBER DISPENSER HOSE GRADE GRADE_NAME VALUE_ VOLUME UNIT_PRICE ATTENDANT START_DATE_TIME END_DATE_TIME PAY_DATE_TIME DAY_NUMBER SHIFT_NUMBER CLIENT_TYPE NODE TRANSACTION_TYPE TRANSACTION_CODE ODOMETER ENGINE_HOURS ROUTE_NUMBER METHOD_OF_PAYMENT COMPARTMENT_NUMBER CONTRACT_NUMBER PAN_NUMBER REMAINDER_TRACK_TWO VEHICLE_REGISTRATION © 2012 POSTEC Data Systems Type Integer Integer Integer Integer Integer String Double Double Double Integer Date/Time Date/Time Date/Time Integer Integer Integer Integer Integer Integer Integer Double Integer Integer Integer Integer String String String Description Site number Transaction sequence number Dispenser number Hose number Grade number Grade Name Transaction value Transaction volume Transaction unit price Attendant number Transaction start date and time Transaction end date and time Transaction pay date and time FOCUS day number FOCUS shift number Client that processed transaction Node number Transaction type Transaction code Odometer Engine hours Route number Method of payment Compartment number Contract number PAN number Remainder of track two data Vehicle registration number 160 161 FOCUS User Manual TAG_NUMBER DRIVER_ID MISCDATA1 MISCDATA2 GRADE_CODE String String String String String Tag number Driver identification Miscellaneous data 1 Miscellaneous data 2 Code assigned to grade The date and time of the export is stored against the batch number. Confirm Export Command line parameter U2 x Confirm export where x is the batch number This will confirm all transactions up to the date and time of the batch number passed. This should be called straight after the export file has been processed by the POS/BO software to ensure future exports do not include transactions that have been previously exported. Return Codes The following codes will be returned depending on the result of the above operations. 0 1 2 3 4 5 Success No valid command passed to the executable No unconfirmed transaction records to export Export resulted in an exception'; Invalid sub-command passed to the executable Invalid batch number passed, batch number does not exist or is not a valid integer. When the verbose logging option for FOCUS is on the Database Export Utility will write to the application log file. © 2012 POSTEC Data Systems Part XIII Local Accounts 163 FOCUS User Manual 13 Local Accounts 13.1 Overview FOCUS Local Accounts provides a local account system for a service station. This is not a network wide local account system, accounts are setup on a site by site basis. The system allows accounts to be setup and card holders to be assigned to accounts. Each card holder is issued with an RF tag or card that has a unique number encoded on it identifying the card holder. The card holder presents this tag/card to a Postec Tag Visual Display (TVD) mounted on a dispenser or a card reading device such as a 4DET. The information is fed back to the Local Account Server (LAS) via the controller. The LAS uses the card holder number to check the account status, i.e. account limit, before passing back an approve or decline to the authorise request. When the card is approved the dispenser is authorised and fuel can be dispensed. On completion of the transaction the transaction details are sent back to the LAS which stores this information in a local database for future billing. The Local Account Server may also be used with a supported PoS system, where the PoS may use the local account as a payment method for a PoS transaction. In this scenario, the process is the same as is described above, only the PoS is responsible for receiving the card details rather than a TVD/4DET with the controller. 13.1.1 System Architecture Communications The LAS service communicates directly with the controller via a LAN connection. The IP address of the controller and node number used to login to the controller are setup via the General Settings toolbar item in the Forecourt Manager Local Accounts. Data Storage FOCUS uses a database to store account, card holder, transaction and configuration data. ALL the required controller configuration is requested from the controller and stored in the local accounts database, this includes site number/name/address, grade titles, and units. Therefore to ensure the local accounts functionality operates correctly, ensure the controller is fully configured via the FOCUS Forecourt Configuration application. Refer to the Database Setup for more details. Applications Local Accounts uses the following applications: Local Accounts Database Location Utility - used to specify the location of the local accounts database. Local Accounts Database Maintenance - used to upgrade, purge, backup, and restore the local accounts database. Local Account Server - service that communicates with the controller or PoS and processes authorisation/finalisation/receipt requests. Forecourt Manager - the Local Accounts page is used to manage account card holders, statements, payment, and suite setup. © 2012 POSTEC Data Systems Local Accounts 13.2 Quick Start The following steps provide a clear concise outline of what needs to be done to get LAMS up and running from scratch. Refer to the appropriate section for more details on each step, to aid in this procedure the help is ordered as per the steps below. Note: This assumes TVD and controller hardware has been installed and commissioned correctly from Forecourt Configuration. Step 1 - Install Install FOCUS, but choose a custom install. Choose to install the Local Accounts component. Step 2 - Setup Local Account Server (LAS) service controller Connection Run Forecourt Manager and open Back Office | Local Accounts. Setup the LAS PCC and/or PoS connection by clicking General Settings on the toolbar. Restart the LAS service, right-click and check status to ensure connection is successful (if running Windows XP). Step 3 - Registration Using the Forecourt Manager Local Accounts page, enter the product/feature codes supplied by clicking Registration on the toolbar. Step 4 - Setup Accounts/Card Holders Using the Forecourt Manager Local Accounts page, setup accounts and card holders, setup a test account with a test card. Step 5 - Test Use a test card to test the system and check the Forecourt Manager Local Accounts page for the transaction details. Step 6 - Go Live Once the test is successful remove the test account from Forecourt Manager and perform a "Go Live" under General Settings on the toolbar. 13.3 Local Accounts Installation Local Accounts is installed via the FOCUS installer, as an optional package. For installation details refer to Appendices Installing LAMS. 13.3.1 Database Configuration The Local Accounts system uses a Firebird database for data storage, this database is the backbone of the Local Accounts system. This database is separate to the FOCUS database used for all other FOCUS functionallity. The default database setup is usually sufficient for most users however for details of the configuration and operation of an advanced setup refer to appendix Advanced Database Configuration/Operation. 13.3.2 Registering Local Accounts requires one licence per site. When FOCUS is first installed, the Local Accounts functionallity is unregistered. When a FOCUS Local Accounts site licence is purchased a registration key is issued. The registration key is generated from the controller's internal electronic serial number which can be viewed when online to the controller from Forecourt Manager 'System' tab and the Forecourt Configuration under General Properties. This internal serial number and the external serial number of the controller box must be supplied to Postec to generate the registration key. This will link the Local Accounts software installed on site to the PCC4 that is installed on that site. The registration code is entered through the Forecourt Manager Local Accounts page, by clicking Registration on the toolbar. Enter the registration key supplied by Postec using the four edit © 2012 POSTEC Data Systems 164 165 FOCUS User Manual controls, the cursor will automatically move from one to the next. Once a valid hardware key has been entered the edit controls will be disabled and the controller serial number that has been registered to the LAMS software will be displayed. Unregistered Use The LAS service will run for 30 days unregistered. A warning will be displayed for 5 days leading up to the end of the 30 day grace period. After the 30 days the LAS will decline all attempts to authorise card holders and NO local account transactions will proceed. An error message will appear on start-up and periodically alerting the user to the fact the software is unregistered. The unregistered warning and error dialog includes the functionality to generate a Registration Support File, click the 'Registration Support File' button. This file contains version details, internal controller serial number, and site details. Save this file and send it to Postec to receive the appropriate registration codes. Hardware Failure Should the controller fail and have to be swapped out the registration key can be cleared to prevent invalid registration with the new controller, use the Clear button in the Registration dialog. In this case the grace period will be reduced to 10 days. It is the distributor's responsibility to register the Local Accounts functionality, 30 days is more than enough time to achieve this. 13.4 Operation The following sections provide a step-by-step overview of the Local Accounts operation from start to finish once the system has been commissioned. Step 1 - Create Account/Card Holder Using Forecourt Manager, setup the account and card holder, issue the RF tag to the card holder. Step 2 - Authorisation When the card holder arrives at the site to dispense fuel that will be charged to his/her account, the © 2012 POSTEC Data Systems Local Accounts following authorisation process takes place. 1. Card presented to TVD on selected dispenser. 2. Authorisation request sent to the LAS service by controller. 3. LAS service checks the card exists, is not blocked, and the account limit is not reached. 4. Authorisation response sent back to the PCC by the LAS service 5. If the response is Approved then the dispenser is authorised ready for use, on a Declined response an appropriate authorisation rejection message displayed on the TVD. For a PoS transaction, the following authorisation process takes place: 1. 2. 3. 4. 5. A sale is created in the PoS system and the customer presents their card as payment. The PoS reads the card information, and requests authorisation for the transaction amount with LAS. LAS service checks the card exists, is not blocked, and the account limit is not reached. Authorisation response sent back to the PoS by the LAS service. If the response is Approved, the PoS finalises the transaction with LAS and pays off the sale. If the response is Declined, the payment is rejected and the PoS requests another payment method. When an authorisation request is declined the LAS service will pass back one of the following error codes: 04 - System error occurred 05 - Invalid card 08 - Card blocked 09 - Account limit reached 20 - LAMS registration invalid Step 3 - Finalisation When the dispenser is hung up the final transaction data is sent to the LAS service by the controller. This transaction is recorded against the card holders account for future billing. Step 4 - Receipt The controller/PoS will request a receipt from the LAS service for the transaction. The LAS service will send back the EFT component of the receipt and the complete receipt for the local account sale will be printed at the 4DET or PoS receipt printer. Step 5 - Billing (Account Statement) When an account needs to be paid, this is at the discretion of the site owner, a current account statement needs to be generated. Select the account in Forecourt Manager and then click Account Statement on the toolbar, staying with the default option of Current. Print this statement to file via the print option. Close the report and answer Yes to the prompt asking if this statement is to be used for billing the customer. Send the statement to the customer. Step 6 - Payment On receipt of an account payment for the statement issued in Step 5 select the account in Forecourt Manager and then click Account Payment on the toolbar. Select the statement from step 5 in the drop down control and enter the payment amount, the account balance will now be updated. The current statement will now show the payment for this statement. 13.5 Local Account Server The Local Account Server (LAS) is a service that connects to the controller or PoS via LAN and provides the authorisation/finalisation/receipt interface to the Local Accounts database. If you are running Windows XP, then when the service is running an icon is displayed in the task tray, right-clicking on this icon allows the selection of the Status dialog. © 2012 POSTEC Data Systems 166 167 FOCUS User Manual If you are running Windows Vista or newer, you can check that the service is running by opening the Windows services manager (Control Panel | System | Administrative Tools | Services). Find Postec Local Account Server in the list and check its Status. 13.5.1 Status The LAS Status dialog provides the following information: Database connection status Controller connection status Transaction count A running log of the authorisation/finalisation request/response messages are displayed in the window if the Display checkbox is checked. Click the Clear Log button to clear the log window. Note: The Status dialog is supported only on Windows XP and only for the PCC interface at this time. 13.5.2 Support The LAS service can be configured to write a log file, this is controlled by the Forecourt Manager Local Accounts page under General Settings on the toolbar. The log file is saved in the \Logs folder off the LAMS installation folder, the format of the log file is as follows: Log_xxx_LAMServer_dd_mm_yy.log xxx - the log file number, log files roll on a 7 day period. dd - day mm - month yy - year 13.6 Forecourt Manager Local Accounts The Forecourt Manager Local Accounts page is used to manage account card holders, statements, and payments. This also provides the configuration interface for the LAS service. © 2012 POSTEC Data Systems Local Accounts 13.6.1 User Interface The Local Accounts page is split into two grids, the top grid lists the accounts and the bottom grid the card holders associated with the selected account. The toolbars are used for adding, modifying, deleting accounts, adding, modifying, and deleting card holders, account payments, statements, etc. 13.6.1.1 Login By default, attendants do not have access to the Local Accounts pageon startup. Attendant access rights can be managed under Forecourt Manager Attendant Profiles. © 2012 POSTEC Data Systems 168 169 FOCUS User Manual 13.6.1.2 General Settings The General Settings dialog is split into two tabs, Manager and Server. Manager Statement Save Folder - the default location statements will be saved to using the Print to file option. Default Account Limit - the account limit default for a new account. Receipt Width - the width of the receipt that will be printed by the 4DET, default is 31. Maximum Sale Value - this limits the maximum value of an individual sale. The 'Whole dollar sale value only' checkbox determines whether sale values are allowed to have decimals or not. Grid Options - preferences for the grid line setup Confirm delete options - set whether to prompt when deleting accounts or card holders. Go Live - this option will permanently clear all existing transactions for all accounts in the database, use this following commissioning and testing of the system. It is strongly recommended that this function is NOT used once the system has been used with customers as it will result in the loss of transaction data. Logging - set the log file on/off for the LAM application and specify the log file roll period. Server © 2012 POSTEC Data Systems Local Accounts PCC Communication - Check 'Enable PCC interface' to have LAS accept transactions from the PCC. Specify the IP address of the PCC and the node number the LAS service should use to login to the PCC. The LAS service needs to be restarted when the IP address or Node number is changed. Click Apply and then the Restart LAS Service button. The service control buttons allow the stopping, starting, restarting of the LAS service. If the LAS service is not installed a prompt will be displayed allowing the installation of the service. PoS Communication - Check 'Enable PoS Interface' to have LAS accept transactions from a PoS (e. g. FLIP). The PoS will have to be separately configured with IP address of the LAMS system. Method of Payment - this is the number passed back to the PCC to indicate the method of payment for Local Account transactions, it should be left at the default of 3 unless otherwise advised. Show account balance on receipt - if checked, LAS will add the current account balance to the receipt block that is passed to the PCC or PoS. Card Number Masking - select the masking method and mask character, the example will show the masked format. Logging - set the log file on/off for the LAS service and specify the log file roll period. © 2012 POSTEC Data Systems 170 171 FOCUS User Manual 13.6.2 Account Management Accounts are used for the accumulation of transactions and subsequent billing via an account statement. Accounts need at least one card holder but may have more, as shown below. 13.6.2.1 Accounts New Account Select New Account to add a new account to the site. An account is defined by an account number and limit in whole dollars. All cards associated with the account can be blocked. Enter in all relevant name, address and contact data, this is used on the account statements. Click 'OK' to create the account or 'Cancel' to abort. Edit Account Select Open Account to edit an existing account. Click 'OK' to save the changes to the account or 'Cancel' to abort. Delete Account Select Delete Account to permanently delete an existing account. ALL card holders and transactions associated with the account will also be permanently deleted. A prompt will be displayed for confirmation of the delete. The user must have sufficient rights to © 2012 POSTEC Data Systems Local Accounts delete an account otherwise an error message will be displayed. Blocking/Unblocking All cards in an account can be blocked, or unblocked. The act of blocking an account results in any authorisation request from a card associated with the account being rejected. Select Block all cards to block all cards for the selected account. Select Unblock all cards to unblock all cards for the selected account. The blocking/unblocking of all cards also changes the individual card holder block card property. Accounts Summary A summary report of all accounts can be generated when the All Accounts item is selected in the Accounts grid. Select Account Summary This report provides a summary of all account details, including number, name, address, limit, and current account balances, etc. Statements A statement of the selected account can be generated by selecting Account Statement. Either select the current statement, this is a statement of all transactions since the last statement was issued, or a historical statement should a reprint be required. The statement is displayed in report format. On closing the Current statement report dialog a prompt will ask if this is to be used for billing, if Yes is selected the statement number will be incremented and the statement saved in to the historical statements. Note: The current statement can be viewed without being billed out to the customer by answer No to the prompt mentioned above. Account Payment An account payment is based on a statement however this is not enforced and account payments can be made against any statement. A payment is purely money being paid into an account. Select Account Payment and the account payment dialog will be displayed. © 2012 POSTEC Data Systems 172 173 FOCUS User Manual Select the statement the payment relates to and enter the payment amount, click OK to make the payment or Cancel to abort. 13.6.2.2 Card Holders Add Card Holder Once an account is created at least one card holder needs to be assigned to it, to add a card holder select New Card Holder. Select the account to which the card holder should be added and enter the card number, this is the number encoded on the tag that will be supplied to the customer. Enter the name of the card holder, if the account has only one card holder then check the 'Same as account' checkbox to set the name to the account name. The card can also be blocked using the 'Block card' check box. Edit Card Holder Select Open Card Holder to edit an existing account. Click 'OK' to save the changes to the account or 'Cancel' to abort. Delete Card Holder Select Delete Card Holder to permanently delete an existing card holder. The transactions made by this card holder will not be deleted and will remain associated with the appropriate account for billing purposes. Blocking/Unblocking © 2012 POSTEC Data Systems Local Accounts A card in an account can be blocked, or unblocked. The act of blocking a card results in any authorisation request for that card being rejected. Select Block card to block the selected card. Select Unblock card to unblock the selected card. 13.7 Database Maintenance The Local Accounts Database Maintenance Utility is used to upgrade, purge, backup, and restore the Firebird database used by the Local Accounts system. The Database Maintenance Utility can be run with command line parameters to allow the scripting of upgrades, backups, etc. Login The Database Maintenance Utility requires a user to login, this allows the access to the database maintenance to be restricted. Enter a valid user name and password to login to the Database Maintenance Utility. Only the password is case sensitive. The user name of the last user to login is displayed. The initial default login after installation is: User name: Administrator Password: password FOCUS Suite Setup is used to manage users. Click 'Close' to close the Database Maintenance Utility. Note: Local Accounts Database Maintenance Utility requires administrator priveleges. If you are running on Windows Vista or newer then you will be prompted to elevate the application. 13.7.1 Options The 'Options' dialog is used to configure when and how a database purge is executed. Click 'Options' to open the Database Options dialog. During the purge process historical transaction data is permanently deleted from the database to © 2012 POSTEC Data Systems 174 175 FOCUS User Manual stop the database size growing too large. Use the drop-down controls to select the period of time each data type should be saved, i.e data older than this time will be purged. The purge can be performed manually from the Database Maintenance Utility or automatically when the Forecourt Manager Local Accounts page is accessed. Select how the purge will be performed using the radio buttons provided and check the 'Show dialog during automatic purge' to display the purge progress dialog during an automatic purge. Automatic purges are performed every two weeks. 13.7.2 Upgrade Sometimes when new versions of FOCUS are released the Local Accounts database may require an upgrade. When Local Accounts applications are started the current database version is checked against the required database version. If the versions do not match the relevant warning message will be displayed and the application will not run. The database upgrade is performed from the Local Accounts Database Maintenance Utility. Click 'Upgrade' to start the database upgrade process. The upgrade progress is displayed in a dialog that can be closed by clicking 'OK' once the upgrade is complete. Should the database be at the correct version already when the 'Upgrade' option is selected the Database Upgrade dialog will display an appropriate message. Note: All Local Accounts applications must be closed while performing the updrade. Transactions will not be possible during this time. 13.7.3 Purge During the purge process historical transaction data is permanently deleted from the database to stop the database size growing too large. The length of time data is kept and how a purge is performed is setup in the options dialog. Click 'Purge' to perform a manual purge of the database. The Database Purge dialog displays the progress of the purge procedure. Click 'OK' to close this dialog once the purge is complete. When automatic purging is setup, refer Options, Forecourt Manager will initiate the purge when the Local Accounts page is accessed, every two weeks. The purge dialog can be configured, via the Options dialog, to be shown/hidden during an automatic purge. 13.7.4 Backup The Local Accounts database can be backed up using the Local Accounts Database Maintenance Utility. The size of the database can be decreased by performing a backup and then restore, this is similar to running defragment on your hard-drive. The first time a backup is performed can take several minutes, it is also a resource hungry procedure and should NOT be performed while the store is in full operation. Click 'Backup' to perform a manual backup of the database. The Database Backup dialog displays the progress of the backup procedure. Click 'OK' to close this dialog once the backup is complete. 13.7.5 Restore The Local Accounts database can be restored from a previous backup using the Local Accounts Database Maintenance Utility. The size of the database can be decreased by performing a backup and then restore, this is similar to running defragment on your hard-drive. The first time a restore is performed it can take several minutes, it is also a resource hungry procedure and should NOT be performed while the site is in full operation. All other Local Accounts applications/services must be shutdown before a restore can be started. Click 'Restore' to perform a manual restore from a previous backup of the database. Please be aware that if a restore is performed from an old backup some data may be permanently lost, because of this a confirmation dialog is displayed. © 2012 POSTEC Data Systems Local Accounts Click 'Yes' to continue with the restore process, or 'No' to abort. When 'Yes' is chosen the Database Restore dialog displays the progress of the restore procedure. Click 'OK' to close this dialog once the restore is complete. 13.7.6 Delete Logs The Local Accounts Database Maintenance Utility writes log files whenever it performs database operations. These log files are useful in the event of a failure to help Postec support staff deal with any problems. However after a while the log files do nothing more than take up hard disk space. These log files can be permanently deleted by clicking 'Delete Logs', a confirmation dialog will be displayed. Click 'Yes' to continue with the log file deletion process, or 'No' to abort. The log files are stored in [FOCUS Installation Directory]\Local Accounts\Logs\Database\'. 13.7.7 Command Line Functionallity Some functions can be started by running the Local Accounts Database Maintenance Utility with a command line parameter, these are detailed below. These command line functions should only be used after consulting with a Postec development engineer. Only one command line parameter can be used at any one time. Upgrade Using this parameter will perform a silent database upgrade, Parameter U Return Code 0 1 Upgrade succeeded. Upgrade failed, view the audit log and log files for more details. Purge Using this parameter will perform a silent database purge, Parameter P Return Code 0 1 Purge succeeded. Purge failed, view the audit log and log files for more details. Backup Using this parameter will perform a silent database backup, Parameter B Return Code 0 1 Backup succeeded. Backup failed, view the audit log and log files for more details. Restore Using this parameter will perform a silent database restore, Parameter R Return Code 0 1 Restore succeeded. Restore failed, view the audit log and log files for more details. Delete Logs Using this parameter will perform a silent database log file deletion, Parameter L © 2012 POSTEC Data Systems 176 177 FOCUS User Manual Return Code 13.8 0 1 Log file deletion succeeded. Log file deletion failed, view the audit log and log files for more details. Advanced Database Configuration As mentioned in earlier sections the Local Accounts system uses an Firebird database for data storage. This database by default resides on the PC that FOCUS was installed on, this is the recommended setup. If however the database needs to reside on another PC that PC will need Firebird to be installed and the Local Accounts database to be copied. The database location utility, Start | Program Files | FOCUS | Local Accounts | Database Location, is used to specify the location of the Local Accounts database. Click Locate to change the location of the Local Accounts database. When 'Another PC' is selected the PC's name must be specified, if 'This PC' is selected the PC name is not necessary. Once the PC name has been specified the folder/file name of the database must be defined. When the database resides on the local PC the 'Browse' button can be used to search for the database file, however this facility is disabled when using a master database on another PC because the folder will probably not be visible. Click 'OK' to save the settings, or 'Cancel' to abort. Click 'Test' to perform a test connection to the database specified, if the database can be connected to then a success dialog will be displayed. When the test connection fails (this may take a couple of minutes to timeout) an error dialog will be displayed. © 2012 POSTEC Data Systems Part XIV Appendix 179 FOCUS User Manual 14 Appendix 14.1 Installing FOCUS A new installation of FOCUS requires the installation of two components to be performed: the FOCUS suite itself, these are the FOCUS program files, help, images, etc the Firebird Database Server 2.1, the database engine used by the FOCUS suite. When upgrading from a previous version of FOCUS that has been installed, or the FOCUS suite but not the Firebird Database Server has been completely un-installed, the FOCUS suite can simply be upgraded, or re-installed, by running the FOCUS suite installation ONLY. The installation of each of these components is started from the FOCUS installer application. Insert FOCUS CD ROM into the CD-ROM drive, the installer screen should be displayed automatically after a few seconds. If this screen does not appear run E:\Installer.exe, where E: is your CD-ROM drive. The suite version and date information is displayed in the top-right hand corner of the installation screen. The FOCUS installer contains three options: Install FOCUS Suite - this starts the FOCUS suite installation process. Install Firebird Database Server 2.1 - this starts the Firebird Client/Server version 2.1 installation process. View Utilities - this opens the utilities folder on the CD, utilities include Postec Flasher and a Firebird ODBC driver. View FOCUS User Manual – this opens the PDF version of the FOCUS User Manual located on the CD, Acrobat Reader is required to view this file. View Release Documents – this opens the PDF version of the FOCUS Release Documents located on the CD, Acrobat Reader is required to view this file. The CD may be browsed using the browse button in the bottom left-hand corner. Click Exit to close the FOCUS installer. FOCUS Suite Installation Click the 'Install FOCUS Suite' button on the FOCUS installer screen to start the FOCUS installation, if the FOCUS installer cannot be displayed run the E:\Setup\Setup.exe, where E: is your © 2012 POSTEC Data Systems Appendix CD-ROM drive. The installation program will first check to ensure the Microsoft installer is installed, if it is not this will be installed automatically. Once the installation is ready to run the Welcome page will be displayed, click Next. When a new installation or upgrade is being performed the Licence Agreement page will be displayed, if the version you are attempting to install is already installed the Program Maintenance page will be displayed instead. Read the licence agreement and select "I accept the terms in the licence agreement" to enable the Next button, if you do not agree with the terms click Cancel to abort the installation, click Next. The FOCUS "Readme" is displayed, this contains product information including system requirements. For more information on the FOCUS suite, e.g. enhancements/bug fixes, refer to the release documents contained on the installation CD, click Next. The customer information page is displayed, enter the appropriate details using the controls supplied. click Next. The Destination Folder page is displayed, this specifies where the FOCUS program files will be installed on this PC. The default folder is displayed if you wish to change this do so using the Change button, click Next. The Setup Type page is displayed. Select Typical unless you are an experienced user and only wish to install certain components of the FOCUS suite in which you case you can select Custom, click Next. The FOCUS suite is now ready to be installed, click Install to install the FOCUS suite using the parameters specified earlier. The installation progress is displayed, this should only take a few minutes. Once the installation is complete the Completed page is displayed, click Finish to close. Firebird Installation Click the 'Install Firebird Database Server 2.1' button on the FOCUS installer screen to start the Firebird installation, if the FOCUS installer cannot be displayed run the E:\Firebird\Setup.exe, where E: is your CD-ROM drive. The Firebird Database Server Installation Welcome page will be displayed, click Next. Read the licence agreement and click "I accept the agreement" to continue, if you do not agree with the terms click Cancel to abort the installation. The Information page is displayed, read this for information on the Firebird database, click Next. The Destination Directory page is displayed, this specifies where the Firebird program files will be installed on this PC. The default folder is displayed if you wish to change this do so using the file explorer provided, click Next. The Select Components page is displayed, unless otherwise advised always select the options as displayed below. © 2012 POSTEC Data Systems 180 181 FOCUS User Manual Click Next. The Start Menu Folder page is displayed, click Next. The Additonal Tasks page is displayed, unless otherwise advised always select the options as displayed below. Click Next. The Firebird Database Server is now ready to be installed, click Next to install the Firebird Database Server using the parameters specified earlier. The installation progress is displayed, this should only take a few minutes. © 2012 POSTEC Data Systems Appendix Once the installation is complete the Information page is displayed, click Next. The Firebird Database Server installation is complete, click Finish to close. 14.1.1 Direct Interface Setup When a POS has been written to interface directly to the controller via the FOCUS PCCClient32.dll, a component of the FOCUS suite, the FOCUS suite must still be installed as per instructions. Sometimes the POS company still chooses to use the FOCUS Forecourt Configuration application to setup the controller, and/or the FOCUS Forecourt Manager application for wetstock reporting. Even in the case of the POS company not using the mentioned applications the direct interface still requires registration and hence the database and supporting utilities are still required. The only difference in this case of a direct interface is the registration codes will restrict use to either the DLL only, or the DLL and possibly the Forecourt Configuration and/or Forecourt Manager applications. 14.2 Uninstalling FOCUS Should you wish to uninstall the FOCUS from you computer you will have to uninstall the FOCUS suite itself and optionally the Firebird Database Server, if you no longer want to use FOCUS in the future. If you are uninstalling FOCUS prior to installing another version of FOCUS there is no need to uninstall the Firebird Database Server as doing so will just add another installation step during the re-install process. Un-installing the FOCUS suite To uninstall the FOCUS suite, select Add/Remove programs from the Windows Control Panel. Select the FOCUS item and click Remove. Click Yes to confirm the removal, the removal progress is displayed, this should only take a few minutes. Once the program has been un-installed the FOCUS program files folder will need to be deleted to completely remove any files/folders that were created after the installation. The registry key HKEY_LOCAL_MACHINE\SOFTWARE\Postec\FOCUS should also be deleted using regedit.exe to ensure all registry settings created after the installation are also removed. BE VERY CAREFUL to only delete the specified registry key as deleting other keys may cause operating system failure. Un-installing the Firebird Database Server To uninstall the Firebird database, select Add/Remove programs from the Windows Control Panel. Select the Firebird item and click Change/Remove, the uninstall confirmation will be displayed. Click Yes, the removal progress is displayed, this should only take a few minutes. When the uninstallation is complete a dialog will be displayed indicating success. 14.3 Advanced Database Configuration/Operation. As mentioned in earlier sections the FOCUS system uses an Firebird database for data storage. In a multiple POS/BO system all PC's will access a central master database. Of course in a single POS system there is only one database so it is both a local and master by default, i.e. the connection can never be lost. When using a master database that has more than one client connected the FOCUS system has to account for the loss of connection to this database, due to network errors etc. When a PC running FOCUS loses its connection to the master database it can be manually switched over to a "local" mode. In this "local" mode the FOCUS applications on that PC will use a local database, located on that PC, and operate in a limited functionality mode. The database location utility, Start | Program Files | FOCUS | Utilities | Database Location, is used to specify where the master and local databases are located. Of course if the system is not using a central database the master and local are the same file on each PC. In a system using the master database configuration one PC may also have the master and local database as the same file. This © 2012 POSTEC Data Systems 182 183 FOCUS User Manual is a good idea on a POS machine as it would mean if the entire network is down there will still be one PC connected to the master database. If the database is stored on a PC that is not running FOCUS, i.e. a back office server, then each PC will require a local database location to be specified. Master Database Use the controls in the 'Master database' group box to define the location of the master database. The drop-down list box allows the selection of past databases, although this is probably only useful in development environments. Click 'Locate' to open the 'Master Database Location' dialog. The master database can be located on the PC running this utility or another PC. When 'Another PC' is selected the PC's name must be specified, if 'This PC' is selected the PC name is not necessary. Once the PC name has been specified the folder/file name of the database must be defined. When the database resides on the local PC the 'Browse' button can be used to search for the database file, however this facility is disabled when using a master database on another PC because the folder will probably not be visible. Click 'OK' to save the settings, or 'Cancel' to abort. Click 'Test' to perform a test connection to the database specified, if the database can be connected to the a success dialog will be displayed. When the test connection fails, this may take a couple of minutes to timeout, an error dialog will be displayed. Should the master database also be the local database, this could occur when all other FOCUS PC's are connecting to the database residing on this PC or the system is to use all local databases, check the 'Master database is local database' checkbox. In this case the local database location will inherit it's settings from the master database settings and the controls will be disabled. In this case the database must be located on the local PC. Therefore should the PC name specified in the master database path be different to that of the local PC the system will automatically change the master database path to contain the local name. © 2012 POSTEC Data Systems Appendix Local Database When the master database is located on another PC the local database location needs to be specified to allow the system to be switched into "local" mode if the network, and hence connection to the master database, fails. Click 'Locate' in the local database group box to open the 'Local Database Location' dialog. The Local database must reside on the local PC therefore only the 'This PC' option is available. Use the 'Browse' button to locate the database file on this PC. Click 'Test' to perform a test connection to the local database specified. Once the master and local database locations have been specified, and where necessary tested, click 'OK' to save the settings, or 'Cancel' to abort. Database Operation It is recommended that the FOCUS system is setup to use a master database. In this setup the master database can reside on one of the PC's running FOCUS (Recommended setup), or on a server like PC. It is a good idea to have the master database on a POS PC running FOCUS to ensure one PC in the system will always have a connection to the master database even if the entire network fails. Master database is located on POS 1. © 2012 POSTEC Data Systems 184 185 FOCUS User Manual Master database is located on a central server not running FOCUS. The loss of the connection to the master database is an error condition. Therefore the transition from "master" to "local" mode, and vice versa, is actioned manually. This process will probably be performed by the store user who has authority, or a user guided over the phone by support personal. A simple user interface has been implemented to switch from one mode to the next. This can be activated from the Visual Console menu or run directly from program files. Because the "local" mode is an error condition, functionality is limited to minimize the amount of data synchronisation required during transition from "local" mode to "master" mode. Therefore only the following essential services are allowed while the system is operating in "local" mode: Standard dispenser control Transaction processing Start of day (Once, only if the day has not already been started) Scheduled price change (A shift change will not be performed even if configured to do so) Operating schedule change Attendant tagging Audit logging And only the following FOCUS applications may be run: Visual Console PCC Server Audit Viewer Should an attempt be made to run an application other than those specified the following error message will be displayed on startup. "Master" to "Local" mode When the connection to the master database is lost the system must be put into "local" mode. © 2012 POSTEC Data Systems Appendix Select the 'Database Select' option in the Visual Console menu, or run Database Select application from the FOCUS program group in the start menu. The Database Select application is used to switch the FOCUS system running on a particular PC from using the master database to the local, i.e. "master" to "local" mode, and vice versa. The application detects which mode FOCUS is running in and presents either the option to use the local database or use the master database. When the system has been connected to the master database and the connection is lost the main form will be displayed as above. The 'Test Master' and 'Test Local' buttons can be used to check the connection to the master or local database. It is important to ensure the connection has actually been lost to the master database, you can use the 'Test Master' to confirm this. The switch to "local" mode should be avoided whenever possible, if the site can operate with one POS that still has its connection to the master database, while the problem on the other POS is resolved, this would be the recommended solution. However when all other options have been exhausted click 'Use Local Database' to start the transition from "master" to "local" mode. When an attempt is made to enter local mode and the PC has been setup with the 'Master database is local database' setting checked an error message will be displayed. This is because there is no reason to enter local mode as the connection to the master database cannot be lost, the file resides on this PC! Should the transition be allowed to continue the following operations will be performed: 1. Connect to local database. 2. Clear all data from the local database, excluding the attendant details/profiles. 3. Login to PCC. 4. Request all necessary configuration data from the PCC and store it in the local database © 2012 POSTEC Data Systems 186 187 FOCUS User Manual The progress of the transition process is displayed in the status window. Once this is complete the PC is running in "local" mode and will connect to the local database. The PC MUST BE REBOOTED to complete the process, click 'Close' and then reboot the PC. If the transition fails for any reason it will be reported in the status window, if the problem cannot be rectified contact your support person. While in the "local" mode the configuration in the PCC should NOT be changed. "Local" to "Master" mode When the system has been put into "local" mode, the problem connection to the master database should be rectified as soon as possible and the system then restored to "master" mode. Select the 'Database Select' option in the Visual Console menu, or run Database Select application from the FOCUS program group in the start menu. © 2012 POSTEC Data Systems Appendix Use the 'Test Master" button to ensure the connection to the master database has been restored. Click 'Use Master Database' to start the transition from "local" to "master" mode. This transition performs the following operations: 1. Connect to master database. 2. Connect to local database. 3. Transfer local data accumulated during "local" mode to the master database The progress of the transition process is displayed in the status window. Once this is complete the PC is running back in "master" mode and will connect to the master database. The PC MUST be REBOOTED to complete the process. Considerations The "local" mode has been added to the FOCUS system to be used in extreme cases. If the © 2012 POSTEC Data Systems 188 189 FOCUS User Manual connection to the master database is being lost regularly this would point to more serious network or configuration problems. If this is the case contact your support person to report these problems. This database selection process only changes the operating state of the PC it is run on, therefore if the entire network is down this process must be run all PC's required to run FOCUS. 14.3.1 Upgrading Interbase to Firebird In FOCUS release 1.1.0 the open source Interbase database engine, version 6.0.2.0, has been replaced with the open source Firebird database engine. Firebird is build on the same source as the Interbase database engine but includes some enhancements and bug fixes that improve its performance and operation. Should FOCUS, and hence Interbase, already be installed on a PC please follow these steps to upgrade to Firebird. 1. Using the FOCUS Database Maintenance Utility backup your current FOCUS database. 2. Add/Remove Programs in the Windows Control Panel remove Interbase. 3. Delete the Interbase installation folder, if it still exists. 4. Reboot your PC. 5. Install Firebird, refer Installing FOCUS section. 6. Modify the Firebird configuration file, Firebird.conf, to suite your requirements, refer Firebird Configuration section. Please contact the Postec FOCUS development engineer for more details. 14.3.2 Firebird Configuration FOCUS uses Firebird which is an open source version of Firebird and hence does not require the purchase of database client/server licences. Firebird can be configured using the Firebird Configuration file, Firebird.conf, this is located in the firebird installation folder. Please note you will have to restart the Firebird Server service for changes to take effect. The following parameters may be of interest for FOCUS users. CPUAffinityMask - Database Performance With Firebird SuperServer on Windows, there is a problem with the operating system continually swapping the entire SuperServer process back and forth between processors on SMP machines. This ruins performance. This parameter can be used on SMP systems on Windows to set Firebird SuperServer's processor affinity to a single CPU. CAUTION: Firebird Superservers, up to and including Release 1.5, may not support the Hyperthreading feature of some later-model motherboards on Windows. To avoid balancing problems, you may need to disable hyperthreading at system BIOS level. CpuAffinityMask takes one integer, the CPU mask. Example CpuAffinityMask = 1 only runs on the first CPU (CPU 0). CpuAffinityMask = 2 only runs on the second CPU (CPU 1). CpuAffinityMask = 3 runs on both first and second CPU. Calculating the affinity mask value You can use this flag to set Firebird's affinity to any single processor or (on Classic server) any combination of the CPUs installed in the system. Consider the CPUs as an array numbered from 0 to n-1, where n is the number of processors installed and i is the array number of a CPU. M is another array, containing the MaskValue of each selected CPU. The value A is the sum of the values in M. © 2012 POSTEC Data Systems Appendix Use the following formula to arrive at M and calculate the MaskValue A: Mi = 2I A = M1 + M2 + M3. . . For example, to select the first and fourth processors (processor 0 and processor 3) calculate as follows: A = 20 + 23 = 1 + 8 = 9 RemoteAuxPort - Firewall Conflicts The inherited InterBase behavior, of passing event notification messages back to the network layer through randomly selected TCP/IP ports, has been a persistent source of network errors and conflicts with firewalls, sometimes to the extent of causing the server to crash under some conditions. This parameter allows you to configure a single TCP Port for all event notification traffic. The installation default (0) retains the traditional random port behaviour. To dedicate one specific port for event notifications, use an integer which is an available port number, for example 4560. Port 3050 also needs to be allowed in the firewall as this is the primary communcation port for Firebird. NOTE: All other parameters, and those listed above, are documented in the configuration file. Caution should be taken when changing these parameters, ensure you have a full understanding of the effect it will have before implementing the change. Please contact the Postec FOCUS development engineer for more details. 14.4 Quick Reference Guides The FOCUS system provides forecourt functionality that requires an attendant to perform some sort of action. This includes shift control, tank deliveries, price changes, and changing the current operating schedule. To aid the use of this functionality by the attendant on site a set of quick reference guides have been developed. These can be printed out and left behind the counter to assist your staff in using the Visual Console correctly when it has just been installed or a new staff member has been employed. Using these guides ensures you get the most out of the FOCUS system quickly and efficiently. Available Quick Reference Guides: Quick Reference 01 - Shift Control Quick Reference 02 - Tank Management Quick Reference 03 - Grade Price Changes Quick Reference 04 - Operating Schedule 14.5 Visual Console Status Icons Ready Dispenser is authorised and ready for use © 2012 POSTEC Data Systems 190 191 FOCUS User Manual Hold Dispenser is locked awaiting authorisation, on hold. Alert Dispenser is not authorised and the customer has lifted the nozzle. alternating with Hold OPT Only | FPoS sale Dispenser is idle not authorized (like Hold status) but is configured for OPT auth only. Alert OPT Only | FPoS sale Nozzle is lifted but not authorized (like Alert status) but is configured for OPT auth only alternating with EFT Authorised - Idle | FPoS sale FPoS sale has been authorised by EPS / host and is waiting for final authorization by PoS cashier. EFT Authorised - Calling | FPoS sale FPoS sale has been authorised by EPS / host and is waiting for final authorization by PoS cashier. Nozzle is lifted (calling) alternating with PoS Authorised - Idle | FPoS sale FPoS sale has been pre-authorised by PoS cashier while still waiting for the EPS / host authorization. © 2012 POSTEC Data Systems Appendix PoS Authorised - Calling | FPoS sale FPoS sale has been pre-authorised by PoS cashier while still waiting for the EPS / host authorization. Nozzle is lifted (calling) alternating with Nozzle Lifted The nozzle is lifted on an authorised dispenser prior to the delivery starting. Delivery In Progress The dispenser is in delivery. Temporary Stop The dispenser has been temporarily stopped during delivery. Zero Fill A zero-fill has occurred, the dispenser nozzle was lifted and no fuel was dispensed. Transaction Available A transaction is available in the SALE buffer. © 2012 POSTEC Data Systems 192 193 FOCUS User Manual Refund Transaction Available A refund transaction is available in the SALE buffer. This is due to the customer delivering less fuel than the prepaid amount. Attend Mode The dispenser is idle in Attend mode. Prepay Mode The dispenser is in Prepay mode and awaiting Preset. Preset The dispenser has been authorised with a preset amount or volume. EFT The dispenser is under control of an EFT unit. e.g. CRIPS, DCA, Autoserve, etc. Where-ever the card symbol is displayed alongside any of the other icons it means that it is part of an EFT transaction. Exclusive Control The dispenser is under the exclusive control of a PoS client. Other clients cannot authorise, confirm or hold the dispenser until the client releases control. The exclamation mark icon will display as long as a PoS client has exclusive control. AVI © 2012 POSTEC Data Systems Appendix The dispenser is under control of an AVI device. A green car indicates a normal AVI sale in progress. A red car indicates an AVI error - to view the error click and hold on the car icon. or Attendant The sale was authorised by an attendant tag. The icon will appear for the duration of the sale. Click and hold the attendant icon to view information about the attendant who authorised the sale. Timeout A timeout is occurring on the dispenser, this could be due to a price change, hose swap, etc. PD Error A PD error has occurred on the dispenser. Offline The dispenser is not connect or has stopped communication with the controller, i.e. offline. Error An error condition has occurred on the dispenser. Price Error The dispenser has a price error. © 2012 POSTEC Data Systems 194 195 FOCUS User Manual alternating with Forecourt Finalised The transaction has been finalised on the forecourt and is waiting for the Visual Console to automatically download it. Tagged The dispenser has been authorised by an attendant tag. Status Text In some circumstances a status label will appear supplying additional information for the status displayed. The following text may be shown: Price Er Price held in controller does not match price in dispensers ???????? Communications error. If error persists call for service. Mismatch A mismatch is a communication error. If error persists call for service. $ Change Price change is in progress. Overfill Prepay preset delivery overfilled (sale buffer contains balance) Pump Err An error in the dispenser. PD Error Power down has occurred during a delivery. Init Dispenser under initialisation from controller. --DCA-Driveway Card Acceptor in control of this dispenser. DCA Err Driveway Card Acceptor communications error. - Low Low level alarm for tank feeding that dispenser. **Diag** Dispenser under controller communications diagnostic state. Hangup! Dispenser nozzle needs to be hung up. Setup Err Controller configuration integrity failure. © 2012 POSTEC Data Systems Appendix 14.6 Timer Definitions TIMER Autohold Pre-Authorisation (sec) Prepay Authorisation (sec) Price Change (sec) MPD Hose Swap (sec) Normal Return Idle (sec) Exception Return Idle (sec) Vehicle Auto-detection (sec) EPS Authorisation (sec) EPS Authorisation Cancel (sec) EPS Finalisation (sec) Verifone Selection (sec) POS Authorisation (sec) POS Finalisation (sec) Dispenser Offline (sec) EPS Auth Nozzle-up (sec) Zero Flow Timeout (sec) PCC Fallback Timeout (sec) OPT Entry Timeout (sec) Transaction Expire Timeout (min) Transaction Expire Timeout (sec) AVI Connection Lost Time (sec) RET Data Update Timeout (sec) Bridge Daily Maintenance (hour) Attendant Tag Timer (sec) OPT Daily Maintenance (hour) Customer Warning Timeout (sec) 14.7 DEFAULT DESCRIPTION 30 POS Preauthorization timeout if in Auto-Hold mode 180 POS Preauthorization timeout if in Prepay mode 10 Price change lock time 6 Multi hose swap time before deauthorize 0 TVD Display status at end of normal sale 3 TVD Display status in exception condition 10 Nozzle lifted waiting for AVI detection 30 Wait for EPS authorization response 30 Wait for EPS authorize cancel response 30 Wait for EPS Finalization confirmation 30 Wait for Verifone communications link to be established 5 Wait for POS Authorization in Auto Attendant Tagging mode 5 Wait for 8850 POS Finalization in Auto Attendant Tagging mode 30 Wait for dispenser comms to be re-established before taking further action 60 Forecourt sale preauthorized timeout 0 No flow while dispenser in use, for use with dispensers without hose micro-switches (PEC protocol) 120 No POS comms fallback to "Standalone" mode (if enabled) (0 to disable) 30 Forecourt Customer Authorization Terminal data entry timeout 0 Time period in minutes before a transaction expires, used to highlight a transaction as a potential drive-off or for auto-payoff. (0 to disable) 0 Time period in seconds before a transaction expires, used to highlight a transaction as a potential drive-off or for auto-payoff. (0 to disable) 3 Automatic Vehicle Identification connection lost delay 20 RET update response wait time 0 Hour of day for controller to perform system maintenance on the Ethernet Bridge 60 Attendant tagging wait time 0 Hour of day for controller to perform system maintenance on the OPT 30 How long the controller will persist a P@P customer warning before expiry. Diagnostics 14.7.1 PCC Server The following sections describe diagnostic functionality available in the PCC Server application. Communication Port © 2012 POSTEC Data Systems 196 197 FOCUS User Manual The serial monitor can be opened from this tab by clicking the 'Serial Monitor' button. If the serial communications are required to be logged to a file, this may be requested by a Postec engineer, check the 'Log to file' check box. The log to file option should not be left on for long periods of time as it is a debugging option only and does use up system resources. The system will automatically turn it off after 30 days should it be inadvertently left on. A new log file is started every day at midnight and each time the PCC Server application is restarted. The log file name consists of the date/time to ensure each file name is unique, the log files will be written to [FOCUS Installation Directory]\Logs\Serial\ddmmyy_hhmmss_Serial.log. e.g. A serial log file started on 2nd April 2003 at 12:18:56 : C:\Program Files\Postec\FOCUS\Logs\Serial\020403_121856_Serial.log The serial monitor displays the serial messages being sent to/from the PCC Server and PCC. Since the protocol is propriety to the system the messages are usually deciphered by a Postec engineer. The monitoring can be started/stopped using the Start/Stop buttons. The message window can be cleared using the clear button. Forecourt status messages may be filtered out using the filter button. Socket © 2012 POSTEC Data Systems Appendix The socket monitor (TCP/IP) can be opened from this tab by clicking the Socket Monitor' button. If the socket communications are required to be logged to a file, this may be requested by a Postec engineer, check the 'Log to file' check box. The log to file option should not be left on for long periods of time as it is a debugging option only and does use up system resources, therefore the system will automatically turn it off after 30 days should it be inadvertently left on. A new log file is started every day at midnight and each time the PCC Server application is run. The log file name consists of the date/time to ensure each file name is unique, the log files will be written to [FOCUS Installation Directory]\Logs\Socket\ddmmyy_hhmmss_Socket.log. e.g. A socket log file started on 2nd April 2003 at 12:18:55 : C:\Program Files\Postec\FOCUS\Logs\Socket\020403_121855_Socket.log The socket monitor displays the socket messages being sent to/from the PCCClient32.dll and PCC Server. Since the protocol is propriety to the system the messages are usually deciphered by a Postec engineer. The monitoring can be started/stopped using the Start/Stop buttons. The message window can be cleared using the clear button. Forecourt status messages may be filtered out using the filter button. Connections © 2012 POSTEC Data Systems 198 199 FOCUS User Manual A list of client applications that are currently connected to the PCC Server is displayed on the 'Connections' tab. The grid displays the node number, application version, DLL version, and socket number. 14.7.2 Analysing Site Events The purpose of this section is to provide assistance in interpreting the Site Events report. The Event file consists of a structured record containing the following fields: Date Time Device Code Node number Event Code Description block The Device and Event codes are predefined values that decode into specific descriptors. This enables a lot of information to be recorded using a minimum amount memory and also provides a structure for applying complex filters in the viewing software. The Node number identifies a specific device where multiple devices of the same type are used. eg Dispenser number. The Description block contains optional miscellaneous data that must be decoded with unique rules determined by the Device and Event codes for that record. When the PCC restarts, it establishes communications with all the devices it is connected to and as a result of this Online Event records are recorded for each device. After this, the PCC records event records for activities and events it schedules or observes. For convenience the document is structured into Device blocks in alphabetic order. Each device block contains a description of the possible events which apply to that specific device. © 2012 POSTEC Data Systems Appendix 14.7.2.1 Alarm PCC Alarm application including; Contact switch input alarms (Alarm 1-16) Date and Time triggered alarms (17 – 24) PCC Software Logical Alarms (30 – 99) eg Device offline, Tank low etc… For more information – refer to PCC Alarm Application document. Event Description Triggered Alarm condition has triggered the alarm Device Reset Alarm condition has been reset eg by alarm condition action process completed (Dial-out) by alarm condition no longer being active - contact switch restored to idle state 14.7.2.2 ATG Controller Auto Tank Gauge Controller (Console). Node used to decode the ATG console type: 0: No Probe 1: Logical Gauge 2: Robert Shaw 3: Compac DipStick 4: ENRAF Stic 867 5: Red Jacket ATG 6: VR 50/300/350-R 7: VR 250 8: EBW Auto-Stic 9: Tatsuno Micon 10: Postec TIM 11: US Test 12: MTS-USTD Probe 13: LPG (4-20mA IF) Event Description Online PCC detected communications with the ATG controller Offline PCC lost communications with the ATG controller Totals Roll End of day for ATG Reconciliation cycle 14.7.2.3 ATG DIM Auto Tank Gauge Dispenser Interface Module. Used to send dispenser start and stop transactions data to a Tank Gauge console Event Description Online PCC detected communications with the ATG controller DIM Offline PCC lost communications with the ATG controller DIM 14.7.2.4 Auto Vehicle ID Automatic Vehicle Identification (AVI) device. Node number records the Pump number the AVI channel number is mapped to. Event Description Online PCC established communications with the AVI controller © 2012 POSTEC Data Systems 200 201 FOCUS User Manual Offline PCC lost communications with the AVI Controller VIU Authentication Err AVI controller failed to read and authenticate the Vehicle tag. Nozzle channel or vehicle tag could be faulty. There might to be too much distance between the nozzle reader and the tag. Grade Restriction Vehicle tag reports grade restriction prohibiting grade available from the nozzle being used – Sale cannot proceed other than as an AVI override transaction. VIU Blocked Vehicle identification Unit (or Tag) has been blocked from use by the system. Probably for security or payment reasons. Device Disabled AVI controller reports channel error or If PCC loses comms with AVI controller – Device disabled logged for all configured channels. Nozzles mapped to the channels which have been shut down cannot be used until released by Supervisor (currently by presenting Supervisor Tag at Tagging Visual Display) Device Enabled AVI channel has been re-enabled after being disabled Fall Back Mode Supervisor released nozzle for use after AVI channel fault New VIU Error A new VIU or vehicle tag has been detected during the same dispenser sale. The transaction is terminated with the sale being recorded against the original vehicle. VIU Sequence Error A VIU or vehicle tag has been detected part way through a non AVI transaction. The transaction is terminated with the sale not being recorded against the vehicle tag. Driver/Vehicle No mismatch Driver card does not match the vehicle card. The transactions can not proceed. 14.7.2.5 Data File PCC's internal data files. Description contains the file name where xxxxxx = 6 digit site number Event Description Transmit PCC transmits file to the host computer Receive PCC receives file from the host computer Reset PCC file deleted by home computer 14.7.2.6 DataLogger Postec Serial Data-logger Description contains the Data-logger software version Event Description Online PCC established communications with the Data-logger Offline PCC lost communications with the Data-logger 14.7.2.7 EPS/CRIP Electronic Payment Server Card reader in Pump (CRIP) Controller Node used to decode the specific EPS device: 0: No CRIP © 2012 POSTEC Data Systems Appendix 1: 2: 3: 4: 5: 6: Gilbarco GPC Hypercom NAC DCA POS F/C Auth Dev Verifone 460 Advantage EPS Event Description Online PCC established communications with the EPS Offline PCC lost communications with the EPS EFT Cancel EFT Controller cancelled dispenser transaction 14.7.2.8 F/C Auth Term / Postec 4DET Forecourt Authorization Terminal Card reader in Pump (CRIP) Controller Node = Terminal number (dispenser number if dispenser mounted) Node 99 = All Forecourt Terminals Node 0 = Central Receipt Printer station Event Description Online PCC established communications with the Forecourt Authorization Terminal Offline PCC lost communications with the Forecourt Authorization Terminal Device Enabled Forecourt Terminal operation opened by Console or Auto Calendar Device Disabled Forecourt Terminal operation closed by PoS Console or Auto Calendar Diagnostic Reset Forecourt Terminal State machine Error – Customer dialog terminated Should not normally happen although can if Forecourt Terminal gets power cycled. 14.7.2.9 Fuel Pump The Node number contains the pump number. The description field contains the dispenser protocol: 1. PEC 2. Gilbarco Australia 3. Email Australia 4. Dresser Wayne (US Current loop) 5. Gilbarco US 6. Compac NZ (2400 BAUD) 7. Tatsuno GX Series 8. Tatsuno EX REX series 9. Dresser Wayne DARTLINE (European) 10. Tokheim 11. Dong Hwa 12. AG Walker (Gilbarco South Africa) 13 Schlumberger Event Description Online PCC established communications with the dispenser Offline PCC lost communications with the dispenser Price Change Dispenser unit price change status detected Sequence Error PCC detected error in the sequence of a dispenser sale, sale data may not have been recorded © 2012 POSTEC Data Systems 202 203 FOCUS User Manual Device Error Dispenser reported an internally detected error code Most common error is a pulser check Error code will be recorded in event description if available, otherwise it must be read from the dispensers display. Stand Alone Mode Dispenser switched to Standalone mode where it is not under control of the PCC. The PCC cannot record the transaction details Device Disabled Emergency Stop activated Device Reset Dispenser reset by PoS console – deletes Sale and memory transaction buffers as well as resetting status and controls back to the idle state. This can also be done from a Forecourt Authorization Terminal Prepay Error Dispenser rejects Prepay Authorization Reasons might include: No Preset keyboard as required by Weights & Measures Preset value not correct format eg Cents, Too large Dispenser not in idle state – eg some can't accept Preset auth if nozzle out Delivery Overfill Dispenser transaction amount overran Prepay Authorization Possible leaky solenoid valve, or fault slow flow shut off valve Price Error Selling price error detected when dispenser authorized and nozzle lifted Could indicate selling price manually set at the dispenser – attempt for fraud? 14.7.2.10 Host Computer Host Computer Event Description Online Remote Access port carrier detection active Description contains the connection speed Offline Remote access port closed 14.7.2.11 LPG Transducers LPG Transducer Board 4 Channel 4-20mA ADC board monitors: Tank level Tank Pressure Pump Discharge Pressure Temperature Node number identifies the tank number the board is mapped to Event Description Online PCC established communications with the LPG Transducer card Offline PCC lost communications with the internal LPG Transducer card 14.7.2.12 Modem PCC Internal Modem: P24, P336, GSM, External modem or Hayes command emulation device Event Description Online PCC established communications with the modem Offline PCC lost communications with the modem Device Enabled Auto answer enabled Description contains: © 2012 POSTEC Data Systems Appendix Number of rings to answer after Whether the override answer switch or PCC answer window is active Device Disabled Auto answer disabled – PCC will still answer after 10 rings Description contains informs the override answer switch or PCC answer window was deactivated Ringing detected Modem detected incoming call detected Sequence Error Incoming call ringing detected but a connection was not established. This is often because another device picked up the call before the PCC modem. Description contains the number of rings counted. Auto Dial PCC Modem dial-out – Description contains the phone number called Master Reset PCC reset the modem as The connection exceeded the max time (1 hour) The modem did not respond correctly to supervisor AT command (sent every 100 seconds when not online) 14.7.2.13 PCC Node = PoS Console number where appropriate Event Description Online The PCC has restarted Offline The PCC has stopped operating Self Test Test Performed on PCC restart Description contains: Test results PCC Hardware, Software version and release date Master Reset Master reset has been applied to the PCC – Memory cleared to default startup configuration and state TotalsRoll PCC End of Day executed or Remote Host requested Totals rolled Remote Access PCC remote access port accessed Description contains the access name of the application Applications names include: DOWN 4 – PCC Software download modem access EAD O - 4 Remote modem access PDL Up – Data-logger Upload Otherwise the 4COM computer user name default Admini (Administrator) Data Set All clients are now offline Diagnostic Reset Console or Host computer requested complete PCC restart Used to log diagnostic data for development purposes Time/Date Set Description contains the Date and Time value set Can be set by PoS Console and Remote Host computer Emergency Stop Temp stops dispensers currently in use and de-authorises dispensers preauthorised 14.7.2.14 PCC Internal Crd PCC Intelligent Internal Card Node number identifies the card number if more than 1 card of the same type can be used. The description field identifies the card type. Current cards include: RS485 4Port Mux © 2012 POSTEC Data Systems 204 205 FOCUS User Manual Ethernet Bridge 4-20mA Analog I/F Event Description Online PCC established communications with the internal card Offline PCC lost communications with the internal card Device Reset Card reset by PCC (either on start-up or from fault condition detected) Set PCC Network Parameters Used with Ethernet Bridge for setting IP address and Subnet mask 14.7.2.15 POS PCC Console client. Usually a Point of Sale terminal or application Node number records the client or terminal node number Event Description Online PCC established communications with the PoS console client Offline PCC lost communications with the PoS console client Connect Ethernet LAN client TCP socket connection Disconnect Ethernet LAN client TCP socket disconnection Log-in Client logged in for forecourt access Log-out Client logged out (optional) All Offline All clients are now offline StandAlone Mode All clients are offline and the PCC has been programmed to revert into stand-alone mode. In standalone mode the PCC automatically releases pumps locked by exception errors, and releases from an emergency condition. 14.7.2.16 Price Sign Automatic Price Sign Node number used to identify the sign protocol or type. Event Description Online PCC established communications with the Auto Price Sign Offline PCC lost communications with the Auto Price Sign 14.7.2.17 Printer Node = Dispenser number Node 0 = Central journal Event Description Online PCC established communications with the Printer Offline PCC lost communications with the Printer Device Enabled Printer reports ready to print Device Disabled Printer error condition reported Device Reset Print Spooler buffer reset – PCC Master reset © 2012 POSTEC Data Systems Appendix 14.7.2.18 Pump Controller Passive UPI monitoring a third party pump controller Node number = Passive UPI channel number Event Description Online PCC detected communications from a third party pump controller Offline PCC no communications monitored from third party controller after a preset time 14.7.2.19 STP Run Box PCC internal card for switching Submersible Turbine Pumps Event Description Online PCC established communications with the STP Run box Card Offline PCC lost communications with the STP Run Box Card 14.7.2.20 Tagging Visual Display Postec Tagging Visual Display (TVD) Node number records the TVD node address. TVD numbers less than or equal to the number of dispensers configured for use on a site are dispenser mounted for exclusive use by that dispenser side or filling position. The can be used for: Attendant tagging (for dispenser authorization) Customer tagging (for card / tag read and customer profile data) Displaying Automatic Vehicle Identification status display Supervisor tagging to release a dispenser from a exception error lock-down Event Description Online PCC established communications with the TVD Offline PCC lost communications with the TVD Diagnostic Reset Supervisor tag released dispenser from exception lock-down 14.7.2.21 Tank Probe Node contains the tank number Event Description Delivery Detected Start of delivery detected Data measured Delivery measured Description contains the amount delivered and the new tank volume Delivery Aborted Too small Delivery no longer detected – Amount measured less than minimum threshold Triggered Description contains the active alarm type and hex code word eg High Product, Low product, High water, Suspect leak, sudden loss Device Reset Alarm condition reset Description contains the active alarm type and hex code word Calibration On Tank calibration process activated manually by host or automatically by PCC Calibration Off Tank calibration process deactivated manually by host or automatically by PCC © 2012 POSTEC Data Systems 206 207 FOCUS User Manual Data Set Tanks dip manually entered by console Data Added Tank delivery added by console Data Subtracted Tank level adjustment made by console Device Error Probe error detected Description contains the fault type and hex code word eg Temperature Range error 14.7.2.22 Terminal Manager PCC Terminal Manager mode Block mode communications that shuts down the PoS Serial communications. Used for legacy Electronic Cash register and Forman 1 & 2 consoles only Node = PoS node number Event Description Device Enabled Terminal mode activated 14.7.2.23 UPI The Universal Pump Interface is an intelligent card which provides the hardware and low level software interface to a circuit of pumps. The node number contains the UPI number. (1 – 4). The description field identifies pump protocol and the range of pump numbers the UPI is configured to control. 1. PEC 2. Gilbarco Australia 3. Email Australia 4. Dresser Wayne (US Current loop) 5. Gilbarco US 6. Compac NZ (2400 BAUD) 7. Tatsuno GX Series 8. Tatsuno EX REX series 9. Dresser Wayne DARTLINE (European) 10. Tokheim 11. Dong Hwa 12. AG Walker (Gilbarco South Africa) 13. Schlumberger 14.8 Event Description Online The PCC has established comms with the UPI Offline The PCC has lost comms with the UPI Comms Fault Count A fault is detected on the dispenser communications circuit. eg Current loop open circuit Interference PCC / UPI internal communications diagnostics data (for Postec use only) Sequence Error PCC Internal Communications Error PCC Polls a specific dispenser type – a different dispenser type responds Should never happen –Contact Postec Help desk. Wetstock Reports The FOCUS system provides numerous wetstock reports, these are available from the Forecourt Manager and can be setup to print out automatically at an end of shift or day. The following descriptions provide a brief description, and details the fields displayed, for each of these reports. © 2012 POSTEC Data Systems Appendix 14.8.1 Real-time 14.8.1.1 Hose Totals This report presents the three sets of real-time dispenser/hose value and volume totals maintained by the controller, shift, accumulated, and electronic dispenser. The following fields are displayed for each line of this report: Dispenser and hose number Grade name assigned to that dispenser and hose. The current shift volume total for the specified dispenser/hose. The current shift value total for the specified dispenser/hose. The current shift EFT money total for the specified dispenser/hose. The current accumulated controller volume total for the specified dispenser/hose. The current accumulated controller value total for the specified dispenser/hose. The current dispenser electronic volume total for the specified dispenser/hose. The current dispenser electronic value total for the specified dispenser/hose. The shift value and volume is reset to zero during every FOCUS shift change or end of day. The accumulated controller value and volume is only reset by a master reset. It is not reset during a FOCUS shift change or end of day. This value will continue to increase until it reaches 999999.99 at which time it will reset to 0 and continue to increase again. The dispenser electronic value and volume is read from the dispenser. Not all dispensers support electronic totals in which case this field will display "N/A" or "Not Supported". If the dispenser is still initialisation the field will display "Initialisation" in which case the report should be run a short time later once the dispenser has finished initializing. Dispensers offline from the controller will display "Offline" and if the dispenser electronic totals are corrupted for any reason "Corrupted" will be displayed. When the difference column is selected the difference between the electronic total and controller accumulated total is displayed under the dispenser electronic value and volume fields. This is used during pilots or tests when the user synchronised the controller accumulated totals to the dispenser electronic totals. After this test transactions are made and the difference checked. Under normal operation this field holds no value and a difference here does not usually indicate a problem as there could be valid reasons for a difference. Note: This is a legacy report. Sample 14.8.1.2 Grade Totals This report presents the real-time shift and accumulated value/volume totals, maintained by the PCC, for each grade of fuel setup in the system. The following fields are displayed for each line of this report: Grade name The current shift volume total for the specified grade. The current shift value total for the specified grade. The current accumulated PCC volume total for the specified grade. The current accumulated PCC value total for the specified grade. The shift value and volume is reset to zero during every FOCUS shift change or end of day. The accumulated PCC value and volume is only reset by a master reset. It is not reset during a FOCUS shift change or end of day. This value will continue to increase until it reaches 999999.99 at which time it will reset to 0 and continue to increase again. Note: This is a legacy report. © 2012 POSTEC Data Systems 208 209 FOCUS User Manual Sample 14.8.1.3 Tank Inventory This report presents the real-time tank inventory data for each tank setup in the system. The units of the height, temperature, and volume fields are dependent on the Tank units setup as set in the Forecourt Configuration application. The following fields are displayed for each line of this report: Tank number Grade assigned to the tank. Gross volume, this is the current non-temperature compensated volume. Temperature compensated volume. Only available when ATG is configured Product height, height of product in the tank. Only available when ATG is configured Temperature, current temperature of the fuel in the tank. Only available when ATG is configured Tank capacity, as per tank configuration. Tank ullage, how empty the tank is calculated from the 100% of the tank capacity. Volume at start of day, this is the volume recorded during a FOCUS start of day. Deliveries today, the volume of deliveries that have been made into the tank since the start of the day. This figure is reset during a FOCUS end of the day. Sales today, the volume of sales made since the start of the day. This figure is reset during a FOCUS end of the day. Operating variance, the difference between the current stock gauged volume and the theoretical book stock figure maintained from the dispenser sales. Tank pressure, the pressure in the tank in KPa. This is only relevant to tanks containing gas and using a pressure transducer. Release pressure, the pump release pressure in KPa Calibration status, the status of tank auto-calibration. The calibration status can have the following states: Unknown Pre-Calibration In calibration Processing Required Tank Calibrated Theoretical curve Suspended The report will also display any alarms which have been triggered for each tank including: High product level Low product level High water level Suspect Tank leaks Sudden loss Communications errors Data integrity errors The graphical tank inventory report displays a relevant subset of the above information in a graphical form. The display setup for this report can be changed in the Forecourt Manager under the Tanks | Tank Inventory page. Sample 14.8.1.4 Tank Density This report presents the real-time tank density data for each tank setup in the system. The following fields are displayed for each line of this report: Tank number © 2012 POSTEC Data Systems Appendix Grade assigned to the tank Reference fuel density, this figure is configured in the Forecourt Configuration application Start of day fuel density Ambient fuel density Compensated fuel density Vairance, Reference - Compensated Temperature This report is only relevant if the system has density probes configured and can only be viewed when there is a LAN/WAN connection to the PCC. This data cannot be viewed if there is a serial connection to the PCC, this includes connections made by dialing directly to the PCC modem. Sample 14.8.2 Shift / Daily / Monthly 14.8.2.1 Hose Sales Totals This report displays the volume and value sales totals for each hose in the system for the chosen shift, day, or month. This report groups dispensers by grade. The following fields are displayed for each line of this report: Grade name Dispenser number Hose number The hose sales volume at the start of the shift/day/month. The hose sales volume at the end of the shift/day/month. The total hose sales volume for the shift/day/month, i.e. end - start, this calculation also takes into account the wrapping of volumes. The hose sales value at the start of the shift/day/month. The hose sales value at the end of the shift/day/month. The total hose sales value for the shift/day/month, i.e. end - start, this calculation also takes into account the wrapping of values. The total volume and value for each grade is displayed at the end of each grade block and the overall total hose sales figures are displayed at the bottom of the report. Should a volume and/or value be unavailable for a dispenser hose at the time of the shift/day/month start or end an * will be displayed on the report in place of the missing figure. The reporting period, and whether it is a shift, daily, or monthly report, is displayed in the top righthand corner of the report. The figures in this report are calculated by the calculation of end - start = total. The figures are stored in the database at each start of day, shift change, and end of day, this is a snap shot of what the totals were at this time. For each dispenser the total field will use the PCC accumulated field if the NRT option is set to false and the dispenser electronic total if the NRT option is set to true. Wrapping Both the PCC accumulated and dispenser electronic totals increase over time and are then reset back to zero to start increasing again. This can mean that the end figure is actually less than the start figure, in this case FOCUS automatically adjusts the total to take into account the wrap. Example (Note dispenser wraps at 999999.99) Start Value = 900000.00 End Value = 1000.00 Normal calculation of end-start would be 1000.00 - 900000.00 = -899000.00 which would be incorrect. Instead the FOCUS reporting module will automatically add 1000000 to the end figure so the calculation becomes 1001000.00 - 900000.00 = 101000.00 which is the correct total. © 2012 POSTEC Data Systems 210 211 FOCUS User Manual In some cases helpdesk receives reports of 1000000 being added incorrectly however this is due to the rule that if the end value is ever less than the start the only assumption that can be made is the value has wrapped. If this is not true then the problem will be with the dispenser itself either sending erroneous data totals to the PCC or someone has reset/changed the dispenser hardware resulting in the totals being reset. In the latter case the error will only exist until the end FOCUS end of day as the new totals will then be stored however if the dispenser is sending erroneous totals data then this needs to be addressed. Sample 14.8.2.2 Grade Sales Totals This report displays the volume and value sales totals for each grade in the system for the chosen shift, day, or month. The following fields are displayed for each line of this report: Grade name The total grade sales volume for the shift/day/month. The total grade sales value for the shift/day/month. The overall total grade sales figures are displayed at the bottom of the report. Should a volume and/or value be unavailable for a dispenser at the time of the shift/day/month start or end an * will be displayed on the report to indicate not all figures were available for the specified grade. The reporting period, and whether it is a shift, daily, or monthly report, is displayed in the top righthand corner of the report. The figures in this report are calculated by the calculation of end - start = total. The figures are stored in the database at each start of day, shift change, and end of day, this is a snap shot of what the totals were at this time. For each dispenser the total field will use the controller accumulated field if the NRT option is set to false and the dispenser electronic total if the NRT option is set to true. This calculation also takes into account the wrapping of totals, refer to Hose Sales Totals section for more detail on wrapping. Sample 14.8.2.3 Attendant Sales This report displays attendant sales volume and value totals for a chosen shift or day in a system where attendant tagging is being used. This report groups attendant's sales totals by the method of payment. The following fields are displayed for each line of this report: Attendant name/number The method of payment used to finalise the sale. The total number of sales for the specified attendant and method of payment. The total volume of sales for the specified attendant and method of payment. The total value of sales for the specified attendant and method of payment. The total number of sales, volume, and value for each attendant is displayed at the end of each attendant block. A shift, or day, summary is displayed at the end of the report breaking down the totals by method of payment, and also displaying the overall sales figures. The reporting period, and whether it is a shift or daily report, is displayed in the top right-hand corner of the report. Sample © 2012 POSTEC Data Systems Appendix 14.8.2.4 Console Transaction Summary This report displays a summary of the volume, value and number of transactions for the chosen shift, day, or month. The report is grouped by Type of transaction. The following fields are displayed for each line of this report: Shift/Day, FOCUS day and/or shift number. Type, type of transaction, refer Transaction Types. Number of transactions, the total number of transactions for the given type and time period. Volume, the total volume of transactions for the given type and time period. Value, the total value of transactions for the given type and time period. The overall summary of totals is displayed at the bottom of the report. The reporting period, and whether it is a shift, daily, or monthly report, is displayed in the top righthand corner of the report. Sample 14.8.2.5 Dispenser/Console Sales Reconcilation This report provides a reconciliation between transactions that have been processed through the Visual Console and the dispenser electronic totals for the chosen shift, day, or month. This report groups dispensers by grade. This report is used to provide an indication of fuel being dispensed while the dispenser is offline from the controller however for this to work the NRT option must be set to true to ensure the report uses the dispenser electronic totals. A variance will also occur if transactions are not paid off on the Visual Console before the shift change or end of day is done, these will then appear as gains in the next days report. The following fields are displayed for each line of this report: Grade name Dispenser number Hose number The hose sales volume at the start of the shift/day/month. The hose sales volume at the end of the shift/day/month. The total hose sales volume for the shift/day/month, i.e. end - start, this calculation also takes into account the wrapping of volumes. The total hose sales volume of transactions processed by the Visual Console for the shift/day/ month. The variance between the dispenser meter volume total and the Visual Console volume total. The hose sales value at the start of the shift/day/month. The hose sales value at the end of the shift/day/month. The total hose sales value for the shift/day/month, i.e. end - start, this calculation also takes into account the wrapping of values. The total hose sales value of transactions processed by the Visual Console for the shift/day/ month. The variance between the dispenser meter value total and the Visual Console value total. The total volume,value, and variance for each grade is displayed at the end of each grade block and the overall total hose sales figures and variances are displayed at the bottom of the report. The variance is more often than not greater than zero due to rounding in the dispenser electronic totals, some dispensers do not have decimal places for the dispenser meter totals, therefore a variance of +/- 1 for each hose can be considered as normal. Should a volume and/or value be unavailable for a dispenser hose at the time of the shift/day/month start or end an * will be displayed on the report in place of the missing figure. The reporting period, and whether it is a shift, daily, or monthly report, is displayed in the top righthand corner of the report. The dispenser totals figures in this report are calculated by the calculation of end - start = total. The © 2012 POSTEC Data Systems 212 213 FOCUS User Manual figures are stored in the database at each start of day, shift change, and end of day, this is a snap shot of what the totals were at this time. For each dispenser the total field will use the controller accumulated field if the NRT option is set to false and the dispenser electronic total if the NRT option is set to true. This calculation also takes into account the wrapping of totals, refer to Hose Sales Totals section for more detail on wrapping. Sample 14.8.2.6 Wetstock Transactions This report provides detailed information about all wetstock transactions for which data has been collected by FOCUS. The report view can be customised and different views saved for future reference; the desired fields can be set at the time of creating the report. Due to the customisability, this report has no fixed format. The data source for this report is the same as Transaction Viewer, so the full list of available fields can be viewed from within this application. 14.8.3 Historical 14.8.3.1 Historical Price Changes This report displays the details of scheduled price changes entered into the FOCUS system through the Visual Console Scheduled Price Change wizard. This report is grouped by grade. Price changes made using the Forecourt Manager are not reported on in this report. The following fields are displayed for each line of this report: Grade name Date and time, this is either the scheduled time or time of confirmation as per the Action field. Attendant, name of attendant scheduling the price change or confirming it as per the Action field. Action, whether this entry is the scheduling of the price change or the confirming of the price change. Shift, FOCUS shift number Old Price, old price of grade before change. New Price, new price of grade after change. The reporting period is displayed in the top right-hand corner of the report. Sample 14.8.3.2 Historical Deliveries This report displays the details of tank deliveries entered into the FOCUS system through the FOCUS Tank Delivery Wizard and the dispenser calibration tests. This report is group by tank. The following fields are displayed for each line in the delivery section of this report: Date and time of the tank delivery Tank number Grade name Delivery Volume, volume of the delivery as entered into the wizard. New Volume, in the case of the tank being setup for ATG this is the volume read from the controller at the time the wizard is run. Logical tanks this is the current volume read from the controller + delivery volume. Cost (x), optional price field of the delivery used to specify cost per unit, where x is units. Supplier, optional name of fuel supplier Docket Info 1 and 2, docket information relating to the delivery. The following fields are displayed for each line in the dispenser calibration tests section of this report: Date and time of the dispenser test Tank number © 2012 POSTEC Data Systems Appendix Grade name Test volume The reporting period is displayed in the top right-hand corner of the report. Sample 14.8.3.3 Historical Reconcilation This report displays the tank reconciliation figures for the selected reporting period. This report groups the information by tank and is relevant for both ATG and logical tank gauging. The tank reconciliation report can be presented in consolidated form as well in which case it will consolidate all the records for each tank into one entry for the selected period. The following fields are displayed for each line of this report: Opening Date/Time. See Note below. Opening Dip, volume at the beginning of the day. Deliveries, tank deliveries made into the tank during the day. For ATG tanks this is measured deliveries and for logical tanks this is from entered deliveries using the FOCUS Tank Delivery Wizard. This figure excludes dispenser tests. Sales, dispenser sales made out of the tank during the day. This excludes dispenser tests. Closing Dip, the actual volume at the end of the day. Closing Book, the theoretical figure for the end of the day caluclated by Opening Dip + Deliveries Sales. Daily, the daily loss/gain, Closing Dip - Closing Book, and as percentage of Sales. Cumulative, the cumulative loss/gain and sales figures. The relevant grand totals for the selected period are displayed at the bottom of each tank group. The reporting period is displayed in the top right-hand corner of the report. Opening Date/Time When a site is running 24 hours the opening date/time is the time of the FOCUS start of day. Example Day 1 23/11/08 7am - 24/11/08 7am Day 2 24/11/08 7am - 25/11/08 7am all deliveries and sales made between 23/11 7am - 24/11 7am are accumulated in the deliveries made and sales fields for the report line that has and opening date/time of 23/11/08 7am. At the end of day and subsequent start of day at 24/11/08 7am both of these figures are reset to zero to accumulate up over the next period of 24/11/08 7am - 25/11/08 7am which will have an opening date/ time of 24/11/08 7am. Sample Consolidated Sample 14.8.3.4 Wetstock Summary This report displays the wetstock summary for a month and is very similar in format to the tank reconciliation report. This report groups the information by tank and is relevant for both ATG and logical tank gauging. The following fields are displayed for each line of this report: Day - day of the month. See Note below. Opening Stock, volume at the beginning of the day. Receipts, tank receipts made into the tank during the day. For ATG tanks this is measured © 2012 POSTEC Data Systems 214 215 FOCUS User Manual receipts and for logical tanks this is from entered receipts using the FOCUS Tank Delivery Wizard. This figure excludes dispenser tests. Total Stock, the Opening Stock + Receipts. Sales By Meter, sales made through the dispensers for the day Pump Test, total dispenser test volumes for the day Net Sales By Meter, = (Sales By Meter) - (Pump Test) Cumm Sales, cumulative net sales figures Sales By Dip, (Total Stock) - (Closing Dip) Variation daily, (Sales By Dip) - (Net Sales By Meter), and cumulative. Invoice No, docket information for receipts made into the tank during the day. The relevant grand totals for the month are displayed at the bottom of each tank group. The reporting period is displayed in the top right-hand corner of the report. Day When a site is running 24 hours the Day is the date of the FOCUS start of day. Example 29/11/08 7am - 30/11 7am 30/11/08 7am - 01/12 7am 01/12/08 7am - 02/12 7am Receipts = 100 Receipts = 200 Receipts = 300 Monthly Wetstock Summary Report November Day Receipts 29 100 30 200 December Day Receipts 01 300 So although the day ended on the 1st it is the date/time of when the day is started that is used in the report. Sample 14.9 Limited Configuration Functionality The FOCUS suite requires PCC software version 628 or greater to operate in full functionality mode. When the software version is less than 628 the Forecourt Configuration software can still be used in limited functionality mode. The FOCUS software should only be run in limited functionality mode for the support of old sites. In this mode the following entities are configurable: PCC Date Time UPIs Units Dispenser Modes Master Reset Grade Prices Grade Titles Dispenser Hose Tank Assignment Dispenser Allocation Limits Tank Record/Gauge Data Station Configuration © 2012 POSTEC Data Systems Appendix Operating Schedule 14.10 Upgrading from Forman 4 Due to the fact FOCUS has been build on Forman 4 technology a current Forman 4 installation can be upgraded to the FOCUS system by completing the following steps: Step 1 Run the Forman 4 Forecourt Manager, Forman4Manager.exe, and request the configuration from the PCC. This is located under the Utilities | Request Configuration tab. The Forman4Manager.exe can be run with the command line parameter 'C1', this will perform a silent request configuration returning 0 on success, or 1 on failure. Step 2 Install the FOCUS suite, refer the installation section. It is recommended that the FOCUS suite is installed to a different location, e.g. C:\Program Files\Postec\FOCUS. Step 3 Run the FOCUS Registry Upgrade Utility, RegistryUpgradeUtility.exe. This will upgrade the existing Forman 4 registry settings to FOCUS registry settings. The RegistryUpgradeUtility.exe can be run with the command line parameter 'S', this will perform a silent registry upgrade returning 0 on success, or 1 on failure. Step 4 Run the Forman 4 Upgrade application, Forman4Upgrade.exe. This application will populate the FOCUS database with data from the existing Forman 4 database. The Forman4Upgrade.exe can be run with the command line parameters 'A S', this will perform a silent database upgrade returning 0 on success, or 1 on failure. Step 5 Run the PCC Connection Wizard and setup the connection type. Registry settings are available for this, contact a Postec support engineer for more details. Note: Ensure the application node numbers are setup and appropriate applications are activated. Step 6 If the site requires a PCC software upgrade, the minimum version required for FOCUS is 628, it should be performed once the above steps have been successfully completed. It is most likely that the PCC software upgrade will involve a master reset. Should this be the case ensure you perform the PCC software upgrade and then afterwards run the Forecourt Configuration application and perform a Send Configuration to reconfigure the PCC. The Forecourt Configuration application can be run with the command line parameter 'C3', this will perform a silent send configuration returning 0 on success, or 1 on failure. Note: The Aux Devices and UPI's configuration are not stored in the Forman 4 database therefore the upgraded FOCUS database at this point will not contain them either, if you are not using the silent send configuration parameter 'C3' be sure to request these items up individually before doing the send. Step 7 If it has not been already done in step 6, perform a Send Configuration using the Forecourt Configuration application . The Forecourt Configuration application can be run with the command line parameter 'C3', this will perform a silent send configuration returning 0 on success, or 1 on failure. (See Note above). Step 8 Perform a final Request Configuration using the Forecourt Configuration application. The Forecourt Configuration application can be run with the command line parameter 'C1', this will perform a silent request configuration returning 0 on success, or 1 on failure. Step 9 © 2012 POSTEC Data Systems 216 217 FOCUS User Manual When this has been done and the upgrade has been completed the old Forman 4 folder should be copied to a backup. Then Forman 4 should be uninstalled using Add/Remove and the old Forman 4 folder removed from the computer to avoid confusion. Remember to change the start-up shortcut to point to the new PCC Server application, when a serial connection is being used, or remove the shortcut should ethernet be replacing the serial interface. Notes: When a serial connection is setup in step 5 be sure the FOCUS PCC Server is running during steps 6 - 8 to allow successful communication to the PCC. 14.11 Glossary Forecourt Specific UPI Universal Pump Interface AVI Automatic Vehicle Identification OPT Outdoor Payment Terminal MPD Multi-Product Dispenser NRT Non-Resetable Totals TVD Tagged Visual Display PD Error Power Down Error. DCA Driveway Card Accepter CRIP Card Reader In Pump 4DET Postec Data Entry Terminal General CPU TCP IP PC LAN DLL BDE COM DBMS POS MOP Central Processing Unit Transmission Control Protocol Internet Protocol Personal Computer Local Area Network Dynamic Link Library Borland Database Engine Component Object Model Database Management System Point of Sale Method of Payment Local Account LAS Local Account Server (service) Revision - 1.58 June 2012 © 2012 POSTEC Data Systems