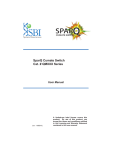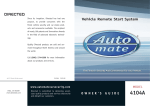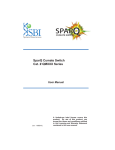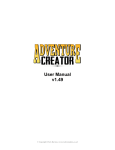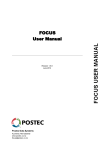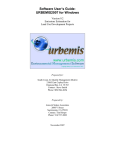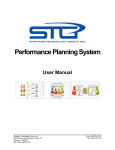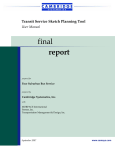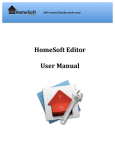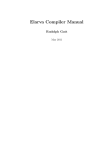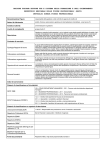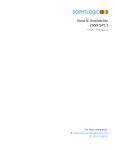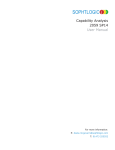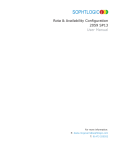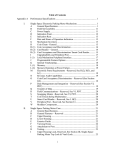Download ORCA User Guide
Transcript
Business Account User Guide Version 10 September 2015 TABLE OF CONTENTS I. Basic Navigation a. Login b. Reset/Change Password c. Change Basic Account Information II. Card and Product Ordering a. b. c. d. e. f. III. Order Cards Order Products Only Manage Pending Orders Import/Export Product Order Pay for Order Autoload Card Management a. Branches i. Create, Rename and Remove b. Groups i. Create, Rename and Remove ii. Block and Unblock iii. Export and Import iv. Move Cards between Groups v. Associate, Re-Associate and Disassociate Card c. Cards i. ii. iii. iv. v. vi. vii. Look Up Card Details Block and Unblock Card Block and Unblock Product Replace Card Replace RRFP Cardholder Registration E-vouchers IV. Generate Reports V. Appendices Appendix A: Actionlist: Action Needed to Complete Card Changes Appendix B: .XML and .CSV File Instructions Appendix C: E-vouchers 2 BASIC NAVIGATION LOGIN To login, go to orcacard.biz and enter your 4-digit Business Account ID (assigned by your Lead Agency) into the ‘Business Account ID (Username)’ field and your password. Note: your Business Account ID cannot be changed. You can only have one password for your account. All authorized users will use the same password and have the same level of access to your account. Account login information should be distributed only to those who need access to your account for ordering or management purposes. RESET FORGOTTEN PASSWORD If you forget your password, click the Login help? link on the login page then on the link Forgot your password? on the next screen. This link will take you to a re-set password screen. To complete this task you will need your Business Account ID number and either: Your business name exactly as it appears on the website Or your tax ID number. Your new password will be sent to the email address of the primary business contact person specified in your agreement. If the system indicates that a new password has been sent and you did not receive it, check with your IT staff to see if the email address [email protected] has been filtered. CHANGE PASSWORD You can change the password for your Business Account by clicking on the Update Password link in your Welcome page. Click on Welcome in the left navigation bar to navigate to the Welcome page. CHANGE BASIC ACCOUNT INFORMATION If you need to review or change basic information about your agreement, such as addresses or phone numbers, click on Account Details in left navigation bar, once you’ve logged in. There are two tabs at the top of this page: Business Account information – review company information, such as company name, tax ID and addresses. Contact your Lead Agency if any of this information needs updating. Contact Information – edit the contact information you entered initially or add additional contact people. Make sure to click the Save button on the bottom of the page to save any changes you’ve made. 3 FORGOTTEN BUSINESS ACCOUNT ID For help with a forgotten Business Account ID (four digit number): Contact your Lead Agency and provide your contact information - for example, name and address. Your Lead Agency representative will then provide your Business Account ID. Lead Agency representatives do not have access to your account password. CARDS AND PRODUCTS ORDERING Once a Business Account Agreement is approved by the Lead Agency, the business can initiate card and/or product orders using the Business Account website. Orders placed on accounts configured for credit card payment will be automatically approved and the order filled as soon as possible after the credit card transaction completes. Orders placed on accounts configured for check payment will still need to be approved by the Lead Agency before they are filled. Cards can be ordered with or without products loaded onto them, depending on the needs of the Business Account. Once cards have been purchased and distributed, additional products can be ordered for those cards on an ongoing basis. ORDER CARDS If you need to order a replacement card for an existing card that has product on it (i.e. for an employee who has lost a card with product on it), then please go to page 21 for instructions. After logging into your account, your account's Welcome page will appear. In the “My Orders” box a list of all current orders will be displayed, with their status noted (pending, approved, completed). If there are no orders, the list will be empty. 1. Select Orders from the left navigation bar. 2. Select Get New Cards on the Orders screen. 3. You are now at the Create New Card Order screen. Fill in the order details. a. Select a branch name b. Select a group name c. Identify the quantity of cards to be ordered d. Enter a description of your order (optional) e. Select the required card type NOTE: Only standard cards are available at this time. 4 f. Select Card Printing Template and personalization file NOTE: This is a feature with an additional cost - Your Lead Agency will work with you on this option if pertinent. g. Identify passenger type (i.e. adult, youth) i. If choosing youth, enter the youth card expiration month and year (mm/yyyy). If you need youth cards, please check with your Lead Agency to verify eligibility criteria and expiration limitations. ii. If a cardholder in your business/institution has a Regional Reduced Fare Permit (RRFP) on the card and you want to load business products, please refer to the section on Association, page 17. h. Enter any special handling instructions (i.e. shipping instructions) i. Enter any notes into the Notes log j. Any card fee will show up here. 4. Click Next – you will now be at the Create a New Order-Add Products page - If you are ordering empty cards with no products, skip to step 6. If you are ordering cards with a specific product, go to step 5. 5. On Create a New Order-Add Products page, check Business Choice box then select the product(s) you want to have preloaded onto the cards. Selecting a product here will apply that product to all cards in the order. 6. Click Next - You will now be at the Order Summary page. You will be given an order number, quantity of cards ordered and the total cost of the order. 7. Select the Shopping Cart from the left navigation bar. 8. You can now confirm your order. Click the box next to your order number and then select Confirm Order. Or, to remove your order from the shopping cart, click the box next to your order number then select Remove from shopping cart. 9. At the Confirm Current Orders page, select Confirm again. 10. When status shows “ready for payment,” you can make your payment and your order will be processed. NOTES: If you are paying by credit card, the order is automatically approved after you confirm and successfully process payment; it does not require Lead Agency approval. If paying by check, once you confirm the order and remit payment, your Lead Agency must approve before it is processed and shipped. Approval will be done once payment is received. Once approved by the Lead Agency, the order cannot be changed. See page 10 for detailed payment information prior to placing your order. 5 ORDER PRODUCTS ONLY Once you have your cards, you can purchase products for them as needed. If you are buying monthly passes, you will need to order new pass loads every month. You may also wish to load value into an Epurse or an e-voucher. NOTE: No matter which order or payment process you use, cards must be tapped on an ORCA card reader within 60 days of order to complete the product load. To order products after you already have your ORCA cards: 1. After logging into your account, the account's Welcome page will appear. If you are already in your account and on a different page, click Orders in the left navigation bar. This page displays a list of all current orders. 2. Click Order Products to be taken to the correct page. 3. Check the a. b. c. d. box for when you would like the system to send you an email notification: No Email Order fails validation Order is ready for payment (prepay only) Order is approved Enter the email address you would like the notification sent to. 4. Enter a description. This will show on the list of orders and can be helpful in distinguishing one order from another, such as “February passes” or “Feb. e-purse”. 5. You have three choices to create your order: 1) Create a new order 2) Copy last order 3) Import an order from an internal spreadsheet. See Import/Export section on page 9. CREATE A NEW PRODUCT ORDER 1. Click Create and you’ll be redirected to the Order Management page. 2. Select branch name. 3. Select group name. (This will load the products on all cards in the group.) 4. For a single card, enter the card serial number. For multiple cards, enter the range of serial numbers. More than one range may be entered. NOTE: You cannot select both a group and enter card serial numbers on this page. 5. For all cards in the group chosen, click Add Products. 6. Click Next. 6 7. Check Business Choice. 8. Select the products you want to load on card(s). Available products will be displayed. You can load a pass or money onto the E-purse. If loading a pass you must also select the pass period to load (i.e. January 2016). NOTE: Monthly passes can be loaded for the current month from the 1 st day of the previous month through the 14th of the current month. After the 15th of the month, only passes for the following month may be loaded. To ensure the order can be processed in time, payment for monthly product orders should be made (credit card payments) or received (check payments) no later than the 25th day of the month for passes valid next month. The recommended lead time is two weeks when ordering new cards preloaded with monthly pass products, to allow for processing and shipping. 9. Click Next and the Order Summary page will display your order number, the order amount and a message to “follow the instructions in the Shopping Cart.” 10. Proceed to the shopping cart from the left navigation bar. 11. To Confirm your order click the box next to your order number and then select Confirm Order. Or, to remove your order from the shopping cart, click the box next to your order number and then select Remove from shopping cart. 12. At the Confirm Current Orders page, select Confirm again. NOTE: The validation process may take up to 6 hours to complete. If making payment by credit card, please logout and return to complete your order later. 13. When status shows “ready for payment,” you can make your payment and the order will be processed. NOTES: If you are paying by credit card, your order is automatically approved after you confirm and successfully process payment; it does not require Lead Agency approval. If paying by check, once you confirm the order and remit payment, your Lead Agency must approve it before it is processed. Once approved by the Lead Agency, the order cannot be changed. See page 10 for detailed payment information prior to placing your order. ADDING CARDS TO MONTHLY ORDER If you want to add more cards to a regular monthly order - first identify the group name, then add the correct number of extra cards and the appropriate product. New cards are generally issued and shipped within a few days of payment receipt. Once cards are in the group, future orders for this group will automatically include these cards. 7 MANAGE PENDING ORDERS Before product orders are confirmed, they may be modified by using the Order Management tab. 1. Create a new order, but do not confirm it. 2. Click Shopping Cart in the left navigation bar and click the underlined order number. 3. Go to the Order Management tab near the top of the page. 4. This screen looks like the first screen used for order placement. Alterations to this page are the means for additions to or deletions from your order. To add one or more cards and products to the original order: Enter the card number(s) or groups you wish to place an order for. Note, you can add additional ranges if you need to by clicking Add Range. Click Add Products and add as you would for any other order. The order will go back to your shopping cart. You may repeat this process (steps 14) as often as necessary to complete the order. To delete items or cards from an order: For example, if you placed an order for a large group of cards, but want to remove one of those cards from the order: Enter the card number(s) Select Remove Card You may also remove a product from an order. This will remove the selected product from ALL cards on the order. Finishing the order When you are done with all adjustments, go back to the shopping cart and confirm the order. Go to the Order Summary tab to see all details in one order. You can also remove entire orders from the shopping cart. Check the box next to the appropriate order and click on Remove from shopping cart. CORRECTING AN ORDER VALIDATION ERROR If your order fails to validate and the status is PENDING WITH ERRORS, you need to determine what the error is and correct it. To determine the error: Double click the order number in your Shopping Cart. Go to the Error tab at the top of the details page and click it to open All errors on the order will be listed 8 Use the Order Management tab at the top to correct the errors, e.g., remove a card with a duplicate product order, remove a blocked card, etc., then re-save the order and the total cost will be recalculated If the order looks fine, and there is only one open order for this card, move to the next step to examine the card itself: Select 'Summary of Card Accounts' in left navigation bar. Type the Card Serial Number in the Card Serial Number field. Select 'View' (do not accidentally click 'Disassociate'). Select the link to the Card Serial Number when it comes up. If a pass has already been loaded on this card, the details will show that pass in the Product List. The order would not validate because this card already has the pass you were trying to order. You can then recreate this order without that card and resubmit for validation. If all errors have been corrected, click Confirm and the order will re-validate and move to confirmed status. COPY A PRODUCT ORDER An additional method of creating product orders is to copy the last approved or completed product order. This is particularly useful if you wish to duplicate an order to add E-purse funds to the same cards or to duplicate an e-voucher order. We do not recommend copying a pass product order as it will duplicate the pass month. If you do copy a pass product order, be sure to change the pass date to the correct month before completing the order. 1. On your Welcome page, click Order Products in the My Orders box or select Orders from the left navigation bar, then click Order products. 2. Select Copy. 3. This step will take you to the Order Summary page where you can verify or, if necessary, cancel the new order. 4. If you wish to proceed with the order, you must confirm and pay for it. Click Shopping Cart from the left navigation bar, select the pending order and click Confirm Orders to confirm. NOTES: If you are paying by credit card, your order is automatically approved after you confirm and successfully process payment; it does not require Lead Agency approval. If paying by check, once you confirm the order and remit payment, your Lead Agency must approve it before it is processed. Once approved by the Lead Agency, the order cannot be changed. See page 10 for detailed payment information prior to placing your order. 9 IMPORT A PRODUCT ORDER If you wish to duplicate a previous order in the future (the same products, for the same cards) and the order was exported, you can easily import the order to create a duplicate order. NOTE: You must always add the first product order directly into the ORCA system. Once the order is completed and paid for, you must export it in your preferred format and use it for your next month’s order. 1. Review your file and update the exported .CSV or XML file format before importing. Verify the card numbers (deleting replaced or blocked cards and adding new cards appropriately, etc.) and products as well as the pass month, if you are ordering monthly passes, before importing. See sample file formats in Appendix B. 2. On your Welcome page, click Order Products in the My Orders box or select Orders from the left navigation bar, then click Order Products. 3. On the Order Products page, select Choose File and select the exported product order file from your saved files. 4. After selecting the file, click Import. This step will take you to the Order Summary page where you can verify or, if necessary, cancel the new order. 5. To proceed with the order, you must confirm and pay for it. Click Shopping Cart from the left navigation bar, select the pending order and click Confirm Orders to confirm. EXPORT A PRODUCT ORDER If you wish to duplicate an order in the future (the same products, for the same cards) you can easily export the order to create a file for import. To export and save Pending, Confirmed, Approved or Completed orders for later: 1. Select the order that you wish to export: a. Select Pending orders from the Shopping Cart b. Select Confirmed, Approved or Completed orders from the Orders page c. Click the underlined order number. 2. Selecting the order takes you to the Order Summary page. From there, select a file type from the drop down list next to the Export Order button. The file can be saved as either .XML or .CSV. See sample file formats in Appendix B. 3. Select Export Order and choose a location on your computer to save the file. NOTE: See Import a Product Order for information on changing an Exported Order, before re-importing. 10 PAY FOR YOUR ORDER Paying for your order may differ depending upon the type of account. BUSINESS CHOICE ORDERS – MAKING PAYMENT All orders for Business Choice agreements require prepayment. During the creation of your agreement, your Lead Agency will ask what form of payment you would like to use (i.e., credit card, debit card, check, or money order). This information will be entered into your account. If you wish to change the form of payment at a later time, contact your Lead Agency. If paying by credit or debit card (Visa or MasterCard only), you will process your payment after your order has been successfully confirmed via the website. Debit cards will be treated as credit cards – no PIN number will be entered. 1. Go to the Shopping Cart. Click on the confirmed order number (order status will reflect “Ready for payment”) and click Process Payment. 2. A credit card payment screen will appear – complete all requested information. The name on credit card and billing address must match what the issuing bank has on file. 3. Click Make Payment (click one time only). 4. Credit card receipt will display if the transaction is successful. Print if you need a copy. The system will not retain this document for future printing. Once payment is validated, your order will be approved. Each time you place an order you’ll need to enter the card information. The ORCA system does not retain credit card information after an order is processed. If at a later time, you wish to use another form of payment, contact your Lead Agency. APPROVING A CHECK OR MONEY ORDER PAYMENT If you designate payment by check or money order, print the final order summary and mail it with a check or money order to the payment address designated by your Lead Agency. Once your order summary and payment are received, your order will be approved. Your check payment must be received by your Lead Agency no later than the 25th of the month (for February, we recommend the 23rd) to ensure products are available at card readers by the first day of the pass month. After the order is approved, it will be issued and shipped within a few days. Product orders may take up to 48 hours to load. PASSPORT ACCOUNTS Your Lead Agency determines payment requirements for Passport Agreements. Typically, once your agreement is approved, an invoice will be generated according to the terms of your agreement and mailed for payment. Timely payment is required to maintain an active agreement. NOTE: See Passport Agreement for terms of late payment and/or suspension of account due to failure to make payment by the invoice deadline. No refunds due to late payments will be provided. 11 AUTOLOAD The Autoload function is not available to the individual cardholder when the card is associated to a Business Account except to set e-voucher settings. See Appendix C for information on e-voucher settings. The Business Account representative should provide this information to each individual as the card is issued. CARD MANAGEMENT Card management functions provide tools to group cards for easier product purchase and reporting, allow you to replace lost cards and block and unblock cards as needed. Both branches and groups are available to businesses for managing cards. Your account must have at least one branch and one group. We recommend you use the default branch and group created for you in the system unless you have a strong business need to create a more complicated structure. Very few accounts need to set up separate branches, but groups based on product type, for example, can make product ordering much simpler. We suggest you organize your groups by what products you order each month to make the ordering process easier. Once you have created your branches and groups, you may assign cards to the branches and groups and move them between branches and groups as needed. Another good reason to set up a separate group is to have a group to move blocked cards into so you can keep them separate from your active cards. A card can only be associated with one branch and one group at a time, though you can move cards between branches and groups as needed. Thinking through how best to use the branch and group structure before you set them up may simplify ongoing administrative tasks associated with your account. Please note that some specific actions are needed to manage branches and groups. For example, tapping a card on an ORCA card reader within 60 days will be required to complete many actions. See Appendix A for more details on actionlists. BRANCHES – USED BY VERY FEW COMPANIES Clicking on Branches on the left navigation bar will take you to the screen where you can create a branch, update a branch and remove a branch. CREATE BRANCH 1. Click Branches in the left navigation bar. 2. Click Create branch on the Branches page. 3. Enter the name and address of the new branch. You can also enter any special instructions that pertain to that branch, such as delivery instructions (e.g., please call xxxx when delivery is shipped). 12 4. Click Create branch at the bottom of the page when you are finished. The screen will refresh with a green “Success” message indicating the branch was added. Use the Back button or the left navigation bar to move to a different page. Wait 24 to 48 hours BEFORE ordering cards for or moving cards to any newly created branch. If you move cards prior to this time, any products on the cards at the time you move them will be unavailable until the move is completed. NOTE: After moving cards to a Branch, you must wait another 24 to 48 hours for this new actionlist to download to all devices. After that time, the cards must be tapped within 60 days for them to become associated with this Branch. (Tapping is not necessary when you order new cards for the Branch.) Once the cards have been tapped, you may order products for those cards. Any products on the cards at the time you move them should remain unaffected. See Appendix A for more details on actionlists. UPDATE BRANCH 1. Click Branches in the left navigation bar. 2. Select the branch you want to update by checking the box next to that branch on the Branches screen. 3. Click Update branch. 4. Make any necessary changes. 5. Click Update branch at the bottom of the screen when you are finished. The screen will refresh with a green “Success” message indicating the branch was updated. Use the Back button or the left navigation bar to move to a different page. REMOVE BRANCH You cannot delete a branch with cards still assigned to it. If you try to remove a branch that still has cards assigned to it, you will receive an error message. However, moving cards to another branch may not result in removal of the branch IF those cards are not tapped before you remove the branch. See NOTE under CREATE BRANCH about moving cards between branches. Make sure that all cards assigned to a branch that you wish to remove have been reassigned to another branch before completing the following steps and that all cards have been tapped. After all cards are moved out of the branch you are trying to remove, you can remove the branch using the instructions provided below. 1. Click Branches in the left navigation bar. 2. Check the box next to the branch to be removed. 13 3. Click Remove branch. You will be taken to a confirmation page, where branches designated for removal will be listed. Review this page carefully. 4. Click Confirm to delete designated branch. After you click confirm, the branch will be permanently deleted. The screen will refresh with a green “Success” message indicating the branch has been removed and listing the remaining branches. Use the Back button or the left navigation bar to move to a different page. GROUPS Card groups can be used to simplify product ordering or card management functions, such as blocking cards. A default group will be created for all cards if no action is taken by the business. All groups must be assigned to a branch. Group names can be reused in different branches, but a card can only be in one group and one branch at a time. This section covers creating, renaming and removing groups, blocking/unblocking, importing/exporting and moving cards between groups. Note: Creating multiply groups is not recommended for Passport accounts. Contact your Lead Agent for any questions. CREATE GROUP 1. Click Groups in the left navigation bar. 2. Click Create actionlist group. 3. Select the correct branch from the drop down menu. 4. Enter a group name and description. The group name must be alphanumeric. The field will not accept special characters. 5. Click Create group. The screen will refresh with a green “Success” message indicating the group was added. Use the Back button or the left navigation bar to move to a different page. Wait 24 to 48 hours BEFORE ordering cards or moving cards to any newly created group. If you move cards prior to this time, any products on the cards at the time you move them will be temporarily unavailable until the move is completed. NOTE: After moving cards to a Group, you must wait another 24 to 48 hours for this new actionlist (see Appendix A for more details) to download to all devices. After that time, the cards must be tapped within 60 days for them to become associated with this Group. (Tapping is not necessary when you order new cards for the Group.) Once the cards have been tapped, you may order products for those cards. Any products on the cards at the time you move them should remain unaffected. 14 If the card is not tapped after moving to the new Group, the card will not be in the group EVEN IF it appears to be on the website. And any product adds you do by Group will not load product to that card. REMOVE GROUP You cannot delete a card group with cards still assigned to it. To remove a group from your account you must first move the cards in that group to another group. Wait 24 to 48 hours. Tap all cards to be moved from the old group to the new group. After all the cards are moved from the old group, that now-empty group can be deleted. See NOTE under CREATE GROUP above about moving cards between groups. 1. Click Groups in the left navigation bar. 2. Check the box next to the group to be removed. 3. Click Remove Group. You will be taken to a confirmation page, where groups designated for removal will be listed. Review this page carefully. 4. Click Confirm to delete designated groups. After you click confirm, the group will be permanently deleted. The screen will refresh with a green “Success” message indicating the group was removed. Use the Back button or the left navigation bar to move to a different page. RENAME GROUP 1. Click Groups in the left navigation bar. 2. Check the box next to the group to be renamed. 3. Click Rename Group near the bottom of the page. 4. Type the new group name and description. The group name must be alphanumeric. The field will not accept special characters. 5. Click Update. The screen will refresh with a green “Success” message indicating the group was renamed. Use the Back button or the left navigation bar to move to a different page. There is no waiting period or tapping requirement to rename a group. BLOCK CARD GROUPS A business can block entire groups of cards. For example, when employees leave the company, the business may move these cards to a group for former employees and block that entire group of cards. Blocking a group means that products purchased by the business can’t be used by the cardholder. Blocking and unblocking occur through the actionlist process. See Appendix A for details on the actionlist process. 1. Select Groups from the left navigation bar. 15 2. Check the box next to the group to be blocked. 3. Click Block group. 4. Select a reason for blocking the group using the drop down menu. NOTE: The preferred blocking reason is Other. Cards blocked with a reason of lost or stolen cannot be unblocked. 5. Click Confirm. UNBLOCK CARD GROUPS If the group was blocked temporarily, it can be unblocked using the reverse function on the website. NOTE: The preferred blocking reason is Other. Cards blocked with a reason of lost or stolen cannot be unblocked. 1. Select Groups from the left navigation bar. 2. Check the box next to the group to be unblocked. 3. Click Unblock group. 4. Click Confirm. NOTE: Card must be tapped at a card reader after 24-48 hours and within 60 days to complete the action. EXPORT A CARD GROUP 1. Select Groups from the left navigation bar. 2. Check the box next to the group to be exported. 3. Click Export group. 4. A pop-up will ask if you want to Open or Save the file. 5. Click Save and note the location where the file will be saved. IMPORT A CARD GROUP If you are moving large numbers of cards between groups, regularly blocking or unblocking batches of cards or assigning cards to groups from an internal system for tracking benefits, you may want to use the import/export function. 1. Select Groups from the left navigation bar. 2. Click Import Group and the Upload Card Group File page will be displayed. 3. Select the appropriate card group by clicking the checkbox next to the group, where the card group file will be uploaded. Now wait until group appears in the list of available groups. 16 4. Click Choose File and locate the .XML file to be imported. Make any changes needed before saving the file and renaming it. 5. Provide a file name. 6. Click Upload File. MOVE CARDS BETWEEN GROUPS Cards can be moved between Groups, either within the same branch or within other branches on the same business account. A single card or multiple cards may be moved from the Card Account Details page for a card number or using Groups under Manage ORCA on the left navigation menu. Moving cards occurs through the actionlist process. See Appendix A for details on the actionlist process. NOTE: When setting up a new card Group, you must wait 48 hours for the actionlist process to occur BEFORE moving cards to the new Group. The card will become temporarily disabled if it is moved to the new Group before the 48 hour actionlist process. NOTE: Cards moved to a Group must be tapped at a card reader after 24-48 hours, but within 60 days, to complete the action. If they are not tapped, the move will not complete and any product ordered for that Group will not occur for any cards that are not tapped. Move Card from Card Account Details Page 1. Select Cards from the left navigation bar 2. Enter the Card Serial Number in the Search by card serial number box. 3. Click on View 4. Click on the Card Serial Number from the Card Serial Number – (Click on a card for more details) screen 5. Click on Move Card button from the Card Account Details screen. Now the Groups – move cards page will be displayed. Use drop down list to identify the destination group to which the cards should be assigned. 6. Check the box next to the card(s) to move, or use the Select all cards in the group checkbox. (Note: The Save current selection button may be used if there are multiple pages of cards in the Group. Clicking the button will save the selection of card serial numbers that have been checked on the page and allow you to move to the next page to select other card serial numbers.) 7. Click Move. A Groups – move cards confirmation page will be displayed. 8. Click Move to complete the reassignment. 17 Move Card from Groups Page 1. Select Groups from the left navigation bar 2. Check the box next to group where the cards care currently located 3. Click Move Card(s) Between Groups Now the Groups – move cards page will be displayed. destination group where the cards are to be moved. Use drop-down list to identify the 4. Check the box next to the card(s) to move, or use the Select all cards in the group checkbox. (Note: The Save current selection button may be used if there are multiple pages of cards in the Group. Clicking the button will save the selection of card serial numbers that have been checked on the page and allow you to move to the next page to select other card serial numbers.) 5. Click Move. A Groups – move cards confirmation page will be displayed. 6. Click Move to complete the move. ASSOCIATE A CARD You can add a personal card to a specific group using the add card function. NOTE: Tap the card 24-48 hours after you associate the card to complete the transaction. 24-48 hours after you tap the card, it will appear in your account and is ready for you to add product. 1. Select Groups from the left navigation bar. 2. Select the branch and group in which you want to add the card. 3. Click Associate a Card button and you’ll be taken to the Add Card to Group screen. 4. Enter the card serial number (eight digits, located in the lower left corner of the card) and the card verification number (three digits, located in the lower right corner of the card). NOTE: You must have both sets of numbers to associate a card to the Business Account. 5. Click Add Card to complete the action. RE-ASSOCIATE A CARD You can add a card you had previously disassociated from your Business Account. A card can only be re-associated to the original Business Account where it was issued. You cannot re-associate a card originally issued to another Business Account. The card must be re-associated to the same group it was in originally, and should be issued only to the same cardholder. The card should not be issued to a new person. 18 1. Select Groups from the left navigation bar. 2. Select the branch and group in which you want to add the card. 3. Click Associate a Card button and you’ll be taken to the Add Card to Group screen. 4. Enter the card serial number (eight digits, located in the lower left corner of the card) or a range of card serial numbers. 5. Click Re-associate to complete the action. DISASSOCIATE All business accounts are now able to disassociate cards to allow cardholders to use the cards for their personal use. Cards may be disassociated from a Business Account at the discretion of that business. If an organization chooses to disassociate a card, it is responsible for: Collecting any value belonging to the business from the cardholder Stopping orders of passes or vouchers placed by the Business Account for the disassociated card. Disassociation will block the validity of any pass product loaded by the Business Account, and the card will no longer be visible on the Business Account website. Even if a card (or group of cards) is not visible on the Business Account website, the card numbers may continue to appear on reports generated for the account. The card must be tapped within 60 days after processing to complete disassociation. E-purse will continue to function. Note: Disassociation is not recommended for Passport accounts. Contact your Lead Agent for any questions. Business Account products will no longer function. However, Passport will always display, and PugetPass will display through the end of the valid month, on the cardholder details page. E-purse will continue to function. Any e-voucher set up as automatic will redeem (load to the card) even after disassociation. Any e-voucher set up as remote on the card will not redeem (load to the card) if not done before disassociation. A cardholder can view what is on the card by registering their card and creating a My ORCA login at orcacard.com. They will see the continued display of Passport and PugetPass as noted above. They will also see product(s) they themselves load on the card and their own transaction history. If a card was registered by an individual prior to disassociation, that registration will continue to be effect. A cardholder can register the card to themselves at any time, before or after disassociation (and before or after the Business Account termination). Once a card is disassociated, if it is not registered by the cardholder and is lost or damaged, it cannot automatically be replaced. A new card must be purchased and the current card fee paid then valid product(s) can be replaced by the transit agency customer service office. 19 To disassociate a single card: 1. Log in to the Business Account website and pull up the account. 2. Select Card from the left hand menu, enter the serial number of the card and select View. Go into the card account details of the card or group of cards to be disassociated. 3. In the card account details screen click on Disassociate. A success message will indicate this has been completed. 4. Tap card at an ORCA card reader after 24-48 hours, but within 60 days, to complete disassociation. 5. The following occurs after a card has been disassociated: The Business Account ID will be removed from the card. All products, except E-purse, purchased by the Business Account for the card, will be blocked. Vouchers, if converted, e.g., a product purchase has been made or E-purse loaded, may still be used. Any e-voucher set up for automatic redemption on a card, will load to the card even after disassociation. Any e-voucher set up for remote redemption will not load to the card after disassociation. It will be returned to the Business Account. Products purchased by the cardholder may still be used. E-purse, whether loaded by the cardholder or Business Account, may still be used. Card can remain, or become registered to the cardholder. To disassociate a range of cards: 1. Log in to the Business Account website and pull up the account. 2. Select Card from the left hand menu, but do not enter any card information. 3. Click on Disassociate. 4. On the next screen, enter a consecutive range of cards in the To and From boxes. You can enter multiple ranges. 5. Click on Disassociate. A success message will indicate this has been completed. 6. Tap cards at an ORCA card reader after 24-48 hours, but within 60 days, to complete disassociation. 7. The following occurs after a group of cards has been disassociated: The Business Account ID will be removed from all cards in the range. All products, except E-purse, purchased by the Business Account for the cards, will be blocked. 20 Vouchers, if converted, e.g., a product purchase has been made or E-purse loaded, may still be used. Any e-voucher set up for automatic redemption on a card, will load to the card even after disassociation. Any e-voucher set up for remote redemption will not load to the card after disassociation. It will be returned to the Business Account. Products purchased by the cardholder may still be used. E-purse, whether loaded by the cardholder or the Business Account, may still be used. Cards can remain, or become registered to the cardholder. To disassociate a group of cards: 1. Log in to the Business Account website and pull up the account. 2. Select Card from the left hand menu, but do not enter any card information. 3. Click on Disassociate. 4. On the next screen, select a Group name in the drop down box for groups. 5. Click on Disassociate. A success message will indicate this has been completed. 6. Tap cards at an ORCA card reader after 24-48 hours, but within 60 days, to complete disassociation. 7. The following occurs after a group of cards has been disassociated: The Business Account ID will be removed from all cards in the Group. All products, except E-purse, purchased by the Business Account for the cards, will be blocked. Vouchers, if converted, e.g., a product purchase has been made or E-purse loaded, may still be used. Any e-voucher set up for automatic redemption on a card, will load to the card even after disassociation. Any e-voucher set up for remote redemption will not load to the card after disassociation. It will be returned to the Business Account. Products purchased by the cardholder may still be used. E-purse, whether loaded by the cardholder or the Business Account, may still be used. Cards can remain, or become registered to the cardholder. To disassociate a large group of non-consecutive cards via an import file: You must first create and export a file of cards in .XML or .CSV format. Please see Appendix B for details. 1. Once file is exported, using the appropriate file editor, make any changes necessary to the file and save it. 2. Log in to the Business Account website and pull up the account. 3. Select Card from the left hand menu, but do not enter any card information. 21 4. Click on Disassociate. 5. On the next screen, Browse for the newly saved file where indicated and Upload it. 6. You will see a message to confirm the disassociation and notes explaining the impacts of doing so. You can also enter an email address for notification that disassociation process has been completed. 7. Click Confirm to complete process. 8. Tap cards at an ORCA card reader 24-48 hours after process completion, but within 60 days, to complete disassociation. MANAGE INDIVIDUAL CARDS A business can look up card details to see products on cards, block and unblock individual cards and individual products on cards and replace lost or damaged cards. These actions occur through the actionlist process. See Appendix A for details on the actionlist process. LOOK UP CARD DETAILS 1. Select Cards from the left navigation bar. 2. Select the card using any of the following search criteria: a. A specific card serial number b. Branch and group criteria c. Card status (e.g. active or blocked) d. Type of product on the card. 3. Click View after selecting the search criteria. A list of cards meeting those criteria will be returned. 4. Click on the serial number of the card to see details. 5. View card status, group and products on the card. You also have options to block (or unblock), move, replace or disassociate the card from this screen BLOCK A CARD A Business Account can block a card for the following reasons: Card is lost or stolen or card is not returned by former employee. Card is damaged or defective. 22 Card is returned by the employee. Blocking an individual card blocks ALL products loaded on that card. NOTE: The preferred blocking reason is Other. Cards blocked with a reason of lost or stolen cannot be unblocked. NOTE: If you need a replacement card or want to transfer products from the card you are going to block to an empty card you have in stock, please refer to Card Replacement Procedures on page 21. 6. To block a card, select Cards from the left navigation bar. 7. Select the card to block using any of the following search criteria: e. A specific card serial number f. Branch and group criteria g. Card status (e.g. active or blocked) h. Type of product on the card. 8. Click View after selecting the search criteria. A list of cards meeting those criteria will be returned. 9. Select the card you wish to block by clicking the card serial number. 10. The Card Account details – for card “xxxxxxxx” will appear. 11. Click Block Card. 12. Select the reason for blocking the card from the drop down menu. NOTE: We do not recommend blocking cards with a reason of lost or stolen because they cannot be unblocked. 13. Click Confirm to complete the block card action. The Card Account Details screen display will indicate the card status as blocked. UNBLOCK A CARD A Business Account representative can unblock a card that has previously been blocked, except if it was blocked with a reason of lost or stolen. 1. To unblock a card, select Cards from the left navigation bar. 2. Select the card to unblock using any of the following search criteria: a. A specific card serial number b. Branch and Group criteria c. Card status (e.g. Active or Blocked) 23 d. Type of product on the card. 3. Click View after selecting the search criteria. A list of cards meeting those criteria will be returned. 4. Select the card you wish to unblock by clicking the card serial number. 5. The Card Account details – for card “xxxxxxxx” will appear. 6. Click Unblock Card. NOTE: We do not recommend blocking cards with a reason of lost or stolen because they cannot be unblocked. 7. Click Confirm to complete the unblock card action. The Card Account Details screen display and will indicate card status as active. NOTE: Card must be tapped at a card reader after 24-48 hours but within 60 days to complete the action. BLOCK A PRODUCT If an employee is leaving the company and the company has agreed to allow the employee to retain the card, then it may be better in most cases to simply disassociate the card. A Business Account representative can block products on a card, but it is not recommended because the card will still look like your Business Account’s card. If the cardholder contacts ORCA customer service for help, then they will refer the person back to you. See page 20 for instructions on disassociating a card and when it would be a preferred action. Blocking a product occurs through the actionlist process. NOTE: The blocked product cannot be recovered by the Business Account. It is recommended that a company collect cards from employees who leave and reissue to other employees as needed instead of blocking product. 1. Select Cards from the left navigation bar. 2. Select the card that you want to block using any of the following search criteria. a. A specific card serial number b. Branch and Group criteria c. Card status (e.g. active or blocked) d. Type of product on the card 3. Click View after selecting the search criteria. A list of cards meeting those criteria will be returned. 4. Click the serial number of the card that you want to block products on. The Card Account Details – for card “xxxxxxxx” will appear. 5. Click Block/Unblock Products at the bottom of the page. 24 6. Check the product(s) you want to block. 7. Select a Blocking Reason from the drop down menu. 8. Click Update at the bottom of the page. 9. You will receive a message asking if you are sure you want to block/unblock the product. Click the appropriate answer. The screen will refresh with a green “Confirmation” message indicating the selected products have been action listed to be blocked. NOTE: Card must be tapped at a card reader after 24-48 hours and within 60 days to complete action. UNBLOCK A PRODUCT A Business Account representative can unblock products. Unblocking a product is accomplished through the actionlist process. 1. Select Cards from the left navigation bar. 2. Select the card with the product you want to unblock using any of the following search options: a. A specific card serial number b. Branch and Group criteria c. Card status (e.g. active or blocked) d. Type of product on the card. 3. Click View after selecting the search criteria. A list of cards meeting those criteria will be returned. 4. Click the serial number of the card that you want to unblock products on. The Card Account Details – for card “xxxxxxxx” will appear. 5. Click Block/Unblock Products at the bottom of the page. 6. Choose the product you want to unblock, click Unblocked and type in a reason for unblocking (optional). 7. Click Update. 8. You will receive a message asking if you are sure you want to block/unblock the product(s). Click the appropriate answer. The screen will refresh with a green “Confirmation” message indicating the selected products have been actionlisted to be unblocked. NOTE: Card must be tapped at a card reader after 24-48 hours and within 60 days to complete action. 25 REPLACE A CARD If a card on a Business Account is lost, stolen, damaged or defective, it can be replaced and all products moved to an empty card. The replacement cost would be the current fee for an ORCA card ($5), unless you have a supply of empty cards. If a card is defective and is within the 12 month warranty, the replacement fee will be waived. Surrender the card to your Lead Agent so they can determine if the card is defective. If you receive defective card in your supply of cards, return them to your Lead Agency. They will ensure the cards are blocked and replacement cards issued. NOTE: You may not replace a youth card to an existing card in inventory unless you have an existing unused empty youth card already associated with your Business Account. If no appropriate card is in inventory you need to replace a youth card to a new replacement card (see step 6). If you need to replace a Regional Reduced Fare Permit you must order a new replacement card (see step 6). Or, please contact your Lead Agency for assistance. 1. Select Cards from the left navigation bar. 2. Enter the card serial number to be replaced and click View. 3. Click on the card serial number (shown on the lower left of screen). 4. Click Replace Card (you should be on the card details tab; if the card is blocked, you must first unblock). 5. Select the option you wish for replacement. 6. If a new card, go to steps 8-10 (you will pay the $5 card fee by credit card. If paying by check, please contact your Lead Agency). 7. If an existing card, go to steps 11-13 (you must have a never used, empty card in stock, with no product or transaction history). NEW CARD - If you are paying by Visa or MasterCard Credit card payment screen appears; complete all requested information. NOTE: Name on credit card and billing address must match what the issuing bank has on file. 1. Click Make Payment (click one time only). 2. Credit card receipt will display if the transaction is successful. Print if you need a copy. The system will not retain this document for future printing. 3. The original card is permanently blocked. You will receive your replacement card in the mail in a few days. Any pass products will be automatically transferred to the new card. E-purse will transfer in 8-10 days and requires the new card be tapped at an ORCA card reader after that period but within 60 days to download the funds. 26 EXISTING CARD 1. Replace with existing never used, empty card with no product or transaction history. 2. Enter destination (new/empty) card serial number. 3. Click Confirm. Confirmation of your transaction will appear. Print for your records, the system will not retain this screen. ALL REPLACEMENTS 1. Tap new card at an ORCA card reader after 24-48 hours to download pass data. E-purse will transfer in 8-10 days and requires the new card be tapped at an ORCA card reader after that period but within 60 days to download the funds. 2. The original card is now blocked permanently. REPLACE A RRFP CARD Business Accounts can replace Regional Reduced Fare Permit (RRFP) ORCA cards via the Business Account website in the same way that regular adult ORCA cards are replaced. This can be done for both temporary and permanent RRFP cards, and those requiring a photograph as well as those that do not. The replacement card will reflect exactly what is on the original card. This means that the cardholder does not need to go to a transit sales office any longer to get a replacement card. The process will generate a card that will be valid under the same name and automatically registered to the person holding the original card. The card will also automatically be associated with your business account and any product on the original card will transfer to the new card. The old card will be permanently blocked and cannot be unblocked even if later found. There are some restrictions. If the cardholder's photograph is not on file in the Regional ORCA mail center, the replacement card will need to be issued in person so a photograph can be taken. The replacement card must be ordered via your business account website and paid for in advance. The cost of the replacement card will be whatever your account normally pays for cards, e.g., currently either $3 or $5 depending on how your account is set up. As with all replacement cards, if you have placed an order to add product to the card being replaced and the order is currently in pending or confirmed status, you must remove the card being replaced from the order (or cancel the order). The replacement transaction WILL NOT transfer the product order to the replacement card unless the order is in approved or completed status. You MUST order a new replacement card from the mail center. You cannot use an empty card you have in inventory. RRFP cards must be issued to an individual. 27 1. Go to MANAGE ORCA/CARD - Left hand navigation bar in Business Account Website. 2. Enter CARD NUMBER - This is the card to be replaced. 3. Click VIEW - To bring up card link. 4. Click on the Card Number - It shows on lower left of screen to bring up Card Details Page. 5. Click on REPLACE CARD - If the card is BLOCKED, you must first UNBLOCK it. If the card was blocked as Lost/Stolen this replacement process cannot be used. Disassociate the card and then have the cardholder go to a customer service location in person for a replacement. 6. Select the Option ORDER NEW CARD - You must pay card fee by Credit card. 7. Credit Card screen will appear, complete all requested information - Please Note: Name on card and billing address must match what the bank has on file. 8. Click MAKE PAYMENT - Click one time only. 9. Credit card receipt will appear if the transaction is successful - Print if you need a copy. The system will not retain this document. 10. The Original Card is PERMANENTLY BLOCKED - You will receive your replacement card in the mail in a few days. Pass products will be on the card. E-purse will transfer in 8-10 days and requires the card be tapped at the ORCA reader at that time. Contact your Lead Agent if you have any questions. CARDHOLDER REGISTRATION Business cardholders may manage their ORCA cards online by registering their card at orcacard.com and set up an online account. They will be able to check what products are loaded on the card and the E-purse balance. In addition, they will be able to load additional products and/or E-purse value, plus check their transaction history. The business that purchases and distributes the card is the owner of that card. Refunds of any product purchased directly by the cardholder will be subject to the business account company policy for refunds. Lost, damaged or stolen cards should be reported to the business that provided the card. E-VOUCHERS An e-voucher allows a Business Account to provide funds on an ORCA card which can then be redeemed automatically, at an agency customer service center, a retail location, a ticket vending machine, or online. See Appendix C or contact your Lead Agency for more details on e-vouchers. 28 GENERATE REPORTS A Business Account can generate the following reports: Expired Vouchers Institutional Card Status Institutional Linked Ridership Summary Institutional Transaction History Institutional Unlinked Ridership Summary Unredeemed Products There are additional reports you will see listed that are either not available or only available to particular accounts: Institutional Institutional Institutional Institutional Card Account Transaction History – only for WSF Commercial Accounts Card Group Management – only for University of Washington Vanpool Subsidy Status – not currently available Vanpool Usage – not currently available NOTE: Due to privacy concerns, none of the ridership reports include card serial numbers. Be aware that if cards are disassociated from the Business Account and no longer appear on list of cards, those card numbers may continue to appear on reports (below) because history of the card(s) remain in the system. REPORT DESCRIPTIONS Expired Vouchers – Determine the total amount of expired vouchers for a particular month and year. Institutional Card Status – Displays the number of cards that have products loaded but are not currently in use, the cards which are in circulation but have no activity recorded against them within the current month, all blocked cards as of the current point in time and all active cards. Institutional Linked Ridership Summary: Provides a summary of linked trip ridership statistics. Institutional Transaction History: Lists transaction data for business account cards (no serial numbers). Institutional Unlinked Ridership Summary: Provides detailed unlinked trip ridership statistics. Unredeemed Products: Provides details of products that were ordered, but not redeemed, during the billing period or the agreement period. These products include vouchers which are not redeemed because cardholders did not tap their cards within the required timeframes. 29 REPORT LOGIN A Business Account can access the reporting by either going to reports.orcacard.com/ or by logging in to the Business Account website (orcacard.biz) and clicking Launch Report Generator in left hand navigation. When you open the login page, your user name is your 4-digit Business Account ID number and your password is the same as your Business Account website password. Make sure authentication is set to Windows AD. Once you login, click on Document List, then click on Public Folders, On Demand and finally, Institutions to access your list of reports. REPORT BASICS To get started, right-click on any report or highlight the report and click Actions to see a drop-down menu with options. The options are: View: Instantly run a report. For some reports, you will be prompted to enter various parameters (e.g., date range). You can view the report on screen, print or export it. Properties: Provides a short description of the report including the dates the report was last run or modified. Categories: Business accounts can create sub-categories for storing certain reports. This feature is probably unnecessary for most users. Schedule: Use this parameter to schedule the report to run now, or on a periodic basis. You have many options to customize the report using this option, including applying filters and having the report automatically emailed when it is run. History: Past occurrences of each report will be stored and you can select one to view using the History option. New, Add, Organize Additional options that are displayed, but are non-applicable for business accounts reports. SCHEDULE A REPORT Right-click on the reports you’d like to run or highlight the report and click on Actions then click on Schedule. Specify all the options for the report you’d like to run as follows: Instance Title: Edit the provided title if you’d like something that is more meaningful to you. Recurrence: Specify when you’d like the report to run. The most commonly chosen option is Now, but you can also choose to have a report automatically at certain frequencies. 30 Parameters: Click Edit for each parameter and fill in the needed information for each one. This step is critical because you need to have some value filled in for each parameter or the report will not run. Format: Choose the file format you’d like for the report. Microsoft Excel (97-2003) (Data Only) or Separated Values (CSV) works well for data analysis. PDF works well for presentations. Destination: Choose where you’d like the file delivered. The Default Enterprise Location will save the file in the history for that report. You can also choose Email to have the file emailed directly to you. Choose Email and then uncheck the box next to Use default settings. Enter the ‘from’ address as anything that makes sense to you and won’t get rejected by your email system. The ‘to’ field is for the email address you’d like the report sent. Filters, Print Settings, Events and Scheduling Server Group: These are all options that are displayed, but are non-applicable for Business Account users. Once you have specified all your options, click Schedule in the lower right-hand corner. The report will begin running and will say “complete” when finished or send an email depending on the options you specified. NOTE: You may also use the disk icon to the left of the print icon to save the document in a format you can open on your computer such as Excel, and print from there. 31 APPENDIX A – ACTIONLIST: ACTION NEEDED TO COMPLETE CARD CHANGES Most changes you make to your ORCA cards from the Business Account website require the card be tapped before the action can be completed. Examples of changes include: Blocking or unblocking cards Moving cards between groups and branches Adding product and/or E-purse value to card Disassociation of a card. Remember, to complete/activate a change made from the Business Account website, the following must also happen: An ORCA system download (Downloads happen twice daily - at approximately 2:00 a.m. and 2:00 p.m.) ORCA readers must receive the change message (takes 24 to 48 hours) Cards must be tapped* (usually 48 hours after change is initiated). *Employees may tap their ORCA card to complete the change as follows, matrix example uses adding value: Reader Location On a bus Reader Display Example Pass $X.XX* “Added Pass” $X.XX *NOTE: Amt. listed will be Pass value (monthly) - Passport (annual) shows $0.00 WSF Turnstile Card will update, but no message will display. Stand Alone Readers International District (location), (e.g., yellow devices at train, rail 01/04/2010 (date) and SWIFT stations) Fare paid $X.XX “Card Revalued” NOTE: If using the Stand Alone simply to activate change with no trip, tap off once message is read, this will cancel your trip. TVM Screen Display Example ORCA /card and Ticket Vending Action: Place card in card reader Machine (TVM) Action: Touch screen on button – “Show ORCA Card Details” TVM Message: E-purse value or Pass is listed on card detail screen Reader Display: Red text = confirmation that change has taken place, otherwise follow procedures as listed. 32 APPENDIX B – .XML AND .CSV FILE STRUCTURE The following samples show the basic .XML and .CSV file structures for common actions on the Business Account website. Much of the coding is unique to your Business Account. These are just samples for format purposes. You will need an .XML or .CSV editor to make changes to these files. Please seek the expertise of your Information Technology Department should you need assistance. A Business Account can export data by: Clicking on any order on the orders page and then clicking Export Order at the bottom of the order page. Clicking Export group at the bottom of the groups page. Note: If the Business Account elects to orders products that were not part of the original orders in use when .CSV and .XML file structures were created, a new order will need to be placed for the new product, e.g., a $5.50 PugetPass, and completed. After that time, that order can be exported in .XML to identify the unique product code generated for the Business Account. That unique identifier can then be included in future imported files. This is necessary because each product code is unique to the Business Account. 33 APPENDIX C – E-VOUCHERS An e-voucher can be assigned monthly in variable amounts, up to a maximum of $300, and may be used to purchase a monthly pass or to load funds in an E-purse. For example, a Business Account may have several employees who have unique transit needs – some may commute by ferry, while others ride in a Metro vanpool or take Sounder (commuter rail), etc. – using e-voucher, the business can subsidize their commutes by providing a voucher in a flat amount for those employees to purchase the product they need. Each employee applies the value of the voucher towards the cost of the product. The benefit of the e-voucher program is that the value of any unredeemed vouchers (not redeemed by the cardholder) will automatically be refunded to the Business Account, based on the Lead Agency’s refund cycle (approximately 60 days following the expiration of the voucher). Money loaded automatically into E-purse can only be refunded via the refund process of turning in and permanently blocking the card and paying a $10 refund fee. Contact your Lead Agency for more information or if you’d like to establish an e-voucher program. Before establishing an e-voucher program, you must determine the voucher values in advance and have them set up by the Lead Agency. A decision is made by the Business Account to allow cardholders to redeem vouchers remotely (remote revalue), automatically (automatic revalue) or a combination of the two. 1. The remote setting means that the cardholder must take an action to spend the voucher. The cardholder must register his/her card. Products must be purchased either online through a personal My ORCA login – orcacard.com– or at an agency customer service center (not at an ORCA retail location). e-vouchers set to remote expire 30 days from the date the voucher product order is approved. This can be more useful if the cardholder changes their transit purchase from month to month. 2. The automatic setting means that the voucher value will automatically download to the cardholder’s E-purse by tapping the card at an ORCA card reader. The cardholder can use the Epurse value to pay for individual trips or to purchase a monthly pass. The cardholder cannot change this setting. e-vouchers set to automatic expire 60 days from the date the voucher product order is approved. This can be more useful if the cardholder always purchases the same product each month. NOTE: When using E-purse to purchase a product, the cardholder must do so in a “card present” environment (e.g., at an Agency customer service center, participating retailer location or ticket vending machine). The cardholder cannot use E-purse value to make a purchase via the website or by phone. Or, you can choose to have the voucher automatically add a monthly pass when the cardholder taps the card at an ORCA card reader. The voucher value must be equal to or greater than the cost of the monthly pass. When placing an e-voucher product order, first select the voucher for the card(s), then the monthly pass. 3. The both setting means that the voucher value will automatically download into the cardholder’s E-purse when the card is tapped at an ORCA card reader, unless the cardholder chooses to update individual setting to remote. If the cardholder changes the setting to remote, remote rules (see above) will apply. 34 NOTE: The setting defaults to automatic for the first month on each card set up with a both setting to receive an e-voucher. Following that first month, the cardholder can change the setting to remote if he/she chooses to do so. CHANGE E-VOUCHER SETTINGS Most companies find that the both setting provides the most flexibility to the cardholder. Once set, a Business Account representative may not change its e-voucher program from automatic revalue to remote revalue. However, a Business Account representative may change its e-voucher program from remote to automatic for an individual card or for a group of cards, if the Lead Agency established it as a remote setting. The steps to make this change are described below. NOTE: Once you change the e-voucher setting to automatic, you, or the cardholder, cannot change it back to remote. 1. Select the card or group that you want to change to automatic using any of the search criteria available. a. Branch and group criteria b. A specific card serial number c. Card status (e.g. active or blocked) d. Type of product on the card. 2. Click View after selecting the search criteria. A list of cards meeting those criteria will be returned. 3. Click the serial number of the card that you want to change to automatic revalue. The Card Account Details – for card “xxxxxxxx” will appear. 4. Click Change to Automatic. You will be redirected to the “Card Account Details” screen, which will indicate the voucher revalue type has been successfully changed. NOTE: As indicated prior to these instructions, once you change the e-voucher setting to automatic, you, or the cardholder, cannot change it back to remote. USE OF E-VOUCHERS BY EMPLOYEES If the Business Account chose either the both or the automatic setting, the e-voucher value, once purchased by the Business Account, will automatically transfer to the E-purse when the cardholder next taps his/her card, following the 24 to 48 hour waiting period. NOTE: When using E-purse to purchase a product, the cardholder must do so in a card present environment 35 (e.g., at an agency customer service center, a participating retailer location or a ticket vending machine). The cardholder cannot use E-purse value to make a purchase via the website or by phone. The following instructions may help your employees successfully change their e-voucher from automatic to remote. CARDHOLDER DIRECTIONS: 1. Wait until after the first e-voucher has been redeemed (the first e-voucher on any individual card under a both or an automatic setting will always be automatic and download to an E-purse). 2. Log into ORCA (orcacard.com). 3. Register your card if you have not already done so. 4. Log into your My ORCA login. 5. Click Update Autoload type (if the Business Account set the e-voucher as automatic). 6. Change the Autoload setting to remote. 7. Wait 24 to 48 hours for the system to recognize the change. The following instructions will help your employees successfully use a remote e-voucher to purchase a product. The cardholder can redeem a remote e-voucher via a My ORCA login at orcacard.com or in person at an agency customer service center using these instructions. CARDHOLDER DIRECTIONS: 1. Log into your My ORCA login at orcacard.com. 2. Register your card if you have not already done so. 3. Click Have a Card. 4. Log into your My ORCA login. 5. Select Add Value from the left navigation bar. Do not use any other Add Value link. 6. Select the type of product you’d like to add to your card. 7. Choose a pass product. 8. Choose the month. 9. If there are more passes needed choose ‘Continue Shopping’ and repeat steps 5, 6 and 7. 10. Click Pay now. 11. If you have a valid e-voucher, the next screen will show Pay by Electronic Voucher. 36 12. Choose the radial button that lists your company’s name and click Continue. 13. Complete the payment information. If needed, use a debit/credit card for remaining balance. 14. Click Submit payment. 15. Your receipt will appear, click Print receipt and keep for your records. 16. It will take up to 48 hours for your PugetPass, Washington State Ferries pass or E-purse purchase to be validated. Make sure to purchase the product at least two days prior to date of use. The following rules apply to cardholder changes to e-voucher settings: Agreement Revalue Type Remote Automatic Both Order Revalue Type Remote Automatic Automatic Card Revalue Type Cardholder Actions Remote Automatic Automatic Cannot change Cannot change Can update to remote 37