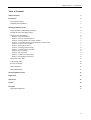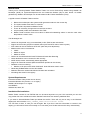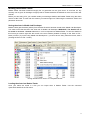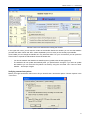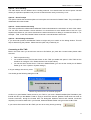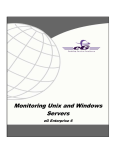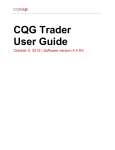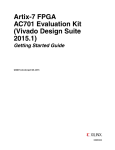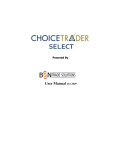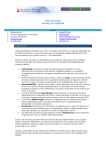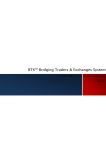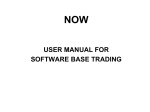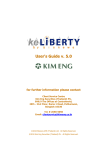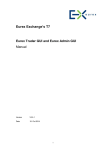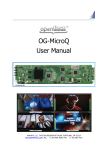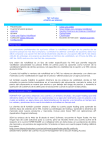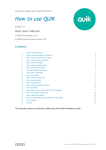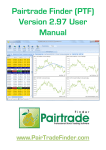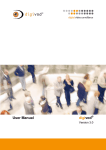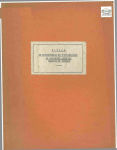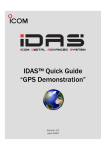Download Basket Trader V 1.0 User Manual
Transcript
Basket Trader V 1.0 User Manual July 2007 © José Cruset All rights reserved [email protected] Basket Trader V 1.0 – User Manual Table of Contents Table of Contents 2 Introduction 3 System Requirements 3 Installation/De‐installation 3 Working with Basket Trader 4 Saving the alerts in Wealth‐Lab Developer 4 Loading the alerts into Basket Trader 4 Verifying conversion options Options – Convert Market to Options – Convert order destination Options – Send to NYSE for all 3‐letter symbols Options – Create OCA Orders for LMT/STP pairs of SELL orders Options – Convert STP to STPLMT Options – Setting file locations Options – Verifying system settings Options – Communication with TWS Options – Error handling Options – Show Tooltips Options – Order transmission delay Options – Show Debug information 5 6 6 7 7 7 7 8 8 9 9 9 9 Connecting to IB’s TWS 9 Transmitting orders 10 Account monitoring 10 Financial Advisors 11 Saving IB Basketfile 11 Automating Basket Trader 11 Registration 11 Open issues 12 Contact 12 Disclaimer 12 Copyrights/trademarks 12 2 Basket Trader V 1.0 – User Manual Introduction Thank you for choosing Basket Trader! Basket Trader is a tool for End-Of-Day traders using Wealth Lab Developer (WLD) as system-development-tool and Interactive Brokers (IB) as their broker. All trades generated by Wealth Lab Developer can be transmitted to IB’s Trader Workstation (TWS). A typical scenario of Basket Trader would be: 1. 2. 3. 4. 5. 6. Before the market opens the system trader generates orders for the current day The system trader stores them in a text-file This text-file is imported into Basket Trader There, all necessary changes and conversions are done All (converted) orders are submitted to IB’s TWS Basket Trader monitors the account value to delete all outstanding orders in case the cash value drops below a certain value The advantages are: 3 3 3 3 3 3 3 3 3 3 3 3 Orders can be queued only (=not transmitted) in IB’s TWS for later submission Support of OCA-order-groups for bracked orders (LMT and STP order of same symbol) STP orders can be converted into STP LMT (with limit-price adjustment) Market orders can be converted to: • VWAP • Market on Open • Market on Close Orders can be submitted with Good Till Date and Good After Date flag Order destinations can be chosen for each security NYSE will be chosen automatically where appropriate Support for Financial Advisors (different allocation profiles can be chosen) Realtime account monitoring: • Deletion of all open orders when Cash/avail. funds fall below certain value Generating IB-Basketfiles from the WL-alertlist Statistics about the number/value/kind of all alerts are calculated All settings are stored in the registry. System Requirements Interactive Brokers TWS (version 873 or above) Interactive Brokers API (Version 9.11 or higher) Wealth Lab Developer 2.1 or higher 512 MB Ram Windows 95, 2000, XP Installation/De-installation Basket Trader consists of one EXE-file that can be stored anywhere on your PC’s hard disk you can also copy it after first use to a different location. Basket Trader does not need any additional files. If you want to deinstall Basket-Trader just delete the exe-file. There will only be an entry in the Windows registry left, at this location: HKEY_CURRENT_USER\Software\Basket Trader You can leave it there, in case you use BT again. But if you don´t want this information to remain in the registry you will need to remove it manually or we can send you a file that removes this entry automatically. 3 Basket Trader V 1.0 – User Manual Working with Basket Trader Basket Trader has been tested thoroughly but no guarantee can be given that it is error-free nor any warranty can be given for damages it might produce. Please read also the disclaimer at the end of this user manual. Before you start using it for your real-life trades you should get familiar with Basket Trader using the demo version of IB’s TWS. To work with this version you need to login into TWS using the username: edemo and password: demouser. Saving the alerts in Wealth-Lab Developer Basket Trader gets the alerts (orders) from the alert file which has been saved within Wealth Lab Developer. You need to save the alert list in the Scan tool of Wealth Lab Developer. IMORTANT: The Alertfile has to be saved in version 2.1 format! Otherwise, it can’t be imported into BasketTrader. To save the alertlist in this format you need to right-click the mouse in the scan window (instead of clicking on the Save to File – button) of WLD. (If you are using Wealth Lab Developer 2.1 you don’t have to worry about the format, save it pressing the Save to File – button.) Saving the alert list in version 2.1 compatible format Loading the alerts into Basket Trader Once your alerts are saved in a file you can import them in Basket Trader. Use the command Open WLD-Alertfile in the File-menu: 4 Basket Trader V 1.0 – User Manual Basket Trader main window after loading the alertfile In the upper left corner you will see the content of the Alertfile. Below this window you can see the statistics (number and value of BUY and SELL orders separated by kind of order) of the currently open alertfile. Once loaded you can change the alertfile as in any other text-editor. For your convenience you can press the Zoom-button to expand the edit-window. Please be aware that: - You should maintain the Wealth-Lab alertfile-syntax (symbol;action;shares;type;price) The statistics will not update automatically after you performed the changes. If you want to update the statistics you can save this file (without conversion) using the command: File / Save as WLDAlertfile… and reopen it again. Verifying conversion options Before you might send these orders now to IB you should have a look at the options. Choose Options in the Tools menu: Options window – Conversion options 5 Basket Trader V 1.0 – User Manual Become familiar with all these options. Most of them are self-explanatory. Each option is explained with a tool tip that appears when your mouse is near the option. Soon, there will be a Help file that explains all options more thoroughly when you press Help. Set the options to your liking and save them with the OK button. All options are saved in the registry even after exiting the program. So, your preferred values are always set correctly. These options are valid for transmission of orders through the API as well as the conversion process when you create the IB-Basket file (either manually or in automation mode, see below) Options – Convert Market to In case of Market orders you can choose to convert them automatically to VWAP (Volume Weighted Average Price), MOO (Market On Open) or MOC (Market On Close). In case of VWAP you need to transmit the orders at least three minutes before the market opens, otherwise they will not be accepted. If you choose MOO, these orders will be transmitted as Market with a GAD (Good After Date)-flag (regardless of the GADsetting in the main menu). You need to set the time accordingly (to the market open time). A dialog box will alert you about this. MOC orders are native MOC orders where the market accepts these kind of orders, otherwise IB will simulate MOC orders. Options – Convert order destination The option Convert order destination/currency according conversion table needs to be checked whenever at least one of these situations is true: - the symbol used in WLD is different than the one used in IB’s TWS additional information (in case of futures) is needed (expiry month, etc) to submit the order to IB’s TWS the symbol exists more than once in IB’s TWS (cause it exists at different markets) and needs to be distinguished by the currency. You want to force the destination for a symbol to a specific ECN. (Default is SMART) This feature requires the file symlo.txt in the WLDIB folder of Wealth-Lab Developer’s installation folder. This file is used by Wealth-Lab Developer as well as by finantic’s IB realtime data-adapter “IB Data”. It is a simple text-file and contains a conversion table for all symbols used in WLD. Basket Trader (as well as WLD and IBData) needs this information to be able to send the correct symbols to IB’s TWS. The syntax in this text-file is: WLD-Ticker;IBsymbol;secType;exchange;expiry;strike;right;currency;localSymbol Lines starting with a hash sign (#) are considered as comment lines and are ignored. Example: Daimler Chrysler trades at NYSE and at XETRA/FWB. It needs an entry in the Symlo-file. You can choose the ECN by inserting one of these lines in the Symlo.txt-file: #sending DCX-orders to XETRA/FWB: DCX;DCX;STK;FWB;;;;EUR #sending DCX-orders to NYSE: DCX;DCX;STK;NYSE;;;;USD For a detailed explanation of the syntax please review the Wealth-Lab Developer help file and search there for “symlo.txt”. 6 Basket Trader V 1.0 – User Manual Options – Send to NYSE for all 3-letter symbols The option Send to NYSE for all 3-letter symbols will send all orders whose symbols has only 3 letters to NYSE. All other orders are sent to SMART. Symbols in the conversion table have preference over this setting, i.e. if you have an entry in the lookup-table for IBM, this entry will be used to determine the order destination regardless of the switch Sent to NYSE. Attention: Although most 3-letter-symbols are traded on NYSE, this is not true for all these symbols. For example, NBR and DVN trade at AMEX. Please use the lookup-table for these cases. Options – Create OCA Orders for LMT/STP pairs of the same symbol This option is useful if your system generates a Profit-Limit order as well as a Protective-Stop order for your position(s). (In case you have a long-position you would have two Sell orders; in case you have a short position you would have to Buy orders.) As soon as one of them gets filled you want the other to be cancelled automatically. IB offers the OCA (One-Cancels-All) order. Both orders are submitted together as with the same OCA-id and as soon as one is filled the other one is deleted. Basket Trader analyzes the orders and detects bracket orders automatically. The conditions for Basket Trader to detect these orders are: • • • • Both orders need to be for the same symbol One order has to be a Limit order and the other a one a Stop or Stop Limit order Both orders need to be next to each other in the Alertlist Only exactly two orders are supported inside one OCA group If these conditions exist in the Alertfile and the option is checked in the Options window, two OCA orders will be created in IB’s TWS. Options – Convert STP to STPLMT This option converts all Stop orders into StopLimit orders. As soon as you check this option additional information will be displayed: Optionally, you can define the adjustment of the Limit price. If you leave it at “0” the Limit price will be the same as the Stop price. If you enter values <> 0 the Limit price will be adjusted by this value according to this table: Order type BUY orders SELL orders Adjustment > 0 Adjustment < 0 LMT-price>STP-price LMT-price<STP-price LMT-price<STP-price LMT-price>STP-price A thumb rule for this setting: In most cases you want to make sure that the STOP order gets filled, so you want the Limit price to be slightly below (in case of SELL STOP) the Stop-price and slightly above the Stopprice (in case of BUY STOP). So, in both cases, the value is positive, you rarely choose negative values. Options – Setting file locations The second tab of the Options window lets you select the default names of the following files: • • • Wealth-Lab-Alert file (containing the alerts generated in Wealth-Lab) IB Basket file (the basket file which can be imported into IB’s TWS) Symbol-conversion table (symlo.txt, located in the WLDIB-folder below the Wealth-Lab app folder) 7 Basket Trader V 1.0 – User Manual Options window – File locations During installation, default values are used for these settings depending on your Wealth-Lab folder and your TWS-folder. If you want these default values to be changed automatically to the most recent used file whenever you save or open a file, mark the checkbox below the filenames. If the checkbox is unmarked the default file name will not be changed. Options – Verifying system settings The third tab of the options window contains various system settings: Options window – System settings Options – Communication with TWS Basket Trader needs to know the TWS Port number to communicate with the TWS. The default Port number is 7496. Please make sure that the TWS Port number is the same as the one set in IB’s TWS. To set the Port number in IB’s TWS go to Configure / API / Socket Port. You need to specify a host name if the TWS in question is at a different PC than the one at which Basket Trader is installed. Otherwise, leave this field empty. 8 Basket Trader V 1.0 – User Manual Options – Error handling This radio button sets the different error handling methods. You should leave the second option checked unless you experience problems and you want to read all errors one by one as they occur. Options – Show Tooltips This option controls the short descriptions of each option and command in Basket Trader. They are helpful to understand all functions better. Options – Order transmission delay This value specifies the milliseconds that Basket Trader waits between the submission of each of the orders. You can enter values between 10 and unlimited. You should leave it at the default value of 50, but if you experience problems or you want to slow down the order transmission to debug it, increase this value to – for example – 1000. In this case, Basket Trader would wait 1 second between each order. Options – Show Debug information If you encounter problems with Basket Trader we might ask you to switch on the debug window. This will help us determining the problem. Please use this option only if asked by us. Connecting to IB’s TWS Back in the main menu you should now connect to IB. Before you press the Connect button please make sure that: • • • TWS is up and running You enabled ActiveX and Socket Clients in IB’s TWS (to enable this option in IB’s TWS set the checkbox at Configure / API / Enable ActiveX and Socket Clients) You set the same Socket Port in TWS as in BasketTrader (you can set the socket port in Basket Trader go to Tools / Options / System settings.) If all your settings are correct, press: You should get the following dialog box in IB: IB asks to grant access to an external program Confirm it to grant Basket Trader access to your TWS. If you have a firewall installed (like ZoneAlarm) this firewall will alert you that Basket Trader is trying to access the internet. (Bracket Trader does not need an internet connection, though the firewall does not distinguish between internal and external connection requests) You need to allow this in your firewall, otherwise Basket Trader can’t get access to IB’s TWS. If you want to disconnect from IB’s TWS you can do so at any time by pressing: 9 Basket Trader V 1.0 – User Manual Transmitting orders Before you transmit your orders you can set some additional parameters like • • • Time in Force (DAY, Good Till Cancel, Immediate or Cancel) Good Till Date and Good After Date. The time and date-values are set to the current date by default. If your market is the US-American market, the default values will be always appropriate for you. The Filter setting lets you choose which orders you want to submit: Only Buy orders, only Sell orders or both Buy and Sell orders. If you check the checkbox located above the Submit button the orders will be submitted to TWS and also submitted to the market. Caution: Your orders will be active and they might be executed immediately! It might be better to submit them to IB’s TWS first and to submit them to the market at a later stage. To submit the orders to IB’s TWS you have to press this button: Note: Basket Trader transmits the orders to IB’s TWS, but does NOT monitor them. So, you have to verify (in IB’s TWS) if the order(s) are accepted, filled or cancelled. For example, if an order is rejected because of insufficient margin, the order will not be accepted and cancelled immediately. Basket Trader does not receive this information. A future release of Basket Trader will provide this functionality. Account monitoring You might want to monitor your account and cancel all open orders as soon as certain account values fall/rise to a certain level. You can do so with the checkboxes in the lower part of BasketTrader. Three values are available for monitoring: • • • RegTMargin Buying Power Leverage At the far right side you can see the current value of these values. You can check each of the checkboxes to activate the monitoring feature. Fill in some values in the Edit-Box next to the value you want to monitor. As soon as the value for Buying Power falls below (in case of leverage and RegTMargin: rises above) the threshold value all open orders are deleted automatically. Caution: All open orders will be deleted; Basket Trader deletes also your manually entered orders! If you want to delete all open orders immediately you can do so by clicking the button: After pressing this button all orders are deleted without any additional security questions! Please note that all open orders will be deleted thus also your manually entered orders! Caution: Markets can move fast and the TWS updates the account values with a certain time lag. Furthermore, communication between the TWS and Basket Trader might not work properly. So, situations might occur in which the Account Monitor does not get the required information from the TWS in a timely manner. In these cases, it might be that the account values drop far below the specified threshold and Basket Trader does not react at all! So, there is no 100% guarantee that the account monitor will protect your account from losses! Please use the features in the Account Monitor with caution and with these limitations in mind. 10 Basket Trader V 1.0 – User Manual Financial Advisors Basket Trader can be used for Financial Advisor-accounts, too. Soon after Login into your account you will see that two more drop-down fields are available: • • Allocation profile: Use this setting to choose the appropriate allocation profile for your orders. You can edit these allocation profiles within IB’s TWS. Managed accounts: Use this drop-down to choose the account you want to monitor. Be careful: If you select the option to delete the orders as soon as certain values are reached ALL orders of ALL accounts are deleted. I.e. also orders of accounts whose values didn’t reach the values will be deleted. Currently, it is not possible to delete only orders for a specific account, because one order can be valid for several accounts due to the allocation profile-feature. Saving IB Basketfile Instead of transmitting your orders directly to IB’s TWS you can convert and save them as an IB Basket file. This is a text file which contains all the orders but in a format IB’s TWS can read it. So, you can read this file from IB’s TWS with the Basket-feature. (Order / Basket... in TWS) To do this, choose Save as IB-Basketfile… from the File menu. All options and settings who are applicable will be used to convert the file. Automating Basket Trader You can use Basket Trader also in automation-mode to convert an alertfile automatically to an IB Basket file. You can start Basket Trader with the following command line arguments: Baskettrader.exe /c <Alert list filename> <Basket filename> Explanation: /c <Alert list filename> <Basket filename> conversion switch Path and filename of the WLD-alert list Path and filename of the IB-Basket file All options and settings who are applicable will be used to convert the file. After the conversion process has finished Basket Trader exits automatically. Caution: Currently, Basket Trader does not inform you about any errors that occurred during the conversion process. Example: Baskettrader.exe /c c:\myalerts\alertlist.txt c:\jts\portfolio.txt This command reads the file “alertlist.txt” in directory c:\myalerts and writes the alerts in an IB compatible format into the file “portfolio.txt” in IB’s directory (c:\jts). Registration Basket Trader is not free and works unregistered a limited time only. You need to register Basket Trader to get an unlimited version. (Registration involves payment of the product) Therefore, you need to send us your name and the hardware key of your computer. We will send you back an unlock key. You need to enter this unlock key together with your name into Basket Trader to convert Basket Trader into an unlimited version. You find the hardware key as well as the entry-fields for your name and the unlock key in the following menu of the main form: Help / Register Basket Trader. 11 Basket Trader V 1.0 – User Manual Open issues Currently, the following open issues are known: - - - Basket Trader crashes on startup with a GPF if there is no API installed or the API can´t be found. No error message with a warning is shown. If this happens on your PC, try to reinstall the API from scratch, i.e. remove the existing one and reinstall it. If TWS is closed while a connection exists, Basket Trader loses connection to it. A window will appear to notify the user about this situation but then Basket Trader will close, too (all settings are saved before closing). Sometimes, transmission of orders for financial advisors works but the orders can’t be submitted to the market within IB’s TWS. In IB’s TWS an error message occurs that the order needs a flag #6161. In Automation mode (with command line params), Basket Trader does not return any information about failure of the conversion process. On some machines, it might be required to perform additional steps in order to install the IB API correctly. The reason is because the Interactive Brokers Setup of API 9.1 or 9.2 does not install all required components, please read this post for explanation: http://www.interactivebrokers.com/cgi-bin/discus/board-auth.pl?lm=1182702602&file=/2/42570.html The fix can be downloaded from here: http://www.bracket-trader.com/MissingRegisterCode.html We are currently investigating to resolve/improve these issues. Contact If you have questions or support-requests, please send an e-mail to: [email protected] Disclaimer THIS SOFTWARE AND ACCOMPANYING WRITTEN MATERIALS (INCLUDING USER MANUAL) ARE PROVIDED "AS IS" WITHOUT WARRANTY OF ANY KIND. FURTHER, JOSE CRUSET, DOES NOT WARRANT, GUARANTEE, OR MAKE ANY REPRESENTATIONS REGARDING THE USE, OR THE RESULTS OF USE, OF THE SOFTWARE OR WRITTEN MATERIALS IN TERMS OF CORRECTNESS, ACCURACY, RELIABILITY, CURRENTNESS, OR OTHERWISE. THE ENTIRE RISK AS TO THE RESULTS AND PERFORMANCE OF THE SOFTWARE IS ASSUMED BY YOU. IF THE SOFTWARE OR WRITTEN MATERIALS ARE DEFECTIVE YOU, AND NOT JOSE CRUSET OR HIS DEALERS, DISTRIBUTORS, AGENTS, OR EMPLOYEES, ASSUME THE ENTIRE COST OF ALL LOSSES BOTH FINANCIAL AND NON-FINANCIAL. By using this software you accept the conditions of this agreement. Copyrights/trademarks Basket Trader is not free. All rights reserved by José Cruset. For more information please contact the author: [email protected] Wealth-Lab Developer is a trademark of Wealth-Lab, Inc Interactive Brokers Trader Workstation is a trademark of Interactive Brokers. Windows is a trademark of Microsoft Corporation 12