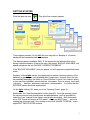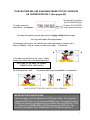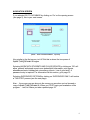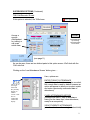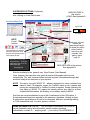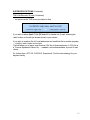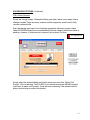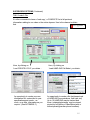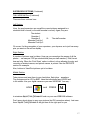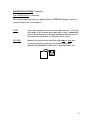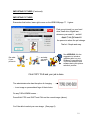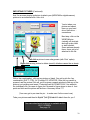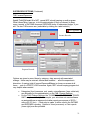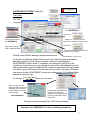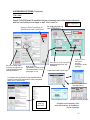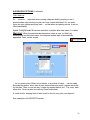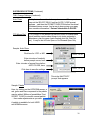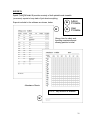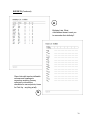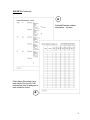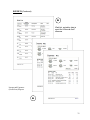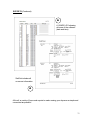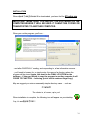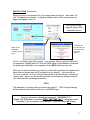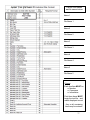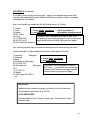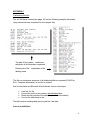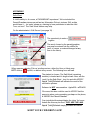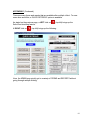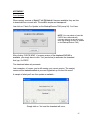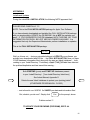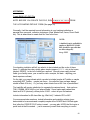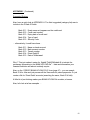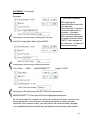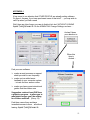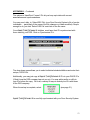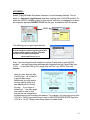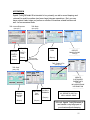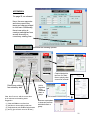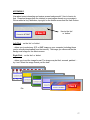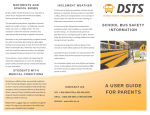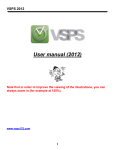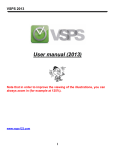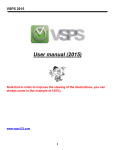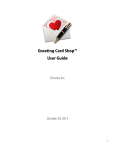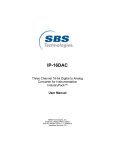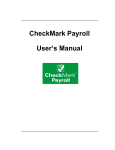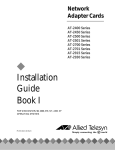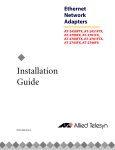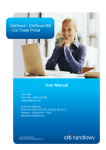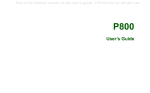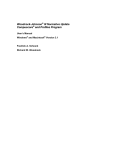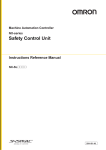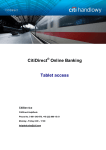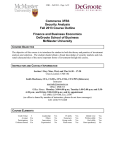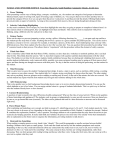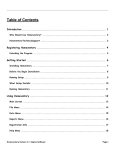Download Copyright 2015 All Rights Reserved
Transcript
ADMIN MANUAL Copyright 2015 All Rights Reserved INDEX ITEMS BACKGROUND AND PHILOSOPHY GETTING STARTED NAVIGATION SCREEN PAGES 1 2 4-5 SUPERVISOR OPTIONS TAB: Edit Class Info TAB: Add New Record TAB: Edit Records / E-mail TAB: Delete Records TAB: Create A File TAB: WEBCAM Pics TAB: Income/Expenses TAB: Bank TAB: Staff TAB: Backup/Restore TAB: Wait List TAB: Change Settings 6 6, 7 8 9-13 14 15 16-20 21 22 23 24,25 26 27,28 REPORTS INSTALLATION APPENDICES 29-33 34,35 36+ A B C D E F G H File Upload Picture Pop-Ups Customized Info File Possible Strategies Safe Word Free Updates Installs and Updates Banking Information I J K L M N O Create BANK-UPLOAD File Other Software Door-Security-System Employee Login/Logout Business Features Overview Working With Client Fees Background Images 1 Apple Tree Software © 2012 COPYRIGHT ALL RIGHTS RESERVED BACKGROUND & PHILOSOPHY Apple Tree Software © is a package of programs, forms and reports designed to both aid and enhance the operation of a commercial, public, private or even home .. daycare facility. The modules contained, herein, will both guide and assist authorized users and site administrators and supervisors. Each screen will be presented; its operation and options explained. The user will find screens with accompanying explanations to both guide and assist in their operation. Apple Tree Software © MUST be installed on a ‘PC’ computer system that both supports and runs Microsoft Access ©, part of the Microsoft Office Suite © of programs. Once installed (see the page entitled ‘Installation’, page 34), the user need have no familiarity, whatsoever, with Microsoft Access © … … Apple Tree Software © runs as a user-friendly, stand-alone entity with little, or no, prior computer expertise required. And, our software philosophy is quite straight forward: KISS (Keep It Simple ‘Silly’ !!) We believe that all features should be available on-screen at all times: • • • • no having to look through 17 menus to find Wait List not 12 steps for a teacher to print an allergy list (how about 2) “Where do I enter expenses?” .. visible and on-screen at all times “How do I get to the option for WEBCAM pictures? .. again, on-screen We think you’ll find the KISS strategy helpful, simple and productive. Oh BTW, we use the terms ‘student’ and ‘child’ … interchangeably, to refer to the student/child in your care! ☺ Oh, and if you don’t like the screen palettes shown in the manual, you CAN change them ☺ … see TAB: Change settings. Oh, one more thing. We have NOT provided an index for this document. Reason? It’s a ‘pdf document’ and you can view it on-screen at any time while running the program. Your ‘pdf reader’ provides a WONDERFUL ‘search’ option .. better than we could ever have hoped to provide or create. Thus, NO INDEX REQUIRED! OK … NOW let’s begin … 1 GETTING STARTED Click the desk-top icon This is the first screen to appear. Three options provided: On the left, the user may click on ‘Backup’ to, of course, backup all files associated with the database. This backup option is available ONLY IF the supervisor has selected that option during a previous session. If that is the case, the prompt “BACKUP AVAILABLE” will appear just above the info “BACKUP CURRENT DATABASE”. If the “BACKUP AVAILABLE” does not appear, no such supervisor request has been made. Similarly, in the middle section, the opportunity to restore a previous version of the database is given. Again, only available after a supervisor’s request! Since this can be potentially damaging, the option to ‘Cancel Restore’ is given. Use ‘restore’ wisely or you may lose important, recently entered, information. If you’re unsure, check with ‘everyone’ … teachers, assistants, supervisors, administrators … to confirm that the RESTORE option should be implemented. On the right, clicking ‘Go’ takes you to the ‘Opening Screen’ (page 4). Additionally, the ‘View Documentation’ button (top left)! From this opening screen, the screen used by both general users and administrators, you’ll be prompted to select the ‘User’ manual or the ‘Admin’ manual (this document). Both documents are in PDF format and require a PDF reader .. which you MUST have … as you’re reading the document now! And, clicking on the ‘blue’ WHERE TO BEGIN .. some helpful GETTING STARTED screens. 2 THIS FEATURE WILL BE AVAILABLE WHEN YOU’VE LOGGED IN AS ‘SUPERVISOR ONLY’ (See pages 4/6) See Page 20 for selecting the PIC UPDATER keys To begin, as you’ve seen above, this appears: Press the PIC UPDATER combo and click the logo You may now select your own logo (must be a jpg or bmp format image). Your logo will replace the image shown! Let’s assume you’ve done so, selected your own logo image or maybe even a picture of Mickey. And yet, when you view your image … it shows as: - + Let’s draw your attention to the + and – faintly showing on either side of the distorted picture. FEATURE AVAILABLE ON ADMIN SCREEN ONLY. SEE PAGE 6 By clicking on the + and – … the picture width may be expanded or contracted to … ADJUSTED PICTURE WILL APPLY TO ALL SCREENS IMPORTANT NOTE AND FEATURE On the next page, you’ll see that there are TWO ways to login. As the general classroom USER (left) or as the supervisor/ADMIN (right)! Once logged in as the ADMIN, you may wish to access some of the features from the USER side. To do so .. simply click on YOUR LOGO. ADMINs may open the USER side! The reverse is not available! Thus, ADMINs have FULL POWER and access !! 3 NAVIGATION SCREEN If you selected GO TO DATABASE by clicking on ‘Go’ on the opening screen (see page 2), this is your next screen. (Note: ‘View Documentation’, top left) Very similar to the first screen, isn’t it? But this is where the true power of Apple Tree Software © begins. Selecting WORK WITH STUDENTS AND CLASS GROUPS by clicking on ‘GO’ will allow ‘general’ authorized users to see student/child information, print reports, attendance sheets, birthday lists, view allergy info etc. Lots of good stuff! A password entry is required! For information on this section, go to page 35. Selecting SUPERVISOR OPTIONS by clicking on ‘SUPERVISOR ONLY’ will involve a TWO-STEP process (see the next page). Now … the screen you see above is the screen you see when you’ve licensed a copy of Apple Tree Software ©. When you FIRST begin your evaluation of the program … well, let’s have you take a peek at page 35. 4 Once licensed (see page 35), a ‘start-up’ password is assigned to your system. It is: hello From this point on, your software is fully functional and the supervisor needs to enter the password, above, to gain access to the power options of the software. Recommendation: The supervisor should take care to change that password AS SOON AS POSSIBLE (see page 27). There are options to delete students, change information, delete full classes etc. POWER! One of those powers (a screen to do so) is to set a new password. DO SO! This will avoid accidental deletions and database corruption, perhaps innocently, by someone who is just ‘exploring’. From this point on (after the licensing (key) code has been entered and verified), the supervisor will merely have to enter the ‘password’ each time: Remember, the ‘Supervisor’ password starts as hello but is then changed at the supervisor’s discretion. And, the supervisor must enter/create a USER password, as described on page 27. Once your password has been accepted .. as valid, one more bit of identifying info. Three chances are given (before an automatic shutdown) to identify yourself as a legitimately authorized user of the system. The initials you type MUST match those of an existing staff member. A USAGE LOG is recorded and may be viewed on the TAB: Staff page. A printout may also be made. See REPORTS for a sample. Now, let’s look at all the SUPERVISOR OPTIONS! 5 NOTE: To ensure that Apple Tree Software screens display best on TALLER display screens as well as SHORTER net-book displays, an ‘auto-detect’ feature has been incorporated. Form heights will be adjusted automatically .. however, you may over-rule this feature by clicking: (top left, most screens). For TALLER Screens For SHORTER Screens SUPERVISOR OPTIONS If this option is selected from the opening screen (see page 4), and if the correct password has been entered, the supervisor now is presented with a variety of TABBED options, all designed to set up, modify, create, delete … all the operations required in running a full daycare program. To apply and adjust YOUR LOGO , see page 3. TAB: Edit Class Info + View, print, adjust class fees See Appendix E ? Clicking brings up context-sensitive HELP but, for TAB screens (such as this), hold the SHIFT key while clicking. Extra info and help becomes available. Any employee may ‘Double Click’ HERE to log HOURS. (see APPENDIX L) View/Print all children no longer within the AGE RANGE settings. A variety of room, class, age options are available .. as well as defining GROUP classes Note: ‘View Documentation’, top left. Here, five options are presented: • • • • • DELETE CLASS ADD NEW CLASS MODIFY CLASS FEE RENAME A CLASS SET / CHECK AGE RANGE (see below) See page 7 Simply click on the ‘radio button’ for the option you wish … and prompts appear to obtain the information required. To set an AGE RANGE, click on a class (left side). 6 SUPERVISOR OPTIONS (Continued) TAB: Edit Class Info (Continued) NOTES: It’s wise to check a class (the list box on the left or the ‘View’ and ‘Edit’ screens … available to the general USER and supervisor ADMIN). If there are NO students remaining in the class, it is safe to delete the class name. You are deleting the class name ONLY. The student(s) is(are) still there, in your database but NOT reachable by any class name you enter. So .. … if a class name is deleted, by mistake, simply move to the ‘ADD NEW CLASS’ option to re-enter the name. Whew !!! SAVED !!! When developing this software, it was suggested that we should include a feature to automatically advance/promote a child if their age puts them outside the AGE RANGE for their current class. It was pointed out, however, that licensing agencies have specific guidelines, rules and regulations regarding class sizes. In your jurisdiction, for example, it might be 5 (children) to 1 (instructor) for a particular age group. So a class of 10 with 2 instructors would be quite acceptable (providing, of course, that the regulation of children per floor space is not violated). Automatically ‘promoting’ a child to a new class could be embarrassing. The licensing commission shows up one day and asks to see your class lists. OOPS. 11 (children) to 2 (instructors). Now you’ve got some explaining to do. To circumvent this problem we’ve simply added an AGE RANGE feature (see page 6). Set the AGE RANGE for each class and, at any time, view or print a list of children/students with AGE IRREGULARITIES. How you handle the information is up to you … but we haven’t put you in an embarrassing position with ‘auto-promotion’. And, on the Edit screen (see page 10) .. if the ‘Age’ field shows as 3.6 everything normal 3.6 The option to check for age irregularities has been expanded. Clicking on the item below .. .. now gives an opportunity to check ‘Current’ irregularities or ‘Future’ (90 days; 3 months). That way, supervisors can predict future class openings and keep your site ‘fully populated’. age range irregularity 7 SUPERVISOR OPTIONS (Continued) TAB: Add New Record The next TAB along the selection row is Edit Records and it’s used frequently, by the supervisor. Updating student/child information, adding missing data, changing records: all very important. However, a student/child record can’t be changed or edited unless they’ve first been added to the information database. Here’s how we add that record. When the Add New Record TAB is selected, the supervisor sees (left side): See Appendix E Extra information required if the ‘Wait List’ class is selected. Here, the supervisor can SELECT (A) CLASS into which the student/child is placed and enter both a LAST and FIRST name. Once the ‘Save This Record’ is selected, the child/student is part of your database and the rest of his/her information can be entered using the ‘Edit Records’ TAB described on the next page. This administrator ‘Add New Record’ page simply allows for multiple entries of students/children in preparation for complete entry, later. There is ONE ‘reserved’ class name. It’s Wait List! If you assign the student to that class .. perhaps getting a student into your system for future placement but here, entering preliminary information only, another prompt/window will appear: asking you their preference for eventual placement, contact information, etc. The information you enter, along with the date of their first ‘entry’ into your computer records, will be printed if you ask for a report of the wait-listed clients (see page 32). 8 SUPERVISOR OPTIONS (Continued) TAB: Edit Records / E-mail If this option is selected, the TAB shows: See Appendix E PG List Access a specific child/student for ‘editing’ or call up an entire class. Find child/student by reviewing Parent/Guardian List of names (see page 11) As can be seen, there are two distinct parts to this option screen. We’ll deal with the ‘Edit’ side first. Clicking on the ‘Load Attendance Screen’ button gives … Here, options are: This is one of our longer forms and may not fully display on smaller screens. Click here to expand and contract the display. ENTER TODAY’S ATTENDANCE (up to 21 days of attendance may be recorded; the current date is used by default however an option will appear to allow you to select a date and enter a previously unrecorded date of attendance) CLASS ATTENDANCE HISTORY (view/print the last 21 days of attendance history for the class; then, clear attendance, ready for a new period) VIEW STUDENT’S ATTENDANCE (view the attendance for a single student/child) 9 SUPERVISOR OPTIONS (Continued) And, clicking on ‘Load Edit Screen’ … NEW FEATURE in this version (LOAD) See Appendix A BANK INFORMATION Age Field 3.6 3.6 See Page 7 See APPENDICES H & I NOTE E-mail buttons And here, you may indicate the parental permission to display the child’s picture publicly, rather than just internally. See ‘gallery’ option, page 16. Copy parental info left/right and even import info from another child (brother/sister). Undo option as well! And here, you may add or delete pictures .. using the same technique as on the WEBCAM page. See page 20. See Appendix E NEW FEATURE in this version See Appendix B Note the similarity to the ‘general’ user ‘View Screen’ (User Manual). Here, however, the supervisor may enter all pertinent information about a new student/child. The ‘blue’ areas are often deemed ‘required’ information although that would be totally at the discretion of your daycare. NOTE: The option, top right, MOVE TO .. allows a supervisor to move a student from class to class. For example: maybe the Toddler2 class is over crowded and moving the student/child to Toddler3 is what is required. Simply selecting the new class by ‘MOVE TO’ makes the transfer without any need to re-enter student/child information. No deleting, no re-adding: simply a MOVE. And here we can draw attention to part of the E-mail aspect of this TAB option. If E-mail addresses have been entered for the parents or guardians, clicking on these E-mail buttons would allow an E-mail to be composed, and sent; something relating to THIS student/child only. For other options, continue … BANK INFORMATION: (top left) … Any five lines of information you choose to record (institution name, account number, transit number, password authorization, contact ID … anything at all … your choice). See APPENDIX H. 10 SUPERVISOR OPTIONS (Continued) TAB: Edit Records / E-mail (Continued) See Appendix E Again, this TAB option page … NOTE: The task of entering all information can be a large one (see pervious page). If you need help (AFTER you’ve made the initial entry .. see page 8) .. simply allow data entry from the USER side. They’ll now have that option on their View Screen. Apple Tree Software © gives THREE (maybe FOUR) E-mail options. Option 1: Direct E-mail to the parent/guardian as shown by the E-mail buttons on the ‘Edit Screen’. If those buttons are clicked … Continued … 11 SUPERVISOR OPTIONS (Continued) TAB: Edit Records / E-mail (Continued) On the pop-up E-mail window, the administrator can • • • • Enter a subject for the e-mail Load a text file created elsewhere … perhaps a ‘standard’ E-mail Clear the message to start again Send the message Now, we’ll point out here that Apple Tree Software © is NOT, repeat NOT an E-mail program (client). Whatever the administrator creates, in this pop-up window, is sent to your computer system as a viable E-mail message. The E-mail program that YOU have on YOUR computer … will then deal with it. If you have OUTLOOK installed, for example … it may have warning messages, safeguards, a variety of techniques for dealing with ‘third party’ E-mail messages. This window simply gives the opportunity to create the message and send it to YOUR program for execution! Now, back to the TAB screen. Two other E-mail options are available. By selecting a class, for example: Kindergarten AM … a similar pop-up window will allow the administrator to create and send the message to ALL parents/guardians for those students/children … provided the parent/guardian has provided an E-mail address. And thirdly, by selecting ‘E-mail All’ … every parent/guardian in your database can receive the message. In summary … E-mail to: • • • A single student’s parents/guardians … buttons on ‘Edit Screen’ All parents of a single class … ‘E-mail Class’ on TAB screen All parents … ‘E-mail All’ on TAB screen That’s THREE options … although we did say there might be FOUR. OK, here’s number four. Rather than SENDING E-mails to the ‘Class’ parents or to ‘All’ parents, you may wish to just send all your E-mail addresses to a full, E-mail client/program (such as Outlook, Hotmail, Gmail etc). Well …. 12 SUPERVISOR OPTIONS (Continued) TAB: Edit Records / E-mail (Continued) … an option on the TAB screen provides for that. If you wish to allow Apple Tree Software © to handle the E-mail, selecting the ‘radio’ button on the left (as shown above) is your choice. If you wish to create a file of E-mail addresses and send that file to another program … click the ‘radio’ button on the right. That will allow you to name, and create a CSV file of those addresses. A CSV file is a ‘Comma Separated Values’ file … readable, and understandable, by most E-mail clients. So, bottom line, LOTS OF CHOICES. Experiment! Find the best strategy for your daycare facility. 13 SUPERVISOR OPTIONS (Continued) TAB: Delete Records Simply put: things change. Students/children grow older, leave, move away, have a change in status! There are many reasons that the supervisor would need to fully remove a student/child. Now, that having been said, a lot of daycare operations will simply create a class called WITHDRAWN and move a student/child into that category while their status is pending. However, if total removal is required, this is where it’s done. See Appendix E Simply select the student/child from the pull-down menu and click ‘Delete This Record’. Word of warning: TAKE CARE! If you delete/remove the WRONG student, you’ll have to make a full re-entry. Could be time consuming! The student’s/child’s picture should help to confirm the deletion. 14 SUPERVISOR OPTIONS (Continued) TAB: Create A File It’s often convenient to have a ‘hard copy’, a COMPLETE list of all pertinent information relating to one class or the entire daycare. Here’s the chance to obtain that. See Appendix E Here, by clicking on ‘Load CREATE A FILE’ you obtain … An opportunity to create your own information file, customized to your specifications and needs .. as much, or as little, information as you require! (See APPENDIX C) Here, by clicking on ‘Load HAND-INS File Maker’ you obtain . An opportunity to create a file that keeps track of HAND-INS (immunizations, field trips etc)! Up to 10 HAND-INS may be tracked and those ‘outstanding/missing’ may be viewed, printed by full Alpha or Class/Alpha (with or without parent/guardian phone numbers). 15 SUPERVISOR OPTIONS (Continued) TAB: WEBCAM Pics This is where/how you can add pictures to your database. The editing and viewing screens allow for up to FIVE pictures for each student/child: The student Guardian 1 Guardian 2 Alternate Pick-Up 1 Alternate Pick-Up 2 Of course it’s the philosophy and prerogative of each daycare to set their own standards. You may not want, or need, all FIVE pictures .. nonetheless, the option is there. Here’s the entry screen: See Appendix E Work with students/kids or staff. The opportunity to display and print the FULL CLASS (or a selected group) gallery is a nice little feature that kids love. Up to FIVE pictures per child/student, one per staff! And help to copy your pics Click here to View/Print to the ‘saving’ pictures yet to be taken. folder. Now, dealing with pictures can be a tad tricky so we’ll spend a few pages explaining how Apple Tree Software © has cleaned up the process. Some pictures, shown here, may not represent actual children !! On page 10, we noted that parental permission to display their child’s picture PUBLICLY is ‘selectable’. That being the case, be prepared here for a prompt (if a ‘publicly denied’ picture is involved). You will have to indicate whether the gallery you’re requesting is for OFFICE USE ONLY (therefore, include the picture) or will be a publicly displayed collage (therefore, exclude the image). Just a single click! 16 SUPERVISOR OPTIONS (Continued) TAB: WEBCAM Pics (Continued) There are three sections here. Left Section Here, the user/supervisor can see all the current pictures assigned to a student’s/child’s record (or the staff member’s record). Again, they are: The student Guardian 1 Guardian 2 Alternate Pick-Up 1 Alternate Pick-Up 2 Or The staff member Of course, it’s the prerogative of your supervisor, your daycare, as to just how many pics you want on file and on display. Right Section A number of pictures may be taken. How can you remember the names of all the photos … as many as FIVE per student/child (one per staff member)? Well, here’s how we help. When the ‘Print Sheet’ option is clicked, a form allowing for entry and recording of student names, and picture names, is printed. See the REPORTS section for a sample. Also, buttons to View/Print pictures yet to be taken. Middle Section Take pictures and save them to your hard drive, flash drive .. anywhere. The pictures must be JPG or BMP. Have the individual's face LARGE and in the middle. Use your digital camera or your own WEBCAM. You may ... HOLD and PRESS M to minimize Apple Tree Software © and run your own WEBCAM software. Don’t worry about where to save your pictures (but DO remember where). Just save them! Apple Tree Software © will get them in the right spot for you. 17 SUPERVISOR OPTIONS (Continued) TAB: WEBCAM Pics (Continued) When taking the picture with your digital camera or WEBCAM software, there are just two things to do, or be aware of: FIRST If you wish, printout and use the form outlined above .. to record the names of all pictures associated with a given student/staff record. Saves having to go through hundreds of pictures, later, to find which ones were taken for the ‘Mary Smith’ record. SECOND Make sure the pictures are saved as either BMP or JPG pics. These are two of the most common picture formats and Apple Tree Software © allows you to work with either one. 18 IMPORTING PICTURES (Continued) IMPORTING PICTURES Remember that button, lower right corner on the WEBCAM page ?? It gives: Find your picture(s) on your hard drive, flash drive, digital cam … wherever you saved it .. and tell Apple Tree Software © the person to whom the pic belongs. That’s it. Simple and easy. But what if your picture is: and what you really want is: or See APPENDIX J for the suggestion to include a ‘graphics editor’ on your Software Connections list. You’ll have access to that software during this ‘picture selection’ process. Click COPY FILE and your job is done. The administrator also has the option of changing … … to an image or personalized logo of their choice. On any TAB’d ADMIN screen … Press/Hold CTRL and SHIFT and Click on the current image (above). You’ll be able to select your own image. (See page 3) 19 IMPORTING PICTURES (Continued) And, for an even simpler technique to attach your (WEBCAM or digital camera) pictures to an individual’s file. Here it is! You’ve taken your photos and saved them on your hard drive, flash drive … somewhere. Next step: click on the WEBCAM pics (actually, all pics) tab and call up any child or staff member. Some pictures already there; some yet to be attached to the file. Left click a picture to see enlargement (with ‘Print’ option). Right click on any picture to delete (careful, deletions cannot be un-done). With a ‘key combination’, click on any picture or blank. You get to pick the ‘key combination’ (SHFT, CTRL, ALT) beside PIC UPDATER. Once the key combo is pressed, and the picture Click-ed, you’ll be given a search window to find any of the pictures you’ve taken and saved. That picture will AUTOMATICALLY be added to the individual’s file. No name to figure out. No need to figure where to store it. Just point and click and the picture will be there. How easy is that ??? (You even get to pre-view the pic .. to make sure it’s the correct one.) Take your pictures and then let Apple Tree Software © attach them for you !! The same attachment technique is available on the EDIT SCREEN. See page 10 20 SUPERVISOR OPTIONS (Continued) TAB: Income/Expenses Apple Tree Software © is NOT, repeat NOT a book-keeping or audit program. What it does allow, however, is for the administrator (if they so choose) to keep some ‘records’ of INCOME items and EXPENSE items. A rudimentary ledger, if you will. The two TAB screens are: (selectable by clicking the ‘radio buttons’) See Appendix E Income Records Expense Records Options are given to record items by category, date, amount with associated mileage. Items may be entered, deleted and modified … all at the supervisor’s discretion. A running total of Income/Expense/Mileage is shown on-screen at all times … sort of a PROFIT/LOSS overview. Again, NOT a book keeping program but very helpful when needed. • • Categories (food, insurance, rent, sundry, miscellaneous, fees, sublet etc) are definable (by the administrator) on the TAB: Change Settings. On the TAB: Change Settings, the ‘CLAIMED AUTO EXPENSE / TRAVEL UNIT’ may be entered (if, for example, your site does not own/rent/lease an automobile as an expense but rather reports an expense of $0.50 / mile or $0.35 / km) .. if that entry is made, it will be used in the INCOME and EXPENSE reporting. Options to View (on-screen) or Print reports (lower right) are also provided. 21 See Appendix E SUPERVISOR OPTIONS (Continued) TAB: Bank This TAB presents: Connect to INTERNET See APPENDIX H Click here to Additional assistance on recording/viewing fees. See APPENDIX N .. refresh your memory: remove last month’s fee modifications; add new ones. Click here to Click here to change child to a different class. .. review all the clients/parents who have paid a last month ‘deposit’. Actually, three different ‘banking’ options presented here. Set ‘REMinders’, Leave ‘Notes’ On the left, an individual student/child’s record (or at least the banking information associated with the record) may be retrieved. If required, modifications or ADJUSTMENTS may be made. For example: you may wish to ADD $45 to the monthly fee for this account record: perhaps a cousin of the child attended for a day and you were able to accommodate him/her; maybe an agreement was reached and you will be giving a $60 discount for the month for a previous overcharge. Whatever your reason for the ADJUSTMENT, the amount is entered here. Full banking details entered in the fields, right. On the right, takes you to a menu: Here, you can set TAX options for family accounts; view/print full or individual account details; even print client invoices. See APPENDIX N Create BANK-UPLOAD file(s) to send to your banking institution to process customer accounts, credit cards, directdeposit etc. This option is also accessible from TAB: Change Settings. Important: See APPENDIX I for info on banking upload files. 22 SUPERVISOR OPTIONS (Continued) TAB: Staff Apple Tree Software © simplifies the task of keeping track of the children/students and the same ability should apply to staff. Well, here it is! See Appendix E Option to Enter/View/Print all Qualifications and Certifications Be sure to assign each employee a unique ID for logging HOURS worked (see APPENDIX L) Note the E-mail option/button, similar to the ‘Student/Guardian’ E-mail (see pages 10-13) An employee time log (see APPENDIX L) And ‘View’ or ‘Print’ the log file showing program use. See REPORTS. ‘View’ or ‘Print’ the log file showing employees’ yearly earnings. Prepare/print staff ‘Payroll Slips’ An Operations Log (actually 5 logs available) allows tracking of employee assignments, duties, completed tasks, time-in, time-out etc. Define info to send to bank (See Appendix I) (2012/12/07) 2012/12/07 Define employee ‘hours’ View/Print ANY log ANY time. Create/print actual pay slips Complete record keeping, of/for each staff member, and operation, at your finger tips! 23 SUPERVISOR OPTIONS (Continued) TAB: Backup/Restore At times, disasters happen. Computers foul up. People do too! When this option TAB is selected: See Appendix E UPDATES are FREE and as easy as clicking ‘Check For Update’ See page 44. Occasionally, our WebSite might change. If that happens, click ‘Check For Update’ while holding the PIC UPDATER keys (see WEBCAM TAB). You’ll be given a chance to enter a NEW WebSite address. Check For Updates Read the info pop-up before you UPDATE ENGINE A database, and related files, CANNOT BE BACKED UP or RESTORED while in operation. So, Apple Tree Software © does the following: Apple Tree Software © files are stored in: your drive letter :\[Your Install Directory] When the ‘Set Request For Backup’ is clicked, that is exactly what happens. A ‘request’ only is saved. As the screen explains, the ‘actual’ backup will occur at the next startup .. before the database itself is activated. Copies of all files (the database file and the picture files [extensions bmp and jpg]) are made and stored in: your drive letter :\[Your Install Directory]\SavedFiles And here’s a bonus. Click the radio button by ‘Full Automatic’ (shown above) and all backups are made automatically at every startup. FIVE days of backups are always available! 24 SUPERVISOR OPTIONS (Continued) TAB: Backup/Restore (Continued) When the backup is made, there will be a date … the backup date .. attached to the name of the database file. The format may be something similar to: Database File (in your drive letter Copy of Database File :\[Your Install Directory]) (in ataback.mdb your drive letter :\[Your Install Directory]\SavedFiles) ataback110716.mdb The modification to the file name … 110716 indicates the date on which the backup was made, in this case: 2011, July (the 07 th month) on the 16 th day 11 07 16 110716 The RESTORE option on the right side of the screen asks the user/supervisor to select which backed-up database to restore. A list of the five most recent databases (with backup dates, as above) will be shown. Usually the most recent one is selected. NOTE: Backing up information, in this case a database, is ALWAYS useful. However, restoring one .. over top of your current database .. can be a disaster. The last few days work may be lost. So use this option with care. In case the RESTORE option was selected by mistake, a CANCEL option appears in the lower right corner. NOTE: If you wish to ‘backup’ the database yourself, by performing a manual copy of files to another directory or folder, to a flash drive .. however you plan to do it … the responsibility is YOURS. NOTE: When new, updated Apple Tree Software © is ready/available for installation, the installation/update process is a breeze. We do suggest, however, that you read the pop-up corner of screen) first. (bottom right Now, see Appendix F for details. 25 SUPERVISOR OPTIONS (Continued) TAB: Wait List So … soooooo … important when running a daycare facility: people you can’t accommodate right now but you just can’t lose contact with them! So, you enter them into your system and keep track … so that when an opening occurs, it can be filled immediately. Apple Tree Software © has one restricted, un-delete-able class name. It’s called Wait List! When the administrator/supervisor enters a ‘new’ (or Wait List) student/child into that class name, the computer system date is automatically appended. Then, on this screen … See Appendix E … an on-screen view of Wait List-ed clients, or a printout of same … can be made. Because the system ‘entry’ date of each request has been made, reports are sorted by the date. Thus, no one can say “I made my request before you!” The ‘entry’ date never lies! Sorts can also be made by Class (requested). A useful tool for keeping track of who is next in line for entry into your daycare! See a sample in the REPORTS section. 26 SUPERVISOR OPTIONS (Continued) TAB: Change Settings An important part of the administrator’s/supervisor’s task is to make sure that the rest of the Apple Tree Software © functions smoothly and efficiently. This is where ‘Settings’ for a lot of features … are defined: Room Planner Program and Menu Planners Monthly Planners Memo Pad See page 22 See Appendix J Passwords Double-entry boxes to set/change the password for both the general user (USER) and the supervisor (ADMIN). Palette Set background palette for USER (‘View’ Screens) and ADMIN (TAB backgrounds). Go wild !! Monthly Planner Keep track of upcoming events, meetings, consultations! Lots of reasons to need an event ‘planner’! Click on ‘Open’ (Monthly Planner) and Apple Tree Software © provides a monthlyselectable, and printable, notepad … to keep track of anything and everything. A whole year’s worth! And, conveniently: one for PUBLIC viewing, one for PRIVATE notations. Program/Menu Planners Keep track and plan for up to 5 weeks of programming (for EACH CLASS) and 5 weeks of menu selections. (5 or 7 day) Room Planner Keep track of room usage. Set schedules for every day of week as well as before and after class. (5 or 7 day) Claimed Auto … The itemized expense feature, for auto travel, described on TAB: Income/Expenses. Maybe not used, then again, your daycare may wish to use itemized auto expenses. Grace Minutes … Using our Login/Logout option (see p 23 and APPENDIX L) .. you may enter a ‘Grace Period’ here. So if someone logs out after 7 hr and 58 min, they get 8 hr (if you set it to 2). 27 SUPERVISOR OPTIONS (Continued) TAB: Change Settings (Continued) Auto Close Safety feature for unattended computer screens! The supervisor may set the SELECT DELAY until an AUTO CLOSE prompt appears .. and then the PROMPT DURATION before the actual shutdown/closure occurs. Just a way to keep prying eyes away from sensitive information! Entered information is SAVED! TTD Memo Pad TTD (Things To Do) Memo Pad lets the USER or ADMIN leave quick reminder memos about things to do (enter yesterday’s attendance; play the game Justin wanted; print the ‘Wait List’ etc). It may be set for Auto Open or On-Demand Open Only. Sample: Auto Close Click here for ‘YES’ or ‘NO’ Select: 1 to 40 Enter ‘minutes of inactivity’ before prompt occurs, here Enter ‘minutes of prompt’ time before AUTO CLOSE, here. Select: 1 to 40 Click here to save the settings This is the INACTIVITY ‘prompt’ that appears. Sample: Palette Here, by clicking on the UP/DOWN arrows, a red, green and blue component to the palette may be added. Millions of possibilities! First, SELECT CLASS to view the current palette … then make adjustments as you wish. A palette is available for both USER and ADMIN screens. 28 REPORTS Apple Tree Software © provides a variety of both printable and viewable (on-screen) reports to keep track of just about everything. Reports included in the software are shown, below: U A Admin Printable U User Printable Allergy Lists for safety and licensing requirements and allowing parents to initial Attendance Sheets A 5 or 7 day selection is available. U 29 REPORTS (Continued) U Birthday Lists. What child/student doesn’t want you to remember their birthday? Class Lists with teacher definable columns and headings to remember anything (money collected for excursions, checklists for earned points, times for Pick-Up .. anything at all) U 30 REPORTS (Continued) U Parental/Guardian contact information .. by class. Photo Name Recording List to keep track of the (up to) FIVE pictures that may be assigned to each student’s record. A 31 REPORTS (Continued) A Wait List, sorted by date to avoid the ‘Who was first?’ dilemma. Income and Expenses (Profit/Loss) Reports A 32 REPORTS (Continued) A A USAGE LOG showing all users of the software (date and time) Staff list includes all on-screen information A All-in-all, a variety of forms and reports to make running your daycare as simple and convenient as possible! 33 INSTALLATION When Apple Tree Software © is downloaded, you have the file: ATsetup.exe IMPORTANT: MAKE SURE YOU INSTALL THE SOFTWARE ON THE COMPUTER WHERE IT WILL BE USED. IT CANNOT BE COPIED OR TRANSPORTED TO ANOTHER COMPUTER. When you run the program, you’ll see … .. and after CAREFULLY reading, and responding to, a few information screens .. .. you’ll need to browse for, or simply enter, the name of a directory where the program will be stored [again, this must be the FINAL LOCATION for the software .. if later you decide to copy the program to another computer it will CEASE TO FUNCTION … believing you’ve tried to make an illegal copy]. May we suggest you enter a reasonably simple directory name … such as: C:\atsoft The choice is, of course, up to you! When installation is complete, the following icon will appear on your desktop: Yup, it’s an Apple Tree !! 34 INSTALLATION (Continued) When you click on the desktop icon, the screen shown on page 2 .. and, when ‘Go’ (Go To Database) is selected .. a slightly modified version of the screen shown on page 4 will appear. Here it is: 39 NO PASSWORDS required during FREE evaluation period To obtain your License Un-Lock Code, we’ll take you to our website. When you’ve obtained a License Un-Lock Code … Your LC (License Code) will be unique .. but, to begin, both the general USER and the supervisor (ADMIN) have 50 FULL and FREE uses of the software to determine the power and suitability for your operation. Enter REAL data from day one! When you’ve determined that yes, indeed, you do wish to purchase the software and have done so (see the web site [Purchase Un-Lock, above]) .. you may click on ‘Un-Lock’ to get the ‘Un-Lock’ entry window (shown on the left, above). Entering the correct code .. which you receive after purchase, will release the software and give you full access with a starting password of: hello This password, or anything else you select (see page 27 .. TAB: Change Settings), will be required each and every time you, as ADMIN, login. Once you set a new, administrator password .. REMEMBER IT !! Apple Tree Software © provides a FREE, ONE TIME ONLY .. unlocking service. Thereafter, if you’ve forgotten your password .. a service charge WILL apply. 35 APPENDIX A File Upload OK, your daycare computer is .. well, AT THE DAYCARE … and you’re at home. Wish you could just do some data entry from home to save time at the office, when you’re meeting with parents, meeting with ‘Ministry’ officials etc? Here’s how Apple Tree Software © solves that problem. You may create, at home, on your lap-top, watching TV, anywhere, anytime .. a text file of your registration information: • • • • • • • • • Class Last Name First Name Gender … Guardian 1’s Address Guardian 2’s Cell Number Etc Any or All .. information displayed All the information that’s visible, and editable, on the supervisor’s ‘Student Edit Screen’ (see page 10) … may be entered as a text file … saved, and the NEXT time you’re at your daycare computer, simply uploaded to your database. Here’s how! We’ve provided an instruction page (next page) that outlines the pieces of information that MUST be in your text file, and the information that MAY be in your text file, if you wish. Along with the ‘information’, the list, on the right (previous page), allows you to identify and name each text file, for example: Name 1 File Name 1 might be: might be: Ricky Drummond c:\rickyd.txt (file name/location is YOUR choice) It can even be put on a memory stick (flash drive): g:\rickyd.txt etc. 36 Record child names and file names below. Name 1 File Name 1 Name 2 File Name 2 Name 3 File Name 3 Name 4 File Name 4 Name 5 File Name 5 Criteria: Each line/item MUST be ● Number ● One space ● Information First three items MUST begin the text file .. and match displayed record. Any, or all, remaining items may be entered. 37 APPENDIX A (Continued) If you wish, photocopy the previous page .. simply as a reference and as an aid in recording the student/child record (Name) and file name used for his/her ‘uploading’ information file (File Name). Now, here would be a sample text file for Andrew Jones, in Toddler: < First three lines MUST It must EXACTLY match 1 Toddler < be the Class, Last Name the three pieces of 2 Jones < and First Name information already entered 3 Andrew 35 Bill Turner 36 Uncle Thereafter, ANY information you have in ANY order … 37 513 884-2436 just matching the numbering system on the left (previous 38 580 213-4412 page) and the criteria, bottom right (previous page) 25 Bell Telephone Systems And, use the previous page to record the student/record’s name and the file name. Another example: for Maria Sandoval enrolled in class name Preschool: 1 Preschool And again .. < First three lines MUST 2 Sandoval < be the Class, Last Name 3 Maria < and First Name 14 Henderson Elementary 33 914 226-1991 And again .. Thereafter, ANY information you have in 44 Salt Lake City ANY order … just matching the numbering 15 K system on the left (previous page) and the 11 2011/07/14 criteria, bottom right (previous page) 31 Mother 47 Well Fargo 438144231 etc. MPORTANT Make sure that, whatever program you decide to use for data entry, the information gets saved as a TXT file. ALSO IMPORTANT Note and adhere to the ‘Criteria’, bottom right, ‘External File Format’, previous page. 38 APPENDIX A (Continued) Now, the supervisor MUST have (previously) entered a (preliminary) record for each student/child (whose ‘more complete’ file is about to be uploaded). See page 8. But, all that has been entered, thus far, is preliminary information: • • • the Class to which the student/child is assigned the Last Name the First Name Now, the supervisor moves to that very (minimal information) record, on the ‘Student Edit Screen’, and clicks ‘LOAD’. ‘Browse’ appears: CLICK Just ‘Browse’ to find your file. Click and Click! After an on-screen confirmation of the file name, and, provided the FIRST THREE LINES of your file match the record being displayed, the information will be uploaded and appear immediately, on the edit screen. Worked from home, but made your ‘office/daycare’ work easier! WHAT WILL THEY THINK OF NEXT ??? 39 APPENDIX B Picture Pop-Ups For improved visibility, perhaps security (see the freckles on their face) .. clicking on each picture … Child/Student Guardian 1 Guardian 2 Alternate Pick-Up 1 Alternate Pick-Up 2 … will enlarge the picture .. along with a sizing and ‘Print’ option. 40 APPENDIX C Customized Info File The ‘txt’ file that is created (see page 15) has the following (sample) information (only minimal info was requested for this ‘sample’ file): Top part of file created .. continuous sequence of all information requested. Bottom part of file .. explanation of the labeling used. The file is a continuous sequence of all students/children requested (CLASS or ALL). Complete information, in one file or printout! And for those who are Microsoft Word © literate, here’s a technique: • • • • Load the ‘txt’ file Convert the text to a two-column, tab-delimited table Delete the first column of the table (that would be the labels) Convert the table back to text That will remove headings and give you just the ‘raw data’. Lots of possibilities! 41 APPENDIX D Possible Strategies Create a class called ‘Withdrawn’ or perhaps ‘Pending’. For a prolonged absence, payment difficulties, illness, custody .. a variety of reasons .. but when problems arise, move a child/student from, say, Toddler2 into Withdrawn. Later, they may be moved back (by the supervisor, again using the ‘Edit Screen’, page 10) but, you’ve saved yourself the time/task of re-entering data. Starting students/children in ‘Pending’, or even ‘Wait List’ is also a terrific technique. When space becomes, or is again, available … it’s simply a transfer task as all information is currently/still ‘inside’ the database. And use the ‘Create A File’ option (page 15 and APPENDIX C) to keep track of your ‘Wait List’ clients. Assistance Do supervisors ever forget their password? No, of course not! UNTHINKABLE! Well, perhaps occasionally! So what do they/you do? Apple Tree Software © will provide assistance in retrieving YOUR password. This service is FREE OF CHARGE … wait, here it comes: ONE TIME ONLY! Thereafter, a fee will apply for this service. Simply contact us for assistance. 42 APPENDIX E Safe Word A child’s safety is, of course, of PARAMOUNT importance! We’ve included the Parent/Guardian pictures as well as two ‘Alternative Pick-up’ pictures. Still, as fate would have it … an ‘uncle’ shows up, claiming to have permission to take the child. True, not true? The ‘Safe Word’ feature may help. On the administrator’s ‘Edit Screen’ (see page 10) .. The opportunity to enter a is given. The word, chosen by the parent/guardian, may now be entered into the child’s file (and, of course, re-entered/changed at any time in the future). When a person claiming ‘Pick-up’ privilege arrives, either the User or Admin may LEFT click on top left, on almost every screen. The following form will load. The student is chosen. The Safe Word (remaining invisible) is loaded and it’s length shown. Now, ask the ‘uncle’ for the Safe Word .. key it in and click VERIFY. Apple Tree Software will indicate the result of the verification process. Safeword is NOT case sensitive: Apple939 = aPPle939 Of course, this also could be used to VERIFY that the person to whom you’re speaking, perhaps on the phone, is INDEED the Parent/Guardian. Your jurisdiction/licensing dictates the ‘rules’ for how a feature like this may be used. THEY ARE THE LAW. Apple Tree Software simply provides the feature. KEEP YOUR CHILDREN SAFE! 43 APPENDIX E (Continued) There are many forms and reports that are available after multiple ‘clicks’. To save some time and effort, a ‘QUICK RETRIEVE’ option is available. As stated on the previous page, a LEFT click on Safe Word checking feature. A RIGHT click on (top left) brings up the (top left) brings up the following: Here, the ADMIN may quickly get to a variety of FORMS and REPORTS without going through multiple clicking. 44 APPENDIX F Free Updates When new(er) versions of Apple Tree Software © become available, they are free to download from our web site. The install is simple and transparent! Just click on ‘Check For Update’ on the Backup/Restore TAB (see p 24). You’ll see: NOTE: You may select to have this CHECK done automatically (at every start-up) or as you’ve just done (by clicking ‘Check For Update’ on the Backup/Restore TAB). After clicking ‘CHECK NOW’, if a newer version of the database ENGINE is available, you simply have to click ‘Yes’ (see below) to authorize the download. And yup, it’s FREE! The download takes only moments. Just remember, of course, you’re still running your current version. The new(er) version will be loaded/installed at your next login/start-up. No fuss! No mess! A sample of what you’ll see if an update is available … Simply click on ‘Yes’ and the download will occur. 45 APPENDIX G Installs and Updates During the initial FULL INSTALLATION, the following NOTE appeared first! PLEASE READ CAREFULLY !!!!! NOTE: This is the FULL INSTALLATION package for Apple Tree Software. If you have already downloaded and installed the FULL INSTALLATION package and you simply wish to UPDATE the DB ENGINE, this is NOT the package you want! IF YOU OVERWRITE YOUR DB (database) WITH THIS ONE, ALL YOUR INFORMATION FILES WILL BE LOST AND NO LONGER AVAILABLE. It is suggested that only the Supervisor/Administrator perform installations or updates. This is the FULL INSTALLATION package. Etc Etc Well, as it turns out … during a misguided attempt to UPDATE your software, you actually have downloaded and RE-run … the FULL INSTALLATION. Now you have YOUR database (information files) along with the start-up (blank) database … both residing in your ‘Install Directory’. Fortunately, Apple Tree Software has detected the problem/duplication and has issued this warning … Both EXISTING (yours) and START-UP databases present in your ‘Install Directory’: [Your Install Directory listed here] See Admin Manual, Appendix G Delete the new 'blank' database to protect your (existing) data? (OTHERWISE PROGRAM WILL CLOSE) … and refused to run. WHEW! It’s SAVED your data and information files! But, what do you do now? Simply click Yes to the prompt, above. Problem solved !!! TO UPDATE YOUR DB ENGINE (PROGRAM), SEE P 44. 46 APPENDIX H Banking Information On page 10, then again on page 22, we alluded to BANKING INFORMATION. The ADMIN may, from their full Edit Screen, enter up to 5 lines of banking information related to a child/parent/guardian. A sample is shown below. See APPENDIX J for suggestions on the optimum way to record your data. Category Titles Fictional/sample data shown here! Cruise, Tom SELECT YOUR OWN CATEGORY TITLES See Appendix J (Bank) Name Acct No. Transit Acct Type Trans. Date Credit Card Number Expiry Bank Phone Card Holder Number Expiry Card Type Security Acct ID1 Acct ID2 Acct ID3 Acct ID4 Acct ID5 For Format Suggestion(s) (etc.) And, on page 22, we alluded to a ‘Connect to INTERNET’ option. Enter YOUR banking web site URL in any of the five site links. This way, you may connect directly to YOUR BANK to make adjustments to parent/client fees, upload files, whatever options are available. Additionally, add shopping sites, children networks .. anything at all .. or connect directly to Apple Tree Software (top). 47 APPENDIX I Create BANK-UPLOAD File NOTE: BEFORE YOU CREATE THIS FILE, RUN FROM THE ‘ACCOUNTING DETAILS’ FORM (See page 22) Generally, it will be required to send information to your banking institution re parental fees, amounts, collection techniques (Visa, MasterCard, Amex, Direct Debit etc). This is where/how to create that file. Here’s the form: NOTE: A similar form is available for employee BANK-UPLOAD files (useful for payrolls that are direct-deposit). See p. 22-23 C:\AppTree\upload7.txt Your banking institution will tell you what is to be included and the order of those items. To indicate the order, simply place simple integers (1, 2, 3 .. etc) in the boxes, labeled ‘ORDER’, to the left of each item required. You may even supply textual fields (your facility name, your e-mail for return receipts, the date .. anything your bank requires or allows). On the right, you may indicate which records to include (maybe all Toddler or maybe everything BUT Toddler .. maybe just Amex .. the collection type perhaps always stored in Bank ID 4 etc.). Or, you may select clients from a list. Lots of possibilities! The bank/file will require a delimiter (to separate the various items) .. that can be a TAB, COMMA, NEW LINE or just 'spaced fields'. Some banks want values/fees listed as 914.25 (decimal); others prefer 91425 .. select all your file features. Include information for $0 class files (eg. Wait List)? Indicate YES or NO ! Your sequence/order numbers, textual information and matching criteria (once determined to be accurate and complete) maybe all be SAVED and LOADed again. And, after the ‘CREATE FILE’ button is used .. you may also ‘VIEW’ the file to give a quick look at the file created … just to reassure yourself that everything is correct. 48 APPENDIX I (Continued) Suggested Entries Now, have a quick look at APPENDIX H. The third suggested (category list) was to include in the 5 Bank ID fields: Bank ID 1: Bank ID 2: Bank ID 3: Bank ID 4: Bank ID 5: Exact name as it appears on the credit card Credit card number Expiry date of credit card Type of card Security Code … alternatively, it could have been .. Bank ID 1: Bank ID 2: Bank ID 3: Bank ID 4: Bank ID 5: Name on bank account Bank account number Transit number Direct Debit ID Date of Withdrawal Why? This just makes it easier for Apple Tree Software © to include the necessary information in the BANK-UPLOAD file … data and information your financial institution will almost certainly require. Now, on the ‘CREATE BANK-UPLOAD FILE’ form (page 47) .. you can search Bank ID 4 for Visa and just process all the Visa cards for parent payments. Or just create a file for ‘Direct Debit’ accounts (searching the same, Bank ID 4 field). A little bit of pre-thinking makes your BANK-UPLOAD file creation, a breeze. Now, let’s look at a few examples … 49 APPENDIX I (Continued) Examples Just a note of caution .. Would give a file with (only Toddler) lines such as … Visa,Tom Cruise,Apple Valley School,495.25 When entering the Parent/Guardian’s name into your data base, Parent/Guardian 1 should be the person responsible for payments .. their bank account for direct debit or their credit card. Additionally, the name should be entered EXACTLY as it appears on the credit card .. to adhere to banking/card policies. Would give a file with (only Visa) lines such as … Tom Cruise 49525 4444555566667777 August 16 2012 Would give a file with (every class BUT Wait List) lines such as … 4444555566667777,Cruise Suri,495.25,[email protected] So, we can include info, exclude info, select info, decide on info order, decide on info format and decide on info delimiters. Everything necessary to create your bankupload file! Once created, as well, you may load the file into a text editor (Notepad) or a spreadsheet (Excel) and make any final adjustments necessary before upload. 50 APPENDIX J It has come to our attention that OTHER PEOPLE are actually writing software. Go figure! Anyway, if you have purchased some of that ‘stuff’ … you may wish to call it up when you find a need. Well, there are lots of ways you can do that but let’s do it WITHOUT LEAVING Apple Tree Software ©. On the ADMIN TAB: Change Settings, we have … And we’ll draw your attention to When this item is clicked … Find your own software. maybe a word processor or spread sheet you wish to use frequently maybe you’ve added some hardware to your computer system .. to track the door access codes maybe you have some instructional games that the children use Suggestion: make at least ONE item a graphics program .. to allow you to manipulate images you’ll be adding for children and staff. (See p 19) Find them, name them and have immediate access to them .. all without leaving Apple Tree Software ©. 51 APPENDIX K Does your site have a Door-Security-System .. perhaps to respond to user-keyed number entries or swipe cards encoded with a unique ID? If … If … You have a Door-Security-System and It creates a continually updated text file for those children on-site … Apple Tree Software © can help you ‘talk’ to that file, synchronize ATS ID’s with your DOOR ID’s and even use that file to list your on-site/off-site children. As shown on page 12 of the User Manual … and remember, as ADMIN .. clicking on ‘your logo’ gets you to this USER side You may perform you own on-site/off-site entries but if you wish to talk to your Door-Security-System’s file … here is how to do so. Click on the ‘DOOR IDs’ that appears when the TAB: On-Site Status screen is selected. You open this form. C:\GenDynamics\entries130122.txt 52 APPENDIX K – Continued The options to View/Print ‘Current’ ID’s let you keep up to date with current associations and synchronizations. You may need, daily, to ‘Select DSS File’ (your Door-Security-System’s file of on-site individuals … particularly if the name of the file changes or is date-modified). Simple enough to do, just click ‘Select DSS File’ and click on the file name. Your Apple Tree Software © children must have their ID’s synchronized with those used by your DSS. Click on ‘Synchronize ID’s’. The drop-down menu allows you to select individual students/children and enter their unique, DOOR ID’s. Additionally, you may just copy all Apple Tree Software © ID’s to your DOOR ID’s (if that’s how the DSS company has set you up). You may add a prefix or suffix to your ID’s before the copy. All-in-all, a variety of ways to match your ID’s with those of the DSS company. When the set-up is complete, select: (see page 51). Apple Tree Software © is now fully synchronized with your Door-Security-System. 53 APPENDIX L Apple Tree Software © includes a number of record-keeping features. One of which is: Employee Login/Logout (and thus, keeping track of HOURS worked). On either the USER or ADMIN screen (in other words, wherever you happen to be when an employee appears) DOUBLE CLICK on the ‘grey’ area above the TAB options. HERE This will bring up a Login/Logout window … In order for this feature to be used, each employee MUST be assigned a unique Login/Logout ID and be diligent about logging in and out, otherwise HOURS recorded will be meaningless! (see the Staff Screen, p 23) Now, if you’ve assigned each employee a unique ID and wish to view HOURS worked … and even have them automatically integrated into the Payroll Slips form (p 23) … on the Staff TAB (p 23), simply click on Time Log: OPEN. This form appears: Here you may View the logs, Print the logs .. all of them or a specific date range. Additionally you may delete the logs getting ready for a new payroll period. And by the way … if you forget to delete logs … the date range you select to view or print may be the one integrated to the employee record for salary calculations. For example: you have logs going from 130114 to 130204 (yymmdd) but just wish to VIEW/PRINT/INTEGRATE logs from 130114 to 130125. Simply enter those dates in the date fields. 54 APPENDIX M Apple Tree Software © is intended to be, primarily, an aid to record keeping and retrieval for small-to-medium (and even large) daycare operations. But, you may have noticed it also helps you perform a number of business related functions as well. Let’s summarize those. TAB: Income/Expenses (see p 21) EXPENSES + INCOME PROFIT/ + LOSS PROFIT/ LOSS (Report) (Report) TAB: Bank (see p 22) -----------CREATE BANK-UPLOAD FILE(S) ------------ CLIENT FEES (Report) Info Included in PROFIT/LOSS TAB: Create A File (see p 15) TAB: Staff (see p 23) EMPLOYEE YEARLY PAYROLL LOGS (Report) EMPLOYEE PAYROLL EMPLOYEE SUMMARY PAY SLIPS -----------CREATE CUSTOMIZED PARENT INFO FILE(S) INCLUDING BANK INFORMATION ------------ ALL REPORTS ARE FULL VIEW AND/OR PRINT (Report) (Report) All-in-all, Apple Tree Software © can handle a very large part of your business/book-keeping operations. 55 APPENDIX N On page 22, we showed: Here, the user may enter and view current fees, taxes and charges related to child care. Additionally, there is an option to create a parental tax form as well as modify or record any existing fees .. presents the following options: Create/view/print a tax form for client fees or simply view current fee records. (2) (3) (1) Delete any existing fee entries by date. View, then if correct, add the current fees to all customer accumulating totals. Suggestion: (1) View and Print current fees then (2) Add fees to accumulating totals then (3) If adjustments exist, Print all adjustments Add a forgotten fee to individual client or group. Also available from Bank TAB ( p 22) Remove a redundant or incorrect fee from individual client or group. [ (1) and (3) give a future record of all fees ] 56 APPENDIX O How about some interesting and unique screen backgrounds? Here’s how to do that. Download images from the internet (or use images already on your system). We’ve added a ‘tiny’ dot/button, top right, on the Admin screen and the User Screen. Here’s the ‘dot’ or ‘button’. Left Click .. on the ‘dot’ or ‘button’ .. allows you to select any JPG or BMP image on your computer (including those you’ve recently downloaded from the internet). The image you choose will be the background image for the Admin screen. Right Click .. on the ‘dot’ or ‘button’ .. allows you to set the image format. The image may be tiled, zoomed, patched … try it out. Select the image format you like best. Etc. 57