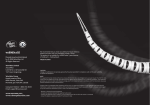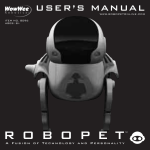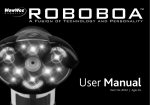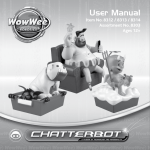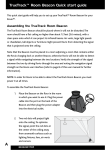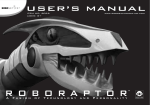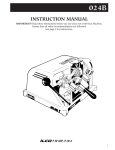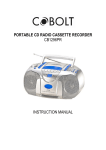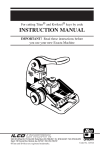Download Roboquad User Manual
Transcript
ROBOQUAD A Fusion of Technology and Personality User Manual Item No. 8039 | Ages 8+ Welcome Congratulations on purchasing your new Roboquad™ from Wowwee! Before using this product, carefully read this manual and retain it for future reference. Contents Welcome p.1 Getting started p.4 Battery Details p.4 Roboquad Remote controller Low Power Roboquad overview p.5 Controller overview p.6 Roboquad infrared receiving range p.7 Remote controller function chart p.8 Button overviews 1. Shift p.9 2. Personality settings - Activity, Aggression, Awareness p.9 3. Program button p.10 4. Autonomy p.10 5. Demo button p.10 6. Rotation buttons p.11 7. Stop button p.11 8. Directional pad p.12 Roboquad Basics p.13 Terminology Power on / off Sleep and power down Stop and reset Movement p.14 Walking Independent leg movement Head movement Rotation walking Personality settings - Activity, Aggression, Awareness p.15 Introduction LEDs Activity Aggression Awareness Contents Sensors Light Sensor Sound Sensor Autonomy Autonomy Obstacle avoidance Exiting autonomy Guard mode Entering guard mode Guard mode scanning Reactions Exiting guard mode Demos Dance demo Movement demo Volume p.16 p.16 p.17 Scanning Introduction Smart-scan Scan (left/right) for nearest object Approach nearest object Escape walk Flinch Programming Program Support p.18 p.19 p.19 p.17 p.18 Getting Started / Battery Details Remote controller Getting started To use your Roboquad, insert batteries (see below), turn him on, and then try some of his functions from the remote controller, or read on to discover more about the abilities of this friendly alien invader. Bottom view of remote controller Battery Details Roboquad Bottom view of Roboquad’s™ body Battery requirements Roboquad’s remote controller is powered by 3 x “AAA” size batteries (not included). Battery installation 1. 2. 3. Battery requirements Your Roboquad is powered by 4 “C” size batteries (not included). Low Power If Roboquad is not responding well to controller commands or the LEDs start to dim, you may need to replace the controller batteries. Battery installation 1. 2. 3. 4. Before installing or changing batteries, 1.5V 1.5V 1.5V LR14 LR14 LR14 be sure the power button located on UM2 UM2 UM2 “C” “C” “C” his back is in the OFF position. Remove the battery compartment cover using a Phillips cross head screwdriver (not included). Insert batteries into Roboquad as shown in the diagram. Replace the battery compartment cover and the screws. 1.5V LR14 UM2 “C” Low Power When Roboquad’s batteries are low his animation lights will pulse in bursts of three. When this pulsing is constant, all batteries need replacing. He will not respond to commands while in this state. Remove the battery compartment cover using a Phillips cross head screwdriver (not included). Insert batteries into the controller as shown in the diagram. Replace the battery compartment cover and the screw. Attention: Important Battery Information • Use only fresh batteries of the required size and recommended type • Do not mix old and new batteries, different types of batteries [standard (Carbon-Zinc), Alkaline or rechargeable] or rechargeable batteries of different capacities • Remove rechargeable batteries from the toy before recharging them • Rechargeable batteries are only to be charged under adult supervision • Please respect the correct battery and contact polarity, (+) and (-) • Do not try to recharge non-rechargeable batteries • Do not throw batteries into fire • Replace all batteries of the same type/brand at the same time • The supply terminals are not to be short-circuited • Remove exhausted batteries from the toy • Batteries should be replaced by adults • Remove batteries if the toy is not going to be played with for some time Roboquad Overview Headlights On/Off button ON/OFF Switch located on Roboquad’s back, behind his head. Light sensor IR receiver OFF ON IR transmitter Articulated neck Blinking eyes Microphone Animation lights (x4) Controller Overview Activity LED Aggression LED Activity button Awareness LED Aggression button Program button Awareness button Autonomy button Rotate clockwise button Demo mode button Stop button Shift light indicator Program play button Rotate counter-clockwise button Shift button Directional pad Roboquad Infrared Receiving range Roboquad’s maximum remote control distance from the front is about 15 feet (4.6 meters). Remote Controller Function Chart The Remote Controller has 4 layers (see p.9 for further details). Level 1. Unshifted Level 2. Shift-Green Level 3. Shift-Orange Level 4. Shift-Red Activity button Aggression button Awareness button Autonomy button Program button Program button Activity toggle Aggression toggle Awareness toggle Autonomy On/Off Program Program play Smart-scan Roar Scan left for nearest object Guard mode Program back Sound & vision sensors On/Off Twitch BodyCon Attack Scan right for nearest object Approach nearest object Program erase Dizzy BodyCon High stance Aggressive stance Aware stance Escape walk Volume down Volume up Demo button Rotate clockwise button Rotate counterclockwise button Forward Backward Right Dance demo Rotate clockwise* Rotate counter-clockwise* Walk forward* Walk backward Right crab walk* Movement demo Clockwise 4 steps Counter-clockwise 4 steps Forward 4 steps Backward 4 steps Right crab 4 steps Leg check Single shot Burst Stomp walk Surprise BodyCon Right legs IN Wave Head clockwise Head counter-clockwise Head up Head down Right legs OUT Left Stop button Top right Top left Bottom right Bottom left Left crab walk* Stop (double tap for full reset) Top right shuffle Top left shuffle Bottom right shuffle Bottom left shuffle Left crab 4 steps Leg reset Right strafe Left strafe Right turn roll Left turn roll Left legs IN Full reset Right forward leg IN Left forward leg IN Right backward leg IN Left backward leg IN Left legs OUT Sleep mode toggle Right forward leg OUT Left forward leg OUT Right backward leg OUT Left backward leg OUT *2 speeds, press again to change speed. Buttons Overview Activity LED Activity button Aggression LED Aggression button Awareness LED Awareness button 1. Shift Shift levels The tricolor LED shift light indicates the shift layer in use. There are 4 levels: Level 1 Unshifted Level 2 Shift-Green Level 3 Shift-Orange Level 4 Shift-Red The shift light stays on for around 20 seconds after the last button press, unless the shift is pressed again or pressed until the LED goes back to blank. 2. Personality settings - Activity, Aggression, Awareness Shift button Activity button Aggression button Awareness button Unshifted Shift-Green Shift-Orange Shift-Red Activity toggle Aggression toggle Awareness toggle Smart-scan Roar Scan left for nearest object Twitch BodyCon Attack Scan right for nearest object High stance Aggressive stance Aware stance Shift light indicator Buttons Overview Program button Program play button Autonomy button 3. Program button and Program play button Unshifted Shift-Green Shift-Orange Shift-Red Program button Program play button Program Program play Program back Sound & vision sensors On/Off Program erase Dizzy BodyCon Volume down Volume up 4. Autonomy Unshifted Shift-Green Shift -Orange Shift-Red Autonomy button Autonomy On/Off Guard mode Approach nearest object Escape walk 5. Demo button Demo button Shift button 10 Unshifted Shift-Green Shift-Orange Shift-Red Demo button Dance demo Movement demo Leg check Wave Buttons Overview Rotate clockwise button Rotate counter-clockwise button 6. Rotation buttons Rotate clockwise button Unshifted Rotate clockwise* Shift-Green Clockwise 4 steps Shift-Orange Single shot Shift-Red Head clockwise *2 speeds, press again to change speed. Rotate counter-clockwise button Rotate counter-clockwise* Counter-clockwise 4 steps Burst Head counter-clockwise 7. Stop button Unshifted Shift-Green Shift-Orange Shift-Red Stop button Stop (double tap for full reset) Leg reset Full reset Sleep mode toggle Shift button Stop button 11 Buttons Overview Shift button Forward Top right Top Left Right Left Bottom right Bottom left Backward 8. Directional pad Forward Backward Right Unshifted Walk forward* Walk backward Right crab walk* Shift-Green Forward 4 steps Backward 4 steps Right crab 4 steps Shift-Orange Stomp walk Surprise BodyCon Right legs IN Shift-Red Head up Head down Right legs OUT *2 speeds, press again to change speed. 12 Left Top right Top left Bottom right Left crab walk* Top right shuffle Top left shuffle Bottom right shuffle Bottom left Bottom left shuffle Left crab 4 steps Right strafe Left strafe Right turn roll Left turn roll Left legs IN Right forward leg IN Left forward leg IN Right backward leg IN Left backward leg IN Left legs OUT Right forward leg OUT Left forward leg OUT Right backward leg OUT Left backward leg OUT Roboquad Basics Terminology Sleep mode toggle Power on / off Power down The term ‘BodyCon’ is used throughout this manual. A BodyCon describes a motion associated with a specific sound. Roboquad’s power button is located on his back. Slide the button to turn him on or off. You can manually put Roboquad into sleep mode by pressing the Sleep mode button combination. Press once to make Roboquad enter sleep mode. Press the stop button at any shift layer to wake up Roboquad (none of his user programming will be affected). Roboquad will automatically power down and forget all user programming after around 24 hours in sleep mode. Stop and reset OFF ON Stop button Unshifted Shift-Green Shift-Orange Stop (double tap for full reset) Leg reset Full reset Stop Sleep and power down Stop button Shift-Red Sleep mode toggle Sleep mode If your Roboquad does not receive a signal from the remote controller for around 5 minutes, he will go into sleep mode. Press to stop Roboquad from performing his current action. Press again within around 6 seconds to perform a full reset to his default position. Resets Leg reset Roboquad will reset his legs to the default (start-up) position. Full reset Roboquad will reset his legs and head to the default (start-up) positions. This can also be done by double tapping the stop button. Twitch With a high Activity setting Roboquad will twitch after a reset. 13 Movement Forward Backward Right Left Top right Top left Bottom right Bottom left Unshifted Walk forward* Walk backward Right crab walk* Left crab walk* Top right shuffle Top left shuffle Bottom right shuffle Bottom left shuffle Shift-Green Forward 4 steps Backward 4 steps Right crab 4 steps Left crab 4 steps Right strafe Left strafe Right turn roll Left turn roll Shift-Orange Stomp walk Surprise BodyCon Right legs IN Left legs IN Right forward leg IN Left forward leg IN Right backward leg IN Left backward leg IN Shift-Red Head up Head down Right legs OUT Left legs OUT Right forward leg OUT Left forward leg OUT Right backward leg OUT Left backward leg OUT *2 speeds, press again to change speed. Clockwise button Counter-clockwise button Unshifted Rotate clockwise* Rotate counter-clockwise* Shift-Green Clockwise 4 steps Counter-clockwise 4 steps Shift-Red Head left Head right *2 speeds, press again to change speed. Independent leg movement Walking Head movement You can make Roboquad walk in a variety of ways by pressing the directional pad in 4 directions (forward, backward, left and right) when unshifted or in shift-green. Speed change While Roboquad is moving forward, right, left, rotating right or rotating left press the same button again to change to his next speed. Each press will toggle between Roboquad’s two walking speeds. Note: At the end of the walk, Roboquad will perform a full reset. Move Roboquad’s legs in pairs (both left or both right) or independently using the directional pad. CAUTION: When turning all legs under Roboquad’s body, there may be a slight chance that Roboquad will get unbalanced. In shift-red, forward and backward will move Roboquad’s head up or down, and the rotate clockwise/counter-clockwise buttons will turn his head left or right. Rotation walking Pressing one of the rotate buttons when unshifted will rotate Roboquad clockwise or counter-clockwise. By pressing the same direction button again, you can toggle between Roboquad’s two turning speeds. Note: At the end of the rotation, Roboquad will perform a full reset. The same buttons in shift-green will rotate Roboquad for only four steps. 14 Personality settings - Activity, Aggression, Awareness State buttons Activity button Aggression button Awareness button Unshifted Activity toggle Aggression toggle Awareness toggle Introduction Roboquad’s autonomous behavior is determined by his personality setting. His reactions will vary depending on the three settings (Activity, Aggression and Awareness) which you can change using the remote controller. LEDs Each personality setting has its own tricolor LED. You can press any State button to enable the state lights, but this will only toggle through the personality button states. The tricolor LEDs show the current state of the personality settings. The setting colors are: • Green = Low • Orange = Medium • Red = High The personality settings will reset to their default settings when the remote controller powers down or the batteries are replaced. The default setting for all personalities is Low. Roboquad changes his personality when the personality buttons are pressed on the remote controller. If Roboquad does not receive the signal, his personality will not be altered but the controller will think it has. If this occurs, Roboquad will update his on-board personality with the controller the next time a personality button is pressed and he receives the signal. Activity This button will toggle through Roboquad’s activity personality settings. This mainly affects his autonomous mode. With a high Activity level Roboquad will spend more time exploring in autonomous mode. Lower levels will make him more docile in autonomous mode. Aggression This button will toggle through Roboquad’s aggression personality settings. This affects how he reacts to sensor inputs. With a high Aggression level Roboquad has more aggressive responses. At lower levels he is more nervous. Awareness This button will toggle through Roboquad’s awareness personality settings. This affects the range of his scanner and how much he uses it in autonomous mode. With a high Awareness level Roboquad will use longer scanning distances for his obstacle avoidance, guard mode and smart-scan. He will also spend more time scanning in autonomous mode. At lower levels his scanning range is reduced. 15 Sensors / Autonomy Sensors Autonomy Note: For more on Roboquad’s vision system, see Scanning on p.18 Unshifted Program play button Shift-Green Sound & vision sensors On/Off simultaneously This button will toggle Roboquad’s sound and vision sensors simultaneously on or off. Sensors cannot be turned off independently, even when Roboquad switches his sensors off due to too many sound or vision distractions. Light sensor Roboquad will react to changes in ambient light. His reactions depend on his personality settings. Light changes always act as an interrupt for anything Roboquad is doing, with the exception of: • program mode • program playback • guard mode Sound sensor Roboquad will react to sharp sounds when his sound sensor is turned on and he is not moving. Roboquad’s sound sensor is on during: • autonomous mode during rest periods • guard mode (when he is not moving) • normal mode (when he is not moving) When Roboquad detects a sound he will perform a listening BodyCon. He will then scan for the nearest item (see Scanning, p.18) and if an object is detected, Roboquad’s personality settings determine his reactions. Continually triggering Roboquad’s sound sensors 5 times in a row will turn the sound and vision sensors off. 16 Autonomy button Autonomy On/Off Autonomy The autonomy button toggles Roboquad’s autonomous mode on or off. In autonomous mode, Roboquad will wander through his environment, scanning and avoiding obstacles. Obstacle avoidance If his awareness and activity are high, Roboquad will perform his escape walk when blocked by an obstacle, then start roaming again. If he is continually blocked three times, he will perform a frustrated sound. Exiting autonomy Pressing any button except for Activity, Awareness and Aggression will exit Roboquad from autonomous mode. Guard mode / Demos Guard mode Autonomy button Shift-Green Guard mode Entering guard mode Pressing the autonomy button in shift-green will put Roboquad into guard mode. He will move into his aware stance to look and listen for any disturbances. When Roboquad is put into guard mode, he will give you a short time to leave the area (around 7 seconds) before he fully enters guard mode. He will do this by counting down and performing an entry alert sound. Guard mode scanning The awareness level determines the scanning routine used in guard mode: • Awareness Low: - Scanner uses short distance. - Head stays stationary • Awareness Medium: - Scanner uses medium distance. - Head scans back and forth periodically. • Awareness High: - Scanner uses maximum distance. - Head scans back and forth periodically. - Roboquad will occasionally turn to face a different direction. The sonic sensor is turned on in guard mode whenever Roboquad is not moving. Reactions Roboquad will react to any sound or the presence of any object within his scanning range. If there is a program in Roboquad’s memory then he will perform the program when disturbed. If no program is in Roboquad’s memory, then he uses the default reactions of the aggression level he is in. If the Aggression or Awareness level is changed while Roboquad is in guard mode then the scanning routine or default reactions are updated without exiting guard mode. Exiting guard mode Roboquad can exit from guard mode in four ways: 1. Pressing the stop button during guard mode will end guard mode. 2. Roboquad will exit guard mode if he is disturbed 10 consecutive times. 3. Guard mode will time out after 20 minutes and Roboquad will go into sleep mode. 4. When inputting demo in program mode, there is a slight chance that Roboquad will exit guard mode after playing the demo. Demos Demo button Unshifted Dance demo Shift-Green Movement demo Dance demo Roboquad will perform his dance demo. Movement demo Roboquad will perform a series of movement demonstrations. 17 Volume / Scanning Volume Program button Shift-Red Volume down Program play button Volume up Roboquad’s volume can be adjusted using the program buttons in shift-red. There are 4 volume level settings: mute, low, medium and high. When he is powered on, Roboquad’s default volume setting is high. Scanning Activity button Awareness button Autonomy button Shift-Green Smart-scan Scan left for nearest object Shift-Orange Scan right for nearest object Approach nearest object Shift-Red Escape walk Introduction Roboquad’s ‘deep IR scanner’ vision system enables him to see across 6 different scanning ranges, from right in front of his face to about several feet (1 meter approx.) away. Roboquad has several different sequences he performs that help him to assess distances, obstacles and threats. This section will cover how Roboquad uses these scanning sequences. Note: Scanning times are not as long as normal when Roboquad is in Program mode. Smart-scan Roboquad will enter his active/high stance and perform a first pass scan. He will make more scan passes and if anything within his vision changes from the first pass scan (ie. appears or disappears), he will react according to his Aggression and Activity levels. 18 Since this is a personality-based scan (he often uses it in Autonomy Mode), he will sometimes choose to react to objects that do not appear or disappear, especially when the Awareness is set high. Scan (left/right) for nearest object Using this scan, Roboquad will look for the nearest object and turn to face it. He will start scanning from side to side using his medium range scan, with his head starting centrally. When he sees something, he will acknowledge it with a nod of his head and if he needs to, turn to face it. If the object is in front of him, he will remain stationary. Approach nearest object Roboquad will scan his surroundings, moving his head back and forth to find the nearest object. He will make a few scanning passes, scanning at an increased range with each pass. If he finds something he will turn and move towards it, stopping when he reaches it. Escape walk Roboquad scans all around him to find the easiest escape route. The sound you hear is feedback from the IR reflecting off anything he sees. He will choose the largest space and move towards it. If he sees no gaps he will turn and repeat the scan behind him. When his Awareness is medium or high, he will often use this scan to find an exit when he encounters obstacles. Flinch Roboquad will flinch if an object approaches his face very quickly. He can be flinched in normal mode and when moving forward. If Roboquad is flinched, he will perform a flinch reaction. After each flinch he will reset and start again. After 3 flinches in a row Roboquad will turn his sound and vision sensors off. Programming / Support Programming Unshifted Shift-Green Shift-Orange The following functions cannot be included in a program: Program button Program play button Program Program play Program back* Program erase * Deletes the last command from the program Program Entering program mode To enter program mode, press the program button. Roboquad is ready to remember your command inputs. Programming Roboquad Roboquad can be programmed up to 40 commands. For each command you enter, Roboquad will perform the move and confirm it with an “affirmative” sound. Roboquad will add each new command you enter to the end of the programming sequence. To delete the last command, press the program button in shift-green. Clearing a program The entire program can be cleared by pressing the program button in shift-orange. The following functions will alter from their original function when included in a program: • Stop will become a pause when entered into a program • Walks will reduce to 8 steps in program mode • Scan functions will perform fewer scan passes • Autonomy • Guard mode • Smart-scan • Volume control • Sleep mode • Sensors on/off • Personality state level buttons (the levels on the remote controller will not alter when in program mode) • any of the programming functions Playing the program The user can play back a program at any time by pressing program play. If a program is not present, Roboquad will sound a “negative” to the request. Exiting program mode Pressing the program play button will exit Roboquad from program mode, playing a program if one is stored. Roboquad will exit program mode automatically approximately 20 seconds after the last program command is given. If no command has been entered, Roboquad will exit into normal mode. If a command has been entered, Roboquad will perform the routine. Note: The program memory is cleared when Roboquad powers down after approximately 24 hours in sleep mode or when turned off. Support If you have questions about Roboquad that are not answered here, refer to the official Roboquad website for more information and frequently asked questions: www.roboquadonline.com 19 Notes 20 CAUTION Changes or modifications not expressly approved by the party responsible for compliance could void the user’s authority to operate the equipment. NOTE This equipment has been tested and found to comply with the limits for a class B digital device, pursuant to part 15 of the FCC rules. These limits are designed to provide reasonable protection against harmful interference in a residential installation. This equipment generates, uses and can radiate radio frequency energy and, if not installed and used in accordance with the instructions, may cause harmful interference to radio communications. However, there is no guarantee that interference will not occur in a particular Installation. If this equipment does cause harmful interference to radio or television reception, which can be determined by turning the equipment off and on, the user is encouraged to try and correct the interference by one or more of the following measures: - Reorient or relocate the receiving antenna - Increase the separation between the equipment and receiver - Connect the equipment into an outlet on a circuit different from that to which the receiver is connected - Consult the dealer or experienced radio/TV technician for help Manufactured and distributed by © 2007 Wowwee Limited. Product names, designations, and logos are trademarks or registered trademarks of Wowwee Limited. All rights reserved. Wowwee (Asia Office) Unit 301A-C, 92 Granville Road T.S.T. East, Hong Kong Wowwee (North America Office) Wowwee Group Company 6600 Decarie, Suite 200 Montreal, Quebec H3X 2K4, Canada Consumer Hotline: 1-800-310-3033 Customer Service Email: [email protected] www.wowwee.com We recommend that you retain our address for future reference. Product and colors may vary. Packaging printed in China. This product is not suitable for children under 3 years because of small parts choking hazard. MADE IN CHINA. 8039US02FLA