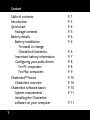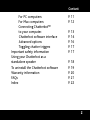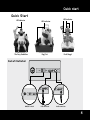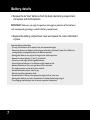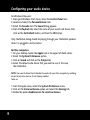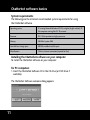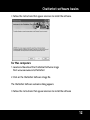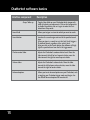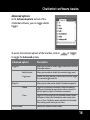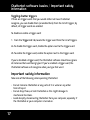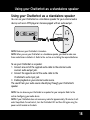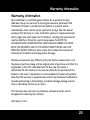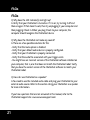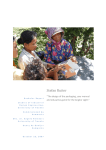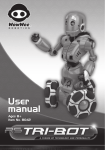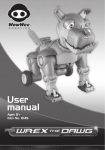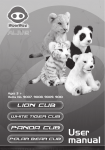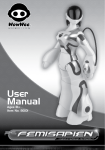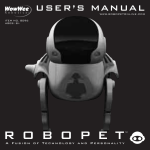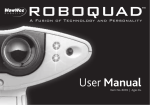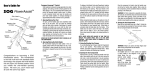Download Chatterbot User Manual
Transcript
User Manual Item No. 8312 / 8313 / 8314 Assortment No. 8303 Ages 12+ Content Table of contents Introduction Quick start Package contents Battery details Battery installation To install or change Chatterbot’s batteries: Important battery information Configuring your audio device For PC computers For Mac computers Chatterbot™ basics Chatterbot overview Chatterbot software basics System requirements Installing the Chatterbot software on your computer 1 P. 1 P. 3 P. 4 P. 5 P. 6 P. 6 P. 6 P. 7 P. 8 P. 8 P. 9 P. 10 P. 10 P. 10 P. 11 P. 11 Content For PC computers: For Mac computers: Connecting Chatterbot™ to your computer. Chatterbot software interface Advanced options Toggling chatter triggers Important safety information Using your Chatterbot as a standalone speaker To uninstall the Chatterbot software Warranty information FAQs Index P. 11 P. 12 P. 13 P. 14 P. 16 P. 17 P. 17 P. 18 P. 19 P. 20 P. 21 P. 22 2 Introduction Thank you for purchasing Chatterbot™ from WowWee®! INTRODUCTION Your Chatterbot™ is a fantastically fun animated computer accessory that you can keep on your desktop. These highly stylized character figurines always have something to say about what you are up to -and it’s not always appropriate! Your Chatterbot features a unique personality and a signature animation. Connect directly to your computer using the included USB cable, then listen and watch as your Chatterbot entertains you with its unpredictable stream of jokes, dialog, and comments about your virtual life. You can type in key words and trigger hilarious routines that will entertain you and your coworkers, or use the on-screen interface to launch hilarious facts and quips on demand. It can even comment on upcoming calendar events and reminders. You can also use your Chatterbot as a standalone speaker to listen to music from an external audio source. 3 Quick start Quick Start LED indicator LED indicator LED indicator The Fairy Godfather Dog/Cat Devil/Angel Back of Chatterbot ON ON ON OFF ON/OFF switch Line in OFF OFF Line in N OFF Line in L USB connector Audio connector 4 Quick start Package contents The Fairy Godfather Dog/Cat Devil/Angel USB cable Chatterbot software CD Audio cable • 1x Chatterbot™ • 1x USB cable cable • 1x Chatterbot software CD • This user manual • 1x Audio 5 Battery details Battery details Chatterbot requires 4 x “AAA” size batteries (not included) for the standalone speaker function. NOTE: When plugged into your PC or Mac it does not require batteries. Battery installation The Chatterbot’s LED will begin to blink when its batteries are running low, and it will eventually go to sleep if you continue to play with it without replacing the batteries. NOTE: Remove any batteries from Chatterbot when you are not using it as a standalone speaker. To install or change Chatterbot’s batteries: NOTE: Before installing or changing batteries, makes sure that Chatterbot is turned off (switch is set to the OFF position). 1. On the underside of Chatterbot, using a Phillips screwdriver (not included), remove the screw on the battery compartment cover, then remove the battery compartment cover. 1.5V LR03 UM4 “AAA” 1.5V LR03 UM4 “AAA” 1.5V LR03 UM4 “AAA” 1.5V LR03 UM4 “AAA” 6 Battery details 2. Remove the 4x “AAA” batteries from the back side battery compartment, and replace with fresh batteries. IMPORTANT: Make sure you align the positive and negative polarities of the batteries with corresponding markings inside the battery compartment. 3. Replace the battery compartment cover and replace the screws that hold it in place. Important battery information • Use only fresh batteries of the required size and recommended type. • Do not mix old and new batteries, different types of batteries [standard (Carbon-Zinc), Alkaline or rechargeable] or rechargeable batteries of different capacities. • Rechargeable batteries are only to be charged under adult supervision. • Respect the correct polarity, (+) and (-) as indicated. • Do not try to recharge non-rechargeable batteries. • Do not dispose of batteries in fire. Batteries might explode or leak. • Replace all batteries of the same type/brand at the same time. • The supply terminals are not to be short-circuited. • Remove exhausted batteries from the toy. • Batteries should be replaced by adults. • Remove batteries if the toy is not going to be played with for some time. • Rechargeable batteries are to be removed from Chatterbot before being charged. • The packaging should be kept since it contains improtant information. 7 Configuring your audio device Configuring your audio device IMPORTANT: In order to make sure only the Chatterbot dialog plays through your Chatterbot (all audio will play through your computer’s speakers but the Chatterbot audio will only play through the Chatterbot’s speakers) you must configure the default audio device settings to be your computer’s sound card on your computer. NOTE: After configuring your default audio device, regular computer audio will still play through your computer’s speakers. For PC computers For Windows XP users: 1. From your Windows Start menu, select the Control Panel item 2. Locate and select the Sounds and Audio Devices item. The Sounds and Audio Devices Properties dialog appears. 3. Click on the Audio tab. 4. In the Sound playback area, from the Default device dropdown list, select the name of your sound card device, click on the Apply and then the OK button. 8 Configuring your audio device For Windows Vista users: 1. From your Windows Start menu, select the Control Panel item. 2. Locate and select the Personalization item. 3. Select the Sounds item. The Sound dialog appears. 4. From the Playback tab, select the name of your sound card device, then click on the Set Default button, and then the OK button. Only Chatterbot dialog should be playing through your Chatterbot speakers when it is plugged in and turned on. For Mac computers 1. On your desktop, locate the Apple icon in the upper left hand corner. 2. Select the System Preferences option. 3. Click on Sound and click on the Output tab. 4. Select the defaut audio device that you want to use, in this case, the Chatterbot. NOTE: You need to allow the Chatterbot to work with your Mac computer by enabling access for assistive devices, if not already enabled. To do so: 1. From the Apple menu, select the System Preferences menu. 2. Click on the Universal Access option, and select the Hearing tab. 3. Enable the option Enable Access for assistive devices. 9 Chatterbot software basics Chatterbot™ basics Each Chatterbot is designed with a unique personality, remarks and jokes as you go about your day-to-day computer usage. Chatterbot overview The Fairy Godfather Dog/Cat Devil/Angel To have fun with your Chatterbot, you need to do the following: • Install the Chatterbot software on your computer. The installation wizard will guide you through installing the Chatterbot software. • Connect the Chatterbot to your computer. The Chatterbot needs to be connected to a computer (PC or Mac) via the provided USB cable. • Start typing away! While you type away in your normal computer applications, the Chatterbot will make comments on what you type or the programs you use. Chatterbot software basics This section describes the Chatterbot software including system requirements, installation, the interface and how to use it. 10 Chatterbot software basics System requirements The following are the minimum recommended system requirements for using the Chatterbot software: Operating system PC running Microsoft Windows XP SP2, or higher (English edition) OR Mac computer running Mac OS 10 or newer Processor PIII 1.5GHz equivalent or higher processor Memory 256 MB of system RAM Hard disk free storage space 300 MB available hard disk space Miscellaneous CD drive, Internet connection (required for Mac) Installing the Chatterbot software on your computer To install the Chatterbot software on your computer: For PC computers 1. Insert the Chatterbot Software CD in the CD drive (or DVD drive if available). The Chatterbot Software welcome dialog appears. 11 Chatterbot software basics 2. Follow the instructions that appear onscreen to install the software. For Mac computers 1. Locate and download the Chatterbot Software image from www.wowwee.com/chatterbot 2. Click on the Chatterbot Software image file. The Chatterbot Software welcome dialog appears. 3. Follow the instructions that appear onscreen to install the software 12 Chatterbot software basics Connecting Chatterbot™ to your computer. In order to use your Chatterbot, you need to connect it to your computer. To connect the Chatterbot to your computer: 1. On the provided USB cable, locate and connect the mini-USB connector on the cable to the mini-USB PORT on your Chatterbot. Computer mini-USB 2. Connect the opposite end of the USB cable to a USB PORT on your computer. You can now use your Chatterbot with your daily computer activity! 13 Chatterbot software basics Chatterbot software interface The following section describes how to use the Chatterbot software. Interface component Description Action buttons Trigger the Chatterbot to make a remark according to the selected action. • Factoid Makes Chatterbot say a random factual tidbit. • Random Makes Chatterbot say a random comment. • Bodily function Triggers Chatterbot to “perform” a random bodily function. NOTE: The function and availability of this button differs according to the Chatterbot character and its accompanying version of the software. • Punish / Curse Triggers the Chatterbot with negative reinforcement and prompts it to respond to the trigger. NOTE: The function and availability of this button differs according to the Chatterbot character and its accompanying version of the software. 14 Chatterbot software basics Interface component 15 • Sleep / Wake up Description Toggles Sleep Mode on your Chatterbot which temporarily stops all remarks and movements. Click on this button once to enable Sleep Mode; click on it again to wake the Chatterbot from Sleep mode. Search field Allows you to type in a term for which you want to search. Search button Launches the search engine retrieval of the specified search term. When you type in a search term in this field, it will trigger a Chatterbot remark, regardless of the activity level. After you click on the Search button, the software will highlight the specified term from the list of trigger words. Chatter control slider Adjusts the Chatterbot’s random chatter levels. Move the slider towards the left for less frequent chatter; move the slider towards the right for more frequent chatter. Volume slider Adjusts the Chatterbot’s volume levels. Move the slider towards the left for lower volume chatter; move the slider towards the right for louder chatter. Advanced options Allows you to set advanced options on your Chatterbot, such as toggling your Chatterbot trigger words and plugins. See the section Advanced options for more details. Chatterbot software basics Advanced options In the Advanced options section of the Chatterbot software, you can toggle chatter triggers. To access the advanced options of the interface, click on to toggle the Advanced options. or Advanced options Description Trigger list Allows you to enable or disable trigger words to be used in the Chatterbot software. • Bodily function Allows you to enable or disable the associated trigger word. • Trigger word Specifies the string (word or set of characters) that will trigger its associated trigger audio file. Allows you to enable and/or disable Chatterbot components. Plugin list • Motion Toggles the Chatterbot’s movements. Enable the option to allow your Chatterbot to move when it makes a remark. Disable the option to stop the Chatterbot’s movements. • iTunes Toggles the iTunes plugin for the Chatterbot software. Enable the option to allow your Chatterbot to make remarks when you run iTunes. Disable the option to disallow the Chatterbot from making remarks when you run iTunes. Version number Indicates the software version number. 16 Chatterbot software basics / Important safety information Toggling chatter triggers If there are trigger words that you would rather not have Chatterbot recognize, you can disable them (or enable them) from the list of triggers; by default, all trigger words are enabled. To disable or enable a trigger word: 1. From the Trigger List tab, locate the trigger word from the list of triggers. 2a. To disable the trigger word, disable the option next to the trigger word. 2b. To enable the trigger word, enable the option next to the trigger word. If you’ve disabled a trigger word, the Chatterbot software should now ignore all instances that word being typed. If you’ve enabled a trigger word, the Chatterbot software will recognize when you type that word. Important safety information Take note of the following when operating Chatterbot: • • • 17 Do not immerse Chatterbot or any parts of it in water or any other form of liquid. Do not drop, throw, or kick Chatterbot as this might damage its mechanical functions. Avoid abruptly disconnecting Chatterbot from your computer, especially if the Chatterbot or your computer is turned on. Using your Chatterbot as a standalone speaker Using your Chatterbot as a standalone speaker You can use your Chatterbot as a standalone speaker for your external audio device, such as an MP3 player or stereo equipped with an audio output. ON OFF Line in Computer Line out NOTE: Make sure your Chatterbot is turned on. NOTE: When you use your Chatterbot as a standalone speaker, you need to make sure there are batteries installed in it. Refer to the section on installing the required batteries. To use your Chatterbot as a speaker: 1. Connect one end of the supplied audio cable to the external audio source’s audio output jack. 2. Connect the opposite end of the audio cable to the Chatterbot’s audio input jack. 3. Enable playback on your external audio source. The sound from your audio source should play through your Chatterbot’s speaker. NOTE: You can also use your Chatterbot as a speaker for your computer. Refer to the section Configuring your audio device NOTE: If your Chatterbot does not receive any audio for approximately 10 minutes it will enter Sleep Mode. To reactivate it, turn the Chatterbot OFF and then ON again using the power switch located on the back. 18 To uninstall the Chatterbot software To uninstall the Chatterbot software To uninstall the Chatterbot software from your computer: For PC computers 1. From the Windows Control Panel, select the Add/Remove Programs option. 2. From the list of installed programs, select the Chatterbot item from the list of currently installed programs, and then click on the Remove button. The uninstallation wizard will prompt you to confirm the uninstallation. Click on the Yes button. When the uninstallation wizard is finished uninstalling the product, the Chatterbot software should be removed from your computer. For Mac computers 1. Locate the application file for the Chatterbot software. 2. Drag the icon into the Trash. The Chatterbot software should be removed from your computer. 19 Warranty information Warranty information Your Chatterbot is warranted against defects for a period of 30 days. WowWee Group Ltd. warrants to the original consumer purchasers that Chatterbot (“Product”) will be free from defects in material and/or workmanship under normal use for a period of 30 days from the date of purchase. This Warranty is in lieu of all other express or implied warranties which might arise with respect to this Product, including the warranties of merchantability or fitness for a particular purpose. IN ADDITION, INCIDENTAL AND CONSEQUENTIAL DAMAGES ARE HEREBY EXCLUDED BOTH FOR PROPERTY AND TO THE EXTENT PERMITTED BY LAW, FOR PERSONAL INJURY DAMAGE. Some states do not allow the exclusion of limitation of incidental and consequential damages. Should you experience any difficulty with your Product, please return it to the place of purchase, along with an original proof of purchase, and either the original box or the UPC Code label from the box. You will receive a replacement for the Product, or be issued a refund for the purchase of the Product in the event a replacement is not available at the place of purchase. Note that this warranty is automatically void for any hardware modifications (including tampering or disassembly), accidental damage, damage outside what is considered normal use, or abuse. This warranty does not cover any hardware, software or other add-on components installed by the end-user. Valid only in U.S.A. 20 FAQs FAQs Q: Why does the LED indicator(s) not light up? A: Verify that your Chatterbot is turned on. If it is on, try turning it off and then on again. If that doesn’t work, then try unplugging it your computer and then plugging it back in. When you plug it back to your computer, the computer should recognize the Chatterbot device. Q: Why does the Chatterbot not make any sounds? A: There are a few possible solutions for this: - Verify that the mute option is disabled. - Verify that your default audio device is properly configured. - Verify that your Chatterbot is properly connected. - Verify that the audio file associated with your trigger exists. - You might have an incorrect version of the Chatterbot software installed on your computer, that is, one that does not match the Chatterbot robot. Verify that you have the correct version of the Chatterbot software to match your Chatterbot robot. Q: How do I use Chatterbot as a speaker? A: You need to use the included audio cable and plug your Chatterbot to your external audio source. Refer to the section Using your Chatterbot as a speaker for more information. If you have questions that are not answered in this manual, refer to the Chatterbot support site: www.wowweesupport.com 21 Index Index advanced options P. 16 batteries installing P. 6 requirements P. 6 chatter control P. 16 connecting to a computer P. 13 factoid P. 14 FAQs See frequently asked questions frequently asked questions P. 21 LED P. 4, 21 mute P. 21 options advanced P. 16 package contents P. 5 random P. 14 safety information P. 17 search P. 15 software for Macintosh P. 12 for PC P. 11 installation P. 11, 12 sounds speaker standalone function triggers toggling USB cable USB connector user manual volume adjusting volume slider warranty website P. 21 P. 21 P. 18 P. 17 P. 17 P. 13 P. 13 P. 5 P. 15 P. 15 P. 20 P. 21 22 Caution: Changes or modifications not expressly approved by the party responsible for compliance could void the user’s authority to operate the equipment. Manufactured and distributed by ©2007 WowWee Group Limited. Product names, designations, and logos are trademarks or registered trademarks of WowWee Group Limited. All rights reserved. WowWee Group Limited. Energy Plaza, 3/F 92 Granville Road T.S.T. East, Hong Kong WowWee Canada Inc. 6600 Decarie, Suite 200 Montreal, Quebec H3X 2K4, Canada Consumer Hotline: 1-800-310-3033 Customer Service: www.wowweesupport.com We recommend that you retain our address for future reference. Product and colors may vary. Packaging printed in China. This product is not suitable for children under 3 years because of small parts - choking hazard. MADE IN CHINA. Assortment No. 8303 8312US01TOP 8313US01TOP 8314US01TOP Note: This equipment has been tested and found to comply with the limits for a class B digital device, pursuant to part 15 of the FCC rules. These limits are designed to provide reasonable protection against harmful interference in a residential installation. This equipment generates, uses and can radiate radio frequency energy and, if not installed and used in accordance with the instructions, may cause harmful interference to radio communications. However, there is no guarantee that interference will not occur in a particular installation. If this equipment does cause harmful interference to radio or television reception, which can be determined by turning the equipment off and on, the user is encouraged to try and correct the interference by one or more of the following measures: - Reorient or relocate the receiving antenna. - increase the separation between the equipment and receiver. - Connect the equipment into an outlet on a circuit different from that to which the receiver is connected. - Consult the dealer or experienced radio/TV technician for help. WARNING! This equipment may experience difficulty and/or memory loss when subjected to any electrostatic discharge, radio frequency interference, or sudden power surge/interruption. The user is encouraged to reset the equipment should any of these occur. This device complies with Part 15 of the FCC Rules. Operation is subject to the following two conditions : (1) this device may not cause harmful interference, and (2) this device must accept any interference received, including interference that may cause undesired operation. WowWee USA, Inc. 875 Prospect Suite #202 La Jalla, CA 92037