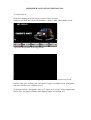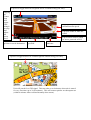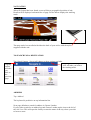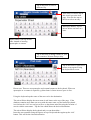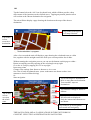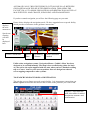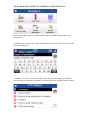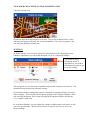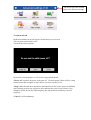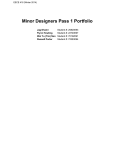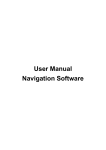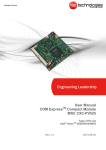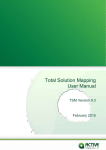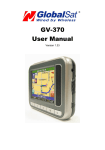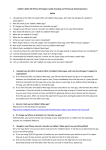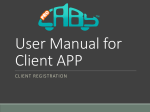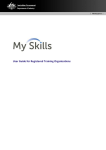Download NavigationMaster™ User Manual 2013
Transcript
SIMPLIFIED NAVIGATION USER MANUAL To switch unit on: Hold down button on top left corner of unit for three seconds. Software will load and screen will default to ‘Cabbie’s Mate’ Main Menu screen. Tap screen on position of moving taxicab. Screen now shows three icons. Tapping the ‘X’ icon returns to previous screen. If you wish to start working with ‘Navigation’ tap the ‘Navigation icon. Navigation will open and show the ‘tracking screen’ To change between ‘Navigation’ and ‘A-Z’ tap the A-Z or NAV icon as appropriate. Please note, navigation software takes slightly longer to load than A-Z. Tap here to toggle between navigation and A-Z without losing your entry. Tapping on Centre icon will centre GPS triangle on map and adjust the zoom level. Displays the speed limit of the road and current speed. Tap on to enable or mute the sound. Tap on search icon to search for street, postcode or POI. Tap to save the current position in saved destination. Need screenshot Displays the current position. GPS connection indicator Tap here to toggle between A-Z and navigation without losing your entry. Unit will search for a GPS signal. This may take several minutes when unit is started for very first time (up to 30-45 minutes). Unit will connect quicker on subsequent use (within 4 minutes when cold and instantly when warm). NAVIGATION When GPS signal has been found, screen will show geographical position of unit. Details will be displayed on bottom line of page. Picture below displays the tracking mode. The map can be best scrolled with either the back of your nail or with the stylus supplied with the unit. TO SEARCH FOR A DESTINATION: Tap ‘Search’ button. Screen will change to show options available. Tapping on this triangle GPS icon, will take you back to the tracking mode. Tapping on this will take you back to the previous page. ADDRESS Tap ‘Address’ The keyboard is predictive on top information line. Next page defaults to search for address in Greater London. If you wish to search for an address beyond Greater London tap the icon to the left of the ‘tick’ box. This will open the facility to enter the name of the city where you wish to locate a street. Tap on this icon to select a different City If the entry is correct, tap on this icon to go to the next page. You can also tap on the list to select an entry. Backspace button. Tap on this to delete one letter at a time. Space button. Also tap on this once instead of entering apostrophe or comma. Tap on this icon to change country if your unit contains a Western Europe map. Tap on this icon to open list of streets or tap again to bring the keyboard on screen. Please note. There are no apostrophe and comma buttons on the keyboard. Where an apostrophe or a comma is required, eg Saint James’s Street insert a space in lieu. Using the keyboard tap the name of the street to be the destination. The unit will then display the street name in red letters at the top of the page. If the database contains more than one street with the same name, tap the button (keyboard icon) below the ‘tick’ box and you will see a drop down menu showing the location of streets with the same name. Tap the line which shows the desired destination. The unit will then display the keyboard and you can then either:Insert the street number using the figures at top of keyboard then again tap the ‘tick’ button. This will be the chosen destination. OR Tap the button below the ‘tick’ box (keyboard icon) which will then provide a drop down menu of the junctions on the selected street. Tapping any named junction street will set that as the chosen destination for navigation. The unit will then display a page showing the location on the map of the chosen destination. Tap on this icon to go to A-Z map if desired. Tap on this icon to zoom in to destination After a few seconds the unit will display a page showing the calculated route as a blue line, together with the straight cotton line from your current position also in blue. Without starting the navigation process you can use the buttons on this page to either:Return to tracking screen by tapping on the red triangle on top right. Go to the A-Z map by tapping on A-Z on top right. Insert stop points Change route settings from fastest to shortest or vice versa See a list of roads on planned route. (some road names not shown as there is no manoeuvre involved when driving) Or Start navigation. Tap to add stopover destination if there is more than one destination. You can add 5 stopover destinations. Tap on this icon to overview the whole route. Tap on this to change to fastest or shortest Tap on this to view the road list. Not all roads are displayed. Only the instructions/manoeuvres are shown. Tap on this to go to navigation screen and start navigating. THE NAVIGATION AND A-Z APPLICATIONS IN THIS UNIT WORK IN CONCERT. SELECTING A DESTINATION IN NAVIGATION AUTOMATICALLY CREATES THE BLUE COTTON LINE IN A-Z BETWEEN GPS POSITION AND THE SELECTED DESTINATION. THIS OPENS THE FACILITY IN A-Z TO SHOW GPS POSITION AND DESTINATION ON THE A-Z MAP WITH FULL MAP CHANGE, SCROLLING AND ZOOM OPTIONS. If you have started navigation you will see the following page on your unit. This icon displays the next manoeuvre Picture below displays the navigation mode. We have upgraded text to speech facility which provides road names in the guidance instructions. Speed cam warning will also be displayed here. Tap here to cancel current route Clock. Current time. Arrival Time. Remaining distance Route calculation method Unlike other navigation systems, Navigation Master ‘Cabbie’s Mate’ has been designed to be scrolled instantly. The map is best scrolled using either the back of your nail or the stylus supplied with the unit, when you have finished scrolling tap on ‘Centre’ icon for your current position. Our new design has reduced screen tapping compared to other systems. TO SEARCH FOR POSTCODES AS DESTINATION The unit has a seven figure post code search facility. It is important to ensure that you insert a space between the first and second sections of the postcode you wish to find. Displays 7 digit Postcode with street name for added destination assurance and confirmation. TO SEARCH FOR A POINT OF INTEREST AS DESTINATION In Greater London points are listed numerically and alphabetically and are not categorised. ‘In another city’ requires the City to be identified to the unit before the name of the point is searched for. ‘In another city’ and ‘Close to me’ the points of interest are categorised and the desired category from the list should be selected before the nominal search is made. TO SEARCH FOR A POINT ON MAP AS DESTINATION Tap point on map icon. Scroll map until desired destination is located. Tap screen on that location. A blue indicator will appear to identify the selected destination. Tap ‘start navigation’ and unit will plan guidance to that point. SETTINGS In ‘Main Settings’ you can chose between Fastest/shortest route, Day/night colour schemes, adjust/turn on or off sound directions. Or go to ‘Advanced Settings’ Tap on this to close navigation and A-Z application if you wish to use Bluetooth, music or go to device settings. The navigation is set to the most acceptable and practical settings for taxi drivers. You should not need to adjust any advance settings. If you adjust advance settings and want to return back to original settings, just tap on ‘Reset settings’. This will reset all navigation settings to the original settings to when unit was first purchased. This is only resetting the navigation software and not the A-Z+ Cabbie’s Mate unit. In ‘Advanced Settings’ you can adjust the settings available under each option to suit your own specification. When you have done so, tap the ‘tick’ box to save your chosen settings. Tap here to go to the second page of the advance settings. To switch unit off Hold down button on top left corner of unit until you see screen ‘Do you want switch power off?’ You will have three options. No need to exit navigation or A-Z before using options below. ‘Power off’ switches all power to the unit off. Use this option if there will be a long period (more than a couple of days) before you next use the device. ‘Sleep’ shuts the unit down but allows the functions to run on low power to facilitate quick starting on next use (please use this option at the end of your session if you intend to use the device the following day, the map will also remember your last position). ‘Cancel’ is self explanatory.