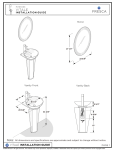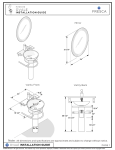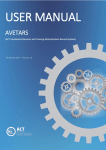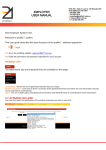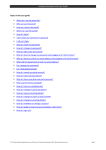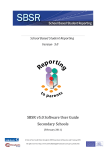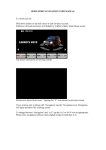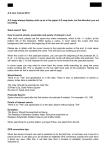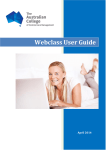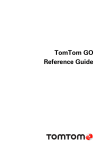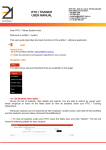Download User Guide for Registered Training Organisations
Transcript
User Guide for Registered Training Organisations http://www.myskills.gov.au RTO User Guide Contents 1. Document Control ..................................................................................................................... 4 2. My Skills Overview ..................................................................................................................... 5 3. Accessing the Website ............................................................................................................... 5 4. Useful Tips for Using My Skills.................................................................................................... 5 5. Registering Your RTO ................................................................................................................. 7 6. Logging in and out of the Website.............................................................................................. 9 6.1. Logging into My Skills ......................................................................................................... 9 6.2. Logging out of My Skills .................................................................................................... 10 7. Finding Your RTO ..................................................................................................................... 10 8. Editing Your Information .......................................................................................................... 11 8.1. 9. Editing Your Details .......................................................................................................... 11 Editing Your RTO Information .................................................................................................. 12 9.1. Adding Users for Your RTO ............................................................................................... 12 9.2. Editing Your RTO’s Users Details and Account Status ........................................................ 13 9.3. Editing RTO Details ........................................................................................................... 15 9.3.1. Editing Options. ........................................................................................................ 15 9.3.2. Editing the Training Provider Summary section. ........................................................ 16 9.3.3. Editing the Training Options section ......................................................................... 18 9.3.4. Editing Facilities section............................................................................................ 21 9.3.5. Editing Services section ............................................................................................ 21 9.3.6. Editing the Keywords section .................................................................................... 22 9.4. Adding a New Campus ..................................................................................................... 23 9.5. Editing Campus Information ............................................................................................. 24 9.5.1. Editing Options. ........................................................................................................ 25 9.5.2. Editing the Campus summary section. ...................................................................... 26 9.5.3. Editing the Training options section. ......................................................................... 28 9.5.4. Editing the Facilities section...................................................................................... 31 9.5.5. Editing the Services section. ..................................................................................... 31 9.6. Removing a Campus ......................................................................................................... 31 10. Editing Course Scope Information ........................................................................................ 34 11. Editing Course Information .................................................................................................. 35 11.1. Editing Options. ............................................................................................................ 36 11.2. Editing the Course Summary section ............................................................................ 36 Version 1.0 2 http://www.myskills.gov.au 11.3. 12. RTO User Guide Editing the Course Dates section .................................................................................. 38 11.3.1. Editing the Duration section ..................................................................................... 39 11.3.2. Editing the Availability section .................................................................................. 39 11.3.3. Editing a the Entry Advice section ............................................................................. 39 11.3.4. Editing the Delivery Options section ......................................................................... 40 11.3.5. Editing the Additional Information section................................................................ 43 RTO Web Services, File Upload and File Download Features................................................. 43 Version 1.0 3 http://www.myskills.gov.au RTO User Guide 1. Document Control Version Information Version Number 1.0 1.1 2.0 Version 1.0 Date Description Author August 2013 October 2013 May 2014 First version of user guide Updated to include changes to scope editing Updated to reflect changes introduced by My Skills 2.0.0 My Skills Project Team My Skills Project Team My Skills Project Team 4 http://www.myskills.gov.au RTO User Guide 2. My Skills Overview The My Skills website is an Australian Government initiative to increase transparency in the Vocational Education and Training (VET) sector. The website will empower students, job seekers and workers to choose training options and pathways that best match their needs and circumstances. My Skills provides a self-service portal to allow you to maintain your Registered Training Organisation’s (RTO) top-level information, campus/training delivery location information and course information. The My Skills website has three levels of detail and at each level the information you can edit will change. RTO Level: Here you will have the ability to edit information about your RTO (contact details, location, services, training options etc.) and access the web services, file upload and file download features. Campus Level: Here you will have the ability to edit information relating to your RTO campuses. Course Level: Here you will have the ability to edit information relating to courses and indicate which courses are available at which campuses. 3. Accessing the Website The My Skills website can be accessed at http://www.myskills.gov.au. Only a Registered Training Organisation (RTO) can login to the website and modify details. A RTO will only be able to change details relating to their RTO. The general public can access the website in order to search for training courses, training information and RTO details. When you are logged into the My Skills website you will view it the same way a general user will view it. The difference will be that you will have an “Edit” button which a general user would not. Once you click the “Edit” button the screen will change to allow you to edit information. 4. Useful Tips for Using My Skills When you are logged into the website with your RTO credentials you will see the webpages the same way they are viewed by the general public. The difference will be you will also have an “Edit” button which will enable you to edit your RTO information. You will only be able to edit the information relating to your RTO. If you change your mind after you have saved changes during editing, you can revert back to the currently published information by selecting the ‘Revert’ option (this will not work if you have published the changes). Version 1.0 5 http://www.myskills.gov.au RTO User Guide Throughout the website when you have the opportunity to enter free text. The editing options are explained below: These buttons allow you to make your text Bold, Italic or Underline This button allows you to put a strikethrough your text These buttons allow you to make your text subscript or superscript These buttons allow you to make lists with either numbered or bullet points These buttons allow you to increase or decrease the indents in your text This button formats selected text so it is displayed as a block quote This button runs a spell check over your text Version 1.0 6 http://www.myskills.gov.au RTO User Guide 5. Registering Your RTO RTO’s which have been verified will be issued automatically with a user name and password. If you do not have a user name or password you can register your RTO on the My Skills website. 1. Go to http://www.myskills.gov.au/ 2. Click on the link titled “RTO Login” at the bottom right of the screen; or 3. In the login box there will be an option at the bottom to “Click here if your RTO is not yet registered”. Click on the word “here” Version 1.0 7 http://www.myskills.gov.au RTO User Guide 4. On the form which appears enter your details and your RTO name or code. These details will be used to create the RTO account and enable your RTO to maintain and change information. 5. Click on “Register” 6. The form will be sent electronically to the My Skills team who will verify the RTO information and create an account. Upon successful account creation, emails will be sent to the registered RTO user with a user name and password. Version 1.0 8 http://www.myskills.gov.au RTO User Guide 6. Logging in and out of the Website 6.1.Logging into My Skills 1. Go to http://www.myskills.gov.au/ 2. Click on the link titled “RTO Login” at the bottom right of the screen 3. When the RTO Login screen appears, enter your email address in the Email Address field, and your password in the Password field and click “Login”. 4. Upon successful login, your My Skills user name will be displayed in the black bar on the top of the page. Version 1.0 9 http://www.myskills.gov.au RTO User Guide 6.2.Logging out of My Skills 1. On the top menu bar click on the down arrow next to My Profile 2. Click on “Logout” 3. Once you have logged out successfully you will be taken back to the My Skills homepage. 7. Finding Your RTO 1. The steps below assume you are logged into the My Skills website 2. On the top menu bar click on the down arrow next to My Profile 3. Click on “My Organisation’s Details” Version 1.0 10 http://www.myskills.gov.au RTO User Guide 8. Editing Your Information 8.1.Editing Your Details 1. The steps below assume you are logged into the My Skills website 2. On the top menu bar click on the down arrow next to My Profile 3. Click on “My Details” 4. Click on “My Details” 5. The system displays the My Details page Please note that in the current version your email address is not editable. Version 1.0 11 http://www.myskills.gov.au RTO User Guide 9. Editing Your RTO Information 9.1.Adding Users for Your RTO 1. The steps below assume you are logged into the My Skills website 2. On the top menu bar click on the down arrow next to My Profile 3. Click on “My organisation’s users” 4. In the My organisation user page, click on “Add new user” 5. On the RTO user registration screen enter the new user details in the ‘New registration’ form. Anything marked with a red asterisk (*) is a mandatory field to be filled in. Version 1.0 Title First name Last name Email (this will be user login ID of the new user) RTO Name/Code (auto populated with your RTO name) 12 http://www.myskills.gov.au RTO User Guide 6. Press “Register”, emails containing login ID and password will be sent to the email address recorded in the ‘New Registration’ form. 7. A new window will appear with the message “User account has been created successfully. You can now logon using the credentials that have been mailed to you”. The new user will receive this email and then they will be able to logon. 8. Click “OK” and you will be taken back to the My Skills Users page. 9.2.Editing Your RTO’s Users Details and Account Status 1. The steps below assume you are logged into the My Skills website 2. On the top menu bar click on the down arrow next to My Profile 3. Click on “My organisation’s users” Version 1.0 13 http://www.myskills.gov.au RTO User Guide 4. In the My organisation’s users screen, click on the user you wish to edit in the ‘Full name’ column. 5. In the User details screen, edit the information as required and click on “Save”. Version 1.0 14 http://www.myskills.gov.au RTO User Guide 9.3.Editing RTO Details 1. The steps below assume you are logged into the My Skills website and viewing your RTO main page (for instructions on how to get to the RTO main page see Section 7 – Finding your RTO) 2. On the main RTO page, click the “Edit” button found under the RTO name, this will set the page to ‘Edit’ mode. 9.3.1. Editing Options. Once in edit mode the following options are available to you. Save – Selecting this option will save any changes you made to the data on this page. Choose this option if you want to preserve changes that you made to the data on this page that you intend to publish at a later time. Publish – Selecting this option will save any unsaved data on the page and publish the page information to My Skills. Choose this option to publish any changes that you made to the data on this page. Reset – Selecting this option will reset the data on this page to the latest published information about your RTO (i.e. erase any previously saved but not published data) Cancel – Selecting this option will revert the page to view mode and cancel any unsaved changes you made to the data on this page. Version 1.0 15 http://www.myskills.gov.au 9.3.2. RTO User Guide Editing the Training Provider Summary section. This section enables you to provide the following summary information about your RTO: Preferred name – This is the name that will display for your RTO in My Skills (by default this is set to your trading or legal name). Head office address – This is the address that will display in My Skills for your RTO. You can then choose to position your RTO on the map by selecting the ‘Set map location from address’ option. You can further refine your RTO location on the map by dragging the red pin to the desired map location on. o Version 1.0 You can also set the map location of your RTO from Latitude/Longitude coordinates by selecting the ‘Unable to set the map location from your address’. 16 http://www.myskills.gov.au RTO User Guide Public enquiries contact – This is the public enquiries contact information that you wish to appear on My Skills for your RTO. Website information – This section enables you to specify two web addresses. One for your RTO and another one for course enrolment information at your RTO. By default both the organisation website URL and the course enrolment page URL are set to the URL defined for your organisation in training.gov.au. To record a different URL uncheck the checkbox and record a valid URL in the appropriate text box. Version 1.0 17 http://www.myskills.gov.au RTO User Guide Organisation summary – This is a free text field enabling you to record summary information about your RTO up to 4,000 characters long. This organisation provides – This section enables you to indicate if your RTO provides any courses as part of an Australian Apprenticeship and/or Traineeship, you can also indicate that your RTO has an RPL policy. 9.3.3. Editing the Training Options section In the ‘Training options’ section you can specify the training options that are offered by your RTO. The following training options can be defined here: Face to face training –Select this option to indicate that your RTO provides face to face training. Please note that Information recorded in this section will only display on My Skills if you check the ‘Course available in face to face training delivery mode’ prior to publish this page. Version 1.0 18 http://www.myskills.gov.au RTO User Guide Offsite training – Select this option to indicate that your RTO provides offsite training. You can also specify if any facilities that are required at the training site and any distance, cities, or postcodes at which your RTO provide offsite training. o To add a City or Postcode, enter a value in the relevant text box and select the ‘Add’ option. o To remove a City or Postcode, simply click on the X of the item you wish to remove. Please note that Information recorded in this section will only display on My Skills if you check the ‘Course available in offsite training delivery mode’ prior to publish this page. Version 1.0 19 http://www.myskills.gov.au RTO User Guide Flexible learning – Select this option to indicate that your RTO provides flexible learning. You can also specify which specific type of flexible learning is offered by your organisation and provide additional information about ‘Self-paced’ learning as it applies to your RTO. Please note that Information in this section will only display on My Skills if you check the ‘Course available in flexible learning delivery mode’ prior to publish this page. Mixed mode training – Select this option to indicate that your RTO provides mixed mode training. Please note that Information in this section will only display on My Skills if you check the ‘Course available in mixed mode training delivery mode’ prior to publish this page. Version 1.0 20 http://www.myskills.gov.au 9.3.4. RTO User Guide Editing Facilities section This is a free text field enabling you to record information about the training facilities available at your RTO. 9.3.5. Editing Services section This is a free text field enabling you to record information about the services offered by your RTO. Version 1.0 21 http://www.myskills.gov.au 9.3.6. RTO User Guide Editing the Keywords section This section enables you to record up to 5 keywords for your RTO. Keywords recorded in this section will enable My Skills visitors to find your RTO when searching for a training provider on the site. To add a Keyword, enter a value in the text box and select the ‘Add’ option. To remove a Keyword, simply click on the X of the keyword you wish to remove. Version 1.0 22 http://www.myskills.gov.au RTO User Guide 9.4.Adding a New Campus The steps below assume you are logged into the My Skills website 1. In your RTO page under the ‘Head office’ section select the ‘New campus’ option 2. In the ‘New campus’ page record all the mandatory information under the ‘Campus summary’ section. By default data in the ‘Public enquiries contact information’ section will show the public enquiries contact information recorded for your RTO. Version 1.0 23 http://www.myskills.gov.au RTO User Guide 3. Select the ‘Publish’ option. Please note that new campuses must be published upon creation, it is not possible to save and publish at a later time. 4. After publishing, the new campus will be added to the campus list under the ‘Head office address’ section 9.5.Editing Campus Information The steps below assume you are logged into the My Skills website. 1. To edit a campus, from your RTO page expand the relevant campus element under the ‘Head office address’ and select the ‘Find more about <campus name>’ hyperlink. Version 1.0 24 http://www.myskills.gov.au RTO User Guide 2. In the Campus Details page, select the the “Edit” option. 9.5.1. Editing Options. Once in edit mode the following options are available to you. Save – Selecting this option will save any changes you made to the data on this page. Choose this option if you want to preserve changes that you made to the data on this page that you intend to publish at a later time. Publish – Selecting this option will save any unsaved data on the page and publish the page information to My Skills. Choose this option to publish any changes that you made to the data on this page. Reset – Selecting this option will reset the data on this page to the latest published information about your RTO (i.e. erase any previously saved but not published data) Cancel – Selecting this option will revert the page to view mode and cancel any unsaved changes you made to the data on this page. Version 1.0 25 http://www.myskills.gov.au 9.5.2. RTO User Guide Editing the Campus summary section. This section enables you to provide the following summary information about your campus: Campus name – This is the name that will display for your campus in My Skills. Campus address – This is the address that will display in My Skills for your campus. You can then choose to position your RTO on the map by selecting the ‘Set map location from address’ option. You can further refine your campus location on the map by dragging the red pin to the desired map location on. o Version 1.0 You can also set the map location of your campus from Latitude/Longitude coordinates by selecting the ‘Unable to set the map location from your address’. 26 http://www.myskills.gov.au RTO User Guide Public enquiries contact – This is the public enquiries contact information that you wish to appear on My Skills for your campus. Website information – This section enables you to specify two web addresses. One for your campus and another one for course enrolment information for your campus. By default both the campus website URL and the course enrolment page URL are set to the URL defined for your organisation in your RTO page. To record a different URL uncheck the checkbox and record a valid URL in the appropriate text box. Version 1.0 27 http://www.myskills.gov.au 9.5.3. RTO User Guide Campus summary – This is a free text field enabling you to record summary information about your campus up to 4,000 characters long. Editing the Training options section. In the ‘Training options’ section you can specify the training options that are offered at the campus. The following training options can be defined: Face to face training –Select this option to indicate that your RTO provides face to face training at this campus. Please note that Information recorded in this section will only display on My Skills if you check the ‘Course available in face to face training delivery mode’ prior to publish this page. Version 1.0 28 http://www.myskills.gov.au RTO User Guide Offsite training – Select this option to indicate that your RTO provides offsite training from this campus. You can also specify if any facilities that are required at the training site and any distance, cities, or postcodes at which you provide offsite training for this campus. o To add a City or Postcode, enter a value in the relevant text box and select the ‘Add’ option. o To remove a City or Postcode, simply click on the X of the item you wish to remove. Please note that Information recorded in this section will only display on My Skills if you check the ‘Course available in offsite training delivery mode’ prior to publish this page. Version 1.0 29 http://www.myskills.gov.au RTO User Guide Flexible learning – Select this option to indicate that your RTO provides flexible learning from this campus. You can also specify which specific type of flexible learning is offered by your organisation and provide additional information about ‘Self-paced’ learning as it applies to the campus. Please note that Information in this section will only display on My Skills if you check the ‘Course available in flexible learning delivery mode’ prior to publish this page. Mixed mode training – Select this option to indicate that your RTO provides mixed mode training. Please note that Information in this section will only display on My Skills if you check the ‘Course available in mixed mode training delivery mode’ prior to publish this page. Version 1.0 30 http://www.myskills.gov.au 9.5.4. RTO User Guide Editing the Facilities section. This is a free text field enabling you to record information about the training facilities available at your campus. 9.5.5. Editing the Services section. This is a free text field enabling you to record information about the services offered by your campus. 9.6.Removing a Campus The steps below assume you are logged into the My Skills website 1. To remove a campus, from your RTO page expand the relevant campus element under the ‘Head office address’ and select the ‘Find more about <campus name>’ hyperlink. Version 1.0 31 http://www.myskills.gov.au RTO User Guide 2. In the Campus Details page, select the “Delete” option. Version 1.0 32 http://www.myskills.gov.au RTO User Guide 3. At the prompt select the “Confirm” option. Version 1.0 33 http://www.myskills.gov.au 10. RTO User Guide Editing Course Scope Information The steps below assume you are logged into the My Skills website In your RTO main page and in the main page of each of you campuses, the courses that you are offering at this location are displayed under the ‘Course offered’ tab. By default My Skills assumes the following: That all courses within your scope are delivered at your RTO; and That all courses indicated as being offered at your RTO are also offered at all of your campuses. To edit the courses delivered at a particular location (RTO or campus) follow the steps below: 1) Login to My Skills 2) Access the webpage of the required location, select the “Edit” option and click on the ‘Course offered’ tab. Courses indicated as being offered at this location will be indicated by a yellow highlight Courses indicated as not offered at this location will be indicated by a grey highlight. Additionally, if you have provided any additional information for the course at that particular location the text “Training provider course definition supplied” will be shown for the course. 3) To indicate whether a course is or is not offered at that particular location simply check or uncheck the check box in the highlighted section then publish your changes. Version 1.0 34 http://www.myskills.gov.au 11. RTO User Guide Editing Course Information To edit the course information for a particular location (RTO or campus) follow the steps below: 1) Login to My Skills 2) Access the webpage of the required location; select the ‘Course offered’ tab and click on the course title of the course you wish to edit. 3) In the course details page select the “Edit” option Please note that you can only edit the course description for Qualifications. Accredited Courses and Units of Competency descriptions are not editable. Version 1.0 35 http://www.myskills.gov.au 11.1. RTO User Guide Editing Options. Once in edit mode the following options are available to you. Save – Selecting this option will save any changes you made to the data on this page. Choose this option if you want to preserve changes that you made to the data on this page that you intend to publish at a later time. Publish – Selecting this option will save any unsaved data on the page and publish the page information to My Skills. Choose this option to publish any changes that you made to the data on this page. Reset – Selecting this option will reset the data on this page to the latest published information about your RTO (i.e. erase any previously saved but not published data) Cancel – Selecting this option will revert the page to view mode and cancel any unsaved changes you made to the data on this page. 11.2. Editing the Course Summary section The steps below assume you are logged into the My Skills website This section enables you to provide the following summary information about your campus: Course enrolment page URL – This is the URL of the webpage students can access to enrol for this course online. Provider code – This is internal course identifier within your organisation. Course length – This section enables you to specify the course duration in number of Days; Weeks; Months; or Years. Version 1.0 36 http://www.myskills.gov.au RTO User Guide Study mode – This section enables you to specify if you are offering the course Full time; Part time; or Both. Apprenticeship availability – This enables you to specify if the course is offered as part of an Australian Apprenticeship/Traineeship. Provider description – This is a free text field enabling you to record summary information about the course. Version 1.0 37 http://www.myskills.gov.au 11.3. RTO User Guide Editing the Course Dates section This section enables you to specify enrolment and teaching dates as they apply for the course for multiple teaching periods. To add a teaching period select a period from the ‘Teaching period’ drop down, complete the relevant enrolment and teaching period and select the ‘Add’ option. To remove a teaching period, simply select the ‘Remove’ option below the relevant period. Version 1.0 38 http://www.myskills.gov.au RTO User Guide 11.3.1. Editing the Duration section This is a free text section enabling you to record any course duration relevant information up to 500 characters in length. 11.3.2. Editing the Availability section This is section enables you to indicate if the course is always available at the relevant location and/or record any availability information. 11.3.3. Editing a the Entry Advice section This is a free text section enabling you to record any relevant entry advice information up to 4000 characters in length. Version 1.0 39 http://www.myskills.gov.au RTO User Guide 11.3.4. Editing the Delivery Options section In the ‘Delivery options’ section you can specify the training options that are offered by your RTO. The following training options can be defined here: Face to face training –Select this option to indicate that your are offering this course in face to face training delivery mode. Please note that Information recorded in this section will only display on My Skills if you check the ‘Course available in face to face training delivery mode’ prior to publish this page. Version 1.0 40 http://www.myskills.gov.au RTO User Guide Offsite training – Select this option to indicate that your RTO provides offsite training. You can also specify if any facilities that are required at the training site and any distance, cities, or postcodes at which your RTO provide offsite training. o To add a City or Postcode, enter a value in the relevant text box and select the ‘Add’ option. o To remove a City or Postcode, simply click on the X of the item you wish to remove. Please note that Information recorded in this section will only display on My Skills if you check the ‘Course available in offsite training delivery mode’ prior to publish this page. Version 1.0 41 http://www.myskills.gov.au RTO User Guide Flexible learning – Select this option to indicate that your are offering this course in flexible learning delivery mode. You can also specify which specific types of flexible learning are relevant to this course and provide additional information about ‘Self-paced’ learning. Please note that Information in this section will only display on My Skills if you check the ‘Course available in flexible learning delivery mode’ prior to publish this page. Mixed mode training – Select this option to indicate that you offer this course in mixed delivery options. Please note that Information in this section will only display on My Skills if you check the ‘Course available in mixed mode training delivery mode’ prior to publish this page. Version 1.0 42 http://www.myskills.gov.au RTO User Guide 11.3.5. Editing the Additional Information section This is a free text field enabling you to record any additional information about the course. 12. RTO Web Services, File Upload and File Download Features My Skills includes the ability to upload your RTO information directly via XML file or via web services. You can also download your RTO information from the website. The instructions for these functions are in a separate document titled “My Skills Web Service User Manual”. If you require a copy of these instructions please contact the My Skills team via: Email: [email protected] Post: My Skills Helpdesk GPO Box 9839 Canberra ACT 2601 Version 1.0 43