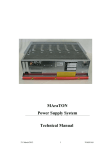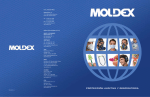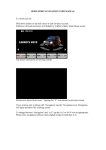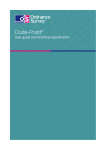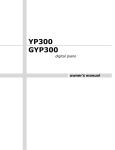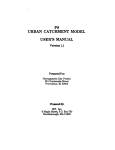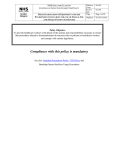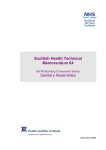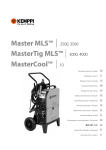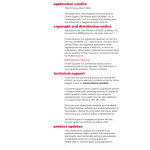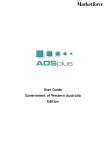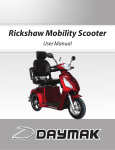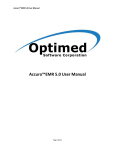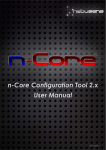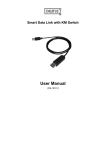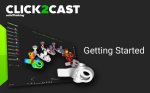Download NHSScotland
Transcript
NHSScotland National Dental Inspection Programme (NDIP) User Guide Version: 4.0 16th June 2008 Author : Kevin Schirn TABLE OF CONTENTS 1. Client Installation/Startup Instructions .............................................................................. 3 1.1 Installing NDIP ................................................................................................................. 3 1.2 Starting The Application................................................................................................... 3 2. Logging into the Application............................................................................................... 4 3. Start Up Screen .................................................................................................................... 5 4. Main Menu ............................................................................................................................. 6 5. Co-ordinator Functions ....................................................................................................... 7 5.1 Import School Roll ............................................................................................................... 9 5.2 School Roll Import Format ................................................................................................. 11 5.3 Scanning class lists ........................................................................................................... 12 5.4 Customise Letters.............................................................................................................. 13 5.5 School Details.................................................................................................................... 16 6. School Visit Details ............................................................................................................ 17 7. Inspection Team P1 ........................................................................................................... 18 7.1 Select School..................................................................................................................... 18 7.1 P1 Inspection ..................................................................................................................... 19 7.2 Child Details ...................................................................................................................... 21 7.3 Basic Inspection ................................................................................................................ 23 7.4 CDS1 AMR chart (P1 Basic Exam) .................................................................................. 24 7.5 CDS 2 ................................................................................................................................ 24 7.6 CDS 3 ................................................................................................................................ 24 7.7 Detailed Exam (P1) ........................................................................................................... 25 8. Inspection Team P7 ........................................................................................................... 27 8.1 Select School..................................................................................................................... 27 8.2 Child Details ...................................................................................................................... 29 8.3 Basic Inspection ................................................................................................................ 30 8.4 CDS1 AMR (P7 Basic Exam) ............................................................................................ 31 8.5 CDS 2 ................................................................................................................................ 31 8.6 CDS 3 ................................................................................................................................ 31 8.7 Detailed Exam (P7) ........................................................................................................... 32 9. Print Letters ........................................................................................................................ 34 10. Export ............................................................................................................................... 36 11. Save As ............................................................................................................................ 42 12. Switch NDIPDATA File .................................................................................................... 44 NDIP User Manual V4.0 2 of 44 © Atos Origin 2008 29/07/14 15:43 1. Client Installation/Startup Instructions 1.1 Installing NDIP This is assumes that the NDIP software will be installed from files sent via e-mail.or provided on a CD or memory stick. These files are entitled: “NDIPv40.zip” “NDIPData_blank” This also assumes that you do not have an existing version of NDIP40 on your laptop. If you do have any previous versions these should be archived to an external device and then deleted from your laptop prior to installing the new version. 1. Open Windows Explorer 2. Open C: drive 3. Create new directory called “NDIP40” 4. Copy “NDIPv40.zip” into “NDIP40” 5. Double-click on “NDIPv40.zip” into “NDIP40” 6. Click on “Agree” 7. This will copy “NDIPv40.mdb”into "NDIP40" 8. Copy “NDIPData_blank” into "NDIP40" 9. Right-click on “NDIPv40.mdb” 10. Select Properties. 11. Uncheck the "Read Only" option if ticked. 12. Apply and OK out. 1.2 Starting The Application Either: Double-click on My Computer Double-click on C: drive Find "NDIP40” folder Right-click and open "NDIP40” folder Double-click on “NDIPv40.mdb” The Logon screen will be returned to the user Or: Click on Start Click on Programs Click on Microsoft Access Scroll down the list of Programs and select NDIP NDIP User Manual V4.0 3 of 44 © Atos Origin 2008 29/07/14 15:43 2. Logging into the Application . Once the application starts you will be presented with the Logon screen Select Name from the Drop Down menu :Select either NDIP User or NDIP Co-ordinator from Name List Enter the appropriate password Co-ordinators will provide passwords Passwords are not case-sensitive. NDIP User Manual V4.0 4 of 44 © Atos Origin 2008 29/07/14 15:43 3. Start Up Screen On entering the correct password the Startup Screen will be returned. The screen contains the version number of the NDIP software. This should be referenced whenever reporting problems with the system. Clicking Proceed will open the Main Menu whilst Exit will close the database. The Main Menu screen (as shown below) will be displayed and it is from here that all the Systems functions can be accessed. The Co-ordinator menu will be greyed out for users who do not have co-ordinator responsibilities. All other functions are identical for both users and co-ordinators. NDIP User Manual V4.0 5 of 44 © Atos Origin 2008 29/07/14 15:43 4. Main Menu There are eight functions, which can be directly accessed from the Main Menu: School Visit Details – this enables the user to input examiner and examination date details on the day of the inspection and must be completed before an inspection can be carried out for that school. P1 – this records P1 inspection data (Basic and Detailed) P7 – this records P7 inspection data (Basic and Detailed) Print Letters – this enables the printing of letters to parents Export – this exports inspection data for a school to an MS-Excel file Save As – this enables saving of inspection data for a school onto an external device Coordinator Menu – this menu is accessible only to NHS Board Co-ordinators NDIP User Manual V4.0 6 of 44 © Atos Origin 2008 29/07/14 15:43 Exit System – this exits the NDIP program altogether These functions can be selected by clicking on the relevant button. 5. Co-ordinator Functions The Co-ordinator Menu provides the co-ordinator with the ability to: Import School Roll data The Co-ordinator can import school rolls from floppy disk or CD – this pre-populates the P1 and P7 inspection data with the following data: NHS Board ID School Code School Name Local Code CHP Year Class Forename Surname DOB Postcode Gender Only children designated as 1 or 7 in the year column will be imported, and the programme will sort them into P1 and P7 regardless of their order on the list. Customise Letters The Co-ordinator can customize standard letters to be sent to parents. The facility exists to amend Header, Body and Footer Text. Set up School Details – The Co-ordinator can set up a School Visit with the following details: School Code School Name CHP Local Code NDIP User Manual V4.0 7 of 44 © Atos Origin 2008 29/07/14 15:43 NDIP User Manual V4.0 8 of 44 © Atos Origin 2008 29/07/14 15:43 5.1 Import School Roll This menu option enables the co-ordinator to import school roll data in MS-Excel format. One MS-Excel file is imported per school – i.e. multiple schools cannot be contained within the one import file as this would lead to all child records being labelled with the same school name. The co-ordinator clicks on the downward arrow next to My Documents and this returns the following screen (example): NDIP User Manual V4.0 9 of 44 © Atos Origin 2008 29/07/14 15:43 The co-ordinator scrolls down the Look In window and selects the appropriate file (example below) by clicking on the file name and selecting the option “Open”: NDIP User Manual V4.0 10 of 44 © Atos Origin 2008 29/07/14 15:43 5.2 School Roll Import Format The Import file contains the following data for each child record on the School Roll : Data Item NHS Board ID Mandatory Y/N Y School Code School Name Local Code CHP Year Class Forename Surname DOB Postcode Y Y N N Y N Y Y Y Y Gender N NDIP User Manual V4.0 Format One of the following values is required : A,B,F,G,H,L,N,R,S,T,V,W,Y,Z Maximum 3 alphanumeric characters or blank 3 numeric digits or null must be 1 or 7 - to enable P1/P7 categorisation must be single alpha char a-z OR blank dd/mm/yyyy - will default to 11/11/1900 if not entered 7 characters (including spaces) - formatted as per instructions in manual. Deafaults to 0000000 if not entered M/F 11 of 44 © Atos Origin 2008 29/07/14 15:43 5.3 Scanning class lists Scan document using OCR – edit file Read Save as word document e.g. 1[school name] Open 1[school name] Edit Select all Edit copy Open Xl Edit Paste Get rid of any superfluous header rows by highlighting row 1 /edit /delete Repeat if required. Document now looks like table: Forename surname dob postcode gender Highlight column A – insert – column Repeat 7 times Under box A type NHS BOARD ID Repeat for Box B School code C – school name D – Local Code E – CHP Year – 1 Class – a These columns can be easily populated by scrolling down and highlighting & copying DOB – could be 03032001 03.03.2001 03/03/2001 The latter format is required so: Format Cells Under category highlight customise Scroll until you get dd/mm/yyyy Highlight OK Similar for postcodes etc Tidy up file by deleting blank lines & any extra lines at end Then save as e.g. [school name]1 i.e. now an Xl file File is now ready to import NDIP User Manual V4.0 12 of 44 © Atos Origin 2008 29/07/14 15:43 5.4 Customise Letters This screen enables the co-ordinator to customise the standard letters to parents. The co-ordinator can scroll through each Board until they find the appropriate record. Board Logo The co-ordinator can click on “Select Logo File Location” and the flowing screen is returned. NDIP User Manual V4.0 13 of 44 © Atos Origin 2008 29/07/14 15:43 The co-ordinator can then retrieve the Bitmap file that contains the logo from the external file that it is stored on. The location of the logo will then be displayed (greyed out) on the screen. This logo will then be printed on the letter and will be visible in the Print Preview function. Header Text The co-ordinator can then click on the Header Text and whatever is entered in this section on the screen will then appear at the top of each page of each letter. Body Text The co-ordinator can also customise the text in the body of the letter. The configurable body text per board can be setup as one single generic statement to be used in each Category letter i.e. the same statement will be applied to each category letter A, B and C. If a statement is input in 'Customise Letters' for a particular board it will be applied to ALL category letters for that board A, B and C. The co-ordinator can also input a Footer text that will then appear at the bottom of each letter. The footer (not completed in the above example) would come at the bottom of the letter after 'Yours Sincerely.......Community Dentist' Once the co-ordinator has completed the changes to text press the Save Record button. The record will be saved and returned to screen in its new (saved) form. NDIP User Manual V4.0 14 of 44 © Atos Origin 2008 29/07/14 15:43 An example Customise Letters screen is: NDIP User Manual V4.0 15 of 44 © Atos Origin 2008 29/07/14 15:43 5.5 School Details This screen (example above) enables the co-ordinator to set up schools for their own NHS Board. The user selects the appropriate NHS Board from the drop-down menu and then types in the School Code and School Name. The user may also enter a CHP and Local Code but both these fields are optional. If they are entered they are validated as follows: CHP = 3-digit numeric code Local = up to 3 alphanumeric characters Once the co-ordinator has completed the input of School Details press the Save Record button. The record will be saved and returned to screen in its new (saved) form. To add a new school record click on Add New Record. A blank screen will be returned with the NHS Board name prepopulated. To return to the Co-ordinator menu click on Return to Menu. NDIP User Manual V4.0 16 of 44 © Atos Origin 2008 29/07/14 15:43 6. School Visit Details The user enters the following data on this screen: NHS Board School Name Examiner GDC No. Examiner Name Exam Date These fields will be automatically populated if the Co-ordinator has imported them via the Import School Roll function. If the above data items have not been automatically imported the user must enter the details via this screen before carrying out an Inspection. The data on this screen is not complete until the correct Exam Date has been entered. This must be done by Examiners prior to Inspection. At the time of import the Exam Date will default to the date of import, Examiner to ‘TO BE CONFIRMED’ and Examiner GDC No. to 000000. The user can then enter the correct Examiner GDC No., Examiner and Exam Date when they are known, via this screen. NDIP User Manual V4.0 17 of 44 © Atos Origin 2008 29/07/14 15:43 Once the Examiner has completed the input of examination data press the Save Record button. The record will be saved and returned to screen in its new (saved) form. To add a new details of another inspection for the same school click on Add New Record. A blank screen will be returned with the NHS Board name and School Name prepopulated. 7. Inspection Team P1 N.B. Before the user can enter Inspection data the Co-ordinator must create School data via the Import School Roll function or manually via School Details function. The Examiner must complete School Visit Details if Import School Roll function has NOT been used 7.1 Select School Selecting the P1 button from the Main Menu initially opens the form below with the main P1 screen as background. A dialogue box is returned that prompts the user to select from drop-down menus the NHS Board and School. NDIP User Manual V4.0 18 of 44 © Atos Origin 2008 29/07/14 15:43 7.1 P1 Inspection When the school has been selected the following screen will be returned. This is the screen that enables data entry for each child. NDIP User Manual V4.0 19 of 44 © Atos Origin 2008 29/07/14 15:43 When NHS Board and School details are confirmed the P1 screen that is returned contains the following pre-populated fields: NHS Board School Code School Name Examiner Name – This field is “unlocked” and can be edited Examiner GDC No. (5 or 6 -digit numeric) – This field is “unlocked” and can be edited. If a 5-digit number is entered this will be autofilled with a leading zero. Exam Date (dd/mm/yyyy) – This field is “unlocked” and can be edited NDIP User Manual V4.0 20 of 44 © Atos Origin 2008 29/07/14 15:43 CHP (3-digit numeric code) - This field is optional but if it has been imported from the School Roll it will be locked and not capable of being edited. Local (0-3 characters alphanumeric) - This field is optional but if it has been imported from the School Roll it will be locked and not capable of being edited. If a new record is added the Board/School details will default to those entered for the previous record 7.2 Child Details These are mandatory fields. If they have not been prepopulated via the Import of the School Roll the user must enter them on the screen. Forename Surname Gender (default value = Male) Postcode (Child’s Postcode) Postcodes should be a string of length 7 and may take one of the following formats (where A is alpha and N is numeric): AN NAA (note 2 spaces) e.g. G1 2SG ANN NAA (note 1 space) e.g. G11 2SG AAN NAA (note 1 space) e.g. EH1 4EP AANNNAA (note no space) e.g. EH104EP N.B. If Postcode is not known it will default to 0000000 Date of Birth (format=dd/mm/yyyy) – if not known this will default to 11/11/1900 Exam Type (default value = Basic) NDIP User Manual V4.0 21 of 44 © Atos Origin 2008 29/07/14 15:43 No Exam (default value = Not Applicable) – i.e. it is assumed that most children will receive an examination. However if a child is not examined the drop-down menu offers the following reasons for the examiner to select: No Detailed Exam (for Detailed Exam refusals/absences only) Absent Parental Refusal Child Refusal Not Attending Removed from List Selection of any of the above categories will set the Overall Category to “X”. If the record is flagged as “Removed From List” it will be deleted. Deleting Records An alternative to using Removed from List is use of the Delete button. If the user wishes to delete a child record that has been included in error this can be done by clicking on the Delete Record button. The system then prompts the user to confirm if they wish the record to be deleted. The record will be set to Overall Category "X". When the user exits NDIP altogether the record will be deleted and on logging back in the user will find that record no longer present. Age is calculated from (Date of Exam – DOB) Optional fields are: Class (single alpha character A-Z) CHI Number (10-digit) All pupils must receive a Basic Examination. No pupil can receive a detailed examination without having first received a Basic Exam. If a pupil is recorded as Absent/Parental Refusal/Child Refusal/Not Attending then no information can be input on either the detailed or basic form. The "Exam type" box can be completed as either "basic" or "detailed". Repeat Exam - Tick if repeat exam Enter Examiner Details if Different from Above This facility is intended to accommodate a situation whereby the actual examination was carried out by a dentist other than that originally scheduled, or on a different date to that originally scheduled. If a different examiner name and/or date is entered this will overwrite the previous contents of those fields. NDIP User Manual V4.0 22 of 44 © Atos Origin 2008 29/07/14 15:43 7.3 Basic Inspection Category is Mandatory The user must tick all the appropriate boxes. The populated screen will look like: NDIP User Manual V4.0 23 of 44 © Atos Origin 2008 29/07/14 15:43 7.4 CDS1 AMR chart (P1 Basic Exam) This field is optional. To select it the user should select “Yes” from options labelled CDS1 :- AMR Chart . The form below will be returned to the user. Each box (P1 and P7 charts) is automatically pre-filled with “G” as default value. Each box is capable of holding only the value G, A, M, or R. Movement across the screen must be (clockwise) 18 ->28 ->38 -> 48. AMR relates only to DECIDUOUS teeth in the P1 inspection. 7.5 CDS 2 If CDS 2 option box is ticked for a P1 child it will open another window and prompt the user to answer the question “Is this child at additional risk of caries?” by ticking a Yes/No option box. 7.6 CDS 3 If CDS 3 option box is ticked for a P1 child it will open another window with the ability to enter free text (max. 255 characters). NDIP User Manual V4.0 24 of 44 © Atos Origin 2008 29/07/14 15:43 Once the user has completed inputting data press the Save Record button. The record will be saved and returned to screen in its new (saved) form. To add a new child inspection record click on Add New Record. A blank screen will be returned with the Board/School details prepopulated. 7.7 Detailed Exam (P1) If the user selects the Detailed Exam option from the P1 screen the following screen will be returned: Valid Codes are: U 6 T G t 1 V 2 3 4 NDIP User Manual V4.0 25 of 44 © Atos Origin 2008 29/07/14 15:43 F R $ N C Movement across the screen must be (clockwise) 18 ->28 ->38 -> 48. Oral Hygiene Values accepted via the drop-down menu are: No plaque [default] Some plaque Extensive plaque No exam Sepsis Values accepted via the drop-down menu are: No [default] Yes Once the user has completed the input of Detailed Exam data press the Save and Close button. The record will be saved and a message to that effect displayed on screen. The P1 Inspection screen for that child will be automatically returned to the user. No Exam (default value = Not Applicable) If a child does not receive a Detailed Examination the drop-down menu offers the following reasons for the examiner to select: No Detailed Exam Absent Parental Refusal Child Refusal Not Attending NDIP User Manual V4.0 26 of 44 © Atos Origin 2008 29/07/14 15:43 8. Inspection Team P7 Selecting the P7 button from the Main Menu opens the form below 8.1 Select School N.B. Before the user can enter data on this screen the Co-ordinator must create School data via the Import School Roll function or manually via School Details function. The Examiner must complete School Visit Details if Import School Roll function has NOT been used. Click on Select School A dialogue box is returned that prompts the user to select from drop-down menus the NHS Board and School. e.g. NDIP User Manual V4.0 27 of 44 © Atos Origin 2008 29/07/14 15:43 Once Board and School have been confirmed the P7 screen that is returned contains the following pre-populated fields: NHS Board School Code School Name Examiner Name – This field is “unlocked” and can be edited Examiner GDC No. (5 or 6 -digit numeric) – This field is “unlocked” and can be edited. If a 5-digit number is entered this will be autofilled with a leading zero. Exam Date (dd/mm/yyyy) – This field is “unlocked” and can be edited CHP (3-digit numeric code) - This field is optional but if it has been imported from the School Roll it will be locked and not capable of being edited. NDIP User Manual V4.0 28 of 44 © Atos Origin 2008 29/07/14 15:43 Local (0-3 characters alphanumeric) - This field is optional but if it has been imported from the School Roll it will be locked and not capable of being edited. If a new record is added the Board/School details will default to those entered for the previous record. 8.2 Child Details These are mandatory fields. If they have not been prepopulated via the Import of the School Roll the user must enter them on the screen. Forename Surname Gender (default value = Male) Postcode (Child’s Postcode) Postcodes should be a string of length 7 and may take one of the following formats (where A is alpha and N is numeric): AN NAA (note 2 spaces) e.g. G1 2SG ANN NAA (note 1 space) e.g. G11 2SG AAN NAA (note 1 space) e.g. EH1 4EP AANNNAA (note no space) e.g. EH104EP N.B. If Postcode is not known it will default to 0000000 Date of Birth (format=dd/mm/yyyy) – if not known this will default to 11/11/1900 Exam Type (default value = Basic) No Exam (default value = Not Applicable) – i.e. it is assumed that most children will receive an examination. However if a child is not examined the drop-down menu offers the following reasons for the examiner to select: No Detailed Exam (for Detailed Exam refusals/absences only) Absent Parental Refusal Child Refusal Not Attending Removed from List NDIP User Manual V4.0 29 of 44 © Atos Origin 2008 29/07/14 15:43 Selection of any of the above categories will set the Overall Category to “X”. If the record is flagged as “Removed From List” it will be deleted. Age is calculated from (Date of Exam – DOB) Optional fields are: Class (single alpha character A-Z) CHI Number (10-digit) Repeat Exam - Tick if repeat exam Category is Mandatory - The user must tick all the appropriate boxe 8.3 Basic Inspection The populated screen will look like: NDIP User Manual V4.0 30 of 44 © Atos Origin 2008 29/07/14 15:43 8.4 CDS1 AMR (P7 Basic Exam) This field is optional. To select it the user should select “Yes” from options labelled CDS1 :- AMR Chart . The form below will be returned to the user. Each box (P1 and P7 charts) is automatically pre-filled with “G” as default value. Each box is capable of holding only the value G, A, M, or R. AMR applies only to PERMANENT teeth in the P7 population. Movement across the screen for P7 chart must be (clockwise) 18 ->28 ->38 -> 48. 8.5 CDS 2 If CDS 2 option box is ticked for a P7 child it will open another window and prompt the user to answer the question “Is this child at additional risk of caries?” by ticking a Yes/No option box. 8.6 CDS 3 If CDS 3 option box is ticked for a P7 child it will open another window with the ability to enter free text (max. 255 characters). NDIP User Manual V4.0 31 of 44 © Atos Origin 2008 29/07/14 15:43 Once the user has completed the input of AMR data press the Save and Close button. The record will be saved and a message to that effect displayed on screen. The P1 Inspection screen for that child will be automatically returned to the user. 8.7 Detailed Exam (P7) If the user selects the Detailed Exam option from the P7 screen the following screen will be returned: Valid Codes are: U 6 T G t 1 V 2 3 NDIP User Manual V4.0 32 of 44 © Atos Origin 2008 29/07/14 15:43 4 F R $ N C Movement across the chart must be downwards (i.e. following MODBL for each tooth i.e. the 5 surfaces of each tooth) and clockwise 18 ->28 ->38 -> 48. User can move across the chart using cursor keys or mouse. If the user presses the cursor the program will tab to next tooth. The back tab function can be used to backwards through the tab positions to change/edit entry. Boxes 18-48 can be ‘toggled’ between deciduous and permanent tooth notations. Oral Hygiene Values accepted via the drop-down menu are: No plaque [default] Some plaque Extensive plaque No exam Sepsis Values accepted via the drop-down menu are: No [default] Yes Once the user has completed the input of Detailed Exam data press the Save and Close button. The record will be saved and a message to that effect displayed on screen. The P7 Inspection screen for that child will be automatically returned to the user. No Exam (default value = Not Applicable) If a child does not receive a Detailed Examination the drop-down menu offers the following reasons for the examiner to select: No Detailed Exam Absent Parental Refusal Child Refusal Not Attending NDIP User Manual V4.0 33 of 44 © Atos Origin 2008 29/07/14 15:43 9. Print Letters If the Print Letters option is selected from Main Menu the following screen is returned: The user scrolls down the drop-down menu of NHS Boards ands selects the appropriate one. The user then scrolls down the drop-down menu of Schools belonging to that Board and selects the appropriate one. The user then scrolls down the drop-down menu of Letter Categories and selects the appropriate one. The populated screen then looks like: NDIP User Manual V4.0 34 of 44 © Atos Origin 2008 29/07/14 15:43 The co-ordinator is able to use the Customise Letters function to define the Header and Footer Text for that particular NHS Board. The Body Text is a standard wording but can be amended by the co-coordinator using Customise Letters. The Pupil Name, Examiner Name and the appropriate Category tick boxes are populated from the inspection record. Clicking the Print button routes the letter to the appropriate printer By clicking the Preview button the text can be seen prior to printing NDIP User Manual V4.0 35 of 44 © Atos Origin 2008 29/07/14 15:43 10. Export This screen enables the user to set up the export of inspection data to MS-Excel. The user scrolls down the drop-down menu of NHS Boards and selects one. The user then scrolls down the drop-down menu of Schools belonging to that Board and selects the appropriate one. Alternatively the user can tick the box for all schools and this will export all schools that they have stored on their laptop as one file. The user then scrolls down the drop-down menu of Export Types and selects the appropriate one. P1 Basic P1 Detailed P7 Basic P7 Detailed The P1 Basic Export includes all No-Exam records for P1 Basic and P1 Detailed Exams. The P7 Basic Export includes all No-Exam records for P7 Basic and P7 Detailed Exams. An example of what the populated screen would look like is: NDIP User Manual V4.0 36 of 44 © Atos Origin 2008 29/07/14 15:43 The user clicks on Continue and the following spreadsheet is displayed on the screen. Also displayed is a dialogue box that offers the user the opportunity to cancel the operation (Close) or continue to export the spreadsheet. If the user wishes to cancel the operation click on Close and the Export menu screen is returned (click on the small cross in the top right-hand corner of the dialogue box to clear the box off the screen altogether). If the user wishes to continue with the export click on the Green Cross (symbol for Excel). This will return the export file to screen. If the user has already exported a file previously they will be prompted by a dialogue box to confirm that they wish to overwrite the old file. In that case the screen displayed will then look like: NDIP User Manual V4.0 37 of 44 © Atos Origin 2008 29/07/14 15:43 If the user clicks on “Yes” the following screen will be returned, displaying the data in the Excel format in which it has been exported: NDIP User Manual V4.0 38 of 44 © Atos Origin 2008 29/07/14 15:43 If the user wishes to save the export under another file name click on “No” and the following screen will be returned: NDIP User Manual V4.0 39 of 44 © Atos Origin 2008 29/07/14 15:43 The user then enters the file name that they wish, overwriting the existing name displayed under File Name. This leaves the original file in place, untouched, and creates a new file. On completing this action the following screen will be returned to the user, displaying the data in the Excel format in which it has been exported: NDIP User Manual V4.0 40 of 44 © Atos Origin 2008 29/07/14 15:43 NDIP User Manual V4.0 41 of 44 © Atos Origin 2008 29/07/14 15:43 11. Save As This screen is access via the Save As option on the Main Menu. If the user clicks on Save As the dialogue box below is retuned, overlaid onto the Main menu screen. This screen enables the user to save the inspection data to an external medium. This should normally be a USB key but may be a CD. The program automatically saves all data that is held on the user’s laptop to the external medium. The data is automatically saved as an MS-Access database. The user must carry out Save As once a school inspection has been completed. This ensures the backup of all data in the event of loss or damage to the laptop. The default file name is NDIPData. However the user can insert a file name of their own choosing and they can select the appropriate drive letter for the device to which the file is to be saved. In this way the examiner can save each school inspection as a separate database with a unique file name. NDIP User Manual V4.0 42 of 44 © Atos Origin 2008 29/07/14 15:43 An example screen might look like: : In this example the file has been renamed “NDIPDataTest16June 2008” and saved to the D: drive on the desktop. NDIP User Manual V4.0 43 of 44 © Atos Origin 2008 29/07/14 15:43 12. Switch NDIPDATA File This screen is access via the Save As option on the Main Menu. If the user clicks on “Switch NDIPDATA File” the dialogue box below is retuned. This option enables the user to switch from one database to another. This is useful if the user is dealing with several schools and wishes to retain data for each school in separately identifiable files. The user selects the appropriate drive (C:/D: etc) from the drop-down menu and the file name for the school to be processed. NDIP User Manual V4.0 44 of 44 © Atos Origin 2008 29/07/14 15:43