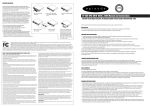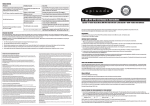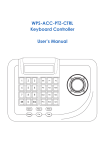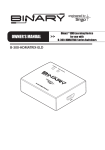Download Wirepath™ Surveillance DVR D-Link Router Setup
Transcript
D-Link Router Setup Overview Follow these steps for Router Firewall Setup for Wirepath™ DVRs with a D-Link router. Some of the screens may look different; however the steps will be the same. If you have questions about your specific D-Link device, please contact technical support. Before Beginning Complete the initial setup of the Wirepath™ DVR by following the instructions in the products owner’s manual or the WPS-DVR Quick Start Guide. The following information from the DVR setup is needed to complete the setup of the router: Static IP Address Control Port Data Port HTTP Port Setting Up the Router 1. Before logging into the router, connect the DVR to the Network and turn it on. 2. Login to router using the default gateway provided in the D-Link user manual. Most D-Link devices use the default gateway http://192.168.0.1 The username, by default, is admin and leave the password field blank. Once you have successfully logged into the device, look on the left hand side for the Network Settings icon. Rev: 120309-0955 © 2012 Wirepath™ Surveillance www.snapav.com Support: 888.838.5052 pg. 1 D-Link Router Setup 3. In the DHCP Server Settings sections at the bottom of the screen check the Enable DHCP server radio button. Below that, in the Add DHCP Reservation section select your DVR from the drop down menu next to computer name. Make sure to write down the IP address of the DVR for step5. 4. Once the DVR has been set for DHCP Reservation, look for the Advanced icon at the top of the screen. Click the Port Forwarding icon one the left hand side. 5. Once you click the Port Forwarding icon you should be in the Port Forwarding rules section. For Name enter DVR Control, Traffic Type should be TCP/IP, The starting and ending port is 67 and the IP address is the IP address for the DVR that you noted from step 2. 6. Repeat process for port 68, naming it DVR Data. For port 80, the Service type is just TCP and the name is DVR HTTP. You should have a total of 3 rules listed. 7. Save all settings and be sure to close out your browser when your session has ended. Contacting Technical Support pg. 2 Phone: (866) 838-5052 Email: [email protected]