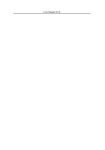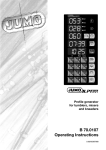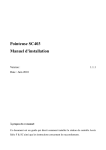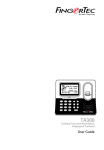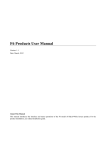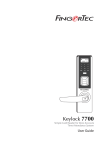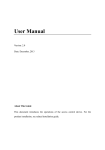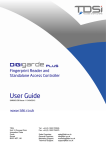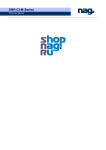Download User Manual - Online Attendance System
Transcript
SC403 User Manual SC 403 ID User Guide SC403 User Manual TABLE OF CONTENTS I. II. III. Before Installation SC 403 Management A. Enrollment Procedure a. User Enrollment i. ID Enrollment ii. Password Enrollment B. User Verification a. ID Card Verification b. Password Verification C. Enrolling an Administrator D. Deleting Enrolled User(s) E. Options a. System Option i. Set Current Data/Time ii. Changing Date/Time Format iii. Advanced Option b. Power Management i. Shutdown ii. Sleep iii. Idle/Idle Minute iv. Bell Delay v. Scheduled Bell vi. Lock Power Button c. Communication Option d. Log Options e. Auto Test F. Managing USB Flash Drive a. Downloading Attendance Logs b. Downloading/Uploading Staff Data c. Downloading/Uploading SMS G. System Information Troubleshooting SC403 User Manual I. Before Installation This file contains pertinent information. If you disregard reading these instructions, your unit can be permanently damaged due to improper installation. We do our best to provide adequate service to you but neglecting this manual can bring about unwarranted costs. Therefore, it is strongly advised you read this document carefully before using your SC 403. View of Operation Panel LED Loudspeaker LCD Card Scanner Keypad Start-up window When you plug in your 5v power plug into the SC 403, the start up window will automatically start as seen below. Welcome Check-In HH:MM MM/DD/YY DAY II. SC 403 Management A.Enrollment Procedure a.User Enrollment If your machine doesn’t have an authorized user enrolled on your SC 403 then anyone can enroll themselves as a user and access the menu. There are two ways to enroll a user that that’s by using an ID card or a password. Note: A user will temporary have authorized access to the main menu until an authorized user is enrolled. Once an authorized user is enrolled, they will be permitted to enroll new users. SC403 User Manual i. ID Enrollment 1. Press menu to access the main menu. 2. Select the user manage and press F4/OK. Menu ►User Manage Options PenDrive Mng ▼ 3. Select enroll user and press F4/OK. User Manage ► Enroll User FPCard Mng Enroll Admin ▼ 4. Select Reg ID card and press F4/OK. Enroll User ►Reg ID Enroll Pwd ▼ 5. A new enroll screen with a new ID number will pop up as seen below. New enroll Enroll No: 00001 ESC OK Note: If this is not the first new enroll, a new ID number will be provided. You have the option to select the enroll number if desired. 6. Press F4/OK to confirm new ID number. 7. The SC 403 will prompt you to show the ID card you wish to have recognized. New enroll Show the card User ID:00001 ESC OK 8. Flash card over the card scanner. The SC 403 should display the number of the card you wish to have recognized. 9. Press F4/OK to confirm ID card identification. SC403 User Manual New Enroll CARD0001234567 User ID: 00010 ESC OK 10. The SC 403 will prompt you to save ID card number as seen below. New enroll 000001-C ESC OK(Save) 11. Press F4/OK to save new ID card information. 12. The SC 403 will prompt you to continue enrolling new users as seen below. New enroll Continue? ESC OK Note: If you like to continue enrolling additional users, press F4/OK and follow the same procedure. 13. If you are finished enrolling new users, press F1/ESC. It will return you to the enroll user menu. Enroll User ►Reg ID Enroll Pwd ▼ Press F1/ESC three additional times to return to the start up menu. Welcome Check-In HH:MM MM/DD/YY DAY ii. Password Enrollment Note: Enrolling a password is a similar procedure to enrolling an ID card with a few differences. 1. Press menu to access the main menu. 2. Select the user manage and press F4/OK. Menu ►User Manage ▼ SC403 User Manual Options PenDrive Mng 3. Scroll down to enroll pwd and press F4/OK. The following screen will appear. New Enroll Enroll No 00001 ESC OK Note: If first user to be enrolled in SC 403, the user will be assigned the enroll number 0001. If not, a different number will be assigned or you can pick the desired number. 4. Press F4/OK to continue. 5. The SC 403 will prompt you for a four digit password. Type in your password and press F4/OK. New Enroll Input Pwd _____ ESC OK 6. The SC 403 will prompt you to confirm your four digit password. Enter it again and press F4/OK. New Enroll Input Pwd **** Pwd Affirm ____ 7. The SC 403 will prompt you to save your new enrolled password as seen below. New enroll 000001-P ESC OK(Save) 8. Press F4/OK to confirm new enrolled password user. 9. The SC 403 will prompt you to continue enrolling new users as seen below. New enroll Continue? ESC OK SC403 User Manual Note: If you like to continue enrolling additional users, press F4/OK and follow the same procedure. 10. If you are finished enrolling new users, press F1/ESC. It will return you to the enroll user menu. Enroll User ►Reg ID Enroll Pwd ▼ Press F1/ESC three additional times to return to the start up menu. Welcome Check-In HH:MM MM/DD/YY DAY B. User Verification a. ID Card Verification When a user attempts to access the SC 403 using their ID card, flash your ID over the SC 403. If the SC 403 recognizes your card, the SC 403 should beep, say thank you and show that you have been verified. Verify Pin: 00001 Verified. b. Password Verification When a user attempts to access the SC 403 using their password, you must first enter your ID number at the start up window. When the SC 403 recognizes your ID number, it will prompt you for your four digit password. Pwd Affirm Input Pwd ____ Enter it and press F4/OK. If the SC 403 recognizes your password, it will say thank you and state that you have been verified. Verify Pin: 00001 Verified. SC403 User Manual C. Enrolling an Administrator When an administrator is enrolled, they are given specific privileges. The three types of authorized administrator titles to select from are administrator, supervisor or enroller. An administrator can perform other operations, except set advanced options and enroll administrators. A supervisor has access to all functions and an enroller has authorization to enroll new users or delete users from the system. . 1. Press menu to access the main menu. 2. Select the user manage and press F4/OK. Menu ►User Manage Options PenDrive Mng ▼ 3. Select enroll admin and press F4/OK. The following menu will appear. Enroll Admin ►Reg ID Enroll PWD Note: You can either enroll by password or ID card. 4. Select Reg ID and press F4/OK. 5. The SC 403 will prompt you to select an admin, supervisor or enroll role. Select supervisor and press F4/OK. Admin Accredit Admin ESC OK Note: It is strongly recommended to select a supervisor role because they will have an all access pass to the SC 403. 6. A new enroll screen will appear with a new ID number. Press F4/OK to proceed. New Enroll Enroll No 00001 ESC OK 7. The SC 403 will prompt you to show the ID card you wish to have recognized. New enroll Show the card User ID:00001 ESC OK SC403 User Manual 8. Flash card over SC 403. The SC 403 should display the number of the card you wish to have recognized. New Enroll CARD0001234567 User ID: 00010 ESC OK 9. Press F4/OK to confirm ID card identification. 10. The SC 403 will prompt you to save ID card number as seen below. New enroll 000001-C ESC OK(Save) 11. Press F4/OK to save new ID card information. 12. The SC 403 will prompt you to continue enrolling new users as seen below. New enroll Continue? ESC OK Note: If you like to continue enrolling additional users, press F4/OK and follow the same procedure. 13. If you are finished enrolling new users, press F1/ESC. It will return you to the enroll user menu. Press F1/ESC three additional times to return to the start up menu. D. Deleting Enrolled User(s) 1. Press the MENU to access main menu. 2. Select User Manage and press F4/OK. Menu ►User Manage Options PenDrive Mng ▼ 3. Select delete and press F4/OK. User Manage Enroll User Enroll Admin ►Delete ▼ SC403 User Manual 4. Enter the user ID of the user you wish to delete. Press F4/OK. Delete UserID 00001 ESC OK 5. The SC 403 will prompt you to confirm the user’s ID number. If the correct number is being displayed, press F4/OK. UnReg ID 00001-C ESC OK 6. The SC 403 will prompt you to confirm the user’s ID you wish to delete for a second time, if it is correct, press F4/OK to proceed. Del User 00001 ESC OK 7. The SC 403 will prompt you to confirm the user’s ID you wish to delete for a final time, if it is correct, press F4/OK to confirm. Del User Delete ? ESC OK 8. Upon completion, the SC 403 will return you to the user manage menu. User Manage ▼ Enroll User Enroll Admin ►Delete 9. To return to the start up window, press F1/ESC two times. Welcome Check-In HH:MM MM/DD/YY DAY SC403 User Manual 10. You have successfully deleted the user’s ID number from your SC 403. E. Options a. System Options i. Set Current Date/Time 1. To change the date and time, press menu to access main menu. 2. Select options and press F4/OK. Menu User Manage Options 3. Select system opt and press F4/OK. Options ►System Opt Power Mng Comm Opt ▼ 4. Select the date and time option and press F4/OK. System Opt ►Date Time Fmt MM-DD-YY Adv Option 5. Once in the YYY-MM-DD 24H screen, use the scroll ▲/▼ keys and number pad to set the date and time. YYYY-MM-DD 24H 2008- 4 – 1 20:26: 4 ESC OK 6. When complete, press F4/OK to confirm the date and time. The SC 403 will return you to the system opt menu. System Opt ►Date Time Fmt MM-DD-YY Adv Option ii. Changing Date/Time Format SC403 User Manual 1. In the system opt menu, use the scroll keys to select FMT. Press F4/OK. System Opt Date Time ► Fmt MM-DD-YY Adv Option 2. Use the scroll keys to select the new display of your date and time. 3. When you see the setting you like, press F4/OK. iii. Advanced Options By selecting this option, this enables you to change your option, adjust volume or clear privileges. Below are a list of the options to select and when selected, what functions they perform. Reset Opts: restores all default factory settings but doesn’t delete user fingerprints/passwords or transactions/audit logs. Delete AttLogs: clears attendance/transaction log but NOT user fingerprints/passwords. Clear all Data: deletes user data and attendance/audit logs Clear Admin Pri: changes the privileges of all administrator(s) to a user(s) Voice: option to turn voice prompts on or off Upd Firmware: insert a USB Pen Drive (flash drive) into the USB port of your SC 403 containing an upgraded file. The SC 403 will automatically recognize the upgraded firmware/file and will prompt you with instructions. Work Code: enables you to enter up to a nine digit code after verifying yourself. This code can represent the department your from or how much you make an hour. Button Beep: option to turn audio beep on or off Adjust Voice: allows you to adjust the volume b. Power Management This allows you to control your system. Some functions this option lets you do is set idle times, shutdown your system or lock your system. You can access this option by selecting menu, press F4/OK, select options and press F4/OK and select power mng. Below is a brief description of the options you can select and what function they perform. Options System Opt ►Power Mng Comm Opt ▼ Shutdown This allows you to turn off your SC 403 at predefined times. SC403 User Manual Sleep This allows you to put your SC 403 into sleep mode at predefined times. You can press any key to get your SC 403 out of this mode. Idle /Idle Minute With this option, you can determine whether the SC 403 should remain idle indefinitely or if it should enter sleep mode after a specific period of time. In addition, you can configure how long you want your SC 403 to remain idle prior to entering sleep mode. In other words, if you set the idle time for one minute, this clearly means that if no one touches the SC 403 for one minute, the system will enter sleep mode. Bell Delay: can set how long you want the bell to sound for. For example if you want the bell to go off for 5 seconds, it will go off for 5 seconds. Scheduled Bell: you can set an alarm to go off at a predefined time Lock Power Button: if you select yes, no one will be able to shut down the SC 403. If you select no, you can turn off the SC 403 c. Communication Option This option enables you to configure your Internet access from your SC 403 to your computer. The machine fully supports RS232, RS485, TCP/IP. Whether the machine is used as a single unit or a link to a network, it will satisfy the user’s demands. Options System Opt Power Mng ►Comm Opt ▼ IP address The default IP address is set to 192.168.1.201 but you can change it Net Mask The Net Mask default is 255.255.255.0 but can be changed as needed Gateway The default setting is 0.0.0.0. but can be changed as needed Net speed The Net default speed is Auto but there are additional options. 10M-F, 10M-H, 100M-F, 100M-H Baud Rate You can set how fast or slow you want your communication to be. Here are the five options: 9600, 19200 38400, 57600 115200 SC 403 Number This is the SC 403 identity number. It ranges from 1 to 255 RS232/RS485 Can enable or disable these communications SC403 User Manual COMM Key Secure the Serial connection with a Key (password). The default value is set to 0. Note: After changing your settings, it is recommended to restart your SC 403 so these new changes can take effect d. Log Options When you select the log option from the option menu, the following screen will appear. Log Opt ▼ ► Alm SuperLog 99 Alm AttLog 99 ReCheck Min 0 Alarm Supervise Log When the number of transactions reaches its set value, a warning sound will go off indicating that the logs are full and must be cleared. Alarm Attendance Log: When the number of transactions reaches a set value, a warning alarm will sound to clear the memory, Recheck Minute: This option can be set to prevent duplicate punches being recorded. For an example, if this value is set to 3, it will not recored the transactions of the same user ID within 3 minutes of the first punch. e. Auto Test Auto test enables you to test the SC 403 system. When the SC 403 isn’t functioning properly, this option helps to analyze the problem and ascertain a solution to solving that problem. The tests it runs are the LCD test, voice test, key test and RTC test. These test the memory, sound, keypad, monitor and clock of the SC 403. Note: When the SC 403 is running these tests, you need to ensure that power is stable. If the power is not stable, it can damage the system’s hardware. E.Managing USB Flash Drive The USB flash disk can be used to download attendance data, download and upload employee data and perform SMS. a. Downloading Attendance Logs In order for your attendance logs to be downloaded properly, you need to plug in your USB drive into the USB port. Then on the SC 403, you will need to press menu, scroll down to PenDrive Mng and press F4/ok to select this option. Once in the PenDrive Mng men, you will need to select the download attlog option as seen below. PenDrive Mng ▼ ►Download Attlog Download User UpLoad User This will start the downloading process and when it’s complete, the SC 403 will inform you of a successful download and you can remove your USB flash drive. b. Downloading/Uploading Staff Data The process of downloading staff data is similar to download attendance logs. You will need to plug in your SC403 User Manual USB flash drive into the USB port and proceed to the PenDrive Mng menu. Here, you will select download user and your data should be downloaded. When complete, your SC 403 will inform you of a successful download. Uploading staff data is a different process. Your USB flash drive should be plugged into your port. You will still proceed to the PenDrive Mng menu but select upload user. Here, the userdat template will be uploaded to your flash drive and your machine simultaneously. c. Downloading/Uploading SMS To start downloading SMS, you will need to have your USB flash drive plugged into your USB port. Then, you will proceed to the PenDrive Mng menu. Here, you scroll down to the option download sms and press ok. Once the download is complete, your screen will display that the download was successful. Uploading sms is similar to upload staff data, however, a personalized message will be used from your USB flash drive. Make sure your USB flash drive is plugged in into the port. Proceed to the PenDrive Mng menu and select upload sms. Once the data has successfully been upload, your SC 403 will display a successfully uploaded message. G. System Information You can access system information by press menu to access the main menu. Once here, you will scroll down to the sys info option and press ok. Here is a list that will provide you with in depth information regarding your SC 403. User Cnt: total number of users enrolled. Att log: attendance record stored in the system Admin cnt: total number of admin users enrolled. S logs: ? Free space info: remaining free space of users, attendance logs and s logs in system before capacity is attained Dev Info: information about the SC 403 III. Troubleshooting The following is a list of typical troubles you may be annoyed of at the beginning of working with program and their solution as well. 1: Q: If the administrator has forgotten their password but needs to acquire access to the SC 403, what do I do? A: You can refer to gaining access to your SC 403 without knowing your admin document and follow the instructions there. 2. Q: How do I check in and out of the SC 403? A: You can check into your SC 403 by pressing the up key and using either your ID card or your password. To check out of the SC 403, use the scroll down key and use your ID card or password. 3. Q: How do I delete all data on the SC 403? A: Press menu, select options, sys opt, adv options and scroll down to reset opts. Select this option and all at should be erased. 4. Q: How do I delete administrator privileges? A: Press menu, select options, select sys opt, select adv option and scroll down to clr admin pri. Select this option and all administrator privileges will be erased. SC403 User Manual