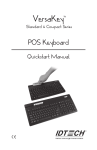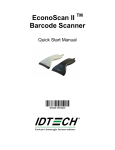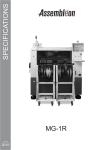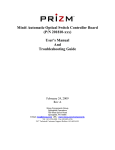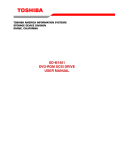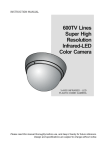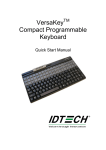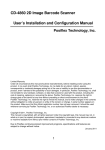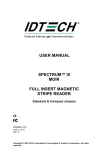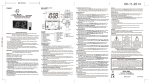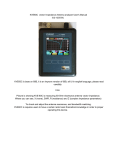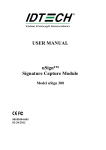Download VersascanII QS.ai
Transcript
VersaScan II TM Barcode Scanner Quick Start Manual ID TECH 10721 Walker Street Cypress, CA 90630 (714) 761-6368 www.idtechproducts.com 80105501-001 rev.A FCC WARNING STATEMENT LIMITED WARRANTY This equipment has been tested and found to comply with the limits for a Class B digital device, pursuant to Part 15 of FCC Rules. These limits are designed to provide reasonable protection against harmful interference when the equipment is operated in a commercial environment. This equipment generates, uses, and can radiate radio frequency energy and, if not installed and used in accordance with the instruction manual, may cause harmful interference to radio communications. ID TECH warrants to the original purchaser for a period of 36 months from the date of invoice that this product is in good working order and free from defects in material and workmanship under normal use and service. ID TECH’s obligation under this warranty is limited to, at its option, replacing, repairing, or giving credit for any product which has, within the warranty period, been returned to the factory of origin, transportation charges and insurance prepaid, and which is, after examination, disclosed to ID TECH’s satisfaction to be thus defective. The expense of removal and reinstallation of any item or items of equipment is not included in this warranty. No person, firm, or corporation is authorized to assume for ID TECH any other liabilities in connection with the sales of any product. In no event shall ID TECH be liable for any special, incidental or consequential damages to purchaser or any third party caused by any defective item of equipment, whether that defect is warranted against or not. Purchaser’s sole and exclusive remedy for defective equipment, which does not conform to the requirements of sales, is to have such equipment replaced or repaired by ID TECH. For limited warranty service during the warranty period, please contact ID TECH to obtain a Return Material Authorization (RMA) number & instructions for returning the product. FCC COMPLIANCE STATEMENT This device complies with Part 15 of the FCC Rules. Operation of this device is subject to the following conditions: this device may not cause harmful interference and this device must accept any interference received, including interference that may cause undesired operation. CANADIAN DOC STATEMENT This digital apparatus does not exceed the Class B limits for radio noise for digital apparatus set out in the Radio Interference Regulations of the Canadian Department of Communications. Le présent appareil numérique n’émet pas de bruits radioélectriques dépassant les limites applicables aux appareils numériques de las classe B prescrites dans le Réglement sur le brouillage radioélectrique édicté par les ministère des Communications du Canada. CE STANDARDS Testing for compliance to CE requirements was performed by an independent laboratory. The unit under test was found compliant to class B limits of part 15 of the FCC Rules. THIS WARRANTY IS IN LIEU OF ALL OTHER WARRANTIES OF MERCHANTABILITY OR FITNESS FOR PARTICULAR PURPOSE. THERE ARE NO OTHER WARRANTIES OR GUARANTEES, EXPRESSED OR IMPLIED, OTHER THAN THOSE HEREIN STATED. THIS PRODUCT IS SOLD AS IS. IN NO EVENT SHALL ID TECH BE LIABLE FOR CLAIMS BASED UPON BREACH OF EXPRESSED OR IMPLIED WARRANTY OF NEGLIGENCE OF ANY OTHER DAMAGES WHETHER DIRECT, IMMEDIATE, FORESEEABLE, CONSEQUENTIAL OR SPECIAL OR FOR ANY EXPENSE INCURRED BY REASON OF THE USE OR MISUSE, SALE OR FABRICATIONS OF PRODUCTS WHICH DO NOT CONFORM TO THE TERMS AND CONDITIONS OF THE CONTRACT. ©2010 International Technologies & Systems Corporation. The information contained herein is provided to the user as a convenience. While every effort has been made to ensure accuracy, ID TECH is not responsible for damages that might occur because of errors or omissions, including any loss of profit or other commercial damage, nor for any infringements or patents or other rights of third parties that may result from its use. The specifications described herein were current at the time of publication, but are subject to change at any time without prior notice. ID TECH is a registered trademark of International Technologies & Systems Corporation. VersaScan II and Value through Innovation are trademarks of International Technologies & Systems Corporation. -1- -2- Section 1 INTRODUCTION Section 2 SPECIFICATION Scans and Decodes Bar Codes Electrical ID TECH’s VersaScan II CCD Scanner is specially designed to deliver high-end performance. The scanner utilizes exceptional decoding technology. One time settings are easily made by scanning set-up barcodes in the handy Quick Start manual. Programmable for Specialized Usage Not only does the VersaScan II read and decode all popular barcode symbologies, it can also format the scanned data to meet the user’s needs. Barcode symbologies are individually selectable, as are reading mode, beep tone, preamble/postamble, and code ID. For full programming User’s Manual, please visit www.idtechproducts.com to download. Power Requirement: +5 VDC ± 5%, 370mA operating; 240 mA standby Interfaces: RS-232, Keyboard Wedge, USB (Keyboard) Light Source: 660 nm visible red LED with focus light bar Sensor: 2088 pixel CCD array Environmental Operating Temperature: 32° F to 122° F (0° C to 50° C) Storage Temperature: -4° F to 140° F (-20° C to 60° C) Relative Humidity: 20 to 85%, non-condensing Ergonomic and Lightweight The VersaScan II contains no moving parts. It is lightweight and designed to fit comfortably in the hand for extended periods of use. The cable is detachable for easy replacement or to change interfaces. High-Speed Long Range Scanning The VersaScan II enables quick scanning of barcodes up to 5.1 inches in width at distances up to 8.7 inches away. Small or high-density bar codes as well as damaged or low-quality barcodes can be read quickly and accurately at a scan rate of 450 scans per second. Drop Test: 5.9 feet (1.8m) to a hard surface Mechanical & Optical Dimensions(L)x(W)x(H): 6.3 inches(160mm) x 2.7 inches(69mm) x 3.5 inches(88mm) Weight: 4.4oz (125g) / without cable Indicator: LED, beep tone Color: Black housing Field Width: 5.1 inches (130mm) Features & Benefits: • Ergonomic design for superior handling • Long range scanning up to 8.7 inches • Rugged design for industrial environment • Supports all major 1D symbologies, PDF 417 and most Databar variants • Trouble-free interchangeable communication cable between Keyboard Wedge, RS232, and USB Keyboard interface • Data editing features • Easy Configuration cloning capability • 450 scans per second • Auto-Sensing and Continuous mode Depth of Field: 45-110mm on 5 mil (Code 39) Resolution: 0.1mm (4mil) PCS: 0.6 minimum Scan Rate: 450 scans per second Range: 1.2 to 8.7 inches (30 to 220 mm) based on EAN 15.6mil Symbologies: Code 39, UPC-A, UPC-E, Code 128, EAN-13/8, EAN 128, Interleaved 2 of 5, Code 32, MSI UK Plessey, IATA Code, Code 2 of 5 (China Postal Code), Industrial 2 of 5, Matrix 2 of 5, Code 93, Code 11, Telepen code, RSS code, PDF417 Safety Approvals: FCC class B and CE Ambient Light: 20,000 Lux (Fluorescent Light) -3- -4- Section 3 INSTALLATION AND OPERATION Section 3 INSTALLATION AND OPERATION How to Connect Scanner to the Host Computer [USB Interface] [RS-232 Interface] 1. Connect the cable to the scanner first, then connect the other end of the cable to the computer’s COM port. 2. Connect the power adaptor to the cable. 3. Plug the power adaptor into a power outlet. 4. The scanner will beep once. 5. Set the scanner to RS-232 interface by referring to the Interface Selections. 6. Set up a terminal program’s RS-232 communication parameters: Baud Rate, Data bits, Parity, Stop Bits and Handshaking so that they match the reader’s default settings. 7. Scan a bar code to confirm that data shows up in a terminal program such as Hyper Terminal. Notes: 1. Before plugging the power adaptor into the scanner, be sure the voltage, power consumption, and inner and outer DC polarity are correct to avoid serious damage to the scanner and/or the computer. 2. Make sure the communication parameter settings of the scanner (such as baud rate, data bits, etc.) match those of the host computer. Otherwise, no data or incorrect data will be transmitted. Check the power adaptor to ensure: 1. Input of AC current 110V/220V matches the polarity and power supply standard of the country in which the scanner is being used. 2. Adaptor output is +5V DC. 3. The jack input is +5V DC. The USB interface supports Apple MAC full version, later PCs and Windows 2000, Me and XP. 1. Connect the USB cable between the scanner and the computer. 2. The scanner will beep once. 3. The scanner will be detected and the USB driver will be loaded automatically by the host OS. 4. Set the scanner to KEYBOARD/USB interface by referring to the Interface Selections. 5. Scanner will beep twice to confirm the setting. 6. Scan a bar code to confirm that data shows on the monitor. How to Change Cable The VersaScan II is designed to switch easily between interface options. To switch from one interface to another, the appropriate cable must be installed. To change a cable, simply follow these steps: 1. To release the cable, insert a pin or straightened paper clip into the hole at the base of the scanner where the cable is connected. 2. Push down the pin & pull the cable from the scanner. 3. Plug in the new cable. After changing to a new cable, be sure to reset the interface setting as appropriate (including parameter settings for the RS-232 interface). Present Cable [Keyboard Wedge Interface] 1. Power down the host computer. 2. Disconnect the keyboard cable from the computer. 3. Connect the “Y” cable between the keyboard, the scanner and the computer. 4. Restart the computer. 5. The scanner will beep once. 6. Set the scanner to KEYBOARD interface by referring to the Interface Selections. 7. Scanner will beep twice to confirm the setting. 8. Scan a sample bar code to confirm that data shows in a text editor such as Notepad. -5- New Cable Present Cable New Cable -6- Section 4 READING MODE SETTING Section 5 INTERFACE/ COMPUTER TYPE SETTING Please simply scan one of the following bar codes to change the reading mode to the desired one. The default reading mode is indicated in bold and underlined characters. Please simply scan one of the following bar codes in each subsection to set your scanner to the proper interface and computer type. The default setting is indicated in bold and underlined characters. *The LED is always on. *The trigger does not function in Continuous Mode. INTERFACE COMPUTER TYPE . C004$ *The LED is on steadily if a bar code is close to the scanner, but starts to flash if no bar code has been detected after 60 seconds. *The trigger does not function in Flash Mode. . C001$ PC-AT . C005$ KEYBOARD & USB . C002$ PC-XT *The LED will light when the trigger is pressed. *The LED will go off when the trigger is released. . C006$ RS232 MAC ADB *The LED is always on when the trigger is pressed. *The LED will go off if no bar code has been detected after 60 seconds. . C007$ NOTEBOOK* *The LED lights automatically when a bar code is detected. *If Auto-Sensing Mode is on, the LED will go off if the scanner does not detect a barcode. -7- *If set to NOTEBOOK, the scanner will operate with no external keyboard. . A001$ . P023$ DEFAULT RESET -8- Section 6 PDF 417 & DATABAR(RSS) Section 7 TROUBLESHOOTING PDF 417 and most Databar variants are disabled in default settings; you may enable them by scaning the enable barcode for the desired symbologies as follows. The default settings are indicated in bold and underlined characters. Before troubleshooting the problem, try this: 1. Unplug the cable from the computer. 2. Plug the cable back to the host computer. 3. Reset the scanner to DEFAULT (Scan barcode on the cover page). Troubleshooting assistance for common problems: ●The data from the Scanner is not as expected. Reset the scanner to DEFAULT (Scan barcode on the cover page) Databar Databar-14 DISABLE ●The Scanner does not output data. 1. Unplug the cable from the host computer. 2. Plug the cable back to the host computer. 3. Set the scanner to the exact Computer Type (as in Section 5) and the correct interface. Databar-14 STACKED DISABLE ●The Scanner does not output data and beeps three times at every scan. Scan RESET (as in Section 5) to terminate a three-scan setting. Scanner will beep three times to remind users that a setting that takes three scans to complete is not yet finished, such as Preamble, Postamble, Min/Max Length, etc. Reference to the full manual that can be downloaded from www.idtechproducts.com. Databar-14 STACKED ENABLE Databar Databar-LIMITED DISABLE Databar Databar-EXPANDED DISABLE Databar-EXPANDED STACKED ENABLE Databar ●The scanner does not scan when the trigger is pressed. 1. Unplug the cable from the host computer. 2. Plug the cable back in the host computer. 3. Set the scanner to the correct interface (as in Section 5). The interface setting needs to match the cable used. ●The Scanner reads correctly, except for certain barcodes of a certain length Reset the Min/Max length setting for the bar code symbology affected. ●The Scanner reads correctly, except for certain bar code symbologies. Enable the symbologies you are trying to scan. The Enable/ Disable Symbologies function can be found in the full manual available on www.idtechproducts.com. PDF417 ENABLE PDF 417 DISABLE -9- - 10 - Section 8 TESTING CODES Section 8 TESTING CODES Code 128 UCC/EAN-128 DATABAR DATABAR STACKED 7147616368 7147616368 7147616368 7147616368 DATABAR STACKED OMNIDIRECTIONAL UPC-E 0 123456 UPC-A 5 0 09876 54321 5 7147616368 Interleaved 2 of 5 Code 39 DATABAR LIMITED DATABAR TRUNCATED 7147616368 123456 7147616368 7147616368 - 11 - - 12 - Section 8 TESTING CODES PDF417 7147616368 DATABAR EXPANDED 7147616368 Full User’s Manual is available for download on www.idtechproducts.com DATABAR EXPANDED STACKED 7147616368 - 13 - - 14 -