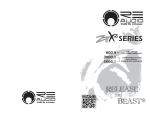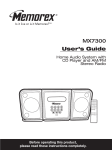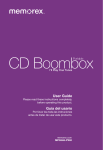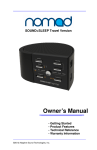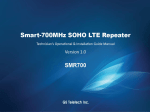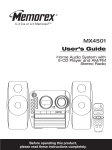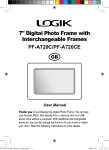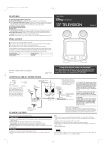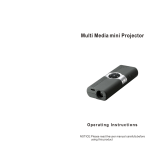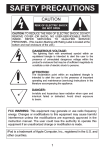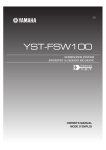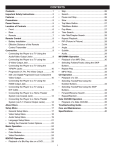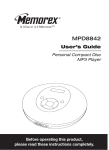Download MDF1071
Transcript
SAFETY PRECAUTIONS
CAUTION
RISK OF ELECTRIC SHOCK
DO NOT OPEN
CAUTION: TO REDUCE THE RISK OF ELECTRIC SHOCK,
DO NOT REMOVE COVER (OR BACK). NO USERSERVICEABLE PARTS INSIDE. REFER SERVICING TO
QUALIFIED SERVICE PERSONNEL.
DANGEROUS VOLTAGE:
The lightning flash with arrowhead symbol within an
equilateral triangle is intended to alert the user to the
presence of uninsulated dangerous voltage within the
product’s enclosure that may be of sufficient magnitude to
constitute a risk of electric shock to persons.
ATTENTION:
The exclamation point within an equilateral triangle is
intended to alert the user to the presence of important
operating and maintenance (servicing) instructions in the
literature accompanying the appliance.
FCC WARNING:
This equipment may generate or use radio frequency energy. Changes or
modifications to this equipment may cause harmful interference unless
the modifications are expressly approved in the instruction manual. The
user could lose the authority to operate this equipment if an unauthorized
change or modification is made.
ATTENTION:
POUR ÉVITER LES CHOC ÉLECTRIQUES, INTRODUIRE LA LAME LA
PLUS LARGE DE LA FICHE DANS LA BORNE CORRESPONDANTE DE
LA PRISES ET POUSSER JUSQU’AU FOND.
1
SAFETY PRECAUTIONS
INFORMATION:
This equipment complies with Class B digital device regulations.
This equipment generates, uses and can radiate radio frequency
energy and, if not installed and used in accordance with the
instructions, may cause harmful interference to radio
communications. However, there is no guarantee that interference
will not occur in a particular installation. If this equipment does
cause harmful interference to radio or television reception, which
can be determined by turning the equipment off and on, the user is
encouraged to try to correct the interference by one or more of the
following measures:
• Reorient or relocate the receiving antenna.
• Increase the separation between the equipment and receiver.
• Connect the equipment into an outlet on a circuit different from
that to which the receiver is connected.
• Consult the dealer or an experienced radio/TV technician for help.
WARNING: TO PREVENT FIRE OR SHOCK
HAZARD, DO NOT EXPOSE THIS UNIT TO RAIN
OR MOISTURE.
SURGE PROTECTORS:
It is recommended to use a surge protector for AC connection.
Lightning and power surges ARE NOT covered under warranty
for this product.
This Class B digital apparatus complies with Canadian
ICES-003.
Cet appareil numérique de la classe B est conforme à la
norme NMB-003 du Canada.
2
Dear Customer:
Selecting fine audio and video equipment such as the unit you’ve just purchased
is only the start of your musical enjoyment. Now it’s time to consider how you
can maximize the fun and excitement your equipment offers. This manufacturer
and the Electronic Industries Association’s Consumer Electronics Group want
you to get the most out of your equipment by playing it at a safe level. One that
lets the sound come through loud and clear without annoying blaring or
distortion-and, most importantly, without affecting your sensitive hearing.
Sound can be deceiving. Over time your hearing “comfort level” adapts to higher
volumes of sound. So what sounds “normal” can actually be loud and harmful to
your hearing. Guard against this by setting your equipment at a safe level
BEFORE your hearing adapts.
To establish a safe level:
• Start your volume control at a low setting.
• Slowly increase the sound until you can hear it comfortably and clearly, and
without distortion.
Once you have established a comfortable sound level:
• Set the dial and leave it there.
Taking a minute to do this now will help to prevent hearing damage or loss in the
future. After all, we want you listening for a lifetime.
We Want You Listening For A Lifetime
Used wisely, your new sound equipment will provide a lifetime of fun and
enjoyment. Since hearing damage from loud noise is often undetectable until it is
too late, this manufacturer and the Electronic Industries Association’s Consumer
Electronics Group recommend you avoid prolonged exposure to excessive noise.
This list of sound levels is included for your protection.
Decibel
Example
Level
30
Quiet library, soft whispers
40
Living room, refrigerator, bedroom away from traffic
50
Light traffic, normal conversation, quiet office
60
Air conditioner at 20 feet, sewing machine
70
Vacuum cleaner, hair dryer, noisy restaurant
80
Average city traffic, garbage disposals, alarm clock at
two feet
THE FOLLOWING NOISES CAN BE DANGEROUS UNDER
CONSTANT EXPOSURE:
90
Subway, motorcycle, truck traffic, lawn mower
100
Garbage truck, chain saw, pneumatic drill
120
Rock band concert in front of speakers, thunderclap
140
Gunshot blast, jet engine
180
Rocket launching pad
LISTENING
Information courtesy of the Deafness Research Foundation.
NI
C
IND
U
TR
S
3
N
A
EST. 1924
S
O
O C I A TI
We
Want You
For A Lifetime
IES
ELECT
S
R
O
EIA
MAIN UNIT
LOCATION OF CONTROLS
1
2
3
4
5
6
7
11
12
13
14
15
16
17
8
9
18
10
1.
2.
3.
4.
5.
6.
7.
8.
9.
Screen
Remote Sensor
MODE/Stop (X) Button
SELECT/Play/Pause (®p)
Button
SD/MMC/MS/xD Card Slot
(Side of Unit)
Wall Mount Hole
Volume/Navigation UP/Rotate
Button
CF Card Slot (Side of Unit)
Stand (PART NO. 60-278-
12. Navigation Right/Skip n
Button
13. Navigation Left/Skip o Button
14. Mini USB Jack (Side of Unit)
(USB CABLE PART NO.
54-400-00740*)
15. Wall Mount Hole
16. USB Jack (for Flash Drives
only) (Side of Unit)
17. Power Switch (Side of Unit)
18. Headphones and DC 12V IN
Jack (Bottom of Unit)
C0401*)
10. Speakers
11. Volume/Navigation
DOWN/Brightness Button
4
(AC ADAPTER PART NO. 43-11100281*)
* Consumer Replaceable Part
(See page 23 to order.)
LOCATION OF CONTROLS (CONTINUED)
REMOTE
12
1
2
3
4
5
6
7
8
9
10
13
14
15
16
17
11
18
19
1. Navigation π Button
2. SETUP Button
3. SELECT/Play/Pause (®p)
Button
4. Navigation √ Button
5. Navigation † Button
6. Skip o Button
7. EQ Button
8. Search m Button
9. Zoom Button
10. Rotate Button
11. Repeat 1/ALL Button
12. Remote Transmitter (Top
of Unit)
13.
14.
15.
16.
17.
18.
MODE/Stop (X) Button
Navigation ® Button
Skip n Button
Search l Button
Brightness Button
Volume UP/DOWN
Buttons
19. Battery Compartment
(Rear of Unit)
REMOTE PART NO.
92-274-02020*
5
* Consumer Replaceable Part
(See page 23 to order.)
POWER SOURCE
AC CONNECTION
Insert the small end of the AC adapter
into the DC 12V IN jack (located on the
bottom of the unit). Connect the other
end to a wall outlet having 120V AC, 60
Hz. AC Adapter, DC 12V Z
NOTES:
• Remove both the DC plug and the AC-IN plug to disconnect the AC
adapter when not in use.
• Only use the supplied AC adapter which has the following specs: DC
12V Z
REMOTE BATTERY INSTALLATION
1.
2.
3.
Remove the Battery Compartment by
pressing in on the tab and then sliding the
compartment out.
Install a CR2025 battery, paying attention
to the polarity diagram in the Battery
Compartment (positive side up).
Replace the Battery Compartment.
BATTERY PRECAUTIONS
Follow these precautions when using batteries in this device:
1. Warning–Danger of explosion if batteries are incorrectly replaced.
Replace only with the same or equivalent type.
2. Use only the size and type of batteries specified.
3. Be sure to follow the correct polarity when installing the batteries as
indicated next to the battery compartments. A reversed battery may
cause damage to the device.
4. If the device is not to be used for a long period of time, remove the
batteries to prevent damage or injury from possible battery leakage.
5. Do not try to recharge a battery not intended to be recharged; it can
overheat and rupture. (Follow battery manufacturer’s directions.)
6
OPTIONAL FEATURES
HEADPHONES JACK (BOTTOM OF UNIT)
For private listening, plug headphones into this jack. The speakers will be
disconnected when a plug is inserted into this jack.
WALL MOUNT HOLES (2) (REAR OF UNIT)
If desired, the digital frame can be mounted onto a wall. Simply hang
using the Wall Mount holes, as you would hang an ordinary photo frame
or painting.
STAND (REAR OF UNIT)
To use the stand, align the stand with the grooves on the rear of the unit
and then rotate clockwise (for a horizontal/landscape display) or
counterclockwise (for a vertical/portait display) until it locks into position.
Rotate the Photo frame clockwise if it is in landscape display or rotate the
photo frame if it is in portrait display. The photo will automatically reorient.
7
GETTING STARTED
USING A MEMORY CARD
You can access media files from an external memory card as described below. This unit
accepts memory cards up to these sizes: SD, SDHC, MMC, MS, MS Pro, MS DUO (with
adaptor), XD, CF up to 4GB.
1
Front of
the card
TO INSERT A MEMORY CARD:
This unit can support SD (Secure
Digital), MMC (MultiMedia Card),
SDHC, MS (Memory Stick), MS Pro
(Memory Stick Pro), xD, MS Duo
(with
adapter)
or
CF
(CompactFlash) memory cards.
Simply insert the card into the top
Card Slot located at the right side
of the unit, with the card facing
towards the rear of the unit (as
shown).
Insert the CF card in the same
manner, but using the bottom
Card Slot.
Front of
the card
2
Front of
the card
TO REMOVE A MEMORY CARD:
Turn this unit off by pressing the
Power switch to the Off (O)
position. With the power off,
remove the memory card by pulling
it out gently. You may need to
wiggle it back and forth to dislodge
it from the frame.
Front of
the card
USING A USB FLASH DRIVE (Up to 4GB)
You can access media files from an external USB Flash Drive. Simply insert the USB
Flash Drive into the USB jack (on the side of unit) and the files will be read just as if
they were on a memory card. To remove, simply pull the USB Flash Drive out.
Note: When the unit is on and in the Main menu, insert the external memory card
or USB Flash drive; it will play the sildeshow automatically. If you remove the
external memory card or the USB Flash Drive and insert another one, the
sildeshow will playback automatically again.
8
GETTING STARTED (Continued)
COPYING MEDIA FILES FROM YOUR COMPUTER
You can also copy media files directly from your computer to this digital
frame using a mini USB cable (included).
USB jack
Mini USB jack
USB cable
1.
2.
3.
4.
Computer
Connect this unit to an AC power source, as shown on page 6, and turn
this unit on by pressing the Power switch to the On (I) position. This unit
will either show the Main menu, the calendar or automatically start
showing a photo slideshow from the internal memory (if the Open
Screen option is set to Slideshow in the Setup menu). If the unit is in
Slideshow mode or Calendar mode, press the MODE/Stop (X) button
repeatedly to exit and access the Main menu.
Connect the mini USB cable to the mini USB jack located on the side of
this unit and connect the other end to your computer (as shown).
On your computer, double-click My Computer. This unit will appear as a
removable drive.
Navigate to the media files that you want to copy. Then, drag and drop
them to the removable drive. (Refer to the owner ’s manual
accompanying your computer for more information on copying files.)
NOTES:
•
If a memory card is inserted (as shown on the previous page), the
memory card will also appear as a removable drive in Step 3.
•
You can also copy files from the digital frame or external memory card
to your computer, if desired.
•
Remove the USB Flash Drive before connecting the unit to your
computer.
9
OPERATION
MAIN MENU: Press the MODE/Stop (X) button repeatedly until the Main
menu appears to access the Main menu.
Select a source (Card [to access the SD/MMC/MS/xD Card Slot], USB [to
access the USB jack], CF [to access the CF Card Slot] or INT [to access
the Internal Memory]) at the right side of the Main menu using the
Navigation π and/or † button, then press the SELECT/Play/Pause (®p)
button. Then, select an option (i.e. Video) using the Navigation √ and/or
® button, then press the SELECT/Play/Pause (®p) button. Press the
Navigation π and/or † button to select the other source again.
Photo: Select to enter the Thumbnail view of the selected
source, see page 14 for details.
MP3: Select to play MP3 files from the selected source, see
page 15 for details.
10
OPERATION (Continued)
Video: Select to play video files from the selected source,
see page 16 for details.
Calendar: Select and the unit will enter the calendar/clock
view and show a slideshow of your photos on the left. To
pause a slideshow, press the SELECT/Play/Pause button,
press again to resume playback. Press the Skip o or n
button to skip to the previous or next picture. Press the
Navigation π and/or † button to view the previous/next
month or year on the Calendar page. Press the MODE/Stop
(X) button to return to the current day.
Folder: Select to copy and/or delete files from the selected
source, see page 17 for details.
NOTE: Internal files can only be deleted inside the Folder
menu.
Setup Menu: Select to set the menu options, see page 19
for details.
EXTERNAL MEMORY CONNECTION: The external memory connection
sources at the right side of the screen will light to indicate the following:
Yellow: The selected source will light yellow.
White: The unconnected sources will light white.
Blue: Connected sources that are not selected will light blue.
IMPORTANT NOTE ON USING THIS MANUAL:
This manual will call out buttons on the remote control, but most buttons
are also on the actual unit as multi-function buttons. For example, the
Volume/Navigation DOWN/Brightness button on the main unit is
separated into three buttons on the remote control: Volume DOWN,
Navigation † and Brightness.
11
OPERATION (Continued)
ZOOM (Photos/Videos)
1
ROTATE (Photos)
1
2
1
While viewing a photo, press the
Zoom button 1; the unit will enter
Zoom Mode 1. Repeatedly press
for Zoom Modes 2-4.
Use the Navigation √,®,π,†
buttons 2 to move the photo on
the screen.
Press the Zoom button 1
repeatedly to view the normal size.
While viewing a video, press the
Zoom button 1; the unit will enter
full screen mode. Press again for
standard video viewing.
BRIGHTNESS (Photos)
1
While viewing a photo, press the
Rotate button to rotate the photo
90 degrees clockwise. Repeat to
continue to rotate as desired.
EQ (MP3s)
1
While listening to an MP3 file,
press the EQ button to cycle
through the EQ settings (Nor
{Normal}, Rock, Pop, Classic, Soft,
Jazz or DBB {Bass Boost}).
While viewing a photo, press the
Brightness button repeatedly to set
the brightness.
12
OPERATION (Continued)
SKIP
SEARCH (MP3s/Videos)
1
1
1
2
Press the Skip o 1 and/or n 2
button to skip to the previous or
next picture, MP3 or video.
Press the Search m 1 and/or l 2
button to start searching through
the playing file. Press again to
resume Normal playback.
REPEAT/RANDOM (MP3s)
VOLUME (MP3s/Videos)
1
Press the Repeat 1/ALL button
while playing an MP3 file to cycle
through the modes as follows:
Normal: Will play all of the files
once and then stop.
Random: While in Normal
Playback mode, this will randomly
play all the files.
Repeat All: Will play all of the
files continuously.
Repeat One: Will play the
selected file continously until
stopped.
2
1
1
1
2
To adjust the main volume:
Press the Volume DOWN 1
and/or UP 2 button to increase
and/or decrease the volume.
1/ALL
ONE
13
OPERATION (Continued)
BASIC PHOTO PLAYBACK (Supported format: JPEG)
1
2
4
2
1
3
Press the Power switch on the
main unit to the On (I) position to
turn the unit on.
This unit will either show the Main
menu, the calendar or automatically start showing a photo
slideshow (if the Open Screen
option is set to Slideshow in the
Setup menu).
Press the MODE/Stop (X) button
1 repeatedly until the Main menu
appears to access the Main menu.
Select a source (Card, USB, CF
or INT) at the right side of the
Main menu using the Navigation
π 2 and/or † 3 button, then
press the SELECT/Play/Pause
(®p) button 4.
1
2
3
Select Photo using the Navigation
√,® buttons 1; then press the
SELECT/Play/Pause (®p) button
2 to enter the Thumbnail view.
Select the desired photo using
the Navigation √, ®, π, †
buttons 1; then press the
SELECT/Play/Pause (®p) button
2 again to show the selected
photo (Browse mode). Press the
SELECT/Play/Pause (®p) button
2 again to begin a slideshow of
all photos from the selected
media source.
To stop playback and return to
the Thumbnail view, press the
MODE/Stop (X) button 3. Press
again to return to main menu.
NOTES:
• The right side of the Thumbnail page will show the image dimensions
and size. It will also show how many pages there are. To access
another page, use the Navigation π and/or † button.
• To pause a slideshow, press the SELECT/Play/Pause (®p) button.
Press again to resume playback of the slideshow.
14
OPERATION (Continued)
BASIC MUSIC PLAYBACK (Supported format: MP3)
1
2
4
2
1
3
Press the Power switch on the
main unit to the On (I) position to
turn the unit on.
This unit will either show the Main
menu, the calendar or automatically start showing a photo
slideshow (if the Open Screen
option is set to Slideshow in the
Setup menu).
Press the MODE/Stop (X) button
1 repeatedly until the Main menu
appears to access the Main menu.
Select a source (Card, USB, CF
or INT) at the right side of the
Main menu using the Navigation
π 2 and/or † 3 button, then
press the SELECT/Play/Pause
(®p) button 4.
1
2
3
Select Music using the Navigation
√,® buttons 1; then press the
SELECT/Play/Pause (®p) button
2 to enter the Music mode;
playback will automatically start.
Skip/Search through the files as
described on page 13.
Press the SELECT/Play/Pause
(®p) button 2 to pause the file.
Press again to resume playback.
Press the MODE/Stop (X) button
3 to stop playback. Press again
to return to main menu.
NOTES:
• The Song Title and Artist will appear in the display.
• See page 13 to select a Play mode (i.e. Repeat All, etc.).
• To access another page, use the Navigation π,† buttons.
15
OPERATION (Continued)
BASIC VIDEO PLAYBACK (Supported format: AVI)
Video:
Audio:
1
MPEG-4 Video (AVI)
Frame Rate: 30fps
Dimensions: 512 x 384/320 X 240
PCM/MP3
Encoded type: Simple Profile
2
4
2
1
3
Press the Power switch on the
main unit to the On (I) position to
turn the unit on.
This unit will either show the Main
menu, the calendar or automatically start showing a photo
slideshow (if the Open Screen
option is set to Slideshow in the
Setup menu).
Press the MODE/Stop (X) button
1 repeatedly until the Main menu
appears to access the Main menu.
Select a source (Card, USB, CF
or INT) at the right side of the
Main menu using the Navigation
π 2 and/or † 3 button, then
press the SELECT/Play/Pause
(®p) button 4.
1
2
3
Select Video using the Navigation
√,® buttons 1; then press the
SELECT/Play/Pause (®p) button
2 to enter the Video mode.
Select the desired video using
Navigation π,† buttons 1, then
press the SELECT/Play/Pause
(®p) button 2 again to start
playback. Skip/Search through
the files as described on page 13.
Press the SELECT/Play/ Pause
(®p) button 2 to pause the
video. Press again to resume
playback. Press the MODE/Stop
(X) button 3 to stop playback.
Press again to return to main
menu.
16
OPERATION (Continued)
DELETING A FILE/FOLDER
1
2
4
2
1
3
Press the Power switch on the
main unit to the On (I) position to
turn the unit on.
This unit will either show the Main
menu, the calendar or automatically start showing a photo
slideshow (if the Open Screen
option is set to Slideshow in the
Setup menu).
Press the MODE/Stop (X) button
1 repeatedly until the Main menu
appears to access the Main menu.
Select a source (Card, USB, CF
or INT) at the right side of the
Main menu using the Navigation
π 2 and/or † 3 button, then
press the SELECT/Play/Pause
(®p) button 4.
1
2
Select Folder using the
Navigation √, ® buttons 1; then
press the SELECT/Play/Pause
(®p) button 2 to enter the Folder
menu. Select the desired
file/folder to delete using the
Navigation π, † buttons 1. Then
either press the SELECT/
Play/Pause (®p) button 2 to
open the folder or press the
Navigation ® button 1; a pop-up
menu will appear. Select Delete
(highlighted in yellow) using the
Navigation π, † buttons 1 then
press the SELECT/Play/Pause
(®p) button 2 to delete the
file/folder. Select (highlight in
white) Yes (to delete the
file/folder) or No (to NOT delete
the file/folder) using the
Navigation √, ® buttons 1; then
press the SELECT/Play/Pause
(®p) button 2.
NOTE:
• Press the MODE/Stop (X) button to go back to the previous file index.
17
OPERATION (Continued)
COPYING A FILE/FOLDER TO INTERNAL MEMORY
1
2
4
2
1
3
Press the Power switch on the
main unit to the On (I) position to
turn the unit on.
This unit will either show the Main
menu, the calendar or automatically start showing a photo
slideshow (if the Open Screen
option is set to Slideshow in the
Setup menu).
Press the MODE/Stop (X) button
1 repeatedly until the Main menu
appears to access the Main menu.
Select a source (Card, USB, CF)
at the right side of the Main menu
using the Navigation π 2 and/or
† 3 button, then press the
SELECT/Play/Pause (®p) button
4.
1
2
Select Folder using the
Navigation √, ® buttons 1; then
press the SELECT/Play/Pause
(®p) button 2 to enter the Folder
menu. Select the desired file/
folder to copy using the
Navigation π, † buttons 1. Then
either press the SELECT/Play/
Pause (®p) button 2 to open the
folder or press the Navigation ®
button 1; a pop-up menu will
appear. Select Copy (highlighted
in yellow) using the Navigation π,
† buttons 1 then press the
SELECT/Play/Pause (®p) button
2 to copy the file/folder. Select
(highlight in white) Yes (to copy
the file/folder) or No (to NOT copy
the file/folder) using the
Navigation √, ® buttons 1; then
press the SELECT/ Play/Pause
(®p) button 2.
NOTES:
• If more than one external memory is connected, select the target media
(which contains the file) in the Main menu first.
• If the internal memory is full, "Disk is Full" will appear.
• If the file already exists, "File exist" will appear.
18
SETUP MENU
OPERATION (Continued)
2
4
3
1
The Setup menu lets you customize this digital frame by allowing you to
turn the background music on or off, adjust the speed of the slideshow
and more! Use the instructions on the following pages to navigate and
change the options.
1. Press the Power switch on the main unit to the On (I) position to turn the
unit on. This unit will either show the Main menu, the calendar or automatically start showing a photo slideshow (if the Open Screen option is
set to Slideshow in the Setup menu).
2. Press the MODE/Stop (X) button 1 repeatedly until the Main menu
appears to access the Main menu.
3. Select Setup (the wrench and screwdriver icon) using the Navigation
√, ® buttons 2; then press the SELECT/Play/Pause (®p) button 3
to enter the Setup menu. (NOTE: You can also access the Setup
menu by pressing the SETUP button 4 while in the Main menu.)
4. Use the Navigation π,† buttons 2 to select one of the Setup options
(i.e. “Language”), then press the SELECT/Play/Pause (®p) button 3
to select it; the option will be highlighted in yellow.
5. Use the Navigation π,† buttons 2 to change the desired option
setting (i.e. choose between English, Spanish or French), then press
the SELECT/Play/Pause (®p) button 3 to make the change.
6. Exit by pressing the MODE/Stop (X) button 1.
CONTINUED ON THE NEXT PAGE
19
OPERATION (Continued)
Date/Time
Normal
Default
Default setting
SETUP OPTIONS
Language: Use this option to select the desired language for the menus.
Choose from English, Spanish or French.
Open Screen: Use this option to set what will appear when the unit is
turned on (a Slideshow, the Standard {Main Menu} or the Calendar
Window). If it is set to slideshow, the internal memory photos will only
playback. If there are no photos inside the internal memory, it will show the
Main menu.
Date/Time
Date: After selecting this option, set the year using the Navigation π,†
buttons, then press the Navigation ® button and the month will be
highlighted. Set the month using the Navigation π,† buttons, then press
the Navigation ® button and the day will be highlighted. Set the day using
the Navigation π,† buttons, then press the SELECT/Play/Pause (®p)
button and the date will be set.
CONTINUED ON THE NEXT PAGE
20
OPERATION (Continued)
Time: After selecting this option, set the hour using the Navigation π,†
buttons, then press the Navigation ® button and the minutes will be
highlighted. Set the minutes using the Navigation π,† buttons, then press
the SELECT/Play/Pause (®p) button and the time will be set.
NOTE: This unit uses a 24-hour, military-type time format in the Setup
menu, but will display the time in 12-hour format on the Calendar/Clock
page.
Slideshow
Interval: Use this option to set the duration of time that will elapse between
photos in the slideshow (1 Day, 12 Hours, 4 Hours, 1 Hour, 30 Minutes, 5
Minutes, 3 Minutes, 1 Minute, 30 Seconds, 15 Seconds or 5 Seconds).
Transition: Press the Navigation ® button and the Transition Effect will be
highlighted. Choose from None, Random (will randomly select among the
other modes to transition between the photos), Checkerboard, Fade In,
Wipe Up, Blinds Top-Down or Stripes Cross. Press the SELECT/Play/Pause
(®p) button and the Transition Effect will be set.
Music Setting
Use this option to choose whether your frame will play background music
while viewing a slideshow. Choose to set Background Music to ON or OFF.
The volume of the Background Music can be adjusted in the same way as
normal music playback (see page 13).
Screen Setup
Brightness: Use this option to adjust the brightness of the screen. Choose
from 1-5.
Panel: Press the Navigation ® button and Panel will be highlighted. Use
this option to select the mode in which the photos will be displayed. Choose
from Full Screen (which will stretch the picture to fill the screen) or Normal
(which will display the photo with its original proportions).
Default
Use this option to reset all of the unit’s settings to factory default settings
(except the Time and Date). Select the Default setting and press the
SELECT/Play/Pause (®p) button to reset.
21
TROUBLESHOOTING GUIDE
If you experience a problem with this unit, check the chart below before
calling for service.
SYMPTOM
CAUSE
Remote, no power.
Battery not inserted or
No photos in frame.
No photos are present in
Main unit, no power.
Computer does not
recognize frame as a
Removable Disk.
AC adapter is not
SOLUTION
Connect AC adapter
connected.
as shown on page 6.
inserted incorrectly.
as shown on page 6.
Insert battery correctly
Copy files onto the frame
Internal Flash or external
or insert external media
Mini USB cable not
Secure mini USB cable
media source.
connected securely.
Frame is not turned on.
source, see page 9.
connection.
Turn on frame and
connect the mini USB
cable again as shown on
page 9.
22
SPECIFICATIONS
GENERAL:
Power Source ...........................AC Adapter, DC 12V Z
Weight.......................................................................1.5 Lbs
Dimensions ............................11" (H) x 7.5" (W) x 0.75" (D)
Weight and dimensions are approximate.
LCD Display Size........................10" (measured diagonally)
Resolution .............................................................800 x 480
Internal Memory ........................................................128MB
Speaker ....................................................................2 x 1 W
Specifications are subject to change without notice.
FOR ADDITIONAL SET-UP OR OPERATING ASSISTANCE, PLEASE VISIT
OUR WEBSITE AT:
WWW.MEMOREXELECTRONICS.COM
OR CONTACT CUSTOMER SERVICE:
For customers calling within US, call 1-800-919-3647.
For customers calling within Mexico, call 001-866-580-8316.
For customers calling within Canada call 1-866-928-2349.
PLEASE KEEP ALL PACKAGING MATERIAL FOR AT LEAST 90 DAYS IN
CASE YOU NEED TO RETURN THIS PRODUCT TO YOUR PLACE OF
PURCHASE OR IMATION ELECTRONICS PRODUCTS.
FOR CONSUMER REPLACEABLE PART(S), SEE PART NUMBER(S) ON
PAGES 4 AND 5 AND THEN CONTACT FOX INTERNATIONAL
AT 1-800-321-6993.
23