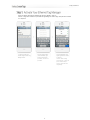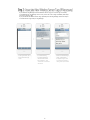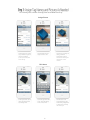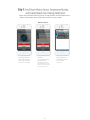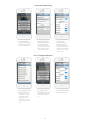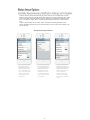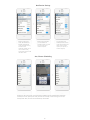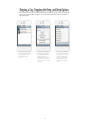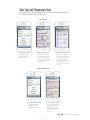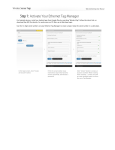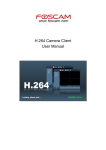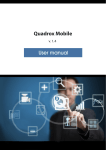Download Wireless Sensor Tag System
Transcript
iOS App User Manual
Install our iPhone/iPad app from AppStore by searching "Wireless Tag List".
Use the 12 digit serial numbers on your Ethernet Tag Manager to create a login. Keep the serial number
in a safe place.
Fill in the serial number
Tap "Create" button in the
"Create a login to access Tag
In the login screen, tap
(case insensitive), login
upper right corner to create
Manager" button.
email (used to recover
an account.
password), and choose a
Uncheck "Allow creating
password.
more accounts..." unless you
plan to create multiple
logins to access the same
Tag Manager.
1
If your Ethernet Tag Manager came with Wireless Sensor Tag(s) as a set, the Tags are already
associated with the Tag Manager. In this case, you will see a list of tags immediately after Step 1,
and you can skip this step.
If you purchased new Wireless Sensor Tags separately from the Tag Manager, follow this step to
associate the new Tags with your Tag Manager.
In the tag list screen, tap "+"
An unassociated tag
When an unassociated tag is
button at the lower right
periodically broadcasts
found, its information is
corner.
information about itself
displayed. Assign a name
when powered on. Click
and comment (optional) to
"Scan" button to receive this
the tag, then tap "Associate".
information.
2
You can edit tag names, comments and assign pictures to each Wireless Sensor Tag.
Assign Picture
Tap the picture icon in each
Take the picture and use
The picture is now assign to
Tag's screen to bring up the
finger to move or scale.
the tag, and will be
camera, or delete the
automatically visible on
picture if you already have
other devices accessing the
one for the tag.
same tag list in a few
seconds.
Edit Name
In the tag list screen, tap on
Tap at the right end of "Edit
The new name is now
the tag you want to edit to
name:" row to edit the tag
assigned to the tag, and is
open the tag screen.
name, and tap "Done".
automatically propagated to
all other devices accessing
the same tag list.
3
Motion sensor, temperature monitoring, and out-of-range notification are turned off until they are
needed to conserve battery. Follow the steps below to turn them on/off as needed.
Motion Sensor
Tap the tag of interest on
Instead of
When motion sensor is
the list screen to open the
arming/disarming motion
armed, the tag on the list
details screen, and tap the
sensor for each tag
will have a black
keypad icon at the bottom.
individually, you can also
background.
tap the keypad icon in the
tag list screen to arm/diarm
all motion sensor tags.
4
Temperature Monitoring
Open the temperature
The temperature sensor
Turn on "Monitor
sensor options for each tag
often needs calibration to
Temperature", choose
individually by tapping the
remove an offset. In the
notification settings you
gear icon at the bottom.
"Calibrate Temperature at
want, and tap "Save". The
Tag" section, set the correct
tag will notify you when the
current temperature, and
temperature exceeds upper
tap the "Calibrate" button.
or lower limits, or returned
to normal range.
Out-of-Range Notification
Tap the refresh icon at the
Tap the gear icon at the
Set the notification methods
bottom of tag list screen,
bottom right corner to open
you want and tap "Save".
and choose any of the
"Out of Range Options" for
"Update every ..." options.
specific tag or all tags on
Longer interval results in
list.
longer battery life but
longer the out-of-range
notification delay, and vice
versa.
5
Tune the sensitivity and responsiveness of the motion sensor to suit your application. In motion
detection mode, choose to remember moved state indefinitely or reset to armed state after a while.
In door/gate mode, choose the threshold angle (23 degree is recommended for automatic garage
doors, 2~5 degree for regular doors), or choose to get notified only when door is opened for too
long.
Choose to get notified by emails, tweets, speech, or whether to make tag beep upon motion.
Set the schedule to automatically arm or disarm the motion sensor at certain time of the day, and
days of the week.
Sensitivity/Responsiveness
Tap the gear icon at the
You can choose sensitivity
When door/gate mode is
bottom of tag list to open
(50% is recommended to
enabled, you can choose the
the Options screen for all
eliminate false alarms in
threshold angle, when tag
motion sensor tags on the
most environment), and
orientation changes more
list, or on the details screen
responsiveness ("Slow" is
than this, the door is
for each tag to open the
12x the delay and battery
deemed open, when tag
Options screen for that
life of "Fast") that best suit
orientation returns within
individual tag.
your application.
this threshold, it is deemed
closed.
6
Notification Settings
When not in door/gate
When in door/gate mode,
You can choose to be
mode, after movement is
you can choose to be
notified by email, have the
detected, by default the
notified only when it is been
system post a tweet on your
system remembers the tag
open for longer than a
Twitter account, beep or
has been moved
certain time period.
speak on your phones, or
indefinitely. Instead you can
make the tag beep.
choose to have the tag
automatically reset to armed
state after a while.
Arm/Disarm Scheduling
Each tag has two sets of auto-arming/disarming schedule, each for specified days of the week
(mutually exclusive). Specify time of day to disarm (for example, in the morning), and arm (for
example, after dark), for each of the checked days of the week.
7
Every wireless sensor tag has a beep function to help you find missing tags. Attach the tag to key
chains, put inside your wallet, or strap to TV remote controls, and never waste time looking for
these items again.
In the tag list screen, tap on
Beep the tag by tapping on
You can choose beep until
the tag you want to beep.
the speaker button at the
moved, for 5,10,15,20,30
The tag details screen
upper right corner. To
seconds, or indefinitely
opens.
change beep options, scroll
beep until stopped by the
down until you see "Beep
stop beep button at the
option". Tap on it to choose
bottom of the tag details
the option.
screen.
8
Each tag automatically logs temperature and each time it is moved, opened or closed, so you can
always check what happened while you were away.
Door Stats
In the tag detail screen,
For every day in the past 2
When you tap on anywhere
scroll down and tap on
months (when there is data
on the graph for a particular
"Door Stats" button.
available), number of times
date, a detail history for that
door is opened and average
day is displayed. You can
duration vs. time of the day
sort by time of the day, how
are displayed.
long the door has been
open, or event type (opened
or moved).
Temperature Stats
In the tag detail screen,
For every day in the past 2
scroll down and tap on
months (when there is data
"Temperature Stats" button.
available), temperature at
that tag and battery voltage
vs. time of the day are
displayed.
© 2010-2012 Cao Gadgets LLC
9