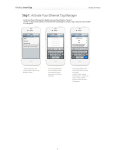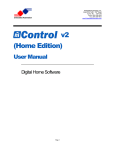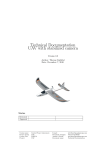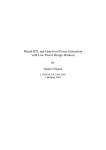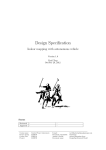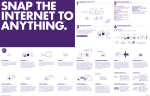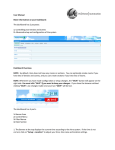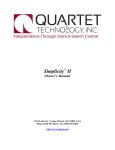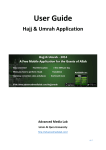Download For Android devices, install our Android app from Google Play by
Transcript
Web/Android App User Manual
For Android devices, install our Android app from Google Play by searching "WirelessTag", follow this direct link, or
download the APK file directly. For web access on PC/Mac, go to Web App Login.
Use the 12 digit serial numbers on your Ethernet Tag Manager to create a login. Keep the serial number in a safe place.
In the login screen, click "Create
an Account" button.
Fill in the serial number (case
insensitive), login email (used to
recover password), and choose a
password.
Click "Create" button to create an
account. Uncheck "Allow creating
more accounts..." unless you plan
to create multiple logins to access
the same Tag Manager.
Follow this step to associate each new Tags with the Tag Manager. For water/moisture sensors, please activate by
shorting the tip using a metal object (scraping the tip using a coin, for example) or dipping the tip into water. A
red light should start flashing on the sensor every few seconds for about 2 minutes, before the sensor goes into
sleep again. Search & associate like other tags while the light is flashing.
First time when the app is
launched, it may ask for the name
to use to identify current device to
enable/disable push notification
later. Click "OK" and click the "+
Associate" button at the upper left
corner.
An unassociated tag periodically
broadcasts information about
itself when powered on. Click the
"Search" button to receive this
information.
When a new tag is found, its
information is displayed. Assign a
name and comment (optional) to
the tag, then click "Associate".
You can edit tag names and comments of each Wireless Sensor Tag. Pictures can be associated by using Android
or iPhone/iPad app.
Assign Picture
In the tag list screen, click on the
tag you want to edit to open the
detail pane and tap on the camera
icon.
Take the picture and use finger to
move or scale.
Edit Name
The picture is now assigned to the
tag, and will be automatically
visible on other devices accessing
the same tag list in a few seconds.
Edit Name
In the tag list screen, click on the
tag you want to edit to open the
detail pane.
Click "More>" and click "Change
Tag name". Enter new tag name
and click "OK".
The new name is now assigned to
the tag, and is automatically
propagated to all other devices
accessing the same tag list.
Motion sensor, temperature monitoring, and out-of-range notification are turned off until they are needed to
conserve battery. Follow the steps below to turn them on/off as needed.
Motion Sensor
Click the tag of interest on the list
screen to open the detail pane,
and click the keypad button.
When motion sensor is armed, the
tag on the list will have a black
background.
Temperature Monitoring
Instead of arming/disarming
motion sensor for each tag
individually, you can also click
"Arm All" or "Disarm All" to
arm/disarm all motion sensor
tags.
Temperature Monitoring
Click on the temperature button
to open the Temperature Sensor
Options screen. Choose the unit
(°C vs. °F) here to update
temperature display across the
app.
Turn on "Monitor Temperature",
define normal temperature range,
choose notification settings you
want, and click "Save".
The tag will notify you when the
temperature exceeds upper or
lower limits, or returned within
normal range.
Out-of-Range Notification
At the top of tag list screen,
choose any of the Update: "Every
..." options. Longer interval results
in longer battery life but longer
the out-of-range notification
delay, and vice versa.
Click on the refresh button under
each individual tag allows you to
set different update interval for
each tag.
Choose "Notifications..." to
enable/disable out-ofrange/back-in-range notification.
You may check "Apply to All Tags"
to enable/disable this for all tags.
The red "Events" button on the bottom of the screen opens "Event History". All types of events (such as
open/close/moved, too hot/cold, too wet/dry, out of range/back in range, water detected) from all tags
associated with selected tag manager will be shown in chronological order. The newest events are displayed on
top, while older and older events are dynamically downloaded from the cloud as you scroll down.
Events are collected 24/7 as long as the Tag Manager is connected to the Internet, so you can always review what
happened while you were away.
Tap on the red "Events" button to
open the "Event History" screen.
Tap on the home button on the
top left corner to go back to the
tag list screen.
If you want to view only a specific
kind of events, start typing the
event name in the search box,
such as "opened".
If you want to view all events from
a specific tag, start typing the
name of tag in the search box,
such as "Car Key".
IFTTT is a free Web/iOS/Android app that connects all kinds of Internet-enabled products (such as sprinklers,
lights and thermostats) and services (such as Gmail, iOS/Android device location, and more) referred to as
"Channels". Wireless Sensor Tags is an officially supported IFTTT Channel.
The IF app
Install and run the IF by IFTTT app
from Google Play and create an
IFTTT account.
After you login, click the "bowl"
icon to open "My Recipes", and
click "+" to install a recipe.
The WirelessTag channel
Click the search icon on the upper
right corner and type "wirelesstag"
to view a list of ready-to-use
recipes made for Wireless Sensor
Tags.
The WirelessTag channel
When you try to install one of
these recipes for the first time,
you will need to activate the
Wireless Tag IFTTT Channel.
The app will redirect you to our
website, where you need to login
with your Wireless Sensor Tag
account you created in Step 1.
Using a Recipe
If the Wireless Tag IFTTT Channel
is activated (you only have to do
this once) you can configure and
install published recipes, or create
your own using any of our 10+
triggers and actions.
The list of your installed recipes
will be shown under "My Recipes"
where you can enable and disable
each one, or tap on it to edit.
Our website will ask if you want to
grant API access to IFTTT. By
doing so you allow IFTTT to read
your tag events and perform
actions on your tags without
giving IFTTT your password, so
that you can revoke this access
anytime from Settings->Account.
For this recipe "Arm a motion
sensor when you leave home",
editing screen allows you to pick
the region on Google Maps. When
your Android device leaves this
region, the specified motion
sensor will be armed.
Tune the sensitivity and responsiveness of the motion sensor to suit your application. In motion detection mode,
choose to remember moved state indefinitely or reset to armed state after a while. In door/gate mode, choose
the threshold angle (23 degree is recommended for automatic garage doors, 2~5 degree for regular doors), or
choose to get notified only when door is opened for too long.
Choose to get notified by emails, tweets, speech, or whether to make tag beep upon motion.
Set the schedule to automatically arm or disarm the motion sensor at certain time of the day, and days of the
week.
Sensitivity/Responsiveness
Click the keypad button to open
Motion Sensor Options screen for
an individual tag.
You can choose sensitivity (0 to
100, 50 is recommended to
eliminate false alarms in most
environment), and responsiveness
("Slow" is 5x the delay and battery
life of "Fast") that best suit your
application.
Notification Settings
When door/gate mode is enabled,
you can choose the threshold
angle, when tag orientation
changes more than this, the door
is deemed open, when tag
orientation returns within this
threshold, it is deemed closed.
Notification Settings
When not in door/gate mode,
after movement is detected, by
default the system remembers the
tag has been moved indefinitely.
Instead you can choose to have
the tag automatically reset to
armed state after a while.
When in door/gate mode, you can
choose to be notified only when it
is been open for longer than a
certain time period.
You can choose to be notified by
email, have the system post a
tweet on your Twitter account,
beep or speak on your phones, or
make the tag beep.
Arm/Disarm Scheduling
By setting an auto-arming/disarming schedule, you can specify time of day to disarm (for example, in the morning),
and arm (for example, after dark), for each of the checked days of the week. To make motion sensor armed over the
weekend, simply setting an "Arm at" time later than "Disarm at" time, and uncheck Saturday and Sunday.
Every wireless sensor tag has a beep function to help you find missing tags. Attach the tag to key chains, put
inside your wallet, or strap to TV remote controls, and never waste time looking for these items again.
In the tag list screen, click on
"Beep" button of the tag you want
to beep.
You can choose beep until moved,
for 5,10,15,20,30 seconds, or
indefinitely beep until stopped by
the stop beep button.
When tag responds and starts to
beep, the "Beep" button turns into
a blue "Stop Beep" button.
Each tag automatically logs temperature and each time it is moved, opened or closed, so you can always check
what happened while you were away.
Temperature Graph
Temperature is logged
periodically for each tag at the
interval specified at Step4, "Outof-range Notification." To view
logged data, click the graph
button and choose "Temperature
Graph".
Initially, hourly (or if captured
data range is long enough, daily
high/low) graph will be displayed.
Zoom in by pinch gesture to view
raw data points.
Multiple Tag Temperature Graph
Click the buttons at upper right
corner to download all available
raw data in one CSV file or send
the current graph as an
attachment.
Multiple Tag Temperature Graph
After there is enough data
captured, click the blue "Stats"
button at the bottom of the screen
and choose the type of data you
want to view.
Choose which Tags /
KumoSensors / Nest whose data
you wish to view side by side.
Initially, hourly (or if captured
data range is long enough, daily
high/low) graph will be displayed
side by side for all selected
tags/sensors. Zoom in by pinch
gesture to view raw data points.
Door Stats
Historical motion events for a
single tag or multiple tags can
also be visualized the same way.
Number of times door is opened
and average duration vs. time of
the day are displayed. You can
also download all available raw
data in one CSV file.
When you click on anywhere on
the graph for a particular date, a
detail history for that date is
displayed. You can sort by time of
the day, how long the door has
been open, or event type (opened
or moved).
You can define a custom URL (such as REST endpoint of home automation systems) to be called on each type of
event for each tag individually or all tags. Each URL may include placeholders such as "{0}" or "{1}" to be replaced
with specific information from each event. With home automation systems such as Universal Devices Insteon/ISY
or Phillips Hue Lamps that supports HTTP based API, you can turn on light when door is opened, or motion is
detected, for example.
Click the ">" button then choose
"URL Calling...".
Click on the event(s) you want to
enable URL calling, and enter the
URL of your REST Web service.
If the HTTP REST API you are
calling requires HTTP Verb other
than "GET" or requires argument
to be sent in HTTP body, click on
the ">" button at the right to
specify these.
You can customize each type of notification messages for each tag individually or all tags by defining a custom
template. Each template may include placeholders such as "{0}" or "{1}" which will be replaced with different
information for each type of message. See a full list of customizable notification messages.
Click the ">" button then choose
"Customize Messages...".
For example, let's change the
message sent when this Tag
(Wallet) is out of range to a
simpler one.
The Tweet sent when the tag
"Wallet" is out-of-range now uses
specified custom message.
Notification message for other
tags are not affected unless
"Apply to All Tags" is checked.
Wireless Settings allows you to re-program the flash memory in each tag to use a different frequency to resolve
interference problems, and to achieve a desired balance between range, battery life and response time.
Wireless Settings
Click the "Settings..." button at the
very bottom and choose
"Wireless."
The system remembers the
previous (Old) settings and use it
for tags whose flash memory
failed to update. When you modify
any of the "New Setting",
estimated range and battery life
will be calculated.
Incomplete Migration
The longer the response time, or
the faster the data rate, the longer
the battery life. But faster data
rate reduces range. Click the
"Migrate" button and Tag Manager
will attempt to update the flash
memory of all tags to use the new
settings.
Incomplete Migration
When a tag failed to be updated,
its "Beep" button becomes a
"Migrate Setting" button. Click on
it to retry updating its flash
memory. Before update succeeds,
Tag Manager communicates with
that Tag using the old wireless
setting. Alternatively, click the ">"
button and then "Use new wireless
setting" if in fact the tag has
migrated successfully but did not
get recognized that way.
Since the Tag Manager has to
remember the old wireless setting
when there is still tag using it, you
cannot introduce a third wireless
setting until all tags on your tag
list finishes migration to the new
setting.
Use multiple tag managers to cover a wider area, enable tags to "roam" from one area to another, or manage
more than 255 tags at one time.
Adding Tag Managers
Click the "Settings..." button at the
bottom of screen and choose
"Account" to open account
settings, where you can add tag
managers to your account.
Click "Add a New Tag Manager"
button to open this screen. When
a tag manager is grouped with
another, they manage the same
list of tags. Otherwise, it has its
own list of (up to 255) tags.
Navigation & Events
You can see the list of tag
managers added to your account,
if they are online or offline, and
change their name, or remove
them. Changes made to the list is
not applied until you click "Save"
button.
Navigation & Events
When a tag manager is not
grouped with another tag
manager, each has its own list of
tags. Use the drop down at the
top bar to quickly switch between
tag lists.
While an event is received from
one of your tags not on the tag
list you are currently switched to,
the popup will contain a link
"View.." to allow you to click/tap...
... to switch to the right tag
manager, to view details of the
event.
This device complies with Part 15 of the FCC Rules. Operation is subject to the following two conditions:
1. This device may not cause harmful interference.
2. This device must accept any interference received, including interference that may cause undesired operation.
Modifications: Any modifications made to this device that are not approved by Cao Gadgets LLC may void the authority granted to the user by the FCC to operate this
equipment.
NOTE: This equipment has been tested and found to comply with the limits for a Class B digital device, pursuant to Part 15 of the FCC Rules. These limits are designed to
provide reasonable protection against harmful interference in a residential installation. This equipment generates, uses and can radiate radio frequency energy and, if not
installed and used in accordance with the instructions, may cause harmful interference to radio communications. However, there is no guarantee that interference will not occur
in a particular installation. If this equipment does cause harmful interference to radio or television reception, which can be determined by turning the equipment off and on, the
user is encouraged to try to correct the interference by one or more of the following measures: - Reorient or relocate the receiving antenna. - Increase the separation between
the equipment and receiver. - Connect the equipment into an outlet on a circuit different from that to which the receiver is connected. - Consult the dealer or an experienced
radio/TV technician for help.
© 2010-2014 Cao Gadgets LLC