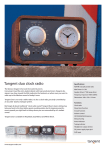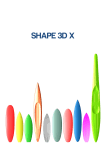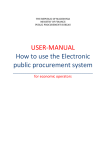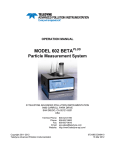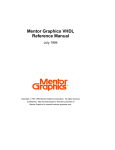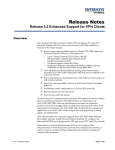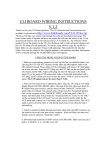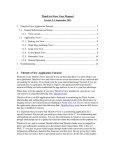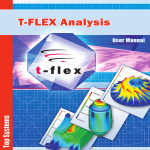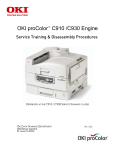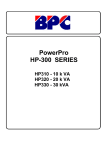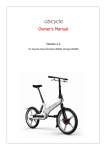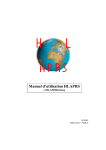Download User Manual
Transcript
SHAPE 3D User Manual Version 8.00 User Manual Quick Start ........................................................................................................... 4 The General Modes ............................................................................................ 4 Designing a Board from Scratch ......................................................................... 7 Designing a Board from Measurements ............................................................ 10 Designing a Blank ............................................................................................. 15 Importing .srf Files............................................................................................. 16 Importing .brd Files ........................................................................................... 18 The Design Mode ............................................................................................... 20 The “New board design” Window ...................................................................... 20 The “General Design” Tab .............................................................................. 20 The “Blank Design” Tab .................................................................................. 22 The “Size and parameters” Window .................................................................. 23 The “Name and size” Tab ............................................................................... 23 The “Design mode” Tab .................................................................................. 23 The “File Protection” Tab ................................................................................ 25 The “Fins boxes” Tab ...................................................................................... 26 The “Measurement Wizard” Window ................................................................. 28 The “Master Scale” Window .............................................................................. 30 The “Control point” Window .............................................................................. 31 The Tool Bar ..................................................................................................... 32 The Menu .......................................................................................................... 36 The Right Click: The Context Menu .................................................................. 38 Control point ................................................................................................... 38 Guidelines ....................................................................................................... 39 Slices .............................................................................................................. 39 Ghost Board.................................................................................................... 39 Load Image ..................................................................................................... 40 Automatic fitting .............................................................................................. 41 Level Board..................................................................................................... 43 The Shortcuts .................................................................................................... 43 The Plan Mode ................................................................................................... 44 The Tool Bar ..................................................................................................... 44 The Menu .......................................................................................................... 47 The 3D Mode ...................................................................................................... 48 The Tool Bar ..................................................................................................... 49 The Menu .......................................................................................................... 52 The CNC Mode ................................................................................................... 54 The Machine File............................................................................................... 54 The Properties Box ........................................................................................... 55 The “CNC Settings” Tab ................................................................................. 55 The “Blank Position” Tab ................................................................................ 56 The “Tool Path” Tab........................................................................................ 57 The “Cutter” Tab ............................................................................................. 61 User Manual The “Axis” Tab ................................................................................................ 61 The Tool Bar ..................................................................................................... 62 The Scan Option ................................................................................................ 66 The Data Type BOARD: One Text, G-Code or DXF Data File .......................... 66 If everything looks alright: ............................................................................... 66 If the scan data doesn't look good: ................................................................. 67 If the automatic adjustment fails: .................................................................... 68 When the automatic fitting is finished: ............................................................ 69 Data Type Brd 2files: Two Text, G-Code or DXF Data File ............................... 69 The 3DM Scan Function ................................................................................... 70 The KKL Scan Function .................................................................................... 71 The Data Types Outline, Bottom, Deck, Thickness, and Slice .......................... 71 The Export Option ............................................................................................. 74 Contact ............................................................................................................... 75 User Manual Quick Start The General Modes Shape3d presents four edition modes that can be selected in the general toolbar: The Design Mode presents three 2D views of the boards that can be the outline, the profile, the thickness or the slices. In each view, the curves can be modified through the control points. The measures of the board are shown in the Master Scale box. The 3D Mode allows the visualization of the boards as a 3D object, either with a solid rendering or a wired rendering. User Manual The Plan Mode displays board charts with measurements, and full scale printable view of the board. The CNC Mode presents all the settings of the CNC machine, and allows to compute, and User Manual visualize the cutting path. The general toolbar, which is accessible in each edition mode, also contains some general functions: This button opens a dialog box that allows creating a new board from an existing model or from measurements. This button allows to open an existing model. Save the current model. Print a screen shot. Open the “Size & Parameters” dialog box that allows to change the dimensions of the board, as well as other properties that will be presented farther down. Select the measurements unit. Open the online help. User Manual Designing a Board from Scratch Go to the menu "File", then "New", or press the button “New” . The following window pops up. - Choose the model to start from between the examples proposed in C:\Shape3dmodels. - Enter the name of the model you are going to design, and your name as a shaper. Add any comments you want. - Choose the dimensions unit: centimeters, millimeters, inches or fractional inches. - Check the box “symmetric nose/tail” for a twin-tip board. - Input length, width, thickness, and tail/nose rocker. - Check the box “Stringer measurement” if these dimensions are measured along the stringer. Uncheck it if they are measured along a straight line. - Press OK. The starting model appears in the Design mode. User Manual You can visualize three components of the board at the same time, choosing between Outline, Profile, Thickness, or Slices in the toolbar. The dimensions of the board appear in the Master Scale box. To modify the design of the curves, left click on the control points. Then, they become red, and the curve tangents appear. You can move the control points with the mouse, or with the arrows of the keyboard. Press “Ctrl” for smaller steps. Use the same method to move the tangents points. The red line is the curvature. Any kink reveals a discontinuity in the curvature. You can delete a control point pressing the button “Suppr” of the keyboard, or with a right click, selecting “Control point”, “Delete”. You can also add a control point with a double left click at the position you want, or with a right click, selecting “Control point”, “Add new point”. User Manual The properties of the selected control point are shown in the “Control point properties” box. Five kind of tangents exist: continuous tangents horizontal tangents , angular tangents , and continuous tangents with fixed angle , vertical tangents , . Continuous tangents are usually used. The angular tangents are more appropriate for the rail point of the slices, the vertical tangents for the apex of the slices, and the horizontal ones for the widest point of the outline, the zero point of the bottom, or the highest point of the thickness. When designing the slices, it is recommended to set the point type of the rail point as point as . They will then appear in bleu and green respectively. All the slices must have the same number of control points. , and the apex User Manual The position of the slices can be modified with a right click, selecting “Slices”, “Move slice”. It can also be changed with the mouse in the outline view. You can add or delete a slice, in the same way. You can visualize the “flow” of the slices maintaining a left click in the outline, profile or thickness view. The width, rocker or thickness appear at the same time, as well as the distance from the tail and from the nose. To understand the idea behind the design of a board with shape3d, just think of the rule of thumb: the less points the smoothest. Similarly, the less slices the smoothest. Visualize the result of your art in the 3D View mode. Designing a Board from Measurements As if you would design a board from scratch, go to the menu « File », then « New », or press the button “New” , and fill in the name and size areas. User Manual Then press the button “Measurement wizard”. The measurement wizard window pops up. You can choose to measure the dimensions of the board along the stringer: User Manual or along a straight line, checking the box “Straight line measurements”: The input of the measurements will create guidelines that appear on the profile and thickness view of the board. Same for the outline: The positions of the guidelines along the length direction depend on the chosen unit: in centimetres, the guidelines are located at 5, 10, 20, 30 cm… from the tail and the nose. In inches, the guidelines are User Manual located at 1”, 3”, 6”, 12”… from the tail and the nose. You don’t need to fill in each position box. The outline and the profile will be automatically adjusted on the guidelines if you check the box “Automatic fitting”. Press “OK” to see the board in the Design mode. The guidelines appear as green crosses. Their list, with the positions, appears on the right hand side of the bottom of the screen. You can change their position with the mouse, or the keyboard, or with a right click in the “Guidelines” box, which will make the following window appear. After changing the position of the guidelines, you can automatically fit the curves on the guidelines doing a right click on the selected curve. User Manual If you click on a curve section between two control points, you have the possibility to adjust only this selected part of the curve, choosing “Fit selected curve to the guidelines”. Then you have to choose if you want to adjust the length or the direction of each tangent, or both. And press OK. You can also choose to adjust the whole curve, clicking on “Fit the whole curve to the guidelines”. In this case you can choose the number of arcs (i.e. number of control points minus one) that will compose the whole curve. “Auto” will set it automatically, depending on the shape of the curve. Once the design of the outline and profile is done, design the slices as explained in the chapter “Design a board from scratch”. User Manual Designing a Blank Go to the menu "File", then "New", or press the button “New”, and choose the tab “Blank design”. Set the rough measurements of the blank and press “OK”. The blank will be automatically designed with square rails. User Manual The smoothness of the curves is not guarantied. You can modify the shape of the blank as shown in the chapter “Design a board from scratch”. Importing .srf Files Go to the menu "File", then "Open", or press the button “Open” . In the "Open" dialog box, select the file type "SurfCAD 2 files (*.srf), and choose your file in corresponding folder. User Manual The file opens like a regular Shape3d file, but the shaper should ALWAYS check the design of the board before using it with a CNC machine. In particular, the designer should take advantage of this very nice software, which is Shape3d, to redisign all the slices as they should be, say round. In case one would prefer to cut the boards with square rails, one can still use the option "square rails" in the User Manual CNC mode. Note that using this option instead of designing square rails avoids many problems like wavy waterline, or else... Importing .brd Files Go to the menu "File", then "Open", or press the button “Open” . In the "Open" dialog box, select the file type "APS3000 files (*.brd), and choose your file in corresponding folder. The file opens like a regular Shape3d file, but the shaper should ALWAYS check the design of the board before using it with a CNC machine. User Manual In particular, the designer should take care of the number of control points per slices which has to be the same on each slice. If the number of control point is not the same on each slice in the .brd file, Shape3d will add the missing points itself, but their positions may not be the best. The designer must also check that the "rail point" is well defined on each slice. User Manual The Design Mode The “New board design” Window The "New" window can be opened through the button The “General Design” Tab of toolbar, or through the menu File. User Manual - Choose the model to start from between the examples proposed in C:\Shape3dmodels. - Enter the name of the model you are going to design, and your name as a shaper. Add any comments you want. - Choose the dimensions unit: centimeters, millimeters, inches or fractional inches. - Check “Constrain proportions” if you want to keep the same ratio Length/Width/Thickness/Rocker… as the starting model. - Check the box “Stringer measurement” if these dimensions are measured along the stringer. Uncheck it if they are measured along a straight line. - Check the box “Symmetric nose/tail” for a twin-tip board. - Input length, width, thickness, and tail/nose rocker. - You can set the thickness of the sandwich if the board is designed to be built with the sandwich technology. - Press “Measurement wizard” if you want to input some measurements. - Press OK. User Manual The starting model appears in the Design mode. The “Blank Design” Tab Set the rough measurements of the blank and press “OK”. The blank will be automatically designed with square rails. User Manual The “Size and parameters” Window The "New" window can be opened through the button >Properties. of toolbar, or through the menu Board- The “Name and size” Tab The “Name and size” tab displays the same features as the window “New”, plus the possibility the increase or lower the rails thickness (change the rail thickness the 50% to make the rails half thinner, change it to 200% to make it twice thicker). The “Design mode” Tab There are three different ways to design the bottom, and two for the design of the deck. Each has its advantages and disadvantages, and switching between them gives infinite design possibilities. User Manual The three Bottom Design Modes are the following: - In the Bottom Design Mode “Profile Line”, the designed curves correspond to the profile of the board, and the thickness is the total thickness. In this mode, you can still visualize the stringer line or the rail line going to the menu “Display” in the upper tool bar, or using the right click of the mouse. Note that the measurements in the “Master Scale” box still correspond to the stringer. - In the bottom design mode “Stringer Line”, the designed curves correspond to the stringer of the board, and the thickness is the thickness at the centre of the board. - In the bottom design mode “Rail Line”, the designed bottom curve corresponds to the rail of the board, and the deck curve correspond to the upper position of the deck (i.e. the profile). User Manual The stringer, and profile lines can be visualize using the menu “Display”, as well as the water line and the curvature. The two Top Design Modes are the following: - In the Thickness Design Mode named “Deck computed mode”, the deck line is deduced from the superposition of the thickness line onto the bottom line. - In the “Thickness computed mode”, the thickness curve is deduced from the design of the deck line and the bottom line. Note that switching from one mode to the other can lead to modifications of the shape of the board of about 0.1%. Therefore, it is not recommended to switch continuously between the different design modes. The “File Protection” Tab The files produced by Shape3d can be encrypted, to prevent other Shape3d users from reading, copying and/or cutting your boards. - Checking the box “Reading from” will make the file impossible to open with a computer whose license name is different from your, from the date that you choose. - Checking the box “Writing” prevents from the modification (except resize) and copy of your model by anyone whose license name differs from yours. - Checking the box “Cutting path” prevents the modification, copy, and export of cutting path by anyone whose license name differs from yours. User Manual The “Fins boxes” Tab For a surfboard or a sailboard, the positions of the fins boxes, and foot straps and mast foot boxes can be set in the “Fins Boxes” tab. They will then appear in the “General mode” and the “Board chart” of the “Plan Mode”, as well as in the full scale views. User Manual For a surfboard with thrusters, the convergence point can be positioned along the stringer. User Manual For a sail board, only one fin box can be defined. On the other hand, the number of foot straps is not constrained. The “Measurement Wizard” Window The “Measurement Wizard” window can be reached through the window “New”, or through the window “Size and Parameters” measurements on an existing board. . It allows the design the outline and the profile of a board from You can choose to measure the dimensions of the board along the stringer: User Manual or along a straight line, checking the box “Straight line measurements”: The input of the measurements will create guidelines that appear on the profile and thickness view of the board. Same for the outline: User Manual The positions of the guidelines along the length direction depend on the chosen unit: in centimeters, the guidelines are located at 5, 10, 20, 30 cm… from the tail and the nose. In inches, the guidelines are located at 1”, 3”, 6”, 12”… from the tail and the nose. Each position box doesn’t necessarily need to be filled in. The outline and the profile will be automatically adjusted on the guidelines if you check the box “Automatic fitting”. Press “OK” to see the board in the Design mode. The “Master Scale” Window The “Master Scale” window provides the general information on the board: the name, and the volume, length, width, thickness of the model. It also gives the tail and nose rocker, the position of the zero point, and the measurements at 0 and 12" (or 0 and 30,5 cm) from the tail and the nose. Press "Resize" to change the general dimensions of the board. One can also visualize the dimensions at any position, clicking on "More...". Then he just has to write the position he wants in the l-h-s column. User Manual Note that all the dimensions correspond to the stringer of the board. You can choose to edit the dimensions taken along a straight line or along the stringer line, pressing the button “A Straight Line” or “The Stringer”. The “Control point” Window The properties of a selected control point are shown in the “Control point properties” box. Five kind of tangents exist: continuous tangents , angular tangents , vertical tangents , User Manual horizontal tangents , and continuous tangents with fixed angle . Continuous tangents are usually used. The angular tangents are more appropriate for the rail point of the slices, the vertical tangents for the apex of the slices, and the horizontal ones for the widest point of the outline, the zero point of the bottom, or the highest point of the thickness. When designing the slices, it is recommended to set the point type of the rail point as point as , and the apex . They will then appear in bleu and green respectively. All the slices must have the same number of control points. The Tool Bar Editing mode In that mode you can move points and tangents: click on it and keep the button down to move the point. The keyboard keys (arrows left and right) can be used for fine-tuning. The real coordinates of the selected point are shown at the bottom right of the windows. When a point is selected, the “Control point properties” box, opened on the right of the screen, shows its position. You can define the position of the point numerically in this box. Group selection This feature allows to select a group of control points, or a groupe of guidelines if the guidelines are shown on screen. Rock the board This feature enables you to rock the bottom to put the zero point where you want: press the left button and move the mouse up or down. Use the menu contextual "Wedging to z=0" to wedge the board on the zero line. Zoom This zoom feature makes it possible to enlarge the view and to centre the view on the clicked point. You can zoom back with the right button. You can also use the zoom at any time with the wheel of the mouse. Zoom Window In this mode, if you draw a rectangle with the mouse, the view is enlarged and the contents of the rectangle are fitted to the pane view. Right click to zoom back. User Manual Move Move the drawing with the mouse. These functions are also present in the menu “Mode”. Copy and paste You can copy the current curve (outline, rocker, thickness or slice) by clicking on the button and paste it with on another board. You can also copy a slice and paste it on another one of the same board. In particular, to get smooth lines at the nose, it’s recommended to copy the slice next to the nose slice and paste it on the nose slice. It’s easier than to edit the nose slice which can be very small. These functions are also present in the menu “Edit”. Undo Undo the last editing function (add, move or delete point or guidelines). Grid Click on this button; choose the step of the grid to get a grid on the active pane. Guidelines User Manual This button shows the guidelines which enable you to adjust the curves on predefined point. As a default you will find several points (at 3", 6", 12", 18" and 24" from tail and nose if the unit is the inch, or 5, 10, 20, 30 and 50 cm from tail and nose.). You can add and delete guidelines with the contextual menu. The option "Fit to guidelines" compute the curve which best fit your guidelines. Be careful, if there is not enough guidelines the curves may be different from expected. In that case use the undo function to come back. These functions are also present in the menu “Display”. Change view You can change the order of the views: put slices on top instead of outline for example. You can also change the size of each pane by moving the bar between the panes. Outline The outline can be edited in two modes: "straight line measurement" and "stringer measurement”. In "straight line measurement" you see the board from the top, projected on the screen. In "stringer measurement" mode, the board is "unrolled" along the stringer, flattened. This gives a better feeling of the real shape of the board, and makes measurements easier to compare with real boards: all the measurements are taken along the bottom of the stringer. The overall length of the "unrolled" outline is slightly larger than the projected outline. The red curve of the outline pane shows the line curvature (it is the reverse of the curvature radius), that indicates the regularity of the curve. It must be as smooth as possible. Slices You can edit the points of the active slice (in solid line). To change the active slice, there are two methods: -keyboard: press the key Tab or the Left and Right arrows -go to the outline view and click on the slice you want. Rocker & thickness Depending on the Design Mode, the solid black line can either represent the Profile, the Rail, or the Stringer lines. In the first two cases, the Stringer line is still drawn in light grey. In the last case, the profile is drawn in light grey. 3D view User Manual This view is very useful to check the smoothness of the lines and enable you to move the control point directly on the 3D view of the board. Click on a point to show its tangents and to move it. Be careful, it’s not as easy as in the 2D view! To rotate the board, move your cursor in a free area and you will see the symbol of the cursor will change too . By moving the board with the mouse, you can check the smoothness of the curves, as it gives you a “compressed view” of the curvature. Boxes If you have defined boxes for your board (Properties/boxes), you can move them with the mouse. Antialiasing Antialiasing gives smoother curves, but increases the computer load and makes the mouse move slower. Check this option if you have a fast computer. Dialog boxes Press this button to have the Master Scale and the Point Properties boxes shown on screen, or disappear. Colors box Press this button to change the color of the background and the curves. User Manual The Menu Most of the options presented in the Menu are also accessible in the toolbar. However, some of them are not: - In the menu “File”, one can open a new file, or a recently opened file, save or print.. The option "Preferences..." opens the preferences dialog box: User Manual The "Models directory" is the directory where the New model is located. The "Logo file" is the address of the shaper or the factory's logo, that will appear on the "Board chart" or the "Machine sheet". The "Machine file" is the address of the file that contains all the machine informations. The CNC mode is not accessible if this file is missing or corrupted. The option "Export..." opens the Export dialog box. The option "Scan import..." opens the Scan dialog box. The option "Viewer" opens the viewer, that allows to visualize data files in 3 dimensions. - The menu “Windows”, allows to choose the screen settings. The option "Tile vertically" set the Master Scale and Point properties windows vertically on the right hand side. While the option "Tile horizontally" set the Master Scale and Point properties windows horizontally at the bottom of the screen. User Manual The Right Click: The Context Menu The context menu appears when you right-click inside a pane. Control point Choose this option to add, delete and modify the Bezier control points. User Manual Guidelines Use this menu to add, modify or delete a guideline. When the guidelines are displayed, one can also add a guideline with a double left click, and delete it with the button “Suppr” of the keyboard. The option “Default guidelines” create automatically the standard guidelines at 3”,6”, 12” , 18” and 24” from the ends of the outline and rocker, and at 0”, -0.5”, -1”, -2” and -4” from the apex on the slices (or at 5,10, 20, 30 and 50 cm from the ends of the outline and rocker, and at 0, -1, -3, -5 and 10 cm from the apex on the slices, if the unit is the centimeter or millimeter). Be careful, it will delete all the existing guidelines. Slices The menu enables you to create, move or delete slices. Ghost Board This feature enables you to compare your board with another model. For example, you can compare the outline using the “Ghost Board/Load ghost…” option in the outline span. User Manual The ghost board is displayed as a background and the edge right and left are automatically fitted to the tail and nose. If needed you can fine tune the length of the ghost: click on the image to select it and move the border with the mouse cursor. The rotate ghost option allows you to make the axe of the board photo strictly horizontal: choose the angle to be applied (positive for clockwise, negative for anticlockwise). Once your ghost is well placed, choose the option lock ghost to be able to fit the curve without moving the ghost. You can hide or show the ghost by pressing the space bar key. Load Image This feature enables you to copy a board from a photo. For example, take a photo of the outline and load in the outline view thanks to the “Image fitting/Load image…” option. The photo is displayed as a background and the edge right and left are automatically fitted to the tail and nose. If needed you can fine tune the length of the photo: click on the image to select it and move the border with the mouse pointer. User Manual The rotate image option allows you to make the axe of the board photo strictly horizontal: choose the angle to be applied (positive for clockwise, negative for anticlockwise). Once your image is well placed, choose the option lock image to be able to fit the curve without moving the photo.> The best way to fit the curve to the photo is to set guidelines on the contour of the photo and, then, to fit automatically the curve on the guidelines (see below). To check your work, you can hide or show the image by pressing the space bar key. Automatic fitting This feature enables you to fit the active curve to the guidelines automatically. There is two ways to fit the curve and it is available in guideline mode (when they are displayed): User Manual Fit selected curve to the guidelines: the option allows you to fit an arc (i.e. a curve between two control points) to the nearest guidelines. To use it, first select an arc with the mouse, and when it becomes red, right click on it and choose the option Automatic fitting/Fit selected curve to the guidelines. You will have to choose the elements to be fitted: the length and direction of the tangents of the control. If the fitting that you get is not what you expected, press Ctrl-Z to undo this operation and check the position of the guidelines. Fit the whole curve to the guidelines: you can fit the entire outline or the rocker or each slice on a set of guidelines. Just right click and choose this option, without selecting any curve. Be careful, you need a consistent set of guidelines to get this feature working properly. In this case you can choose the number of arcs (i.e. number of control points minus one) that will compose the whole curve. “Auto” will set it automatically, depending on the shape of the curve. User Manual Level Board Click on this option to set the board horizontally. The Shortcuts The Left Click The left click allows selecting a control point or a guideline. The Double Left Click The double left click allows adding a control point, or a guideline if the guidelines are shown on screen. The Right Click The right click makes the context menu appear. The Arrows keys The arrows keys allow moving the selection. Arrow + Ctrl keys Arrow + Ctrl makes smaller displacements. The Tab key Tab change the selection to the next point, or the next guideline. Tab + Ctrl change the selection to the previous point, or the next guideline. The Del key Del will delete the selection. Ctrl + Left Click Ctrl + left click allows selecting several points, or guidelines. Shift + Left Click Shift + left click allows to select all the points, or guidelines, between two selections. Ctrl + C Ctrl + C copy the curve (outline, bottom, deck, thickness, or slice)in the clip-board. Then, you can past this curve on another board, or on another slice if the curve is a slice. Ctrl + V User Manual Ctrl + V Past the copied curve on the selected curve. Ctrl + A Ctrl + A selects all the points or all the guidelines. Ctrl + H Ctrl + H hides all the points to let a clean curve. Ctrl + Z Ctrl + Z calls the Undo. The Plan Mode The Tool Bar General view of the board This view displays the outline and the profile of the board (stringer, profile or rail lines depending on the design mode), with dimensions at 3”,6”, 12” , 18”and 24” from the tail and the nose (or at 5,10, 20, 30 and 50 cm from the ends, if the unit is the centimeter or millimeter). User Manual Slices view This view allows to see the slices at any position. Volume distribution curve Displays the volume distribution along the X axis. Board Chart Displays the general information on the board, plus 3D wire views. User Manual These features are accessible through the menu “Plans”. Deck rocker Displays the deck rocker with measurements. Export to spreadsheet Export in the Microsoft Excel format. Font Change the police. User Manual The Menu - The menu “Plans” lead to the different views that are displayed in the toolbar. - The menu “Marks” gives access to the lists of measurements of the outline, profile and slices. The coordinate axis is classically defined with the X-axis as the longitudinal axis, the Y-axis as the transversal axis, and the Z-axis as the vertical axis. Outline and profile: Provide the marks needed for creating the design. The meaning of the column is as follow: X-Coordinate: Position on the longitudinal axis. X-Developed>: Position of marks on the board, taking into account its curve (Essential to draw the marks on the foam loaf after cutting). Hull-Z: Height of the bottom compared to 0. +sdw: Z height minus the thickness of the sandwich (defined in Board/Properties). Deck: Z height of the deck compared to the point z = 0. -sdw>: Height of the deck minus the sandwich thickness. Outline: Width Y at X. -sdw: Width minus the sandwich thickness. Carre: Width Y of the edge point. User Manual >-sdw>: Edge width (taking into account the sandwich, see Plan/Slices full size to visualize this position). Slices: The marks of a given slice. Shape lines: Marks of the shape lines. See screen Plan/Shape plans 1 and 2 to understand the meaning of the columns. Origin of the coordinate system (related to the foam loaf after hot wire cutting): S1Y, A1Y, A1y, and A2y: represent the middle of the loaf. S1Z, S2Z, A1z, and A2z: represent the lower edge. S2Y: represent the exterior edge. - The menu “Full Scale” gives access to full scale views of the outline, profile and slices. The 3D Mode User Manual The Tool Bar Zoom in and out You can choose the Moving/Zoom option or the related button of the tool bar, and then, click with the right button in the area to zoom in or with the left button to zoom out. Window zoom In that mode, if you draw a rectangle with the mouse, the view is enlarged and the contents of the rectangle are fitted to the pane view. A right click zooms back. Move Move the drawing with the mouse. Rotate To make the board rotate, you have to select the option Moving/Rotate, and hold the left button down somewhere in the window while moving the cursor. Spot light User Manual To move the spot light, press the left button somewhere in the window, then move the cursor to place the spot light where you want. These features are accessible through the menu “Mode”. Points of view Choose the point of view : top, side, nose, tail, perspective. These features are accessible through the menu “View”. Rendering These four buttons allow to change the 3D rendering. The two last buttons gives the 3d solid view with low or high qualities of rendering. The first buttons adds the definition slices of the board in bleue, while the second button adds a wire frame. These features are accessible through the menu “Drawing”. They can be cumulated to obtain a solid view with a wire frame. User Manual Decoration One can map a picture over the top of the board. Click on the button and then on the tab "Decoration" and choose a jpg or gif file with the same aspect ratio as the board. Curvature This view show the deep concave parts of the board in Green, and the sharp edges in Red. It allows the user to see if the concave is too deep on some parts to be cut by a regular cutter head (~5 cm). User Manual The Properties Box The « Direct 3D Properties » window allows to change the colours, the decoration, and the definition of the 3D drawing. The number of slices set the definition in the wires and solid view, while the surface lines corresponds to the wire rendering only. The Menu The functionalities displayed in the menu are the same as the ones presented in the section “Toolbar”. User Manual User Manual The CNC Mode The Machine File The Preferences dialog box can be opened through the menu "File", "Preferences...": User Manual This is where the location of the Machine File is written. It is very important to keep this file in a safe folder, an to do a backup, since it contains all the settings corresponding to your machine. If ever these settings are modified by mistake, you can get you settings back reloading the backup machine file. The Properties Box This dialog box contains five property pages which allow you to define the geometry of the CNC machine, the type of cutter and the cutting path. It is accessible through the button , or through the menu “CNC Machine/Properties…”. The “CNC Settings” Tab The tab “CNC Settings” contains the basic parameters you’ll have set before computing and exporting the cutting path. - That's where you set the number of lines per side on the deck and the bottom, and the narrowing. - The “Side Narrowing” allows to trig the lines spacing. A small narrowing leads to evenly spaced cutting lines, whereas a large narrowing leads to very close lines on the rail, and a larger spacing at the center of the board. - Press “Compute Tool Path” to have it drawn on the screen. This later function is also present in the toolbar. - When the cutting path looks satisfying on the screen, choose the folder where you want to export the cutting file, and choose the “File Format” as supported by your machine. - Press “Print” to see the cutting paper sheet, with the information about the board, the blank, and the machine setting. User Manual - Then press “Export”. This later functions are also present in the toolbar. The “Blank Position” Tab There are two possible machine settings for the blank holding system. The blank can be clamped: User Manual - In this tab you can load a blank previously designed with Shape3d. The button “Board auto position” automatically positions the board inside the blank. You can also choose not to use a blank, then, uncheck the “Use a Blank” box. The use of a blank, even roughly designed, is very important, as it will lead to a cutting path that does not begin right on the clamps, but a bit farther. - Set the coordinates of the Machine Origin of the machine relatively to the tail, nose, or middle of the blank. - The centre of the Clamps (i.e. the rotation axis) can be aligned either on the upper point, the centre point, or the lower point of the extremities of the blank. - A vertical shift of the clamps between the deck cut and the bottom cut can be set with the box “Z level change after upside-down”. - If the blank is still clamped during the cut, such as the path of the cutter must avoid the clamps, check the box “Tool path avoid clamps”, and precise the clamps thickness. - Press “Apply”. The blank can be supported by two struts: - In this tab you can load a blank previously designed with Shape3d. The button “Board auto position” automatically positions the board inside the blank. You can also choose not to use a blank, then, uncheck the “Use a Blank” box. - Set the coordinates of the Machine Origin of the machine relatively to the tail, nose, or middle of the blank. - The position of the supports H1 and H2, relatively to the origin of the machine, or the tail or nose of the blank, is set in the section “Supports”. - A vertical shift of the clamps between the deck cut and the bottom cut can be set with the box “Z level change after upside-down”. - Press “Apply”. The “Tool Path” Tab User Manual This page contains all the details of the cutting path: - In the "Drawing" box you can choose between the three options: “Side/Side” to cut one side after the other, “Concentric” to alternate the cutting lines on one side and the other, and “One Side” to cut only one side. Then, you have the choice to begin the cut at the center and finish at the rails, or do the opposite. - Check the box “Cutting Tail First” if you want to begin the cut at the tail of the blank. Uncheck it if you want to begin at the nose. You can enter the position of the starting point relatively to the origin, or set it automatically 1.25” above the nose (or 2.25” above the tail). - The Number of Stringer can be set between 0 and 3. Set 0 if you don't want to cut the stringer of the blank. Set 2 or 3 if the blank has several stringers, then set the "Side shift", which is the distance between the stringers and the center axis. You can also add one or several Ghost paths with a "Vertical shift" (for several ghost paths the Z shift diminishes step by step). User Manual If you use a 3 axis machine with a Bull Nose cutter - You can add an outlining path to the deck cut: check the box “Top” in the section “Outlining during”. Check “Bottom” to add one to the bottom cut. You can shift it vertically thanks to the box “Z shift”. -If you don’t want to cut the tuck of the board, check the box “Square rails”. It will let the bottom flat at the rails. If you use a 3 axis machine with a Disk, or a Symetric Bull Nose -You can change the separation point between the deck cut and the bottom cut in the box “Separation Line”: “Apex” set it at the apex of the rail. “Tuck” set it as low as possible (depending on the dimensions of the motor) between the apex point and the rail point. Note that if the motor is thick, the lower lines are intentionally deviated from the original path in order the motor to avoid the blank. “Tuck+Flat Bottom” is the same as “Tuck”, but the bottom lines are limited to the rail point. User Manual “Square Rails” makes square rails. If you use a 5 axis machine -You can change the separation point between the deck cut and the bottom cut in the box “Separation Line”: “Apex” set it at the apex of the rail. “Rails” set the separation line as the tuck of the rails. With this option you can force the cutter to cut with its side, instead of its center, when the angle of the cutter axis exceeds the Max Angle that you can adjust yourself. “Square Rails” makes square rails. - The “Margins” allow to stop the cutting lines at a given distance from the tail or the nose of the board. - Set the box “# of points/line”. About 150 usually gives a good precision. The larger the longer the computation time. - Press “Apply”. User Manual The “Cutter” Tab This tab contains the cutter dimensions as shown on the drawing, whether it's a bull nose, a symetric bull nose, or a disk. The “Axis” Tab This page contains the settings of the axis of the CNC machine. User Manual - Set the X, Y and Z axis and their directions as in your machine, relatively to the blank. - You can fix the Limit positions that your machine can reach. - Press “Apply”. The Tool Bar The four first buttons are identical as in the 3D View: Zoom in and out, window zoom, rotate, and Move. Then we specific buttons: Move the board Click on the surf and move the cursor to translate the surf inside the blank. Rock the board Click somewhere and move the cursor vertically to rock the board around its centre. Change the point of view. Upside down Turn the board and the blank upside down to cut the bottom. Cutting lines Display the cutting lines. Right-click on the lines to check the position of the cutter on each point, and move it with the arrow keys. Export cutting file Generate and store the cutting file in the selected directory. Machine Sheet Show the cutting paper sheet, with the information about the board, the blank, and the machine setting. Cutting Speed User Manual You can change the speed of the cutter at special points of the cutting path (the "cutting points"). Click on this button to display the Cutting Speed window and change the different speeds, or the speed unit. Click on a line of the Cutting Speed window, to enlighten the corresponding sections of the cutting path. These sections appear in blue when the speed is minimum and red when the speed is maximum. Double click on the cutting speed window lines to change the speeds. You can set a maximum curvature radius that will define the "kinks" of the toolpath. Then, you can set a special speed for the kink zones. This is especially useful for the wings... You can also place the mouse pointer on the cutting path points to display the current speed and right-click on it to enlighten all the cutting path sections that have the same speed. You can also move the cutter along the cutting lines with the up and down arrow keys and press Enter to show the Cutting Point dialog box and change the value of the speed. User Manual Simulation This feature shows the moving of the cutter in real time (but without taking account of the speed changes) This is the usual Antialiasing function. Finish Solid View This button opens a solid 3D view of the result of the cut. Colors bow Allows to change the background colors and the board and blank colors. User Manual User Manual The Scan Option The “Scan import” facility of Shape3d is a powerful tool that allows one to build a Shape3d model from scan data. It is the best way to design the exact replica of an existing board. The Data Type BOARD: One Text, G-Code or DXF Data File - Choose the importation format "BOARD" and browse to open the file you want to import (DXF, G-Code, or text format). Click on the button "load". - The scan points appear on the controller. The grey points are the file data, and the blue points are the one that will be imported into Shape3d. Check that everything is alright (tail at x=0, deck upward ...). If everything looks alright: User Manual Check the "automatic adjustment" box and click on OK. It will take a few seconds to adjust the curves on the scan points. If the scan data doesn't look good: If the scan data doesn't look good on the controller after importation, click on “Advanced”: - Check the box "One side" if the file contains only half of the board. - If you want to import your data into a board that is in the "Stringer" design mode, check Profile detection: "Stringer". The software will then look for the stringer data around the X axis (with the tolerance fixed in the box Slices: "Tolerance"). On the other hand, if you want to import your data in a board that is in the design mode "Profile", check Profile, and the software will look for the lowest and highest points of each slice to create the profile. - If you want to import your data into a board that is in the "Deck" design mode, check Top import: "Deck". If you want to import your data in a board that is in the design mode "Thickness", check Thickness, and the software will recreate the thickness from your data (in this case your data must be clean). - You can also reduce the number of slices if too many of them have been scanned. - You can tune the tolerance. It allows the importation of slices even if they are not right in the Oyz plan. User Manual - You can switch the axis: the X must be the length direction (towards the nose), the Y must be the width direction, and the Z must be the vertical direction (towards the deck). - You can change the direction of each axis. - You can reduce the scan data to a window in each direction using the function “Filter”. - You can apply an offset to the data in each direction using the function “Offset”. - If the board is not well aligned with the axis, you can apply two rotations around the axis of your choice. Then press “Apply”. Note that if you press the button “Load” again, your axis settings will be conserved, but the data will be repositioned so that the tail is at x = 0. Launch the automatic adjustment when it looks good. If the automatic adjustment fails: You can do the importation of the data without adjusting the curves automatically. Then the dimensions of the model will be adjusted with the data dimensions, but the curves of the model won’t be fitted on the guidelines. It can be a good way to see what’s wrong with them, and move, or remove, the bad ones. Then, you can choose to adjust each curve automatically or by hand. User Manual When the automatic fitting is finished: Check all the curves of the model: - Check profile and outline. The automatic adjustment may not be perfect. You can do the automatic adjustment again choosing the number of control points you want (right click, automatic fitting, fit the whole curve, choose the number of arcs). You can do it by hand as well. Check in particular the points and tangents at each end, and then, the smoothness of the curves. - Check the slices; the automatic fitting tries to place a control point right at the rail, but if the rail is not sharp enough, or if the scan data is not very clean, the control point can very well be at a wrong position. If so, you can clean the guidelines and do an automatic fitting again. But the safest way is to place the control point right at the rail by hand and adjust the slice, arc by arc. Do it for each slice. DO NOT HESITATE TO DELETE THE SLICES THAT DO NOT LOOK NECESSARY; the less slices the smoother (same with the control points). Data Type Brd 2files: Two Text, G-Code or DXF Data File - Choose the importation format "Brd 2files" and browse to open the two files you want to import (DXF, GCode, or text format). Click on the button "load". - Check the box "Flip" if the second file (containing the top or the bottom data) is flipped compared with the first one. Then you can shift it vertically using the box "Z shift". User Manual - If the two files don't have the same orientation, you can rotate one relatively to the other. To proceed, press Advanced, and check the box "Only 2nd file". Then set the "1st rot" angle (in degrees) and choose the rotation axis (OY in general). - Then press Apply or Load. - All the other commends are identical as for the data type "BOARD". The 3DM Scan Function - Choose the importation format "3DM" and browse to open the .CSV or .txt file you want to import. Click on the button "load". If the file has not been created with the 3DM digital probe it won't be accepted. Then, select the data type "BOARD". - The rest of the procedure is identical as with the "BOARD” data type. User Manual The KKL Scan Function - The KKL data type corresponds to a .PIM file that comes from the KKL scanning machine. Before loading your file, press Advanced, and make sure the radius of your Probe is set correctly. - Then set the Tolerance: it corresponds to the shift between the center of the board and the Y position at which the probe begins to scan. - The rest of the procedure is identical as with the "BOARD” data type. The Data Types Outline, Bottom, Deck, Thickness, and Slice - These five data types allow importing data to associate guidelines to a particular part of a board. User Manual - - The data of the types Outline, Bottom, Deck or Thickness will be directly imported into the corresponding curve of the board, while the data of the type Slice will be imported to the selected slice of the board that has already been opened. User Manual - The fitting of the curves to the imported guidelines must be done automatically, or by hand, after the importation. User Manual The Export Option The Export option allows exporting a model, or a piece of a model, in several formats: - The Outlines, the Profile (bottom+deck, whatever the Design Mode), and the Slices can be exported as Polylines (in .txt, .dxf, .igs, or .vrl), or Splines (in .dxf). - If you type an Integer after Slices, the exported file will contain that number of slices distributed over the length of the board. But if you enter a non-integer number, only one slice will be exported, which position is the one entered. - The Whole board can be exported as Surface Meshes (in.dxf, .igs, or .vrl) or as Surface Splines (in .igs). When exporting a board in Surface Splines, there will be a separation between two surfaces at each slice and each control point of the board if you check the box “Keep Slices Pos.”. If you don’t check this box, the separation will be positioned at 3”, 6”, 12”… from the tail and from the nose. In this later case, the shape of the board can be modified; on the other hand if can be useful, if the board has many slices, to avoid too small surface splines. User Manual Note that in both case, the conversion into Surface Splines goes through numerical adjustments which precision is about 0.1%. Contact Adresse : 7 rue CADET 75 009 PARIS FRANCE Tel : +33 (0)1 55 33 16 76 Fax : +33 (0)1 55 33 16 80 Mail : [email protected] Web : http://www.shape3d.com