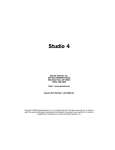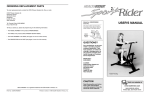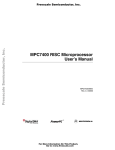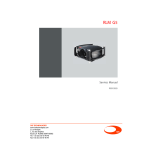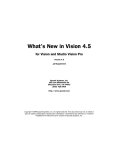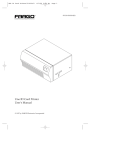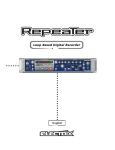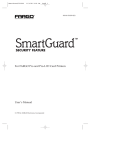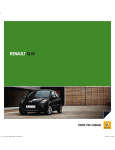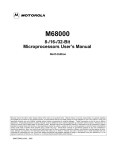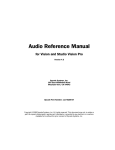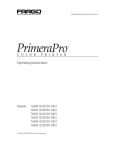Download Opcode Studio 5 MIDI Interface User Manual from
Transcript
Studio 5 Opcode Systems, Inc. 365 East Middlefield Road Mountain View, CA 94043 (650) 429-2400 http://www.opcode.com Opcode Part Number: 110-0214-02 Copyright ©1997 Opcode Systems, Inc. All rights reserved. This document may not, in whole or part, be copied, photocopied, reproduced, translated or converted to any electronic or machine readable form without prior consent of Opcode Systems, Inc. LIMITED WARRANTY WARNING Opcode Systems, Inc. warrants the Studio 5 against defects in materials and workmanship for a period of one (1) year from the date of original retail purchase. NOTE: This equipment has been type tested and found to comply with the limits for a Class B digital device, pursuant to Part 15 of the FCC Rules. These limits are designed to provide reasonable protection against harmful interference in residential installations. This equipment uses, and can radiate radio frequency energy, and if not installed and used in accordance with the instructions, may cause harmful interference to radio communications. However, there is no guarantee that interference will not occur in a particular installation. If you discover a defect, first write or call Opcode Systems, Inc. at (650) 856-3333 to obtain a Return Merchandise Authorization Number (no service will be performed on any product returned without prior authorization). If the product needs to be returned to Opcode, please attach your name, address, telephone number, a description of the problem, and a copy of the dated bill of sale as proof of purchase. Write the Return Merchandise Authorization (RMA) Number clearly on the outside of the package and all correspondence. Upon receiving the returned product, Opcode Systems, Inc. will then, at its option, repair, replace, or refund the purchase price of the product. If this equipment does cause interference to radio or television equipment reception, which can be determined by turning the equipment off and on, the user is encouraged to try to correct the interference by one or more of the following measures: • Reorient or relocate the receiving antenna This warranty applies only to the Studio 5; Opcode software is warranted separately. • Move the equipment away from the receiver This warranty does not apply if the product has been damaged by accident, abuse, misuse, or misapplication, or has been modified without the written permission of Opcode Systems, Inc. All implied warranties, including implied warranties of merchantability and fitness for a particular purpose, are limited in duration to one (1) year from the original date of retail purchase of this product. The warranty and remedies set forth above are exclusive and in lieu of all others, oral or written, express or implied. Opcode Systems, Inc. is not responsible for special, incidental, or consequential damages resulting from any breach of warranty, or under any legal theory, including lost profits, downtime, good-will, damage to or replacement of equipment and property. Some states do not allow the exclusion or limitation of implied warranties or liability for incidental or consequential damages, so the above limitation or exclusion may not apply to you. This warranty gives you specific legal rights, and you may also have other rights which vary from state to state. Except to the extent prohibited by law, all implied warranties made by Opcode Systems, Inc. in connection with this manual and software are limited in duration to ninety (90) days from the date of original purchase, and no warranties, whether express or implied, shall apply to this product after said period. Opcode Systems, Inc. makes no warranty or representation, either express or implied, with respect to the software described in this manual. This software is sold “as is.” The purchaser assumes the entire risk as to its quality and performance. Under no circumstances shall Opcode Systems, Inc. be liable for any loss or damage, direct, consequential, or incidental, arising out of the use or inability to use this product. Some states do not allow limitations on how long an implied warranty lasts or the exclusion or limitation of incidental or consequential damages, so the above limitations or exclusions may not apply to you. • Plug the equipment into an outlet on a circuit different from that to which the receiver is powered. If necessary, the user should consult the dealer or an experienced radio/television technician for additional suggestions. CAUTION: Only equipment certified to comply with Class B (computer input/output devices, terminals, printers, etc.) should be attached to this equipment, and must have shielded interface cables. Finally, any changes or modifications to the equipment by the user not expressly approved by the grantee or manufacturer could void the users authority to operate such equipment. TRADEMARKS Vision, Studio Vision, EZ Vision, CUE, OMS, Studio 3, Studio 5, SoftShoes, TrackChart, MAX, and Galaxy are trademarks of Opcode Systems, Inc. Performer™ and MIDI Time Piece™ are trademarks of Mark of the Unicorn, Inc. Macintosh™, AppleTalk™, and MIDI Manager™ are trademarks of Apple Computer, Inc. M1™ is a trademark of Korg. Proteus/1™ is a trademark of E-mu Systems, Inc. DX7™, DX7II™, and SPX90™ are trademarks of Yamaha. Xpander™ is a trademark of Oberheim. D-550™ is a trademark of Roland. 1000PX™ is a trademark of Kurzweil. ACKNOWLEDGMENTS OMS, Studio Patches Editor and Studio 5 OMS Driver by Doug Wyatt. Studio 5 firmware by Jarrell Irvin. COPYRIGHT Manual written by Gregory A. Simpson and Jon Drukman. This software and manual are copyrighted ©1997 by Opcode Systems, Inc. with all rights reserved. The software or manual may not be copied, in whole or part, without the express written consent of Opcode Systems, Inc. except for the original purchaser to make backup copies. Unauthorized duplication is prohibited. This software is protected by both United States Copyright Law and International Treaty provisions. Opcode Systems, Inc. grants the user this license, and use confirms agreement. The Studio 5 and OMS software may be used with the Studio 5 by any number of users, and may be used on more than one computer at a time. If you have any problems with the software or hardware, please consult the user’s guide first. Consult the dealer from which you purchased the Studio 5, as they are your best local source of assistance. If you still have a problem, call Opcode Systems, Inc. Technical Support Line at (650) 856-3331. See the Studio 5 manual for details. Thanks to all our beta testers for their hard work, comments and suggestions. TABLE OF CONTENTS CHAPTER 1: Getting Started 1 Overview of the Studio 5...................................................................... 1 About this Manual ................................................................................ 2 The Studio 5 Package .......................................................................... 2 Customer Support and Registration ................................................... 2 Sync Basics ........................................................................................... 3 CHAPTER 2: Panel Descriptions 5 The Studio 5 Front Panel..................................................................... 5 The Studio 5 Rear Panel ...................................................................... 7 About the Interface Cables.................................................................. 9 CHAPTER 3: Hardware Installation 11 Computer Connections—One Studio 5............................................ 11 Computer Connections—Networking ............................................. 13 Audio Connections ............................................................................. 13 MIDI Connections.............................................................................. 14 Footswitch Connections .................................................................... 14 Powering Up the Studio 5.................................................................. 14 CHAPTER 4: Software Setup 15 Install and Configure OMS................................................................ 15 Using the Studio 5 with MIDI Applications..................................... 16 Setting a Communication Speed....................................................... 17 CHAPTER 5: Using the Studio 5 with Non-OMS MIDI Software 19 The Compatibility Setup Window..................................................... 20 The Four Compatibility Views .......................................................... 22 Compatibility Setup Example: Emulating a Standard Interface .... 26 Studio 5 Manual i Table of Contents CHAPTER 6: SMPTE Functions 29 SMPTE Reader Window.................................................................... 29 Stripe SMPTE Window...................................................................... 31 SMPTE Tutorial.................................................................................. 35 CHAPTER 7: Networking 39 Networking Basics ............................................................................. 39 Networking Options........................................................................... 40 The Studio 5 Menu with Networks .................................................. 42 Simple Network Example: Two Studio 5’s....................................... 44 CHAPTER 8: Studio 5 Menu 47 The Studio 5 Menu............................................................................. 47 APPENDIX A: Using Audio In with Vision 49 APPENDIX B: Troubleshooting 51 APPENDIX C: Specifications 57 ii Opcode Systems, Inc. CHAPTER 1: Getting Started OVERVIEW OF THE STUDIO 5 • Opcode’s Studio 5LX (hereafter referred to as “Studio 5”) is a multi-port Macintosh MIDI interface and patchbay with a builtin SMPTE time code generator and SMPTE-to-MIDI Time Code converter. • MIDI features of the Studio 5 include: • • • • • • • Fifteen independently addressable MIDI inputs and outputs—this allows access to 240 separate MIDI channels with programs that support either OMS or Mark of the Unicorn’s MIDI Time Piece™; OMS Studio Patches support—the Studio 5 has a built-in 16MHz 68000 microprocessor for processing Studio Patches. Studio Patches allow MIDI data to be split, transposed, modified and mapped in many useful ways; Storage for up to 128 OMS Studio Patches—the Studio 5 has 256K of RAM for storing Studio Patches; Networking—connect up to six Studio 5’s for 1,440 separate MIDI channels; Standard (1MHz) and Fast communication speeds; Emulates either a standard MIDI interface or a MIDI Time Piece; Studio 5 Manual • A pair of MIDI activity indicators for each MIDI port; Patch number display and program change buttons; Front panel MIDI/Thru switches— these let you use external peripherals (such as printers or modems) without changing cables; Two assignable footswitch inputs and a foot controller input. Sync functions of the Studio 5 include: • • • • • • SMPTE time code generation (five frame rates); SMPTE-to-MIDI Time Code conversion; SMPTE-to-Direct Time Lock conversion (both DTL and DTLe); Jam Syncing (rewrites fresh SMPTE when locked); Freewheeling (remains locked despite dropouts or other short SMPTE errors); Audio input to create a MIDI trigger. The Studio 5 uses the Open Music System (OMS) and the Studio 5 OMS driver software to configure all MIDI and sync functions. 1 ABOUT THIS MANUAL THE STUDIO 5 PACKAGE This manual does not attempt to teach fully the fundamentals of MIDI or SMPTE sync operations. A brief SMPTE overview is offered at the end of this chapter, but if you’re new to either of these standards, you should read magazines specializing in music technology, or purchase basic MIDI and SMPTE books from your local bookstore or music dealer. Your Studio 5 package contains the Studio 5, two serial cables, one power cable, a mounting kit (consisting of 2 rack ears, 6 screws, and 4 rubber feet), OMS and Studio 5 software, an OMS manual, a Studio Patches manual, this Studio 5 manual, and your registration card. Also, you should be familiar with basic Macintosh operations. If you’re not, please read the Macintosh manual before using the Studio 5. CUSTOMER SUPPORT AND REGISTRATION This manual discusses how to connect, set up and use the Studio 5—it describes Studio 5 operations at the time of its printing. However, updates and changes may occur. Always look for hardware and software update information in the Read Me files installed onto your hard disk. OMS Studio Patches are discussed in the Studio Patches manual. You should read this manual after setting up your Studio 5. The Studio 5 uses the Open Music System (OMS) and the Studio 5 OMS driver software to program all mapping, channelizing, routing and sync functions. If you’re already familiar with OMS, you can read this manual straight through. NOTE: If you are unfamiliar with OMS, read the first three chapters in this manual, then read the OMS manual before continuing with Chapter 4: Software Setup. 2 Registering your Studio 5 Please complete and return your registration card right away. Doing so will enable Opcode to deliver the best possible support to you; it also insures you’ll receive important update/upgrade notices. IMPORTANT: Please write down your Studio 5 serial number here. The serial number is on the back of the Studio 5 by the power connector. S/N _______________________________ Purchase Date ______________________ Contacting Opcode Opcode provides a variety of phone, fax, and online support options. Consult your Technical Support Information booklet on how best to contact Opcode. Opcode Systems, Inc. CHAPTER 1: Getting Started SYNC BASICS The operational portions of this manual assume you’re familiar with SMPTE time code, MIDI Time Code, and Direct Time Lock. If you’re not, you should read this section to develop a basic understanding of synchronization and the various time code formats. Consult music technology magazines or introductory books if you need more information about any of these topics. SMPTE Time Code SMPTE is a timing reference signal developed by the Society of Motion Pictures and Television Engineers. It specifies a format for recording digital timing information onto magnetic tape. Originally designed for keeping film and video in sync with audio, it is now commonly used in a variety of audio specific applications. Using SMPTE requires two separate actions: • • Generating the SMPTE time code and recording it onto tape (a process often referred to as “striping”). Reading the SMPTE time code off the tape and using it as a master timing source for synchronizing playback of other tape machines and computers. There are two types of SMPTE time code: Longitudinal Time Code (LTC), and Vertical Interval Time Code (VITC). LTC is recorded on tape tracks that run linearly across the length of the tape. This format is recorded on audio tape or on the audio Studio 5 Manual track of a video tape. VITC is recorded within the video portion of a video tape. The Studio 5 will both generate and read SMPTE time code using the LTC format. If you have a tape striped with VITC, you’ll need to use a VITC-to-LTC converter or a VITC-to-MTC converter. Since different video systems run at different speeds (or “frame rates”), the SMPTE format also specifies a number of different rates. The Studio 5 supports five SMPTE format/frame rates (hereafter referred to as simply “frame rates”). These frame rates are as follows: • • • • • 24 Frames/second—Film frame rate. 25 Frames/second—EBU (European) television frame rate. 29.97 Drop Frame—NTSC (North American) color television frame rate. This format runs at 30 Frames/second, but drops the first two frames every minute, except at minutes 0, 10, 20, 30, 40, and 50. 29.97 Frames/second (Non-Drop)— Used to sync to NTSC color television without dropping frames. SMPTE time does not match real time, but playback pitch is unaffected. 30 Frames/second (Non-Drop)— Original NTSC black and white television standard. Often used in audioonly situations since there are no dropped frames and the SMPTE time is equal to real time. 3 MIDI Time Code and Direct Time Lock MIDI computer software cannot read SMPTE time code directly off tape, so the code must be converted into a format that the computer can understand. This format is called MIDI Time Code (MTC). The converter then sends MTC (which retains SMPTE’s hour/minute/second/ frame timing information) to the computer to control the playback of MIDI sequencers. You use MTC to synchronize your computer sequence to a master SMPTE timing source. Direct Time Lock (DTL) and Enhanced Direct Time Lock (DTLe) are alternate MIDI synchronization formats developed by Mark of the Unicorn for their Performer sequencer. Very old versions of Performer require DTL to sync to tape. New versions of Performer use DTLe, which provides synchronization accuracy equal to MIDI Time Code. The Studio 5 can convert SMPTE time code (recorded at one of the five supported frame rates) to either MTC or one of the Direct Time Lock formats. Figure 1.1: blah blah blah 4 Opcode Systems, Inc. CHAPTER 2: Panel Descriptions more of the Studio 5’s fifteen MIDI OUT ports. THE STUDIO 5 FRONT PANEL Studio 5 OMS IN 14 OUT IN 15 OUT 1 2 3 4 5 6 7 8 9 10 11 12 13 14 15 OPCODE SYSTEMS INC A MIDI B MIDI IN OUT THRU THRU Figure 2.1: Studio 5 Front Panel From left to right, the front panel ports, LED’s and buttons are as follows: MIDI Ports 14 and 15 These two pairs of MIDI ports are on the front panel to facilitate quick, temporary connection of synthesizers, controllers or other MIDI devices. MIDI ports are discussed in detail in The Studio 5 Rear Panel (pg. 7). MIDI port pairs 14 and 15 are in addition to the thirteen MIDI port pairs found on the rear panel. MIDI Activity LEDs These Light Emitting Diodes (LEDs) indicate MIDI activity at any of the fifteen pairs of MIDI ports. The top row of red LEDs indicates when MIDI data arrives at one or more of the Studio 5’s fifteen MIDI IN ports. The bottom row of green LEDs indicates when MIDI data leaves one or Studio 5 Manual Patch Number Display This three-digit display shows the Studio 5’s current OMS Studio Patch. It also displays error messages should the Studio 5 experience difficulty (see Appendix B: Troubleshooting). A zero (0) is displayed when there are no patches stored in the Studio 5—this happens either the first time you turn on the interface or after you reset it. See the Studio Patches manual for more information about Studio Patches. Increment/Decrement Buttons The increment/decrement buttons have three uses: • Primarily, they allow you to step through the Studio 5’s Studio Patches patches as defined by the current Patch document. Patch documents are discussed in the Studio Patches manual. The Studio 5 is “smart” because it knows exactly how many patches you have defined. Assume, for example, that you have defined three patches numbered 1, 15 and 78. When you push the top (increment) 5 • • 6 button, you step from patch 1 to patch 15. Press it again, and you’ll step to patch 78. The Studio 5 stores only as many patches as you have defined, thus expediting front-panel patch access. Hold down either button to increment or decrement continuously. You can use the increment/decrement buttons to reset the Studio 5 and clear all OMS patches from its memory. To do this, hold down both buttons while turning on the Studio 5. You won’t need to reset the Studio 5 unless it loses communication with the Macintosh and traditional methods (such as choosing Studio 5>Reestablish Communication or switching the Studio 5 off and then on again) do not correct the problem. When the Studio 5 is on, pushing the increment and decrement buttons simultaneously acts as a “panic button,” silencing any MIDI devices that are connected to the Studio 5. The panic feature causes the Studio 5 to perform the following operations (in order): First, it sends a Sustain Pedal Off MIDI control message to all 16 MIDI channels on all 15 MIDI OUT ports. Then, it sends a MIDI All Notes Off command to each channel on each port. Finally, it sends MIDI Note Off commands for all 128 notes to each channel on each port. This is because some MIDI devices don’t recognize the MIDI All Notes Off command. Thru Switches, A & B These switches provide convenient access to printers, modems or other peripherals. When a MIDI/Thru switch is in the MIDI position, the Studio 5 is in MIDI mode— transmitting MIDI data between your Macintosh and various studio devices. When a MIDI/Thru switch is in the THRU position, data from the Macintosh (as received on either the “A” or “B” input port) is passed through the Studio 5 to the “A” or “B” THRU ports on the rear panel. Set a Thru switch to the THRU position when your Macintosh needs to communicate with an external peripheral (such as a printer or modem). NOTE: The routing of MIDI inputs to MIDI outputs (as defined by the current Studio Patch) is not affected by these switches. SMPTE/Power Indicator Light This LED blinks when there is SMPTE activity, or when a signal is present at the AUDIO IN jack. When no time code is sent or received (or Audio In mode is not employed) the LED is lit as a power indicator. Opcode Systems, Inc. CHAPTER 2: Panel Descriptions Power Switch When pushed in at the bottom (“0”), the power is OFF. When pushed in at the top (“1”), the power is ON. The SMPTE/ Power LED should light when the switch is in the ON position, if the power cord is connected to the Studio 5 and plugged in. THE STUDIO 5 REAR PANEL FC1 FS1 FS2 AUDIO IN MIDI IN SMPTE IN OUT 13 B B THRU A 12 11 10 9 8 A THRU 7 6 5 4 3 2 1 MIDI OUT Figure 2.2: Studio 5 Rear Panel Clockwise from the upper left, the Studio 5’s rear panel connectors are as follows: Footswitch Connectors Use these 1/4” phone jacks to connect two momentary footswitches and a continuous foot pedal. Footswitches and foot pedals are available from Opcode Systems or your local music dealer. FC1 Use this input to connect an optional continuous control foot pedal (Opcode’s foot controller uses a 100k logarithmic taper). The Studio 5 reads the position of the pedal and interprets a MIDI value between 0 and 127. Foot controllers are ideal MIDI controllers for such effects as panning, portamento or volume control. You may turn the foot controller feature Studio 5 Manual on or off within the OMS Setup application. See Foot Controller In (pg. 47) for details. FC1 normally transmits on Channel 15 and is assigned to MIDI controller number 15. FS1 and FS2 Use these two inputs to connect optional momentary (on/off) footswitches. The Studio 5 sends a value of 127 when the foot pedal is depressed and a value of zero (0) when the foot pedal is released. FS1 is MIDI controller number 78; FS2 is number 79. You can use either a normally open or normally closed footswitch—the Studio 5 recognizes the type upon powering up. You must plug in the footswitches prior to turning on the Studio 5—this will enable the unit to recognize the footswitches’ polarity. Do not step on any footswitches while turning on the Studio 5 so that the correct polarity can be determined. NOTE: The footswitches and foot controller will normally transmit on Channel 15. This channel can be changed when the footswitches and the foot controller are used in Studio Patches or as Virtual Controllers. See the Studio Patches Manual. Footswitches make ideal MIDIKeys in Opcode’s Vision sequencer—one switch could be used as the MIDIShift. The foot controller can also be used to control any of the faders. 7 Audio/SMPTE Connectors MIDI IN Connectors These three connectors are used for SMPTE and audio sync. They are unbalanced stereo connectors capable of accepting either 1/4” mono phone plugs or stereo tip/ring/sleeve connectors. Input impedance is 500 kW. SMPTE output impedance is less than 5 W. Connect these ports to the MIDI OUT ports of your MIDI devices. Two additional MIDI inputs are on the front panel. Audio IN This is an audio input that Vision or Studio Vision can use as a sync source. You can use any steady audio beat like a drum or bass as the timing source. This lets you synchronize MIDI tracks to material on tape that was recorded without using SMPTE time code. For a tutorial, see Appendix A: Using Audio In with Vision. SMPTE IN This jack receives SMPTE time code from a tape deck or other SMPTE source. The Studio 5 converts the SMPTE input into the MIDI format specified by the Stripe SMPTE Window (see Chapter 6: SMPTE Functions). SMPTE OUT This jack outputs SMPTE time code generated (or regenerated) by the Studio 5. It is normally connected to the line input of a tape deck. You may set the SMPTE output level in the Stripe SMPTE Window (See Chapter 6: SMPTE Functions). 8 MIDI OUT Connectors Connect these ports to the MIDI IN ports of your MIDI devices. Two additional MIDI outputs are on the front panel. Computer Ports and THRU Ports The Studio 5 does not implement the traditional Macintosh MIDI interface concept of a “printer port” and a “modem port.” When using older interfaces there was a limit of 32 addressable MIDI channels, 16 on the printer port and 16 on the modem port. The Studio 5, however, can address up to 240 separate MIDI channels using either or both serial inputs. These input ports are labeled “A” and “B.” The inputs (with the little Macintosh icons) connect to the Macintosh using standard 8-pin mini-DIN serial cables (supplied by Opcode with the Studio 5). It doesn’t matter whether the “A” or “B” ports are connected to the Mac’s modem or printer ports—only that you remember which way you did it. IMPORTANT: If you are using only one Studio 5 port, it must be the A port, regardless of whether it is connected to the Macintosh’s modem or printer port. Opcode Systems, Inc. CHAPTER 2: Panel Descriptions Attach external peripherals (such as a printer or modem) to the “A THRU” and/ or “B THRU” ports on the Studio 5. You can use these peripherals without disconnecting the Studio 5 from the Mac. Simply use the corresponding front panel MIDI/ Thru switch to route data arriving at one of the Studio 5’s computer ports to its corresponding THRU port. See Thru Switches, A & B (pg. 6) and Computer Connections—One Studio 5 (pg. 11). You should use only high quality shielded MIDI and audio cables when operating your Studio 5 or any other professional audio equipment. Power Cord Connector and Fuse The factory supplied 3-prong power cord plugs into this socket. Note that units are shipped from the factory configured for either 110V or 220V and are supplied with the appropriate cables. Check that you have the correct model for the voltage in the country where you will be using your unit. Should your Studio 5 ever require a change in voltage, it can be modified by a qualified technician. The Studio 5 uses a 1 amp/250V fast blow fuse. It should be replaced only with the same type and rating. ABOUT THE INTERFACE CABLES The Studio 5 comes with standard 8-pin mini-DIN cables. If you are using cables other than the ones supplied with the Studio 5, please be certain they are equivalent to 8-pin mini-DIN cables such as Apple’s System Peripheral-8 cable. Studio 5 Manual 9 10 Opcode Systems, Inc. CHAPTER 3: Hardware Installation Rack ears are provided for rack mounting the Studio 5. If you wish to rack mount your Studio 5, connect these ears to both sides of the unit with the provided screws (see Figure 3.1). Attach the four rubber feet (provided) to the bottom of the unit to prevent it from sliding. NOTE: To avoid interference with your monitor, the Studio 5 should be located at least two feet away from the computer’s video display. COMPUTER CONNECTIONS— ONE STUDIO 5 Figure 3.1: Installing Rack Mount Ears Use the provided rack mounting screws to mount the Studio 5 in a standard 19” equipment rack (as shown in Figure 3.2). When placing the Studio 5 in a rack, you should leave at least 1” clearance above and below it. Figure 3.2: Rack Installation If you do not wish to rack mount the Studio 5, it can rest on a steady surface. Studio 5 Manual You can connect the Studio 5 to the Macintosh’s modem or printer port, or to both. Connect the supplied serial cables between the Studio 5 and the Mac as discussed in the following sections. Single Port Connection Single port connections are useful if you frequently use one of the Mac’s serial ports for non-MIDI purposes (such as printing) while running MIDI applications. You can use the spare Macintosh serial port without using the Studio 5’s front panel MIDI/Thru switch. Figure 3.3 illustrates a common single port connection. You can connect either the Mac’s printer port or modem port to the “A” port of the Studio 5. 11 IMPORTANT: If you are using only one Macintosh serial port for MIDI (either modem or printer), that port must be connected to the Studio 5’s “A” port. PRINTER MACINTOSH FC1 FS1 FS2 AUDIO IN MIDI IN SMPTE IN OUT 13 B B THRU A A THRU 12 11 10 9 8 7 6 5 4 3 2 1 MIDI OUT When using a dual-port connection, it doesn’t matter which of the Mac’s serial ports (modem or printer) are connected to the Studio 5’s “A” (or “B”) port. Figure 3.4 illustrates a dual port connection. Connect both Macintosh serial ports to the Studio 5, and attach any external peripherals to the Studio 5’s THRU jacks. You can switch between the Studio 5 and the external peripherals by using the corresponding MIDI/Thru switch on the front panel. MODEM Figure 3.3: Single Port Connection, Modem The example shown in Figure 3.3 uses only the modem port for communicating with the Studio 5. As a result, you can connect an external peripheral (such as a printer, in this example) directly to the printer port. You can connect an additional peripheral (such as a modem) to the “A THRU” jack on the Studio 5 and switch it in or out with the front panel’s corresponding MIDI/Thru switch. Dual Port Connection Use a dual port connection if you need increased MIDI “throughput” (for example, your MIDI data is densely packed with notes, continuous controllers, system exclusive messages and MIDI Time Code). It’s a good idea to always use a dual port connection when synchronizing MIDI playback with SMPTE time code. 12 MACINTOSH FC1 FS1 FS2 AUDIO IN MIDI IN SMPTE IN OUT 13 B PRINTER B THRU A A THRU 12 11 10 9 8 7 6 5 4 3 2 1 MIDI OUT MODEM Figure 3.4: Dual Port Connection NOTE: When transmitting data in a dual port configuration, as shown in Figure 3.4, the Studio 5 distributes MIDI equitably between ports “A” and “B.” However, when the Studio 5 receives data, information from MIDI instruments enters port “A” while MIDI generated by the Studio 5 (time code, footswitch and foot controller info, and Audio In events) enters port “B.” Separating the incoming time code from incoming MIDI messages provides insures accurate synchronization. Opcode Systems, Inc. CHAPTER 3: Hardware Installation COMPUTER CONNECTIONS— NETWORKING A network is defined as the connection of one or more Studio 5’s to a single Macintosh serial port. The Macintosh has two serial ports, so it can support two networks. You may connect up to six Studio 5’s to a single Macintosh (two networks of three Studio 5’s) for a total of 90 MIDI ports and 1,440 MIDI channels. For details, see Chapter 7: Networking. Studio 5 to the audio output of the multitrack’s SMPTE track. Connect the Studio 5 directly to the tape deck, bypassing the mixing console, equalizer, or any other signal processing equipment. Audio Trigger Audio Out Audio In FC1 FS1 FS2 AUDIO IN MIDI IN SMPTE IN OUT 13 B B THRU A 12 11 10 9 A THRU 8 7 6 5 4 3 2 1 MIDI OUT AUDIO CONNECTIONS Figure 3.5: Audio Connections The Studio 5 has three audio jacks on its rear panel. The SMPTE IN jack is used to receive a SMPTE time code signal. The SMPTE OUT jack sends SMPTE time code as specified in the Stripe SMPTE Window, discussed in Chapter 6: SMPTE Functions. To use the Studio 5 as a tempo controller, connect its AUDIO IN jack to the output of any device or instrument providing a rhythmic pulse (such as a bass drum, bass guitar, click track, etc.). Vision and Studio Vision can sync to an audio trigger received at this input. For a tutorial, see When receiving SMPTE at its SMPTE IN jack, the Studio 5 duplicates this time code and echoes it out the SMPTE OUT jack. The AUDIO IN jack is used to receive an audio trigger signal. Appendix A: Using Audio In with Vision on page 49. To use the Studio 5 as a synchronization device, connect a pair of shielded audio cables between the Studio 5 and a multitrack tape deck. Connect the SMPTE OUT jack to the audio input of a tape deck for SMPTE striping (usually the last track). Connect the SMPTE IN jack of the Studio 5 Manual 13 MIDI CONNECTIONS Connect a MIDI device’s MIDI input to a Studio 5 MIDI OUT port. Connect the like-numbered Studio 5 MIDI IN port to the device’s MIDI output. Figure 3.6 shows some typical MIDI connections. The Studio Patches Manual discusses using footswitches with OMS Patches. If using Vision or Studio Vision, consult your manual on using footswitches with MIDIKeys. FC1 IN OUT FS1 FS2 AUDIO IN OUT IN MIDI IN SMPTE IN OUT 13 MIDI MIXER FS1 FS2 AUDIO IN B THRU A 9 8 B THRU A A THRU 7 6 5 4 3 2 1 MIDI OUT Figure 3.7: Footswitch Connections OUT 13 B 10 MIDI IN SMPTE IN 11 MIDI EFFECTS B FC1 12 12 11 10 9 8 A THRU 7 6 5 4 3 2 1 MIDI OUT POWERING UP THE STUDIO 5 IN OUT SYNTH MODULE IN OUT DRUM MACHINE IN OUT SYNTHESIZER Figure 3.6: MIDI Connections NOTE: If you wish to retrieve patches from a device using Opcode’s Galaxy program, you must connect that device’s MIDI IN and OUT ports to identically-numbered ports on the Studio 5 (as shown in Figure 3.6). FOOTSWITCH CONNECTIONS You can connect two optional footswitches (FS1 and FS2) and an optional foot pedal (FC1) to the Studio 5. These footswitches perform numerous programmable functions depending on the Mac software being used. For more information, see Footswitch Connectors (pg. 7). 14 When powering up the Studio 5, it goes through a process called network synchronization. During this time, the Studio 5 examines both of its serial ports to see what is connected. As this is done, you’ll see it display the number “1” in the middle of its display for one second, and then display the current Studio Patch number. The “1” indicates that the Studio 5 is connected to a Macintosh. The current patch will be “0” the first time the unit is turned on. Later, as patches are defined and stored, the Studio 5 remembers the last patch selected prior to shutting down. NOTE: Networked Studio 5’s, when powered up, display their network number for one second before displaying the current patch number. See Chapter 7: Networking for networking details. Opcode Systems, Inc. CHAPTER 4: Software Setup INSTALL AND CONFIGURE OMS To use the Studio 5 you must install and configure the Open Music System (OMS). OMS keeps track of how your MIDI studio is connected and configured and stores this information in Studio Setup documents. Studio Setups are created and edited in the OMS Setup application. NOTE: If you are unfamiliar with OMS, you should stop and read the OMS manual before continuing. To install and configure OMS: 햲 Insert the provided OMS disk 1 and double-click Install OMS. At the initial prompt, specify you are using a Studio 5. 햳 When reaching the main install screen, choose the ÒEasy InstallÓ option and then click the Install button. 햴 Insert each disk as prompted. 햵 When completed, exit the installer and restart your Macintosh. Studio 5 Manual 햶 After restarting, launch the OMS Setup application and configure a ÒNew Studio Setup.Ó Consult your OMS manual for details on installation and Studio Setup configuration. NOTE: If you encounter installation problems, disable any extensions or control panels that may be causing a conflict. The easiest way to do this is to restart your Mac while holding down the shift-key. If turned on and connected properly, the Studio 5 is automatically detected by OMS when configuring a new Studio Setup. Once OMS knows that you’re using a Studio 5, a Studio 5 menu appears in the OMS Setup application. Use this menu to stripe and monitor SMPTE, access the Compatibility Setup, set the Communication Speed, and check the ROM Version. For an explanation of each menu item, see Chapter 8: Studio 5 Menu. 15 OMS Studio Patches OMS Studio Patches provide advanced MIDI processing capabilities for the Studio 5. Studio Patches are created in the Studio Patches Editor and stored in Patch documents. Some OMS applications require you to enable MIDI input devices—that is, you need to tell the application which MIDI device(s) you’ll use to input MIDI data. Figure 4.1 illustrates Vision’s Enable Inputs dialog where OMS devices are enabled as input devices. An important thing to realize about Studio Patches is that they reside in the Studio 5’s internal memory. This means that when a patch is chosen (from the front panel), its settings are always active—whether a MIDI software program is running, or even if the Studio 5 is not connected to a computer. Consult the Studio Patches manual included with your Studio 5 package for more information. Figure 4.1: Enabling Inputs in Vision USING THE STUDIO 5 WITH MIDI APPLICATIONS Unless you use the Studio 5 strictly for live performance, you’ll probably use it with sequencers, editor/librarians and other MIDI applications. OMS Applications Once you have configured an OMS Studio Setup, using OMS-compatible applications is quite seamless. Any devices contained in your Studio Setup are automatically available in OMS applications, and you can even select them by name. If at some point you make changes in your current Studio Setup, OMS applications are updated. 16 In this example, the GeoSkin Drums, Gizmotronics and MIDI Tuba are enabled as input devices (checked). As a result, Vision “sees” MIDI data only from these devices. Data from other devices connected to the Studio 5 is not sent to Vision. OMS applications can also specify the Studio 5 as a source for MIDI input; in doing so, data generated by the Studio 5 (time code, foot controller and footswitches, and Audio In events) is sent to the application. If you wish to receive SMPTE time code, make sure to choose the Studio 5 as the sync source. If you are using Studio Patches and have created a Studio Patches document, any Opcode Systems, Inc. CHAPTER 4: Software Setup of its “virtual instruments” and “virtual controllers” are also accessible from OMS applications. Consult your MIDI application manuals for more details on how it interacts with OMS. Using the Studio 5 with Non-OMS Applications If using the Studio 5 with non-OMS applications, see Chapter 5: Using the Studio 5 with Non-OMS MIDI Software. SETTING A COMMUNICATION SPEED You can specify the speeds at which your Macintosh and Studio 5 communicate with each other. Generally, most applications will work with the default values. However, if you get overrun messages, or if you wish to increase MIDI throughput, you can adjust the communication speeds. From within the OMS Setup application, choose Studio 5>Fast Mode Communication Speed to open the Communication Speed dialog box. Studio 5 Manual Figure 4.2: Communication Speed Dialog Box Use this dialog to set a communication speed between the Macintosh and the Studio 5. Greater data throughput is obtained by transferring data at speeds faster than the MIDI standard. This can result in an increase in the number of simultaneous MIDI channels as well as improved timing—particularly in sequences with a dense MIDI data stream (e.g. numerous chords, 16th notes, timing information, and continuous controllers). A Macintosh->Studio 5 communication speed of 8 x MIDI should work in most instances, as should a Studio 5->Macintosh speed of 1.5 x MIDI. It may be possible to increase the Studio 5->Macintosh speed on some computers (depending on which software is running), thereby allowing more simultaneous MIDI data to be transmitted to the Macintosh (e.g. playing multiple controllers). If you encounter warning messages indicating that overrun errors have occurred, you’ll need to decrease the Studio 5->Mac communication speed. 17 To test the Studio 5->Macintosh communication speed, choose a serial port, check the Continuous check box, then click the Test button. The Studio 5 will begin to send about 4K of MIDI at the current speed settings. Click the mouse to stop continuous testing—any data loss will be reported. 18 Opcode Systems, Inc. CHAPTER 5: Using the Studio 5 with Non-OMS MIDI Software This chapter discusses using the Studio 5 with non-OMS MIDI applications. If you will always use the Studio 5 with OMS applications (such as Vision, Studio Vision, Galaxy, Overture, and MAX), you will not need to use the Compatibility Setup Window and may skip ahead to the next chapter. If you plan to use the Studio 5 mainly with OMS applications, you may still wish to skip ahead to the next chapter, returning to this section when you’re ready to use a non-OMS application. If you will be using mostly non-OMS applications, read this chapter now. When OMS is active, the Studio 5 is automatically in “OMS Mode.” When OMS becomes inactive, the Studio 5 returns to standard interface mode. OMS is active if an OMS application is currently being used, or if OMS is set to “Run MIDI in background.” When OMS is active, the Studio 5 operates transparently; applications send and receive to individual MIDI devices. The Studio 5 requires OMS for its configuration, but it can be used with non-OMS MIDI software via its Compatibility Mode. This mode configures the Studio 5 to emulate either a standard MIDI interface or MIDI Time Piece (MTP). NOTE: An important thing to remember is that Studio Patches reside in the Studio 5’s internal memory. This means that when a patch is chosen (from the front panel), its settings are always active—no matter what type of MIDI software is running, or even if the Studio 5 is not connected to a computer. NOTE: If OMS is set to “Run MIDI in the background,” OMS remains active even when a launched OMS application is not the current application. By default, the Studio 5 acts like a standard interface, as defined by the current compatibility setup, with non-OMS applications. When Performer or some other MTP-aware program becomes active, the Studio 5 switches from standard interface emulation into MTP emulation. Similarly, when an MTP-aware program becomes inactive, the Studio 5 switches back into standard interface emulation. Studio 5 Manual 19 THE COMPATIBILITY SETUP WINDOW To configure the Studio 5’s Compatibility Mode, open the OMS Setup application and choose Studio 5>Compatibility Setup. The Compatibility Setup Window opens, similar to Figure 5.1. Figure 5.2: Compatibility Setup Window (Modem Port connected to Port A) IMPORTANT: If you are using only one Macintosh serial port for MIDI (either modem or printer), be certain to connect that port to the Studio 5’s “A” port. Figure 5.1: Compatibility Setup Window, 2 ports The large area in the center of the window contains pop-up menus for choosing devices contained in the current Studio Setup. The left half of the window represents the Mac’s modem port, the right represents the printer port. If the Studio 5 is connected to just one port, the Compatibility Setup Window displays only that port (as shown in Figure 5.2). 20 Speed pop-up menu This must match the interface speed specified within your non-OMS MIDI application. Choose 1 MHz if your MIDI applications do not support Fast mode. A 1 MHz communication speed is used by most standard MIDI interfaces (such as Opcode’s MIDI Translator II). If your application supports a Fast mode and you wish to use it, choose Fast. To set the Fast mode speed, choose Studio 5>Fast Mode Communication Speed and select transfer speeds from the pop-up menus. SeeSetting a Communication Speed (pg. 17) for more details. Opcode Systems, Inc. CHAPTER 5: Using the Studio 5 with Non-OMS MIDI Software IMPORTANT: If you plan to transmit system exclusive messages from the Macintosh, you must use a Compatibility Setup Speed of 1 MHz to insure successful data transfer. OMS applications are unaffected by this setting and can transfer system exclusive messages in Fast mode. Open... This button opens a standard Macintosh dialog box from which you may open any stored Compatibility Setup document. Save As... View pop-up menu The pop-up View menu offers a choice of four different views—Standard Interface In, Standard Interface Out, MIDI Time Piece In, and MIDI Time Piece Out. Select a view to change the display in the lower portion of the Compatibility Setup Window. Use the View menu to see and change various aspects of the interface. Emulate MIDI Time Piece check box If Emulate MIDI Time Piece is checked, the Studio 5 emulates Mark of the Unicorn’s MIDI Time Piece and all views, except Standard Interface In are enabled. If Emulate MIDI Time Piece is not checked, the Studio 5 emulates a standard MIDI interface and only Standard Interface In and Standard Interface Out views can be selected. NOTE: Mark of the Unicorn’s Performer sends messages that put the Studio 5 into MIDI Time Piece emulation mode—even if you tell Performer you only have a standard MIDI interface. Performer users should check the Emulate MIDI Time Piece option. Studio 5 Manual This button opens a standard Macintosh “Save As” dialog box for saving Compatibility Setups. Since the current Compatibility settings are kept within the Studio 5 driver, you should save all current settings before updating the Studio 5 driver. Auto This button uses the current Studio Setup to make sensible default assignments for all of the pop-up menus in the current view. The Auto button yields different results depending on which view is active. NOTE: The following information is better understood after you’ve learned to use each of the compatibility views. It’s presented here for easy reference. For Standard Interface In, the Auto button enables the controllers and sync sources. If you have both the modem and printer ports connected, controllers are routed to the Studio 5’s “A” port (usually connected to the Mac’s modem port), and the sync sources (including the Studio 5’s time code) are routed to the “B” port. A controller that sends sync is routed to the Studio 5’s “B” port. 21 For Standard Interface Out, the Auto button routes each MIDI channel only to devices that are set to receive on that channel. “MIDI beat clock” and time code are routed only to devices that receive sync. Other system events are routed to all devices. If you have both the modem and printer ports connected, devices on MIDI ports 1-8 are assigned to port “A,” ports 9-15 to port “B.” THE FOUR COMPATIBILITY VIEWS This section discusses how to set up and edit each of the four possible compatibility views. Standard Interface In View For MIDI Time Piece In, the Auto button enables the controllers and sync sources. Controllers are assigned to the MIDI Time Piece cable numbers that match the Studio 5 port numbers to which they’re connected. If you are using both the modem and printer ports, Studio 5 time code, footswitch, and audio data enters the “B” port. Everything else comes in the “A” port. For MIDI Time Piece Out, the Auto button routes cable 1 to the device on Studio 5 port 1, cable 2 to the device on Studio 5 port 2, and so on. Sync is routed to all devices that receive sync. “All” is not routed to anything by default, but can be set manually to any device or Virtual Instrument. Clear All This button clears all port (or cable) selections for the current view. Figure 5.3: Standard Interface In View Use this view to enable Studio 5 inputs when emulating a standard MIDI interface. There is one pop-up menu per port. From this menu, you can choose to enable any number of devices and Virtual Controllers. All enabled devices can send data to the Macintosh. Enabled devices have check marks next to their names in the pop-up menu. To enable a device, choose it from the pop-up menu (a check will appear). To disable a device, choose it again (the check will disappear). NOTE: This view is available only if Emulate MIDI Time Piece is not checked, however all devices enabled in the MIDI Time Piece In view are enabled when the Studio 5 emulates a standard MIDI interface. 22 Opcode Systems, Inc. CHAPTER 5: Using the Studio 5 with Non-OMS MIDI Software As an example, assume that your current Studio Setup looks like Figure 5.4: Standard Interface Out View Figure 5.6: Standard Interface Out View Figure 5.4: Sample Studio Setup Document You can enable any and all devices for Macintosh input by checking them in the pop-up menu. You could also use the Auto button to assign devices automatically according to the rules specified earlier in this chapter. There are 22 pop-up menus per port—one for each of the 16 MIDI channels, plus six others for various non-channel-specific MIDI system events. Choose from each pop-up menu any number of devices or Virtual Instruments that need to receive data of the specified type or MIDI channel. You may also route a channel to the Studio Patches Pgm Chg device. Program changes received on this channel select Studio Patches contained in the Studio 5. If, for example, your current Studio Setup is as displayed in Figure 5.4, then you could enable a device (or devices) for Figure 5.5: Enabling Standard Interface Inputs Studio 5 Manual 23 each of the 16 MIDI channels as well as for various MIDI system events. MIDI Time Piece In View Figure 5.8: MIDI Time Piece In View Figure 5.7: Enabling Standard Interface Outputs In Figure 5.7, the Digiwhiz 2000 responds to data on channels 1 and 2, the ProMaker/1 receives on MIDI Channels 3 through 5, the Vectorific receives on Channels 6 through 9, and the Banger Man II drum module responds on MIDI Channel 10. All devices will receive active sensing, system exclusive, and miscellaneous MIDI system messages. Beat Clock and time code are sent only to the Banger Man II since it’s the only device defined in the current Studio Setup that receives this type of data. 24 There are 17 pop-up menus per port—one for each of the 17 possible MIDI Time Piece cables. Choose, from each pop-up menu, those devices or Virtual Controllers that will send data to the Macintosh. The chosen devices or Virtual Controllers will appear to the Macintosh application as having been sent from the MIDI Time Piece cable number next to the menu. NOTE: All enabled controllers in the MIDI Time Piece In view are also enabled when the Studio 5 is in standard interface mode. Opcode Systems, Inc. CHAPTER 5: Using the Studio 5 with Non-OMS MIDI Software MIDI Time Piece Out View Using Output Cables A single Studio 5 emulates two networked MIDI Time Pieces. If you have both serial ports connected to the Studio 5, you will still see only one set of output cables in the Compatibility Setup Window—the Studio 5 does not distinguish between a cable on the modem port and a cable on the printer port. Figure 5.9: MIDI Time Piece Out View There are 19 pop-up menus—including one for each of the 16 possible MIDI Time Piece cables. Choose the device or instrument from a cable’s pop-up menu. In addition, there is a pop-up menu that represents the MIDI Time Piece’s Network port (cable 17). “Sync” can be sent to any device or devices enabled for sync in the current Studio Setup document. “All” determines which device or Virtual Instrument is controlled by the “All” setting in Performer. You may also route a cable to the Studio Patches Pgm Chg device. Program changes received on this cable will select Studio Patches contained in the Studio 5. NOTE: Cable numbers do not necessarily have to correspond to Studio 5 port numbers (although this is the default mode if the Auto button is used). Each cable can be assigned to any device or Virtual Instrument of your choice. Studio 5 Manual Cable numbers have a specific and permanent meaning in the MIDI Time Piece: MIDI Time Piece #1 sends data to cables 1-8, MIDI Time Piece #2 sends data to cables 9-16, cable 17 is an optional standard interface connected to any MTP serial port (typically the network port of a single MTP, or the computer port of a second MTP), and “All” sends data to all 17 MIDI Time Piece cables. With the Studio 5, you can assign any device or Virtual Instrument to any cable. This is much more flexible than the rigid MIDI Time Piece cable assignment described in the previous paragraph. Notice that there are three more cables (16, 17, and “All”) than Studio 5 MIDI ports. You could, as an example, assign the device attached to MIDI port 1 to cable 1, the device attached to MIDI port 2 to cable 2, and so on up to cable 15 (although any device or Virtual Instrument can be routed to any cable). This still leaves three cables free for complex routing schemes involving Virtual Instruments. 25 Sync pop-up menu This menu allows you to send sync to any single device or Virtual Instrument. If you need to send sync to more than one device, create a Virtual Instrument consisting of a simple splitter routed to all devices that need to receive sync. Then choose that Virtual Instrument in the Sync pop-up menu. See the Studio Patches manual for more information about Virtual Instruments. Assume that you have the simple studio shown in Figure 5.10. Your Gizmatronics master keyboard controller is plugged into MIDI port pair 2, a Proteus/1 sound module is plugged into MIDI port pair 7, and the Macintosh Modem port is connected to the Studio 5 “A” port. MACINTOSH FC1 FS1 FS2 AUDIO IN MIDI IN SMPTE IN OUT 13 B B THRU A 12 11 10 A THRU 9 8 7 6 5 4 3 2 1 MIDI OUT All pop-up menu Implementation of the Studio 5’s “All” function is slightly different (but much more flexible) than the “All” interaction between the MIDI Time Piece and Performer. In Performer, sending to “All Cables” causes data to be sent out all cables on that serial port. When a Studio 5 emulates a MIDI Time Piece, you define what “All” means. The “All” cable can send data to a device from the current Studio Setup or even to a Virtual Instrument. IN OUT IN OUT PROTEUS/1 GIZMATRONICS Figure 5.10: Sample MIDI Connections 햲 Open the OMS Setup application and choose Studio 5>Compatibility Setup. 햳 Verify that Emulate MIDI Time Piece is NOT checked since you want the Studio 5 to emulate a standard MIDI interface. 햴 Choose Standard Interface In from the View pop-up menu. COMPATIBILITY SETUP EXAMPLE: EMULATING A STANDARD INTERFACE In the following example you’ll use the Studio 5 to emulate a Standard MIDI Interface. You’ll work with Opcode’s EZ Vision sequencer. 26 Opcode Systems, Inc. CHAPTER 5: Using the Studio 5 with Non-OMS MIDI Software 햵 Choose MIDI source devices from the ÒAÓ port side of the Compatibility Setup Window. In your simple studio you have only two devices; a Gizmatronics keyboard and a Proteus/1, as shown below. Figure 5.12: Standard Interface Out Setup 햸 Select patch number 1 on the Studio 5. This should be defined as your Òdo nothingÓ patchÑthe patch used for sequencing applications. Figure 5.11: Standard Interface In Setup 햶 Choose Standard Interface Out from the View pop-up menu. 햷 Select those devices that will be MIDI 햹 Launch EZ Vision. 햺 Choose Setups>MIDI Setup and make sure the modem port is enabled, MIDI Manager is off, and the interface speed is set for 1 MHz. destinations from the ÒAÓ port side of the Compatibility Window (or use the Auto button). Since your simple studio has only one sound module, youÕll send all 16 MIDI channels on the modem port to the Proteus/1. YouÕll also enable other types of MIDI messages to be sent to the Proteus/1. Figure 5.13: EZ Vision MIDI Setup Window EZ Vision can now be used as though attached to any standard MIDI Interface (such as an Opcode Studio 3 or MIDI Translator). Studio 5 Manual 27 28 Opcode Systems, Inc. CHAPTER 6: SMPTE Functions You control SMPTE functions with two windows that are accessed from the Studio 5 menu in OMS Setup: • • SMPTE Reader Window Stripe SMPTE Window The following sections discuss these two windows and provide a syncing tutorial. SMPTE READER WINDOW Choose Studio 5>SMPTE Reader to open the SMPTE Reader Window. From top to bottom, the SMPTE Reader Window contains a time code display, User Bits display, Rate display, Format pop-up menu and Full Message display. These are discussed in the following sections. time Code Display This SMPTE Reader displays the SMPTE time code signal received at the SMPTE IN jack of the Studio 5, unless the Studio 5 is striping; then it displays the SMPTE time code being striped. It uses the MIDI format (MTC/DTL/DTLe) specified in the Format pop-up menu. NOTE: The SMPTE Reader cannot distinguish between 29.97 non-drop and 30 nondrop. When the Studio 5 is reading a frame rate of 29.97 non-drop, the SMPTE Reader displays the rate as 30 non-drop. User Bits Display Figure 6.1: SMPTE Reader Window Studio 5 Manual If you choose MTC from the Format pop-up menu, then any user bits that are encoded with the SMPTE time code are displayed in the user bits display. User bits cannot be read if you use DTL or DTLe as the MIDI synchronization for- 29 mat. For more information about user bits, see User Bits (pg. 34). Rate Display This area displays the SMPTE frame rate of the incoming SMPTE signal. Format Menu • • • MTC: The Macintosh uses MIDI Time Code to read the value of the SMPTE signal. DTL: The Macintosh uses Direct Time Lock to read the value of the SMPTE signal. DTLe: The Macintosh uses Enhanced Direct Time Lock to read the value of the SMPTE signal. DTL NOTE: There is one important point you need to consider when using either Direct Time Lock or Enhanced Direct Time Lock: DTL and MIDI Beat Clock use identical messages. Consequently, any MIDI Beat Clock messages received by the Studio 5 merge with DTL messages generated by the Studio 5, making both messages unreadable. Therefore, when you sync your sequencer to DTL, you must not allow any devices to send MIDI Beat Clock to the Macintosh. Either stop the device from sending MIDI Beat Clock (use a Studio Patch to mute the MIDI Beat Clock messages) or use MIDI Time Code instead of DTL. Figure 6.2: Setting MIDI Format From the Format pop-up menu, choose the MIDI sync format your software will use. This pop-up menu duplicates the MIDI Format pop-up menu found in the SMPTE Reader Window (see SMPTE Reader Window (pg. 29)). The Studio 5 converts SMPTE time code into the MIDI format specified in this pop-up menu. The choices are: • 30 No Sync: The Studio 5 ignores the SMPTE input signal. Also, it doesn’t show time code when striping. Full Message Display If you choose MTC as the MIDI format, then every time the Studio 5 achieves sync, it generates a “Full Message.” During a normal syncing situation, you will get only one full message (when the Studio 5 initially locks to tape). If the tape is of poor quality or the SMPTE signal isn’t strong enough, additional full messages are sent. Each full message increments the counter and provides a good way to check the quality of your tape or incoming SMPTE signal. The SMPTE Opcode Systems, Inc. CHAPTER 6: SMPTE Functions Reader Window doesn’t display Full Messages when using DTL or DTLe as the MIDI sync format. STRIPE SMPTE WINDOW Choose Studio 5>Stripe SMPTE to open the Stripe SMPTE Window. Using the SMPTE Reader Window with Multiple Studio 5’s The SMPTE Reader displays the time code received at the SMPTE IN jack of the selected Studio 5. You must select a Studio 5 from the bottom of the Studio 5 menu before opening the SMPTE Reader Window. The SMPTE Reader Window isn’t affected by new Studio 5 selections after it’s open—the window continues to work with the Studio 5 that was selected at the time it was opened. The SMPTE Reader displays the name of the Studio 5 that it is referencing. Studio 5 Name Figure 6.3: Studio 5 Identification in SMPTE Reader NOTE: If you have multiple Studio 5’s connected in a network (see Chapter 7: Networking), you should use the Studio 5 that is connected directly to the Macintosh for SMPTE functions. Figure 6.4: Stripe SMPTE Window The following sections discuss the mechanics of this window. See SMPTE Tutorial (pg. 35) for a step-by-step syncing tutorial. Setting and Using Start and Stop Times The Start field contains the SMPTE start time. Reading from left to right, the numbers represent hours, minutes, seconds and frames. Figure 6.5: SMPTE Start Field Studio 5 Manual 31 The Studio 5 can stop generating time code automatically. This is especially useful for unattended striping sessions. You can enter a stop time value in the Stop field. The check box to the left of the Stop field turns on the automatic stop feature. If the box is checked and a value is entered into the Stop field, the Studio 5 will automatically stop sending SMPTE time code when that value is reached. If the box is not checked, the Studio 5 will ignore the Stop value, and continue striping until the Stop Striping button is clicked. 01:33:00:00 into your Stop field, roll tape, and press the Start Striping button. Setting and Using SMPTE Frame Rates Figure 6.6: SMPTE Stop Field The Studio 5 will begin to generate SMPTE time code from its SMPTE OUT jack as soon as the Start Striping button is clicked. The SMPTE value will begin at the time specified in the Start field. The Studio 5 will cease to generate SMPTE time code when the Stop Striping button is clicked (or when the Stop field value is reached and the Stop check box is checked). NOTE: The Stop check box must be checked BEFORE clicking the Start Striping button. If you check the Stop check box AFTER clicking Start Striping, then striping will not stop automatically. As an example, let’s say you wanted to stripe a tape with exactly 33 minutes of time code, and you wanted this stripe to begin at 1 hour SMPTE time. You would type 01:00:00:00 into your Start field, check the Stop check box, enter 32 Figure 6.7: Setting SMPTE Frame Rate You can choose one of five SMPTE frame rates from the Frame Rate pop-up menu. When you click the Start Striping button, the specified rate is generated within the Studio 5 and sent to the SMPTE OUT jack. The following is a brief description of the various SMPTE frame rates. • • • • 24 Frame: Film frame rate. 25 Frame: EBU (European) television frame rate. 29.97 Drop Frame: NTSC color television frame rate. 29.97 Non-Drop: Used to sync to NTSC color television without dropping frames. SMPTE time does not match real-time, but playback pitch is unaffected. Opcode Systems, Inc. CHAPTER 6: SMPTE Functions • 30 Non-Drop: Original NTSC black and white television standard. Often used in audio-only situations since there are no dropped frames and the SMPTE time is equal to real time. • DTLe: The Macintosh uses Enhanced Direct Time Lock to read the value of the SMPTE signal. Guide to Setting SMPTE Levels Setting and Using the MIDI Format Figure 6.9: Setting SMPTE Output Level Figure 6.8: Setting MIDI Format From the MIDI Format pop-up menu, choose the MIDI sync format your software will use. This pop-up menu duplicates the Format pop-up menu found in the SMPTE Reader Window. The Studio 5 converts SMPTE time code into the MIDI format set in this pop-up menu. The choices are: • • • No Sync: The Studio 5 ignores the SMPTE input signal. Also, it doesn’t show time code when striping. MIDI Time Code: The Macintosh uses MIDI Time Code to read the value of the SMPTE signal. Direct Time Lock: The Macintosh uses Direct Time Lock to read the value of the SMPTE signal. Studio 5 Manual The Level pop-up menu lists eight settings for the SMPTE output level. Choose one that provides the best input signal for your particular tape recorder. The following guide covers the optimum input levels for various types of machines. Choose a level that gives a SMPTE input value closest to the following: • • • If your tape machine operates at -10 dB, adjust the SMPTE output level for a tape input of about -3 dB. If your tape machine operates at +4 dB, adjust the SMPTE output level for a tape input of about -7dB. If you are using a -10 dB machine with LED metering, adjust the SMPTE output level for a tape input between -1 and -2 dB. 33 • • If your recorder uses dbx noise reduction and you can’t defeat it, adjust the SMPTE output level for a tape input between -1 and 0 dB. If you have a mixer in the SMPTE signal path (and you shouldn’t), make sure that the equalization is either switched out or flat. Any filtering of the SMPTE signal will render it invalid. Jam Sync The Studio 5 has a Jam Sync mode. In this mode, it generates a fresh SMPTE signal from the SMPTE OUT jack in sync with the signal received at the SMPTE IN jack. You should always use Jam Sync mode to regenerate a SMPTE track when you copy tapes; a copied SMPTE track may degrade enough to make it unusable. The Studio 5 is always in Jam Sync mode unless you choose Off from the pop-up Level menu in the Stripe SMPTE Window. If you want to copy a multitrack tape and its SMPTE track, connect the Studio 5 between the two tape recorders and enable Jam Sync mode by choosing a value other than Off from the pop-up Level menu. The Studio 5 will generate a fresh copy of SMPTE from the original tape’s signal regardless of any dropouts in the original copy. Start JamStripe™ Button JamStripe™ takes Jam Sync one step further. If a tape has a very large drop-out in the SMPTE signal, or if the SMPTE signal stops at some point in the tape, JamStripe will cause the Studio 5 to continue generating time code without having any SMPTE present at the SMPTE IN jack. To stop generating, click the Stop Striping button. If you have a tape in need of this kind of service, click the Start JamStripe™ button when you make a copy of the tape. The Studio 5 will Jam Sync until it reaches the end of the SMPTE signal, at which point it will switch seamlessly into a generating mode. NOTE: When Jam Syncing or JamStriping, the SMPTE frame rate at the SMPTE OUT jack is the same as that being received at the SMPTE IN jack. The SMPTE Frame Rate pop-up menu has nothing to do with the SMPTE signal in either Jam Sync or JamStripe modes. You can view the actual SMPTE frame rate by using the SMPTE Reader Window. User Bits This field allows you to enter user bits as defined by the SMPTE standard. User bits are often used to mark off and identify various sections of a tape. User bits are hexadecimal, so legal values are the numbers 0-9, and the letters A-F. If you do not need to regenerate SMPTE (such as when you’re using the Studio 5 to sync a sequencing application to tape), you should disable Jam Sync. 34 Opcode Systems, Inc. CHAPTER 6: SMPTE Functions DTL NOTE: You can stripe time code that includes user bits regardless of the MIDI synchronization format you specify. However, if you’re reading time code using either DTL or DTLe, user bits are not displayed in the SMPTE Reader Window. Striping a Tape Using the Stripe SMPTE Window with Multiple Studio 5’s To stripe a new tape with SMPTE time code, familiarize yourself with the Stripe SMPTE Window as well as the operation of your tape recorder. A typical striping operation might go something like this: The Stripe SMPTE Window works with the selected Studio 5. You must select a Studio 5 from the Studio 5 menu before opening the Stripe SMPTE Window. The Stripe SMPTE Window isn’t affected by new Studio 5 selections after it’s open— the window continues to work with the Studio 5 that was selected at the time it was opened. The Stripe SMPTE Window displays the name of the Studio 5 that it is referencing. Unless you already have tapes with SMPTE on them, you will need to put SMPTE time code onto a blank tape. This process is usually called “striping” a tape with SMPTE. 햲 Use a new roll of recording tape and turn off any noise reduction on your tape recorder. Do not use any equalization or alter the SMPTE signal in any way. 햳 Make sure that your Studio 5 is connected as discussed in Audio Connections (pg. 13). 햴 Launch OMS Setup and choose Studio 5 Name Studio 5>Stripe SMPTE to open the Stripe SMPTE Window. Figure 6.10: Studio 5 Identification in Stripe SMPTE Window SMPTE TUTORIAL Follow through these tutorial sections to learn how to stripe a tape with SMPTE time code and to sync to SMPTE using either Vision or Performer. Figure 6.11: Stripe SMPTE Window 햵 Enter the SMPTE frame rate using the Frame Rate pop-up menu. Enter a Start time. If you wish the striping to stop automatically, enter a Stop time Studio 5 Manual 35 and check the Stop check box. If desired, enter the User Bits. Set a SMPTE output level. 햶 Choose a MIDI Format. 햷 Put your tape recorder into Record mode, but paused. 햸 Click the Start Striping button in the Stripe SMPTE Window. The Studio 5 SMPTE/Power LED will begin to flash. You should see the SMPTE signal level on your recorderÕs input meters. Verify that the proper amount of SMPTE signal is going onto tape. 햹 Adjust, if necessary, either the SMPTE output level on the Mac, or the input level on your tape machine. 햺 When you are satisfied with the levels, click the Stop Striping button in the Stripe SMPTE Window. 햻 Choose Studio 5>SMPTE Reader so that you can monitor the SMPTE time. 햽 Turn off the Pause on your audio recorder to begin recording. When tape is rolling, click the Start Striping button in the Stripe SMPTE Window. SMPTE time code stops generating when it reaches the time specified in the Stop field if the Stop check box is checked. If the Stop check box is unchecked, you can click Stop Striping when you reach the end of the tape. 햾 When you are finished striping, the Studio 5Õs SMPTE/Power LED will cease to flash. Click the close box to close the Stripe SMPTE Window. 36 Syncing to Tape Once you have a tape with SMPTE striped on it, you can use the Studio 5 to synchronize the Macintosh to the tape. 햲 Connect the SMPTE track output of your multitrack tape recorder to the Studio 5Õs SMPTE IN jack, as discussed in Audio Connections (pg. 13). 햳 Turn Jam Sync off by choosing Off from the Stripe SMPTE WindowÕs pop-up Level menu. 햴 Open the SMPTE Reader Window and choose the MIDI Format that will be sent used by your MIDI sequencer (MTC, DTL, or DTLe). 햵 Put your tape machine into play mode. Verify that the SMPTE/Power LED is flashing. When the Studio 5 detects valid SMPTE code at its input, the SMPTE/ Power LED flashes and MIDI Time Code (or, if selected, DTL or DTLe) is sent to the computer. 햶 View the SMPTE time code in the SMPTE Reader Window. The Studio 5 performs an operation known as “freewheeling.” If your multitrack tape has time code dropouts, the Studio 5 will continue to send time code to the Macintosh as if the signal were still present at the input. If the Studio 5 loses sync there could be one of a number of problems. See Sync Problems (pg. 52) for more information. Opcode Systems, Inc. CHAPTER 6: SMPTE Functions SMPTE, Vision and the Studio 5 This section discusses syncing the Studio 5 with Vision. The information is also applicable to working with Studio Vision. 햲 Launch OMS Setup and choose Studio 5>Stripe SMPTE and choose MIDI Time Code from the MIDI Format pop-up menu. sync source, and specify the desired SMPTE frame rate. 햵 Select the desired playback sequence and set its SMPTE Offset. 햶 Click Play in VisionÕs Control bar. The play button will flash while Vision waits for sync. 햷 Hit Play on your tape recorder and Vision will start playing back in sync with the tape. Use a similar procedure for recording tracks into Vision while synced to tape. For more information concerning Vision’s various sync modes, see your Vision manual. SMPTE, Performer and the Studio 5 Figure 6.12: Choose a MIDI Format 햳 Turn off Jam Sync by selecting Off from the Stripe SMPTE WindowÕs Level pop-up menu. This section discusses syncing the Studio 5 with Mark of the Unicorn’s Performer. 햲 Launch OMS Setup and choose Studio 5>Compatibility Setup. Check the Emulate MIDI Time Piece check box and set the View pop-up menu to MIDI Time Piece In. Figure 6.13: Turn Jam Sync Off 햴 In Vision, set the sync mode to MIDI Time Code, choose Studio 5 as the Studio 5 Manual Figure 6.14: Setting the Compatibility Window 37 햳 Choose Studio 5 as an input source for one of the cables. It doesnÕt matter which cable you use for the Studio 5 inputÑonly that one of the cables lists the Studio 5 as an input. Footswitch, time code and Audio In events then appear to Performer as having come from that cable. 햴 Choose Studio 5>Stripe SMPTE and select MIDI Time Code from the MIDI Format pop-up menu. 햵 Turn off Jam Sync by selecting Off from the Level pop-up menu. 햶 Launch Performer and choose Receive Sync from PerformerÕs Basics menu and configure the window as shown in Figure 6.15. Performer is waiting to receive external sync. 햹 Hit Play on your tape recorder and Performer will begin to play back in sync with the tape recorder. NOTE: Unless your tape is at SMPTE time 0:00:00:00, it will be necessary to set a SMPTE offset in Performer’s Counter window. See your Performer manual for details. NOTE: Performer may have difficulty handling time code, beat clock, active sensing and note data all on one serial port. For trouble-shooting tips, please see Sync Problems (pg. 52). Figure 6.15: Performer’s Receive Sync Window 햷 Choose Slave to External Sync from PerformerÕs Basics menu to put a check to the left of the option. This causes PerformerÕs playback to be locked to MTC. 햸 Hit the Play button in Performer. It will be dimmed, indicating that 38 Opcode Systems, Inc. CHAPTER 7: Networking You may connect more than one Studio 5 to a Macintosh. This is called networking. You can connect up to six Studio 5’s to a single Macintosh for a maximum of 1,440 MIDI channels. When networking Studio 5’s, always connect the “B” port of the first Studio 5 to the “A” port of the next Studio 5 (as shown in Figure 7.1). Studio 5 Numbering NETWORKING BASICS A network is defined as the connection of one or more Studio 5’s to a Macintosh serial port. The Macintosh has two serial ports so it can support two networks. You can connect up to six Studio 5’s to a single Macintosh (two networks of three Studio 5’s). When you turn on a Studio 5, it displays a number in the middle of its display for about one second before it displays the current patch number. This is indicates Studio 5 unit number. Any Studio 5 connected directly to the Macintosh is number 1. The Studio 5 networked to it is number 2, and the Studio 5 furthest from the Macintosh is number 3. Figure 7.2 illustrates Studio 5 numbering. MACINTOSH MACINTOSH B B THRU A A THRU B B THRU A A THRU B B THRU A A THRU Studio 5 B B THRU A A THRU Studio 5 B B THRU A A THRU Studio 5 B B THRU A A THRU One network of three Studio 5Õs on the Printer Port Studio 5 Studio 5 Studio 5 One network of three Studio 5Õs on the Modem Port Studio 5 #1 B B THRU A A THRU Studio 5 #2 B B THRU A A THRU Studio 5 #3 B B THRU A A THRU Studio 5 Studio 5 Studio 5 Figure 7.2: Numbering Studio 5’s Figure 7.1: Two Networks of Three Studio 5’s Each Studio 5 Manual 39 Changing Studio 5 Patches When you change patches on one Studio 5, the patches change on all Studio 5’s in the network. Each Studio 5 contains the patches defined by your current Patch document. MACINTOSH B B THRU A A THRU B B THRU A A THRU B B THRU A A THRU Studio Setup Documents Each Studio 5 has its own icon in the Studio Setup document. If you have two Studio 5’s, you’ll see two Studio 5 icons; four Studio 5’s will produce four icons, and so on. The names of the icons depend on how you’ve connected the Studio 5’s to the Macintosh. NETWORKING OPTIONS There are numerous ways to connect multiple Studio 5’s. The following sections discuss your networking options. Studio 5 Studio 5 Studio 5 One network of three Studio 5's on the Modem Port Figure 7.3: One Network of Three Studio 5’s Each Studio 5 has its own icon in the Studio Setup document. The icon contains the name of the serial port and the number of the Studio 5. The network shown in Figure 7.3 produces three Studio 5 icons in the Studio Setup shown in Figure 7.4. One Network/One Cable The first option is to connect all Studio 5’s in a single network as shown in Figure 7.3. You can connect no more than three Studio 5’s in this fashion. The one network/one cable connection gives you the advantage of leaving a Macintosh serial port free while still accessing up to 720 MIDI channels. 40 Figure 7.4: Studio Setup Document for Figure 7.3 One Network/Two Cables, 4 Studio 5’s The second option is to connect all Studio 5’s in a single network and connect a second cable between the last Studio 5’s “B” port and the unused Macintosh serial port as shown in Figure 7.5. You can con- Opcode Systems, Inc. CHAPTER 7: Networking nect no more than four Studio 5’s in this fashion. This helps balance the MIDI data stream between the two Mac serial ports. duces four Studio 5 icons as shown in Figure 7.6. MACINTOSH 2nd cable connection from last Studio 5 "B" port to free Macintosh serial port B B THRU A A THRU B B THRU A A THRU B B THRU A A THRU B B THRU A A THRU Studio 5 Studio 5 Figure 7.6: Studio Setup Document for Figure 7.5 Studio 5 One Network/Two Cables, 3 Studio 5’s Studio 5 If you have three Studio 5’s in a 2-cable network, MIDI data distribution occurs as follows: Figure 7.5: One 2-cable Network of Four Studio 5’s If you have four Studio 5’s in a 2-cable network as seen in Figure 7.5, MIDI data distribution occurs as follows: • • • The Studio 5 connected directly to the modem port will communicate exclusively over that port. The Studio 5 connected directly to the printer port will communicate exclusively over that port. Studio 5 #2 communicates through Studio 5 #1. Studio 5 #3 communicates through Studio 5 #4. Each Studio 5 has its own icon in the Studio Setup document. The icon indicates the number of the Studio 5 and the fact that it’s part of a 2-cable connection. The network shown in Figure 7.5 pro- Studio 5 Manual • • • The Studio 5 connected directly to the modem port will communicate exclusively over that port. The Studio 5 connected directly to the printer port will communicate exclusively over that port. The middle Studio 5 sends all of its internally generated data (time code, footswitches and foot controller info, and Audio In note events) to the “B” port connection and all other MIDI data to the “A” port. One Network/Two Cables, 2 Studio 5’s If you have two Studio 5’s in a 2-cable network, then each Studio 5 communicates exclusively with the Macintosh port to which it is directly connected. 41 three Studio 5 icons as shown in Figure 7.8. Two Networks Your final networking option is to split your Studio 5’s between both Macintosh serial ports as shown in Figure 7.8. You can connect up to three Studio 5’s on either network. Using two networks gives you complete control over which MIDI data goes to which Macintosh serial port. You must use two networks if you have more than four Studio 5’s connected to a Macintosh. Figure 7.8: Studio Setup Document for Figure 7.7 MACINTOSH B B THRU A A THRU Studio 5 One network of one Studio 5 on the Printer Port B B THRU A A THRU B B THRU A A THRU Studio 5 Studio 5 One network of two Studio 5's on the Modem Port Figure 7.7: Two Studio 5 Networks In this instance, each Studio 5 has its own icon in the Studio Setup document. The icon contains the name of the serial port and the number of the Studio 5. The connection shown in Figure 7.7 produces 42 Opcode Systems, Inc. CHAPTER 7: Networking THE STUDIO 5 MENU WITH NETWORKS SMPTE Reader Any time the current Studio Setup document contains more than one Studio 5, you’ll see them listed at the bottom of the Studio 5 menu. The SMPTE Reader displays the time code received at the SMPTE IN jack of the selected Studio 5. If you’re using multiple Studio 5’s, you must select a Studio 5 before opening the SMPTE Reader window. To select (check) a Studio 5, simply choose it from the menu. Stripe SMPTE Windows The Stripe SMPTE Window works with the selected Studio 5. If you’re using multiple Studio 5’s, you must select a Studio 5 before opening the Stripe SMPTE window. Audio In This toggles the Audio In feature ON or OFF for the selected Studio 5. Foot Controller In This enables or disables the Foot Controller for the selected Studio 5. Figure 7.9: Multiple Studio 5’s in the Studio 5 menu The following sections discuss how each Studio 5 menu item behaves when more than one Studio 5 is present in a Studio Setup document. See Chapter 8: Studio 5 Menu for a description of each menu item. In general, you must select a Studio 5 before choosing a Studio 5 menu command. Windows that are already open continue to work with the Studio 5 that was selected when they were opened. Studio 5 Manual Compatibility Setup This command opens the Compatibility Setup Window, which recognizes all Studio 5’s in the setup document. If you’re using multiple Studio 5’s, it doesn’t matter which Studio 5 is selected when you open the Compatibility Setup Window. NOTE: If you use two Studio 5’s to emulate four MIDI Time Pieces, you should use both Macintosh serial ports. This gives you access to 17 MTP cables on each port. 43 Display ROM Version... This command displays the ROM Version for the selected Studio 5. That Studio 5’s “B” port connects to the second Studio 5’s “A” port. MACINTOSH FC1 FS1 FS2 AUDIO Fast Mode Communication Speed IN OUT 13 B This command dictates communication speeds between the Macintosh and any Studio 5’s that are connected directly to it. Communication between Studio 5’s in a network is always at a speed of 8 x MIDI. MIDI IN SMPTE IN FC1 FS1 B THRU FS2 AUDIO IN A B THRU 11 10 9 8 A 6 5 4 3 2 1 6 5 4 3 2 1 MIDI IN SMPTE IN 7 MIDI OUT OUT 13 B 12 A THRU A THRU 12 11 10 9 8 7 MIDI OUT Figure 7.10: One Network of Two Studio 5’s Re-Establish Communication This command re-establishes communication with all Studio 5’s regardless of which is selected. 햲 Choose File>New Studio Setup and search the Macintosh modem port. Your new Studio Setup document contains an icon for each Studio 5 in your network (see Figure 7.11). SIMPLE NETWORK EXAMPLE: TWO STUDIO 5’S You can network two Studio 5’s to a single Macintosh using any of the methods discussed previously. Figure 7.11: One Network/ One Cable One Network/One Cable Example Figure 7.10 shows a single network of two Studio 5’s. The Macintosh modem port connects to the first Studio 5’s “A” port. 44 햳 Add devices to your Studio Setup document and connect them to Opcode Systems, Inc. CHAPTER 7: Networking Connecting the Macintosh printer port to the second Studio 5 increases MIDI throughput capabilities by balancing the MIDI data load between the two Macintosh serial ports. Studio 5 #1 communicates with the modem port and Studio 5 #2 communicates with the printer port. Studio 5 icons to reflect the current conditions in your studio. Two Network Example Figure 7.14 illustrates another possible way to connect two Studio 5’s to the Macintosh. In this connection, all communication with the top Studio 5 is handled by the printer port, and all communication with the bottom Studio 5 is handled by the modem port. Figure 7.12: Sample Studio Setup Document FC1 FS1 FS2 AUDIO IN B B THRU SMPTE IN A OUT A THRU One Network/Two Cable Example MACINTOSH You could add an additional cable between the second Studio 5’s “B” port and the Macintosh printer port (as shown in Figure 7.13). FC1 FS1 FS2 AUDIO IN B B THRU SMPTE IN A OUT A THRU Figure 7.14: Two Networks of One Studio 5 Each MACINTOSH FC1 FS1 FS2 AUDIO IN OUT 13 B FC1 FS1 B THRU FS2 AUDIO IN A B THRU 11 10 9 8 A THRU A 7 6 5 4 3 2 1 The only real advantage of the “one network/one cable” setup is that it leaves you a free Macintosh serial port. MIDI OUT MIDI IN OUT 13 B 12 SMPTE IN Which Setup is Best? MIDI IN SMPTE IN A THRU 12 11 10 9 8 7 6 5 4 MIDI OUT Figure 7.13: One 2-cable Network of Two Studio 5’s Studio 5 Manual 3 2 1 The advantages and disadvantages of the “one network/two cables” and “two network” options are more subtle. Each Studio 5 can communicate directly with 45 the computer without having to go “thru” the other Studio 5. However, if you are using a Studio Patch and want to route data from a device on one Studio 5 to a device on the other Studio 5, the one network/two cable setup is more efficient because data can travel directly between the two Studio 5’s. In the two network setup, data must go from one Studio 5 to the Macintosh and then to the other Studio 5. In addition, the Macintosh will only know that it must thru the data from one serial port to another when OMS is active. This means you cannot use this type of patch with a two network setup without the Macintosh being present. With a one network/two cable setup, the routing will work even if the Macintosh is not present. 46 Opcode Systems, Inc. CHAPTER 8: Studio 5 Menu THE STUDIO 5 MENU The Studio 5 menu appears in the OMS Setup application whenever a Studio 5 driver is installed and the current Studio Setup document contains one or more Studio 5’s. Stripe SMPTE Use this window to define SMPTE attributes and to stripe tape with SMPTE time code. It also determines the MIDI format (MTC, DTL, DLTe) used by the Macintosh. Stripe SMPTE Window (pg. 31) discusses this window in detail. Audio In This enables the Studio 5’s audio-to-MIDI conversion feature. Select this option to enable it (checked). Select it again to disable it (unchecked). You can use Audio In to sync Vision (or Studio Vision) to an external audio signal. Audio In status is saved in the Studio 5’s internal memory. For a short tutorial, see Appendix A: Using Audio In with Vision on page 49. Figure 8.1: Studio 5 Menu Foot Controller In SMPTE Reader This window reads the SMPTE time code signal at the Studio 5’s SMPTE IN jack. See SMPTE Reader Window (pg. 29) for a detailed description of this window. Studio 5 Manual This enables the Studio 5’s continuous foot controller (FC1). Select this option to enable the foot controller (checked). Select it again to disable the foot controller (unchecked). Its status is saved in the Studio 5’s internal memory. 47 Compatibility Setup Re-Establish Communication This opens a configuration window in which the Studio 5 can be set to emulate either a standard 2 port MIDI interface or a MIDI Time Piece. For details on using this window, see Chapter 5: Using the Studio 5 with Non-OMS MIDI Software. On rare occasions, the Studio 5 may lose contact with the Macintosh. This can be caused by a lost MIDI message (due to AppleTalk being on, for example) or a software error within the Mac or Studio 5. You won’t need to use this command unless you see an alert message on the Macintosh telling you that you need to reestablish communication. Display ROM Version... This will display the version numbers of your Studio 5’s internal ROMs. You should know your ROM versions if you call Opcode Technical Support about your Studio 5. Registered users will be notified of ROM updates. NOTE: To re-establish communication from within most OMS compatible applications, choose the OMS MIDI Setup menu item and click OK. Fast Mode Communication Speed... Choose Fast Mode Communication Speed to open a dialog for setting fast mode communication speeds between the Studio 5 and the Macintosh. This dialog is discussed in detail in Chapter 4: Software Setup. 48 Opcode Systems, Inc. APPENDIX A: Using Audio In with Vision This appendix discusses creating a tempo track in Vision or Studio Vision using the Studio 5’s Audio In capabilities. Suppose that you have a live band recorded on two tracks of a 4-track tape, and that you’d like to supplement the recording with some sequenced virtual tracks. Follow this step-be-step procedure for using the Studio 5’s Audio In feature with Vision. begins a few seconds before the click track you just recorded. 햵 Make sure that Studio 5>Audio In is checked in the OMS Setup application. 햶 Launch Vision and record enable the TEMPO track of an empty sequence. Click on the tempo number itself, so it is selected. 햷 Set the record mode to ÒWait for Note.Ó 햲 Make certain you have two blank tape tracks. YouÕll need one for an audio click track and one for SMPTE time code. 햳 Record a click track onto a blank tape track. A rim shot or similarly percussive sound works well. YouÕll want to include a one or two bar count-off before the song begins. The best way to do this is to turn the tape backward (so when you play the tape, you hear the music backwards), and record the click track this way. When the end of the song is reached, record an additional two bars. When the tape is played in the forward direction, youÕll have two bars of clicks before the music begins. The click level should be between -2dB and +2dB. 햴 Record a SMPTE stripe on the remaining track, making sure it Studio 5 Manual 햸 Set the sync mode to ÒInternal.Ó 햹 Play the beginning of the song. Use the MacintoshÕs Òsingle quoteÓ (Ô) tap tempo key to tap along with the song to establish a rough tempo. This will preset the sequence to about the right tempo. 햺 Make sure Setups>MIDIKeys is enabled. 햻 Make sure the Studio 5 is enabled in VisionÕs Enable Input Device dialog box. 햽 Open the MIDIKeys Window and choose Add Line from its menu. Highlight the new line and play a rim shot or similarly percussive sound into the Studio 5Õs Audio IN jack. The Studio 5 sends a note (C#-1 or C#-2 on Channel 15, depending on the Middle C setting in the Preferences). 49 햾 Click the right side of the new line, and type the single quote key (Õ). Your MIDIKey is now set up as shown below. 햳 Choose Edit>Delete Time. If there was an event at 1.1.0, it will be deleted. Now the tempo track should correctly describe the tempos of the click signal on the tape. 햴 Find the SMPTE time of the down beat of bar one and set the Start Time (offset). 햿 Verify that the tempo track is still record-enabled. 헀 Start the tape and listen to the countoff go by. 헁 Play a MIDI note on the down beat of the first bar of your song. This will initiate recording of the tempo track. The actual note will not be recorded. 헂 Let the song play through until the end. 헃 Stop recording in Vision. Then stop the tape. In the List Edit Window of the tempo track you will see one tempo change event for every beat. This is the tempo Vision has extracted from the click. It is, however, one beat later than it should be: each event is at the time it was recorded (indicating the tempo of the past beat), but needs to be moved to the beginning of the beat (so the beat will play at the right tempo). To correct this, you will have to shift all the tempos one beat earlier: 햲 Set Òedit inÓ time in the upper left corner of the tempo trackÕs List Edit Window to 1.1.0, and the Òedit outÓ time to one beat later. 50 If you don’t know the SMPTE time of the down beat, then set the sync mode to “Time Code,” and turn off the Studio 5’s Audio In feature in the Studio 5 menu. Play the tape and watch the SMPTE numbers on Vision’s counter display. Set the sequence’s Offset to a SMPTE number five to ten seconds before the approximate down beat of bar one. Then, select an empty track, rewind the tape, click on Record, and start the tape. Listen to the countoff and record a note on the down beat of the first bar. Open the List Window for that track, and look at the absolute SMPTE time of the note you recorded. Use this time as the actual Offset for the sequence. You may have to adjust the 80ths of a frame of the Offset to make it exact— especially if there is no specified offset from the previous recording session. Once you have a SMPTE Offset and the tempo “map” in the tempo track of a sequence, you can record and play Vision’s MIDI tracks in sync with the music on tape. You can copy the tempo track and Offset to other sequences if you wish to record several MIDI versions for that tape recording. Opcode Systems, Inc. APPENDIX B: Troubleshooting STUDIO 5 DISPLAY PROBLEMS 1 not enough memory in Studio 5 to complete a command Studio 5 displays a zero 2 memory management error 3 memory management error 4 a command parameter was out of range 5 a command size was out of range 6 internal processor error 7 already executing another command 8 a Studio 5 serial port is busy 9 memory management error 10 Studio 5 received an undeÞned command 12 memory test failed (memory not valid) 13 power on failure No patch is currently selected. Either the Studio 5 is new, it has been reset, or you have just deleted the current patch. As new patches are defined in the Studio Patches Editor, they are sent to the Studio 5. Opening the current Patch document sends patch data to the Studio 5 automatically. Patch #0 is an empty, “do nothing” patch. If this doesn’t work, your battery may be low. Contact Opcode for servicing. Studio 5 displays a number followed by a dash When the Studio 5 encounters an error condition, it will display an error message. Error messages are recognized by a minus sign preceded by a number. The following is a list of Studio 5 error messages: Studio 5 Manual 51 COMMUNICATION PROBLEMS Macintosh loses communication with Studio 5 From the OMS Setup application choose Studio 5>Re-Establish Communication or, within any OMS-compatible application, choose OMS MIDI Setup and click OK. If that doesn’t work, turn off the Studio 5. Hold in both inc/dec buttons while turning the Studio 5 back on. This resets the Studio 5 and empties its patch memory. If the Studio 5 was turned off and then on while OMS was running, the Mac will not communicate with the Studio 5 again until... • • you open the OMS MIDI Setup dialog and click OK or Cancel, or you choose Studio 5>Re-Establish Communication in OMS Setup. You receive an Overrun Error Message on the Macintosh This message indicates that some information may have been lost by the Macintosh serial port. Too much data is being transmitted too quickly to the Mac. Try thinning the MIDI data stream being sent to the Mac. Refer to Studio 5 loses sync (pg. 53) for various ways to thin the MIDI data stream. If thinning the data stream either doesn’t help or isn’t possible, you will need to set 52 a slower Studio 5->Macintosh communication speed. Lower the speed in single step increments until the problem disappears, for more details see Setting a Communication Speed (pg. 17). PERIPHERAL PROBLEMS Images on the Macintosh screen appear distorted The Studio 5 should be located at least 2 feet away from your computer monitor. Unresponsive modems, initialized printers, etc. If the problem peripheral is connected directly to the Mac’s serial port, you should choose Edit>OMS MIDI Setup from OMS Setup uncheck that port’s check box, then click OK. If the problem peripheral is connected to the Studio 5, make sure the front panel MIDI/Thru switch is set to the THRU position. SYNC PROBLEMS Studio 5 will not stripe tape Make sure the power cord is firmly inserted into its connector, the power switch is on, and that the SMPTE/Power indicator light is lit. Opcode Systems, Inc. APPENDIX B: Troubleshooting Check all cables between your computer and the Studio 5, and between the Studio 5 and your tape deck. Check the input level to your tape deck. Set levels as discussed in Guide to Setting SMPTE Levels (pg. 33). Studio 5 loses sync Make sure that the heads on your tape deck are clean and that your are using a quality tape in good condition. Old or worn tape may contain dropouts that cause the Studio 5 to lose sync. If you are syncing to tape, and your sequencer keeps starting and stopping erratically, you are probably losing sync. One possibility is that your SMPTE source is not good. This can be because you have a bad tape or possibly a bad connection from your tape machine to the Studio 5’s SMPTE IN jack. This is easy to verify; if the Studio 5’s SMPTE indicator light does not start blinking regularly when you try to sync, the Studio 5 is not getting a correct signal. Check your cables and make sure that the recorded SMPTE level is sufficient, see Guide to Setting SMPTE Levels (pg. 33). If the tape was recorded with too high a SMPTE level, then it will have to be re-striped. If SMPTE was recorded at too low a level, you will need to boost the signal using a preamp or mixer between your tape deck and the Studio 5 SMPTE IN. If the Studio 5’s SMPTE indicator light blinks regularly, then a bad SMPTE signal is not the problem. You may have too much data going from the Studio 5 Studio 5 Manual into the Mac. Some instruments output constant “active sensing” or MIDI clock messages. MIDI clock messages especially can be a problem, because they are sent more often than active sensing. Or, you could have a device sending MIDI Time Code. You don’t need this if you’re trying to sync your sequencer to the Studio 5’s MIDI Time Code. In general, if you tell a real-time application (such as a sequencer) to play, and then send it too much data, it will start to lose some of the data. If it loses time code data, it will lose sync. See if any MIDI devices attached to the Studio 5 are transmitting data to the Studio 5 (make sure none of them are playing). Look at the red Studio 5 MIDI IN LEDs. If any are lit or flashing, you know those devices are constantly sending some kind of data. You can verify if this is the cause of sync loss by turning off or disconnecting the MIDI IN cables (from the instrument into the Studio 5) and seeing if the sync problem goes away. If it does, you have a couple of choices: • If you can stop the device from sending this data in the first place, do it. Unfortunately, some devices may not let you do this. Typically, the devices that send MIDI clocks have built in sequencers; some of them only send MIDI clocks when their sequencer is actually playing. Others send MIDI clock messages when they are in their “sequencer” mode, and “active sensing” (which is far less intrusive) when they are not. If you cannot stop the device from sending MIDI clocks, you can set its sequencer to the slowest possible tempo—this results in a 53 • • • 54 slower MIDI clock transmission rate. You can see the tempo change on the Studio 5’s MIDI IN LED for that device; it will blink slowly at slow tempos, and very rapidly at fast tempos. You can slow down the Studio 5>Macintosh communication speed. Decreasing the communication speed will give the Macintosh more time to “see” the incoming MIDI data, and will help if the Macintosh is busy with a lot of output as well as input. If you’re using only one serial cable between the Macintosh and the Studio 5, try using two. OMS applications, such as Vision and Studio Vision, will receive data generated from within the Studio 5 out the Studio 5’s “B” port. This includes time code, Studio 5 footswitch and foot controller data, as well as Audio In note events. All other data coming from MIDI devices connected to the Studio 5 is received from the Studio 5’s “A” port. If you are running a non-OMS application, select Studio 5>Compatibility Setup in OMS Setup and select either Standard Interface In or MIDI Time Piece In. Make sure that sync and only sync is sent out the Studio 5’s “B” port (the Auto button will also do this). If you are running Vision or Studio Vision, select Setups>Enable Input Devices and only enable those input devices from which you will receive MIDI. If you have 15 devices, but you only play one or two of them when you record, disable all other inputs. • With Studio Patches you can design Virtual Controllers to filter out MIDI clock messages, active sensing, or any other offensive data. You can then use these Virtual Controllers instead of the actual devices. In Vision or Studio Vision, select Setups>Enable Input Devices, then enable the Virtual Controllers and disable the actual devices on which they are based. For non-OMS applications, choose Studio 5>Compatibility Setup, select either Standard Interface In or MIDI Time Piece In views, then replace the unfiltered devices with their corresponding Virtual Controllers. Studio 5 will not sync to tape Make sure the power cord is firmly inserted into its connector, the power switch is on, and that the SMPTE/Power indicator light is lit. Check all the cables between your computer and the Studio 5, and between the Studio 5 and your tape deck. Verify that the SMPTE/Power indicator light blinks when it is receiving time code from the tape deck. If not, you may have a bad cable or connection between the Studio 5 and your tape deck. Also, your SMPTE level may be recorded too low. If so, you may need to use a preamp or mixer to boost the SMPTE level before sending it to the Studio 5. See Guide to Setting SMPTE Levels (pg. 33). Opcode Systems, Inc. APPENDIX B: Troubleshooting Choose Studio 5>SMPTE Reader, then start the tape. If it displays time code correctly, the problem is with your application, not the Studio 5. You may be using an Studio Patch that references a Virtual Instrument containing a splitter routed to more than one device on the same MIDI channel, or... Sequencer gradually slows down rather than stopping when synced to a tape that has stopped If you’re playing into a sequencer, you should use an empty Studio Patch—the MIDI Thru instrument is usually controlled by your sequencer (see Part 2: OMS Patches), or... Jam Sync mode is on. To turn off Jam Sync, choose Studio 5>Stripe SMPTE, and choose Off from the Level pop-up. Audio In feature doesn’t function Make sure the power cord is firmly inserted into its connector, the power switch is on, and that the SMPTE/Power indicator light is lit. Check the cable between your audio input source and your Studio 5, and verify that Studio 5>Audio In is enabled in OMS Setup. Make sure your software knows how to interpret the Studio 5’s Audio In feature. MIDI PROBLEMS More than one instrument sounds on a MIDI channel You may be using an Studio Patch that contains a splitter routed to more than one device on the same MIDI channel, or... Studio 5 Manual If you’re playing into a sequencer, it’s possible that you’ve enabled both a virtual controller and the “actual” controller as input devices. If you’re in Vision, choose Setups>Enable Input Devices and make sure you only have one MIDI input device enabled for the MIDI port used by your MIDI controller, or... In compatibility mode, you may have “auto” enabled MIDI INs and OUTs, thus causing some devices (particularly those defined as multi-timbral) to sound on the same channel as other multi-timbral devices. There are only 16 channels available per port in a standard interface emulation mode. Incorrect system exclusive data sent to Virtual Instruments You shouldn’t send system exclusive data to a Virtual Instrument consisting of two or more MIDI channels from the same device, or the sysex data will be sent incorrectly. 55 Difficulty receiving large system exclusive data dumps Reduce the Studio 5->Macintosh communication speed if you’re having difficulty receiving large System Exclusive data dumps. Reduce the speed in small increments until the data is received properly, or... MIDI data stream clogging If you’re using Vision, choose Setups>Enable Input Devices and disable any devices which is not recording into the sequencer. Vision will ignore the data from these devices, and more processing power will be available for SMPTE sync or dense MIDI data handling chores. If you’re using Compatibility mode, make sure that the Compatibility Setup Speed is set to 1MHz. Refer to Studio 5 loses sync (pg. 53) for more ways to thin the MIDI data stream. This problem is unlikely to occur unless you have disabled the reporting of overrun errors since lost data is reported as an overrun error. Foot Controller doesn’t function Check that the foot controller is connected to the proper connector (FC1), and that Studio 5>Foot Controller In is checked in OMS Setup. Sound Designer II will not communicate with some samplers The Studio 5 does not work with Sound Designer II and samplers (such as E-mu’s and the Prophet 2000) that communicate using non-MIDI transfer rates. To use Sound Designer II with these samplers, you must use a standard MIDI interface. Either: • • 56 Connect a standard MIDI interface to an unused Macintosh serial port, or... Connect a standard MIDI interface to one of the Studio 5’s THRU ports, then use the front panel MIDI/Thru switch whenever you need to send data between Sound Designer II and a non-standard sampler. Opcode Systems, Inc. APPENDIX C: Specifications General • • • • • • Processors—68HC000 @ 16MHz, 68B03 @ 8MHz Internal Memory—256k battery backed-up SRAM Power Supply—120VAC, 60Hz @ 280mA or 240 VAC, 50Hz @ 180mA External Dimensions (W x H x D)—44.45 x 8.64 x 28.02 cm (17.5” x 3.4” x 11.03”), 2 Rack Spaces (2U spaces) Weight—2.99 kg Operating Temperature—0°C to 32°C (32°F to 89.6°F) Connectors • • • • • • • • 15 MIDI Inputs 15 MIDI Outputs 1 SMPTE Input—Stereo phone jack, Input Impedance: 500kW 1 SMPTE Output—Stereo phone jack, Output Impedance: <5W 2 Footswitch Inputs—Mono phone jack, Input Impedance: 10kW 1 Foot Controller Input—Mono phone Jack, Input Impedance: 100kW 2 Computer Ports—Serial, RS-422 2 Peripheral “Thru” Ports—Serial, RS-422 Display 3-digit LED Display (0-127) Studio 5 Manual 57 Switches • • • 2 Patch Increment/Decrement switches 2 Peripheral “Thru” switches 1 Power on/off switch Disclaimer Specifications and appearance subject to change without notice. 58 Opcode Systems, Inc. INDEX A About this Manual 2 Audio connecting to Studio 5 13 Audio In enabling 47 using with Vision 49 with networks 43 Audio In jack 8 C Compatibility Setup auto button 21 examples 26 opening 21 saving 21 speed menu 20 viewing basics 21 viewing MIDI Time Piece In 24 viewing MIDI Time Piece Out 25 viewing Standard Interface In 22 viewing Standard Interface Out 23 Compatibility Setup command 48 with networks 43 Compatibility Setup Window 20 Computer connections 11 Computer ports 8 Configuration OMS 15 Connecting audio 13 computer 11 footswitches 14 MIDI 14 one Mac port 11 SMPTE 13 two Mac ports 12 Studio 5 Manual D Direct Time Lock 4 Display ROM Version command 48 with networks 43 F Fast Mode Communication Speed 17 Fast Mode Communication Speed command 48 with networks 43 FC1 foot controller 7 Foot Controller enabling 47 with networks 43 Footswitches connectors 7 installing 14 FS1/FS2 footswitches 7 Full Messages (Msgs) 30 Fuse 9 I Increment/Decrement buttons 5 Installing the Studio 5 11 Interface cables 9 J Jam Sync 34 JamStripe™ 34 M Macintosh OMS installation and configuration 15 Menu Studio 5 47 Studio 5 w/networks 42 MIDI distribution of data 12 MIDI activity LEDs 5 MIDI In jacks 8 MIDI Out jacks 8 59 Index P MIDI Ports front 5 rear 8 MIDI sync format 30, 33 MIDI Time Code 4 MIDI Time Piece emulate check box 21 emulating 24 output cables 25 sync menu 26 MIDIKeys 7 N Network definition 39 Networking 39–45 Audio In command 43 basics 39 Compatibility Setup 43 Displaying ROM Version 43 example 44 Fast Mode Communication Speed 43 Foot Controller In command 43 one network/one cable 40 one network/two cables 40 Re-Establishing Communication 43 SMPTE Reader 31, 43 Stripe SMPTE command 35, 43 Studio 5 menu 42 Studio 5 numbering 39 two networks 42 Non-OMS MIDI software 19 O OMS installation and configuration 15 Studio Patches 16 OMS Applications 16 OMS Installation and Configuration 15 Overrun messages correcting 52 60 Packing list 2 Patch number display 5 Performer using with SMPTE 37 Port A 8 Port B 8 Power Cord 9 Power Indicator 6 Power Switch 7 R Re-Establish Communication command 48 with networks 43 S SMPTE 3 connecting to Studio 5 13 displaying rate 30 displaying time code 29 frame rates 3 Jam Sync 34 JamStripe™ 34 LTC and VITC 3 reading w/networks 31 setting frame rate 32 setting levels 33 setting MIDI format 30, 33 SMPTE Reader Window 29 start time 31 stop check box 32 stop time 32 Stripe SMPTE Window 31 striping tutorial 35 striping w/networks 35 syncing tutorial 36 user bits 29, 34 with networks 43 with Performer 37 with Vision 37 Opcode Systems, Inc. Index SMPTE In jack 8 SMPTE Indicator 6 SMPTE Out jack 8 SMPTE Reader command 29, 47 SMPTE Reader Window 29 SMPTE Reader with networks 31, 43 Standard MIDI Interface emulating 22–24 emulation example 26 Stripe SMPTE command 31, 47 Window 31 with networks 35, 43 Studio 5 about the 1 front panel 5 installing 11 numbering in networks 39 rear panel 7 what’s included 2 Studio 5 menu 47 with networks 42 Switch power 7 thru (A & B) 6 Sync Basics 3 T Thru ports 9 Thru switches 6 Time code displaying 29 U User bits 34 displaying 29 V Vision using with Studio 5 and SMPTE 37 Studio 5 Manual 61