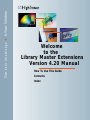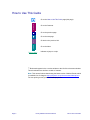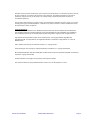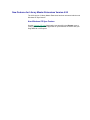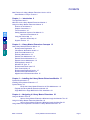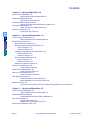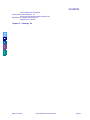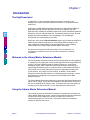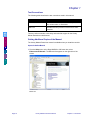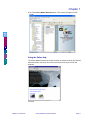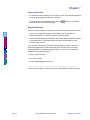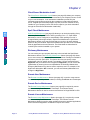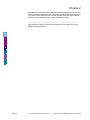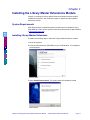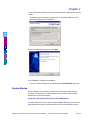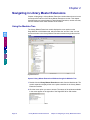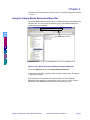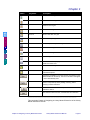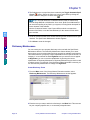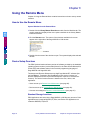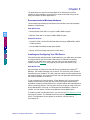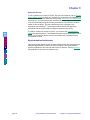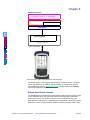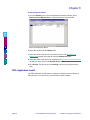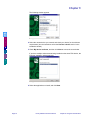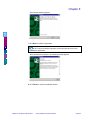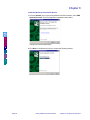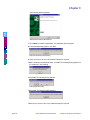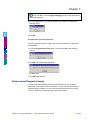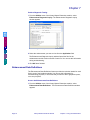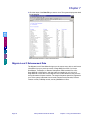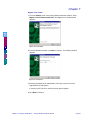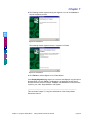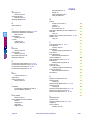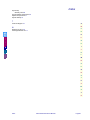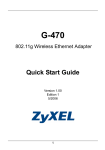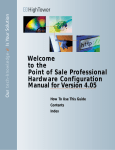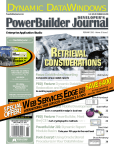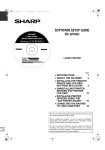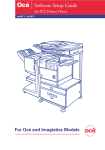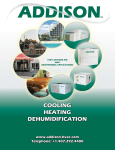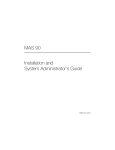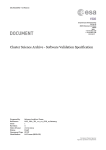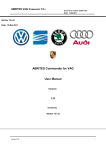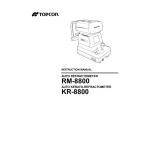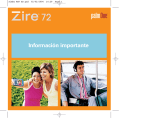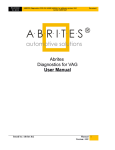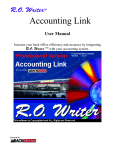Download Chapter 6
Transcript
Is Your Solution MAS 90 Our Welcome to the Library Master Extensions Version 4.20 Manual How To Use This Guide Contents Index How to Use This Guide Go to the How to Use This Guide page (this page). C O N T E N T S Go to the Contents. S T Go to the previous page. Go to the next page. B A C K Go back to the previous link. I N D E X Go to the Index. Text on page... Indicates a jump to a topic. Bookmarks appear in the overview window to the left of the document window. These bookmarks are similar to a table of contents. Note: This manual is best viewed using the latest version of Adobe Reader, which is available free of charge at http://www.adobe.com/products/acrobat/readstep2.html. For best printing results, print to a PostScript printer. Page 2 Library Master Extensions Manual How to Use This Guide Information in this document is furnished only under a Customer License Agreement or non-disclosure agreement, and may be used or copied only in accordance with the terms of such agreement. The software described in this document is protected by copyright, and may not be copied on any medium except as specifically authorized in the license or non-disclosure agreement. This document is also protected by copyright, and may not be reproduced or transmitted, in whole or in part, by any means, including photocopying, facsimile transmission, or reduction to any electronic medium or machine readable form, without the express written consent of HighTower. Copyright Statements: Direct Deposit, Gift Card Expansion Pack, MAStransit, MICR Encoded Laser Checks, Multi-Bin Advanced Distribution, Point of Sale® Professional, Professional Retainer Control, Remote Salesperson PDA, ScanBlaster, Time and Billing®, Time and Billing® Professional, and Timekeeper® are products of HighTower. Copyright © 2007. All rights reserved. Sage Software and Sage Software product names mentioned herein, including Sage MAS 90, Sage MAS 200, Sage MAS 200 SQL, and Sage MAS 500, are registered trademarks or trademarks of Sage Software, Inc. and/or its affiliated entities. Palm™ Desktop name and logo are trademarks of Palm™ Inc. Copyright © 2007. HotSync® Manager name and logo are registered trademarks of PalmSource Inc. Copyright © 2005-2006. Microsoft® Windows® NT®, 95®, 98®, 2000®, ME®, and XP® names and logos are registered trademarks of the Microsoft Corporation. Copyright © 2005-2006. All other trademarks and copyrights are the property of their respective holders. This manual was written for Library Master Extensions version 4.20. It was last updated on 11/19/07. How to Use This Guide Library Master Extensions Page 3 New Features for Library Master Extensions Version 4.20 The 4.20 version of Library Master Extensions has been enhanced with the new Windows CE Sync feature. New Windows CE Sync Feature Use the Windows CE Sync functionality (see page 49) in the Remote menu to locally synchronize your PDA application on your Windows CE device with your Sage MAS 90 or 200 system. Contents New Features for Library Master Extensions Version 4.20 4 New Windows CE Sync Feature 4 Chapter 1 — Introduction 8 S T B A C K I N D E X The HighTower Ideal 8 Welcome to the Library Master Extensions Module 8 Using the Library Master Extensions Manual 8 Sections in this Manual 9 Graphic Conventions 9 Text Conventions 10 Getting Additional Copies of the Manual 10 Open the Online Manual 10 Using the Online Help 11 Open the Online Help 12 Support Services 12 Chapter 2 — Library Master Extensions Concepts 13 How Library Master Extensions Works 13 Enhancement Registration 13 Client/Server Workstation Install 14 Spell Check Maintenance 14 Dictionary Maintenance 14 Remote User Maintenance 14 Remote Device Maintenance 14 Remote License Maintenance 14 PDA Application Install 15 Windows CE Sync 15 Enhancement Patch Install 15 Palm Conduit Utility 15 Enhancement Diagnostic Inquiry 15 Enhancement Data Definitions 15 Migrate Level 3 Enhancement Data 15 Chapter 3 — Installing the Library Master Extensions Module 17 System Requirements 17 Installing Library Master Extensions 17 System Startup 19 Set Up the Library Master Extensions in Role Maintenance 19 Register the Library Master Extensions Module 20 Sage MAS 200 or Sage MAS 200 for SQL Installations 21 Chapter 4 — Navigating in Library Master Extensions 22 Using the Modules Tree 22 Open a Library Master Extensions Window through the Modules Tree 22 Using the Library Master Extensions Menu Bar 23 Open a Library Master Extensions Window through the Menu Bar 23 Using Buttons and Keyboard Commands in Library Master Extensions 24 Table of Contents Library Master Extensions Manual Page v Contents Chapter 5 — Using the Main Menu 28 How to Use the Main Menu 28 Open a Window from the Main Menu 28 Enhancement Registration 28 Register an Enhancement 28 Client/Server Workstation Install 29 Perform the Client/Server Workstation Installation 30 Spell Check Maintenance 30 Select the Items to be Spell Checked 31 Dictionary Maintenance 32 Create Dictionary Terms 32 S T B A C K I N D E X Chapter 6 — Using the Remote Menu 34 How to Use the Remote Menu 34 Open a Window from the Remote Menu 34 Device Setup Overview 34 Standard Storage Locations 34 Recommended and Minimum Hardware 35 Palm OS Devices 35 Pocket PC Devices 35 Installing and Configuring Your PDA Device 35 Palm OS Devices 35 Pocket PC Devices 36 Synchronization Architecture 36 Palm OS Devices 37 Pocket PC Devices 39 Remote User Device Licenses 39 Remote User Maintenance 40 Create a Remote User 40 Remote Device Maintenance 40 Create a Remote Device 41 Remote License Maintenance 41 Create a Remote License 42 PDA Application Install 42 Install the Module on a Palm Device 43 Install the Module on a Pocket PC Device 46 Windows CE Sync 49 Synchronize Your Windows CE Device with the Sage MAS 90 or 200 System 49 Chapter 7 — Using the Utilities Menu 50 How to Use the Utilities Menu 50 Open a Window from the Utilities Menu 50 Enhancement Patch Install 50 Complete the Enhancement Patch Installation 50 Palm Conduit Utility 52 Configure the Conduit 52 Unregister the Synchronization DLL 53 Enhancement Diagnostic Inquiry 53 Page vi Library Master Extensions Manual Table of Contents Contents Perform Diagnostic Testing 54 Enhancement Data Definitions 54 Access the Enhancement Data Definitions 54 Migrate Level 3 Enhancement Data 56 Migrate Level 3 Data 57 Chapter 8 — Glossary 60 S T B A C K I N D E X Table of Contents Library Master Extensions Manual Page vii Chapter 1 Introduction The HighTower Ideal At HighTower, we are committed to delivering superior accounting, time management, manufacturing and distribution solutions to small and mid-sized businesses. HighTower is a Sage Software® Master Developer for Sage MAS 90 ERP and Sage MAS 200 ERP software with titles such as Direct Deposit, Gift Card Expansion Pack, MAStransit, MICR Encoded Laser Checks, Multi-Bin® Advanced Distribution, Point of Sale® Professional, Professional Retainer Control, Remote Salesperson PDA, ScanBlaster, Time and Billing®, Time and Billing® Professional, and Timekeeper® to our credit. C O N T E N T S HighTower uses a unique Patch Installation system, which installs the HighTower enhancements without overwriting your original Sage Software program. Our patch installation method makes our products attractive to users installing enhancements from multiple Sage Software Master Developers. S T B A C K Our promise of exceptional technical products is only exceeded by our commitment to customer service. Our success is measured in customer satisfaction. Welcome to the Library Master Extensions Module I N D E X The Library Master Extensions module (formerly called HighTower Library Master) is required by every HighTower module for the Sage MAS 90 and Sage MAS 200 system. The Library Master Extensions module includes our unique Patch Installation feature, which installs the enhancements without overwriting your original Sage Software program or modules written by other Master Developers. This module also contains maintenance features for applications designed for remote devices, and a utility for Palm conduits. In addition, Library Master Extensions module includes utilities for troubleshooting enhancements, such as the Enhancement Diagnostic Inquiry feature and the Enhancement Data Definitions feature. The Library Master Extensions module also includes the Spell Check Maintenance feature free of charge. This feature was available in the Spell Check module, but will now be installed for all software users. This feature can check the spelling in virtually any entry field across ALL of your Sage MAS 90 or 200 modules. Using the Library Master Extensions Manual This manual provides the information necessary for installing and operating your Library Master Extensions module. Use the Library Master Extensions manual as a guide when initially installing the module, and then as a resource for understanding features of the module. The manual contains overviews and samples of windows and menus. Page 8 Library Master Extensions Manual Chapter 1: Introduction Chapter 1 Sections in this Manual This manual is divided by the menu options available in the Library Master Extensions module. The following table describes the chapters available in this manual. C O N T E N T S S T B A C K I N D E X Chapter Description Chapter 2: Library Master Extensions Concepts This chapter explains different concepts you need to know about using your Library Master Extensions module. Chapter 3: Installing the Library Master Extensions Module This chapter details the installation procedures for the Library Master Extensions module. Chapter 4: Navigating in Library Master Extensions This chapter describes the windows and button fields available in the Library Master Extensions module. Chapter 5: Using the Main Menu This chapter describes how to use the features in the Main menu, including how to register HighTower enhancements. Chapter 6:Using the Remote Menu This chapter details how to configure remote devices such as PDAs and laptops that use HighTower software. Chapter 7: Using the Utilities Menu This chapter details how to use the Enhancement Patch Install feature and how to use additional utilities. Graphic Conventions The following icons are used throughout this manual to indicate different types of information. Graphic Description 5 2 The Note symbol is followed by additional information about a topic. : Chapter 1: Introduction The Helpful Hint symbol is located in the left margin and contains additional information about an option. The Warning symbol is followed by information to help you avoid costly mistakes. Library Master Extensions Manual Page 9 Chapter 1 Text Conventions The following table describes the text conventions used in this manual. Text Convention Explanation Field font Indicates a field name, list box name, options in a list, column name, or check box. Italic font Indicates directory names or references to other manuals. There are online manuals, online help, and technical support for the Library Master Extensions enhancement. C O N T E N T S Getting Additional Copies of the Manual The Library Master Extensions manual is available when you install the module. Open the Online Manual S T 1 From the Help menu on the Sage MAS 90 or 200 menu bar, select Enhancement Manuals. The Manuals list appears on the right side of the screen. B A C K I N D E X Manuals List Page 10 Library Master Extensions Manual Chapter 1: Introduction Chapter 1 2 Click the Library Master Extensions link. This manual will appear in PDF format. C O N T E N T S S T Online Manual B A C K Using the Online Help I N D E X The Library Master Extensions module includes an extensive online help with the standard content online help and context-sensitive online help for fields and windows. Online Help Chapter 1: Introduction Library Master Extensions Manual Page 11 Chapter 1 Open the Online Help • For field level context-sensitive help, move your cursor to the field and press F1. A pop-up window appears with help for the field. • For window level context-sensitive help, click the The help screen for the window appears. button on the window. Support Services There are several methods of support for your Library Master Extensions module: • Contact your Authorized Reseller or Consultant. If you do not have an Authorized Reseller or Consultant, contact (1.888.583.3000). C O N T E N T S • Refer to the Data Definitions available in the Library Master Extensions module in the Utilities menu. This feature lists all the data fields available on each window of each module. For more information about fee-based customer support services, contact our Help Desk Department. Regular Help Desk hours are 9:00 A.M. to 5:00 P.M. Central Standard Time Monday through Friday. You can reach our Help Desk Department in the following ways: S T B A C K • Phone: 1.888.583.3000 • Fax: 847.674.0544 I N D E X • E-mail: [email protected] ___________________________________________________________ This concludes Chapter 1: Introduction of the Library Master Extensions manual. Page 12 Library Master Extensions Manual Chapter 1: Introduction Chapter 2 Library Master Extensions Concepts Chapter 1 Chapter 2: Library Master Extensions Concepts explains different concepts you need to know to use your Library Master Extensions module efficiently. How Library Master Extensions Works The Library Master Extensions module is required by the MICR Encoded Laser Checks, Multi-Bin® Advanced Distribution, Point of Sale® Professional, Remote Salesperson PDA, ScanBlaster, Time and Billing®, Time and Billing® Professional, and Timekeeper® modules. You will not be able to install these enhancements without first installing the Library Master Extensions module. This module includes the following features: C O N T E N T S S T B A C K I N D E X • Enhancement Registration (see page 13, 28) • Client/Server Workstation Install (see page 14, 29) • Spell Check Maintenance (see page 14, 30) • Dictionary Maintenance (see page 14, 32) • Remote User Maintenance (see page 14, 40) • Remote Device Maintenance (see page 14, 40) • Remote License Maintenance (see page 14, 41) • PDA Application Install (see page 15, 42) • Windows CE Sync (see page 15, 49) • Enhancement Patch Install (see page 15, 50) • Palm Conduit Utility (see page 15, 52) • Enhancement Diagnostic Inquiry (see page 15, 53) • Enhancement Data Definitions (see page 15, 54) • Migrate Level 3 Enhancement Data (see page 15, 56) Enhancement Registration All enhancements require registration for complete access to all software features. The Enhancement Registration feature (see page 28) registers enhancements that you install. The enhancement registration process is quick, easy and secure. Chapter 2: Library Master Extensions Concepts Library Master Extensions Manual Page 13 Chapter 2 Client/Server Workstation Install The Client/Server Workstation Install feature (see page 29) allows your company to install client/server versions of enhancements on your company’s server, as well as your local workstation. Local workstation installations provide only the necessary program files required by the computer to interact with the shared server. Program-specific bitmap images, help files, and user manuals are only installed on your company’s server but can be copied to your local workstation through the Client Server Workstation Install utility. Spell Check Maintenance Spell Check Maintenance (see page 30) allows you to check the spelling of any data-entry field in Sage MAS 90 or 200 by pressing CTRL + F1. Spell Check Maintenance can be configured to automatically check spelling on exit of a changed field by selecting that field in Spell Check Maintenance. Spell Check Maintenance allows you to specify fields that you require to be spell checked whenever they are modified. Spell Check Maintenance provides a list of available fields by application and menu selection. The fields listed are determined at runtime by the modules installed on your system. C O N T E N T S S T Dictionary Maintenance You can create your own company dictionary to be used with the Spell Check Maintenance feature. The Dictionary Maintenance feature (see page 32) allows you to enter terms unique to your business that would not normally be available in a dictionary used for spell check. This feature also lets you specify unique capitalization rules for specific words. For example, if a user entered the word Hightower and you want the term to appear as HighTower, you can correct the capitalization by entering the correct capitalization in Dictionary Maintenance. Dictionary Maintenance can also be used to replace a word. For example, if the HighTower abbreviation HTI is entered, you can set Dictionary Maintenance to change it to HighTower. B A C K I N D E X Remote User Maintenance The Remote User Maintenance feature (see page 40) is used to create remote users and is required by remote modules, including ScanBlaster and Timekeeper. Remote Device Maintenance The Remote Device Maintenance feature (see page 40) is required by remote modules including ScanBlaster and Timekeeper. The Remote Device Maintenance feature is used to create remote devices for Sage MAS 90 or 200. Remote License Maintenance The Remote License Maintenance feature (see page 41) is required by remote modules including ScanBlaster and Timekeeper. The Remote License Maintenance feature is used to assign available licenses to particular applications. Each User/Device/Application combination requires one license. Page 14 Library Master Extensions Manual Chapter 2: Library Master Extensions Concepts Chapter 2 PDA Application Install The PDA Application Install feature (see page 42) is required to install remote modules such as ScanBlaster and Timekeeper on PDA devices. You must connect your PDA device while installing. Windows CE Sync Use the Windows CE Sync feature (see page 49) to locally synchronize your PDA application on your Windows CE device with your Sage MAS 90 or 200 system. Enhancement Patch Install C O N T E N T S S T B A C K I N D E X This program features a Patch Installation system when installing our enhancements. It does not install modified versions of your Sage MAS 90 or 200 modules. The Enhancement Patch Install feature (see page 50) inserts lines of code into your existing Sage MAS 90 or 200 modules, and into programs modified by other Master Developers (unless the Master Developer password protects the Sage Software owned Sage MAS 90 or 200 programs). The Enhancement Patch Install feature, creates a backup of the Sage MAS 90 or 200 modules before inserting the lines of code. If you ever uninstall a module, your system will return to the backed up version of the modules. Palm Conduit Utility The Palm Conduit Utility feature (see page 52) is required for remote modules such as Timekeeper on PDA devices. This feature allows you to view conduit information. Enhancement Diagnostic Inquiry The Enhancement Diagnostic Inquiry feature (see page 53) is located under the Library Master Extensions Utilities menu. This feature is used to view company parameters and program revision information. Simply select an enhancement you want to view and the company parameters for the company you are currently in will display, along with the revision number for all the programs in that enhancement. Enhancement Data Definitions The Enhancement Data Definitions feature (see page 54) provides the technical details for each window and field in each of the installed modules. You can use this information for troubleshooting purposes. Migrate Level 3 Enhancement Data The Migrate Level 3 Data Wizard (see page 56) brings over the remote user, device, and license information from your previous version of Sage MAS 90 or 200. If you have ScanBlaster, Timekeeper, or Remote Salesperson installed on a 4.05+ Sage MAS 90 or 200 system and also had them installed on a 3.xx level of Chapter 2: Library Master Extensions Concepts Library Master Extensions Manual Page 15 Chapter 2 Sage MAS 90 or 200, then run the Migrate Level 3 Data Wizard to bring over the setup information for these modules. The setup information that will be migrated to your 4.05+ system is Remote User records, Remote Device Records, Remote License records, Fid0Map records, and any MAS90xxx.ini files. ___________________________________________________________ This concludes Chapter 2: Library Master Extensions Concepts of the Library Master Extensions manual. C O N T E N T S S T B A C K I N D E X Page 16 Library Master Extensions Manual Chapter 2: Library Master Extensions Concepts Chapter 3 Installing the Library Master Extensions Module Chapter 2 Chapter 3: Installing the Library Master Extensions Module provides detailed installation instructions, and contains the steps to register the Library Master Extensions module. System Requirements Sage Software does set standard system requirements for workstations using Sage MAS 90 or 200. See the system requirements determined by Sage Software (www.sagesoftware.com). Installing Library Master Extensions C O N T E N T S S T Complete the following steps to install the Library Master Extensions module. 1 Close all programs. 2 Insert your Enhancements CD-ROM into your CD-ROM drive. The installation screen appears. B A C K I N D E X Installation Wizard 3 Select Install Enhancements. The system starts the installation wizard. Welcome Window Chapter 3: Installing the Library Master Extensions Module Library Master Extensions Manual Page 17 Chapter 3 4 Click Next from the main Welcome screen to begin installation. The License Agreement window appears. C O N T E N T S Software License Agreement Window 5 Click Yes to accept the terms of the software License Agreement... S T B A C K I N D E X Installation Location Window 6 Browse to the location on your computer where your Sage MAS 90 or 200 system is installed, and click Next. Components Window Page 18 Library Master Extensions Manual Chapter 3: Installing the Library Master Extensions Module Chapter 3 7 Select the enhancement you want to install from the list of applications and click Next. A warning dialog box displays reminding you to close Sage MAS 90 or 200 before proceeding with the installation. C O N T E N T S Current Settings Window S T 8 Verify the installation settings and click Next. . B A C K I N D E X Finish Installation Window 9 Click Finish to complete the installation. You may view the Read Me file by selecting the Launch Read Me check box. System Startup System Startup is an automatic procedure that must be performed once per company. This procedure is initiated the first time you access Library Master Extensions for a specific company. Set Up the Library Master Extensions in Role Maintenance You must make sure that you check the Library Master Extensions module in the Role Maintenance feature of the Sage MAS 90 or 200 Library Master module. Chapter 3: Installing the Library Master Extensions Module Library Master Extensions Manual Page 19 Chapter 3 1 From the Main menu of Sage MAS 90 or 200 Library Master, select Role Maintenance. The Role Maintenance window appears. C O N T E N T S Role Maintenance Window 2 Select your user role defined for your Sage MAS 90 or 200 system from the Role field. S T 3 Check the Library Master Extensions option. 4 Click Accept. B A C K Register the Library Master Extensions Module I N D E X You can install all enhancements for a 45-access trial period. When you purchase an enhancement, you will receive a registration ID and key from your reseller, or you can access the key through the Internet. You register enhancements through the Library Master Extensions module. 1 From the Main menu of the Library Master Extensions module, select Enhancement Registration. The Enhancement Registration window appears. Enhancement Registration Window Page 20 Library Master Extensions Manual Chapter 3: Installing the Library Master Extensions Module Chapter 3 2 Enter the registration key in the Registration Key field. You can also access the registration key by clicking the Via Internet button. 3 Enter the unlocking key in the Product Key field. 4 Click Accept. The system will register your purchased enhancements. See the Enhancement Registration section (see page 28) for more information about this feature. Sage MAS 200 or Sage MAS 200 for SQL Installations C O N T E N T S S T B A C K I N D E X After the installation or upgrade is completed on the Sage MAS 200 server, you must run the Client Server Workstation Install on each workstation for each enhancement that has been installed or upgraded. 1 To run the Client Server Workstation Install, click the Main menu of the Library Master Extensions module. 2 Click the Client/Server Workstation Install menu option to display the Client Server Workstation Installation window. 3 For each enhancement, there are three options that may be selected. Select Install (the optional Help and Manual options are not required). 4 After the options have been selected, click Proceed to install the selected options to the workstation. See the Client/Server Workstation Install section (see page 29) for more information about the client install. ___________________________________________________________ This concludes Chapter 3: Installing the Library Master Extensions Module of the Library Master Extensions manual. Chapter 3: Installing the Library Master Extensions Module Library Master Extensions Manual Page 21 Chapter 4 Navigating in Library Master Extensions Chapter 3 Chapter 4: Navigating in Library Master Extensions contains instructions on how to access specific features of the Library Master Extensions module. This chapter describes how to access windows in Library Master Extensions, use the menu bar, and use different button fields available in the module. Using the Modules Tree The Library Master Extensions module displays the menu options on the Sage MAS 90 or 200 Modules tab, which contains the "tree-like" view. You can access a window in the Library Master Extensions module through this tree-like view. C O N T E N T S S T B A C K I N D E X Sage MAS 90 Window Open a Library Master Extensions Window through the Modules Tree 1 Double-click the Library Master Extensions module from the Modules tab. The module expands to display all the menu options available in the Library Master Extensions module. 2 Click the menu option you want to access. The names of the windows available in the menu appear on the right side of the Sage MAS 90 or 200 window. Windows Available in the Main Menu Page 22 Library Master Extensions Manual Chapter 4: Navigating in Library Master Extensions Chapter 4 3 Double-click the name of the window to open. The system displays the selected window. Using the Library Master Extensions Menu Bar The Library Master Extensions menu bar is available through the Sage MAS 90 or 200 menu bar. You can access the windows in the Library Master Extensions module through the menu bar. Library Master Extensions Menu C O N T E N T S S T B A C K I N D E X Sage MAS 90 Window Open a Library Master Extensions Window through the Menu Bar 1 From the Modules menu, select Library Master Extensions. 2 Select the menu option, and then select the name of the window. The system displays the window. After opening the Library Master Extensions module, the Library Master Extensions menu appears on the right side of the menu bar. You can access additional Library Master Extensions windows using this menu bar. Chapter 4: Navigating in Library Master Extensions Library Master Extensions Manual Page 23 Chapter 4 Using Buttons and Keyboard Commands in Library Master Extensions The Library Master Extensions module uses the standard Sage MAS 90 or 200 buttons that you use to perform a specific activity. You can also use the keyboard to perform many of the same functions. The following table describes each button and provides the keyboard variation of the button when applicable. Button C O N T E N T S S T B A C K I N D E X Page 24 Keyboard Description TAB Advances you to the next field on a window. In a grid, pressing the TAB key moves focus from cell to cell. At the end of the row, pressing TAB moves the key to the next row. ENTER Advances you to the next required field on a window and allows you to save changes. SPACEBAR You can use the spacebar to clear or select a check box or radio button field. BACKSPACE Deletes the information in a field. ESC Closes the current window. In a grid, pressing the ESC key cancels a cell entry. DELETE Deletes information from a field. HOME Highlights the first item in a list box or Lookup window. In a grid, pressing the HOME key moves focus to the first cell of a row. END Highlights the last item in a list box or Lookup window. In a grid, pressing the END key moves focus to the last cell of a row. PAGE UP Highlights an item in the previous page of a list box or Lookup window. PAGE DOWN Highlights an item in the next page of a list box or Lookup window. CTRL+HOME In a grid, moves focus to the first row in the same cell position. CTRL+END In a grid, moves focus to the last row in the same cell position. CTRL+ENTER In a grid, adds line feeds to comments. CTRL+INSERT Inserts a line. CTRL+DELETE Deletes the current line. ARROW In a grid, pressing the ARROW keys moves focus from cell to cell. F1 in a Field Displays the pop-up help for the current field. F1 on a Window Displays the help for the entire window. F2 Displays the Lookup window for the current field. Select an item from the Lookup window and click Select. The item appears in the field. Library Master Extensions Manual Chapter 4: Navigating in Library Master Extensions Chapter 4 Button C O N T E N T S S T B A C K I N D E X Keyboard Description F3 or ALT+L Displays an alternate Lookup window for the current field. This window is usually more tailored for the current field than the general Lookup window. Select an item from the Lookup window and click Select. The item appears in the field. F4 Allows you to print the information available on a window. This option my display an options window, where you can select the type of data to include in a printout. F5 In a grid, allows you to toggle between the primary and secondary grids. Opens a window for you to perform a special task associated to the field or window. Usually allows you to display/enter lot/serial items. CTRL+F5 Many windows display Browse buttons to help you browse through existing records. This button displays the first record available. CTRL+F6 Many windows display Browse buttons to help you browse through existing records. This button displays the previous record available. CTRL+F7 Many windows display Browse buttons to help you browse through existing records. This button displays the next record available. CTRL+F8 Many windows display Browse buttons to help you browse through existing records. This button displays the last record available. ALT+A Saves the information you added or changed in a window. ALT+C Disregards any changes you entered in a window. ALT+D Removes the currently selected record from the Sage MAS 90 or 200 system. ALT+P Click this button to print a report, journal, or listing. ALT+V Click this button to preview a report, journal, or listing before printing it. ALT+S Click this button to change the printing configurations for the report, journal, or listing. SHIFT+F1 Displays Help text for the window. ALT+O Click OK for dialog boxes and line entries. ALT+U Undo line changes. Chapter 4: Navigating in Library Master Extensions Library Master Extensions Manual Page 25 Chapter 4 Button Keyboard Description ALT+N Inserts a line. ALT+E Deletes a line. ALT+1, 2, 3 . . . In a data entry window, selects the first tab, second tab, third tab . .. ALT+B Opens a Batch window where you can start a multiple data entry session. Sends an e-mail to the address entered in the E-mail Address field. C O N T E N T S Displays a text window to enter or view additional information about an item. S T ALT+M Opens the Memo Maintenance window where you can write a memo. ALT+Q Launches the MapQuest website for directions to a location. ALT+S Shows the image specified at the adjacent field. B A C K ALT+S I N D E X Search through a list or Lookup window for items that match a specified search criteria. Use the Search option to limit the number of items in a list or Lookup window. ALT+U Launches a website based on the URL entered at the URL Address field. ALT+N Displays the next number for a record. Click this button to add a new item. Changes the size of the window to the expanded view. Changes the size of the window to the standard view. ALT+Z Displays the details of an item. Calculates the net balance. F2 Opens the calculator. F2 Opens the calendar. Displays options for changing budget amounts. ALT+U Page 26 De-selects all rows in a grid. Library Master Extensions Manual Chapter 4: Navigating in Library Master Extensions Chapter 4 Button Keyboard Description ALT+S Selects all rows in a grid. Selects a column in a grid. Selects a row in a grid. C O N T E N T S S T ALT+N Inserts a row in a grid. ALT+W Moves a row down in a grid. ALT+U Moves a row up in a grid. This button prints a report from a grid. ALT+E Deletes a row in a grid. ALT+R Resets a row in a grid. B A C K Saves changes. I N D E X Switches between displaying the New Balance view and the Debits and Credits view. Lists files in a directory. Opens a Text Maintenance window where you can write an extended description. This button is available on a Lookup window. Click Filters to enter additional filters for the lookup. The text on this button will appear in red, if filters already exist. This button is available on a Lookup window. Click Custom to create a unique lookup view by adding, removing, and/or modifying columns and filters. This button is available on a Lookup window. Click Find to activate the search. Click Select to select a record, or double-click the current line. ___________________________________________________________ This concludes Chapter 4: Navigating in Library Master Extensions of the Library Master Extensions manual. Chapter 4: Navigating in Library Master Extensions Library Master Extensions Manual Page 27 Chapter 5 Using the Main Menu Chapter 4 Chapter 5: Using the Main Menu teaches you how to use the features available in the Main menu of the Library Master Extensions module. How to Use the Main Menu Open a Window from the Main Menu 1 Double-click the Library Master Extensions module from the Modules tab. The module expands to display all the menu options available in the Library Master Extensions module. 2 Click the Main menu. The names of the windows available in the menu appear on the right side of the Sage MAS 90 or 200 window. C O N T E N T S S T Windows Available in the Main Menu B A C K I N D E X 3 Double-click the name of the window to open. The system displays the selected window. Enhancement Registration The Enhancement Registration feature registers enhancements that you install. All enhancements require registration for complete access to all software features. Register an Enhancement 1 From the Main menu of the Library Master Extensions module, select Enhancement Registration. The Enhancement Registration window appears. Enhancement Registration Window Page 28 Library Master Extensions Manual Chapter 5: Using the Main Menu Chapter 5 This window displays the enhancements installed on your system, whether they are registered, and the expiration date if one applies. 2 To obtain your registration key and product key without contacting your reseller, click the Via Internet button. The following warning may appear. Sage MAS 90 Dialog C O N T E N T S S T B A C K I N D E X 3 Click Continue and your registration key, product keys, and licenses will be updated. 4 If you do contact your reseller, enter the registration key the reseller supplied in the Registration Key field. This number will be between 4 and 20 characters. 5 Enter the unlocking key from your reseller in the Product Key field. This number is 25 characters and unlocks all purchased enhancements. If you purchase another enhancement, you will receive a new product key that will work for newly purchased products in addition to existing modules. 6 To access your unlocking keys from the Internet, click the Via Internet button. 7 Click Accept. The system registers the purchased enhancements. Client/Server Workstation Install The Client/Server Workstation Install feature allows your company to install client/server versions of enhancements on your company’s server, as well as on your local workstation. 5SPECIAL NOTE: This feature is used with Sage MAS 200 ONLY! You can install only the program files necessary to run the enhancements on your employees’ workstations, and the full installation on your company’s server. This utility automatically detects the enhancements that have been installed on your company’s server and presents you with a series of options to copy select program files to your local workstation. You can opt to install program-specific bitmap images, help files, and user manuals to your local workstation by selecting the appropriate check boxes for the desired application(s). Chapter 5: Using the Main Menu Library Master Extensions Manual Page 29 Chapter 5 Perform the Client/Server Workstation Installation 1 From the Main menu of the Library Master Extensions module, select Client Server Workstation Install. The Client Server Workstation Installation window appears. C O N T E N T S Client Server Workstation Installation Window The Application field displays the enhancements that are installed on your company’s server. S T 2 Check the Install field to copy program-specific bitmap images for the selected application(s) from your company’s server to your local workstation. A new folder is created within your local Sage MAS 200 directory for each selected application and contains the installed bitmap images. B A C K 3 Check the Help field to copy the help files for the selected application(s) from your company’s server to your local workstation. The installed help files are placed in the Help folder within your local Sage MAS 200 directory. I N D E X 4 Check the Manual field to copy the user manual for the selected application(s) from your company’s server to your local workstation. The installed user manuals are placed in the Docs folder within your local Sage MAS 200 directory. 5 Click Proceed to copy the selected files from the server to your local workstation. Spell Check Maintenance Spell Check Maintenance allows you to check the spelling of any data-entry field in Sage MAS 90 or 200 by pressing CTRL + F1 (press F11 in a Citrix environment). Use the Spell Check Maintenance feature to specify the fields you require to be spell checked whenever they are modified. Page 30 Library Master Extensions Manual Chapter 5: Using the Main Menu Chapter 5 Select the Items to be Spell Checked 1 From the Main menu of the Library Master Extensions module, select Spell Check Maintenance. The Spell Check Maintenance window appears. C O N T E N T S S T B A C K I N D E X Spell Check Maintenance Window 2 Open the module you want to use the spell check feature with by double-clicking the icon to view all the menus for the module. 3 Double-click the icon for a menu to view all the windows you can use the spell check feature with. 4 Double-click the icon for a window to view all the entry fields you can use the spell check feature with. The Spell Check Maintenance window for the selected module appears. Time/Expense Entry Spell Check Maintenance Window Chapter 5: Using the Main Menu Library Master Extensions Manual Page 31 Chapter 5 5 The fields that you can spell check are marked by the Toggle Automatic Spell Check ( ) button. Select the fields you want to spell check by clicking the button. The icon changes to a check mark icon. 5NOTE: The field names are coded because the fields are read directly from the Sage MAS 90 or 200 libraries. As a result, Spell Check Maintenance can check the spelling of any field in your system, including fields developed for future releases of the software. Use the Customizer feature in the Custom Office module to research the names of the fields, or use the Data Dictionary for the names of fields within your modules. 6 Close the module window when finished selecting all the fields that will be spell checked. The Spell Check Maintenance window appears. C O N T E N T S S T 7 Click Close to save the changes. Dictionary Maintenance You can create your own company dictionary to be used with the Spell Check Maintenance feature. The Dictionary Maintenance feature allows you to enter terms unique to your business that would not normally be available in a dictionary. This feature also lets you specify unique capitalization rules for specific words. For example, if a user entered the word Hightower and you want the term to appear as HighTower, you can correct the capitalization by entering the correct capitalization in Dictionary Maintenance. Dictionary Maintenance can also be used to replace a word. For example, if the HighTower abbreviation HTI is entered, you can set Dictionary Maintenance to change it to HighTower. B A C K I N D E X Create Dictionary Terms 1 From the Main menu of the Library Master Extensions module, select Dictionary Maintenance. The Dictionary Maintenance window appears. Dictionary Maintenance Window 2 Enter the term you want to add to the dictionary in the Word field. This term can be your company-specific term, or a commonly misspelled term. Page 32 Library Master Extensions Manual Chapter 5: Using the Main Menu Chapter 5 3 Select the dictionary action to the term from the Action field. You can determine how Sage MAS 90 or 200 will respond when a user enters the term. The following table describes each term: C O N T E N T S S T B A C K Option Description User Defined Word Select User Defined Word to create a new word that is not normally found in a dictionary. When you select this option, the Replacement field is not necessary. Automatic - Original Case Select Automatic - Original Case to have Sage MAS 90 or 200 automatically change a term, using the same case as the original term entered. For example, the words cancelled and canceled are both considered correct spellings. You can set Sage MAS 90 or 200 to automatically replace canceled with cancelled. The word will be entered in the correct case size (capital or small) as was originally entered by the user. Automatic - Replacement Case Select Automatic - Replacement Case to have Sage MAS 90 or 200 automatically change a term to the case size you want. For example, if a user entered the word Hightower and you want the term to appear as HighTower, you can set Sage MAS 90 or 200 to automatically replace the term. Conditional - Original Case Just as with the Automatic - Original Case option, you can set Sage MAS 90 or 200 to change a term, using the same case as the original term entered. However, with the Conditional - Original Case feature, this change will not be automatic. The term will be highlighted during entry and the correct term offered as a suggestion to the user. The user can then select whether or not to change the term. Conditional Replacement Case Just as with the Select Automatic - Replacement Case option, you can set Sage MAS 90 or 200 to change a term to the case size you want. However, with the Conditional Replacement Case feature, this change will not be automatic. The term will be highlighted during entry and the correct term offered as a suggestion to the user. The user can then select whether or not to change the term. I N D E X 4 Enter your corrected term in the Replacement field. This term will be the word that is used in Sage MAS 90 or 200. 5 When finished entering dictionary terms, click Accept to save the changes. 5NOTE: The next time you open the Dictionary Maintenance window, the dictionary terms will be sorted alphabetically. ___________________________________________________________ This concludes Chapter 5: Using the Main Menu in the Library Master Extensions manual. Chapter 5: Using the Main Menu Library Master Extensions Manual Page 33 Chapter 6 Using the Remote Menu Chapter 5 Chapter 6: Using the Remote Menu contains instructions on how to set up remote modules. How to Use the Remote Menu Open a Window from the Remote Menu 1 Double-click the Library Master Extensions module from the Modules tab. The module expands to display all the menu options available in the Library Master Extensions module. 2 Click the Remote menu. The names of the windows available in the menu appear on the right side of the Sage MAS 90 or 200 window. C O N T E N T S S T Windows Available in the Remote Menu B A C K I N D E X 3 Double-click the name of the window to open. The system displays the selected window. Device Setup Overview The PDA Synchronization software consists of software provided by the handheld operating system vendors (such as PalmSource for the Palm OS and Microsoft for Pocket PCs) and software written in the ProvideX programming language of Sage MAS 90 and Sage MAS 200. Timekeeper and Remote Salesperson use AppForge MobileVB™ software (but not ScanBlaster). Timekeeper and ScanBlaster require device licenses, but Remote Salesperson does not (Remote Salesperson requires an external user licenses). The device license structure is based on the user, device, and application. • Users are set up in Remote User Maintenance (see page 40). • Devices are set up in Remote Device Maintenance (see page 40). • Licenses are managed in Remote License Maintenance (see page 41). Standard Storage Locations PDA Applications are stored in the Sage MAS 90 or 200 directory structure. Palm applications are located at MAS90\HT\Palm, and Pocket PC applications are located at MAS90\HT\WinCE. Page 34 Library Master Extensions Manual Chapter 6: Using the Remote Menu Chapter 6 The applications are stored in the Sage MAS 90 or 200 directory structure primarily to ease installation of service packs. It also means that everyone will easily know where the latest application is. Recommended and Minimum Hardware These hardware specifications indicate the recommended, and lowest possible, hardware configurations. Palm OS Devices • Recommended: Palm OS 5.0 or higher, 8 MB of RAM or higher • Minimum: Palm OS 3.5 or higher, 8 MB of RAM or higher C O N T E N T S S T B A C K I N D E X Pocket PC Devices • Pocket PC 2002 or Pocket PC 2003 handheld running an ARM/XScale, MIPS, or SH3 processor • At least 4 MB of available storage space (RAM) • Will not work from storage cards (such as SD cards) Installing and Configuring Your PDA Device This section briefly describes how to install software to your PDA device and what to configure before you can use the enhancement. Full details for installing software to your PDA device exist in the user manual for the module being installed. View the Glossary (see page 60) for any terms not familiar to you. Palm OS Devices Synchronization of data from a Palm OS device is handled by the HotSync® Manager. The HotSync Manager runs a conduit. The execution of the conduit is determined by two conditions. The first is that the conduit must be registered with the HotSync Manager. The second is that the Palm OS application associated with the conduit is present on the device. To use a module on a Palm OS device, a Palm Desktop of 4.0 or later must be installed, and at least one Palm OS device must have synchronized with the workstation. Preparing a Palm OS device for synchronization with Sage MAS 90 or 200 is a three-step process. The first part is done by creating an entry in Remote Device Maintenance. Secondly, for Timekeeper and ScanBlaster, a license is needed. You can reserve a license using Remote License Maintenance. To install a module to a Palm OS device, you must use the PDA Application Install (see page 42) feature. The installation process must be performed once per device. The application will not appear on the device until this wizard is successfully run. Chapter 6: Using the Remote Menu Library Master Extensions Manual Page 35 Chapter 6 Pocket PC Devices To use a module on a Pocket PC device, first you must create an entry in Remote Device Maintenance (see page 40). Secondly, for Timekeeper and ScanBlaster, a license is needed. You can reserve a license using Remote License Maintenance (see page 41). For synchronizing with a Pocket PC device, Sage MAS 90 or 200 runs a synchronization program residing on the device. The execution of this is based on two conditions. The first is that the device is connected to the workstation via ActiveSync®. The second is that the Pocket PC application associated with the synchronization program is present on the device. To install a module to a Pocket PC device, you must use the PDA Application Install (see page 42) feature. The installation process must be performed once per device. Your Pocket PC device must be connected to the workstation for this command to succeed. C O N T E N T S Synchronization Architecture This section briefly describes how the Palm OS and Pocket PC synchronize the data with Sage MAS 90 or 200 for the remote modules. The synchronization process is different for the Palm OS and Pocket PC devices. View the Glossary (see page 60) for any terms not familiar to you. S T B A C K I N D E X Page 36 Library Master Extensions Manual Chapter 6: Using the Remote Menu Chapter 6 Palm OS Devices Application Conduit (i.e. SPWXAA) Sage MAS 90 and Sage MAS 200 Library Master PalmSource COM Objects COM Objects HotSync Manager C O N T E N T S (Palm Desktop) S T B A C K I N D E X General Architecture of Synchronizing Sage MAS 90 with a Palm OS Device The HotSync Manager itself is what does the actual communication between the Palm OS device and the workstation. It takes care of things such as protocol (network, serial, USB, etc.), user identification, and actually starting the individual conduits. Chapter 6: Using the Remote Menu Library Master Extensions Manual Page 37 Chapter 6 Application Conduit (i.e. SPWXAA) MAS 90 and MAS 200 Library Master WindX Connection MAS 90 and MAS 200 Library Master PalmSource COM Objects C O N T E N T S COM Objects HotSync Manager (Palm Desktop) S T HotSync Connection B A C K I N D E X General Architecture of Synchronizing MAS 200 with a Palm OS Device The synchronization of a Palm OS device across a Sage MAS 200 connection has a slightly different architecture. Most of the code that actually sends data to the HotSync Manager must be executed on the same workstation as the HotSync Manager. To achieve this effect, copies of the necessary Library Master programs are on the workstation as well. With a Sage MAS 200 connection there are at least two layers of slower wire-line communication, so synchronizing in this scenario may be slower than synchronizing with a Sage MAS 90 installation. This fact is especially important to keep in mind when using technologies like Citrix. Page 38 Library Master Extensions Manual Chapter 6: Using the Remote Menu Chapter 6 Pocket PC Devices Application Conduit (i.e. SPWXAA) MAS 90 and MAS 200 Library Master COM Objects ActiveSync Sync Programs C O N T E N T S S T AppForge Booster Sync Connection B A C K I N D E X General Architecture of Synchronizing MAS 90 with a Pocket PC Device The bottom portion of this diagram represents the Pocket PC device. The upper portion represents the workstation. Synchronization on a Pocket PC device is accomplished by selecting Windows CE Sync (see page 49) from the Remote menu of the respective module. Remote User Device Licenses The ScanBlaster and Timekeeper remote modules require device licenses in order to use Sage MAS 90 or 200 data. Each User/Device/Application combination requires one license. The number of device licenses available for any given Sage MAS 90 or 200 system, is managed by the registration of the Library Master Extensions module. Please contact a reseller to purchase licenses. If the Library Chapter 6: Using the Remote Menu Library Master Extensions Manual Page 39 Chapter 6 Master Extensions module is not registered, it will allow 45 days for demonstration purposes, which is standard for any Sage MAS 90 or 200 module. The Remote License Maintenance (see page 41) feature will allow one User/Device/Application to be entered and accessed for 45 days. Remote User Maintenance The Remote User Maintenance feature is used to create remote users. You use this feature if your company uses the ScanBlaster or Timekeeper modules. Create a Remote User 1 From the Remote menu of the Library Master Extensions module, select Remote User Maintenance to open the Remote User window. C O N T E N T S S T B A C K I N D E X Remote User Window 2 Enter the login name of the user in the Remote User field. 3 Enter the full name of the user in the User Name field. 4 Enter the user’s password in the Password field. 5 Enter the default company code in the Default Company field. 6 Check Use Last Company to default the data to the last active company. 5NOTE: The Default Company and Use Last Company fields work with the Internet device for .timekeeper. 7 Click Accept to save the changes. Remote Device Maintenance The Remote Device Maintenance feature is used to create remote devices for Sage MAS 90 or 200. Page 40 Library Master Extensions Manual Chapter 6: Using the Remote Menu Chapter 6 Create a Remote Device 1 From the Remote menu of the Library Master Extensions module, select Remote Device to open the Remote Device window. C O N T E N T S S T B A C K I N D E X Remote Device Window 2 Enter the name of the device in the Device Name field. 3 Select the type of device from the Device Type field. • Select Palm OS if the device is a Palm device,. • Select Windows CE if the device is a Pocket PC (Windows CE) device. • Select Computer for a workstation connection. 4 Click Accept. The system saves the changes. Remote License Maintenance The Remote License Maintenance feature is used to assign available licenses to particular applications. Each User/Device/Application combination requires one license. You use this feature if your company uses the ScanBlaster or Timekeeper modules. Chapter 6: Using the Remote Menu Library Master Extensions Manual Page 41 Chapter 6 Create a Remote License 1 From the Remote menu of the Library Master Extensions module, select Remote License Maintenance to open the Remote License window. C O N T E N T S S T Remote License Maintenance Window 2 Select the module from the Module field. B A C K 3 Select the name of the remote user created on the on the Remote User Maintenance window (see page 40) from the Remote User field. I N D E X 4 Select the name of the device you created on the Remote Device Maintenance window (see page 40) from the Remote Device field. 5 Click Accept. This license is set to Pending until the user synchronizes the data. PDA Application Install The PDA Application Install feature is required to install all remote modules on PDA devices. You must connect your PDA device while installing. Page 42 Library Master Extensions Manual Chapter 6: Using the Remote Menu Chapter 6 Install the Module on a Palm Device 1 From the Remote menu of the Library Master Extensions module, select PDA Application Install. The PDA Application Installation wizard starts. C O N T E N T S S T PDA Application Installation Wizard Window 2 Click Next on the Welcome screen to access the next window. B A C K I N D E X PDA Application Installation Wizard Window 3 Select the enhancement to install from the Choose the application to install field, and click Next. Chapter 6: Using the Remote Menu Library Master Extensions Manual Page 43 Chapter 6 The following window appears. C O N T E N T S PDA Application Installation Wizard Window 4 Select the remote device you created, and check your device for the minimum requirements (see the instructions under the How do I check? section in the installation wizard). S T 5 Check My device conforms, and then click Next to access the next window. If you have multiple enhancements being installed on the same PDA device, the following installation window appears. B A C K I N D E X PDA Application Installation Wizard Window 6 Select the applications to install, and click Next. Page 44 Library Master Extensions Manual Chapter 6: Using the Remote Menu Chapter 6 The following window appears. . C O N T E N T S S T B A C K PDA Application Installation Wizard Window 7 Click Next to install the application. 5NOTE: Perform a HotSync operation on the Palm OS device to finish installing the application. After performing the HotSync, the following window appears. I N D E X PDA Application Installation Wizard Window 8 Click Finish to close the installation wizard. Chapter 6: Using the Remote Menu Library Master Extensions Manual Page 45 Chapter 6 Install the Module on a Pocket PC Device 1 From the Remote menu of the Library Master Extensions module, select PDA Application Install. The PDA Application Installation wizard starts. C O N T E N T S PDA Application Installation Wizard Window S T 2 Click Next on the Welcome screen to access the following window. B A C K I N D E X PDA Application Installation Wizard Window Page 46 Library Master Extensions Manual Chapter 6: Using the Remote Menu Chapter 6 3 Select the enhancement to install from the Choose the application to install field, and click Next. C O N T E N T S S T B A C K PDA Application Installation Wizard Window 4 Select the remote device you created, and check your device for the minimum requirements (see the instructions under the How do I check? section in the installation wizard). 5 Check My device conforms, and click Next to access the next window. If you have multiple enhancements being installed on the same PDA device, the following installation window appears. I N D E X PDA Application Installation Wizard Window 6 Select the applications to install, and click Next. Chapter 6: Using the Remote Menu Library Master Extensions Manual Page 47 Chapter 6 The following window appears. C O N T E N T S PDA Application Installation Wizard Window 7 Click Install to install the application. The installation process begins. 8 If the following dialog appears, click Yes.. S T B A C K Application Downloading Complete Dialog 9 Check your device to see if any additional steps are required. I N D E X 10After completing the additional steps, click OK. The following dialog appears for the module you are installing. MAS 90 Dialog 11Click OK. The following dialog appears. Installing Applications Dialog 12Click Yes. The following dialog appears. Application Downloading Complete Dialog 13Check your device to see if any additional steps are required. Page 48 Library Master Extensions Manual Chapter 6: Using the Remote Menu Chapter 6 14After completing the additional steps, click OK. After you install the application, the following window appears. C O N T E N T S S T PDA Application Installation Wizard Window 15Click Finish to close the installation wizard. Windows CE Sync B A C K Use the Windows CE Sync window to locally synchronize your application on your Windows CE device with your Sage MAS 90 or 200 system. I N D E X Synchronize Your Windows CE Device with the Sage MAS 90 or 200 System 1 From the Remote menu in the Library Master Extensions module, select Windows CE Sync. The MAS 90 Synchronization window appears. Timekeeper CE Sync Window 2 Ensure your Windows CE device is connected and Sage MAS 90 or 200 PDA applications are not running on the device before performing this synchronization procedure. 3 Click Sync. The system synchronizes the data. ___________________________________________________________ This concludes Chapter 6: Using the Remote Menu of the Library Master Extensions manual. Chapter 6: Using the Remote Menu Library Master Extensions Manual Page 49 Chapter 7 Using the Utilities Menu Chapter 6 Chapter 7: Using the Utilities Menu contains instructions on how to use the features available in the Library Master Extensions Utilities menu. How to Use the Utilities Menu Open a Window from the Utilities Menu 1 Double-click the Library Master Extensions module from the Modules tab. The module expands to display all the menu options available in the Library Master Extensions module. 2 Click the Utilities menu. The names of the windows available in the menu appear on the right side of the Sage MAS 90 or 200 window. C O N T E N T S S T Windows Available in the Utilities Menu B A C K I N D E X 3 Double-click the name of the window to open. The system displays the selected window. Enhancement Patch Install The Enhancement Patch Install feature installs modules by inserting lines of code into your existing Sage MAS 90 or 200 modules, and into programs modified by other Master Developers (unless the Master Developer password protects the Sage Software owned Sage MAS 90 or 200 programs). Complete the Enhancement Patch Installation 1 Make a backup of your Sage MAS 90 or 200 directory before installing applications. 2 From the Utilities menu of the Library Master Extensions module, select Enhancement Patch Install. The following Sage MAS 90 or 200 dialog appears. Sage MAS 90 Dialog Page 50 Library Master Extensions Manual Chapter 7: Using the Utilities Menu Chapter 7 3 Make sure you have the backups, and click Yes to begin the patch installation. The Enhancement Patch Installation window appears. Installation Removal C O N T E N T S S T B A C K I N D E X Enhancement Patch Installation Window 4 Select the Installation/Removal option from the Patch options field. • Select Installation to install modules. • Select Removal to remove any modules. 5 Select the module you want to install from the Enhancement field, and then click the check box available for to the selected module. • Click the Select All ( • Click the Unselect All ( ) button to select all modules. ) button to clear the selection. 6 Click Proceed. The following dialog appears. Sage MAS 90 Dialog 7 Click Yes. The system installs the enhancement. Chapter 7: Using the Utilities Menu Library Master Extensions Manual Page 51 Chapter 7 Palm Conduit Utility The Palm Conduit Utility feature registers the Palm OS conduit for remote modules that have Palm OS components, such as Timekeeper. This utility is meant as an advanced Palm OS conduit setup and configuration tool. Access should be limited to system administrators, but it is not strictly necessary. All of the functions needed by the actual PDA users are contained with the PDA install wizards. Configure the Conduit 1 From the Utilities menu of the Library Master Extensions module, select Palm Conduit Utility. The following Sage MAS 90 or 200 window appears. C O N T E N T S S T B A C K I N D E X Sage MAS 90 Conduit Configuration Window 2 Select the remote module from the Installed PDA Modules field. 3 Check Conduit Registered? if you want to register the conduit on the client. Clear this field to remove it. 5NOTE: Click the Register With Defaults button to reset the correct default setting. This command is useful if your conduit path settings are incorrect. Page 52 Library Master Extensions Manual Chapter 7: Using the Utilities Menu Chapter 7 5NOTE: DO NOT click the Toggle Debugging button unless directed by a Help Desk technician. 4 Click the Apply button. The system registers the conduit and displays the following dialog. Sage MAS 90 Dialog 5 Click OK. C O N T E N T S S T Unregister the Synchronization DLL Use the Unregister Sync DLL feature only under the instruction of a help desk representative. 1 Click the Unregister Sync DLL button. The system displays the following warning. B A C K I N D E X Sage MAS 90 Dialog 2 Click OK. The following dialog appears. Sage MAS 90 Dialog 3 Click OK when finished. Enhancement Diagnostic Inquiry The Enhancement Diagnostic Inquiry feature allows you to view company parameters and program revision information. You can use this feature during troubleshooting procedures. You can also print this information for a list of the revision number for all the programs in the selected module. Chapter 7: Using the Utilities Menu Library Master Extensions Manual Page 53 Chapter 7 Perform Diagnostic Testing 1 From the Utilities menu of the Library Master Extensions module, select Enhancement Diagnostic Inquiry. The Enhancement Diagnostic Inquiry window appears. C O N T E N T S S T Enhancement Diagnostic Inquiry Window 2 Select the enhancement you want to view from the Application field. B A C K The Enhancement Diagnostic Inquiry window lists all the files for the enhancement and the version number of each file. You can use this information during troubleshooting. I N D E X 3 Click OK when finished. Enhancement Data Definitions The Enhancement Data Definitions feature provides the technical details for each field in each of the installed modules. You can use this information for troubleshooting purposes, to find fields that you want to add to graphical reports, or to set up imports. Access the Enhancement Data Definitions 1 From the Utilities menu of the Library Master Extensions module, select Enhancement Data Definitions. The Enhancement Data Definitions window appears. Page 54 Library Master Extensions Manual Chapter 7: Using the Utilities Menu Chapter 7 Enhancement Data Definitions Window C O N T E N T S 2 Select the module you want to view the definitions for, and click Proceed. The system displays the definitions for the module. S T B A C K I N D E X Enhancement Data Definitions for Point of Sale Professional The Technical Reference and Support Guide (TRSG) will open in Internet Explorer. The TRSG displays all of the data files for the selected module, as well as their Description, Type, Key, and Record size. Chapter 7: Using the Utilities Menu Library Master Extensions Manual Page 55 Chapter 7 3 Click the name of the Data File you want to view. The system displays the detail for the data file. C O N T E N T S S T B A C K I N D E X Enhancement Data Definitions for Point of Sale Professional Migrate Level 3 Enhancement Data The Migrate Level 3 Data Wizard brings over the remote user, device, and license information from your previous version of Sage MAS 90 or 200. If you have ScanBlaster, Timekeeper, or Remote Salesperson PDA installed on a 4.00+ Sage MAS 90 or 200 system, and also had them installed on a 3.xx level of Sage MAS 90 or 200, then run the Migrate Level 3 Data Wizard to bring over the setup information for these modules. The setup information that will be migrated to your 4.00+ system is Remote User records, Remote Device Records, Remote License records, Fid0Map records, and any MAS90xxx.ini files. Page 56 Library Master Extensions Manual Chapter 7: Using the Utilities Menu Chapter 7 Migrate Level 3 Data 1 From the Utilities menu of the Library Master Extensions module, select Migrate Level 3 Enhancement Data. The Migrate Level 3 Data Wizard appears. C O N T E N T S S T Migrate Level 3 Data Wizard 2 From the Welcome window, click Next to continue. The following window appears. B A C K I N D E X Migrate Level 3 Data Wizard 3 Enter the password for the administrator if security is turned on for the Sage MAS 90 or 200 system. If security is NOT turned on, then this screen will not appear. 4 Click Next to continue. Chapter 7: Using the Utilities Menu Library Master Extensions Manual Page 57 Chapter 7 The following window appears. C O N T E N T S Migrate Level 3 Data Wizard 5 Enter the path for the Sage MAS 90 or 200 Level 3.xx system that has the data to copy. S T You can click the Browse button and navigate to the Sage MAS 90 or 200 Level 3.xx directory. 6 Click Next to continue. The following window appears. B A C K I N D E X Migrate Level 3 Data Wizard 7 Click Proceed to begin copying the data from the Sage MAS 90 or 200 Level 3.xx data. Page 58 Library Master Extensions Manual Chapter 7: Using the Utilities Menu Chapter 7 8 The following window appears during the migration. You can click Cancel to stop the migration process. C O N T E N T S S T Migrate Level 3 Data Wizard The following window appears when the migration is finished. B A C K I N D E X Migrate Level 3 Data Wizard 9 Click Finish to end the Migrate Level 3 Data Wizard. If the Display Migration Log check box is selected, the Migration Log will open in Notepad when you click Finish. The Migration Log details the Remote Users, Remote Devices, Remote Licenses, Fid0Maps, and MAS90xxx.ini files that were copied to your 4.00+ Sage MAS 90 or 200 system. ___________________________________________________________ This concludes Chapter 7: Using the Utilities Menu of the Library Master Extensions manual. Chapter 7: Using the Utilities Menu Library Master Extensions Manual Page 59 Glossary Chapter 7 This glossary contains the name of the originator of the term in italics after each term. ActiveSync The software provided by Microsoft that facilitates communication between the Pocket PC device and the workstation. Microsoft AppForge Booster PDA Applications (starting with 3.72) are written for this environment. It is necessary supporting software. AppForge C O N T E N T S S T COM Objects COM objects are a Windows-level technology used to facilitate communication between ProvideX and the PDA. On a Palm OS Device, the developer used their own COM objects in addition to COM objects provided by PalmSource. On a Pocket PC device, the developer used only their own COM objects. Windows Conduit The application-specific program that determines what data to send to and from the Palm OS device. This program is registered with the HotSync Manager as a specific application’s conduit. PalmSource B A C K I N D E X Device ID This is used to uniquely identify a particular device to Sage MAS 90 or 200. HighTower Device Name The name assigned to a device in Sage MAS 90 or 200. This name may be different from the Palm OS User Name assigned to the device, or in the case of a Pocket PC, different from the Pocket PC’s device name. However, it is recommended that the name be the same to facilitate easy identification of devices. HighTower Sync Programs The COM Objects written by the developer to communicate with the Palm Desktop (for Palm OS) and Active Sync (Pocket PC). HighTower Sync Setup Installs the Sync Programs and COM Objects provided by PalmSource. HighTower HotSync Manager The software provided by PalmSource that facilitates communication between the Palm OS device and the workstation. PalmSource Page 60 Library Master Extensions Manual Glossary Library Master The Palm OS Library Master or Pocket PC Library Master on the appropriate device. HighTower Palm Desktop Umbrella term describing not only the actual Palm Desktop PC application, but also the HotSync Manager and supporting programs. PalmSource Palm OS User: [Name] The name of the current user of a Palm OS Device. The name currently assigned to a Palm OS device is available in the device’s HotSync application, at the upper-right corner of the screen. PalmSource C O N T E N T S S T B A C K I N D E X Glossary Library Master Extensions Manual Page 61 Index A Role Maintenance 19 Startup 19 System Requirements 17 Using the Manual 8 ActiveSync 36 Glossary Term 60 AppForge Booster Glossary Term 60 AppForge MobileVB 34 M B Button Fields 24 C C O N T E N T S S T B A C K Client/Server Workstation Install 13, 14, 29 Client/Server Workstation Installation Performing 30 COM Objects Glossary Term 60 Conduit Configuring 52 Glossary Term 60 D Device ID Glossary Term 60 Device Name Glossary Term 60 Device Setup Overview 34 Diagnostic Testing 54 E Enhancement Data Definitions 13, 15, 54 Enhancement Diagnostic Inquiry 13, 15, 53 Enhancement Patch Install 13, 15, 50 Enhancement Registration 13, 28 H Help 10 Context-Sensitive 12 HighTower 8 HotSync Manager 35 Glossary Term 60 Manual Graphic Conventions 9 Online 10 Sections in 9 Text Conventions 10 MAS 200 or MAS 200 for SQL Installations 21 Menu Bar Using 23 Migrate Level 3 Enhancement Data 13, 15, 56 Modules Tree Using 22 Installation For MAS 200 or MAS 200 for SQL 21 Patch Installation System 8 Palm Conduit Utility 13, 15, 52 Palm Desktop Glossary Term 61 Palm Device Installing a HighTower Module 43 Palm OS 34 Palm OS Devices Recommended Hardware 35 Patch Installation 8 PDA Application Install 13, 15, 42 PDA Device Installing and Configuring 35 Pocket PC 34 Pocket PC Device Installing a HighTower Module 46 Pocket PC Devices Recommended Hardware 35 ProvideX 34 Register an Enhancement 28 Remote Device Creating 41 Remote Device Maintenance 13, 14, 40 Remote License Creating 42 Remote License Maintenance 13, 14, 41 Remote User Device Licenses 39 Remote User Maintenance 13, 14, 40 L Library Master Glossary Term 61 Library Master Extensions Module Install 17 Navigation 22 Overview 8 Registering 20 Page 62 B C D E F G P R I A S H I J K L M N O P Q R S T U V W X Y Z Sage Software 8 Spell Check 8 Spell Check Maintenance 13, 14, 30 Support 10 Sync Programs Glossary Term 60 Librar Master Extensions Manual Index Index Sync Setup Glossary Term 60 Synchronization Architecture 36 System Requirements 17 System Startup 19 T A Technical Support 10 B W C Windows CE Sync 49 www.sagesoftware.com 17 D E F C O N T E N T S G H I S T J K B A C K L M N O P Q R S T U V W X Y Z Index Librar Master Extensions Manual Page 63