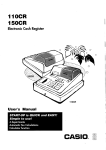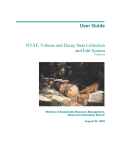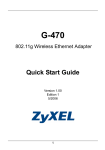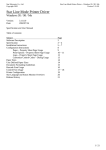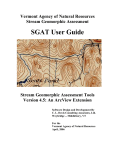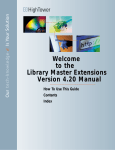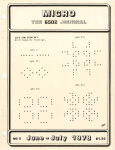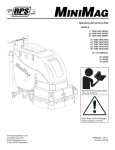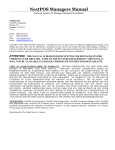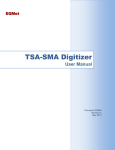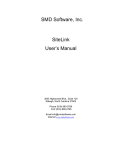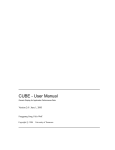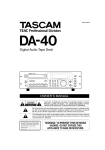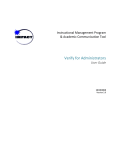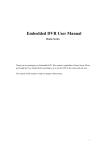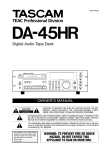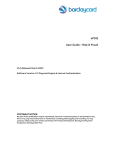Download Chapter 8 - SWK Technologies
Transcript
Is Your Solution MAS 90 Our Welcome to the Point of Sale Professional Hardware Configuration Manual for Version 4.05 How To Use This Guide Contents Index How to Use This Guide Go to the How to Use This Guide page (this page). C O N T E N T S S T Go to the Contents. Go to the previous page. Go to the next page. B A C K Go back to the previous link. I N D E X Go to the Index. Text on page... Indicates a jump to a topic. Bookmarks appear in the overview window to the left of the document window. These bookmarks are similar to a table of contents. Note: This manual is best viewed using Acrobat Reader 5.0, which can be installed from the CD-ROM. For best printing results, print to a PostScript printer. Page 2 Point of Sale Professional Hardware Configuration Manual How To Use This Guide Information in this document is furnished only under a Customer License Agreement or non-disclosure agreement, and may be used or copied only in accordance with the terms of such agreement. The software described in this document is protected by copyright, and may not be copied on any medium except as specifically authorized in the license or non-disclosure agreement. This document is also protected by copyright, and may not be reproduced or transmitted, in whole or in part, by any means, including photocopying, facsimile transmission, or reduction to any electronic medium or machine readable form, without the express written consent of HighTower, Inc. Copyright Statements: Food Distribution, MICR Encoded Laser Checks, Multi-Bin Advanced Distribution, Point of Sale® Professional, Professional Retainer Control, Remote Salesperson, Remote Salesperson Laptop, ScanBlaster, Time and Billing®, Time and Billing® Professional, and Timekeeper® are products of HighTower, Inc. Copyright © 2004-2005. All rights reserved. Best Software and Best Software product names mentioned herein, including MAS 90®, MAS 200®, MAS 200® SQL, and MAS 500®, are registered trademarks or trademarks of Best Software, Inc. and/or its affiliated entities. PCCharge™ name and logo are trademarks of GO Software, Incorporated. Copyright © 2004-2005. Epson® product names and logos are registered trademarks of the Seiko Epson Corporation. Copyright 2003-2005. EMAX™ product names and logos are trademarks of the EMAX International, Inc. Copyright © 1997-2005. MiniMag™ name and logo are trademarks of ID Technologies, Inc. (ID TECH®). Copyright © 2003-2005. PCCharge™ name and logo are trademarks of GO Software, Incorporated. Copyright © 2003-2005. SCANTEAM® name and logo are registered trademarks of Hand Held Products, Incorporated (HHP™). Welch Allyn® name and logo are registered trademarks of Welch Allyn, Inc. Copyright © 1998-2005. Thermal Printer TSP600™ product name and logo are trademarks of the Star® Micronics Co., LTD. Copyright © 2001-2005. Microsoft® Windows® NT®, 95®, 98®, 2000®, ME®, and XP® names and logos are registered trademarks of the Microsoft Corporation. Copyright © 2004-2005. All other trademarks and copyrights are the property of their respective holders. This manual was written for Point of Sale Professional version 4.05. It was last updated on 07/20/2005. How To Use This Guide Point of Sale Professional Hardware Configuration Manual Page 3 Contents S T B A C K I N D E X The HighTower Ideal 6 Using the Point of Sale Professional Hardware Manual 6 Graphic Conventions 6 Text Conventions 7 Steps You Will Take 8 Recommended Hardware 8 Receipt Printers 9 Cash Drawers 9 Bar Code Scanners 9 Credit Card Readers 9 Check Readers 9 Pole Displays 10 Hardware Connections 10 Prior to Setup 12 Windows Setup 13 Star Thermal Printer Setup 13 Windows 2000 and XP Operating System Setup 13 Windows 95, 98, and ME Operating Systems 14 Configuring the Printer to Print Receipts 14 MAS 90 Setup 18 Select the Printer in the Point of Sale Professional Module 19 Troubleshooting Printers 22 Prior to Setup 24 Windows Setup 25 Star Thermal Printer Setup 25 MAS 90 Setup 27 Adding a Cash Drawer Connected to a Receipt Printer 27 Add the Cash Drawer to the Library Master Module 27 Select the Cash Drawer in the Point of Sale Professional Module 28 Adding a Cash Drawer Connected by Serial Port 29 Add the Cash Drawer to the Library Master Module 29 Using the Manufacturer’s Value to Open the Cash Drawer 31 ASCII Conversion Chart 33 Testing a Cash Drawer 33 Troubleshooting Cash Drawers 36 Cash Drawers Connected to Printers 36 Cash Drawers Connected by Serial Port 36 Prior to Setup 38 Hardware Configuration 38 Testing the Bar Code Scanner 38 Prior to Setup 41 PCCharge 42 Configure PCCharge in the Point of Sale Professional Module 42 Hardware Configuration 44 MiniMag Credit Card Readers 44 Programming the MiniMag Credit Card Reader 45 Testing the MiniMag Credit Card Reader 45 Page iv Point of Sale Professional Hardware Configuration Manual Table of Contents Contents S T B A C K I N D E X SCANTEAM Credit Card/Check Readers 46 Programming the SCANTEAM Credit Card/Check Reader 46 Program the Credit Card Reader to the System Default 46 Program the Credit Card Reader for Credit Cards 47 Program the Reader for Checks 47 Program the Check Reader NOT to Transmit the LRC Character 47 Testing the SCANTEAM Credit Card/Check Reader 48 Prior to Setup 50 Hardware Configuration 50 SCANTEAM Check Readers 50 Programming the SCANTEAM Check Reader 51 Program the Check Reader to the System Default 51 Program the Reader for Checks 51 Program the Check Reader NOT to Transmit the LRC Character 51 Program the Check Reader for Credit Cards 52 Testing the SCANTEAM Check Reader 52 Prior to Setup 55 Hardware Configuration 56 EMAX Pole Displays 56 Changing the Dipswitch Configuration 56 Connecting the Pole Display to the Workstation 56 Epson DM-D110 Pole Display 57 Connecting the Pole Display to the Workstation 57 Logic Controls Pole Display 58 Connecting the Pole Display to the Workstation 58 Verify the Logic Controls Device Can Print to the Display 58 MAS 90 Setup 61 Add the Pole Display to the Library Master Module 62 Select the Pole Display in the Point of Sale Professional Module 63 Pole Display Expressions 64 Entering a Default Expression 64 Default EMAX Expression Table 66 Default Epson Expression Table 68 Default Logic Controls Expression Table 70 Designing Pole Display Expressions 72 Button Table 74 Available Fields Table 75 EMAX Pole Display Modes Table 75 Epson Pole Display Modes Table 76 Logic Controls Pole Display Modes Table 77 Configuring Pole Display Expressions for Older Pole Display Models 79 Table of Contents Point of Sale Professional Hardware Configuration Manual Page v Chapter 1 Introduction 5 NOTE: The following subject matter relates to both MAS 90® and MAS 200®. However, to save space, references in this manual are made to MAS 90® only. The HighTower Ideal At HighTower, we are committed to delivering superior accounting, time management, manufacturing and distribution solutions to small and mid-sized businesses. HighTower is a Best Software Master Developer for MAS 90® and MAS 200® software with titles such as Food Distribution, MICR Encoded Laser Checks, Multi-Bin® Advanced Distribution, Point of Sale® Professional, Remote Salesperson PDA, Remote Salesperson Laptop, ScanBlaster, Time and Billing®, Time and Billing® Professional, and Timekeeper® to our credit. C O N T E N T S S T HighTower uses a unique Patch Installation system, which installs the HighTower enhancements without overwriting your original Best Software program. Our patch installation method makes our products attractive to users installing enhancements from multiple Best Software Master Developers. B A C K I N D E X Our promise of exceptional technical products is only exceeded by our commitment to customer service. Our success is measured in customer satisfaction. Using the Point of Sale Professional Hardware Manual This manual provides the information necessary for setting up hardware for the Point of Sale Professional module. The hardware discussed in this manual includes printers, bar code scanners, cash drawers, credit card readers, check readers, and pole displays for registers. Before completing the installation and configuration of your hardware, you must have MAS 90 or MAS 200 installed and you must have the Point of Sale Professional module installed. Graphic Conventions The following icons are used throughout this manual to indicate different types of information. Page 6 Graphic Description 5 The Note symbol is followed by additional information about a topic. Point of Sale Professional Hardware Configuration Manual Chapter 1: Introduction Chapter 1 Graphic 2 : Description The Helpful Hint symbol is located in the left margin and contains additional information about an option. The Warning symbol is followed by information to help you avoid costly mistakes. Text Conventions The following table describes the text conventions used in this manual. C O N T E N T S S T Text Convention Explanation Field font Indicates a field name, list box name, options in a list, column name, or check box. Italic font Indicates directory names or references to other manuals. ___________________________________________________________ This concludes Chapter 1: Introduction of the Point of Sale Professional Hardware Configuration manual. B A C K I N D E X Chapter 1: Introduction Point of Sale Professional Hardware Configuation Manual Page 7 Chapter 2 Getting Started 5 NOTE: The following subject matter relates to both MAS 90® and MAS 200®. However, to save space, references in this manual are made to MAS 90® only. Steps You Will Take Complete the following steps for a fully functional point of sale system. 1 Install the hardware using the manual provided by the manufacturer. 2 Configure the hardware in the Point of Sale Professional module. C O N T E N T S 3 Test the hardware using test materials provided by the manufacturer. 4 If your company plans to accept credit card payments and will use a product such as PCCharge for automatic authorization codes, you must have the merchant numbers for each type of credit card accepted. Merchant numbers are provided by your bank/processing company. It may take several weeks to receive all merchant numbers. You will not be able to process or test automatic authorization codes without this information. S T : B A C K WARNING: At this time Point of Sale Professional receipt printers, cash drawers, and pole displays are not supported in Microsoft® Terminal Services, unless using Terminal Services in a Citrix® environment. Review the documentation provided by the manufacturer to setup devices in this environment. Currently, Microsoft Terminal Services does not support static port mapping in Terminal Service sessions. Terminal Service ports are mapped using the current session number, and this session number is used in the naming of the printer, cash drawer, or pole display. This session number changes from login to login, meaning the device name changes as well. Point of Sale Professional searches for a specific printer, cash drawer, or pole display name during the print, open, or display process. If this name changes, the print job, opening of the cash drawer, or pole display will fail. Citrix Metaframe XP supports static port mappings, allowing the device name to remain the same across logins. I N D E X Recommended Hardware There are specific hardware brands that HighTower recommends for the Point of Sale Professional module. These brands are focused on throughout the manual. The documentation and manufacturer information for these hardware brands are listed on the HighTower Hardware Website located on www.hightowerinc.com/products/enhancements/hardware.asp?code=P2. Before installing any hardware, make sure you have the latest copies of the manuals for the hardware and any materials required for testing. Page 8 Point of Sale Professional Hardware Configuration Manual Chapter 2: Getting Started Chapter 2 Receipt Printers We recommend Star® Micronics’ Thermal Printer (TSP600™). Before installing the hardware for the computer, make sure you have the manual provided by the manufacturer. Chapter 3: Receipt Printers contains installation instructions and configuration instructions. Cash Drawers There are no brand specific recommendations for cash drawers. You can have a cash drawer that connects to a printer, or a cash drawer that connects to the workstation serial port. C O N T E N T S Chapter 4: Cash Drawers contains installation instructions, configuration settings, and procedures on how to test the hardware. Bar Code Scanners S T There are no brand specific recommendations for bar code scanners, however the Point of Sale Professional module works with keyboard interrupt scanners only. Keyboard interrupt scanners connect to the workstation with a wedge cable, where one end connects to the keyboard and the other end connects to the back of the workstation. B A C K Chapter 5: Bar Code Scanners contains installation instructions and testing procedures for the bar code scanners. I N D E X Credit Card Readers HighTower recommends MiniMag™ by ID Technologies, Inc.® and Welch Allyn® SCANTEAM® (for both checks and credit cards) by Hand Held Products, Incorporated (HHP™). The Point of Sale Professional module works with mag-stripe credit card readers for keyboards only - not with serial port readers. Before installing the hardware, make sure you have a copy of the manual provided by the manufacturer. Chapter 6: Credit Card Readers contains installation instructions, configuration settings, and procedures on how to test the hardware. 5NOTE: If you use PCCharge and the Credit Card module, you will need to have an Activation Key provided by Best Software. Check Readers Before installing the hardware for a check reader, make sure you have the manual provided by the manufacturer. HighTower recommends Welch Allyn SCANTEAM by Hand Held Products, Inc. The manufacturer also provides testing materials for the hardware. Chapter 7: Check Readers contains installation instructions, configuration procedures and instructions on how to test the hardware. Chapter 2: Getting Started Point of Sale Professional Hardware Configuration Manual Page 9 Chapter 2 Pole Displays HighTower recommends an EMAX™ (by EMAX International, Inc.), Epson® (by Seiko Epson Corporation), or Logic Controls PD 3000/PD 6000 (by Logic Controls, Inc.) pole display. Make sure you have the installation instructions from the manufacturer. Chapter 8: Pole Displays contains installation instructions, configuration settings, and test procedures. Hardware Connections The beginning of each chapter contains brief instructions on how to connect the hardware to your computer. Always review the manuals provided by the manufacturers for complete installation instructions. C O N T E N T S S T B A C K I N D E X ___________________________________________________________ This concludes Chapter 2: Getting Started of the Point of Sale Professional Hardware Configuration manual. Page 10 Point of Sale Professional Hardware Configuration Manual Chapter 2: Getting Started Printer Hardware Connections - This section contains brief instructions to guide you through the hardware connections. Review the documentation provided by the manufacturer for more detailed information. C O N T E N T S 1. The printer is packaged with three cables - (from left to right) a parallel printer cable, a cable to connect to the cash drawer (if one is used - this cable resembles a telephone connector), and a power cord. Connect the cables to the back of the printer. Plug the power cord into the power source. 2. If the printer connects to a cash drawer, insert the cable into the bottom of the cash drawer. S T B A C K I N D E X 3. Plug the parallel printer cable into the computer. Complete the instructions in Chapter 3: Receipt Printers to configure the printer to work with the Point of Sale Professional module. Chapter 3: Receipt Printers Point of Sale Professional Hardware Configuration Manual Chapter 3 Receipt Printers 5 NOTE: The following subject matter relates to both MAS 90® and MAS 200®. However, to save space, references in this manual are made to MAS 90® only. Chapter 1 Chapter 3: Receipt Printers contains instructions on how to configure receipt printers for use with the Point of Sale Professional module. These printers are specially designed for printing customer receipts. The examples in this chapter were created using a Star600™ Thermal Printer by Star® Micronics Co., LTD., with the Star Raster driver on a Windows® 2000 system. Different drivers and operating systems may slightly change the instructions. If using a printer by another company, review the installation instructions provided by the manufacturer. C O N T E N T S :WARNING: At this time Point of Sale Professional receipt printers are not S T supported in Microsoft® Terminal Services, unless using Terminal Services in a Citrix® environment. Review the documentation provided by the manufacturer to setup devices in this environment. Currently, Microsoft Terminal Services does not support static port mapping in Terminal Service sessions. Terminal Service ports are mapped using the current session number, and this session number is used in the naming of the printer. This session number changes from login to login, meaning the printer name changes as well. Point of Sale Professional’s print feature searches for a specific printer name during the print process. If this name changes, the print job will fail. Citrix Metaframe XP supports static port mappings, allowing the printer name to remain the same across logins. B A C K I N D E X Prior to Setup Prior to installing or creating printer devices in Point of Sale Professional, complete the following steps. 1 Setup the Point of Sale Professional module, except the cash drawer and printer devices. Read the Point of Sale Professional manual for more details. 2 Have all necessary hardware, accompanying installation software, and manuals readily available. 3 Make a backup copy of the MAS90.ini file (available in \MAS90\home\MAS90.ini on the computer). This file contains a list of all the devices currently available in MAS 90. Chapter 3: Receipt Printers Point of Sale Professional Hardware Configuration Manual Page 12 Chapter 3 4 If using the HighTower recommended Star® Micronics’ Thermal Printer (TSP600™), download and install the correct Star Raster program. See the HighTower website (www.hightowerinc.com) for the latest driver and manual. :WARNING: When installing the latest version of the printer, be sure to select Star TSP643 Raster Printer as the model. C O N T E N T S S T B A C K 5 After installing the printer with the correct driver, reboot the workstation and print a test page through the Control Panel. If the test page fails, contact the manufacturer to troubleshoot the issue. Windows Setup After installing the printer and successfully printing a test page, configure the printer settings through Windows. Configuring a printer is different for each version of the Windows operating system and for different brands of printers. This section contains instructions for printer brands that work with Point of Sale Professional under different operating systems. Follow the instructions for your printer for the correct Windows version. I N D E X 5 NOTE: When a printer’s Windows configuration changes, you must reselect the printer in the Point of Sale Professional module. Star Thermal Printer Setup This section contains the instructions for configuring the Star Thermal Printer TSP600 series. Different operating systems require different versions of the Star Raster driver. Verify that the correct version is installed. Windows 2000 and XP Operating System Setup Windows 2000 and XP operating systems require the Raster driver RasterDrv_2K-XP. This driver must be fully installed and a test page must successfully print before completing the following setup. The pictures in this section were created using a Windows 2000 operating system. Page 13 Point of Sale Professional Hardware Configuration Manual Chapter 3: Receipt Printers Chapter 3 Windows 95, 98, and ME Operating Systems Windows 95, 98, and ME operating systems require the Raster driver RasterDrv_95-98-ME. This driver must be fully installed and a test page must successfully print before completing the following setup. The pictures in this section were created using a Windows 2000 operating system, however the setup instructions are the same for Windows 95, 98, and ME operating systems. Configuring the Printer to Print Receipts Configure the printer to print receipts through the Windows operating system before adding the printer to MAS 90. 1 From the Windows Start button, select Settings/Printers. The Printers window appears. C O N T E N T S S T B A C K I N D E X Printers Window 2 Right-click on the printer and select Properties. The Printer Properties window appears. Printer Properties Window Chapter 3: Receipt Printers Point of Sale Professional Hardware Configuration Manual Page 14 Chapter 3 3 Click the Printing Preferences button. The Printing Preferences window appears. C O N T E N T S Printing Preferences Window S T 4 On the Layout tab, click the Advanced button. The Printer Advanced Options window appears. B A C K I N D E X Printer Advanced Options Window 5 Select Full Width 72mm * Receipt in the Paper Size field. Click the OK button to save the change. Page 15 Point of Sale Professional Hardware Configuration Manual Chapter 3: Receipt Printers Chapter 3 6 Click on the Paper/Quality tab to change the printer settings as displayed in the following picture. C O N T E N T S Printing Preferences Window - Paper/Quality Tab S T 7 Select FRICTION in the Paper Source field and click the OK button. 8 Click on the Copy Options tab to change the paper cut options as displayed in the following picture. B A C K I N D E X Printer Properties Window - Copy Options Tab 9 Uncheck Simple Copy and select Partial Cut/Partial Cut in the Cut Action field. Chapter 3: Receipt Printers Point of Sale Professional Hardware Configuration Manual Page 16 Chapter 3 10Click on the Raster Print Options tab to change the cut options as displayed in the following picture. C O N T E N T S Printer Properties Window - Raster Print Options Tab S T 11Select Receipt in the Paper Type field, and select Partial Cut/Partial Cut in the Cut Action field. B A C K 12Click on the Device Settings tab to change the friction option as displayed in the following picture. I N D E X Printer Properties Window - Device Settings Tab 13Select Full Width 72mm * Receipt in the Friction field. 14Click on the Advanced tab and click the Printing Defaults button. The system displays the Printing Defaults window. Click on the Paper/Quality tab to change the printer settings as displayed in the following picture. Page 17 Point of Sale Professional Hardware Configuration Manual Chapter 3: Receipt Printers Chapter 3 C O N T E N T S Printing Defaults Window - Paper/Quality Tab 15Choose FRICTION in the Paper Source field and click the OK button. S T 16Click on the Ports tab and make sure the printer is configured on a port. B A C K I N D E X Printer Properties Window - Port Tab 17Click the OK button on the Printer Properties window to save all changes. After changing the printer settings in Windows, you must also reselect the settings in MAS 90. See the Select the Printer in the Point of Sale Professional Module section. MAS 90 Setup After installing the printer, you must configure it to work with the Point of Sale module in MAS 90. Log into MAS 90 before completing the following tasks. Chapter 3: Receipt Printers Point of Sale Professional Hardware Configuration Manual Page 18 Chapter 3 Select the Printer in the Point of Sale Professional Module After configuring the printer in Windows, select it in the Point of Sale Professional module in Register Maintenance. This section contains instructions for selecting a printer for a register; it does not contain full instructions for creating a register. See the Point of Sale Professional manual for more details. 5NOTE: When a printer’s Windows configuration changes, you must reselect the printer in the Point of Sale Professional module. 1 From the Setup menu in the Point of Sale Professional module, select Register Maintenance. The Register Maintenance window appears. C O N T E N T S S T B A C K I N D E X Register Maintenance Window 2 Select the terminal that will be using the receipt printer in the Register ID field. Click the button to select a terminal from a list, or click the Current Terminal ( ) button for the default terminal. 3 Click on the Printing tab to select a printer for each transaction type. Transactions are created in Transaction Type Maintenance of the Point of Sale Professional module. Page 19 Point of Sale Professional Hardware Configuration Manual Chapter 3: Receipt Printers Chapter 3 C O N T E N T S Register Maintenance Window - Printing Tab S T 4 For each transaction you want to print to the receipt printer, click the to the right of the Windows Printer field. The Print window appears. button B A C K I N D E X Print Window Chapter 3: Receipt Printers Point of Sale Professional Hardware Configuration Manual Page 20 Chapter 3 5 Click on the name of your printer on the General tab, and then click on the Layout tab. C O N T E N T S Print Window - Layout Tab 6 Click on the Advanced button to open the Advanced Options window. S T B A C K I N D E X Advanced Options Window 7 Select Full Width 72mm * Receipt in the Paper Size field. Click the OK button to save the change. Page 21 Point of Sale Professional Hardware Configuration Manual Chapter 3: Receipt Printers Chapter 3 8 Click on the Paper/Quality tab to change the printer settings as displayed in the following picture. C O N T E N T S Paper/Quality Tab S T 9 Choose FRICTION in the Paper Source field and click the Print button. 10Repeat steps 4-9 for each transaction type. Click Accept when finished to save all changes. 5 B A C K NOTE: You may have to adjust the Crystal Report forms in the Location Maintenance window (access this window from the Point of Sale Professional Setup menu). Change the size of the receipt in the Forms tab if the printing is off-centered. I N D E X Troubleshooting Printers If the receipt is not printing correctly (for example if its too long or does not look like an actual receipt) complete the steps in the Windows Setup section and reselect the printers in Point of Sale Professional. If problems continue, contact the printer manufacturer. ___________________________________________________________ This concludes Chapter 3: Receipt Printers of the Point of Sale Professional Hardware Configuration manual. Chapter 3: Receipt Printers Point of Sale Professional Hardware Configuration Manual Page 22 Cash Drawer Hardware Connections - This section contains brief instructions to guide you through the hardware connections. Review the documentation provided by the manufacturer for more detailed information. C O N T E N T S 1. The cash drawer does not connect directly to the computer. Connect the cash drawer to the printer. The printer will connect to the computer. 2. The printer is packaged with a cable to connect to the cash drawer. This cable resembles a telephone connector. Insert the cable into the back of the printer. 3. Insert the cable from the printer into the bottom of the cash drawer. S T B A C K 4. Connect the printer to the computer with the parallel printer cable (see Chapter 3: Receipt Printers for more information). Complete the instructions in Chapter 4: Cash Drawers to configure the cash drawer to work with the Point of Sale Professional module. I N D E X Chapter 4: Cash Drawers Point of Sale Professional Hardware Configuration Manual Chapter 4 Cash Drawers 5 NOTE: The following subject matter relates to both MAS 90® and MAS 200®. However, to save space, references in this manual are made to MAS 90® only. $SSHQGL[$ Chapter 4: Cash Drawers contains instructions on how to configure a cash drawer for use with the Point of Sale Professional module. Many retail companies use cash drawers. This chapter does not contain any brand-specific cash drawer installation instructions. Cash drawers are usually connected to printers. This chapter does focus on cash drawers that connect to printers, however there are some details on cash drawers connected by serial port. Complete the instructions in Chapter 3: Receipt Printers before configuring the cash drawer. C O N T E N T S The examples in this chapter were created using a cash drawer connected to a Star600™ Thermal Printer by Star® Micronics Co., LTD., with the Star Raster driver on a Windows® 2000 system. Different drivers and operating systems may slightly change the instructions. S T :WARNING: At this time Point of Sale Professional cash drawers are not B A C K supported in Microsoft® Terminal Services, unless using Terminal Services in a Citrix® environment. Review the documentation provided by the manufacturer to setup devices in this environment. Currently, Microsoft Terminal Services does not support static port mapping in Terminal Service sessions. Terminal Service ports are mapped using the current session number, and this session number is used in the naming of the cash drawer. This session number changes from login to login, meaning the cash drawer name changes as well. Point of Sale Professional searches for a cash drawer name during the open process. If this name changes, the opening of the cash drawer will fail. Citrix Metaframe XP supports static port mappings, allowing the device name to remain the same across logins. I N D E X Prior to Setup Prior to installing cash drawers in Point of Sale Professional, complete the following steps. 1 Setup the printer to be used with Point of Sale Professional, following the instructions in Chapter 3: Receipt Printers. 2 Have all necessary hardware, accompanying installation software, and manuals readily available. 3 Make a backup copy of the MAS90.ini file (available in \MAS90\home\MAS90.ini on the computer). This file contains a list of all the devices currently available in MAS 90. Page 24 Point of Sale Professional Hardware Manual Chapter 4: Cash Drawers Chapter 4 Windows Setup There are optional Windows settings you can configure to open the cash drawer whenever a document or receipt is printed. If you do not want to open the cash drawer every time a document is printed, do not complete the following instructions. Complete these instructions for a cash drawer connected to a printer; not for a cash drawer connected directly to the workstation’s serial port. Star Thermal Printer Setup Configuring a printer is different for each version of the Windows operating system and for different brands of printers. This section contains instructions for a Star600™ Thermal Printer by Star® Micronics Co., LTD., with the Star Raster driver on a Windows® 2000 system. Different drivers and operating systems may slightly change the instructions. Follow the instructions for your printer for the correct Windows version. C O N T E N T S 5NOTE: When a printer’s Windows configuration changes, you must S T reselect the printer in the Point of Sale Professional module. See the Select the Printer in the Point of Sale Professional Module section. 1 From the Windows Start button, select Settings/Printers. The Printers window appears. B A C K I N D E X Printers Window Chapter 4: Cash Drawers Point of Sale Professional Hardware Manual Page 25 Chapter 4 2 Right-click on the printer and select Properties. The Printer Properties window appears. C O N T E N T S Printer Properties Window S T 3 Click on the Raster Print Options tab to change the Cash Drawer options. B A C K I N D E X Printer Properties Window - Raster Print Options Tab 4 Select when to open the cash drawer in the Cash Drawer Action/Timing (Drawer 1 and Drawer 2) field. Select Document Top to open the drawer before printing, Document Bottom to open the drawer after printing, or Page Top to open the drawer before each page in a document is printing. 5 Enter the pulse duration sent by the printer to the cash drawer on open in the Pulse Width field. You can keep the default value of 20. 6 Click the OK button on the Printer Properties window to save all changes. Page 26 Point of Sale Professional Hardware Manual Chapter 4: Cash Drawers Chapter 4 MAS 90 Setup After installing the cash drawer, you must configure it to work with the Point of Sale Professional module in MAS 90. The configuration is different for cash drawers connected to a printer and cash drawers connected to the workstation directly by serial port. Complete the instructions for your cash drawer connection. Log into MAS 90 before completing the following tasks. Adding a Cash Drawer Connected to a Receipt Printer Add the Cash Drawer to the Library Master Module Review the Library Master online help by Best Software for full instructions on adding devices to MAS 90. The following steps provide brief details on how to add the cash drawer to MAS 90. The pictures in this section were created in MAS 90 using a Star TSP643 Raster printer connection. C O N T E N T S 1 From the Setup menu in the Library Master module, select Device Configurator. The Device Configurator - Global Printers window appears. S T B A C K I N D E X Device Configurator - Global Printers Window 2 Enter a new three-digit device code starting with L or P in the Device Code field. It is recommended that you create a new device instead of changing existing device codes. 3 Select Windows Printer Port in the Device Type field. 4 Select the name of your printer in the Device Name field. 5 Click the button in the Driver Code field to select the cash drawer driver. 6 Enter a description for the cash drawer in the Description field. 7 Keep the default value 80 column in the Printer Type field and 060 in the Lines/Page field. Chapter 4: Cash Drawers Point of Sale Professional Hardware Manual Page 27 Chapter 4 8 Click Accept to save the configuration. When you close the Device Configurator - Global Printers window, the following message appears. MAS 90 Dialog 9 Click Yes to save all changes. Select the Cash Drawer in the Point of Sale Professional Module After adding the cash drawer in the Library Master module, configure it in the Point of Sale Professional module in Register Maintenance. This section contains instructions for adding a cash drawer to a register; it does not contain full instructions for creating a register. See the Point of Sale Professional manual for more details. C O N T E N T S 1 From the Setup menu in the Point of Sale Professional module, select Register Maintenance. The Register Maintenance window appears. S T B A C K I N D E X Register Maintenance Window 2 Select the terminal that will be using the cash drawer in the Register ID field. Click the button to select a terminal from a list, or click the Current Terminal ( ) button for the default terminal. Page 28 Point of Sale Professional Hardware Manual Chapter 4: Cash Drawers Chapter 4 3 Click on the Devices tab to select a cash drawer to connect to a printer. C O N T E N T S Register Maintenance Window - Devices Tab S T 4 Click the button in the Cash Drawers - First field to view a list of devices. The Register Devices window appears. B A C K I N D E X Register Devices Window 5 Select the cash drawer from the list and click the Select button. The Devices tab displays the name of the cash drawer in the Cash Drawers - First field. 6 Click the Accept button to save the cash drawer configuration. After selecting the cash drawer, test it to make sure it opens. See the Testing a Cash Drawer section for more details. Adding a Cash Drawer Connected by Serial Port Add the Cash Drawer to the Library Master Module Review the Library Master online help by Best Software for full instructions on adding devices to MAS 90. The following steps provide brief details on how to add the cash drawer to MAS 90. Chapter 4: Cash Drawers Point of Sale Professional Hardware Manual Page 29 Chapter 4 1 From the Setup menu in the Library Master module, select Device Configurator. The Device Configurator - Global Printers window appears. Device Configurator - Global Printers Window C O N T E N T S 2 Enter a new three-digit device code starting with L or P in the Device Code field. It is recommended that you create a new device instead of changing existing device codes. 3 Select Physical Device in the Device Type field. S T 4 Enter the correct COM Port number in the Device Name field. 5 Click the B A C K button in the Driver Code field to select the cash drawer driver. 6 Enter a description for the cash drawer in the Description field. 7 Click the Modes button to set the cash drawer to open. The Maintain Device Modes window appears. I N D E X Maintain Device Modes Window Page 30 Point of Sale Professional Hardware Manual Chapter 4: Cash Drawers Chapter 4 8 Click the button in the Mode field to select the open mode for the cash drawer. The List Modes window appears. C O N T E N T S Register Devices Window S T 9 Select the P2_OPENS mode and click the Select button. The Mode field displays the name of the mode, and the Value field usually defaults to 07 or 0707. If the manufacturer supplies a different value, enter the information in the Value field in hexidecimal format. See the Using the Manufacturer’s Value to Open the Cash Drawer section for more information. B A C K 10Click Accept to save the configuration. When you close the Device Configurator - Global Printers window, the following message appears. I N D E X MAS 90 Dialog 11Click Yes to save all changes. After adding the cash drawer, test it to make sure it opens. See the Testing a Cash Drawer section for more details. Using the Manufacturer’s Value to Open the Cash Drawer Each cash drawer has a hexadecimal code that opens the drawer. The Value field in the Maintain Device Modes window defaults to 07 or 0707. The Value field determines what code is sent to the serial port open the cash drawer. Chapter 4: Cash Drawers Point of Sale Professional Hardware Manual Page 31 Chapter 4 The manufacturer may supply a different value for the open code. If the code is in decimal format, you must convert it into hexidecimal format. Use the ASCII Conversion Table on the following page to convert the decimal code into hexidecimal. After you convert the number, enter the hexidecimal code in the Value field on the Maintain Device Modes window. For example, if the manufacturer provides the decimal code 07 25 36 42, using the table this code converted into hexidecimal is 07 19 24 2A, which is entered in the Value field. Maintain Device Modes Window C O N T E N T S S T B A C K I N D E X Page 32 Point of Sale Professional Hardware Manual Chapter 4: Cash Drawers Chapter 4 ASCII Conversion Chart C O N T E N T S S T B A C K I N D E X Dec Hex Dec Hex Dec Hex Dec Hex Dec Hex Dec Hex Dec Hex 00 00 19 13 38 26 55 37 74 4A 93 5D 115 73 01 01 20 14 37 27 56 38 75 4B 94 5E 116 74 02 02 21 15 38 26 57 39 76 4C 95 5F 117 75 03 03 22 16 39 27 58 3A 77 4D 96 60 118 76 04 04 23 17 40 28 59 3B 78 4E 97 61 119 77 05 05 24 18 41 29 60 3C 79 4F 98 62 120 78 06 06 25 19 42 2A 61 3D 80 51 99 63 121 79 07 07 26 1A 43 2B 62 3E 81 52 100 64 122 7A 08 08 27 1B 44 2C 63 3F 82 53 101 65 123 7B 09 09 28 1C 45 2D 64 40 83 54 102 66 124 7C 10 0A 29 1D 46 2E 65 41 84 55 103 67 125 7D 11 0B 30 1E 47 2F 66 42 85 56 104 68 126 7E 12 0C 31 1F 48 30 67 43 86 57 108 69 127 7F 13 0D 32 20 49 31 68 44 87 58 109 6D 128 80 14 0E 33 21 50 32 69 45 88 59 110 6E 15 0F 34 22 51 33 70 46 89 60 111 6F 16 10 35 23 52 34 71 47 90 5A 112 70 17 11 36 24 53 35 72 48 91 5B 113 71 18 12 37 25 54 36 73 49 92 5C 114 72 Testing a Cash Drawer This section contains instructions on how to configure the cash drawer to open without a transaction, and how to open the cash drawer using the Point of Sale Entry window. This section does not contain details about using the Point of Sale Professional module. See the Point of Sale Professional User Manual for more information. Chapter 4: Cash Drawers Point of Sale Professional Hardware Manual Page 33 Chapter 4 1 From the Setup menu in the Point of Sale Professional module, select Cashier Maintenance. The Cashier Maintenance window appears. C O N T E N T S Cashier Maintenance Window S T 2 Create a test cashier in the Main tab. Enter the name of cashier in the Cashier field, and select a user in the User Code field. 3 Click on the POS Entry tab to configure the cash drawer to open without a transaction. The POS Entry tab appears. B A C K I N D E X Cashier Maintenance Window - POS Entry Tab 4 Check the Allowed to Open Drawer without Transaction option and click the Accept button to save the changes. Page 34 Point of Sale Professional Hardware Manual Chapter 4: Cash Drawers Chapter 4 5 From the Main menu in the Point of Sale Professional module, select Cash Drawer Maintenance. The Cash Drawer Maintenance window appears. Cash Drawer Maintenance Window C O N T E N T S 6 Create a test cash drawer. Click the button to create the next cash drawer in the Cash Drawer field, select the location in the Location field, and select the test cashier in the Cashier field. S T 7 Click the Accept button. The system saves the changes. 8 From the Main menu in the Point of Sale Professional module, select Point of Sale Entry. The Register Logon window appears. B A C K I N D E X Register Logon Window 9 Select the test cashier in the Cashier field, and select the test cash drawer in the Cash Drawer field. Chapter 4: Cash Drawers Point of Sale Professional Hardware Manual Page 35 Chapter 4 10Click the button to access the Point of Sale Entry window. Open Cash Drawer button. C O N T E N T S Point of Sale Entry Window S T 11Click the Open Cash Drawer ( ) button. Make sure the drawer opens. 12For cash drawers connected to a printer, finish the transaction to print the information. Make sure the drawer opens when the transaction is printed. B A C K Troubleshooting Cash Drawers I N D E X Cash Drawers Connected to Printers If the receipts begin printing too long or are not cutting correctly, then reselect the cash drawer device in Register Maintenance (see Select the Cash Drawer in the Point of Sale Professional Module for more information). If the receipt is still not printing correctly (too long, does not look like an actual receipt, etc.) reselect the printer following the steps in Chapter 3: Receipt Printers. Cash Drawers Connected by Serial Port If the cash drawer will not open, change the information in the Value field of the Maintain Device Modes window (see the Add the Cash Drawer to the Library Master Module section for more information). Change the value from 07 to 0707 and retest. If changing the default Value to 0707 does not work, then contact the manufacturer and obtain the decimal code that opens the cash drawer. Convert the code to a hexadecimal code so that you can enter it in the Value field in the Maintain Device Modes window (see the Using the Manufacturer’s Value to Open the Cash Drawer section for more information). ___________________________________________________________ This concludes Chapter 4: Cash Drawers of the Point of Sale Professional Hardware Configuration manual. Page 36 Point of Sale Professional Hardware Manual Chapter 4: Cash Drawers Bar Code Scanner Hardware Connections - This section contains brief instructions to guide you through the hardware connections. Review the documentation provided by the manufacturer for more detailed information C O N T E N T S 1. The bar code scanner is packaged with a keyboard connector cable. This cable is used to connect the bar code scanner to a keyboard. 2. Insert one end of the keyboard connector cable to the scanner, and insert the other end to the keyboard. (See Note.) S T B A C K 3. Plug the scanner into the keyboard port on the back of the computer. Complete the instructions in Chapter 5: Bar Code Scanners to configure the bar code scanner to work with the Point of Sale Professional module. I N D E X 5Note: The bar code scanner is usually connected to a credit card reader or a check reader. It usually does not connect directly to the keyboard. If you are using a credit card reader, see Chapter 6: Credit Card Readers for the connection instructions. If you are using a check reader, see Chapter 7: Check Readers for the connection instructions. Chapter 5: Bar Code Scanners Point of Sale Professional Hardware Configuration Manual Chapter 5 Bar Code Scanners 5 NOTE: The following subject matter relates to both MAS 90® and MAS 200®. However, to save space, references in this manual are made to MAS 90® only. Chapter 2 Chapter 5: Bar Code Scanners contains instructions on how to configure bar code scanners for use with the Point of Sale Professional module. These scanners read a product’s bar code label (or UPC) and enters the item information into the Point of Sale Professional module. Bar code scanners allow cashiers to scan an item instead of manually entering the item into the P/2 Entry window. This chapter does not contain any brand-specific bar code installation instructions. The Point of Sale Professional module works with keyboard interrupt scanners only. Keyboard interrupt scanners connect to the workstation with a wedge cable, where one end connects to the keyboard and the other end connects to the back of the workstation. C O N T E N T S S T B A C K I N D E X Prior to Setup Prior to installing the bar code scanner for Point of Sale Professional, complete the following steps. • Have all necessary hardware, accompanying installation software, and manuals readily available. Hardware Configuration This section contains brief details on how to install and test a bar code scanner. There are no configuration settings required in MAS 90 to use a bar code scanner. Configure the device through the installation program provided by the manufacturer. Testing the Bar Code Scanner After following the manufacturer’s instructions for installing the bar code scanner, complete the following to test to make sure the hardware can scan a bar code. 1 Open Notepad by Microsoft (usually available from the Start button Programs/Accessories/Notepad). Notepad Window Chapter 5: Bar Code Scanners Point of Sale Professional Hardware Configuration Manual Page 38 Chapter 5 2 Scan the following bar code (the following picture is copyrighted by HHP™). 3 Review the item in Notepad. Make sure the item scans into Notepad as 031323120786, with a hard, carriage return after the first line as displayed in the following picture. C O N T E N T S Item Carriage Return S T The cursor must be located on the second line in Notepad. The bar code scanner is programmed to enter a carriage return, or hard return, after a scanned item. The carriage return is very important to the interface with MAS 90. If after scanning the bar code the cursor does not automatically enter a carriage return, you will have to re-program the scanner. For information on how to program your specific bar code scanner, review the manual provided by the manufacturer. B A C K I N D E X If you encounter any problems with the bar code scanner, contact the manufacturer. ___________________________________________________________ This concludes Chapter 5: Bar Code Scanners of the Point of Sale Professional Hardware Configuration manual. Page 39 Point of Sale Professional Hardware Configuration Manual Chapter 5: Bar Code Scanners Credit Card Reader Hardware Connections - This section contains brief instructions to guide you through the hardware connections. Review the documentation provided by the manufacturer for more detailed information. C O N T E N T S 1. The credit card reader connects to a bar code scanner and a keyboard. The bar code scanner is packaged with a keyboard connector cable. 2. Plug one end of the keyboard connector cable to the bar code scanner. 3. Plug the other end of the keyboard connector cable to the credit card reader. 4. Connect the credit card reader to the keyboard. S T B A C K 6. Insert the bar code scanner into the keyboard port on the back of the computer. Complete the instructions in Chapter 6: Credit Card Readers to configure the credit card reader to work with the Point of Sale Professional module. I N D E X 5. The bar code scanner, credit card reader, and keyboard are connected. Chapter 6: Credit Card Readers Point of Sale Professional Hardware Configuration Manual Chapter 6 Credit Card Readers 5 NOTE: The following subject matter relates to both MAS 90® and MAS 200®. However, to save space, references in this manual are made to MAS 90® only. $SSHQGL[% Chapter 6: Credit Card Readers contains instructions on how to configure credit card swipers/readers for use with the Point of Sale Professional module. These readers are used when a customer pays for a purchase with a credit card. The credit card reader reads the card number and enters it into the Point of Sale module, so your staff does not have to manually enter the number during a sale. The Point of Sale Professional module works with mag-stripe credit card readers for keyboards only - not with serial port readers. The examples in this chapter were created using a MiniMag™ reader by ID Technologies, Inc.® and a Welch Allyn® SCANTEAM® reader by Hand Held Products, Incorporated (HHP™). The configuration information may vary for different hardware. If you are using a credit card reader by another company, review the installation instructions provided by the manufacturer. C O N T E N T S S T This chapter also contains brief information about PCCharge™ by GO Software, Incorporated. PCCharge automatically provides authorization codes for credit card purchases. This software is not required, but is highly recommended. Without this software, a company can contact their credit card processing company for authorization codes during credit card purchases. B A C K I N D E X Prior to Setup Prior to using credit card readers with Point of Sale Professional, complete the following steps. 1 If your company plans to use a product such as PCCharge for automatic authorization codes, you must have the merchant numbers for each type of credit card accepted. Merchant numbers are provided by your bank/processing company. It may take several weeks to receive all merchant numbers. You will not be able to process or test automatic authorization codes without this information. 2 Have all necessary hardware, accompanying installation software, and manuals readily available. If using the HighTower recommended MiniMag by ID Technologies, Inc. or Welch Allyn SCANTEAM by Hand Held Products, Incorporated (HHP), see the HighTower website (www.hightowerinc.com) for the latest manual. 3 For PCCharge users, the PCCharge software must be installed and configured with MAS 90. Review the PCCharge manual by GO Software, and the Accounts Receivable and Credit Processing online help files by Best Software. After configuring PCCharge, test the module using the credit cards provided by the credit card processing company. PCCharge must work before configuring Point of Sale Professional. Chapter 6: Credit Card Readers Point of Sale Professional Hardware Configuration Manual Page 41 Chapter 6 PCCharge The PCCharge application provides real-time credit card authorization from within MAS 90 software. Without this software, a company must contact their credit card processing company for authorization codes. This section contains instructions for configuring the Point of Sale Professional module to use PCCharge. :WARNING: When integrating PCCharge with MAS 90, you will need a 1000 user license. To increase the maximum user license, contact GO Software for a new license key. To check the number of licenses you currently have available, access the PCCharge Payment Server, select the User option from the Setup menu and the system displays the maximum user license across the top of the screen.. C O N T E N T S Configure PCCharge in the Point of Sale Professional Module This section contains brief instructions for configuring the Point of Sale Professional module to use PCCharge. S T 1 From the Setup menu in the Point of Sale Professional module, select Point of Sale Options. The Point of Sale Professional Options window appears. B A C K I N D E X Point of Sale Professional Options Window 2 Select PCCharge from the Credit Card Processing Software field on the Main tab. If you are using check verification, select the Check Verification check box. 3 Click the Accept button to save all changes. Page 42 Point of Sale Professional Hardware Configuration Manual Chapter 6: Credit Card Readers Chapter 6 4 From the Setup menu in the Point of Sale Professional module, select Payment Type Maintenance. The Payment Type Maintenance window appears. C O N T E N T S S T B A C K Payment Type Maintenance Window 5 Select the credit card payment type that will be using PCCharge authorization codes in the Payment Type field. Click the button to select the credit card. Select Credit Card from the Type field on the Main tab. 6 Click on the Credit Card tab to select a merchant number as displayed in the following picture. I N D E X Payment Type Maintenance Window - Credit Tab 7 Select the credit card company in the Credit Card Company field. Chapter 6: Credit Card Readers Point of Sale Professional Hardware Configuration Manual Page 43 Chapter 6 8 Click the button in the Merchant ID field to search for a merchant ID. DO NOT MANUALLY ENTER THE MERCHANT NUMBER. The Merchant ID’s window appears. Merchant ID’s Window C O N T E N T S S T Select the correct ID and click the OK button. The processor code will automatically display in the Processor Code field. 9 Click the Accept button to save all changes. Hardware Configuration This section contains brief details on how to install and test a credit card reader. There are no configuration settings required in MAS 90 to use a credit card reader. Configure the device through the installation program provided by the manufacturer. B A C K I N D E X MiniMag Credit Card Readers This section contains brief details on how to program and test a MiniMag credit card reader. Review the documentation provided by the manufacturer for further information. 5NOTE: This section contains the directions for connecting the MiniMag credit card reader to Point of Sale Professional. The MiniMag reader can connect using a USB connection. Visit the HighTower website (www.hightowerinc.com) to contact the manufacturer. Page 44 Point of Sale Professional Hardware Configuration Manual Chapter 6: Credit Card Readers Chapter 6 Programming the MiniMag Credit Card Reader 1 Open Notepad by Microsoft (usually available from the Start button Programs/Accessories/Notepad). C O N T E N T S S T B A C K I N D E X Notepad Window 2 Enter the following lines to program the credit card reader to only read tracks 1 and 2 and to show up on the same line. Add the line to set the format: /e/d/fp 3 3 Press Enter and the MinMag credit card reader will beep once. 4 Add the next line to save the format: /e/d/fq \nul 5 Press Enter and the MinMag credit card reader will beep once. If you encounter any errors while programming the credit card reader, contact the manufacturer. Testing the MiniMag Credit Card Reader The manufacturer provides test credit card information for testing the credit card reader. 1 Open Notepad by Microsoft (usually available from the Start button Programs/Accessories/Notepad). Notepad Window Chapter 6: Credit Card Readers Point of Sale Professional Hardware Configuration Manual Page 45 Chapter 6 2 Swipe a credit card through the MiniMag credit card reader. Notepad displays the result that will look similar to the example below. The following result is for a Visa credit card. The information between the percent mark (%) and the first question mark (?) is track 1, and the information between the semi colon (;) and second question mark (?) is track 2. If you encounter any errors while testing the credit card reader, contact the manufacturer. C O N T E N T S SCANTEAM Credit Card/Check Readers This section contains brief details on how to install and test a SCANTEAM credit card reader. Review the documentation provided by the manufacturer for further information. S T B A C K I N D E X Programming the SCANTEAM Credit Card/Check Reader Follow the arrows on the scanner to line up the checks. Picture is copyrighted by HHP™ There is no software needed to program the SCANTEAM readers if you have the two sets of programming checks that come with your hardware. Follow the instructions on the scanner to line up the checks so the MICR code is read properly (just as you would if you were scanning a real check through). Review the manual for full details. This section contains brief instructions on how to configure the credit card reader. Each check has a name printed on the top. Scan the checks in the correct order to configure the credit card reader. 5NOTE: You will hear a series of beeps while scanning each check, which is normal. If an error occurs, scan the EXIT and END PROGRAMMING checks and start over, or simply unplug the power and plug back in. If you encounter any errors while programming the credit card reader, contact the manufacturer. Program the Credit Card Reader to the System Default To program the credit card reader to contain the system default configurations, scan the following checks in the correct sequence. 1 OUTPUT PARAMETERS ENTER 2 DEFAULT 3 EXIT 4 END PROGRAMMING Page 46 Point of Sale Professional Hardware Configuration Manual Chapter 6: Credit Card Readers Chapter 6 Program the Credit Card Reader for Credit Cards To program the reader for credit cards, scan the following checks in the correct sequence. 1 OUTPUT PARAMETERS ENTER 2 XI 37 49 50 C O N T E N T S S T B A C K I N D E X 6D 7F 8F 9 EXIT 10END PROGRAMMING Program the Reader for Checks To configure the reader to scan checks, scan the program checks in the following sequence. 1 MICR FORMATTER ENTER 2 IV 30 42 5 EXIT 6 END PROGRAMMING Program the Check Reader NOT to Transmit the LRC Character You can program the check reader not to transmit the LRC character of a check. Scan the following checks in the correct sequence. 1 DATA FORMATTER ENTER 2 III 3B 41 5 EXIT Chapter 6: Credit Card Readers Point of Sale Professional Hardware Configuration Manual Page 47 Chapter 6 6 END PROGRAMMING Testing the SCANTEAM Credit Card/Check Reader The manufacturer provides test credit card information for testing the credit card reader. 1 Open Notepad by Microsoft (usually available from the Start button Programs/Accessories/Notepad). C O N T E N T S Notepad Window 2 Swipe a credit card using the SCANTEAM credit card reader. Notepad displays the result that will look similar to the example below. The following result is for a Visa credit card. S T B A C K The information between the percent mark (%) and the first question mark (?) is track 1, and the information between the semi colon (;) and second question mark (?) is track 2. % I N D E X If you encounter any errors while testing the credit card reader, contact the manufacturer. ___________________________________________________________ This concludes Chapter 6: Credit Cards Reader of the Point of Sale Professional Hardware Configuration manual. Page 48 Point of Sale Professional Hardware Configuration Manual Chapter 6: Credit Card Readers Check Reader Hardware Connections - This section contains brief instructions to guide you through the hardware connections. Review the documentation provided by the manufacturer for more detailed information. C O N T E N T S S 1. The check reader is packaged with two connection cables - a host connector cable and a power cord. Connect the cables to the back of the check reader. Plug the power cord into the power source. 2. The check reader connects to a bar code scanner and a keyboard. The bar code scanner is packaged with a keyboard connector cable. Plug one end of the keyboard connector cable to the bar code scanner. 3. Plug the other end of the keyboard connector cable to the check reader. 4. Connect the check reader to the keyboard. T B A C K 6. Plug the bar code scanner into the keyboard port on the back of the computer. Complete the instructions in Chapter 7: Check Readers to configure the check reader to work with the Point of Sale Professional module. I N D E X 5. The bar code scanner, check reader, and keyboard are connected. Chapter 7: Check Readers Point of Sale Professional Hardware Configuration Manual Chapter 7 Check Readers 5 NOTE: The following subject matter relates to both MAS 90® and MAS 200®. However, to save space, references in this manual are made to MAS 90® only. Chapter 3 Picture is copyrighted by HHP™ C O N T E N T S S T Chapter 7: Check Readers contains instructions on how to configure check readers for use with the Point of Sale Professional module. These readers are used when a customer pays for a purchase with a check. The check reader reads the bank number and enters it in the Point of Sale Professional module, so your staff does not have to manually enter the number during a sale. The Point of Sale Professional module works with readers that format the check data in the <TRANSIT#>T<ACCOUNT#>A<CHECK SERIAL#> format. The examples in this chapter were created using a Welch Allyn® SCANTEAM® check reader by Hand Held Products, Incorporated (HHP™). The configuration information may vary for different hardware. If you are using a reader by another company, review the installation instructions provided by the manufacturer. Prior to Setup Prior to using credit card readers with Point of Sale Professional, complete the following steps. B A C K 1 Have all necessary hardware, accompanying installation software, and manuals readily available. If using the HighTower recommended Welch Allyn SCANTEAM by Hand Held Products, Incorporated (HHP), see the HighTower website (www.hightowerinc.com) for the latest manual. The manufacturer will also provide testing materials for testing the hardware. I N D E X 2 You must program the check reader to transmit the account number, check number, and routing number data in the <TRANSIT#>T<ACCOUNT#>A<CHECK SERIAL#> format. You will not be able to process checks without this format. Hardware Configuration This section contains brief details on how to install and test a check reader. There are no configuration settings required in MAS 90 to use a check reader. Configure the device through the installation program provided by the manufacturer. The Point of Sale Professional module works with readers with T/A codes between routing numbers, account numbers, and check numbers. SCANTEAM Check Readers This section contains brief details on how to install and test a SCANTEAM credit card reader. Review the documentation provided by the manufacturer for further information. Chapter 7: Check Readers Point of Sale Professional Hardware Configuration Manual Page 50 Chapter 7 Programming the SCANTEAM Check Reader Follow the arrows on the scanner to line up the checks. Picture is copyrighted by HHP™ There is no software needed to program the SCANTEAM readers if you have the two sets of programming checks that come with your hardware. Follow the instructions on the scanner to line up the checks so the MICR code is read properly (just as you would if you were scanning a real check through). Review the manual for full details. This section contains brief instructions on how to configure the check reader. Each check has a name printed on the top. Scan the checks in the correct order to configure the check reader. 5 NOTE: You will hear a series of beeps while scanning each check, which is normal. If an error occurs, scan the EXIT and END PROGRAMMING checks and start over, or simply unplug the power and plug back in. C O N T E N T S If you encounter any errors while programming the check reader, contact the manufacturer. S T Program the Check Reader to the System Default To program the check reader to contain the system default configurations, scan the following checks in the correct sequence. B A C K 1 OUTPUT PARAMETERS ENTER I N D E X 2 DEFAULT 3 EXIT 4 END PROGRAMMING Program the Reader for Checks To configure the reader for checks, scan the program checks in the following sequence. 1 MICR FORMATTER ENTER 2 IV 30 42 5 EXIT 6 END PROGRAMMING Program the Check Reader NOT to Transmit the LRC Character You can program the check reader not to transmit the LRC character of a check. Scan the following checks in the correct sequence. Page 51 Point of Sale Professional Hardware Configuration Manual Chapter 7: Check Readers Chapter 7 1 DATA FORMATTER ENTER 2 III 3B 41 5 EXIT 6 END PROGRAMMING Program the Check Reader for Credit Cards If you are using the credit card scanner that is available on some models of the check reader, scan the following checks in the correct sequence. C O N T E N T S 1 OUTPUT PARAMETERS ENTER 2 XI S T 37 49 B A C K 50 6D I N D E X 7F 8F 9 EXIT 10END PROGRAMMING Testing the SCANTEAM Check Reader The manufacturer provides test check information for testing the check reader. 1 Open Notepad by Microsoft (usually available from the Start button Programs/Accessories/Notepad). Notepad Window Chapter 7: Check Readers Point of Sale Professional Hardware Configuration Manual Page 52 Chapter 7 2 Scan a check using the SCANTEAM check reader. Make sure the results are in the T/A format. For example, if the check numbers are similar to the next picture: Picture is copyrighted by HHP™ Notepad will display results that will look similar to the following example. Notepad Window C O N T E N T S If you encounter any errors while testing the check reader, contact the manufacturer. S T ___________________________________________________________ This concludes Chapter 7: Check Readers of the Point of Sale Professional Hardware Configuration manual. B A C K I N D E X Page 53 Point of Sale Professional Hardware Configuration Manual Chapter 7: Check Readers Pole Displays Hardware Connections - This section contains brief instructions to guide you through the hardware connections. Review the documentation provided by the manufacturer for more detailed information. C O N T E N T S S T B A C K 1. The pole display is packaged with two cables (from left to right) - a power cord and a serial cable. Connect the cables to the back of the pole display. Plug the power cord into the power source. 2. Plug the serial cable into the computer. Complete the instructions in Chapter 8: Pole Displays to configure the pole display to work with the Point of Sale Professional module. I N D E X Chapter 8: Pole Displays Point of Sale Professional Hardware Configuration Manual Chapter 8 Pole Displays 5 NOTE: The following subject matter relates to both MAS 90® and MAS 200®. However, to save space, references in this manual are made to MAS 90® only. Chapter 4 Chapter 5 Chapter 8: Pole Displays contains instructions on how to configure pole displays for use with the Point of Sale Professional module. Many retail companies use pole displays to allow customers to view purchase information and amounts during a sale. The examples in this chapter were created using an EMAX™ pole display by EMAX International, Inc., an Epson® DM-D110 pole display by Seiko Epson Corporation, and a Logic Controls PD 3000/PD 6000 by Logic Controls, Inc. The configuration information may vary for different hardware. If you are using a pole display by another company, review the installation instructions provided by the manufacturer. C O N T E N T S S T :WARNING: At this time Point of Sale Professional pole displays are not supported in Microsoft® Terminal Services, unless using Terminal Services in a Citrix® environment. Review the documentation provided by the manufacturer to setup devices in this environment. Currently, Microsoft Terminal Services does not support static port mapping in Terminal Service sessions. Terminal Service ports are mapped using the current session number, and this session number is used in the naming of the pole display. This session number changes from login to login, meaning the pole display name changes as well. Point of Sale Professional searches for a specific pole display name during the display process. If this name changes, the pole display will fail. Citrix Metaframe XP supports static port mappings, allowing the pole display name to remain the same across logins. B A C K I N D E X Prior to Setup Prior to installing or creating pole displays in Point of Sale Professional, complete the following steps. 1 Have all necessary hardware, accompanying installation software, and manuals readily available. If using the HighTower recommended EMAX pole display by EMAX International, Inc., Epson DM-D110 pole display by Seiko Epson Corporation, or Logic Controls PD 3000/PD 6000 by Logic Controls Inc., see the HighTower website (www.hightowerinc.com) for the latest manual. 2 Make a backup copy of the MAS90.ini file (available in \MAS90\home\MAS90.ini on the computer). This file contains a list of all the devices currently available in MAS 90. Chapter 8: Pole Displays Point of Sale Professional Hardware Configuration Manual Page 55 Chapter 8 Hardware Configuration This section contains brief details on how to connect and program a pole display to workstation. Configure the device through the installation program provided by the manufacturer. Configuring a pole display is different for different brands of pole displays. This section contains instructions for pole display brands that work with Point of Sale Professional. EMAX Pole Displays This section explains how to setup and configure an EMAX Pole Display in EMAX mode to work with Point of Sale Professional. Complete the instructions provided by the manufacturer, then complete the following instructions to add the pole display for Point of Sale Professional. C O N T E N T S Changing the Dipswitch Configuration The EMAX pole display has eight dispswitches on the bottom of the pole display. The pole display arrives with the factory default configuration with dipswitches one, seven, and eight turned on. Complete the following steps to set the dipswitches where only dipswitch one and seven are turned on. S T 1 Turn off or unplug the pole display. B A C K 2 Turn the display upside down and find the opening at the bottom of the display. 3 Turn on dipswitch 1 and 7 and turn off all other dipswitches to set the display in EMAX mode. Use the chart below to ensure the dipswitches are configured correctly. I N D E X 1 2 3 4 5 6 7 8 On Off Off Off Off Off On Off 4 Plug the display back in once configured. Connecting the Pole Display to the Workstation This section contains instructions for connecting the pole display to the workstation and how to test the connection. When connecting a pole display to a workstation, use a COM port. If a device is already connected to COM port 1, then use COM port 2. Throughout the following example, COM port 2 is used. 1 Connect the cable from the pole display to a COM port. 2 Restart the workstation for the device to be recognized. After restarting the workstation, the pole display will display: Line 1: EMAX MODE Line 2: serial std 00:01 Page 56 Point of Sale Professional Hardware Configuration Manual Chapter 8: Pole Displays Chapter 8 3 If the display does not return the correct lines, especially if Line 1 does not display EMAX MODE, reconfigure the dipswitches. 5NOTE: If the pole display is not in EMAX mode, the EMAX default expressions in the Point of Sale Professional module will not work correctly. 4 If problems continue, contact the manufacturer. Once the display is connected to the workstation and displays EMAX MODE, the next step is to add the hardware to MAS 90. Epson DM-D110 Pole Display This section explains how to setup and configure an Epson DM-D110 Pole Display in Epson Standard Emulation mode to work with Point of Sale Professional. Complete the instructions provided by the manufacturer, then complete the following instructions to add the pole display for Point of Sale Professional. C O N T E N T S S T Connecting the Pole Display to the Workstation This section contains instructions for connecting the pole display to the workstation and how to test the connection. When connecting a pole display to a workstation, use a COM port. If a device is already connected to COM port 1, then use COM port 2. Throughout the following example, COM port 2 is used. B A C K 1 Connect the cable from the pole display to the COM port. I N D E X 2 Restart the workstation for the new device to be recognized. 3 Follow the instructions provided by Epson to configure the pole display to the Epson Standard Emulation Mode version 2.00. 4 After configuring the display to the Epson Standard Emulation, restart the workstation. The pole display will display: Line 1: Boot: V2.00 Epson Line 2: Firmware: V2.01 5 If the display does not return the correct lines, complete the instructions provided by Epson again to configure the pole display to the Epson Standard Emulation Mode version 2.00. 5NOTE: If the pole display is not in Standard Emulation mode, the Epson default expressions in Point of Sale Professional will not work correctly. 6 If problems continue, contact the manufacturer. Once the display is connected to the workstation and displays Boot: V2.00 Epson Firmware: V2.01, the next step is to add the hardware to MAS 90. Chapter 8: Pole Displays Point of Sale Professional Hardware Configuration Manual Page 57 Chapter 8 Logic Controls Pole Display This section explains how to setup and configure a Logic Controls PD 3000/PD 6000 Pole Display to work with Point of Sale Professional. Complete the instructions provided by the manufacturer, then complete the following instructions to add the pole display to the Point of Sale Professional module. Connecting the Pole Display to the Workstation This section contains instructions for connecting the pole display to the workstation and how to test the connection. When connecting a pole display to a workstation, use a COM port. If a device is already connected to COM port 1, then use COM port 2. Throughout the following example, COM port 2 is used. 1 Connect the cable from the pole display to the COM port. C O N T E N T S 2 Restart the workstation in order for the new device to be recognized. 3 After rebooting the computer the device will display: S T Line 1: LOGIC CONTROLS Line 2: POS COMPONENTS 4 If the display does not return the correct lines, complete the instructions provided by Logic Controls, Inc. again to configure the pole display. B A C K 5 If problems continue, contact the manufacturer. I N D E X Once the display is connected to the workstation and displays Line 1: Logic Controls and Line 2: POS COMPONENTS, the next step is to verify that the pole display will print correctly in DOS mode from the COMMAND prompt. Verify the Logic Controls Device Can Print to the Display 1 Following the instructions provided by the manufacturer, print to the display in DOS mode using the COMMAND prompt. 2 After printing to the display in DOS mode, verify the device properties. Complete the following steps: • From the Windows Start button, select Settings/Control Panel. Page 58 Point of Sale Professional Hardware Configuration Manual Chapter 8: Pole Displays Chapter 8 C O N T E N T S S T Control Panel • Double-click on System and then click on the Hardware tab. B A C K I N D E X System Properties - Hardware Tab Chapter 8: Pole Displays Point of Sale Professional Hardware Configuration Manual Page 59 Chapter 8 • Click on the Device Manager button, to view the workstation’s devices. C O N T E N T S Device Manager S T • Click on the Ports (COM & LPT) option to display the list of ports. B A C K I N D E X Device Manager • Double-click on the COM port that your pole display is connected to. For this example, COM port 2 was used. Page 60 Point of Sale Professional Hardware Configuration Manual Chapter 8: Pole Displays Chapter 8 C O N T E N T S Communications Port (COM2) Properties S T • Click on the Port Settings tab. Write the settings that appear in the fields on this window before making any changes. B A C K I N D E X Communications Port (COM2) Properties - Port Settings Tab • Ensure the Bits per second field is set to 9600, the Data bits field is set to 8, the Parity field is set to None, the Stop bits field is set to 1, and the Flow control field is set to None. • Click OK to save the changes. Once the display is correctly installed, prints from DOS mode, and has the correct port settings, the next step is to add the hardware to MAS 90. MAS 90 Setup After installing the pole display, you must add it to work with the Point of Sale Professional module in MAS 90. Log into MAS 90 before completing the following tasks. Chapter 8: Pole Displays Point of Sale Professional Hardware Configuration Manual Page 61 Chapter 8 Add the Pole Display to the Library Master Module Review the Library Master online help by Best Software for full instructions on adding devices to MAS 90. The following steps provide brief details on how to add the pole display to MAS 90. The pictures in this section were created in MAS 90 using an Epson DM-D110 pole display. 1 From the Setup menu in the Library Master module, select Device Configurator. The Device Configurator - Global Printers window appears. C O N T E N T S S T Device Configurator - Global Printers Window 2 Enter a new three-digit device code starting with L or P in the Device Code field. It is recommended that you create a new device, instead of changing existing device codes. B A C K 3 Select Physical Device in the Device Type field. I N D E X 4 Enter the COM port the pole display is connected to in the Device Name field. 5 Click the button in the Driver Code field to select the correct driver. Select either the EMAX, Epson, or Logic Controls driver. 6 Enter a description for the pole display in the Description field. Enter a description to differentiate between displays for different terminals. 7 Keep the Printer Type and the Lines/Page fields set to the default. 8 Click Accept to save the configuration. When you close the Device Configurator - Global Printers window, the following message appears. MAS 90 Dialog 9 Click Yes to save all changes. Page 62 Point of Sale Professional Hardware Configuration Manual Chapter 8: Pole Displays Chapter 8 Select the Pole Display in the Point of Sale Professional Module After adding the pole display in the Library Master module, select it in the Point of Sale Professional module with the Register Maintenance window. This section contains instructions for adding a pole display to a register; it does not contain full instructions for creating a register. See the Point of Sale Professional user manual for more details. 1 From the Setup menu in the Point of Sale Professional module, select Register Maintenance. The Register Maintenance window appears. C O N T E N T S S T B A C K Register Maintenance Window I N D E X 2 Select the terminal that will be using the pole display in the Register ID field. Click the button to select a terminal from a list, or click the Current Terminal ( ) button for the default terminal. 3 Click on the Devices tab to select a pole display for the terminal. Register Maintenance Window - Devices Tab Chapter 8: Pole Displays Point of Sale Professional Hardware Configuration Manual Page 63 Chapter 8 4 Click the button in the Pole Display field to view a list of devices. The Register Devices window appears. C O N T E N T S Register Devices Window S T 5 Select the pole display from the list and click the Select button. The Devices tab displays the name of the pole display in the Pole Display field. 6 Click the Build Expressions button to add pole display expressions. See the Pole Display Expressions section for more information. B A C K 7 Click the Accept button to save the pole display configuration. I N D E X Pole Display Expressions After selecting the pole display, you can create expressions for the pole display. Pole display expressions are the lines of data that appear on the pole display during a customer transaction. For example, when a cashier starts a new transaction, the word "Welcome" can be displayed. Pole display expressions are created in Register Maintenance with the Expression Builder with Fieldnames window. You can create a different expression for each transaction event. Build your own expressions with the tools provided, or use the default expressions included with your pole display. The following sections contain instructions for using the default expressions and for building your own expressions. 2 HINT: The first time entering expressions, enter one at a time and test it from Point of Sale Entry to ensure the expression works correctly. Entering a Default Expression There are different default expressions for each brand of pole displays. This chapter includes a table of default EMAX, Epson, and Logic Controls expressions. Complete the following instructions when using a default expression. Page 64 Point of Sale Professional Hardware Configuration Manual Chapter 8: Pole Displays Chapter 8 1 From the Devices tab of the Register Maintenance window in the Point of Sale Professional module, click the Build Expressions button in the Pole Display field. The Pole Display Setup window appears. Pole Display Setup Window C O N T E N T S 2 Click the Build Expressions button in between the Event and Expression fields for the event that requires an expression. For example, to build an expression for the start of a transaction, click the Build Expressions button next to the Start Transaction event. The Expression Builder With Fieldnames window appears. S T B A C K I N D E X Expression Builder With Fieldnames Window 3 Copy a default expression for your pole display and event in the text field. The default expressions for EMAX is available in the Default EMAX Expression Table section, the default expressions for Epson is available in the Default Epson Expression Table section, and the default expressions for Logic Controls is available in the Default Logic Controls Expression Table. 4 Click the OK button. The Pole Display Setup window appears with the expression. Pole Display Setup Window with Expressions Chapter 8: Pole Displays Point of Sale Professional Hardware Configuration Manual Page 65 Chapter 8 5 Repeat steps 3-4 for each event. Click the OK button on the Pole Display Setup window when finished. 6 Click the Accept button on the Register Maintenance window to save all changes. Default EMAX Expression Table The following table contains the default EMAX expressions for each event type. Copy the correct default expression for the event in the text field of the Expression Builder With Fieldnames window. C O N T E N T S ID Event Default Expression Display Result R1 Inactive Register P2_scrll$+"Welcome to "+CurrentCompanyName$+"...” +P2_endln$+P2_begn2$+P2_endln$+P2_clock $+STR(INT(TIM):"00")+":"+STR((TIM- INT(TIM)) *60:"00")+P2_endln$ Line 1 S T H1 B A C K H2 • Company Name will scroll across the pole display. Line 2 • The Current Time from workstation will appear. Start Transaction Customer Entry P2_begn1$+"Welcome"+P2_endln$+P2_begn2 $+""+P2_endln$ Line 1 P2_scrll$+"Welcome"+" "+BillToName+P2_endln$ Line 1 I N D E X •"Welcome" will appear. • “Welcome” and the AR Customer Name will scroll across the pole display. • The “ “ places a space between “Welcome” and the Customer Name. L1 Item Entry P2_begn1$+MID(Description,1,13)+STR(Extens ion:MID(AmountMask$,-7) ,"****")+P2_endln$ +P2_begn2$+P2_endln$ Line 1 • Item Description will appear on the first 13 positions of the pole display. • The Item Price will appear on the last seven positions of the pole display. Line 2* • "Amount Due” and the total of transaction will appear on the last seven positions, including all other charges (e.g. Taxes). Page 66 Point of Sale Professional Hardware Configuration Manual Chapter 8: Pole Displays Chapter 8 ID Event Default Expression Display Result L2 Special Item Entry P2_begn1$+MID(Description,1,13)+STR(Extens ion:MID(AmountMask$,-7) ,"****")+P2_endln$ +P2_begn2$+P2_endln$ Line 1 • Item Description will appear. (* Item) on the first 13 positions of the pole display. • The Item Price will appear on the last seven positions of the pole display. Line 2* • “Amount Due” and the total of transaction will appear on the last seven positions, including all other charges (e.g. Taxes). C O N T E N T S L3 Misc Charge Entry P2_begn1$+MID(Description,1,13)+STR(Extens ion:MID(AmountMask$,-7) ,"****")+P2_endln$ +P2_begn2$+P2_endln$ S T • Miscellaneous Charge Description will appear (/ Item) on the first 13 positions of the pole display. • Price of Item will appear on the last seven positions of the pole display. Line 2* • “Amount Due” and the total of transaction will appear on the last seven positions, including all other charges (e.g. Taxes). B A C K I N D E X Line 1 L4 L5 Comment Entry Misc Item Entry P2_begn1$+MID(Comment1,1,20)+P2_endln$ +P2_begn2$+P2_endln$ Line 1 P2_begn1$+MID(Description,1,13)+STR(Extens ion:MID(AmountMask$,-7) ,"****")+P2_endln$ +P2_begn2$+P2_endln$ Line 1 • Comment Line 1 Description will appear on the 20 positions of the pole display. • Miscellaneous Item Description will appear (/ Item) on the first 13 positions of the pole display. • Price of Item will appear on the last seven positions of the pole display. Line 2* • “Amount Due” and the total of transaction will appear on the last seven positions, including all other charges (e.g. Taxes) T1 Amount Due P2_begn2$ + "Amount Due" + STR(AmountDue:MID(AmountMask$,-10) ,"****") + P2_endln$ Line 2* • “Amount Due” will appear on the first 10 positions of the pole display. • The amount due for the transaction will appear on last 10 positions of the pole display. Chapter 8: Pole Displays Point of Sale Professional Hardware Configuration Manual Page 67 Chapter 8 ID Event Default Expression Display Result T2 Change Due P2_begn1$ + "Payment " + STR(TotalCurrentPayments:MID(AmountMask$, -10) ,"****") + P2_endln$+P2_begn2$ + "Change Due" + STR(ChangeDue:MID(AmountMask$,-10) ,"****") + P2_endln$ Line 1 • Once payment is made, the “Payment” and the amount in the Tendered field from P2 Entry will appear. Line 2 • “Change Due” will appear. • The amount from the Change Due field from P2 Entry. (The text label changes from Balance Due to Change Due once the payments exceed the Amount Due total.) C O N T E N T S Z1 Closed P2_begn1$+"Closed"+P2_endln$+P2_begn2$+ P2_endln$+P2_clock$+STR(INT(TIM):"00")+":" +STR((TIM-INT(TIM))*60:"00")+P2_endln$ Line 1 • “Closed” will display. Line 2 * For this expression to work correctly, you must enter the Amount Due expression, which is ID T1. S T • Current Time from workstation will appear. Default Epson Expression Table B A C K The following table contains the default Epson expressions for each event type. Copy the correct default expression for the event in the text field of the Expression Builder With Fieldnames window. I N D E X ID Event Default Expression Display Result R1 Inactive Register P2_reset$+"Welcome to"+P2_hztab$+CurrentCompanyName$ Line 1 • “Welcome to “ and "Company Name” will appear. Line 2 • “Company Name” continued. H1 H2 Start Transaction P2_reset$+"Welcome" Customer Entry P2_reset$+"Welcome"+P2_linfd$+P2_clrln$+ BillToName(1,19) Line 1 • “Welcome” will appear. Line 1 • “Welcome” will appear. Line 2 • The Customer’s Bill To Name will appear. Page 68 Point of Sale Professional Hardware Configuration Manual Chapter 8: Pole Displays Chapter 8 ID Event Default Expression Display Result L1 Item Entry P2_reset$+MID(Description,1,12)+STR(Extensio n:MID(AmountMask$,-7) ,"****") Line 1* • Item Description will appear on the first 12 positions of the pole display. • The Item Price will appear on the last 7 positions of the pole display. Line 2* • “Amount Due” will appear on the nine positions. • The total of the transaction will appear on the last nine positions, including all other charges (e.g. Taxes). C O N T E N T S L2 Special Item Entry P2_reset$+MID(Description,1,12)+STR(Extensio n:MID(AmountMask$,-7) ,"****") • Item Description will appear (*Item) on the first 12 positions of the pole display. ² The Item Price will appear on the last 7 positions of the pole display. S T Line 2* ² “Amount Due” will appear on the nine positions. B A C K I N D E X Line 1* ² The total of the transaction will appear on the last nine positions, including all other charges (e.g. Taxes). L3 Misc Charge Entry P2_reset$+P2_clrln$+MID(Description,1,12)+ST R(Extension:MID(AmountMask$,-7) ,"****") • Item Description will appear (/Item) on the first 12 positions of the pole display. • The Item Price will appear on the last 7 positions of the pole display. Line 2* • “Amount Due” will appear on the nine positions. • The total of the transaction will appear on the last nine positions, including all other charges (e.g. Taxes). L4 Comment Entry P2_reset$+MID(Comment1,1,19) Line 1* • The Comment from line 1 will appear on the first 19 characters. Line 2* • “Amount Due” will appear on the nine positions. • The total of the transaction will appear on the last nine positions, including all other charges (e.g. Taxes). Chapter 8: Pole Displays Point of Sale Professional Hardware Configuration Manual Page 69 Chapter 8 ID Event Default Expression Display Result L5 Misc Item Entry P2_reset$+MID(Description,1,12)+STR(Extensio n:MID(AmountMask$,-7) ,"****") Line 1* • Item Description will appear (/M) on the first 12 positions of the pole display. • The Item Price will appear on the last 7 positions of the pole display. Line 2* • “Amount Due” will appear on the nine positions. • The total of the transaction will appear on the last nine positions, including all other charges (e.g. Taxes). C O N T E N T S S T T1 Amount Due P2_linfd$+P2_clrln$+"Amount Due" + STR(AmountDue:MID(AmountMask$,-9) ,"****") Line 2* • “Amount Due” will appear on the nine positions. • The total of the transaction appear on the last nine positions, including all other charges (e.g. Taxes). T2 Change Due B A C K P2_reset$+ "Payment " + STR(TotalCurrentPayments:MID(AmountMask$,10)) + "Change Due" + STR(ChangeDue:MID(AmountMask$,-10) ,"****") Line 1 • Once payment is made, “Payment” and the Amount Tendered field from P/2 Entry will appear. Line 2 I N D E X • “Change Due” will appear on the first nine positions. • The amount from the Change Due field from P2 Entry. (The text label changes from Balance Due to Change Due once the payments exceed the Amount Due total.) Z1 Closed Register P2_reset$+"Closed Register" Line 1 • “Closed Register” will appear. Default Logic Controls Expression Table The following table contains the default Logic Controls expressions for each event type. Copy the correct default expression for the event in the text field of the Expression Builder With Fieldnames window. ID Event Default Expression Display Result R1 Inactive Register P2_reset$ + P2_scrll$ + "Welcome to " + CurrentCompanyName$ + P2_endln$ Line 1 • The message "Welcome to" and current MAS 90 company name will be displayed. Line 2 • Blank. Page 70 Point of Sale Professional Hardware Configuration Manual Chapter 8: Pole Displays Chapter 8 ID Event Default Expression Display Result H1 Start Transaction P2_reset$ + P2_firln$ + "Thanks for shopping with us today" + P2_ndmod$ + P2_secln$ + P2_scrll$+P2_reset$ + "Thanks for shopping with us today" + P2_endln$ + P2_ndmod$ Line 1 •The message "Thanks for shopping with us today!" will scroll. (Scrolling lines can contain up to 45 characters.) Line 2 • Amount Due with "0.00" will be displayed. The Amount Due expression must be added. H2 C O N T E N T S Customer Entry P2_reset$ + P2_firln$ + P2_scrll$ + "Welcome " + BillToName + P2_endln$ •The message "Welcome" and the customer’s Bill to Name will scroll across the first line. Line 2 •Blank L1 Item Entry S T P2_reset$ + P2_firln$ + PAD(MID(Description,1,5),5) + P2_hztab$ + STR(Quantity:"###0","****") + P2_hztab$ + STR(Extension:MID(AmountMask$,-9) ,"****") + P2_ndmod$ + P2_endln$ Line 1 • The item description, the quantity, and the line extension will be displayed. Line 2 • "Amount Due" as well as the calculated total amount due will be displayed. B A C K I N D E X Line 1 L2 Special Item Entry P2_reset$ + P2_firln$ + PAD(MID(Description,1,9),9) + P2_hztab$ + STR(Extension:MID(AmountMask$,-10) ,"****") + P2_ndmod$ + P2_endln$ Line 1 • The item description, the quantity, and the line extension will be displayed. Line 2 • "Amount Due" as well as the calculated total amount due will be displayed. L3 Misc Charge Entry P2_reset$ + P2_firln$ + PAD(MID(Description,1,9),9) + P2_hztab$ + STR(Extension:MID(AmountMask$,-10) ,"****") + P2_ndmod$ + P2_endln$ Line 1 • The item description, the quantity, and the line extension will be displayed. Line 2 • "Amount Due" as well as the calculated total amount due will be displayed. L4 Comment Entry P2_reset$ + P2_firln$ + MID(Comment1,1,19) + P2_ndmod$ + P2_endln$ Line 1 • The comment entry will be displayed up to 19 characters. Line 2 • "Amount Due" as well as the calculated total amount due will be displayed. Chapter 8: Pole Displays Point of Sale Professional Hardware Configuration Manual Page 71 Chapter 8 ID Event Default Expression Display Result L5 Misc Item Entry P2_reset$ + P2_firln$ + PAD(MID(Description,1,9),9) + P2_hztab$ + STR(Extension:MID(AmountMask$,-10) ,"****") + P2_ndmod$ + P2_endln$ Line 1 • The item description, the quantity, and the line extension will be displayed. Line 2 • "Amount Due" as well as the calculated total amount due will be displayed. T1 Amount Due P2_secln$ + "Amount Due" + STR(AmountDue:MID(AmountMask$,-10),"****") + P2_endln$ Line 1 • Blank Line 2 C O N T E N T S • "Amount Due" as well as the calculated total amount due will be displayed. T2 Change Due S T P2_reset$ + P2_firln$ + "Payment " + STR(TotalCurrentPayments:MID(AmountMask$, -12)) + P2_ndmod$ + P2_secln$ + "Change Due" + STR(ChangeDue:MID(AmountMask$,-10) ,"****") + P2_ndmod$ + P2_endln$ •"Payment" with the total payment collected will be displayed. Line 2 • The amount from the Change Due field from Point of Sale entry. (The text label changes from Balance Due to Change Due once the payments exceed the Amount Due total.) B A C K I N D E X Line 1 Z1 Closed P2_reset$ + P2_scrll$ + "Register Closed" + P2_endln$ Line 1 • “Register Closed” will scroll across the display. Line 2 • Blank Designing Pole Display Expressions Designing pole display expressions requires basic programming knowledge. You should also have experience with MAS 90 Data Dictionaries, creating formulas, and creating conditional expressions to help in the understanding of building expressions. Build your own expressions with the Expression Builder With Fieldnames window. Page 72 Point of Sale Professional Hardware Configuration Manual Chapter 8: Pole Displays Chapter 8 1 From the Devices tab of the Register Maintenance window in the Point of Sale Professional module, click the Build Expressions button in the Pole Display field. The Pole Display Setup window appears. Pole Display Setup Window C O N T E N T S 2 Click the Build Expressions button in between the Event and Expression fields for the event that requires an expression. For example, to build an expression for the start of a transaction, click the Build Expressions button next to the Start Transaction event. The Expression Builder With Fieldnames window appears. S T B A C K I N D E X Expression Builder With Fieldnames Window 3 To build your own expression, double-click on any data from the Available Fields and Pole Display Modes to add to the expression. Use the buttons to further build expressions and enter data in the text field. For details about the button fields, see the Button Table section. For descriptions of the Available Fields, see the Available Fields Table section. The data in the Pole Display Modes field depends upon your brand of pole display. For descriptions of the Pole Display Modes for the EMAX display, see the EMAX Pole Display Modes Table section. For the Epson Pole Display Modes, see the Epson Pole Display Modes Table section. For the Logic Controls Pole Display Modes, see the Logic Controls Pole Display Modes Table section. Chapter 8: Pole Displays Point of Sale Professional Hardware Configuration Manual Page 73 Chapter 8 4 Click the OK button. The Pole Display Setup window appears with the expression. Pole Display Setup Window with Expressions 5 Repeat steps 3-4 for each event. Click the OK button on the Pole Display Setup window when finished. C O N T E N T S 6 Click the Accept button on the Register Maintenance window to save all changes. S T B A C K I N D E X Button Table The following table contains explanations of the buttons in the Expression Builder With Fieldnames window. Use the buttons to help build expressions. Button Function within the Expression And Used to check for conditions for an expression. If all conditions are true then the expression will appear. Or Used to check if conditions for an expression. If at least one condition is true then the expression will appear. Not Used to check if a condition is not true for an expression. If the condition is not true the expression will appear. () Used to hold arguments for a function, define a string segment or to group expressions. + Used to add values in mathematical equations or to append a string. - Used to subtract values in mathematical equations or to negate a value. * Used to multiply values in mathematical equations. / Used to divide values in mathematical equations. = Used to assign a value to a variable or to check if two values are equal. <> Used to check if left value is not equal to right value. > Used to check if left value is greater than right value. => Used to check if left value is greater or equal to right value. < Used to check if left value is less than right value. <= Used to check if left value is less than or equal to right value. Page 74 Point of Sale Professional Hardware Configuration Manual Chapter 8: Pole Displays Chapter 8 Available Fields Table The following table contains explanations for some of the Available Fields in Expression Builder With Fieldnames screen. Use the fields to help build expressions. C O N T E N T S S T B A C K Field Meaning Example Status Cash Drawer Status from Cash Drawer Maintenance. Open, Closed, Ready Comment Comment from Cash Drawer Maintenance. Front Register CashierID Cashier selected in Cash Drawer Maintenance. Jane Salesperson DateCreated Date Created field from Cash Drawer Maintenance. 11/25/05 NextCashDrawerID The Next Cash Drawer from P2 Options. 0000001 AllowMultipleRegiste rs Allow Multiple Registers is checked in Cash Drawer Maintenance. Y or N OpeningCash The amount of opening cash in Cash Drawer Maintenance. 100.00 NumberOfTransactio ns The number of transactions in a cash drawer. 25 NumberOfVoids The number of void transactions in a cash drawer. 3 NumberOfOpens The number of open transactions in a cash drawer. 15 NumberOfDeposits The number of deposits in a cash drawer. 2 I N D E X EMAX Pole Display Modes Table The following table contains explanations of the EMAX Pole Display Modes in the Expression Builder With Fieldnames screen. Use the modes to help build expressions. Mode (Strings) Description Definition Example Result P2_begn1$ Start the first line expression for a display with 2 lines. P2_begn1$+"Welcome"+P2_e ndln$ P2_begn1$ begins the first line display, the word “Welcome” is on the first line of the pole display. (The EMAX Customer Display has two lines, 1 indicates that this is line 1.) P2_begn2$ +P2_begn2$+""+P2_endln$ Start the second line expression for a display with 2 lines. P2_begn2$+""+P2_endln$ P2_begn2$ begins the second line display, the “” indicates that nothing will print on the second line of the pole display. P2_endln$ End expression P2_begn2$ + "Amount Due" + STR(AmountDue:MID(Amount Mask$,-10) ,"****") + P2_endln$ P2_endln$ ends any line display. P2_scrll$ Start a scrolling expression P2_scrll$+"Welcome"+" "+BillToName+P2_endln$ The word “Welcome” + the Customer Bill To Name will scroll. (The EMAX Customer Display has two lines, the 2 indicates that this is line 2.) Chapter 8: Pole Displays Point of Sale Professional Hardware Configuration Manual Page 75 Chapter 8 C O N T E N T S Mode (Strings) Description Definition Example Result P2_sngle$ Start a single line expression P2_sngle$+CurrentCompany Name$+" "+P2_endln$+ The current company code’s description will appear. CurrentCompany Name$ Current Company Name P2_scrll$+CurrentCompanyN ame$+" "+P2_endln$+ The current company code’s description will scroll across display. Quantity Mask$ Quantity P2_begn1$+MID(Description, 1,13)+STR(Extension:MID(Qu antity Mask$,-7) ,"****")+ P2_endln$ The quantity of the item will appear on the first line in the last seven positions of the line. PriceMask$ Price P2_begn1$+MID(Description, 1,13)+STR(Extension:MID(Pri ceMask$,-3) ,"****")+ P2_endln$ The Price of the item will appear on the first line in the last three positions of the line. AmountMask$ Amount P2_begn1$+MID(Description, 1,13)+STR (Extension:MID (AmountMask$,-5) ,"****")+P2_endln$ The amount of the transaction will appear in the last five positions on the line. S T 5NOTE: The expression line is limited to and cannot exceed 19 characters, B A C K which is determined by the physical display. For example, when using the AmountMask$, the description of the item appears on the first 13 characters and the extension will display at 14th position. I N D E X Epson Pole Display Modes Table The following table contains explanations of the Epson Pole Display Modes in the Expression Builder With Fieldnames screen. Use the modes to help build expressions. Mode (Strings) Description Definition Example Result P2_clrln$ Clears line expression. P2_reset$+”Welcome”+P2_linfd$+P 2_clrln$+BillToName(1,19) Mode used in conjunction with P2_linfd$ to clear out second line expression. P2_endln$ Ends expression. P2_reset$+”Welcome”+P2_endln$ Mode can be used to end an expression. P2_hztab$ Continues expression to line 2 on the pole display. P2_reset$+”Welcome to”+P2_hztab$+CurrentCompanyNa me$ “Welcome to My Candy Company Demo Data” will appear. P2_linfd$ Begins second line on the pole display. P2_reset$+”Welcome”+P2_linfd$+P 2_clrln$+BillToName(1,19) The customer’s bill to name will print on the second line of the pole display. Page 76 Point of Sale Professional Hardware Configuration Manual Chapter 8: Pole Displays Chapter 8 Mode (Strings) Description Definition Example Result P2_reset$ Clears entire previous expression, primarily used to begin a new expression. P2_reset$+”Closed Register” When the register becomes closed, all expressions will be removed and Closed Register will appear. CurrentCompany Name$ Current Company Name P2_reset$+”Welcome to”+P2_hztab$+ The current company code’s description will appear. CurrentCompanyName$ C O N T E N T S S T Quantity Mask$ Quantity MID(Description,1,12)+STR(Extensio n:MID(Quantity Mask$,-7)) The quantity of the item will appear on the first line in the last seven positions of the line. PriceMask$ Price MID(Description,1,12)+STR(Extensio n:MID(PriceMask$,-7)) The Price of the item will appear on the first line in the last three positions of the line. P2_clock$ Displays the time from the workstation. P2_reset$+"Closed Register"+P2_linfd$+P2_clrln$+P2_c lock$+STR(INT(TIM):"00")+":"+STR( (TIM- INT(TIM)) *60:"00") The time from the workstation will appear on the second line of the pole display. AmountMask$ Amount MID(Description,1,13)+STR (Extension:MID (AmountMask$,-6)) The amount of the transaction will appear in the last five positions on the line. B A C K 5NOTE: Each expression line is limited to and cannot exceed 20 I N D E X characters, which is determined by the physical display. For example, when using the PriceMask$, as seen above, the description of the item is displayed on the first 12 characters and the extension will be displayed at 20+(-3)= 17th position. Logic Controls Pole Display Modes Table The following table contains explanations of the Logic Controls Pole Display Modes in the Expression Builder With Fieldnames screen. Use the modes to help build expressions. Mode (Strings) Description Definition Example Result P2_2pole$ To Pole Display Not applicable for Point of Sale Professional. Used to send information to display. P2_2prph$ To Peripheral Not applicable for Point of Sale Professional. Used to send information to display. P2_bcksp$ Backspace Not applicable for Point of Sale Professional. Used to backspace. P2_brght$ Brightness Control Not applicable for Point of Sale Professional. Used to change the brightness on the display. Chapter 8: Pole Displays Point of Sale Professional Hardware Configuration Manual Page 77 Chapter 8 C O N T E N T S S T Mode (Strings) Description Definition Example Result P2_crsof$ Cursor Off Not applicable for Point of Sale Professional. Used to hide the cursor on the pole display. P2_crson$ Cursor On Not applicable for Point of Sale Professional. Used to display the cursor on the pole display. P2_digit$ Digit Select Not applicable for Point of Sale Professional. Used to display information on a specific position on the pole display. P2_dlfnt$ Down Load Font Not applicable for Point of Sale Professional. Used to download font. P2_endln$ End Line P2_reset$+P2_scrll$+"Register Closed"+P2_endln$ P2_endln$ ends a line expression. P2_firln$ Start First Line P2_reset$+P2_firln$+MID(Descriptio n, 1,12) +STR (Extension:MID(AmountMask$,-10), "****")+P2_ndmod$+P2_endln P2_firln$ starts a line expression. P2_hztab$ Horizontal Tab Mode function changes by display mode (DC1 or DC2) used in line expression. P2_reset$+P2_firln$+MID(Descriptio n,1,5)+ P2_hztab$ + STR(Quantity:"###0","****")+P2_hzta b$+ STR (Extension:MID(AmountMask$,-9) ,"****") +P2_ndmod$ +P2_endln$ The P2_hztab$ mode places a hard space between two expressions. This mode is best used when building strings that could have various lengths (for example, prices or quantities). P2_linfd$ Line Feed Mode function changes by display mode (DC1 or DC2) used in line expression. Not applicable for Point of Sale Professional. Used to start another line. P2_ndmod$ Normal Display Mode Referred to as DC1 by manufacturer. P2_reset$+P2_firln$+MID(Descriptio n,1,10)+ P2_hztab$+STR (Extension:MID(AmountMask$,-10) ,"****")+ P2_ndmod$ +P2_endln$ The P2_ndmod$ mode is used to write data to a line, and not to scroll the data vertically. P2_reset$ Reset Display P2_reset$+ P2_firln$+"Welcome to " +CurrentCompanyName$+P2_endln $ Used to reset (or clear) a previous event pole display expression. This mode is useful when beginning a new line expression. P2_scrll$ Start Scrolling Line P2_reset$+P2_scrll$+ "Register Closed" + P2_endln$ The words “Register Closed” will scroll across the first line. P2_secln$ Start Second Line P2_secln$ + "Amount Due" +STR(AmountDue:MID(AmountMask $,-10),"****") + P2_endln$ The P2_secln$ begins a second line display. P2_vsmod$ Vertical Scroll Mode Referred to as DC2 by manufacturer. Not applicable for Point of Sale Professional. The P2_vsmod$ mode is used to write data to line one, and if data limit is exceeded then the display information is continued on the same line with a vertical scroll. CurrentCompany Name$ Current Company Name P2_reset$+ P2_firln$+"Welcome to " + CurrentCompanyName$ + P2_endln$ The current company code's description will appear. B A C K I N D E X Page 78 Point of Sale Professional Hardware Configuration Manual Chapter 8: Pole Displays Chapter 8 Mode (Strings) Description Definition Example Result QuantityMask$ Quantity MID(Description,1,12)+STR(Extensio n:MID(Quantity Mask$,-7)) Used to build string to show quantity. PriceMask$ Price MID(Description,1,12)+STR(Extensio n:MID(PriceMask$,-7)) Used to build string to show price. AmountMask$ Amount Due P2_secln$ + "Amount Due" +STR(AmountDue:MID(AmountMask $,-10),"****") + P2_endln$ Used to build a string calculating amount due total. Configuring Pole Display Expressions for Older Pole Display Models Pole displays have control codes to place the cursor and the text anywhere on the pole display. These codes are normally available in the manual provided by the manufacturer. If you are not using a proper device to select pole display expressions in the Device Configurator window, this section contains alternate instructions for designing pole display expressions. C O N T E N T S S T Typical pole display units will display 40 characters with two lines in the expression of 20 characters on each line. By sending a 40 character expression through the serial port, you will completely replace the existing characters and build the expression you want to display. By creating 20 character segments, you can replace the expressions with your own custom expressions. For example: B A C K The first event in Pole Display Setup is Inactive Register. This expression displays when the register is first started and after every transaction. You can build a 20 character expression using the dim(number of spaces) statement to create a "Welcome to My Company" expression. Examine the following expression. I N D E X "Welcome to "+dim(9)+"My Company"+dim(10) ’Welcome to’ is exactly 11 characters. The ’dim’ statement adds another 9 spaces for a total of 20 on the first line. With this expression being 20 characters, the remainder of the expression is added to the next line. The next line of twenty characters consists of ’My Company’ plus another 10 spaces. If your company name is longer or shorter than 10 characters, you can adjust the number in the ’dim’ statement to set the line to 20 characters. You can still create more advanced pole display expressions using the control commands. Examine the following expression. dim(40)+"Welcome"+chr(13)+chr(10)+P2_linfd$+MID(BillToName$,1,20) The first ’dim’ statement completely clears the pole display. The ’Welcome’ is displayed on the first line followed by the carriage return and line feed commands. This return places the cursor to the beginning of the next line. The ’mid’ statement displays the first 20 characters of the bill to name. If the display was not cleared with the ’dim(40)’ command, characters may have been left on the first line because we only printed 7 characters. ___________________________________________________________ This concludes the Point of Sale Professional Hardware Configuration manual. Chapter 8: Pole Displays Point of Sale Professional Hardware Configuration Manual Page 79 Index A Using 41 Allowed to Open Drawer without Transaction 34 ASCII Conversion Chart 33 Authorization Codes for PCCharge 43 Available Fields Table 75 B C O N T E N T S S T B A C K Bar Code Scanners 9 Recommended Hardware 9 Testing 38 Types 38 Using 38 Best Software 6 Brands Recommended Hardware 8 Button Table 74 C Cash Drawers 9 Allowed to Open Drawer without Transaction 34 Configuring 24 Configuring Connection to a Receipt Printer 27 Configuring in the Library Master Module 27 Configuring in the Point of Sale Professional Module 28 Configuring the Connection by Serial Port 29 Connected by Serial Port Troubleshooting 36 Connected to Printers Troubleshooting 36 Manufacturer Code 31 MAS 90/MAS 200 Setup 27 Open Options 26 Opening 36 Prior to Setup 24 Recommended Hardware 9 Star Thermal Printer Setup 25 Testing 33 Troubleshooting 36 Windows Setup 25 Cash Drawers by Serial Port Configuring in the Library Master Module 29 Check Readers 9, 50 Prior to Setup 50 Recommended Hardware 9 T/A Format 50 Using 50 Configuration for Older Displays 79 Connecting the Pole Display to Workstation 57, 58 Credit Card Readers 9, 41 Configuring a MiniMag Reader 44 Hardware Configuration 44 Prior to Setup 41 Recommended Hardware 9 SCANTEAM 46 Types 41 Page 80 D Default EMAX Expression Table 66, 70 Default Epson Expression Table 68 Default Expressions for EMAX Pole Displays 66 for Epson Pole Displays 68 for Logic Controls Pole Displays 70 Using for Pole Displays 64 Designing Pole Display Expressions 72 dim Statement 79 Dipswitches Changing for EMAX Pole Displays 56 A B C D E E EMAX Mode 57 EMAX Pole Display Modes Table 75 EMAX Pole Displays 55 Changing the Dipswitch Configuration 56 Connecting to the Workstation 56 Default Expressions 66, 70 EMAX Mode 57 Hardware Configuration 56 Modes Table 75 EMAX TM by EMAX International, Inc. 10 Epson DM-D110 Pole Display in Epson Standard Emulation 57 Epson Pole Display Modes Table 76, 77 Epson Pole Displays 55, 57, 58 Connecting to the Workstation 57, 58 Default Expressions 68 Epson Standard Emulation Mode 57 Hardware Configuration 57, 58 Modes Table 76, 77 Standard Emulation Mode 57 Epson® by Seiko Epson Corporation 10 Expression Builder With Fieldnames Window 64 Expressions Available Fields Table 75 Button Table 74 dim Statement 79 EMAX Pole Display Modes Table 75 Epson Pole Displays Modes Table 76, 77 for Older Pole Display Models 79 for Pole Displays 64 Creating 72 F G H I J K L M N O P Q R S T U V W X Y Z G Getting Started 8 Recommended Hardware 8 Steps You Will Take 8 Point of Sale Professional Hardware Configuration Manual Index Index H Hardware Recommended 8 Hardware Configuration for Credit Card Readers 44 for Pole Displays 56 EMAX Pole Displays 56 Epson 57, 58 HighTower 6 I Installation Patch Installation System 6 Introduction 6 C O N T E N T S S T B A C K K Keyboard Interrupt Scanners 38 L Library Master Module Configuring Pole Displays 62 Configuring the Cash Drawer 27 Configuring the Cash Drawer by Serial Port Connection 29 Logic Controls Pole Display 58 M Mag-Stripe Credit Card Readers 41 Manual Graphic Conventions 6 Text Conventions 7 Using 6 MAS 90 Configuration 18, 61 MAS 90/MAS 200 Setup for Cash Drawers 27 for Pole Displays 61 for Printers 18 MAS90.ini file 12, 24, 55 Merchant Numbers 44 MiniMag Credit Card Reader 44 Programming 45 Testing 45 Track information 46 MiniMagTM by ID Technologies, Inc.® 9 O Open Cash Drawer 36 Open Mode Code 31 Opening a Serial Cash Drawer 29 P P2_OPENS mode 31 Paper Size for Receipt Printers 15 Index Patch Installation 6 PCCharge 41 Authorization Codes 43 Configuring 42 Configuring in the Point of Sale Professional Module 42 Processor Code 44 Point of Sale Professional Using the Manual 6 Point of Sale Professional Module Configuring PCCharge 42 Configuring Pole Displays 63 Configuring Printers 19 Configuring the Cash Drawer 28 Point of Sale Professional Options Window Configuring PCCharge 42 Pole Display Expressions 64 Creating 72 Pole Displays 10, 55 Configuring in the Point of Sale Professional Module 63 EMAX 55 Default Expressions 66, 70 Modes Table 75 Epson 55 Default Expressions 68 Expressions 64 Available Fields Table 75 Button Table 74 Creating 72 dim Statement 79 Epson Modes Table 76 for Older Pole Display Models 79 Logic Controls Modes Table 77 Using Default Expressions 64 Hardware Configuration 56 MAS 90/MAS 200 Setup 61 Prior to Setup 55 Recommended Hardware 10 Types 55 Using 55 Using a Default Expression 64 Ports for Printers 18 Printer Port 18 Printers 12 Configuring a Connection to a Cash Drawer 27 Configuring in the Point of Sale Professional Module 19 Cut Options 16 MAS 90/MAS 200 Setup 18 Paper Size 15 Prior to Setup 12 Raster Print Options 17 Star Micronics 13 Troubleshooting 22 Windows Setup 13 Point of Sale Professional Hardware Configuration Manual A B C D E F G H I J K L M N O P Q R S T U V W X Y Z Page 81 Index C O N T E N T S S T B A C K Prior to Setup 12, 24, 38, 55 for Cash Drawers 24 for Check Readers 50 for Credit Card Readers 41 for Pole Displays 55 for Printers 12 Processor Code 44 Program the Check Reader for Checks 51 for Credit Cards 52 NOT to Transmit the LRC Character 47, 51 to the System Default 51 Program the Credit Card Reader for Checks 47 for Credit Cards 47 to the System Default 46 Programming MiniMag Credit Card Reader 45 the SCANTEAM Credit Card/Check Reader 46 Programming the MiniMag Credit Card Reader 45 Programming the SCANTEAM Credit Card/Check Reader 46 R Raster Print Options 17 Cash Drawer Open Options 26 Receipt Printers 9, 12 Configuring 12 Recommended Hardware 9 Recommended Hardware 8 Bar Code Scanners 9 Cash Drawers 9 Check Readers 9 Credit Card Readers 9 Pole Displays 10 Receipt Printers 9 Register Maintenance Window Configuring Pole Displays 63 Configuring Printers 19 Configuring the Cash Drawer 28 Creating Pole Display Expressions 73 S Programming to the System Default 46 SCANTEAM Credit Card/Check Readers 46 Programming 46 Testing 48 Serial Port Connecting a Cash Drawer 29 Star Thermal Printer Setup 13 for Cash Drawers 25 for Windows 2000 and XP Operating System Setup 13 for Windows 95, 98, and ME Operating Systems 14 Star® Micronics’ Thermal Printer 9, 13 for Cash Drawers 24 Steps You Will Take 8 B C D E T F T/A Format 50 Testing Bar Code Scanners 38 Cash Drawers 33 Check Readers 52 the MiniMag Credit Card Reader 45 the SCANTEAM Credit Card/Check Reader 48 Troubleshooting Cash Drawers 36 Connected by Serial Port 36 Connected to Printers 36 Printers 22, 36 Troubleshooting Printers 22 G H I J K L M N O W Welch Allyn® SCANTEAM® by Hand Held Products, Incorporated (HHP TM) 9 Windows 2000 and XP Operating System Setup 13 Windows 95, 98, and ME Operating Systems 14 Windows Setup 13, 25 for Cash Drawers 25 for Printers 13 for Star Thermal Printer 13 SCANTEAM Check Readers Configuring 50 Programming 51 Programming for Credit Cards 52 Programming to Not Transmit the LRC Character 51 Programming to Read Check 51 Programming to the System Default 51 Testing 52 SCANTEAM Credit Card Readers 46, 50 Programming for Checks 47 Programming for Credit Cards 47 Programming to Not Transmit the LRC Character 47 Page 82 A Point of Sale Professional Hardware Configuration Manual P Q R S T U V W X Y Z Index