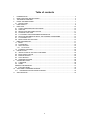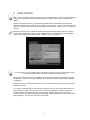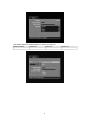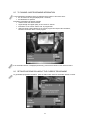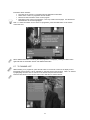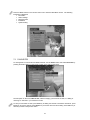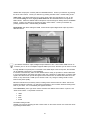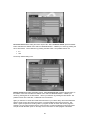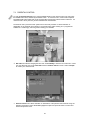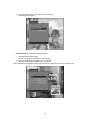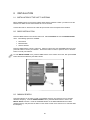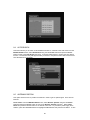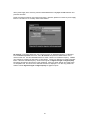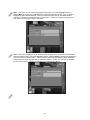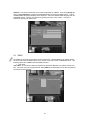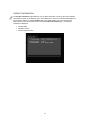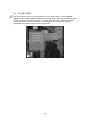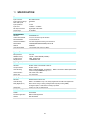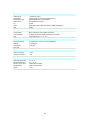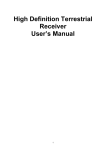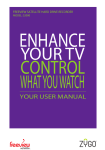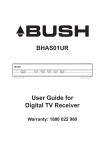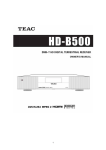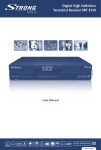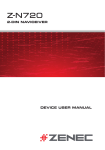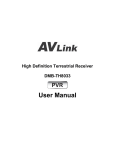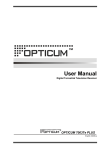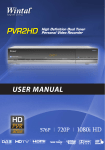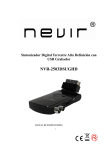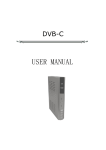Download eXtra Terrestrial HD
Transcript
eXtra Terrestrial HD For Freeview HD User’s Manual 1 Table of contents 1 2 3 4 INTRODUCTION ..........................................................................................................................................................4 MAIN FUNCTIONS AND FEATURES ...................................................................................................................4 THE REMOTE CONTROL.........................................................................................................................................5 FRONT AND REAR PANEL......................................................................................................................................7 4.1 FRONT P ANEL ...................................................................................................................................................... 7 5 FIRST INSTALL ............................................................................................................................................................8 6 BASIC USE .................................................................................................................................................................. 10 6.1 AUDIO LANGUAGE AND AUDIO MODE....................................................................................................10 6.2 SUBTITLE..............................................................................................................................................................10 6.3 RESOLUTION AND ASPECT RATIO...........................................................................................................11 6.4 TELETEXT FUNCTION.....................................................................................................................................12 6.5 TV CHANNEL AND PROGRAMME INFORMATION ..............................................................................13 6.6 DETAILED INFORMATION ABOUT THE CURRENT PROGRAMME..............................................13 6.7 TV CHANNEL LIST .............................................................................................................................................14 6.8 MHEG-5 EPG APPLICATIONS ......................................................................................................................15 7 MENU INFORMATION............................................................................................................................................ 17 7.1 MENU ......................................................................................................................................................................17 7.2 FAVOURITES.......................................................................................................................................................18 7.3 HDTV SETTING ...................................................................................................................................................19 7.3.1 TV SETTINGS .................................................................................................................................................20 7.4 PARENTAL CONTROL .....................................................................................................................................23 8 INSTALLATION.......................................................................................................................................................... 25 8.1 INSTALLATION OF THE UHF TV ANTENNA............................................................................................25 8.2 BASIC INSTALLATION .....................................................................................................................................25 8.3 MANUAL SEARCH .............................................................................................................................................25 8.4 AUTO SEARCH ...................................................................................................................................................26 8.5 ANTENNA POSITION........................................................................................................................................26 9 SYSTEM SETTINGS................................................................................................................................................ 28 9.1 LANGUAGE...........................................................................................................................................................28 9.2 TIMER......................................................................................................................................................................30 PRODUCT INFORMATION.........................................................................................................................................31 9.3 FACTORY RESET ..............................................................................................................................................32 10 SOFTWARE / FIRMWARE UPGRADE.............................................................................................................. 33 10.1 USB INTERFACE SOFTWARE UPGRADE ............................................................................................33 11 SPECIFICATION ....................................................................................................................................................... 34 2 3 1 INTRODUCTION This user manual is intended to describe the procedures for operating the Extra Terrestrial High Definition digital terrestrial receiver designed for the Freeview HD service. This product is a high performance Digital TV Terrestrial Receiver. It offers users access to all of the free-to-air DVB -T Digital TV programs being broadcasted in New Zealand via UHF aerial in High Definition. Icons In this manual, the following icons are used: This icon means that a remote control button is used. This icon means that your special attention is required. This icon means that the user should pay attention to the procedures described. 2 MAIN FUNCTIONS AND FEATURES This product is a high performance and cost-effective HDTV Terrestrial receiver. Functions 1. 2. 3. 4. 5. 6. 7. 8. 9. 10. 11. 12. 13. 14. 15. 16. 17. 18. 19. 20. 21. Fully complaint DVB-T standard Fully complaint MPEG-4 H.264/AVC Main Profile Level 3 and High Profile Level 4 Fully complaint MPEG-2 MP@HL and MP@ML Fully complaint MPEG-1 Layer I & II, Dolby Digital Audio and HE-AAC Digital Audio 174 MHz ~ 858 MHz VHF&UHF input and LOOP OUT On Screen Display with Multi-language 4000 Channels capacity Fully support to Electronic Program Guide(EPG) Picture in Graphics(PIG) support Auto search and Manual search supported Automatic Save for last channel Parental control for channels Plug and Play installation with an ease to use Menu System Optical S/PDIF Digital audio output interface 576I,576P,720P,1080I Video Resolution supported Auto, 4:3, and 16:9 Aspect Ratio supported EBU Teletext supported DVB or EBU subtitle selected by the system based on availability on the network Auto channel editing and arranging with MHEG-5 software HDMI (High Definition Multimedia Interface) output without HDCP Software upgrade via USB2.0 interface Features 1. 2. 3. 4. 5. 6. 7. Main Processor S Ti7100 (266MHz) Memory 8 MB SDRAM 128 MB High sensitivity, low Eb/No for receive Digital Television MHEG-5 EPG Application supported Multi-bilingual OSD language , audio language and subtitle language supported Excellent video quality and audio quality 4 3 THE REMOTE CONTROL Photograph Key Function MUTE Disable Audio output STANDBY Switch to stand-by 0-9 numeral buttons, for input of numbers or for selecting a TV channel Open current channel programme list / switch between favorites lists / wake up receiver from stand-by Recall last channel while watching digital TV or listening to radio / wake up the receiver from stand-by 0…..9 LIST SWAP RED Function key GREEN Function key YELLOW Function key Display Signal strength and Signal quality after pressing the <INFO> button BLUE MENU Display menu, press again to exit current menu EXIT Back to previous menu without saving UP/DOWN Move selection up/down within menus and lists While watching a channel, the LEFT/RIGHT buttons increases or decreases the audio output volume. Within a menu, press the LEFT button to return to previous menu and the RIGHT button to enter a sub-menu. Call up a programme list for the current channel while watching digital/TV or listening to the radio. In a menu, this button serves to confirm a selection. LEFT/RIGHT OK PGUP/PGDW Page up/down in lists VOL+/VOL- Increase or decrease the audio output volume CH+/CH- Select next/previous channel / wake up the receiver from stand-by V FORMAT Switch between PAL and NTSC video formats A. Ratio Set video output aspect ratio to 4:3 or 16:9 SCALE Switch between display modes Letter Box, Pans can and FULL TELETEXT TELETEXT function key SUBTITLE Switch between different subtitles TV/RADIO Switch between TV and RADIO Switch video output resolutions between 576P, 720P and 1080I Switch between Left channel audio output, Right channel audio output and Stereo audio output RES. AUDIO LANGUAGE EPG INFO Change audio language output Electronic Program Guide Program Information 5 6 4 FRONT AND REAR PANEL Pb ANT IN LOOP OUT USB Pr Y OPTICAL VIDEO 1 COAXIAL HDMI L-AUIDIO 1-R S-VIDEO VIDEO 2 L-AUDIO 2- R Rear Panel ANT IN Digital Terrestrial TV Broadcast signal input Loop OUT Output of Digital Terrestrial TV Broadcast signal USB USB1.1 Port for firmware upgrade HDMI Should be HDMI without HDCP version 1.3a YPbPr High Definition Component video output Optical Digital audio output Coaxial Digital audio output S-video S-Video output connect to the TV SET Video Composite video signal output Audio L/R Analog Audio output 4.1 FRONT PANEL The red LED is a power indicator and the green LED is a signal indication. User can access those function keys as follow: CH+/UP, CH-/DOWN, VOL+/LEFT and VOL-/RIGHT 7 5 FIRST INSTALL Note: A UHF TV Antenna is used to connect to the Terrestrial Receiver. The Antenna should be used where the user is within an area with Freeview HD TV coverage. (Please refer to “Installation” for details.) Please connect the Receiver to your television set (HDMI cable recommended) and see that the antenna is connected to the “ANT IN” input connector on the Receiver. Connect one end of the power cable to the Receiver and connect the power supply to the wall socket. Switch on your TV set and the Receiver. When the welcome screen is displayed, please select the preferred language for the user interface and the country where the Receiver is used. Highlight “Set-up” on the Menu using the ‘UP/DOWN Arrow’ buttons and press the “RIGHT Arrow” button to confirm your selection. If you decide to use a UHF Antenna with an amplifier that requires power from the receiver, please turn ‘On’ the Antenna Power. This is not normally used in New Zealand. The Receiver will start to search for available channels and a few minutes are required to complete this operation. When a TV channel is detected, its corresponding Signal strength and Signal quality are displayed. If channel scanning is completed successfully, a list of channels found during the scanning process is displayed on screen. If no channel is found during the channel scanning process, the user may adjust antenna position to obtain optimal TV signal. To do this, the user can select an appropriate RF Channel used by the broadcast station (for example, UHF 29, 33 or 45 for New Zealand) using the manual channel scanning interface, and the corresponding signal Strength, signal quality and the name of the channel will be displayed. The user may re-scan for TV channels. 8 New Zealand Digital Terrestrial Broadcast TV Stations and Channels Broadcast Station Channel 29 Channel 33 9 Channel 45 6 BASIC USE 6.1 AUDIO LANGUAGE AND AUDIO MODE The TV program might have multilingual audio language and the audio might broadcasted on different audio modes such as Stereo, Dolby, Left or Right. You can press Language key or AUDIO key on the handset to select prefer audio language and audio mode. The Audio Track window will display on the screen after you press Language key or Audio key. The screenshot below illustrates this. All the audio language available will display on the audio track window. You can press UP/DOWN key to move the cursor and press OK key to select preferred audio language and exit the audio track window. You can press Left/Right key to select preferred audio mode. If there is no audio output after you select the audio language, it indicates that there is no audio on the current audio mode. You will have to select another audio mode. 6.2 SUBTITLE The TV program may have multilingual subtitle information. You can press SUBTITLE key to select preferred subtitle language. The subtitle information window will display on the screen after you press SUBTITLE key. All the subtitle languages will display on the subtitle information window. The screenshot is illustrated below. Pressing UP/DOWN key move the cursor and press OK key to select the preferred subtitle language and exit the window. 10 6.3 RESOLUTION AND ASPECT RATIO The video of the TV program may have a different resolution such as 720×576P, 1280×720P, 1920×1080I. Normally a standard definition program may have 720×576P and a high definition program might have 1280×720P or 1920×1080I. The aspect ratio of the video may be 4:3 (also know as Anamorphic Image) or 16:9 (also know as widescreen TV). Normally the aspect ratio of standard definition video should be 4:3 and the high definition of video should be 16:9. In order to have an excellent picture on the TV set the user will have to set the preferred resolution and aspect ratio. Press the A.RATIO key, SCALE key, RES key to display the resolution and aspect ratio setting window. The screenshot of the resolution and aspect ratio window is illustrated below. Press the UP/DOWN key to move the cursor and press the LEFT/RIGHT key to select preferred resolution and aspect ratio, then press OK key to exit the window. Here is a description of how the aspect ratio conversion mode chosen, the received stream and the user’s television sets aspect ratios. 11 16:9 Stream on a 16:9 TV 4:3 Stream on a 4:3 TV Whatever the mode 4:3 Stream on a 16:9 TV Whatever the mode 16:9 Stream on a 4:3 TV Letter-box Letter-box Pan and scan Pan and scan Full Screen Full Screen Display black bars Not display area of the stream 6.4 TELETEXT FUNCTION Press TELETEXT key to launch the TELETEXT function while you are watching a TV program. The TELETEXT home page will appear in approximately 5 seconds. The screenshot is illustrated below. Use RED/GREEN/YELLOW/BLUE key on the remote control as function key to browse more content. Return back to the TV program screen by pressing the EXIT key. 12 6.5 TV CHANNEL AND PROGRAMME INFORMATION A semi-transparent information banner is displayed at the bottom of the screen when: · the TV channel is changed (displayed for 5 seconds) · the INFO button is pressed Information presented in the banner includes: · Channel name and channel number · Signal strength and signal quality of the current TV channel · Information on the current and the next TV programmes · Video and audio coding standard of the current program and aspect ratio information, resolution information of the current program. If the information banner is displayed permanently, press the EXIT button on the remote to hide it. 6.6 DETAILED INFORMATION ABOUT THE CURRENT PROGRAMME To get detailed programme information, press the INFO button when the information banner is shown. 13 Information shown includes: · The name of the current TV programme and its related time information · Nature of the current TV programme and its duration · Parental control information of the current program · Description of the current TV programme. This may contain several pages. Use PGUP and PGDW buttons to scroll through pages. Note: To obtain information on the current TV programme, press the INFO button on the remote control unit once. When detailed information concerning the next programme is displayed, pressing the INFO button again will hide the information banner and detailed information. 6.7 TV CHANNEL LIST While watching a TV programme, press the OK button on the remote control unit to display a semitransparent banner showing a list of available TV channels stored in the Receiver. View a TV channel by highlighting the name of a TV channel on the banner and press the OK button. Press the EXIT button on the remote control unit to hide the TV Channel banner. 14 6.8 MHEG-5 EPG APPLICATIONS Interactive MHEG-5 application browser has been embedded in the receiver. MHEG-5 EPG applications browser was fully designed for Freeview HD. Press EPG Key on the remote control to launch MHEG-5 EPG applications while you are watching a TV program. The “Loading” message will display on the screen after you press EPG Key. The screenshot is illustration below. The EPG information will appear in approximately 2 seconds and the screenshot is illustrated below. While watching a TV programme or listening to a radio programme, press the EPG button on the remote control unit to open the Electronic Programme Guide for the current TV channel. Information on the current and next TV or radio programmes for up to 8 days, including their names and schedule are displayed. Press LEFT/RIGHT key on the remote control to change channel and press UP/DOWN key on the remote control to check the program. The content of the current program also will display on the bottom right of the screen. You can find 8 days of TV program information on the EPG browser. Press YELLOW key on the remote control to display the program list of the previous day and press BLUE key on the remote control to display the program list of the next day. Press OK key on the remote control to watch the TV program. 15 The entire current and next program on the entire channel will display after you press EPG key on the remote control. The screenshot is illustration below. You can press UP/DOWN key to change the channel. Go back to the previous screen by press EPG key on this current and next program information screen. 16 7 MENU INFORMATION 7.1 MENU Favorites Edit TV list Edit radio list HD TV setting Resolution TV screen format Display format Parental contral PIN Code Parental control Parental rating Installation Manual search Auto search Antenna position System Setting Language Timer Product info Factory reset 17 Press the MENU button on the remote control unit to enter the Main Menu screen. The following information is displayed: · Favourites · HDTV Settings · Parental control · Installation · System Setting 7.2 FAVOURITES To manage lists of TV channels and Radio channels, use the MENU button and select Favourites by pressing the RIGHT button on the remote control unit to enter its sub-menu. The first option on the menu, Edit TV lists, allows managing your Favourite TV lists, i.e. adding or removing TV channels in your Favourite TV lists. To edit your Favourites TV lists, press RED key to adding the channel to favourites channel list, press BLUE key to lock the channel. Press MENU key to exit the menu and save setting. Press EXIT key or LEFT key to back to the previous menu. 18 7.3 HDTV SETTING To enter the HDTV Setting menu, press the MENU button on the remote control unit, then press the DOWN button twice, followed by the RIGHT button. HDTV Setting menu allows the user to set miscellaneous parameters for audio and video outputs. Press the RIGHT button on the remote control unit to enter the sub-menu. Press the UP/DOWN button to highlight a selection and press the OK button to confirm selection. To return to previous menu, press the LEFT button or the EXIT button. 19 Banner · The Banner sub-menu allows the appearance of the information banner to be changed. Highlight Banner in the System Setting sub-menu and press the RIGHT button on the remote control unit to enter the Banner sub-menu. Display duration: This allows adjusting the duration of the information banner display when the user changes a TV channel. From the Banner sub-menu, highlight Display duration with the UP/DOWN buttons and press the RIGHT button. Select the desired display duration (10 seconds, 5 seconds or 3 seconds) with the UP/DOWN buttons. Confirm your selection by pressing the OK or LEFT buttons. Cancel your selection by pressing the EXIT button. Default setting is 10 seconds. 7.3.1 TV Settings The TV Setting sub-menu allows the user to select an appropriate video and audio output signals to your television set. Highlight TV Setting in the System Setting sub-menu and press the RIGHT button on the remote control unit to enter the TV Setting sub-menu. Press UP/DOWN key highlight the option and press OK key on the remote control to confirm. Press EXIT key or LEFT key back to the previous menu. Press MENU key exit the menu and watch TV. Video output: This allows selecting PAL or NTSC TV video output format. From the TV Setting submenu, highlight Video output with the UP/DOWN buttons and press the RIGHT button. Select the 20 desired video output (PAL or NTSC) with the UP/DOWN buttons. Confirm your selection by pressing the OK or LEFT buttons. Cancel your selection by pressing the EXIT button. Default setting is PAL. Audio track: This allows selecting mono or stereo audio output from the Receiver to your TV set. From the TV setting sub-menu, highlight Audio mode with the UP/DOWN buttons and press the RIGHT button. Select the desired audio mode (Mono Left, Mono Right or Stereo) with the UP/DOWN buttons. Confirm your selection by pressing the OK or LEFT buttons. Cancel your selection by pressing the EXIT button. Default setting is STEREO. Digital Audio: This allows setting the HDMI, Coaxial and/or Optical digital audio output by PCM or AAC/AC3 format. If you selected ‘AAC/AC3’ output, all digital output switches to AAC / AC3 includes HDMI. Do not do this unless your TV set or A/V amplifier supports HDMI input in AC3, otherwise you will have no sound. If a High Definition TV (HDTV) set is connected to the HDMI output of the Set Top Box, the resolution can be adjusted to match the TV Set capabilities. It has been noted that many HDTV in New Zealand have a variety of up-scalers or down-scalers built in. An up-scaler will be used where the HDTV screen has a resolution of 1080. When you feed a 720P signal to the HDTV it wills up-scale the signal to fit the 1080 screen. In another HDTV that has a 720 screen, it may down-scale a 1080I input to suit the screen. Any change in scaling results in some losses in the picture quality. Because of these factors, and many others, including screen sizes that are not 1080 or 720 but are instead somewhere in between, you will need to experiment to find out which resolution setting works best on your HDTV. It is not necessarily the highest resolution. Select Resolution, press “right arrow” button and select the desired choice with the “up arrow” and “down arrow” buttons. The possible choices are: · · · · 1080I 720P 576P AUTO The default setting is 576P. Validate your choice by pressing the OK or LEFT button on the remote control unit. Cancel the choice by pressing the EXIT button. 21 TV Screen format allows setting the screen aspect ratio. Select TV Screen format, press the RIGHT button and select the desired choice with the UP/DOWN buttons. Validate your choice by pressing the OK or LEFT button. Cancel selection by pressing the EXIT button. The possible choices are: · · 4:3 16:9 The factory default setting is 4:3. Display format allows setting the display format. Select Display format, press the RIGHT button on the remote control unit and select the desired choice with the UP/DOWN buttons. Validate your choice by pressing the OK or LEFT button. Cancel your selection by pressing the EXIT button. The possible choices are “Letter Box”, “PANSCAN” and “Full Screen”. Again you will have to choose the format that works best on your HDTV. Many users with widescreen HDTVs choose to have the screen format set to 4:3 and the display format set to Pan Scan. This allows a good compromise for viewing older TV programs as well as newer wide screen programs. However you may prefer instead to set the screen format to 16:9 and the display format to full screen and just live with the blank space on the edge of the screen when an older program is broadcast. 22 7.4 PARENTAL CONTROL To enter the Parental Control menu, press the MENU button on the remote control unit, then press the DOWN button twice, followed by the RIGHT button. To enter this menu, a PIN-code is required. The default PIN-code is 0000 and can be changed after entering the Parental Control sub-menu. If a new PIN-code is set by the user, please remember this new PIN-code. The Receiver has a parental control system with a PIN-code protection. It allows activation or deactivation of the parental control function, set parental rating (allow viewing of TV programmes suitable for a certain age), and lock (prevent viewing) TV channels. PIN code menu allows changing the PIN code. Select Modify to enter the Pin Code menu. Enter your new PIN-code next to the “New PIN” and the “Confirm new Pin” boxes. Select “Accept” to confirm your new PIN-code. Parental control menu allows activation or deactivation of the parental control feature using the following parameters. Press UP/DOWN highlight the option and press OK back to confirm and back to the previous menu. 23 · · Activate parental control, a PIN code is always necessary Deactivate parental control. Parental Rating menu allows the following settings: · Deactivate parental rating (OFF) · Allow only programmes for children over 9 years old · Allow only programmes for children over 11 years old · Allow only programmes for children over 18 years old Press UP/DOWN key highlight the option and press OK key confirm and back to the previous menu. 24 8 INSTALLATION 8.1 INSTALLATION OF THE UHF TV ANTENNA Before installing the UHF TV Antenna, please check that the premises in which you intend to use the Receiver are within the area that Freeview HD can be received. Connect the UHF TV Antenna to the “ANT IN” input socket on the back panel of the Receiver. 8.2 BASIC INSTALLATION Press the MENU button on the remote control unit. Select Installation to enter the INSTALLATION menu. The following options are available: · · · Auto Search Manual Search Antenna Position Press the RIGHT button to enter a sub-menu. Select an option using the UP/DOWN buttons and then press OK button to confirm your selection. Press LEFT button to return to previous menu or the EXIT button to cancel your selection. To enter INSTALLATION menu, press the MENU button on the remote control unit, then press DOWN button three times followed by the RIGHT button. 8.3 MANUAL SEARCH This feature allows you to select a known TV broadcast frequency and search for all TV channels within this frequency. From the INSTALLATION screen, press the RIGHT button to enter to the Manual Search sub-menu. Press the UP/DOWN buttons or the PGUP/PGDW buttons to select desired frequency and press the OK button on the remote control unit to search for TV channels within this frequency. 25 8.4 AUTO SEARCH This feature allows you to search for all available Freeview TV channels in the UHF band. From the INSTALLATION screen, select Auto Search using the UP/DOWN buttons and press the RIGHT button to enter to the Auto Search sub-menu. Press the RIGHT button to perform the Auto Search function. The Receiver may take approximately 3 minutes to complete the Auto Search function and store the detected TV channels. 8.5 ANTENNA POSITION This option allows the user to position the antenna in order to get an optimal signal. There are two features: Tuner Power: From the INSTALLATION screen, select Antenna position using the UP/DOWN buttons and press the RIGHT button to enter to the Antenna position sub-menu. Select Tuner Power and press the RIGHT button on the remote control unit. To provide 5V power supply to the antenna, press the UP/DOWN buttons to highlight the ON selection and press the OK button. To turn 26 off 5V power supply to the antenna, press the UP/DOWN buttons to highlight the OFF selection and press the OK button. Please note that the antenna must support this feature, otherwise, please turn off the 5V power supply feature. This feature is not normally used in New Zealand. RF Channel: This feature allows the user to select a known TV broadcast frequency in UHF band. From the Antenna position sub-menu, select RF Channel and press the RIGHT button on the remote control unit. Use the UP/DOWN buttons to select a known TV broadcast frequency. Validate your selection by pressing the OK button or LEFT button. Cancel your selection by pressing the EXIT button. When the selected frequency carries a DTT signal, the Signal strength and Signal quality bar-graphs will indicate if the antenna is well positioned. When the signal strength and quality reach an acceptable level, the names of the detected channels are displayed. The user may position the antenna until the Signal strength and Signal quality bar-graphs improve. 27 9 SYSTEM SETTINGS The Receiver can be customized with the following four settings: · · · · Language Timer Product info Factory reset To enter System Settings menu, press the MENU button on the remote control unit and press the DOWN to highlight System settings. Press the RIGHT button to enter the System setting sub-menu. 9.1 LANGUAGE This sub-menu allows the user to set the language for the user interface, audio output and subtitles. Highlight Language in the System Setting sub-menu and press the RIGHT button on the remote control unit to enter the Language sub-menu. 28 Menu: This allows the user interface language to be changed. From the Language sub-menu, highlight Menu by pressing the UP/DOWN buttons and press the RIGHT button. A list of available languages (English) will be displayed. Select the desired language with the UP/DOWN buttons. Confirm your selection by pressing the OK or LEFT buttons. Cancel your selection by pressing the EXIT button. The language change is immediate. Audio: This allows the selection of the preferred audio language when a programme is broadcasted with several audio tracks. From the Language sub-menu, highlight Audio by pressing the UP/DOWN buttons and press the RIGHT button. A list of available audio languages (English) will be displayed. Select the desired audio language with the UP/DOWN buttons. Confirm your selection by pressing the OK or LEFT buttons. Cancel your selection by pressing the EXIT button. 29 Subtitles: This allows the selection of the preferred language for subtitles. From the Language submenu, highlight Subtitles by pressing the UP/DOWN buttons and press the RIGHT button. A list of available subtitle languages (English) will be displayed. Select the desired subtitle language with the UP/DOWN buttons. Confirm your selection by pressing the OK or LEFT buttons. Cancel your selection by pressing the EXIT button. 9.2 TIMER The Timer sub-menu allows the setting of timer preferences. Highlight Timer in the System Setting sub-menu and press the RIGHT button on the remote control unit to enter the Timer sub-menu. The following options are available under the Timer sub-menu: · Time offset Time offset: This shows the difference between the Greenwich Meridian Time (GMT) and the local time. This value cannot be changed and will display GMT+0 for New Zealand as the time is broadcast by Freeview as the local time. 30 PRODUCT INFORMATION The Product information page allows the user to obtain information concerning the current software and hardware version of the Receiver and to set its behaviour in the event a new firmware/software for the Receiver is detected. Highlight Product info in the System Setting sub-menu and press the RIGHT button on the remote control unit to enter the Product information page. The following information is displayed: · · · Product Name Hardware Version Current software version 31 9.3 FACTORY RESET This function allows the user to return the Receiver to factory default settings. From the System setting sub-menu, highlight Factory reset with the UP/DOWN buttons and enter the system PIN-code and the reset process will start automatically. The default PIN-code is 0000. Please note that after resetting the Receiver, all previously stored TV channels will be lost. The Receiver may take approximately 30 seconds to finish the factory reset process. 32 10 SOFTWARE / FIRMWARE UPGRADE 10.1 USB INTERFACE SOFTWARE UPGRADE 1. Please go to http://www.freeviewnz.com/support.html or contact Satlink customer service to get the latest software for updating the Receiver. 2. Obtain the latest version of the software for your Receiver and store it in the root directory of your USB Flash Drive. Check that the name of the folder containing the latest software in your USB Flash Drive is AS_HK_DMB_UPDATE. Please ensure that the folder name AS_HK_DMB_UPDATE is stored on the root directory of your USB Flash Drive. Otherwise, the Receiver cannot be upgraded with the latest software. 3. Power off the set top box and insert your USB Flash Drive in the USB interface at the back panel of the Receiver. Power on the Receiver and when it shows “boot” then press and hold any button until it shows “USB” (except standby on the front panel of the Receiver) to start the software upgrade process. 4. The software update process may take approximately 1 minute to complete. The Receiver will restart automatically after the software upgrade process has been completed. Please do not power off the Receiver or remove the USB Flash Drive from the Receiver during the software upgrade process. Otherwise, the Receiver may be damaged. Warning: The USB interface is for software upgrade of the Receiver only using a USB Flash Drive with FAT32 file system format. The USB interface can not support a USB Flash drive that uses U3 PRO System. Never connect a portable hard disk to the USB interface of the Receiver. 33 11 SPECIFICATION Tuner Input Connector Input Frequency Range Num of RF Inputs Input impedance Input Level RF output Connector Loop through IEC 16902. Female VHF&UHF 1 75 ohm -78 dBmV ~ -20 dBmV (bypass)IEC 169-2 Male 47-862 MHz Demodulation Standard ETSI EN300 744 Guard interval Modes FEC Modes Rate Carriers/Constellation Demodulation Network Channel bandwidth 1/32,1/16,1/8 Active Symbol duration 1/2,2/3,3/4,5/6,7/8 All modes supported including non hierarchical COFDM(QPSK/QAM16/QAM64) 2K and 8K MFN/SFN 7 and 8 MHz wide channel 21-68PLL System Resources Microprocessor SDRAM memory FLASH memory Display Planes STI7100 128 MB DDR2 SDRAM (2×64MB ) 8 MB NOR FLASH 7 SEGMENTS LED Video Decoder Standard Transport stream Video decoding Video resolution Aspect ratio ISO/IEC 13818-2 and ISO/IEC 14496-10 ISO/IEC 13818-1 MPEG-2 SD/HD (MP@ML and MP@HL), MPEG-4 H.264/AVC SD/HD (Main Profile Level 3 and High Profile Level 4) 576I, 576P, 720P, 1080I 4:3, 16:9, AUTO Audio Decoder Standard Audio decoding Dolby Digital (AC-3) Sample rate ISO/IEC13818-3 TR1011154 MPEG-1 and MPEG-2 Layer I & II, Dolby Digital Audio and HE-AAC Digital Audio Stereo down-mixing to analog and digital audio outputs (including HDMI). For digital outputs, L-PCM stereo encoding is provided 32 kHz, 22.1 kHz, 44.1KHz,48 kHz Subtitles & Teletext Subtitle DVB Subtitle Interactive application Teletext MHEG-5 EPG Application EBU TELETEXT 34 Rear Panel CVBS outputs 1 CVBS video output Audio CINCH Digital Audio output 2 Analog Audio L/R connectors (white/red color) Optical S/PDIF and/or Coaxial S/PDIF YPbPr outputs Y/C Analog HDTV video output S-Video HDMI USB Digital HDTV video output without HDCP. HDMI version 1.3a USB2.0 Front Panel bi-colored LED 7-segments LED Keys Blue to indicate the various states of the STB To display the channel number or/and other information 4 keys (Standby, P+, P-, V+, V-,) Accessories Remote control unit Batteries User Manual IR (36kHz) RC3 / other on request (38kHz)NEC 2 x AA R6 type 1 in English RCA cable 1 Power Power consumption Standby consumption < 12W < 3W Physical Operating Temperature Storage Temperature Size (W x H x D) (mm) Size packaging Weight +5 ~ 45 °C -10 ~ +70 °C 340mm×250mm×60mm 400mm×310mm×80mm 1.5 kg 35