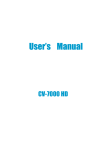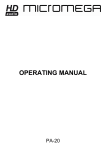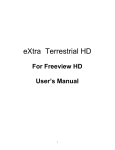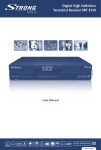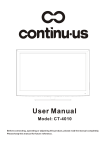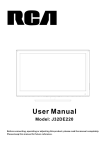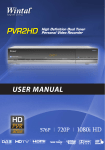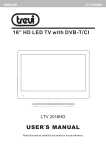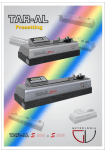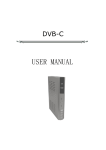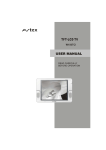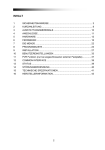Download Logiways offer to Nagra for a S9 cable Magnavox
Transcript
1 Table of contents 1 2 3 4 INTRODUCTION .............................................................................................................................4 MAIN FEATURES............................................................................................................................4 THE REMOTE CONTROL...............................................................................................................5 FRONT AND REAR PANEL.............................................................................................................7 4.1 FRONT PANEL .......................................................................................................................... 7 5 FIRST INSTALL ...............................................................................................................................8 6 BASIC USE....................................................................................................................................10 6.1 TV CHANNEL AND PROGRAMME INFORMATION............................................................... 10 6.2 DETAILED INFORMATION ABOUT THE CURRENT PROGRAMME .................................... 10 6.3 TV CHANNEL AND PROGRAMME LIST ................................................................................ 12 6.4 TV CHANNEL LIST .................................................................................................................. 12 6.5 ELECTRONIC PROGRAMME GUIDE (EPG).......................................................................... 13 7 MENU INFORMATION ..................................................................................................................14 7.1 MENU ....................................................................................................................................... 14 7.2 FAVOURITES........................................................................................................................... 16 7.3 HDTV SETTING ....................................................................................................................... 17 7.3.1 RESOLUTION................................................................................................................... 18 7.3.2 TV SCREEN FORMAT ..................................................................................................... 18 7.3.3 DISPLAY FORMAT........................................................................................................... 19 7.4 PARENTAL CONTROL............................................................................................................ 19 8 INSTALLATION .............................................................................................................................22 8.1 INSTALLATION OF THE DIGITAL TV ANTENNA................................................................... 22 8.2 BASIC INSTALLATION ............................................................................................................ 22 8.3 MANUAL SEARCH .................................................................................................................. 23 8.4 AUTO SEARCH ....................................................................................................................... 23 8.5 ANTENNA POSITION .............................................................................................................. 24 8.6 CHANNELS SETTINGS........................................................................................................... 24 9 SYSTEM SETTINGS .....................................................................................................................26 9.1 LANGUAGE.............................................................................................................................. 26 9.2 TIMER ...................................................................................................................................... 29 9.3 BANNER................................................................................................................................... 31 9.4 TV SETTING ............................................................................................................................ 32 9.5 PRODUCT INFORMATION ..................................................................................................... 34 9.6 FACTORY RESET ................................................................................................................... 34 10 SOFTWARE/FIRMWARE UPGRADE...........................................................................................35 10.1 USB INTERFACE SOFTWARE UPGRADE .......................................................................... 35 10.2 OVER THE AIR SOFTWARE UPGRADE.............................................................................. 36 11 SPECIFICATION ...........................................................................................................................37 2 3 1 INTRODUCTION This owner’s manual is intended to describe the procedures for operating the TEAC DMB-T HD DIGITAL Terrestrial Receiver. This product is a high performance Digital TV Terrestrial Receiver. It offers users with all free-to-air DMB-T Digital TV programmes being broadcasted in Hong Kong. Icons In this manual, the following icons are used : This icon means that a remote control button is used. This icon means that special attention is required. This icon means that the user should pay attention to the procedures described. 2 MAIN FEATURES Support MPEG-2/MPEG-4 Part 10 (H.264) Fully compliant with Hong Kong DMB-T digital terrestrial TV standard Easy to operate user interface Automatic detection of changes in TV channels configurations Easy to use channels and programmes management user interface English and Traditional Chinese OSD Support Electronic Programme Guide (EPG), Teletext or other TV information Favourite TV channels management system Display of information on the current and next TV programmes Support different video and output interfaces USB compliant port RS-232 Port e-SATA Port (for connection with our other designated products in the future) Parental control and censorship HDMI connection for output of High Definition Digital Images Support upgrade through Over The Air 4 3 THE REMOTE CONTROL Photograph Key MUTE Function Disable Audio output STANDBY RED Switch to stand-by 0-9 numeral buttons, for input of numbers or for selecting a TV channel Open current channel programme list / switch between favorites lists / wake up receiver from stand-by Recall last channel while watching digital TV or listening to radio / wake up the receiver from stand-by Function key GREEN Function key YELLOW MENU Function key Display Signal strength and Signal quality after pressing the <INFO> button Display menu, press again to exit current menu EXIT Back to previous menu without saving UP/DOWN Move selection up/down within menus and lists While watching a channel, the LEFT/RIGHT buttons increases or decreases the audio output volume. Within a menu, press the LEFT button to return to previous menu and the RIGHT button to enter a sub-menu. Call up a programme list for the current channel while watching digital/TV or listening to the radio. In a menu, this button serves to confirm a selection. Page up/down in lists 0…..9 LIST SWAP BLUE LEFT/RIGHT OK PGUP/PGDW VOL+/VOLCH+/CHV FORMAT A. Ratio SCALE TELETEXT SUBTITLE Increase or decrease the audio output volume Select next/previous channel / wake up the receiver from stand-by Switch between PAL and NTSC video formats Set video output aspect ratio to 4:3 or 16:9 Switch between display modes Letter Box, Pans can and FULL TELETEXT function key LANGUAGE Switch between different subtitles Switch between TV and RADIO (a reserved feature) Switch video output resolutions between 576P, 720P and 1080I。 Switch between Left channel audio output, Right channel audio output and Stereo audio output Change audio language output EPG Electronic Program Guide TV/RADIO RES. Audio 5 6 4 FRONT AND REAR PANEL RS-232 LOOP OUT ANT IN VIDEO 1 L-AUDIO 1-R USB E-SATA ETHERNET Optical SPDIF YPbPr COAX HDMI VIDEO 2 L-AUDIO 2-R S-Video POWER Rear Panel ANT IN Digital Terrestrial TV Broadcast signal input Loop OUT Output of Digital Terrestrial TV Broadcast signal Video 1 & Video 2 Composite video signal output Audio Analog Audio output Optical Digital audio output YPbPr High Definition Component video output HDMI Digital HDTV video output with HDCP. HDMI version 1.1 RS-232 RS-232 communication port for firmware upgrade USB USB1.1 Port for firmware upgrade Coaxial Coaxial Digital audio output Ethernet Ethernet port for Interactive TV (future upgrade required) e-SATA Extend SATA interface for connection with external hard disk for video recording (future upgrade required) IEC Power Connector ~AC100-240V POWER 4.1 FRONT PANEL Please press the “TEAC” logo gently then the front door open for various function keys. The red LED is a power indicator and the green LED is a signal indication. User can access those function keys as follow: MENU, OK, EXIT, CH+/UP, CH-/DOWN, VOL+/LEFT ,VOL-/RIGHT 7 5 FIRST INSTALL Note: A Digital TV Antenna is supplied with the TEAC DMB-T HD DIGITAL Terrestrial Receiver. The Antenna should be used where the user is within an area with Digital Terrestrial TV coverage but the premises in which the user intends to use the Receiver has not yet been upgraded with Digital Terrestrial TV receiving capability. (Please refer to “Installation” for details.) If you do not know whether the building concerned has been upgraded with Digital Terrestrial TV receiving capability, you may make relevant enquiries with your building management. Please connect the Receiver to your television set (HDMI cable recommended) and that the antenna is connected to the “ANT IN” input connector on the Receiver. Connect one end of the IEC Power Cable to the Receiver and the other end to power supply. Switch on your TV set and the Receiver. When the welcome screen is displayed, please select the preferred language (English or traditional Chinese) for the user interface and the country where the Receiver is used (Hong Kong, China). Highlight “Set-up” on the Menu using the ‘UP/DOWN Arrow’ buttons and press the “RIGHT Arrow” button to confirm your selection. If you decide to use the Flat Panel Antenna, please turn ‘On’ the Antenna Power. The Receiver will start to search for available channels and a few minutes are required to complete this operation. When a TV channel is detected, its corresponding Signal strength and Signal quality are displayed. If channel scanning is completed successfully, a list of channels found during the scanning process is displayed on screen. 8 If no channel is found during the channel scanning process, the user may adjust antenna position to obtain optimal TV signal. To do this, the user can select an appropriate RF Channel used by the broadcast station (for example, UHF 22, 35 or 37 for Hong Kong) using the manual channel scanning interface, and the corresponding signal Strength, signal quality and the name of the channel will be displayed. The user may re-scan for TV channels. Hong Kong Digital Terrestrial Broadcast TV Stations and Channels (In early 2008, only one digital TV broadcast station located in Temple Hill District will be in operation. For other digital TV broadcast stations, please refer to future announcements issued by The Office of the Telecommunication Authority of Hong Kong.) Broadcast Station Temple Hill Channel 22 Yes Channel 35 Yes 9 Channel 37 Yes 6 BASIC USE 6.1 TV CHANNEL AND PROGRAMME INFORMATION A semi-transparent information banner is displayed at the bottom of the screen when: • • the TV channel is changed (displayed for 5 seconds) the INFO button is pressed Information presented in the banner includes: • • • • Channel name and channel number you may press the BLUE button on the remote control unit to check the signal strength and signal quality of the current TV channel Information on the current and the next TV programmes Time elapsed and time remaining (indicated by bar-graph) for the current TV programme and the scheduled time for the next TV programme If the information banner is displayed permanently, press the EXIT button on the remote to hide it. 6.2 DETAILED INFORMATION ABOUT THE CURRENT PROGRAMME To get detailed programme information, press the INFO button when the information banner is shown. 10 Information shown includes: • • • The name of the current TV programme and its related time information Nature of the current TV programme and its duration Description of the current TV programme. This may contain several pages. Use PGUP and PGDW buttons to scroll through pages. Detailed information about the next TV programme can be obtained by pressing the INFO button again. Note: To obtain information on the current TV programme, press the INFO button on the remote control unit once. To obtain information on the next TV programme, press the INFO button twice. When detailed information concerning the next programme is displayed, pressing the INFO button again will hide the information banner and detailed information. 11 6.3 TV CHANNEL AND PROGRAMME LIST A semi-transparent page showing brief TV channel and programme information is displayed when the LIST button is pressed. This page contains the following information: • • • All TV channel names and numbers Brief description of current and next TV programmes Time information on the current and next TV programmes Press the EXIT button to hide the brief TV channel and programme information page. In the brief TV channel and programme information page, the user can obtain the further information on the current TV programme by pressing the RIGHT button or the INFO button. 6.4 TV CHANNEL LIST While watching a TV programme, press the OK button on the remote control unit to display a semi-transparent banner showing a list of available TV channels stored in the Receiver. View a TV channel by highlighting the name of a TV channel on the banner and press the OK button. Press the EXIT button on the remote control unit to hide the TV Channel banner. 12 6.5 ELECTRONIC PROGRAMME GUIDE (EPG) While watching a TV programme or listening to a radio programme, press the EPG button on the remote control unit to open the Electronic Programme Guide for the current TV channel. Information on the current and next TV or radio programmes including their names and schedule are displayed. Press INFO button to display extended information for the highlighted programme. Extended information includes the name of the programme, its nature, a brief description of the programme, and its time schedule. Where information consists of several pages, you can press the PGUP/PGDW buttons on the remote control unit to scroll through pages. Press the INFO button again to quit extended information. 13 In the EPG menu, press the UP/DOWN buttons to highlight the next or previous TV channels for the corresponding programme information. Press the LEFT/RIGHT buttons to view the previous or next day programme information. The EPG information will be updated automatically. 7 MENU INFORMATION 7.1 MENU Favorites Edit TV list FAV1 Edit radio list FAV 2 Fav TV lists FAV 3 Fav radio list HD TV Setting Resolution TV screen format Display format 14 Parental Control PIN Code Parental control Parental rating Lock TV channels Lock radio Installation Manual search Auto search Antenna position Channel setting System Language Timer Banner TV setting Product info Factory reset Press the MENU button on the remote control unit TO enter the Main Menu screen. The following information is displayed: • • • • • Favourites HDTV Settings Parental control Installation System Setting 15 7.2 FAVOURITES To manage lists of favourite channels, use the MENU button and select Favourites by pressing the RIGHT button on the remote control unit to enter its sub-menu. The first option on the menu, Edit TV lists, allows managing your Favourite TV lists, i.e. adding or removing TV channels in your Favourite TV lists. To edit your Favourites TV lists, first select the list to manage. In the menu, select the choice Edit TV lists, then press RIGHT button on the remote control unit. The current list name, “FAV 1”, is highlighted in red. To select another Favourite TV list, use the UP/DOWN buttons. Once the desired Favourite TV list is selected, you can press the RIGHT or OK button to enter in the sub-menu for the chosen list. 16 Channels sub-menu allows adding and removing channels in a particular Favourite TV list: press RIGHT button to edit the list. Use UP/DOWN buttons and PGUP/PGDW buttons to select the desired TV channel (its name is highlighted in red), then press “OK”. A small “heart” icon appears next to the name of the channel. Once completed, you can press LEFT button to confirm your choice or press EXIT button to cancel. 7.3 HDTV SETTING To enter the HDTV Setting menu, press the MENU button on the remote control unit, then press the DOWN button twice, followed by the RIGHT button. HDTV Setting menu allows the user to set miscellaneous parameters for audio and video outputs. Press the RIGHT button on the remote control unit to enter the sub-menu. Press the UP/DOWN button to highlight a selection and press the OK button to confirm selection. To return to previous menu, press the LEFT button or the EXIT button. 17 7.3.1 Resolution If a High Definition TV set is connected to the HDMI output of the Set Top Box, the resolution can be adjusted to match the TV Set capabilities. Select Resolution, press “right arrow” button and select the desired choice with the “up arrow” and “down arrow” buttons. The possible choices are: • • • • 1080I 720P 576P AUTO The default setting is 576P. Validate your choice by pressing the OK or LEFT button on the remote control unit. Cancel the choice by pressing the EXIT button. 7.3.2 TV Screen format This allows setting the screen aspect ratio. Select TV Screen format, press the RIGHT button and select the desired choice with the UP/DOWN buttons. Validate your choice by pressing the OK or LEFT button. Cancel selection by pressing the EXIT button. The possible choices are: • • 4:3 16:9 The factory default setting is 4:3. 18 7.3.3 Display format This allows setting the display format. Select Display format, press the RIGHT button on the remote control unit and select the desired choice with the UP/DOWN buttons. Validate your choice by pressing the OK or LEFT button. Cancel your selection by pressing the EXIT button. The possible choices are “Letter Box”, “PANSCAN” and “Full Screen”. 7.4 PARENTAL CONTROL To enter the Parental Control menu, press the MENU button on the remote control unit, then press the DOWN button twice, followed by the RIGHT button. To enter this menu, a PIN-code is required. The default PIN-code is 0000 and can be changed after entering 19 the Parental Control sub-menu. If a new PIN-code is set by the user, please remember this new PIN-code. The Receiver has a parental control system with a PIN-code protection. It allows activation or deactivation of the parental control function, set parental rating (allow viewing of TV programmes suitable for a certain age), and lock (prevent viewing) TV channels. PIN code menu allows changing the PIN code. Select Modify to enter the Pin Code menu. Enter your new PIN-code next to the “New PIN” and the “Confirm new Pin” boxes. Select “Accept” to confirm your new PIN-code. Parental control menu allows activation or deactivation of the parental control feature using the following parameters: • Activate parental control, a PIN code is always necessary 20 • • • Activate parental control, the PIN code is valid for 20 minutes Activate parental control, the PIN code is valid until next stand by Deactivate parental control. Parental Rating menu allows the following settings: • • • • • Deactivate parental rating (OFF) Allow only programmes for children Allow only programmes for children Allow only programmes for children Allow only programmes for children over over over over 5 years old 10 years old 15 years old 18 years old Lock TV channels menu allows the user to lock (prevent viewing) certain TV channels. A “lock” icon will appear next to the locked channels. 21 8 INSTALLATION 8.1 INSTALLATION OF THE DIGITAL TV ANTENNA Before installing the Digital TV Antenna, please check that the premises in which you intend to use the Receiver has been upgraded with Digital Terrestrial TV receiving capability (you may make relevant enquiries with your building management). If the premises concerned does not have Digital Terrestrial TV receiving capability, you may try to install the Digital TV Antenna supplied with the Receiver. To do this, connect the Digital TV Antenna to the “ANT IN” input interface at the back panel of the Receiver. Position the Digital TV Antenna near your window. In the MAIN MENU screen, select Installation to display the INSTALATION screen. In the INSTALLATION screen, select Antenna Position. In the Antenna Position menu, select Tuner Power and press the RIGHT button on the remote control unit. Press the UP/DOWN buttons to highlight the ON selection and press the OK button. Return to the INSTALLATION menu by pressing the LEFT button and then select Auto search. 8.2 BASIC INSTALLATION Press the MENU button on the remote control unit. Select Installation to enter the INSTALLATION menu. The following options are available: • • • • Manual Search Auto Search Antenna Position Channel Setting Press the RIGHT button to enter a sub-menu. Select an option using the UP/DOWN buttons and then press OK button to confirm your selection. Press LEFT button to return to previous menu or the EXIT button to cancel your selection. To enter INSTALLATION menu, press the MENU button on the remote control unit, then press DOWN button three times followed by the RIGHT button. 22 8.3 MANUAL SEARCH This feature allows you to select a known TV broadcast frequency and search for all TV channels within this frequency. From the INSTALLATION screen, press the RIGHT button to enter to the Manual Search sub-menu. Press the UP/DOWN buttons or the PGUP/PGDW buttons to select desired frequency and press the OK button on the remote control unit to search for TV channels within this frequency. 8.4 AUTO SEARCH This feature allows you to search for all available TV channels in the UHF band. From the INSTALLATION screen, select Auto Search using the UP/DOWN buttons and press the RIGHT button to enter to the Auto Search sub-menu. Press the RIGHT button to 23 perform the Auto Search function. The Receiver may take approximately 3 minutes to complete the Auto Search function and store the detected TV channels. 8.5 ANTENNA POSITION This option allows the user to position the antenna in order to get an optimal signal. There are two features: Tuner Power: From the INSTALLATION screen, select Antenna position using the UP/DOWN buttons and press the RIGHT button to enter to the Antenna position submenu. Select Tuner Power and press the RIGHT button on the remote control unit. To provide 5V power supply to the antenna, press the UP/DOWN buttons to highlight the ON selection and press the OK button. To turn off 5V power supply to the antenna, press the UP/DOWN buttons to highlight the OFF selection and press the OK button. Please note that the antenna must support this feature, otherwise, please turn off the 5V power supply feature. RF Channel: This feature allows the user to select a known TV broadcast frequency in UHF band. From the Antenna position sub-menu, select RF Channel and press the RIGHT button on the remote control unit. Use the UP/DOWN buttons to select a known TV broadcast frequency. Validate your selection by pressing the OK button or LEFT button. Cancel your selection by pressing the EXIT button. When the selected frequency carries a DTT signal, the Signal strength and Signal quality bar-graphs will indicate if the antenna is well positioned. When the signal strength and quality reach an acceptable level, the names of the detected channels are displayed. The user may position the antenna until the Signal strength and Signal quality bar-graphs improve. 8.6 CHANNELS SETTINGS This option allows the user to activate or deactivate TV and radio channels and select automatic or manual updates of TV channels when the Receiver is restarted. There are three features: 24 TV channels: This feature allows the user to activate or deactivate TV channels. Select TV channels and press the RIGHT button on the remote control unit. Use the UP/DOWN buttons or PGUP/PGDW buttons to select the desired channel (displayed in red). Press the OK button to activate or deactivate a channel. An activated channel is marked by a red “√" mark next to its name. Validate your selection by pressing the LEFT button. Cancel your selection by pressing the EXIT button. Radio channels: This feature allows the user to activate or deactivate radio channels. It operates in the same manner as the TV channels activation/deactivation function described in the previous paragraph. Update mode: This feature allows the Receiver or the user decide what to do if new channels are detected. Select Update mode and press the RIGHT button on the remote control unit. Use the UP/DOWN buttons to select Automatic (the Receiver will automatically adds new detected channels) or Manual (the user decides to add new channels or not). Validate your selection by pressing the LEFT button. Cancel your selection by pressing the EXIT button. 25 9 SYSTEM SETTINGS The Receiver can be customized with the following six settings: • • • • • • Language Timer Banner TV setting Product info Factory reset To enter System Settings menu, press the MENU button on the remote control unit and press the DOWN to highlight System settings. Press the RIGHT button to enter the System setting sub-menu. 9.1 LANGUAGE This sub-menu allows the user to set the language for the user interface, audio output and subtitles. Highlight Language in the System Setting sub-menu and press the RIGHT button on the remote control unit to enter the Language sub-menu. 26 Menu: This allows the user interface language to be changed. From the Language submenu, highlight Menu by pressing the UP/DOWN buttons and press the RIGHT button. A list of available languages (English and Chinese) will be displayed. Select the desired language with the UP/DOWN buttons. Confirm your selection by pressing the OK or LEFT buttons. Cancel your selection by pressing the EXIT button. The language change is immediate. Audio: This allows the selection of the preferred audio language when a programme is broadcasted with several audio tracks. From the Language sub-menu, highlight Audio by pressing the UP/DOWN buttons and press the RIGHT button. A list of available audio languages (English and Chinese) will be displayed. Select the desired audio language with the UP/DOWN buttons. Confirm your selection by pressing the OK or LEFT buttons. Cancel your selection by pressing the EXIT button. 27 Subtitles: This allows the selection of the preferred language for subtitles. From the Language sub-menu, highlight Subtitles by pressing the UP/DOWN buttons and press the RIGHT button. A list of available subtitle languages (English and Chinese) will be displayed. Select the desired subtitle language with the UP/DOWN buttons. Confirm your selection by pressing the OK or LEFT buttons. Cancel your selection by pressing the EXIT button. Subtitle mode: This allows the selection of various subtitles display modes: • • • • Always turn subtitles on Always turn subtitles off Display subtitles if the preferred audio is not being broadcasted Display subtitles for hearing impaired 28 From the Language sub-menu, highlight Subtitle mode by pressing the UP/DOWN buttons and press the RIGHT button. Select the desired choice with the UP/DOWN buttons. Confirm your selection by pressing the OK or LEFT buttons. Cancel your selection by pressing the EXIT button. 9.2 TIMER The Timer sub-menu allows the setting of timer preferences. Highlight Timer in the System Setting sub-menu and press the RIGHT button on the remote control unit to enter the Timer sub-menu. The following options are available under the Timer submenu: • Program reminder • Record reminder • Banner mode • Time offset 29 Program reminder: This allows you to set the time when the user is informed of the beginning of a TV programme. From the Timer sub-menu, highlight Program reminder by pressing the UP/DOWN buttons and press the RIGHT button. Select the desired choice (15 seconds before, 30 seconds before or 1 minute before) with the UP/DOWN buttons. Confirm your selection by pressing the OK or LEFT buttons. Cancel your selection by pressing the EXIT button. Record reminder (for use with our future recording products): This allows you to set the time when the user is notified to record a TV programme. From the Timer submenu, highlight Record reminder by pressing the UP/DOWN buttons and press the RIGHT button. Select the desired choice (30 seconds before, 1 minute before or 2 minutes before) with the UP/DOWN buttons. Confirm your selection by pressing the OK or LEFT buttons. Cancel your selection by pressing the EXIT button. Banner mode: This allows the inclusion of the information banner at the start of a program recording. From the Timer sub-menu, highlight Banner mode by pressing the UP/DOWN buttons and press the RIGHT button. Select the desired choice with the UP/DOWN buttons. Confirm your selection by pressing the OK or LEFT buttons. Cancel your selection by pressing the EXIT button. Time offset: This shows the difference between the Greenwich Meridian Time (GMT) and the local time. This value cannot be changed and will display GMT+8 for Hong Kong. 30 9.3 BANNER The Banner sub-menu allows the appearance of the information banner to be changed. Highlight Banner in the System Setting sub-menu and press the RIGHT button on the remote control unit to enter the Banner sub-menu. The following options are available under the Banner sub-menu: • • Display duration Transparency Display duration: This allows adjusting the duration of the information banner display when the user changes a TV channel. From the Banner sub-menu, highlight Display duration with the UP/DOWN buttons and press the RIGHT button. Select the desired display duration (10 seconds, 5 seconds or 3 seconds) with the UP/DOWN buttons. Confirm your selection by pressing the OK or LEFT buttons. Cancel your selection by pressing the EXIT button. Default setting is 10 seconds. Transparency allows changing the background appearance of the information banner. It can be set to semi-transparent or opaque. From the Banner sub-menu, highlight Transparency with the UP/DOWN buttons and press the RIGHT button. Select the desired appearance with the UP/DOWN buttons. Confirm your selection by pressing the OK or LEFT buttons. Cancel your selection by pressing the EXIT button. 31 9.4 TV SETTING The TV Setting sub-menu allows the user to select an appropriate video and audio output signals to your television set. Highlight TV Setting in the System Setting submenu and press the RIGHT button on the remote control unit to enter the TV Setting sub-menu. The following options are available under the TV Setting sub-menu: • • • • Video output TV audio mode Digital Aduio Default Volume Video output: This allows selecting PAL or NTSC TV video output format. From the TV Setting sub-menu, highlight Video output with the UP/DOWN buttons and press the RIGHT button. Select the desired video output (PAL or NTSC) with the UP/DOWN buttons. 32 Confirm your selection by pressing the OK or LEFT buttons. Cancel your selection by pressing the EXIT button. Default setting is PAL Audio mode: This allows selecting mono or stereo audio output from the Receiver to your TV set. From the TV setting sub-menu, highlight Audio mode with the UP/DOWN buttons and press the RIGHT button. Select the desired audio mode (Mono Left, Mono Right or Stereo) with the UP/DOWN buttons. Confirm your selection by pressing the OK or LEFT buttons. Cancel your selection by pressing the EXIT button. Default setting is STEREO. Digital Audio: This allows setting the HDMI, Coaxial and Optical digital audio output by PCM or AC3 format. If you selected ‘AC3’ output, all digital output switches to AC3 includes HDMI. Unless your TV set or A/V amplifier is supporting HDMI output with AC3, otherwise it causes no sound. Default volume: This allows setting the audio output volume when the Receiver is switched on. From the TV Setting sub-menu, highlight Default volume with the UP/DOWN buttons and press the RIGHT button. Select the desired default volume with the UP/DOWN buttons. The default audio volume is indicated by the bar-graph. Confirm your selection by pressing the OK or LEFT buttons. Cancel your selection by pressing the EXIT button. 33 9.5 PRODUCT INFORMATION The Product information page allows the user to obtain information concerning the current software and hardware version of the Receiver and to set its behaviour in the event a new firmware/software for the Receiver is detected. Highlight Product info in the System Setting sub-menu and press the RIGHT button on the remote control unit to enter the Product information page. The following information is displayed: • • • • • Product Name Product ID Hardware Version Current software version New software detection Firmware/Software Upgrade (Update Mode) This feature allows automatic or manual update of the software in the Receiver. In the Product information page, highlight Update Mode with the UP/DOWN buttons and press the RIGHT button. Select the desired software update mode with the UP/DOWN buttons. Confirm your selection by pressing the OK or LEFT buttons. Cancel your selection by pressing the EXIT button. 9.6 FACTORY RESET This function allows the user to return the Receiver to factory default settings. From the System setting sub-menu, highlight Factory reset with the UP/DOWN buttons and enter the system PIN-code and the reset process will start automatically. The default PIN-code is 0000. Please note that after resetting the Receiver, all previously stored TV 34 channels will be lost. The Receiver may take approximately 30 seconds to finish the factory reset process. 10 SOFTWARE/FIRMWARE UPGRADE 10.1 USB INTERFACE SOFTWARE UPGRADE 1. Please go to http://www.dch-ead.com, then click <download> or contact our customer service to get the latest software for updating the Receiver. 2. Obtain the latest version of the software for your Receiver and store it in the root directory of your USB Flash Drive. Check that the name of the folder containing the latest software in your USB Flash Drive is AS_HK_DMB_UPDATE. Please ensure that the folder name AS_HK_DMB_UPDATE is stored on the root directory of your USB Flash Drive. Otherwise, the Receiver cannot be upgraded with the latest software. 3. Power off the set top box and insert your USB Flash Drive in the USB interface at the back panel of the Receiver. Power on the Receiver and when it shows “boot” then press any button (except standby on the front panel of the Receiver) to start the software upgrade process. 4. The software update process may take approximately 1 minute to complete. The Receiver will restart automatically after the software upgrade process has been completed. Please do not power off the Receiver or remove the USB Flash Drive from the Receiver during the software upgrade process. Otherwise, the Receiver may be damaged. 5. Please contact our customer service to obtain further information on the USB software upgrade function. Warning: The USB interface is for software upgrade of the Receiver only using a USB Flash Drive with FAT32 file system format. Never connect a portable hard disk to the USB interface of the Receiver. It dose not support “U3” embedded USB flash drive. 35 10.2 OVER THE AIR SOFTWARE UPGRADE This function is only available when the TV broadcast station provides over the air software upgrade services. The user can select either automatic or manual over the air software upgrade. We recommend using automatic software upgrade. When the Receiver detects broadcast signals embedded with an appropriate software, it will automatically start the software upgrade process. This process will take approximately 3 minutes and the Receiver will reboot after the software of the Receiver has been upgraded successfully. During this software upgrade process, please do not switch off the Receiver or use other functions of the Receiver. 36 11 SPECIFICATION HD-B500 Demodulation Chipset LS8913-A1 Modulation Support QPSK(4QAM)、16QAM、64QAM Input Frequency 130 — 858MHZ Video Chipset STI7100 Video Deocding MPEG4-Part 10 (H.264)及 MPEG-2 Video Format Display: 4:3/16:9 Audio Decoding Audio Channels: Mono or Stereo or Downmix Audio Format Support MPEG1/MPEG2/AC3 Video Output CVBS x 2, S-Video x 1, Component x 1, HDMI x 1 Video format: 576P, 480P, 720P, 1080i Audio Output Analog Audio Output: Mono/Stereo/L,R Digital Audio Output: Optical/Coaxial (SPDIF) Middleware Upgradeable to MHEG5 OSD Support Traditional Chinese (HK Version) and English Ethernet Port Upgradeable to support interactive USB Interface Support firmware upgrade RS-232Interface Support firmware upgrade Over-The-Air Support Over-The-Air firmware upgrade Flash 8MB RAM DDR2 128MB Input Power AC 100-240V ~ 50/60 Hz Accessories Flat Panel Antenna, Remote Control, two AAA size batteries, User Manual, Power Cord and AV cable 37 38