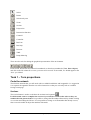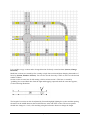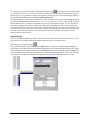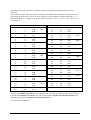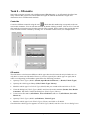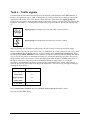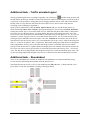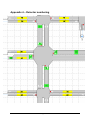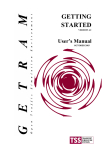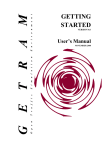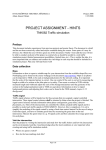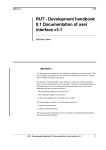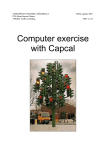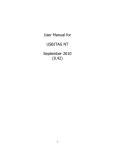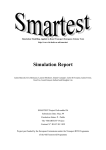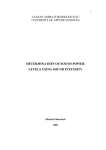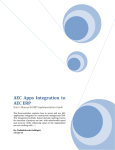Download Computer exercise 1 – Description
Transcript
ITN/LINKÖPINGS TEKNISKA HÖGSKOLA Johan Janson Olstam & Andreas Tapani TNK082 1/21/08 Computer exercise 1 Modeling in AIMSUN/2 Computer exercise 1 – Description This computer exercise is an introduction to the traffic simulation tool AIMSUN/2. The tool consists of an editor called TEDI and a simulation environment called AIMSUN/2. During this exercise you will get familiar with creating simulation models using the network editor TEDI. Besides the instructions in this document, there is also a “Get-started” guide available under Transport Simulation Systems\GETRAM v4.2\Manuals. A complete user manual is available under stud_dir (s:) in the directory GETRAM-manualer, which also can be reached via internet at http://www.student.itn.liu.se/kursmaterial/GETRAM%20Manualer/. In this exercise a model over a fictitious network is to be created. The traffic flow in the network will be modeled using both turn proportions and by an OD-matrix. The exercise consists of 3 obligatory tasks and 2 optional tasks. The first task is to code the network and to model route choices using turn proportions. The second task is to model route choices using an OD-matrix instead of turn proportions. The third and last obligatory task is to add traffic signal control to one intersection. The optional tasks are to try to model a vehicle actuated traffic signal and to code a roundabout. Menu and tab choices will in this document be marked using bold font, e.g. save the network (File, Save as). Selection or marking of radio buttons or check boxes or writing values in edit boxes will be marked with italic font, e.g. set the lane width to 3.5 meters by writing 3.5 in Lane Width. Examination You have to solve task 1-3 in order to pass the exercise. Present your solutions to the supervisor at the end of the scheduled class. Settings in TEDI Start by open up the TEDI program, there is a short-cut on the start-menu under program\GETRAM v4.2. Before starting to code the network some vital settings have to be done. Start by creating a new drawing area (File, New) and save the network (File, Save as). Remember to save continuously during the computer exercise to avoid loss of data. Another important thing to keep in mind is that writing in (some) edit boxes has to be completed with ENTER in order for the value to be saved. Set standard values for lane width and road type • Lane width: Edit, Preferences, Sections and set Lane Width to 3,5 meter. • Road type: Edit, Preferences, Sections, Types and choose Street as default type by marking Street and Default Type. Street will now be marked as default (Yes in the last column). Limit the drawing area to 300×300 meter (Edit, Preferences, Network, Drawing Area and set Bottom left to 0,0 and Top right to 300,300). Choose a suitable distance between the grid points, e.g. 1.0 meters. The coding gets much easier with the grid turned on (View, Turn autogrid on) and View, Show grid. There are several tools available for coding the network, the following is an explanation of the buttons. Page 1 (12) Select Rotate Selection by area Zoom Section Polysection Intersection/Junction Centroid Controller Bus Line Bus Stop Detector VMS Ramp Metering There are also tools for editing the graphical representation of the environment. Each section, intersection and centroid is numbered, to show these numbers do View, Show Objects, and click in the ID column for sections, junctions and centroids. If succeeded, Yes should appear in the “box” you clicked. Task 1 – Turn proportions Code the network The fictitious network that you will work with is available both below and in appendix 2. A suggestion is to separate the appendix from the rest of this instruction so that you can easily look at it without having to turn page. Sections The section button is used to code/draw the sections/road segments . It will be much easier to complete the exercise if you code the sections in the order as they are numbered in the picture below! It is possible to change the ID-number afterwards by double clicking on a section and editing the ID box. It is not possible to change to an ID-number that already is used, thus it can take awhile to adjust the numbers afterwards. Page 2 (12) It is possible to copy sections and to change direction of already created sections (Section, Change Direction). Multi-lane sections are created by first creating a single lane section and then changing the number of lanes by (Section, Number of Lanes). You can also use the short-key CTRL+n, where n is the desired number of lanes. Section 14 has an extra lane for left turning vehicles at intersection 2. This lane is created by ”grabbing” the second black box from the right and dragging it upwards until the extra lane appears, see the following illustration. The length of a section can also be adjusted by first marking/high-lighting the section and then putting the mouse in the middle between the two black boxes at the end of the section. The mouse pointer should now change to a circle, click and drag using the left mouse button to change the length. Page 3 (12) The curved sections can be coded by using the polysection tool . Click where you want the section to start and then click at every point you want the section to turn and double click to mark the end of the section. It is also possible to create polysections by creating single sections and then high-lighting them in the correct order and use (Sections, make polysection). The speed limit for a section can be changed by double clicking on the section and changing Maximum speed under the Basics tab. The sections 15, 16, 31, 32, 36 and 37 lies close to a School and the speed limit is therefore set to 30 km/h. For all other sections is the speed limit 50 km/h. It is also possible to make lane changing restrictions in TEDI, this is done under the Lanes tab. This is done by marking the lane that should be restricted in Solid Lines. The Restriction can be set to the whole section or only a part of it. There are no lane restrictions in this network, but knowledge about how to model them can be useful in the simulation project (lane restrictions are, at least in Sweden, common for the last meters before an intersection). Intersections Please remember to number your intersections in the same way as in this instruction. However, as for the sections it is possible to change ID-number after the creation of an intersection. Intersections are created by using . The possible turnings are specified under the Basics tab by clicking New and then high-lighting the lane or lanes where the turning starts and then high-lighting the section where the turning ends, see the illustration below. To mark several lanes use the SHIFT button. Click new again to add a new turning. Some turnings have yield or stop regulation, this is modeled by choosing Stop or Yield in the Warning drop-down list. The possible turnings and regulations are specified in the table on the next side. Page 4 (12) Intersect. From section To section Regulation 1 right 2 1 1 4 1 left 6 3 4 stop 3 6 stop 3 8 stop 5 right 6 5 8 5 left 2 7 8 stop 7 2 stop 7 4 stop 2 3 4 right 4 right 4 left 10 right 10 right 10 left 12 right 12 right 12 left 14 right 14 right 14 left 9 11 13 11 13 5 13 5 9 5 9 11 11 right 11 11 left 16 16 16 18 right 18 18 left 20 20 20 15 17 19 17 19 12 19 12 15 12 15 17 Intersect. From section To section Regulation 32 37 yield 4 32 16 yield 36 16 36 31 15 31 15 37 27 27 27 30 right 30 30 left 40 40 40 9 right 9 9 left 29 33 10 33 10 28 10 28 29 28 29 33 6 26 26 28 28 21 21 27 22 22 25 25 27 7 22 22 24 24 2 2 23 3 3 21 21 23 5 yield yield yield yield yield yield stop stop stop stop stop stop stop stop stop yield yield stop stop stop Driving behavior differs between different intersections and different countries. Some drivers enter an intersection even though they know that they will not be able to leave it within for example the current green period. Intersections in which the opposite hold, i.e. in which drivers do not enter if they are not able to leave, should be modeled as a Yellow box intersection. Change intersection 5 to a Yellow box intersection. Traffic AIMSUN offers two possibilities for modeling vehicles’ route choices, either by using turn proportions or by using an OD-matrix together with a route choice model. We start by modeling the route choice by turn proportions. Page 5 (12) Start by creating a so called result container (Result, New Result Container) and save it (Result, Save Result Container as). It is possible to specify different turn proportions for different vehicle types. This network is assumed to only carry cars. Define the vehicle type car (Result, Vehicle Types) by creating a new vehicle type (New) and name it Car. Change to the Parameter tab and add the following data: Name Length Width Max Desired Speed Max Acceleration Normal deceleration Max deceleration Speed Acceptance Min Distance Veh Give Way time Guidance Acceptance Mean 4.50 1.70 111.00 2 3.00 9.00 1.15 1.00 8.00 1.00 Deviation 0.30 0.10 11.50 0.30 0.30 0.30 0.10 0.40 2.00 0.00 Min 2.50 1.40 80.00 1.40 1.40 5.00 0.90 0.50 4.00 1.00 Max 7.00 2.10 140.00 3.00 3.00 12.00 1.40 1.50 11.00 1.00 Units m m km/h m/s2 m/s2 m/s2 m s Guided vehicles = 0.00 Cruising Tolerance = 0.80 m/s2 The inflow to the network and the turn proportions can vary between different times during a day. Inflow and turn proportions for a specific time period are specified in a State (Result, New State, As Empty). Choose (Result, Sections). For each section is it possible to specify Entrance flow (This is however of interest only for sections at the edge of the network). It is also possible to specify turn proportions Turning Probability, i.e. how large proportion of vehicles on the section that will turn right, left and straight forward. It is possible to use different turn proportions depending on which section that the vehicles came from (Section Entrances) when entering the present section. One has to specify the Turning Probability for each combination of Section Entrances and Dest. Mark a section in the box at the top of the dialog. Then mark an entrance section in Entrances. Specify any entrance flow in Entrance Flow. Mark a destination in the box Turnings and specify the turn Page 6 (12) proportion in Turning Probability. Continue with the next destination and then choose the next Entrance. The needed turn share and in flow data is available in the table below. Remember to specify the turn proportions for all Entrances for all sections. Section 2 has for example 3 entrances (Section 1, 5, 7) and 2 destinations, i.e. 6 inputs has to be specified for Section 2, 1-2-21, 1-2-23, 7-2-21, 7-2-23, 5-221, and 5-2-23. From section To section 1 2 1 4 1 6 2 21 2 23 3 4 3 6 3 8 4 9 4 11 4 13 5 6 5 8 5 2 7 8 7 2 7 4 9 28 9 29 9 33 10 11 10 13 10 5 11 15 11 17 11 19 12 13 12 5 12 9 14 5 14 9 14 11 15 31 15 37 Share 0.06 0.94 0.00 0.29 0.71 0.21 0.68 0.11 0.32 0.53 0.15 0.28 0.67 0.05 0.15 0.22 0.63 0.39 0.61 0.00 0.40 0.28 0.32 0.06 0.68 0.26 0.10 0.60 0.30 0.34 0.39 0.27 0.93 0.07 In flow 590 189 347 From section To section 16 17 16 19 16 12 18 19 18 12 18 15 20 12 20 15 20 17 21 25 21 27 22 23 22 3 24 3 24 21 26 27 26 22 27 29 27 33 27 10 28 22 28 25 30 33 30 10 30 28 32 37 32 16 36 16 36 31 40 10 40 28 40 29 Share 0.33 0.07 0.60 0.09 0.88 0.03 0.73 0.06 0.21 0.65 0.35 0.13 0.87 0.71 0.29 0.76 0.24 0.30 0.15 0.55 0.44 0.56 0.01 0.90 0.09 0.29 0.71 0.19 0.81 0.00 0.28 0.72 In flow 530 295 139 186 747 202 Save the state (Result, Save State), and set the start time to 0700 in the dialog box Save Network State. Close the state (Result, Close State). Save the result container (Result, Save Result Container) and close the result container (Result, Close Result Container). Save the network (File, Save). Page 7 (12) Public transport There are some default vehicle types available in TEDI, e.g. bus. Open the dialog box Vehicle Types (PT) (PT, Vehicle Types) and then open the dialog box Vehicle Types Library. Mark the desired vehicle type, in this case bus, and click on To Model. The vehicle type should now appear in the dialog box Vehicle Types (PT). Close both dialog boxes. . Start to code the bus stops using the tool Make each bus stop approximately 15 meters (change the size by clicking and dragging on the black boxes at the edges). Double click on the bus stop to edit Name and Type. It is possible to model 3 different types of bus stops: • Normal – the bus stops on the street • Bus Bay – the bus stops in a little extra lane so that vehicle can pass • Bus terminal – the bus turns off to a bus terminal The bus stops should be placed according to the table below (B = Bus Bay and N = Normal): Section Type 2 N 3 N 6 N 7 N 9 B 10 B 13 B 14 B 15 N 16 N 19 N 20 N 21 N 22 N 36 N 37 N (Compare to the picture in appendix 2) and then click at any place on the drawing area. Double click Create a bus line by using the tool on the icon that appears and do the following in the dialog box that appear: • Name the line, e.g. line 1, in Name under the Basics tab. Mark then how the bus line goes through the network by clicking on the sections in that order that the bus will pass. The bus will only stop at a bus stop if Assign Stop is chosen (mark the section in the table and click on Assign Stop). • Go to the Time Tables tab and click on New and name the time table, e.g. Line 1. Click on New at Schedules Slices. Specify in the edit box down at the left at what time that the first bus will come. Specify departure frequency, average and standard deviation, under Frequency of Departure, e.g. 10 minutes in average between arrivals and a standard deviation of 1 minute. Choose desired vehicle type (Veh Type). Specify the Stop Time at the different bus stops in the down-right corner (Specify average and standard deviation). The following bus lines runs through the network: Line 1 – North 1 – South 2 – East 2 – West 3 – East 3 - West Passed sections 1, 4, 13 14, 5, 8 7, 2, 21, 27 , 33, 34, 35, 36, 16, 19 20, 15, 37, 38, 39, 40, 28, 22, 3, 6 14, 9, 29 30, 10, 13 Bus stops (section numbers) 13 14 7, 2, 21, 36, 16, 19 20, 15, 37, 22, 3, 6 14, 9 10, 13 Dept. frequency 15 15 10 10 20 20 Assume that there are no deviations in departure frequencies. Choose suitable values on stop and deviation times for each bus stop and bus line. All created bus lines have to be specified in a bus plan (PT, PT Plans). Choose New and name the plan. Mark the bus lines and their time tables and click on Add. Save the network (File, Save). Page 8 (12) Task 2 – OD-matrix Start with saving the network with a different name (File, Save as…). An OD-matrix describes how many vehicles that want to travel from different origins to different destinations. Origins and destinations are in TEDI named centriods. Centroids Create the different centroids using the tool . Check that their numbering corresponds to the one used in this document. You can edit the centroids by double clicking on them. Click on New From and then mark the section that runs from the network to the centroid. Do the same for the section that runs to the network from the centroid by clicking New To and then on the section, see example below. OD-matrix The OD-matrix varies between different vehicle types but since this network only includes cars we only have to create one OD-matrix. However, we have to specify the vehicle type car again, but in order to avoid putting in all numbers again follow the following procedure: • Open up Vehicle Types (Model) (Result, Open Result Contaioner) + (Result, Vehicle Types) • Open up the vehicle types library (Edit, Vehicle Types Library) • Mark the vehicle type Car Vehicle Types (Model) that you created earlier and click on To Lib. • Close the dialog box Vehicle Types (Model) and close the result container (Result, Close Result Container). DO NOT CLOSE! the dialog box Vehicle Types (Library). • Create a new OD-matrix (O/D Matrix, New O/D Matrix) and save it (O/D Matrix, Save O/D Matrix as). • Open up Vehicle Types (Model) (O/D Matrix, Vehicle Types) • Mark the vehicle type Car in Vehicle Types (Library) and click on To Model. Check that the vehicle type Car appears in Vehicle Types (Model) and then close the two dialog boxes. Page 9 (12) The OD-flows are specified in O/D Matrix, Statements. Click on Set and set the time period to (07.00 – 09.00). Divide the time period into two periods of one hour each. Write 60 minutes in Set Interval Length of and click on Set. The OD-flows can either be specified in the dialog box or imported/read from a text file. There is a OD-matrix file at s:\TN\K\TNK082\Lab 1 that you can use. Choose Car (Vehicle Type) and import the matrix by clicking on Import and choose the file (OD-matrix.txt). The OD-matrix is also available in appendix 1. The second interval in the OD-matrix is empty. This interval is used to clear all vehicles from the network (the vehicles that travel into the network in the previous interval but was not able to exit the network within that period). Close the dialog box. Save the OD-matrix (O/D Matrix, Save O/D Matrix) and close (O/D Matrix, Close O/D Matrix). Save the network (File, Save). Page 10 (12) Task 3 – Traffic signals Continue with the OD-matrix network but save the network with a different name (File, Save as…). Remove all regulations, stop or yield, in intersection 2, but add yield on all left turnings. Open up the intersection and choose None in the Warning drop-down list. Then choose the Signal groups tab. Click on New and choose desired turnings under Unassigned Turnings (click on Add). The intersection should be controlled by a 2-mixed phase configuration, see pictures below. Specify the signal groups as: Signal group 1: turnings from north and south, section 4 and 12. Signal group 2: turnings from west and east, section 10 and 14. When all turnings are assigned to a signal group, the list Unassigned Turnings should be empty. Now it is time to specify the green times. This is in TEDI done in a traffic control. Create a new traffic control (Control, New Control) and save it with a suitable name (Control, Save Control as). Open the dialog box Control, Junctions. Choose junction 2 in the box at the top and then change the control Type to Fixed. The phases are defined by pressing New. Check the check box Interphase and specify the green time in the box Duration. Choose the signal groups that should be included in the phase in the Signal groups box. The safety time is modeled by adding an empty phase, i.e. red for all approaches. In GETRAM is all phases assumed to have equal amber times, set the amber time to 3 seconds. Specify the green times according to the table below. You can review your signal settings by pressing the Show button. Green times (s) Signal group 1 25 Safety time 6 Signal group 2 23 Safety time 6 Cycle time 60 Save (Control, Save Control) and close (Control, Close Control) the traffic control. Save the network (File, Save) Page 11 (12) Additional task – Traffic actuated signal Start by positioning detectors according to appendix 4 by clicking on and then at the position and the link where the detector should be located. The detectors can be moved along the section at which it is placed. It is also possible to change the size by dragging with the mouse in the ends of the detector. Double click on every detector and check the Count and Presence boxes. Name each detector according to the numbering in appendix 4. Open up the created traffic control (Control, Open Control) and save it with another name, e.g. traffic actuated (Control, Save Control). Open up the dialog box Control Plan (Control, Junctions). Change the control Type to Actuated instead of Fixed. Mark the first phase under Phases, uncheck the Interphase box. Set the Min time to 4 seconds and the Max time to the old duration time. Go to the Detector tab. Click on the detectors that should be connected to the present phase (i.e. 41, 42, 121, 122 in phase 1). Set the Extension time to 2.9 seconds for the detectors 42, 122, 102, and 142 (Note! Do not forget to press ENTER between the inputs. Go to the Actuated tab and choose min in the Recall drop-down list. Set the Passage time to 0.1 seconds and the Time before reduce equal to the max green time, i.e. 25 and 23 for phase 1 and 2, respectively. Repeat the settings procedure for the second phase. Some explanations: Passage time is the time that the green time is extended with for each vehicle passage. If not all detectors in a phase should extend the green time with the same amount of time, the Extension time can be used to get a detector to extend the green time with Passage Time + Extension Time. The Min Recall setting implies that the phase always runs at least the minimum green time. The No Recall setting implies that the phase only runs if a vehicle has been detected during the red time. Additional task – Roundabout There is no roundabout tool available in AIMSUN/2. Roundabouts are instead modeled by using several sections and linking them together with the junction tool. Start from the network in task 3. Save it with another name (File, Save as…). Mark junction 2 and press delete. Create the roundabout according to the figure below. Page 12 (12) Appendix 1 – OD-matrix 1 2 3 4 5 6 7 8 9 Sum 1 0.00 60.0 10.0 60.0 30.0 15.0 70.0 20.0 20.0 285 2 50.0 0.00 15.0 100.0 50.0 20.0 200.0 40.0 50.0 525 3 10.0 70.0 0.00 60.0 15.0 5.0 70.0 20.0 40.0 290 4 60.0 180.0 5.0 0.00 50.0 15.0 150.0 180.0 100.0 740 5 30.0 30.0 20.0 30.0 0.00 5.0 10.0 30.0 30.0 185 6 10.0 20.0 5.0 20.0 20.0 0.00 20.0 20.0 20.0 135 7 60.0 200.0 20.0 100.0 20.0 15.0 0.00 60.0 120.0 595 8 10.0 80.0 5.0 100.0 30.0 10.0 80.0 0.00 20.0 335 9 30.0 30.0 20.0 10.0 10.0 25.0 30.0 30.0 0.00 185 Sum 260 670 100 480 225 110 630 400 400 3275 Appendix 1 Appendix 2 – The network 18 17 19 16 36 35 20 15 12 31 37 32 38 34 39 11 40 33 13 10 30 14 9 29 5 4 24 3 22 7 2 21 1 Appendix 2 27 25 26 23 6 8 28 Appendix 3 – The network including centroids 2 1 3 4 8 6 9 7 5 Appendix 3 Appendix 4 – Detector numbering Appendix 4