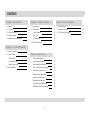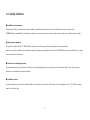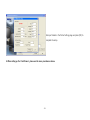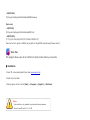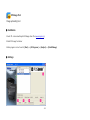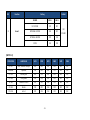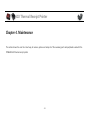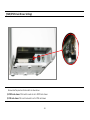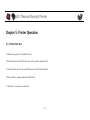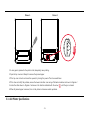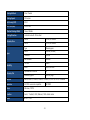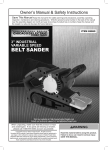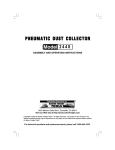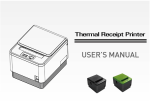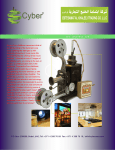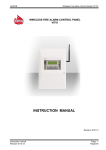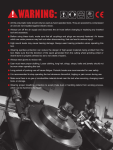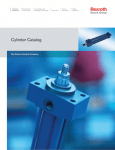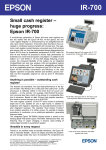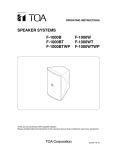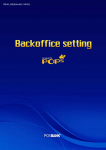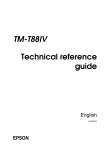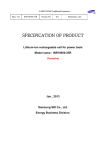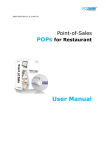Download 3-2. Printer Setup
Transcript
CONTENTS Chapter 1. Introduction Chapter 5. Printer Operation Chapter 3. Product Settings 1-1. Warranty 3 3-1. Specifications 17 5-1. Printer Self-test 47 1-2. Copyright 3 3-2. Printer Setup 18 5-2. Paper Jam Correction 48 1-3. Safety Information 4 Printer Firmware 18 5-3. A10 Printer Specifications 49 1-4. Liability Limitation 5 Voice Tool 19 1-5. Installation Recommendations 7 NV Image Tool 23 3-3. DIP Switch Settings 27 Chapter 2. Product Overview 2-1. Inside Your Package 8 2-2. Product Outline 10 Chapter 4. Maintenance [Control Panel] 10 Interface Panel Removal 32 [Connecting Cables] 11 USB Interface Replacement 34 [Installing Paper Roll] 12 Ethernet Interface Replacement 35 13 USB + Serial Interface Replacement 36 Serial Interface Replacement 37 Parallel Interface Replacement 38 Printer Cutter Replacement 39 Motherboard Replacement 40 Printer Mechanism Replacement 42 STAR/EPSON Cash Drawer Settings 46 2-3. Basic Installation -2- A10 Thermal Receipt Printer Chapter 1. Introduction 1-1. Warranty We guarantee our POS terminal product and its parts against defects in materials and workmanship, under proper use, for a standard period of 2 years from the original date of purchase. During this period, we will repair or replace defective and/or faulty products or parts without charge to the customer for parts and labor. The 1st year includes servicing and new or refurbished replacement parts free of charge, with one-way shipping costs borne by the seller. The customer shall, however, be responsible for the return delivery costs. The 2nd year also includes free of charge servicing and parts, but a limited warranty requires the entire shipping cost to be borne by the customer. Products out of the warranty period or scope shall be diagnosed at the customer's expense. In the case of product damage due to error on part of the consumer, incorrect usage, carelessness or natural phenomenon, the customer shall bear the full cost for both repair and delivery. -3- 1-2. Copyright This publication, including all photographs, illustrations and software, is protected under international copyright law with all rights reserved to the manufacturer. Neither this manual, nor any of the material contained herein, may be reproduced without express written consent of the author. 1-3. Safety Information 1. Always ensure that the correct power voltage is used as a precaution against fire and electrical shock. 2. Avoid exposing product to direct sunlight. Do not use product in areas of high humidity. Doing so may cause low reliability and/or operational malfunction. 3. Be careful of static electricity on PCB of system with anti-static appliances. Doing so may cause inferior reliability and shorted product life. 4. Keep product away from highly static areas. This may lead to inferior performance and reduced life cycle. 5. Do not interfere with, or obstruct metal components inside product. Doing so may cause the risk of fire or electric shock. 6. Do not pull on power cable or peripheral devices‟ connector cable. Doing so may cause fire, electric shock or electronic system malfunction. 7. Use caution when around other electronic devices with possible high frequency or electro-magnetic effects e.g. Audio, Electronic-range etc. Doing so will lead to the serious risk of product malfunctioning or a system error occurring. 8. Ensure that batteries are replaced correctly. Failure to do this may result in sudden explosions. 9. Dispose of used batteries properly according to the instructions. -4- 1-4. Liability Limitation ● Installation and maintenance We recommend that you inquire about product installation, maintenance and repair service from the official service center and agent office. POSBANK takes no responsibility for malfunctions or system errors occurring after service and/or system check carried out by unofficial service providers. ● High frequency appliances This product is qualified by FCC, CE, EMI and MIC compliances, and is thus governed by these qualifications‟ safety regulations. However, the product can affect and be affected by other high frequencies generated around it. As such, POSBANK does not consider liability for any system error or disorder due to this issue. ● Electronic noise emitting equipment We recommend using the product away from electronic noise emitting equipment such as heaters, motors, fluorescent lights, TVs etc. as it may cause interruption or interference with normal operation. ● Installation location For optimal performance, the product should be kept in an environment of lower than 65% humidity and in a temperature of 10 ~ 30℃. Please also keep away from direct sun-light. -5- ● Cleaning procedure Cleaning with chemical based products (in particular those containing benzyl or chemical thinning agents) can damage the exterior surfaces of the product. We recommend using a soft damp cloth and wiping gently, taking particular care when dealing with the LCD display screen. ● Product limitations 1. The use of this product for anything other than POS tasks is strictly prohibited. The product is not supported for regular PC and interface operation. 2. This product is for business use only, and not for usage in the home. 3. Both hardware and software are both fully configured. 4. Normal operating is guaranteed on a steady power connection. -6- 1-5. Installation Recommendations 1. Avoid installing during thunderstorms. (Possibility of dangerous exposure to electricity.) 2. Install away from damp spaces or water-leaks. 3. Beware of static occurrence during installation. 4. Use only ground connected and quality certified power cords and cables. 5. Keep out of direct sun-light, extremely high or low temperatures, or high humidity areas. 6. Install product away from areas prone to shocks or vibration. 7. Install product away from sewing machines, welding equipment, electric stoves, audio equipment and other high frequency generating equipment. 8. Installation and use in close proximity to an air-conditioning unit is not recommended. 9. Do not connect cables underneath carpets or floorboards. 10. Only use power cables supplied by pre-approved and certified venders. 11. Never use power cords from high power source appliances. e.g. Electronic heaters, Electric stoves, Audio equipment, Air-conditioners, Refrigerators etc. 12. The use of multiple connections in a shared power outlet/socket is not recommended. -7- A10 Thermal Receipt Printer Chapter 2. Product Overview 2-1. Inside Your Package Included in the package: Printer, power cable, interface cable, adapter, roll paper, user manual and driver CD. Please check that all items shown are included in your package. If anything is missing or damaged, please contact your dealer for assistance. -8- [Package Contents] Driver CD Adapter Roll paper Interface cable Printer unit -9- User manual Power cable 2-2. Product Outline (Note: Labels may differ according to model/region) [Control Panel] POWER (LED) : When power is on, green LED is lit. ERROR (LED) : If there is an error, red LED is lit. FEED (Button) : Press the FEED button once to draw out extra paper. Holding down the FEED button will discharge paper continuously until button is released. -10- [Connecting Cables] 1. Make sure both the printer and the host computer are turned off. 2. Connect the power cord to the adapter, then connect the adapter to the rear of the printer. 3. Locate the interface port to the rear of the printer and connect the interface cable. 4. Connect cash drawer cable to the drawer port (RJ11) on the printer. Cash drawer cable Interface cable Power cord Adapter -11- [Installing Paper Roll] 1. Press the „Cover Open‟ button to open the top cover. 2. Remove any used paper roll inside and insert the new paper roll (as shown to the left). 3. Draw out the end of the paper roll and close the cover. [ Note ] When closing the cover, press down on the center of the cover to ensure the paper is in contact with the roller. -12- 2-3. Basic Installation OPOS Driver UNIPOS driver for OPOS driver system (based on Windows XP) is provided. Alternatively, you can always download the latest OPOS driver software at: www.easyset.org. -13- ● Installation 1. Download EasySet OPOS driver file and install. 2. Complete the installation of OPOS driver. 3. File is located at: [Start] –> [All Programs] –> [EasySet] –> [OPOS] –> Execute EasySet_OPOS prgram. ● Setup Click “Add New Device” to install new printer. -14- Select „Device Name‟ and „Device Type‟, then click “Add”. [„Select Device Type‟: Selectable between serial, parallel and USB types] Select newly added printer and enter “Device Setup”. -15- Enter port details in the Printer Settings page and press [OK] to complete the setup. ※ When setting up the ‘Cash Drawer’, please use the same procedure as above. -16- A10 Thermal Receipt Printer Chapter 3. Product Settings 3-1. Specifications - High performance CPU (ARM 9, 32bit) - Ultra-fast printing speed (up to 220mm/sec) - Specially designed font provides superior readability. (1 Byte : 14 x 28dot / 2 Byte : 28 x 28dot) - High resolution (up to 203dpi) - Supports various interfaces (RS232C/Parallel/USB/Ethernet/USB+Serial) - Supports Unicode, 34 type of character set. - Built-in Buzzer - Additional Melody/Voice upgrade -17- - Windows & OPOS drivers - Compatible with EPSON or STAR cash drawer by dip switch setting. 3-2. Printer Setup Printer Firmware ● Installation 1. Insert CD or download EasySet Print Firmware driver (www.easyset.org) 2. Install Printer Firmware driver 3. Main program can be found at: [Start] –> [All Programs] –> [EasySet] –> [PrintFirmWare] ● Settings Step 1. Select [Interface] and [Port]. Step 2. Click [Download Start] and choose route. After checking printer model, select firmware route. - A7(ECP-500) [C:/Program Files/EasySet/PrintFirmWare/ARM7/Firmware] -18- - A9(ECP-500A) [C:/Program Files/EasySet/PrintFirmWare/ARM9/Firmware] [Font route] - A7(ECP-500) [C:/Program Files/EasySet/PrintFirmWare/ARM7/Font] - A9(ECP-500A) [C:/Program Files/EasySet/PrintFirmWare/ARM9/Font] There are two font options in ARM9 („only English‟ and „English(full version)Korean/Chinese version‟). Voice Tool This program allows users to be notified of current printer status by voice alerts. ● Installation 1. Insert CD or download EasySet Voice driver (www.easyset.org) 2. Install Voice Tool driver 3. Main program can be found at: [Start] –> [Program] –> [EasySet] –> [PrintVoice] Notice - Voice function is only available for printers with internal speakers. - Ensure to set DIP switch 1-5, 1-6 ON. -19- -20- ● Settings Step 1. Select the [Interface] and [Port] Step 2. Check required voice option Step 3. Set the number of times for speech to be repeated and set volume Step 4. Press [OK] Step 5. A 1cm receipt will be printed and voice function will be applied -21- ① Interface ② Serial Port Setting Select printer interface Select Port Baud rate settings should be the same as DIP switch settings Select required option: - No Paper : Paper Roll has run out ③ Check Status - Paper is Jammed : There is a paper jam - Cover is opened : The cover has been left open - Power is unstable : Power supply should be checked for stability - Paper is Cut : The paper has been cut ④ Repeat Sets the number of times for voice to be repeated ⑤ Voice Number Selects voice ⑥ Volume Adjust volume ⑦ Cancel Discard changes ⑧ OK Save and exit settings -22- [Voice Number] 0 There is no paper. Please insert new paper roll 1 Paper is jammed. Please remove the jammed paper 2 Paper is running out. Please prepare new paper roll 3 Cover is opened. Please close the cover 4 Power supply is unstable. Please check with adapter 5 You have a new order 6 Welcome 7 Thank you 8 Bye 9 You have an additional order 10 The order is cancelled * To select a melody instead of voice, please choose number ‘11’ -23- NV Image Tool Image uploading tool. ● Installation 1. Insert CD or download EasySet NVImage driver file (www.easyset.org) 2. Install NV Image Tool driver 3. Main program can be found at: [Start] –> [All Programs] –> [EasySet] –> [PrintNVImage] ● Settings -24- ① Preview of image ② Open file ④ Uploads selected image to printer ③ Delete image ⑤ Exit Step 1. Click ② [FileOpen] Notice Only single color .bmp files are compatible. Step 2. Confirm the image is correct in ① preview window Step 3. Click ④ [NVImage Upload] Step 4. Select [Interface], [Serial Port Setting], [NVImage Printout] -25- Step 5. Confirm the image by running test printout Step 6. Click [Upload] Step 7. Click [OK] Applied image will be printed out once setting is completed. ① Interface Selects interface type ② Serial Port Setting Choose to select serial port settings ③ Upload Uploads and applies the selected image ④ Clear Delete the selected image ⑤ NVImage Printout Printing Range : Chooses which pages are required Quality : Selects the quality of print required ⑥ Test Printout Prints test page ⑦ OK Save and exit settings -26- 3-3. DIP Switch Settings [DIP Switch setting] 1. Turn off printer. 2. Remove the DIP switch cover with screwdriver. Remove the screw and open DIP switch cover Change DIP 1-5, 1-6 to ON -27- [SWITCH 1] NO 1 Function RS232-C Transmission speed Setting Default SW-1 SW-2 SW-3 2400 BPS OFF OFF OFF 4800 BPS ON OFF OFF 9600 BPS OFF ON OFF 19200 BPS ON ON OFF 38400 BPS OFF OFF ON 57600 BPS ON OFF ON 115200 BPS OFF ON ON XON/XOFF 9600 BPS ON SW-4 2 RS232-C (Handshaking) DTR/DSR OFF XON/XOFF ON -28- DTR/DSR NO 3 Function Setting Sound Default SOUND SW-5 SW-6 NO SOUND OFF OFF INTERNAL BUZZER ON OFF EXTERNAL BUZZER OFF ON VOICE ON ON NO SOUND [SWITCH 2] CODE PAGE LANGUAGE SW1 SW2 SW3 SW4 SW5 SW6 CP-437 USA, Standard Europe OFF OFF OFF OFF OFF OFF Katakana Japanese ON OFF OFF OFF OFF OFF CP-850 Multilingual OFF ON OFF OFF OFF OFF CP-860 Portuguese ON ON OFF OFF OFF OFF CP 863 Canadian-French OFF OFF ON OFF OFF OFF CP-865 Nordic ON OFF ON OFF OFF OFF CP-1252 Latin I OFF ON ON OFF OFF OFF -29- CODE PAGE LANGUAGE SW1 SW2 SW3 SW4 SW5 SW6 CP-866 Cyrillic Russian ON ON ON OFF OFF OFF CP-852 Latin II OFF OFF OFF ON OFF OFF CP-858 Euro ON OFF OFF ON OFF OFF Thai-42 Thailand character OFF ON OFF ON OFF OFF Thai-11 Thailand character ON ON OFF ON OFF OFF Thai-14 Thailand character OFF OFF ON ON OFF OFF Thai-16 Thailand character ON OFF ON ON OFF OFF Thai-18 Thailand character OFF ON ON ON OFF OFF CP-874 Thailand character ON ON ON ON OFF OFF CP-737 Greek OFF OFF OFF OFF ON OFF CP-775 Baltic ON OFF OFF OFF ON OFF CP-855 Cyrillic OFF ON OFF OFF ON OFF CP-857 Turkish ON ON OFF OFF ON OFF CP-861 Icelandic OFF OFF ON OFF ON OFF CP-862 Hebrew ON OFF ON OFF ON OFF CP-864 Arabic OFF ON ON OFF ON OFF CP-869 Greek II ON ON ON OFF ON OFF CP-1251 Cyrillic OFF OFF OFF ON ON OFF CP-1253 Greek ON OFF OFF ON ON OFF -30- CODE PAGE LANGUAGE SW1 SW2 SW3 SW4 SW5 SW6 CP-1254 Turkish OFF ON OFF ON ON OFF CP-1255 Hebrew ON ON OFF ON ON OFF CP-1256 Arabic OFF OFF ON ON ON OFF CP-1257 Baltic ON OFF ON ON ON OFF CP-1258 Vietnam OFF ON ON ON ON OFF CP-950 Traditional Chinese Big5 OFF OFF ON ON ON ON CP-936 Simplified Chinese GBK ON OFF ON ON ON ON CP-932 Japanese Shift-JIS OFF ON ON ON ON ON CP-949 Korean ON ON ON ON ON ON -31- A10 Thermal Receipt Printer Chapter 4. Maintenance This section shows the user the correct way to remove, replace and setup all of the necessary parts and peripherals used with the POSBANK A10 thermal receipt printer. -32- [Interface Panel Removal] -33- 1. Remove screws from either side of panel as shown above. 2. Pull out the fixture using the sides as a guide. -34- The interface panel is now completely removed 3. Completely remove panel from main unit. [USB Interface Replacement] -35- 1. Remove interface panel as shown in P.32 – P.33. 2. Connect new USB interface to main unit. 3. Replace screws at either side of panel. [Ethernet Interface Replacement] -36- 1. Remove interface panel as shown in P.32 – P.33. 2. Connect new Ethernet interface to main unit. 3. Replace screws at either side of panel. [USB + Serial Interface Replacement] -37- 1. Remove interface panel as shown in P.32 – P.33. 2. Connect new USB + serial interface to main unit. 3. Replace screws at either side of panel. [Serial Interface Replacement] -38- 1. Remove interface panel as shown in P.32 – P.33. 2. Connect new serial interface to main unit. 3. Replace screws at either side of panel. [Parallel Interface Replacement] -39- 1. Remove interface panel as shown in P.32 – P.33. 2. Connect new parallel interface to main unit. 3. Replace screws at either side of panel. [Printer Cutter Replacement] -40- Cutter dissection 1. Remove both screws from either edge of printer cutter (as shown above). 2. Remove the printer cutter. 3. Install new printer cutter and reaffix previously removed screws. [Motherboard Replacement] -41- Disconnect cable 1. Ensure the power cable is unplugged. 2. Remove all 5 screws from underside of printer (as shown above). 4. Remove the 4 screws and 5 cables as shown in the marked areas 3. Change power switch to ON before removing case. (Removal while in OFF above. position can damage the unit.) -42- 5. Insert new motherboard and perform the reverse of stages 1 – 4. to reassemble the main unit. (NB: Make sure the switch is in the OFF Motherboard is now completely removed state before reassembling. This prevents damage to machine.) -43- [Printer Mechanism Replacement] 1. Ensure the power cable is unplugged. 3. Remove all 5 screws from underside of printer (as shown above). 2. Remove all 5 screws from the marked area under printer cover. 4. Change power switch to ON before removing case. (Removal while in OFF (4 screws from cover frame and 1 screw from main unit.) -44- position can damage the unit.) 5. Remove all 4 screws from the cover of the printer. (2 metal screws from upper side and 2 black screws from lower side.) 7. Remove the all 4 screws (2 metal and 2 black) as indicated above. 6. Completely detach printing unit from main unit. -45- 9. Remove the 3 screws from the areas shown above and 8. Disconnect the 2 cables as indicated above. disconnect data cable. -46- 10. Install new printer mechanism unit and reassemble unit using the Printer mechanism is now completely removed reverse procedure of steps 1-9. -47- [STAR/EPSON Cash Drawer Settings] Remove interface panel and locate switch as shown above. 1) EPSON cash drawer: PUSH switch inwards to set to EPSON cash drawer. 2) STAR cash drawer: PULL switch outwards to set to STAR cash drawer. -48- A10 Thermal Receipt Printer Chapter 5. Printer Operation 5-1. Printer Self-test 1. Make sure the paper roll is installed correctly. 2. While holding down the FEED button, turn on the printer to begin self-test. 3. The self-test will print out the current ROM version and DIP switch settings. 4. When self-test is complete, release the FEED button. 5. The printer is now ready to receive data. -49- 5-2. Paper Jam Correction -50- Picture 1. Picture 2. 1. In case paper is jammed in the printer cutter, temporarily cease printing. 2. Open the top cover and attempt to remove the jammed paper. 3. If the top cover is stuck and cannot be opened, try turning the power off and on several times. 4. If this does not rectify the problem, remove the lower-side cutter cover using a flat head screwdriver as shown in Diagram 1. 5. Locate the roller shown in Diagram 2 and move in the direction indicated with the arrow ( 6. When all jammed paper is removed, turn on the printer and resume normal operations. 5-3. A10 Printer Specifications -51- ) until the jam is cleared. Printing Method Direct thermal Printing Speed 220mm/sec Dot Density (DPI) 203.2 Dot Pitch (mm) 0.125*0.125 Effective Printing Width 74mm, 588dots Printing Direction Unidirectional with friction feed Character/Line Paper Reliability Character/Set Font A (14*28) 42 columns Font B (10*20) 58 columns Type Thermal paper Width 79.5mm (±0.5mm) Thickness 0.07mm Roll diameter 83 Ømm TPH Life 100km MCBF 60,000,000 lines Alphanumeric character 95 Extended graphic 128 x 35 page Barcode EAN-8, EAN-13, CODE39, CODE93, CODE128, ITF, UPC-A, UPC-E, CODABAR Emulation ESC/POS command compatible Driver Windows / OPOS Interface Serial / Parallel / USB / Ethernet / USB +Serial combo Power TM-T88III 24 VDC / 2.5A -52- Data Buffer Cutting Temperature EMI Standard 4 Kbyte Life 1,000,000 cuts Cutting method Partial Cut Operation Storage 0 ~ 40℃ -20 ~ 60℃ CE, FCC, MIC -53-