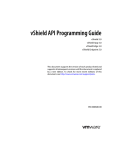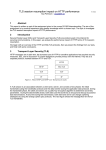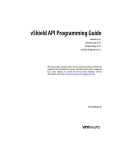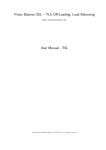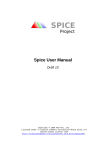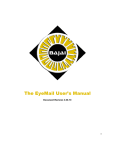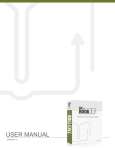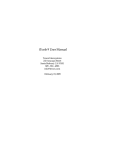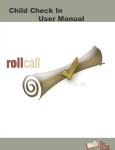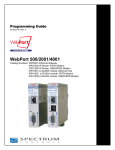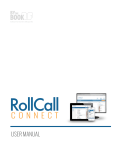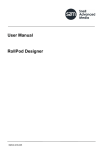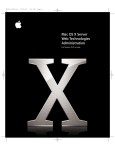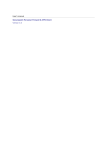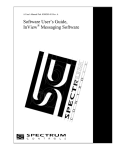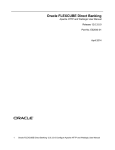Download Roll Call Connect Administration Guide
Transcript
Table of Contents Roll Call Connect Administration Guide .................................................................................................... 3 What is Roll Call Connect? .......................................................................................................................................... 3 Roll Call Connect Architecture .................................................................................................................................. 4 A word about Security ................................................................................................................................................. 4 SSL Certificates .................................................................................................................................................................................. 4 Roll Call Connect Logins ................................................................................................................................................................ 5 Pre-‐Installation Steps .................................................................................................................................................. 5 Get a fixed IP for your location ................................................................................................................................................... 5 Register a domain for use with Roll Call Connect (optional) ........................................................................................ 5 Set the IP address of your domain ............................................................................................................................................ 5 Get an SSL certificate ...................................................................................................................................................................... 5 Configure the machine(s) for Apache Web Server and Roll Call Server .................................................................. 6 Make modifications to your Router to support Roll Call Connect .............................................................................. 6 Install and start Apache Web Server ....................................................................................................................................... 6 Test default Apache Web Server ............................................................................................................................................... 6 Install and start Apache Web Server ...................................................................................................................... 7 Mac OSX ................................................................................................................................................................................................ 7 Windows OS ....................................................................................................................................................................................... 7 Install Roll Call Connect .............................................................................................................................................. 8 Install Roll Call Server .................................................................................................................................................................... 8 Install Roll Call Client ..................................................................................................................................................................... 8 Enable Roll Call Connect ............................................................................................................................................................... 8 Verify the Roll Call’s web server is working ......................................................................................................................... 9 Configure Roll Call’s Web Server for use with Connect .................................................................................. 10 Not using Apache .......................................................................................................................................................................... 12 Configure Apache Web Server for use with Roll Call Connect ..................................................................... 12 Copy SSL Certificates ................................................................................................................................................................... 12 Modify the Apache Configuration .......................................................................................................................................... 13 Configure Roll Call Server to automatically start ............................................................................................. 14 Accessing Roll Call Connect ...................................................................................................................................... 14 Connect Portal ................................................................................................................................................................................ 14 Giving Portal .................................................................................................................................................................................... 15 Configuring Roll Call Connect .................................................................................................................................. 15 Roll Call Connect Checklist .......................................................................................................................... 16 2 Roll Call Connect Administration Guide This document will outline the steps necessary to install and configure Roll Call Connect. What is Roll Call Connect? Roll Call Connect is an add on product for Roll Call that allows people to access certain functions of Roll Call from their computers or mobile devices via a web browser. It can be restricted to staff members only or open to everyone who has a profile with an email in your Roll Call database. The functionality for people who aren’t on staff includes: • View their family summary (Giving/Attendance) • Manage their family profiles • Add a family member • View giving and print a statement • View attendance summary and details • View groups involved in and record attendance if a leader • Give one-time and recurring gifts on-line Additional functionality for staff includes: • Define widgets in the dashboard to focus on specific items • Search for families • View family summary (Giving/Attendance) • Manage profiles for other families • View giving summary and details for other families • View attendance summary and details for other families • View groups and details for other families • View/Add visitation records • View/Add confidential comments Your Roll Call Connect Administrator will be able to configure Connect’s options and permissions so each Connect user will only be able to see what they are authorized to see. 3 Roll Call Connect Architecture Roll Call Connect is run via a browser on any device. There are no apps to download and install. Due to the sensitive nature of the data being transmitted, it is highly recommended to obtain an SSL certificate and run Apache web server so that your data can be transmitted securely. Refer to the diagram below for more details. A word about Security SSL Certificates We recommend that you use HTTPS calls to Roll Call Connect so that the data is encrypted. We also recommend that you use Apache Web Server in front of Roll Call’s Web Server. The configuration steps below are configured to support TLS v1.0 rather than the obsolete SSL v2 or SSL v3 protocols. You can purchase an SSL Certificate from a number of Vendors or you can contact us and purchase your SSL Certificate through us using our Vendor. The Certificates are industry standard 256 bit encryption certificates. 4 Roll Call Connect Logins In order to log into Roll Call Connect you must provide your email address and password. When a new account is set up, we validate that the email address and last name entered match the profile we have in Roll Call. If it does, we send an email to that email address with a link allowing the password to be set. This ensures that the person trying to create the account has access to the email address on record. Pre-Installation Steps Prior to installing Roll Call Connect, there are several pre-installation steps that need to be accomplished as outlined below. Get a fixed IP for your location You will need to obtain a fixed or static IP for your site from your ISP (Internet Service Provider). This will ensure that the traffic being forwarded to your site will not encounter a problem due to a changing IP address. There is usually a monthly cost for this depending on your internet package. Register a domain for use with Roll Call Connect (optional) Although this step is optional, we recommend that you obtain a domain for use with Roll Call Connect rather than using the IP address from step 1. Using a domain will allow your users to recognize where they are going when they get into Connect (i.e. connect-yourorg.com). There are many sites that can be used to purchase and register domains. Pick your favorite. Set the IP address of your domain Once you have a domain, edit the A Record for the domain to point it to the fixed IP address obtained in step 1. This will allow the DNS lookup tables to forward traffic to your specific IP address when the domain is used. Refer to the documentation from the site where you registered the domain for more information. Get an SSL certificate For security purposes, we highly recommend that Roll Call Connect be accessed using HTTPS rather than HTTP. To access using HTTPS you will need to purchase an SSL Certificate. An SSL certificate is tied to your IP or domain and Company and is valid for a certain period of time. These certificates have an expiration date and will need to be periodically renewed in order to remain valid. There are many companies that sell SSL Certificates. If you’d like, you can obtain the necessary SSL Certificate from By The Book – just contact us for pricing. If By The Book hosts your Roll Call Server, we can provide you with SSL access for Roll Call Connect for an additional monthly cost. Several files will be generated during this process. It is extremely important that you maintain backups of these files. Later in this document we will discuss what you do with these certificate files. 5 Configure the machine(s) for Apache Web Server and Roll Call Server Although you can access Roll Call Connect via Roll Call’s built in web server, we recommend that you also install Apache’s web server. You will need to install Apache Web server on a machine and you will need to install Roll Call Server on a machine – either a Mac or a PC. They can be on the same machine or a different machine. There are several steps you will want to ensure are in place. • • • • Set the Power Options/Energy Saver so that the machine will never go to sleep. It is Ok for the display to go to sleep. We recommend that you have 8GB of RAM on the machine or higher. The minimum is 4GB. If you are running a firewall on the machine, make sure to open an exception for the port that your Roll Call Connect traffic will be using (default is 443). If Roll Call Server is running on a different machine than Apache, also open up the port that Roll Call’s web server will use (default is 80). Write down the current IP address of the machine. Make modifications to your Router to support Roll Call Connect By default, HTTPS (SSL) traffic uses port 443. You will need to log into your Router and open up the firewall for TCP/IP port 443. You will be setting this in the port forwarding section of your Router’s settings. Forward the traffic coming in on this port to the IP address of the machine running your Apache Web Server (or Roll Call Server if not running Apache). If you are already using port 443 for something else, you can change this port to whatever you want to and forward traffic on that port. If you want to use a port other than 443, that port will need to be specified in the URL for Roll Call Connect (i.e. https://connect-yourorg.com:<port>/co). You will also want to reserve the IP address of the machine running the Apache Web Server and the machine running Roll Call Server - if they are different. The best way to do this is through the Router. Look in the documentation for the Router to see if you can define DHCP Reservations. If you cannot do this via the Router, you will need to manually fix the IP on the machine(s) running your Web Server and Roll Call Server. Install and start Apache Web Server We recommend installing Apache Web Server to handle the incoming traffic. Apache’s web server is widely known and trusted. It handles security and volume very well. Please refer to the section below entitled Install and start Apache Web Server for details. Test default Apache Web Server Once you have the default installation for Apache installed and started, you can open a browser and type in your URL for Roll Call Connect without the https. If the initial configuration is working properly and traffic is being forwarded correctly, you should get a response back “It Worked!” on your web browser. If not, you will need to resolve any problems. 6 If you have successfully followed these steps, you have finished the pre-installation steps. The next section will outline the steps for installing and configuring Apache Web Server and Roll Call Connect. Install and start Apache Web Server The Apache web server will be used to process incoming web traffic for Roll Call Connect and forward that traffic to Roll Call’s integrated web server. Below are the directions for installing the default setup for Apache web server. A later section will walk you through modifying the initial setup for use with Roll Call Connect. Mac OSX If you are using a Mac – good news! It comes pre-installed with Apache. All you need to do is turn it on. To turn on the default installation of Apache, open a Terminal window and type: sudo apachectl start That’s it! Open a browser on the computer and type localhost. You should see the response of It Works! To stop Apache type: sudo apachectl stop Automatically Starting Apache on MacOS To automatically start Apache on a MacOS environment go to the terminal and type the following: sudo launchctl load -w /System/Library/LaunchDaemons/org.apache.httpd.plist Windows OS You can find and install Apache from your own source or you can follow the steps below. At the time of writing this document, the current version of Apache was 2.4.12. • • • • • Open up Browser and go to http://www.apachelounge.com/download/. Verify that you have Microsoft Visual C++ Redistributable for Visual Studio 2012 installed on your computer. If not then click the link to install. Download Apache Win32 or Win64 depending on your OS. Unzip download and open the included Readme. Follow the directions to install Apache and ApacheMonitor. Directions are also included on how to start Apache. Make sure in the DOS window to change directory to C:\Apache24\bin. Make sure to add Apache as a service and start Apache. Set up Apache to run as a Windows Service. This will automatically start Apache when the machine starts and stop it when the machine is shut down. From a DOS prompt go to the Apache24/bin folder. To add Apache Service - httpd.exe –k install To remove Apache Service - httpd.exe –k uninstall 7 Open a browser on the computer and type localhost. You should see the response It Works! You can use the Apache Service Monitor to start, stop and restart Apache. Once started, it resides in the system tray. Install Roll Call Connect Roll Call Connect runs in a browser on your computer or mobile device so there is no software to install on these devices. However, since Roll Call Connect accesses your Roll Call data, you will need to install Roll Call Server software on a computer (either Mac or Windows OS). By The Book also offers a monthly service where we install and manage your Roll Call Server on one of our servers. If you are interested in this option please contact our office. To install Roll Call Connect you will need to perform the following steps: Install Roll Call Server You can either run Roll Call Server locally or have By The Book host your Roll Call Server. If you run it locally, you will need to pick a computer (either Mac or Windows OS) on which to install Roll Call Server. If you already have Roll Call Server installed then you can skip to the next step. If you are currently running Roll Call Standalone, you will want to uninstall it, install Roll Call Server and move your data file from standalone to server. Click on the following link to get the installer for Roll Call Server: http://www.bythebook.com/support/downloads/. Refer to the Roll Call User manual for instructions on installing Roll Call Server https://s3.amazonaws.com/btb-downloads/v13/manual.pdf. We recommend a computer with 8 GB of RAM (minimum of 4GB) for Roll Call Server when running Roll Call Connect. Install Roll Call Client In order to enable Roll Call Connect you must log into Roll Call Client. If you already have Roll Call Client installed on a computer you can skip to the next step. To access the installer for Roll Call Client please refer to the link above. You may install Roll Call Client on the same computer as Roll Call Server or on a different computer. Enable Roll Call Connect Start Roll Call Client and log in as Director or Administrator. Click on the File > Enter License menu. Click on the Connect tab and either enter your license# for Connect or click on the “Try it” button to get a 30 day trial. 8 You will need to shutdown Roll Call Client and restart Roll Call Server. On Mac OS X, when you restart Roll Call Server it may ask you to install a 4D Helper tool. Make sure you do this. A word about the 4D Helper tool (Excerpt taken from 4D’s Language Reference Manual) HelperTool under Mac OS X Under Mac OS X, using TCP/IP ports reserved for Web publishing (ports 0 to 1023) requires specific access privileges. In order for you to be able to use these ports, 4D provides a utility program named HelperTool. When this program is installed, it retrieves the appropriate access rights and automatically takes charge of opening the Web ports. The HelperTool application is included in the 4D software. Installation takes place automatically during the first opening of a port <1024 on the machine. The user is informed that a tool is going to be installed and is prompted to enter a name and an administrator password for the machine. This operation only takes place once. The application is renamed "com.4D.HelperTool" and is installed in the folder "/Library/PrivilegedHelperTools/." After the initial sequence, the 4D Web server can be started and stopped transparently, regardless of the 4D version used. Verify the Roll Call’s web server is working On a computer connected to the same network as the Roll Call Server computer, open a browser and type: http://<ipaddress>/co where <ipaddress> is the IP address of the computer running Roll Call Server. The login window for Roll Call Connect should appear. 9 At this point you have Roll Call Connect working internally on your network using the default settings. To access Connect outside of your internal network or to change the port that Roll Call’s web server runs on refer to the next section. Configure Roll Call’s Web Server for use with Connect Roll Call Connect will be accessed from a variety of devices that will need to connect to your Roll Call database from outside of your internal network. To accomplish this, you will need to make your Roll Call database Web Server accessible to outside devices. This section outlines how to configure Roll Call’s web server as well as other steps necessary to accomplish this task. • Web Port: The default web port for Roll Call’s web server is 80. In some environments, port 80 is used for another web server. If you are running Apache then you must change this port to something other than 80 (i.e. 8080). Roll Call’s web port can be changed, however, if you change this port you will have to change it again after each upgrade or patch to Roll Call Server. From within Roll Call Server on Mac click File > Database Settings and select Web Tab. From within Roll Call Server on Windows click Edit > Database Settings and select the Web Tab. Change the TCP port to whatever you want it to be and click OK. Do not click the box to Launch Web Server at Startup. 10 • Firewall: Since you will be allowing outside traffic into an internal computer, make sure to turn on the Firewall on the computer running Roll Call Server. This may be the OS firewall of the Anti Virus firewall. Make sure to allow traffic through on the Web Port you chose above. You will also need to allow Roll Call Client traffic to be allowed. Roll Call Client uses ports 19812-19814 by default. • Static IP for Roll Call Server computer: As mentioned in the Pre-Installation section, you want the computer running Roll Call Server to always get the same IP address from the router, so make sure to set a static IP for that computer. The best way to accomplish this is through the router using DHCP reservation. Refer to your router documentation to set this. If it can’t be set through your router directly, fix the IP address under the Network Settings on the computer. With these basic configuration changes, you should be able to open a browser on any device and type in the IP address or domain and see the Roll Call Connect Login screen. If you are running Roll Call’s web server on another port other than the default of 80, you will need to type: http://<ipaddress>:<webport>/co Where: • <ipaddress> is the external IP address or domain for Roll Call Connect • <webport> is the port number where Roll Call’s web server is running on (if it is port 80 then you do not need to specify this) 11 Not using Apache If you decide that you don’t want to use Apache’s Web Server, you will have to copy your SSL files into your Roll Call Server environment. Two files make up the certificate that is required: cert.pem and key.pem. It is important to have backups of these files. These two files must be added to the Roll Call Server installation as outlined below. • Mac OS X: Open the Roll Call Server application package. Copy these two files in the Server Database folder. After any upgrade or patch to Roll Call Server, make sure these files are still in place. • Windows: On windows, go to the C:\ByTheBook\ROLLCALL_Server\Server Database folder and copy these two files into this folder. If you are using an SSL certificate and are going straight into Roll Call’s web server rather than through Apache, you will need to turn on “Enable SSL” and change the port if other than 443. You may change this port if you wish however, if you change this port you will have to change it again after each upgrade or patch to Roll Call Server. Configure Apache Web Server for use with Roll Call Connect If you are going to use Apache web server, there are some necessary steps to configure the basic Apache configuration to run Roll Call Connect successfully. Copy SSL Certificates In order to use SSL, you must copy the SSL Certificate files previously generated to a location on the machine. Create a directory in the location of your choice and copy the two crt files and the key.pem file to this location. You will need to specify this location when you configure Apache. 12 Modify the Apache Configuration You will need to modify the httpd.conf file that is included with Apache. It is located as follows: • • Mac OS X = /private/etc/apache2/httpd.conf Windows = C:\Program Files\Apache\conf\httpd.conf Open a browser and type https://s3.amazonaws.com/btb-downloads/Misc/ApacheConfig.txt and copy the text to the bottom of the httpd.conf file using an editor. The configuration file will allow traffic directly using https as well as redirect traffic from http to https. Make sure to change the parts in <> with your specific entries. This assumes using port 443. If you use another port change 443 to whatever you choose. Restart your Apache web server. The following lines illustrate the lines in the file you can copy using the link above. Listen 80 Listen 443 On Mac the next 4 lines should be removed since they are already being loaded earlier in the file. LoadModule headers_module modules/mod_headers.so LoadModule proxy_module modules/mod_proxy.so LoadModule proxy_http_module modules/mod_proxy_http.so LoadModule ssl_module modules/mod_ssl.so ServerName <SSL domain name> <VirtualHost *:80> ServerName <SSL domain name> Redirect permanent / <SSL domain name>/ </VirtualHost> <VirtualHost *:443> ServerName <SSL domain name> SSLCipherSuite "ALL:!aNULL:!ADH:!eNULL:!LOW:!EXP:RC4+RSA:+HIGH:+MEDIUM:-DH+3DES:RSA+3DES" SSLProtocol ALL -SSLv2 -SSLv3 SSLEngine on SSLCertificateFile <crtfiledestination> SSLCertificateKeyFile <keyfiledestination> SSLCACertificateFile <CAcrtfiledestination> <IfModule mod_proxy.c> ProxyRequests Off <Location /> ProxyPass http://<internalIPaddress>:<webport>/ ProxyPassReverse http://<internalIPaddress>:<webport>/ RequestHeader set X-Forwarded-Proto "https" </Location> </IfModule> 13 </VirtualHost> Where: • <SSL domain name> is the domain used to obtain the SSL certificate. • <crtfiledestination> is the file directory and name of the crt file. o Windows – ex: “C:/Apache24/ApacheCerts/…” o Mac – ex: /etc/ssl/crt/… • <keyfiledestination> is the file directory and name of the key file. See example above for formatting. • <CAcrtfiledestination> is the file directory and name of the CA crt file. See example above for formatting. • <internalIPaddress> is the internal IP address of the machine running Roll Call Web Server. • <webport> is the port number where Roll Call’s web server is running on (if it is port 80 then you do not need to specify this). Save the configuration file and restart Apache. You should now be able to test your domain using SSL. Open a browser and type https://<yourSSLdomain>:<webport>/co and see the login page for Roll Call connect. If using port 443 then you don’t need to specify <webport>. Configure Roll Call Server to automatically start It is a good idea to have Roll Call Server automatically start up when a machine is turned on. Here is how you do it: • Mac OS: To automatically start Roll Call Server on a Mac, the easiest way is to add Roll Call Server into the Log In Items for the Administrative User on the machine. If you do this, however, remember that Roll Call Server won’t be started until that user has been logged on and it will shut down if that user is logged out. You can also configure the machine so it automatically logs into your Administrator user on startup. If you do this be sure to set the display to go to sleep and require a password to bring the display back. • Windows OS: Windows makes this easy. Open up Roll Call Server. You might need to right click on the Roll Call Server icon on your desktop and select to run as Administrator. Once Roll Call Server is started, click on the File Menu and choose Register current database as service. Shutdown Roll Call Server and open the windows Services. At the top of the list should be 4D Server: ROLLCALL. Double click and select to automatically start. Apply the change and start the service. Roll Call Server will now run as a service in the background. You will no longer see it running on the task bar. You can now log out of the OS user and Roll Call Server will continue to run. Accessing Roll Call Connect There are two portals to Roll Call Connect that can be accessed via a web browser: Connect Portal To access Roll Call Connect type: 14 https://<ssldomainname>:<webport>/co Where: • <ssldomainname> is the domain name for your SSL Certificate • <webport> is the port number on which Apache is listening for SSL traffic (if 443 then you don’t need to specify this. • You may only use HTTPS if you have purchased and installed an SSL certificate Giving Portal If you have enabled On-Line Giving in Roll Call Connect, you can access the giving portal from within Roll Call Connect. However, you might want to send an email with a direct link to the giving portal or add a link to your website to enable direct access to the giving portal. The link is: https://<ssldomainname>:<webport>/co/give Where: • <ssldomainname> is the domain name for your SSL Certificate • <webport> is the port number on which Apache is listening for SSL traffic (if 443 then you don’t need to specify this. • You may only use HTTPS if you have purchased and installed an SSL certificate Configuring Roll Call Connect Please refer to the Roll Call Connect User manual on how to configure Roll Call Connect. You can configure the appearance, settings, permissions and online giving. 15 Roll Call Connect Checklist Get a fixed IP from your ISP Register a domain for use with Roll Call Connect Set the IP address of your domain Get an SSL Certificate for your domain Configure the machine(s) for Apache Web Server and Roll Call Server Make modifications to your Router to support Roll Call Connect Install and start Apache Web Server Test default Apache Web Server Install and start Roll Call Connect Configuring Roll Call’s Web Server for use with Connect Configure Apache Web Server for use with Roll Call Connect Restart Apache Web Server Configure Apache Web Server to automatically start Configure Roll Call Server to automatically start Test Roll Call Connect access Configure Roll Call Connect (Settings, Permissions, Online Giving, etc.) 16