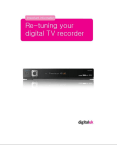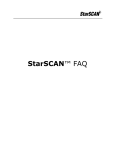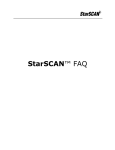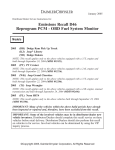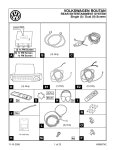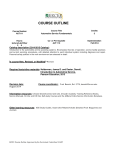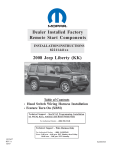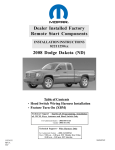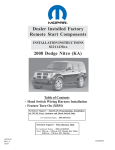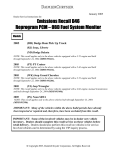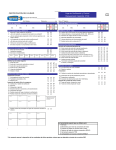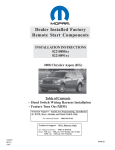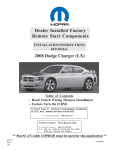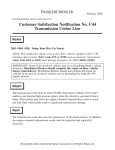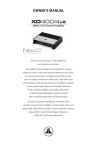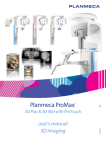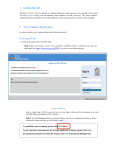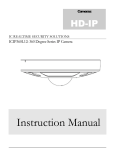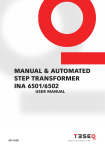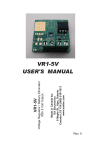Download Quick Start Guide
Transcript
TM StarSCAN Quick Start Networking Guide A Quick Reference Guide for Configuring the StarSCAN Scan Tool for Networking Quick Start Networking Guide Purpose The purpose of this document is to provide quick step-by-step instructions to enable networking capabilities on your StarSCAN™ Scan Tool. If you have trouble setting up your network settings with this manual, you can refer to the more detailed StarSCAN Networking Manual found under the ‘download center’ at http://www.dcctools.com . What is Networking? Networking computers essentially connects them together so they can share information. Your dealership has a Local Area Network (LAN) which connects all of the computers in your dealership together. Your LAN also connects to the Internet, allowing you to share information with other systems outside your dealership, such as DealerCONNECT. Think of the StarSCAN as just another computer on your network. Setting up your StarSCAN for networking allows you to download flash files and other useful information directly to your StarSCAN. Before You Begin Before you begin the network configuration, you will need to have your StarSCAN updated to the latest software version available and have your TechCONNECT™ PC accessible. This setup will work for StarSCAN software versions 5.01-SP1 and higher, and should take about 10-15 minutes to complete. The TechCONNECT PC will only be used to gather already configured network information in your dealership. Note: Aftermarket customers without a TechCONNECT PC can use a Windows PC in your garage environment to obtain the necessary network information. Helpful Hint: The TechCONNECT PC that you choose should be on the same network segment that you will be using for your StarSCAN. Connecting your StarSCAN to a Local Area Network (LAN) drop near your TechCONNECT PC will increase the likelihood that you are on the same network as the TechCONNECT PC. The StarSCAN development team would appreciate feedback on this document and the process of configuring the StarSCAN network functionality. After completing this process, please visit http://www.dcctools.com/cgi-bin/contact.cgi and send us your comments. Be sure to include detailed information, such as what was the most difficult part of the process and what was easy. 11-9-04 v1.1 Page 2 Quick Start Networking Guide Filling out the StarSCAN Network Configuration Worksheet The first step in setting up StarSCAN on your dealership’s computer network is to gather information about the network. The easiest way to get this information is to ask your dealership’s Network Systems Coordinator to fill out the worksheet below. If he has done so, skip to the section Configuring Your StarSCAN Network Settings. Otherwise, you can follow the steps below to complete the worksheet on your own. 1. Print the Network Configuration Worksheet. The Network Configuration Worksheet below will be used to guide you through the configuration process. Print this page and fill in the information as directed in steps 2 through 5. StarSCAN Network Configuration Worksheet IP Settings DHC P S uppo rte d? If DHCP is no t s up p o rted , fill o ut the fo llo wing : IP Addre s s * S ubne t M a s k De fa ult Ga te wa y P rim a ry DNS S e c o nda ry DNS Proxy Settings P ro xy R e quire d? If a p ro xy is req uired fo r yo ur netwo rk, fill o ut the fo llo wing : S e rve r P o rt * If DHCP is no t s up p o rted , yo u will need to co ntact yo ur Netwo rk Sys tems Co o rd inato r to o b tain a uniq ue IP ad d res s fo r yo ur StarSCAN 11-9-04 v1.1 Page 3 Quick Start Networking Guide 2. Obtain TechCONNECT PC Network Settings: On your TechCONNECT PC, click the ‘Start’ menu, select ‘Settings’, then select ‘Control Panel’. Double-click on the ‘Network and Dial-up Connections’ icon. Double-click the ‘Local Area Connection’icon, and then click the ‘Properties’ button. In the Local Area Connection Properties box, click ‘Internet Protocol (TCP/IP)’, then click the ‘Properties’ button. 11-9-04 v1.1 Page 4 Quick Start Networking Guide Note: The information contained within the screens below may differ from PC to PC. 3. Determine IP Settings: If ‘Obtain an IP Address Automatically’ is selected on the ‘Internet Protocol (TCP/IP)’ screen, then enter ‘Yes’ for the StarSCAN Network Configuration worksheet item ‘DHCP Supported?’ and skip to step 4 Obtain Proxy Settings for the TechCONNECT PC. Enter ‘Yes’ for ‘DHCP Supported’ if ‘Obtain IP address automatically’ is selected. 11-9-04 v1.1 Page 5 Quick Start Networking Guide If ‘Use the following IP address’ is selected on the ‘Internet Protocol (TCP/IP)’ screen, then enter ‘No’ for the ‘DCHP Supported?’ worksheet item. Then, copy the numbers from the ‘Subnet Mask’, ‘Default Gateway’, ‘Preferred DNS Server’, and ‘Alternate DNS Server’ boxes to the corresponding worksheet items. Note: DO NOT COPY the ‘IP Address’ number from your TechCONNECT PC. Like a phone number, your StarSCAN IP address must be unique. Instead, contact your Network Systems Coordinator to obtain a unique IP address for your StarSCAN. Enter ‘No’ for ‘DHCP Supported’ if ‘Use the following IP address’ is selected. 11-9-04 Contact your Network System Coordinator to get a valid IP address, and enter this address in the ‘IP Address’ item on the worksheet v1.1 Page 6 Quick Start Networking Guide 4. Obtain Proxy Settings for the TechCONNECT PC: Some networks require a proxy to connect to the Internet. To see if your network uses one, click the ‘Start’ menu on the TechCONNECT PC, select ‘Settings, then select ‘Control Panel’. Double-click on the ‘Internet Options’ icon, then click the ‘Connections’ tab. On the ‘Connections’ tab, click the ‘LAN Settings’ button to display the ‘Local Area Network (LAN) Settings’ screen, shown below. 5. Determine Proxy Settings: If ‘Use a proxy server’ is not checked, then enter ‘No’ for the ‘Proxy Required?’ worksheet item, and leave the ‘Server’ and ‘Port’ items blank on your worksheet. Skip to the section Configuring Your StarSCAN Network Settings. If ‘Use a proxy server’ is checked, then enter ‘Yes’ for the worksheet item ‘Proxy Required?’. Next, copy the ‘Address’ information to the ‘Server’ worksheet item and the ‘Port’ information to the ‘Port’ item on your worksheet. If ‘Use a proxy server’ is checked on your TechCONNECT PC, enter ‘Yes’ for ‘Proxy Required’ and transfer ‘Address’ to ‘Server’ and ‘Port’ to ‘Port’. Otherwise, enter ‘No’ for ‘Proxy Required.’ 11-9-04 v1.1 Page 7 Quick Start Networking Guide Configuring Your StarSCAN Network Settings Now that you have gathered the necessary information from the TechCONNECT PC, the StarSCAN network settings can be configured. Follow the steps below to complete the setup: 1. Press the “Network” icon to view the Wired Network Settings pop-up window. 2. Transfer all the information from your StarSCAN Network Configuration Worksheet to the Wired Network Settings pop-up window below. To change an item, select the item and press the “Change” button. Note: The ‘Enabled’ item under ‘Built-in Ethernet Settings & Status’ must be set to ‘Yes’ to enable wired networking. 11-9-04 v1.1 Page 8 Quick Start Networking Guide 3. You can conveniently set your proxy user name in the Wired Network Settings popup window if a proxy is required by your network (i.e. if the ‘Use Proxy’ item was set to ‘Yes’). You are also able to save the proxy password for future sessions if desired by setting the ‘Remember Password’ item to ‘Yes’ and entering your password in the ‘Password’ item. 4. You can also set your DealerCONNECT ID, password, and dealer code from the Wired Network Settings pop-up window. You are also able to save the DealerCONNECT password for future sessions if desired by setting the ‘Remember Password’ item to ‘Yes’ and entering your password in the ‘Password’ item. 11-9-04 v1.1 Page 9 Quick Start Networking Guide Testing Your StarSCAN Network Configuration 1. Press the “Network” icon to view the Wired Network Settings pop-up window if it is not already open. 2. If you have not done so already, connect your StarSCAN to your LAN using the Ethernet cable supplied with your StarSCAN. Note: Make sure you are connecting to the correct network inside your dealership. Connecting your StarSCAN to a LAN drop near your TechCONNECT PC will increase the likelihood that you are on the same network as the TechCONNECT PC. 3. Press the ‘Test’ button located on the right side of the window. Note: If the ‘Test’ button is grayed out, one or more of the network settings is incorrect. Review your settings and make sure your Ethernet cable is properly attached to your network. Helpful Hint: To obtain more information on a particular setting, select the item of interest and press ‘Tech Tips’. 11-9-04 v1.1 Page 10 Quick Start Networking Guide 4. If you were able to press the ‘Test’ button, a pop-up should appear at the start of the test. Press the ‘OK’ button to continue. 5. You will also see a pop-up requiring you to enter DealerCONNECT settings. Once properly entered, press ‘OK’ to continue. Note: You may also see a pop-up box requiring a proxy user name and password if your network requires a proxy. 6. If a screen appears telling you that the configuration was successful, then the entire setup is now complete. If you received an error, then please go back and try again with these instructions or refer to the StarSCAN Networking Setup tutorial under training aides at www.dcctools.com for more detailed instructions. 11-9-04 v1.1 Page 11 Quick Start Networking Guide 11-9-04 v1.1 Page 12 Quick Start Networking Guide Using Your StarSCAN Networking Capabilities Currently, your StarSCAN supports downloading flash files directly from the Internet. Other features using the networking capability of the StarSCAN will be available in the future. If you would like to try downloading a flash file, select ‘Flash Download’ from the Home screen. The wizard will guide you through the steps required to download a flash file to your StarSCAN. If successful, you will see a green check mark next to the file you attempted to download. This indicates that the download was successful and the file is now located on your StarSCAN. 11-9-04 v1.1 Page 13 Quick Start Networking Guide 11-9-04 v1.1 Page 14