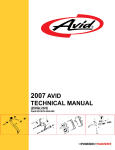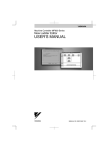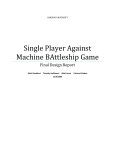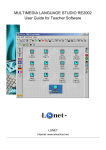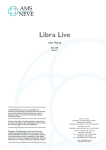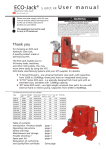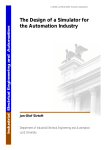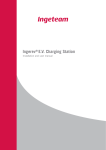Download Working Model 3D
Transcript
® Working Model 3D Version 3.0 for Windows® 95 and Windows® NT Tutorial Guide Information in this document is subject to change without notice and does not represent a commitment on the part of Knowledge Revolution. The software described in this document is furnished under a license agreement or non-disclosure agreement. The software may be used or copied only in accordance with the terms of the agreement. It is against the law to copy the software on any medium except as specifically allowed in the license or non-disclosure agreement. No part of this manual may be reproduced or transmitted in any form or by any means, electronic or mechanical, including photocopying and recording, for any purpose without the express written permission of Knowledge Revolution. © Copyright Knowledge Revolution 1997. All rights reserved. Published and printed in the U.S.A. Knowledge Revolution, Working Model, the Working Model logo, Smart Editor, Working Model Basic, Working Model 3D, AutoMotion, AutoMotion 3D, Motion Edge, and MotionWorks are trademarks of Knowledge Revolution. Working Model is a registered trademark of Knowledge Revolution. Microsoft and Windows are registered trademarks of Microsoft Corporation. Video for Windows is a trademark of Microsoft Corporation. ACIS is a registered trademark of Spatial Technologies, Incorporated. AutoCAD and Mechanical Desktop are registered trademarks of Autodesk, Incorporated. Solid Edge is a registered trademark of Intergraph Corporation. SolidWorks is a registered trademark of SolidWorks Corporation. All other products or name brands are trademarks of their respective holders. Working Model, Inc. A Division of Knowledge Revolution 66 Bovet Road, Suite 200 San Mateo, California 94402 Phone: (650) 574-7777 Fax: (650) 574-7541 www.workingmodel.com iii Contents Exercise 1 Simulating a Dropping Coin....................................................................... 1-1 1.1 1.2 1.3 Starting Working Model 3D...........................................................................1-2 Drawing the Coin ...........................................................................................1-3 Positioning the Coin.......................................................................................1-5 Stepping Back in View ............................................................................1-8 1.4 Creating a Ground Plane ................................................................................1-9 1.5 Running the Simulation................................................................................1-10 1.6 Adding Shading to the Bodies......................................................................1-11 1.7 Navigating the World...................................................................................1-12 1.8 Analyzing the Simulation.............................................................................1-15 Displaying a Velocity Vector on the Coin.............................................1-15 1.9 Saving a File.................................................................................................1-17 1.10 Exporting a Video for Windows (AVI) File.................................................1-18 1.11 Hints for Faster Animation...........................................................................1-20 Exercise 2 Analyzing a Piston Model........................................................................... 2.1 2.2 2.3 2.4 2.5 2.6 2.7 2-1 Opening a Model File.....................................................................................2-2 Understanding Part Relationships ..................................................................2-3 Setting the Initial Condition ...........................................................................2-4 Running a Simulation Interactively................................................................2-6 Measuring Reaction Forces............................................................................2-9 Visualizing Dynamics with Vectors.............................................................2-11 Display the Acceleration of the Connecting Rod...................................2-11 Make the Acceleration Vector More Visible.........................................2-12 Fine-tuning the Simulation...........................................................................2-14 Convert the Motor..................................................................................2-14 Attach a Force Load...............................................................................2-15 Modify the Force to Simulate Realistic Throttle ...................................2-17 Verify the Result....................................................................................2-18 iv Exercise 3 Exploring CAD Integration and Associativity........................................... 3.1 3.2 3.3 3.4 3.5 Exercise 4 3-1 Exporting a CAD Model ................................................................................3-2 Anchoring the Assembly..............................................................................3-12 Adding a Motor ............................................................................................3-15 Adjusting the Joints......................................................................................3-20 Constrain the Motion of the Piston Head...............................................3-27 Using CAD Associativity.............................................................................3-30 Change the Connecting Rod Length and Re-export the CAD Model....3-30 Creating a Piston Model.............................................................................. 4-1 4.1 Setting Up the Workspace..............................................................................4-2 Setting Up the Units.................................................................................4-2 Setting Up the Edit Grid...........................................................................4-3 4.2 Creating the Crankshaft..................................................................................4-4 Assigning a Name to the Crankshaft........................................................4-7 4.3 Attaching a Motor to the Crankshaft..............................................................4-8 Specifying the Motor Function..............................................................4-12 4.4 Creating the Connecting Rod .......................................................................4-14 4.5 Attaching the Connecting Rod to the Crankshaft.........................................4-15 Creating Attachment Points...................................................................4-15 Creating a Spherical Joint......................................................................4-16 4.6 Testing Your Model .....................................................................................4-18 4.7 Creating the Piston .......................................................................................4-20 Attaching the Piston to the Background ................................................4-21 4.8 Attaching the Connecting Rod to the Piston ................................................4-22 Creating an Attachment Point on the Connecting Rod..........................4-22 Creating an Attachment Point on the Piston..........................................4-24 Creating a Spherical Joint......................................................................4-24 4.9 Running the Simulation................................................................................4-29 4.10 Taking Measurements ..................................................................................4-30 4.11 Improving the Model....................................................................................4-33 Exercise 5 Modeling a Gyroscope Top......................................................................... 5.1 5.2 5.3 5.4 5-1 Setting Up the Workspace..............................................................................5-2 Changing the Unit System.......................................................................5-2 Modifying the Edit Grid...........................................................................5-3 Changing the Animation Step..................................................................5-5 Creating the Flywheel.....................................................................................5-6 Creating the Rotation Axle.............................................................................5-7 Attaching the Flywheel to the Rotation Axle.................................................5-9 v 5.5 5.6 5.7 5.8 Coords and Constraints............................................................................5-9 Attaching a Coord to the Flywheel........................................................5-10 Attaching a Coord to the Rotation Axle.................................................5-12 Creating a Revolute Joint.......................................................................5-13 Attaching the Gyroscope to the Ground.......................................................5-16 Tilting the Gyroscope.............................................................................5-16 Creating an Attachment Point on the Ground........................................5-18 Creating an Attachment Point on the Gyroscope...................................5-19 Creating a Spherical Joint......................................................................5-20 Giving Initial Spin to the Gyroscope............................................................5-22 Running the Simulation................................................................................5-23 Displaying the Angular Velocity Vector......................................................5-25 vi 1-1 E X E R C I S E 1 Simulating a Dropping Coin This first exercise in Working Model 3D introduces you to its most fundamental features: modeling and running. You will create a model of a coin dropping to the ground, then learn about running and stopping a simulation, manipulating your view of the model, and exporting the simulation to a Video for windows file. You will also analyze the motion of the model using vectors to display key properties as the simulation runs. 1-2 Exercise 1—Simulating a Dropping Coin 1.1 Starting Working Model 3D To start Working Model 3D: 1. Launch the Working Model 3D program. Working Model 3D starts and presents a blank document window, as shown in Figure 1-1. Figure 1-1 Working Model 3D with a Blank document window Toolbars Cylinder Tool 2. Choose Show Grid in the Grid menu. The Edit Grid appears in the window, as shown in Figure 1-2. 1.2 Drawing the Coin 1-3 Figure 1-2 The Edit Grid 1.2 Drawing the Coin You will create a coin in the document. 1. Click the Cylinder tool on the Sketch toolbar. The Cylinder tool icon appears indented to show that the tool is currently selected. 2. Position the pointer anywhere on the Edit Grid and click the mouse button. Then move the mouse to expand the circle. As you move the mouse, a circle appears on the Edit Grid. Note that the circle expands from the center, and the dimension of the circle “snaps” to the grid units. 3. Move the mouse around until the diameter of the circle reaches 0.2 or 0.3 meters, then click the mouse button. Notice how the coordinates bar shows the extent of the circle, as shown in Figure 1-3. 1-4 Exercise 1—Simulating a Dropping Coin Figure 1-3 Drawing a Coin Coordinates bar shows the circle extent By clicking a second time you have completed the profile of the cylinder. You will now extrude the circle up or down to complete the cylinder. 4. Move the mouse upwards slightly to extrude the circle. Click the mouse button once again to complete. Again, notice how the mouse movement snaps to the grid units, resulting in a “jumpy” shift of the cylinder height. 1.3 Positioning the Coin 1-5 Figure 1-4 Completed Coin Local Coordinate System for the Cylinder Also, note that the coin has a set of axes to represent the local coordinate system, as shown in Figure 1-4. The coordinate origin coincides with the geometric center of the body. 1.3 Positioning the Coin Initially the coin rests on the xy plane. You will move the coin away from the plane, and rotate it slightly. 1. Double-click the coin in the document window or in the Object List that runs along the left edge of the window. The Properties window appears, as shown in Figure 1-5. This window “floats” above other windows and displays information about the selected objects. 1-6 Exercise 1—Simulating a Dropping Coin Figure 1-5 Properties Window Type 20 here (Rx Rotation) Type 0.3 here (Z-position) 2. Change the z-position of the coin by typing “0.3” into the “Z” edit box, then press Enter. Notice that the coin moves upwards immediately. The body position is represented as the position of the coordinate origin of the cylinder in the global coordinates. The coordinate origin of the cylinder coincides with the geometric center of the cylinder. 3. Change the orientation of the coin by typing 20 into the Rx edit box. Press Enter. The coin rotates by 20 degrees (see Figure 1-6) about the body’s xaxis. Working Model 3D expresses the orientation of the body in the local coordinate system, using body XYZ angles. Exercise 5, “Modeling a Gyroscope Top”, discusses the body XYZ angle representation in more detail. For now, it suffices to say that the body orientation is expressed in terms of a series of rotations about its axes. Figure 1-6 Rotated Coin 1.3 Positioning the Coin 4. Close the Properties window. 5. Click the blank area of the screen. 1-7 The thick edges disappear (see Figure 1-7). Figure 1-7 Selection Handles Selected Not selected Bounding Box When you select a body, the edges thicken, as shown in Figure 1-7, to indicate that the body is selected and the local coordinate system becomes visible. When you deselect a body, the edges become thin again and the local coordinate system becomes invisible. When you move the mouse over a body, the bounding box becomes visible to show which body will be selected if you click now. 1-8 Exercise 1—Simulating a Dropping Coin Stepping Back in View Currently, your document window shows the coin and a portion of the Edit Grid. To observe the dropping coin later, you will “step back” to get a bigger picture. 1. Click the Zoom In/Out tool on the View toolbar. The mouse cursor turns into the Zoom icon. 2. Click near the origin of the coordinate axes, hold down the mouse button, then move the mouse up and down. Observe that the document view changes as if you are stepping backward (as you move the mouse up) and forward (as you move the mouse down). 3. When the entire Edit Grid is visible, release the mouse button. Your view may resemble Figure 1-8. If the Edit Grid does not appear to be centered, proceed to the next step. Figure 1-8 Centered Edit Grid 4. If the Edit Grid does not appear to be centered, click the Pan tool. The mouse cursor turns into the Pan icon. 1.4 Creating a Ground Plane 5. 1-9 Click anywhere in the document, hold down the mouse button, and drag the mouse. Observe that the entire “scene” pans in the direction of the mouse movement. 6. Repeat the panning as necessary until your view resembles Figure 1-8. 1.4 Creating a Ground Plane You will now create a simple table-top for the coin to fall on. 1. Choose Ground Plane in the World menu. A large flat body appears just beneath the cylinder (Figure 1-9). Figure 1-9 Ground Plane Ground Plane Working Model 3D automatically sizes the Ground Plane based on the maximum (x, y) extent of the bodies in the document. The top surface of the plane is always at z = 0. Also, the Ground Plane is anchored such that it does not move relative to the background. Bodies will pass through each other unless you specify that they should collide. The following steps will make the coin collide with the table. 2. Choose Select All in the Edit menu. Both the coin and the ground plane are selected. 1-10 Exercise 1—Simulating a Dropping Coin 3. Choose Collide in the Object menu. The selected objects will now collide when you run. Note: When you select a body in the Object List that runs along the left edge of the document window, the other objects in the simulation that are set to collide with it are displayed in the Connections List with a special “collision” icon, as shown in Figure 1-10. Figure 1-10 Collision Icon in the Connections List Collision Icon 1.5 Running the Simulation You are now ready to watch the coin drop and hit the table. 1. Click the Run button in the Tape Player Control at the bottom left corner of the document window. The coin falls, hits the table, and bounces a few times (Figure 1-11). The Frame Counter and Time Meter, also located at the bottom of the window, inform you of the progress. 1.6 Adding Shading to the Bodies 1-11 Figure 1-11 Bouncing Coin Frame Counter 2. Time Meter Click the Reset button in the Tape Player Control. The coin returns to its original position. 1.6 Adding Shading to the Bodies Working Model 3D has a built-in rendering capability to add a far greater realism to the image compared to the wireframe rendering. 1. Choose Shaded in the View menu. The green coin and the grey Ground Plane appear shaded, as shown in Figure 1-12. 1-12 Exercise 1—Simulating a Dropping Coin Figure 1-12 Shaded Image 2. Click the Run button in the Tape Player Control. The simulation runs with the shaded coin. 3. Click the Reset button after running for a few dozen frames. NOTE: When two objects become very close to each other, you may notice broken lines or fuzzy edges. Working Model 3D’s graphic rendering system is optimized for smooth, rapid animation of shaded objects so that it works on both 16-bit and 32-bit systems. The graphic irregularity is a byproduct of the optimization and does not affect the simulation computation at all. 1.7 Navigating the World This section introduces you to the versatile graphics manipulation capabilities of Working Model 3D. You can gain a better understanding of your model when looking at it from various view angles. In addition, the motion associated with the changing view provides a powerful depth cue, especially in the perspective mode, because objects appear to move at different rates depending on where they are located in the threedimensional space. 1. Click the Pan tool on the View toolbar, or press F2 on the keyboard. The mouse cursor changes to the Pan tool. 1.7 Navigating the World 2. 1-13 Click anywhere in the workspace and drag the mouse to the right. As you drag the mouse to the right, the view shifts accordingly. 3. Press “P” on the keyboard. Pressing “P” on the keyboard is equivalent to choosing Previous in the View menu. Your view jumps back to the previous position. 4. Click the Zoom In/Out tool on the View toolbar, or press F3 on the keyboard. The mouse cursor changes to the Zoom tool. 5. Click anywhere on the coin and drag the mouse upwards. As you move the mouse down, the view is zoomed in. Moving the mouse up zooms out. 6. Click the Rotate Around tool on the View toolbar, or press F4 on the keyboard. The Rotate Around tool becomes selected, and a dotted line circle appears around the center of the coin. 7. Click anywhere inside the circle, and drag the mouse around. As you drag the mouse around, your view rotates around the center of the circle. This tool is a very powerful way to change your view and it also provides useful depth cues through motion. 8. Press F on the keyboard. Pressing F on the keyboard is equivalent to choosing the menu item View->Look At->Front View. Your view jumps to a front view of your model. 1-14 Exercise 1—Simulating a Dropping Coin Working Model 3D provides six shortcuts to view the model in predefined directions. You can access the views in the following directions with the corresponding shortcut key. View from Shortcut Key Front (positive X) F Back (negative X) B Top (positive Z) T Bottom (negative Z) M Right (positive Y) R Left (negative Y) L You can also set a favorite or “Home” view and quickly return to it, or zoom out to see the entire model with these shortcut keys. View Shortcut Key Set Home S Go Home G View All V Previous View P 9. Click the Toggle Isometric button in the View toolbar, or choose Isometric in the View menu. The drawing window displays an isometric projection, as shown in Figure 1-13. Although the isometric projection appears to have less depth cues than the perspective projection, you can verify alignments of bodies and components, especially using one of the head-on views. 1.8 Analyzing the Simulation 1-15 Figure 1-13 Isometric Projection 10. Choose Perspective in the View menu. Your view changes back to a “3D” perspective. 11. Click the Run button in the Tape Player Control and then use the view manipulation tools while the simulation is running. You can change your view, zoom in on objects, rotate around the world, and so forth while the simulation is running. 12. Click the Reset button after running for a few dozen frames. 1.8 Analyzing the Simulation This section introduces you to a few of the many analysis tools available in Working Model 3D.You can gain insights into the motion being simulated and the forces at work by: • • displaying vectors while the simulation is running adding meters that measure values you want to track Displaying a Velocity Vector on the Coin In this step, you will display a vector that will show the velocity of the coin as the simulation runs. 1-16 Exercise 1—Simulating a Dropping Coin 1. Double-click the coin in the document window or in the Object List that runs along the left edge of the window. The Properties window appears. 2. Click the right arrow in the Properties window to scroll the tabs until the Vectors tab is visible. Then click the Vectors tab. The Vectors page is displayed, as shown in Figure 1-14. Figure 1-14 PropertiesWindow(VectorsPage) for the Coin 3. Click the Velocity Vector box to put a checkmark in it. 4. Click the Zoom In/Out tool on the View toolbar. The mouse cursor changes to the Zoom tool. 5. Click anywhere on the coin and drag the mouse downwards to zoom in closer. 6. Click the Run button in the Tape Player Control. As the simulation runs, the velocity vector is displayed on the coin as shown in Figure 1-15. 1.9 Saving a File 1-17 Figure 1-15 Velocity Vector on Coin 7. Click the Stop button, then reset the simulation by clicking the Reset button. 1.9 Saving a File To save your coin drop simulation to a file: 1. Choose Save in the File menu. The Save As dialog appears (Figure 1-16). Figure 1-16 Save As Dialog 1-18 Exercise 1—Simulating a Dropping Coin 2. Choose a directory to which you would like to save the file. 3. Type COINDROP in the File name edit box. Working Model 3D automatically adds an extension WM3 to the filename. Therefore, the file is saved as COINDROP.WM3. 4. Click Save. The simulation history is saved as well as the model data. When you open the file next time, you can click the Run button to play back the simulation without waiting for Working Model 3D to compute every frame. 1.10 Exporting a Video for Windows (AVI) File Your Working Model 3D simulation is a great way for people to visualize your ideas. To demonstrate the coin drop simulation, you can reopen the file at a later time and play it back; however, you must assume that the Working Model 3D application is available where you want to show the demonstration. Instead, you can save the simulation file in the Video for Windows format—a common format for animation files under Windows—and distribute the “video” file. Anyone who has a Windows PC can play back the file. In fact, Working Model 3D simulations will play back more quickly as Video for Windows movies. To export the simulation as a Video for Windows file: 1. Using the Pan, Zoom In/Out, and Rotate Around tools, arrange the view. The Video for Windows file will record the simulation exactly as it appears in the Working Model 3D document window. Make sure to “prepare the scene” before you start exporting. 2. Choose Export Video in the File menu. The Export Video dialog appears (Figure 1-17). Note that Working Model 3D automatically defines the first and last frame numbers according to the existing simulation history. 1.10 Exporting a Video for Windows (AVI) File 1-19 Figure 1-17 Export Video Dialog 3. Type COINDROP in the File name edit box. 4. Click Save. Working Model 3D starts to run each frame to export. After the last frame, a dialog appears to report that exporting has finished. Working Model 3D saves an AVI file exactly the way the running simulation appears in the document window, including the pixel size of the window. However, the toolbar, menus, tape controls, status bar, and coordinates bar are not saved in the AVI file. To play back the AVI file, simply double click on the AVI file from the Windows File Manager or Explorer. You can start, stop, or pause the video with the controls in the video window, as shown in Figure 1-18. 1-20 Exercise 1—Simulating a Dropping Coin Figure 1-18 AVI File Playback NOTE: The Windows Media Player may not handle very large AVI files. If you experience a problem while playing back, try the Video for Windows export again with a reduced window size or number of frames. 1.11 Hints for Faster Animation Here are some guidelines to speed up the Working Model 3D animation (playback and editing). • • Use a small window size. The fewer pixels Working Model 3D needs to draw, the faster the rendering becomes. The same goes for the AVI file rendering. Use wireframe mode while editing. This option is turned on by default under the View menu. When you drag or resize objects, this option speeds up the editing. 2-1 E X E R C I S E 2 Analyzing a Piston Model This exercise illustrates how you use Working Model 3D to immediately start analyzing the performance characteristics (reaction forces, collision and part interference) and test what-if scenarios on a model of a piston assembly. It walks you through the full range of analytical features available in Working Model 3D. The piston model that you analyze could have been created by: • • exporting a model from your favorite CAD software. For more information on exporting CAD models, see Exercise 3, “Exploring CAD Integration and Associativity”. building a model from scratch in Working Model 3D. For more information on building models, see Exercise 4, “Creating a Piston Model”. 2-2 Exercise 2—Analyzing a Piston Model 2.1 Opening a Model File 1. Open the file “Piston.wm3” located in your “Program Files\Working Model 3D\Tutorials\Exercise 2” directory. The folder path may vary depending on where you installed Working Model 3D. The model of the piston assembly is displayed in the document window, as shown in Figure 2-1. Figure 2-1 Model of a Piston Assembly 2. Click the Run button in the Tape Player Control. This base model shows the piston mechanism in motion, driven by the motor attached to the crankshaft. Since this is the first time the simulation is being run, Working Model 3D calculates the dynamics and stores the data. 3. Repeat the simulation by clicking the Stop button, then the Reset button, and then the Run button again. The animation is faster this time because the history has already been calculated. 2.2 Understanding Part Relationships 2-3 2.2 Understanding Part Relationships You can see how the parts of the model are connected by selecting them in the Object Manager that appears along the left edge of the document window, as shown in Figure 2-2. • • • When you select a body in the Object List or the Connections List, all of the constraints and Coords connected to that body are displayed in the Connections List. When you select a constraint in the Object List or the Connections List, all of the bodies and Coords connected to that constraint are displayed in the Connections List. When you select a Coord in the Object List or the Connections List, all of the bodies and constraints connected to that Coord are displayed in the Connections List. NOTE: Objects that have been hidden in the drawing appear with dimmed icons in the Object List and Connections List. Although they are hidden, they are still active in the simulation, and you can select them in the lists. Figure 2-2 Object List and Connections List Selected constraint Move this bar up or down to resize the Connections List Bodies and Coords connected to the selected constraint 2-4 Exercise 2—Analyzing a Piston Model 1. Select “Piston_Head_par_1” in the Object List. The constraints and Coords connected to the piston head are displayed in the Connections List. 2. Select “constraint[40]” in the Connections List. The Connections List now shows that constraint [40] connects the piston head, “Pistion_Head_par_1”, to the piston pin, “Piston_Pin_par_1”. 3. Double-click constraint[40]” in the Connections list. The Properties window displays the properties of “constraint[40]”, as shown in Figure 2-3. Figure 2-3 Properties Window for constraint[40] 4. Select a few other objects in the Object list. As you select each object, it is highlighted in the drawing window and its properties are displayed in the Properties window. 2.3 Setting the Initial Condition Working Model 3D allows you to manipulate and configure parts without breaking the assembly constraints that were created when the model was built in Working Model 3D or in the CAD system. In this step, you will move the piston assembly’s configuration so that the simulation starts halfway through the combustion or compression cycle. 1. Click the Move tool in the Edit toolbar. 2.3 Setting the Initial Condition 2. 2-5 Move the mouse over the side surface of the crankshaft counterweight in the drawing window. As you move the mouse over objects in the drawing window, a dashed box appears around them to show that they are selected, as shown in Figure 2-4. Figure 2-4 Bounding Box Showing Selected Object 3. Hold the mouse button down, and drag the mouse to rotate the crankshaft. As you drag the mouse, the crank rotates around the crank pin. 4. Position the crankshaft so that the piston is halfway through the full stroke, as shown in Figure 2-5. 2-6 Exercise 2—Analyzing a Piston Model Figure 2-5 Piston Rotated Halfway through the Full Stroke You can change the configuration by using the Move tool to drag any of the moving parts in the model. Try dragging the piston head or the connecting rod. NOTE: The movement stops when the parts are dragged to the mechanical limits imposed by the physical joints. 5. Click the Run button in the Tape Player Control. The simulation runs again, starting from its new initial position. 6. Click the Stop button, then reset the simulation by clicking the Reset button. The piston assembly returns to the new initial position, halfway through the full stroke. 2.4 Running a Simulation Interactively You can add input sliders to dynamically change the properties of a constraint as the simulation is running. In this step, you will add an input slider that controls the angular velocity of the motor that turns the piston’s crank. 1. Select the revolute motor, “constraint[10]” in the Object List. 2.4 Running a Simulation Interactively 2-7 The revolute motor is selected (even though it may not be visible in the drawing window). 2. Choose Create Input in the Object menu, then choose Rotational Velocity in the submenu that appears. An input slider window appears above the drawing window with the title “Rot. Velocity of constraint [10]”, as shown in Figure 2-6. Figure 2-6 New Input Slider for Rotational Velocity of Motor 3. Select the input slider, then choose Properties in the Edit menu. The input slider’s properties appear in the Properties window. 4. Click the Appearance tab in the Properties window, then enter “Motor Rotational Velocity” as the name for this input slider, as shown in Figure 2-7. The new name appears as the title of the input slider window. 2-8 Exercise 2—Analyzing a Piston Model Figure 2-7 Properties Window (AppearancePage)forInputSlider 5. Click the Input tab in the Properties window, then enter “0” as the minimum value for the input range and “3600” as the maximum value, as shown in Figure 2-8. The numbers are interpreted in degrees per second. Figure 2-8 Properties Window (Input Page) for Input Slider 6. Click the Run button in the Tape Player Control. 7. As the simulation runs, try dragging the input slider to higher and lower values. As you drag the slider to the right, the angular velocity of the motor increases and the crank rotates more quickly. Conversely, as you drag the slider to the left, the crank rotates more slowly. 8. Click the Stop button, then reset the simulation by clicking the Reset button. The piston assembly returns to the initial position, halfway through the full stroke. 2.5 Measuring Reaction Forces 9. 2-9 Click the close box in the input slider window. The input slider is still available in the Object List, but it is temporarily hidden from view. You can redisplay the input slider by double-clicking it in the Object List. 2.5 Measuring Reaction Forces You can add meters to the model to measure the reaction forces in the piston assembly. For example, in this step, you will create a meter to measure the constraint force experienced by the revolute joint between the connecting rod and the piston pin. 1. Select “Piston_Pin_par_1” in the Object List. The list of constraints and Coords connected to the piston pin appears in the Connections list. 2. Select “constraint[34]”, the revolute joint that connects the connecting rod to the piston pin, in the Connections List. Note that “coord[32]” is listed as one of the Coords attached to “constraint[34]” in the Connections list. 3. Choose Force on Connecting_Rod_par_1 expressed in coord[32] in the Measure menu. A new meter window opens, titled “constraint[34] force on coord [32]”, as shown in Figure 2-9. The new meter will display the x, y, and z components and the total constraint force exerted by constraint[34] on coord[32] as separate plots by default. 2-10 Exercise 2—Analyzing a Piston Model Figure 2-9 Constraint Force Meter Window 4. Click the Run button in the Tape Player Control. As the simulation runs, the values of the x, y, and z components and the total constraint force between the piston pin and the connecting rod is plotted in the meter window. Notice how Fx and Fy oscillate as the crank rotates through a full stroke, as shown in Figure 2-10. Figure 2-10 Constraint Force Meter Window 2.6 Visualizing Dynamics with Vectors 2-11 NOTE: Your results may not match Figure 2-10. The appearance of the plots depends upon the Motor Rotational Velocity that you select with the input slider. 5. Click the Stop button, then reset the simulation by clicking the Reset button. The piston assembly returns to the initial position. 6. Click the close box in the meter window. The meter is still available in the Object List, but it is temporarily hidden from view. You can redisplay the meter by double-clicking it in the Object List. 2.6 Visualizing Dynamics with Vectors Working Model 3D allows you to visualize vectors in 3D space as the simulation runs. Although the animated simulation itself serves as a powerful visualization tool, hard-to-see qualitative data such as vectors reveal even more information that can’t be seen in a physical prototype. Display the Acceleration of the Connecting Rod In this step, you will display vectors that show the acceleration of the connecting rod. 1. Double-click “Connecting_Rod_par_1” in the Object List. The connecting rod’s properties appear in the Properties window. 2. Click the right arrow in the Properties window to scroll the tabs until the Vectors tab is displayed, then click the Vectors tab. The Vectors page is displayed, as shown in Figure 2-11. 2-12 Exercise 2—Analyzing a Piston Model Figure 2-11 Properties Window (VectorsPage)fortheConnecting Rod 3. Click the Acceleration Vector box to put a checkmark in it. 4. Click the Toggle Wireframe button in the View toolbar. The drawing window changes to a wireframe rendering, which will make it easier for you to see the acceleration vector (which is often hidden by the sides of the crank) as the simulation runs. 5. Click the Run button in the Tape Player Control. As the simulation runs, the acceleration vector is displayed, but it is difficult to see because it is small. In the next step, you will resize the acceleration vector to make it easier to see. 6. Click the Stop button, then reset the simulation by clicking the Reset button. The piston assembly returns to the initial position. Make the Acceleration Vector More Visible You can change the size and color of the vectors displayed to make them more visible as the simulation runs. 1. Choose Vector Display in the View menu. The Vector Settings dialog appears, as shown in Figure 2-12. 2.6 Visualizing Dynamics with Vectors 2-13 Figure 2-12 Vector Settings Dialog 2. Enter 0.09 as the scaling factor for the length of the Acceleration vector. The default value is 0.03. Because you are tripling the scaling factor, the acceleration vectors will now be three times as long. 3. Click the Color button next to the Acceleration vector in the Vector Settings dialog. The Color dialog appears, as shown in Figure 2-13. Figure 2-13 Color Dialog 4. Choose a bright red color and click OK to close the Color dialog. The acceleration vector will now be displayed in red. 5. Click OK to close the Vector Settings dialog. 6. Click the Run button in the Tape Player Control. 2-14 Exercise 2—Analyzing a Piston Model As the simulation runs, note that the acceleration vector attached to the connecting rod switches sides (because the acceleration switches direction halfway through the full cycle), as shown in Figure 2-14. Figure 2-14 AccelerationVectoronConnecting Rod Acceleration Vector 7. Click the Stop button, then reset the simulation by clicking the Reset button. The piston assembly returns to the initial position. 2.7 Fine-tuning the Simulation Up to this point, the piston mechanism has been driven by a motor constraint attached to the crankshaft. In a more realistic simulation of an internal combustion engine, a throttle force generated by a gas explosion in a cylinder chamber would push the piston down to torque the crankshaft. In this last step, you will fine-tune the model to simulate this more realistic scenario. Convert the Motor First, you will convert the motor to a revolute joint. 1. Double-click the revolute motor, “constraint[10]” in the Object List. 2.7 Fine-tuning the Simulation 2-15 The constraint’s properties are displayed in the Properties window. 2. Click the Constraint tab. 3. Select Revolute Joint from the list of available constraints, as shown in Figure 2-15. The motor is replaced by a revolute joint. Figure 2-15 Constraint Settings Dialog Attach a Force Load Next, you will attach a force load to the top of the piston to simulate the force generated by a gas explosion in a cylinder chamber. 1. Click the Toggle Wireframe button in the View toolbar. The drawing window changes to a shaded rendering, which will make it easier to complete the next steps. 2. Click the Rotate Around tool in the View toolbar or press “T” on the keyboard, so that you can see the top of the piston head. Your view should be similar to Figure 2-16. 2-16 Exercise 2—Analyzing a Piston Model Figure 2-16 Top of the Piston Head 3. Click the Force tool in the Sketch toolbar. 4. Click the mouse pointer at the top of the Piston, near the center. The precise location of the attachment is not important for this exercise. 5. Double-click the force icon in the drawing window or in the Object List. The force’s properties appear in the Properties window. 6. If necessary, click the Force tab, then enter “–10” in the z-field to apply a 10 Newton force downward, as shown in Figure 2-17. The force’s Coord attachment dictates this orientation setting. Figure 2-17 Properties Window (Force Page) 2.7 Fine-tuning the Simulation 7. 2-17 Choose Go Home in the View menu. Your original view of the piston assembly (which provides a better view of the motion) is restored. 8. Click the Run button in the Tape Player Control. As the simulation runs, the piston behaves like a pendulum, because the pressure is applied constantly, which isn’t a realistic scenario. 9. Click the Stop button, then reset the simulation by clicking the Reset button. The piston assembly returns to the initial position. Modify the Force to Simulate Realistic Throttle As a final step, you will modify the force to simulate realistic throttle by using a formula to control when the force is applied. 1. Double-click the force icon in the drawing window or in the Object List. The force’s properties appear in the Properties window. 2. Click the Active tab. 3. Click the “Active when the following formula is greater than 0:” radio button, then enter the following formula, as shown in Figure 2-18: and(body[7].v.z <= 0, |body[2].w| < 62) The formula applies the explosive force only when the piston is coming down, and cuts off the push to limit the motor to approximately 600 rpm (62 rad/sec). NOTE: All formula expressions are interpreted in SI unit system, so you must enter 62 rad/sec, the SI equivalent of 600 rpm. 2-18 Exercise 2—Analyzing a Piston Model Figure 2-18 Properties Window (Active Page) for Force 4. Run the simulation. The piston behaves as expected under the realistic throttle force. Verify the Result You can verify that your model is accurate by creating a meter to measure angular velocity of the crankshaft, and setting the angular velocity unit system to RPM. The angular velocity of the crankshaft should settle at around 600 rpm. 1. Select “Crank_par_1”, the left half of the crank, in the Object List. 2. Choose Angular Velocity from the Measure menu. A new meter window appears, titled “Angular Velocity of Crank_par_1”. 3. Choose Numbers & Units in the World menu. The Numbers & Units dialog appears as shown in Figure 2-19. 2.7 Fine-tuning the Simulation 2-19 Figure 2-19 Numbers & Units Dialog Choose “rpm” 4. Choose “rpm” in the Rot. Vel. pull-down list. 5. Click OK to close the Numbers & Units dialog. 6. Run the simulation. As the simulation runs, the angular velocity, |W|, grows to approximately 600 rpm, then levels off, as shown in Figure 2-20. Figure 2-20 Angular Velocity Meter 2-20 Exercise 2—Analyzing a Piston Model 3-1 E X E R C I S E 3 Exploring CAD Integration and Associativity This exercise illustrates how you can add motion to a model that has been created in a CAD software package. You can create CAD assemblies in such a way that they map into Working Model 3D very cleanly. When you design assemblies with “motion in mind,” they can be imported easily, and their motion can be simulated immediately. In this exercise, you will add motion to an assembly that has been fitted together with no regard to motion. Although you will have to clean up a few constraints in the imported CAD model, Working Model 3D makes it easy to simulate the motion of the assembly. 3-2 Exercise 3—Exploring CAD Integration and Associativity To complete this exercise, you must have one of the following combinations of software installed on your computer: Mechanical Desktop 2.01 and Working Model for Mechanical Desktop • Solid Edge 3.02 and Working Model for Solid Edge • SolidWorks 97Plus3 and Working Model for SolidWorks If you have not installed one of these CAD integration programs, please refer to Getting Started with Working Model 3D for installation instructions. • You can follow the steps in this exercise using any of the supported CAD packages — Mechanical Desktop, Solid Edge, or SolidWorks. In most cases, the steps are the same for all three CAD packages. Where they differ, follow the one path for your CAD software: • • • Path A — Mechanical Desktop only Path B — Solid Edge only Path C — SolidWorks only 3.1 Exporting a CAD Model A — Mechanical Desktop only A1. Launch the Mechanical Desktop program. Note that a Motion menu appears in the Mechanical Desktop menubar, as shown in Figure 3-1. 1. Mechanical Desktop is a registered trademark of Autodesk, Inc. Edge is a registered trademark of Intergraph Corporation. 3. SolidWorks is a registered trademark of SolidWorks Corporation. 2. Solid 3.1 Exporting a CAD Model 3-3 Figure 3-1 Motion Menu in Mechanical Desktop A WM3D toolbar also appears in the Mechanical Desktop window, as shown in Figure 3-2. Figure 3-2 WM3D Toolbar in Mechanical Desktop Help Working Model for Mechanical Desktop A2. Open the file “Piston.dwg” located in your “Program Files\Working Model 3D\Tutorials\Exercise 3\Mechanical Desktop” directory. The CAD model of the piston assembly is displayed as shown in Figure 3-3. 3-4 Exercise 3—Exploring CAD Integration and Associativity Figure 3-3 Mechanical Desktop CAD Model of Piston Assembly A3. Choose Simulate Motion in the Motion menu, or click the Gyroscope button in the WM3D toolbar. Working Model for Mechanical Desktop maps the assembly components and constraints into Working Model 3D bodies and joints, and creates a new, linked model named “Piston.wm3” in the same directory. As Working Model 3D translates the geometry, the progress is displayed in the Preparing Simulation dialog. When the process is done, the Working Model 3D program opens and displays the CAD Associativity dialog, listing the Working Model 3D objects that are associated with objects in the Mechanical Desktop model as shown in Figure 3-4. 3.1 Exporting a CAD Model Figure 3-4 CAD Associativity Dialog A4. Click OK to close the CAD Associativity dialog. The linked model appears in the Working Model 3D window as shown in Figure 3-5. Figure 3-5 LinkedMechanicalDesktopModel Opened in Working Model 3D 3-5 3-6 Exercise 3—Exploring CAD Integration and Associativity B — Solid Edge only B1. Launch the Solid Edge:Assembly program. Note that the WM3D toolbar appears at the left edge of the Solid Edge window, as shown in Figure 3-6. Figure 3-6 WM3D Toolbar in Solid Edge Help Working Model for Solid Edge B2. Open the file “Piston.asm” located in your “Program Files\Working Model 3D\Tutorials\Exercise 3\Solid Edge” directory. The CAD model of the piston assembly is displayed as shown in Figure 3-7. 3.1 Exporting a CAD Model 3-7 Figure 3-7 Solid Edge CAD Model of Piston Assembly B3. Click the Gyroscope button in the WM3D toolbar. The Working Model for Solid Edge dialog appears, as shown in Figure 3-8. Figure 3-8 Working Model for Solid Edge Dialog B4. Click the Build Model button. Working Model for Solid Edge maps the assembly components and constraints into Working Model 3D bodies and joints, and creates a new, linked model named “Piston.wm3” in the same directory. As Working Model 3D translates the geometry, the progress is displayed in the Working Model for Solid Edge dialog. 3-8 Exercise 3—Exploring CAD Integration and Associativity When the process is done, the Working Model 3D program opens and displays the CAD Associativity dialog, listing the Working Model 3D objects that are associated with objects in the Solid Edge model as shown in Figure 3-9. Figure 3-9 CAD Associativity Dialog B5. Click OK to close the CAD Associativity dialog. The linked model appears in the Working Model 3D window as shown in Figure 3-10. 3.1 Exporting a CAD Model Figure 3-10 Linked Solid Edge Model Opened in Working Model 3D C — SolidWorks only C1. Launch the SolidWorks 97Plus program. C2. Open the file “Piston.sldasm” located in your “Program Files\Working Model 3D\Tutorials\Exercise 3\SolidWorks” directory. The CAD model of the piston assembly is displayed as shown in Figure 3-11. 3-9 3-10 Exercise 3—Exploring CAD Integration and Associativity Figure 3-11 SolidWorks CAD Model of Piston Assembly Note that a Motion menu appears in the SolidWorks menubar, as shown in Figure 3-12. Figure 3-12 Motion Menu in SolidWorks C3. Choose Simulate Motion in the Motion menu. Working Model for SolidWorks maps the assembly components and constraints into Working Model 3D bodies and joints, and creates a new, linked model named “Piston.wm3” in the same directory. As Working Model 3D translates the geometry, the progress is displayed in the Preparing Simulation dialog. When the process is done, the Working Model 3D program opens and displays the CAD Associativity dialog, listing the Working Model 3D objects that are associated with objects in the SolidWorks model as shown in Figure 3-13. 3.1 Exporting a CAD Model 3-11 Figure 3-13 CAD Associativity Dialog C4. Click OK to close the CAD Associativity dialog. The linked model appears in the Working Model 3D window as shown in Figure 3-14. Figure 3-14 Linked SolidWorks Model Opened in Working Model 3D 3-12 Exercise 3—Exploring CAD Integration and Associativity 3.2 Anchoring the Assembly Based on the constraints and geometry in the CAD model, Working Model 3D may anchor some parts to the background when it creates the linked model. The first step in simulating the motion of the piston assembly is to make sure that it is properly anchored. • • If no bodies in the assembly are anchored, the piston is floating in space and gravity will cause it to fall when you run the simulation. If too many bodies are anchored, the piston won’t be able to move appropriately when you run the simulation. A — Mechanical Desktop only When Working Model 3D imports the piston assembly from Mechanical Desktop, it doesn’t anchor any bodies. In order for the piston to move properly, you must anchor the body named “ANCHOR_1/COMP1_1” to the background. A1. Double-click “ANCHOR_1/COMP1_1” in the Object List. The Properties window for “ANCHOR_1/COMP1_1” appears. A2. If necessary, click the Pos tab in the Properties window, then click the Anchored box to put a checkmark in it, as shown in Figure 3-15. 3.2 Anchoring the Assembly 3-13 Figure 3-15 Properties Window (Position Page) for the Anchor Check this box B — Solid Edge only When Working Model 3D imports the piston assembly from Solid Edge, it anchors two bodies: the connecting rod, named “CONNECTING ROD.PAR:1”, and the body named “ANCHOR.PAR:1”. In order for the piston to move properly, you must remove the anchor from the connecting rod. Only the body named “ANCHOR.PAR:1” should be anchored to the background. B1. Look at the Object List and note any bodies that have an anchor symbol attached to their icons. Two bodies in the linked model, “ANCHOR.PAR:1” and “CONNECTING ROD.PAR:1”, were anchored by Working Model 3D. B2. Double-click “CONNECTING ROD.PAR:1”. The Properties window for “CONNECTING ROD.PAR:1” appears. B3. If necessary, click the Pos tab in the Properties window, then click the Anchored box to remove the checkmark as shown in Figure 3-16. 3-14 Exercise 3—Exploring CAD Integration and Associativity Figure 3-16 Properties Window (Position Page) for Connecting Rod Remove this checkmark B4. Click the Toggle Wireframe button in the View toolbar. The drawing window changes to a shaded rendering, which will make it easier for you to see the motion of the assembly parts as the simulation runs. C — SolidWorks only When Working Model 3D imports the piston assembly from SolidWorks, it anchors the bodies appropriately. No modifications are necessary. All CAD Packages 1. Click the Run button in Working Model 3D’s Tape Player Control, and let the simulation run for about 100 frames. Working Model 3D begins to simulate the motion of the model. The piston assembly balances at first, then the piston head falls under the effect of gravity. Since the piston is almost in equilibrium, you will not see any movement at first. 3.3 Adding a Motor 3-15 The geometry of the assembly causes the piston head to swing like a pendulum around the crank pin, which is held in place by the anchor, as shown in Figure 3-17. Figure 3-17 Piston Head Swinging Around the Crank Pin Like a Pendulum Since this is the first time the simulation is being run, Working Model 3D calculates the dynamics and stores the data. 2. Repeat the simulation by clicking the Stop button, then the Reset button, and then the Run button again. The animation is faster this time because the history has already been calculated. 3.3 Adding a Motor Currently, the piston assembly is moving only in response to the effects of gravity. In this step, you will change the joint between the anchor and left side of the crank to a motor to simulate the force that drives the motion of the piston. 3-16 Exercise 3—Exploring CAD Integration and Associativity A — Mechanical Desktop only A1. Select “ANCHOR_1/COMP1_1” in the Object List. The Connections List displays a list of the objects connected to this body. A2. Double-click “constraint[65]”, the revolute joint that connects “ANCHOR_1/COMP1_1” to “CRANK_1/COMP1_1”. The Properties window for “constraint [65]” appears. A3. If necessary, click the Constraint tab in the Properties window. Then, select Revolute Motor for the list of available joint types, as shown in Figure 3-18. The revolute joint is changed into a revolute motor. Figure 3-18 Properties Window (Constraint Page) for Revolute Motor A4. Click the Motor tab in the Properties window. Then, choose Angular Velocity from the list of Motor Types. A5. Enter 500 as the value for angular velocity of this Revolute Motor, as shown in Figure 3-19. You can close the Properties window now. 3.3 Adding a Motor 3-17 Figure 3-19 Properties WIndow (Motor Page) B — Solid Edge only B1. Select “ANCHOR.PAR:1” in the Object List. The Connections List displays a list of the objects connected to this body. B2. Double-click “constraint[63]”, the revolute joint that connects “ANCHOR.PAR:1” to “CRANK.PAR:1”. The Properties window for “constraint [63]” appears. B3. If necessary, click the Constraint tab in the Properties window. Then, select Revolute Motor for the list of available joint types, as shown in Figure 3-20. The revolute joint is changed into a revolute motor. 3-18 Exercise 3—Exploring CAD Integration and Associativity Figure 3-20 Properties Window (Constraint Page) for Revolute Motor B4. Click the Motor tab in the Properties window. Then, choose Angular Velocity from the list of Motor Types. B5. Enter 500 as the value for angular velocity of this Revolute Motor, as shown in Figure 3-21. You can close the Properties window now. Figure 3-21 Properties Window (Motor Page) C — SolidWorks only C1. Select “ANCHOR-1” in the Object List. The Connections List displays a list of the objects connected to this body. C2. Double-click “Concentric1”, the revolute joint that connects “ANCHOR-1” to “CRANK-1”. 3.3 Adding a Motor 3-19 The Properties window for “Concentric1” appears. C3. If necessary, click the Constraint tab in the Properties window. Then, select Revolute Motor for the list of available joint types, as shown in Figure 3-22. The revolute joint is changed into a revolute motor. Figure 3-22 Properties Window (Constraint Page) for Revolute Motor C4. Click the Motor tab in the Properties window. Then, choose Angular Velocity from the list of Motor Types. C5. Enter 500 as the value for angular velocity of this Revolute Motor, as shown in Figure 3-23. You can close the Properties window now. Figure 3-23 Properties WIndow (Motor Page) 3-20 Exercise 3—Exploring CAD Integration and Associativity All CAD Packages 1. Click the Run button in Working Model 3D’s Tape Player Control. The piston assembly rotates all the way around the crank pin, as shown in Figure 3-24. It no longer swings like a pendulum, because the motor provides the driving force to keep the piston rotating. Figure 3-24 Piston Head Rotating All the Way Around the Crank Pin 2. Click the Stop button. 3.4 Adjusting the Joints When Working Model 3D exports the CAD model, it creates joints between parts of the assembly. The types of joints created depends on the constraints and geometry of the CAD model. If the joints that Working Model 3D creates are not given the appropriate degrees of freedom, the parts cannot move appropriately when you run the simulation. To correct this problem, you should verify and adjust the joints between the parts of the assembly as necessary to correctly specify the motion desired. A — Mechanical Desktop only 3.4 Adjusting the Joints 3-21 Currently, the connecting rod and the crank assembly move together like a single rigid body. In this step, you will adjust the joints to give each the appropriate degrees of freedom. Adjust the Joints on the Connecting Rod The connecting rod has been given too many constraints by Working Model 3D. In this step, you will remove two rigid joints that are currently preventing the true motion between the connecting rod and other assembly parts from occurring. A1. Select “CON_ROD_1/COMP1_1” in the Object List. The Connections List displays the constraints and Coords attached to the connecting rod. A2. Select “constraint[69]”, the first rigid joint, in the Connections List. The Connections list displays the bodies and Coords attached to the rigid joint. A3. Hold down the Control key and click on “coord[29]” and “coord[31]”, the two Coords attached to the rigid joint, in the Connections list. The rigid joint, “constraint[69]”, as well as the two Coords, “coord[29]” and “coord[31]” should be selected when you are done. A4. Press the Delete key. The rigid joint and the two Coords are removed from the model. A5. Repeat steps A1 thru A4 to remove “constraint[73]”, the other rigid joint, and “coord[37]” and “coord[39]” from the connecting rod. Adjust the Joints on the Crank Pin The crank pin has been given the right number of constraints by Working Model 3D, but the joints have been given too much freedom. In this step, you will change two revolute joint on slots (which can slide along an 3-22 Exercise 3—Exploring CAD Integration and Associativity axis) into standard revolute joints (which cannot slide) to eliminate a degree of freedom. This change models the true motion allowed between the crank pin and other assembly parts. A1. Select “CRANKPIN_1/COMP1_1” in the Object List. The Connections list displays the constraints and Coords attached to the crank pin. A2. Double-click “constraint[71]”, the first revolute joint on slot, in the Connections List. The Properties window for “constraint [71]” appears. A3. If necessary, click the Constraint tab in the Properties window. Then, select Revolute Joint for the list of available joint types, as shown in Figure 3-26. The revolute joint on slot is changed into a revolute joint. An alternative way to change a revolute joint on slot into a standard revolute joint is to choose “No axes” from the Slide Along section of the Constraint page. Figure 3-25 Properties Window (Constraint Page) for Revolute Joint A4. Repeat steps A1 thru A3 to change “constraint[75]”, the other revolute joint on slot on the crank pin, into a revolute joint. 3.4 Adjusting the Joints 3-23 B — Solid Edge only Currently, all of the parts in the piston assembly move together like a single rigid body. In this step, you will adjust the joints to give each the appropriate degrees of freedom. Adjust the Joints on the Connecting Rod The connecting rod has been given too many constraints by Working Model 3D. In this step, you will remove two rigid joints that are currently preventing the true motion between the connecting rod and other assembly parts from occurring. B1. Select “CONNECTING ROD.PAR:1” in the Object List. The Connections List displays the constraints and Coords attached to the connecting rod. B2. Select “constraint[67]”, the first rigid joint, in the Connections List. The Connections list displays the bodies and Coords attached to the rigid joint. B3. Hold down the Control key and click on “coord[29]” and “coord[31]”, the two Coords attached to the rigid joint, in the Connections list. The rigid joint, “constraint[67]”, as well as the two Coords, “coord[29]” and “coord[31]” should be selected when you are done. B4. Press the Delete key. The rigid joint and the two Coords are removed from the model. B5. Repeat steps B1 thru B4 to remove “constraint[79]”, the other rigid joint, and “coord[59]” and “coord[61]” from the connecting rod. 3-24 Exercise 3—Exploring CAD Integration and Associativity Adjust the Joints on the Crank Pin The crank pin has been given the right number of constraints by Working Model 3D, but the joints have been given too much freedom. In this step, you will change two revolute joint on slots (which can slide along an axis) into standard revolute joints (which cannot slide) to eliminate a degree of freedom. This change models the true motion allowed between the crank pin and other assembly parts. B1. Select “CRANK PIN.PAR:1” in the Object List. The Connections list displays the constraints and Coords attached to the crank pin. B2. Double-click “constraint[69]”, the first revolute joint on slot, in the Connections List. The Properties window for “constraint [69]” appears. B3. If necessary, click the Constraint tab in the Properties window. Then, select Revolute Joint for the list of available joint types, as shown in Figure 3-26. The revolute joint on slot is changed into a revolute joint. An alternative way to change a revolute joint on slot into a standard revolute joint is to choose “No axes” from the Slide Along section of the Constraint page. Figure 3-26 Properties Window (Constraint Page) for Revolute Joint B4. Repeat steps B1 thru B3 to change “constraint[71]”, the other revolute joint on slot on the crank pin, into a revolute joint. 3.4 Adjusting the Joints 3-25 C — SolidWorks only Currently, all of the parts in the piston assembly move together like a single rigid body. In this step, you will adjust the joints to give each the appropriate degrees of freedom. Adjust the Joints on the Connecting Rod The connecting rod has been given too many constraints by Working Model 3D. In this step, you will remove one rigid joint that is currently preventing the true motion between the connecting rod and other assembly parts from occurring. C1. Select “CONNECTING ROD-1” in the Object List. The Connections List displays the constraints and Coords attached to the connecting rod. C2. Select “Distance3”, the rigid joint, in the Connections List. The Connections list displays the bodies and Coords attached to the rigid joint. C3. Hold down the Control key and click on “Distance3 on /Crank-1” and “Distance3 on /CONNECTING ROD-1”, the two Coords attached to the rigid joint, in the Connections list. The rigid joint, “Distance3”, as well as the two Coords, “Distance3 on /Crank-1” and “Distance3 on /CONNECTING ROD-1” should be selected when you are done. C4. Press the Delete key. The rigid joint and the two Coords are removed from the model. Adjust the Joints on the Crank Pin The crank pin has been given the right number of constraints by Working Model 3D, but the joints have been given too much freedom. In this step, you will change one revolute joint on slot (which can slide along an axis) 3-26 Exercise 3—Exploring CAD Integration and Associativity into a standard revolute joint (which cannot slide) to eliminate a degree of freedom. This change models the true motion allowed between the crank pin and other assembly parts. C1. Select “CRANK PIN-1” in the Object List. The Connections list displays the constraints and Coords attached to the crank pin. C2. Double-click “Concentric3”, the revolute joint on slot, in the Connections List. The Properties window for “Concentric3” appears. C3. If necessary, click the Constraint tab in the Properties window. Then, select Revolute Joint for the list of available joint types, as shown in Figure 3-27. The revolute joint on slot is changed into a revolute joint. An alternative way to change a revolute joint on slot into a standard revolute joint is to choose “No axes” from the Slide Along section of the Constraint page. Figure 3-27 Properties Window (Constraint Page) for Revolute Joint All CAD Packages 1. Click the Run button in Working Model 3D’s Tape Player Control. 3.4 Adjusting the Joints 3-27 The crank is driven around the crank pin by the motor, and the connecting rod swings freely, as shown in Figure 3-28. Figure 3-28 Connecting Rod Swinging Freely 2. Click the Stop button. The only remaining problem is that the piston head flops around, because its motion is not adequately constrained. Constrain the Motion of the Piston Head In this step, you will add a new constraint that limits the motion of the piston head, so that it can only move vertically. All CAD Packages 1. Reset the simulation by clicking the Reset button. The piston assembly returns to its starting position. 2. Click the Rotate Around tool in the View toolbar or press “T” on the keyboard so that you can see the top of the piston head. Your view should be similar to Figure 3-29. 3-28 Exercise 3—Exploring CAD Integration and Associativity Figure 3-29 Top of the Piston Head 3. Click the Coord tool in the Sketch toolbar, then place a Coord on the top surface of the piston head, near the center. The z-axis of the Coord should point upward. 4. Make sure the Coord that you just created is selected, then click the Join/Create Constraint button in the Edit toolbar. The Create Constraint window appears. 5. Select Rigid Joint on Slot from the list of available constraint types, as shown in Figure 3-30, then click Create. A rigid joint on slot appears on top of the piston head. This constraint connects the piston head to the background and allows the piston head to move only in the vertical (z-axis) direction. 3.4 Adjusting the Joints 3-29 Figure 3-30 Create Constraint Window 6. Choose Go Home in the View menu. Your original view of the piston assembly (which provides a better view of the motion) is restored. 7. Click the Run button in Working Model 3D’s Tape Player Control. The piston head is pushed up and pulled down by the connecting rod as the crank rotates about the crank pin, as shown in Figure 3-31. Figure 3-31 PistonHeadPushedUpandPulled Down by the Connecting Rod 8. Click the Stop button. Your model of the motion of the piston assembly is now complete! 3-30 Exercise 3—Exploring CAD Integration and Associativity 3.5 Using CAD Associativity You’ve put a lot of work into adapting the CAD model to accurately simulate the motion of the piston assembly. What happens if the CAD model changes? When you re-export the CAD model, any changes to it are automatically incorporated into your simulation of the motion. All of the changes and enhancements that you have already made in the simulation are left unchanged. Change the Connecting Rod Length and Re-export the CAD Model In this step, you will re-export the model to Working Model 3D. When you return to Working Model 3D, the changes you made will automatically be incorporated into your simulation of the motion. A — Mechanical Desktop only A1. Reopen the “Piston” model in your CAD software. A2. Change the length of the Connecting Rod part from 15 cm to 25 cm. If needed, refer to your CAD software User’s Manual or online help for instructions on how to change the length of the connecting rod part. A3. Choose Simulate Motion in the Motion menu. Working Model for Mechanical Desktop re-exports the piston assembly components and constraints. When the process is done, the Working Model 3D program reopens the linked model, as shown in Figure 3-32. 3.5 Using CAD Associativity 3-31 Figure 3-32 Changes in the Mechanical Desktop CAD Model Reflected in Working Model 3D Your changes to the CAD model are reflected in Working Model 3D. The length of the connecting rod has been changed. B — Solid Edge only B1. Reopen the “Piston” model in your CAD software. B2. Change the length of the Connecting Rod part from 150 mm to 250 mm. If needed, refer to your CAD software User’s Manual or online help for instructions on how to change the length of the connecting rod part. B3. Save your changes to the Connecting Rod part. Solid Edge requires you to save your changes before you can reexport the model to Working Model 3D. B4. Click the Gyroscope button in the WM3D toolbar. 3-32 Exercise 3—Exploring CAD Integration and Associativity The Working Model for Solid Edge dialog appears, as shown in Figure 3-33. Figure 3-33 Working Model for Solid Edge Dialog B5. Click the Build Model button. Working Model for Solid Edge re-exports the piston assembly components and constraints. When the process is done, the Working Model 3D program reopens the linked model, as shown in Figure 334. Figure 3-34 Changes in the Solid Edge CAD ModelReflectedinWorkingModel 3D 3.5 Using CAD Associativity 3-33 Your changes to the CAD model are reflected in Working Model 3D. The length of the connecting rod has been changed. C — SolidWorks only C1. Reopen the “Piston” model in your CAD software. C2. Change the length of the Connecting Rod part from 150 mm to 250 mm. If needed, refer to your CAD software User’s Manual or online help for instructions on how to change the length of the connecting rod part. C3. Choose Simulate Motion in the Motion menu. Working Model for SolidWorks re-exports the piston assembly components and constraints. When the process is done, the Working Model 3D program reopens the linked model, as shown in Figure 335. 3-34 Exercise 3—Exploring CAD Integration and Associativity Figure 3-35 Changes in the SolidWorks CAD ModelReflectedinWorkingModel 3D Your changes to the CAD model are reflected in Working Model 3D. The length of the connecting rod has been changed. All CAD Packages 1. Click the Run button in Working Model 3D’s Tape Player Control. Your simulation of the motion of the piston assembly runs with no problems. 2. Click the Stop button. Working Model 3D preserves and protects your enhancements to the simulation model, while giving you the flexibility to change the underlying geometry of the CAD model as needed. 4-1 E X E R C I S E 4 Creating a Piston Model The goals of this exercise are to show you how to create constraints and assemble bodies in Working Model 3D and how to take data from the simulation through meters. The target model is a simple piston engine model consisting of a crankshaft, a connecting rod, and a piston. The engine has a skewed crankshaft (i.e., the rotation axis is not orthogonal to the translation axis of the piston); therefore, the model can only be illustrated in a three-dimensional simulator. In a conventional internal combustion engine, a gas explosion in the chamber pushes down the piston to drive the crankshaft. For simplicity, however, this tutorial exercise calls for a mechanism that is driven by rotating a crankshaft with a motor; you can think of the model as a rudimentary compressor, or a piston engine being started by a crank motor. 4-2 Exercise 4—Creating a Piston Model 4.1 Setting Up the Workspace You will first set up the unit system in the Working Model 3D document in order to accommodate small mechanisms such as a piston engine. The default unit system employs the SI unit system (where distance is measured in meters). You will change the distance unit to millimeters, while leaving all other units (such as time and mass) intact. Setting Up the Units To change the unit system: 1. Choose the Numbers & Units in the World menu. The Numbers & Units dialog appears (Figure 4-1). By default, the SI (degrees) unit system is chosen. Figure 4-1 Numbers & Units Dialog 2. Set the distance units to millimeters. 3. Click the OK button to close the dialog. All distance measurements in this document will now be in millimeters. 4.1 Setting Up the Workspace 4-3 Setting Up the Edit Grid You will modify the size of the Edit Grid and zoom rate of the document so that they are appropriate for the dimensions of the components you will create. To change the Edit Grid size: 1. Choose Show Grid in the Grid menu. The Edit Grid appears. 2. Choose Grid Settings in the Grid menu. The Grid Settings dialog appears (Figure 4-2). Figure 4-2 Grid Settings Dialog 3. Type 200 into Grid Extents and 10 into Grid Snap edit boxes. 4. Click OK to close the dialog. Note that the units in the dialog are based on millimeters. Working Model 3D automatically scales the document window to accommodate the smaller Edit Grid. 5. Click the Zoom In/Out tool on the View toolbar. 4-4 Exercise 4—Creating a Piston Model The Zoom tool allows you to zoom into the document with a particular focus. The first mouse click becomes your focus for zooming. 6. Click the global coordinate origin, hold down the mouse button, and drag the mouse downward to zoom in. Note that if you move the mouse upward, you can zoom out. 7. Release the mouse button when the Edit Grid fills a reasonable portion of your document window. You can repeat the previous step to zoom in further. See Figure 4-3 for an example. Figure 4-3 Document Zoomed In Use the Zoom In/Out tool If your Edit Grid does not appear to be quite centered, use the Pan tool to shift the view laterally. 4.2 Creating the Crankshaft In this exercise, the crankshaft is simplified as a single disk, and you will later attach a connecting rod from the piston to this disk so that the phase will be offset by 180°. 4.2 Creating the Crankshaft 4-5 You will specify the geometry and position of the body using the Properties window. 1. Click the Cylinder tool on the Sketch toolbar. 2. Click once on the Edit Grid, then press the Enter key on your keyboard. A small cylinder appears where you clicked. 3. Double-click the cylinder in the document window or the Object Manager list. The Properties window appears. 4. Click the Position (Pos) tab. The Properties window displays the Position page, as shown in Figure 4-4. Figure 4-4 Properties Window (Position Page) for the Cylinder 5. Enter the position as (x, y, z) = (0, 0, 0), 6. Click the Geometry tab. The Properties window displays the Geometry page, as shown in Figure 4-5. 4-6 Exercise 4—Creating a Piston Model Figure 4-5 Properties Window (Geometry Page) for the Cylinder 7. Enter radius = 25, height = 10 in the dialog. Note that all the numbers are interpreted in millimeters. You can use the tab key to move from one field to another. 8. Close the Properties window. The cylinder is accordingly sized and positioned on the screen (see Figure 4-6). Figure 4-6 Crankshaft Sized and Positioned Currently, the crankshaft is oriented so that it lies flat on the xy plane. You will reorient the shaft so that it is slightly skewed. 9. Double-click the crankshaft cylinder in the document window or the Object List. The Properties window reappears. 4.2 Creating the Crankshaft 4-7 10. Click the Position (Pos) tab. The Properties window displays the Position page, as shown in Figure 4-7. Figure 4-7 Properties Window (Position Page) for the Cylinder Enter orientation here. 11. Enter the orientation of the cylinder as (Rx, Ry, Rz) = (0, 35, 0). The crankshaft is reoriented as soon as you tab out of the Ry field. You do not need to close the Properties window to have the changes take effect. Assigning a Name to the Crankshaft As you create bodies in a document, Working Model 3D automatically assigns a variable name (such as body[3], body[4]...) to each of them. Although not necessary for this exercise, you will name each body so that you can easily identify them later. 1. Click the Appearance tab at the top of the Properties window. The Appearance page appears, as shown in Figure 4-8. 4-8 Exercise 4—Creating a Piston Model Figure 4-8 Properties Window (Appearance Page) for Cylinder Type the name (crankshaft) here. 2. In the Name field of the window, type crankshaft in the edit box, then press the Enter key on your keyboard. To see how the custom name helps you in identifying bodies, simply “hover” the mouse over the crankshaft cylinder. Note that the status bar at the bottom of the Working Model 3D window identifies the body with the variable name (body[n]) as well as the custom name you have just assigned. See Figure 4-9 for an example. Figure 4-9 Status Bar Identifying Object Status Bar Identification The custom name for this body also appears in the Object List. 4.3 Attaching a Motor to the Crankshaft You will now fix the crankshaft to the background. 1. Select the crankshaft, if it is not already selected. 2. Click the Join/Create Constraint button in the Edit toolbar. The Create Constraint window appears (Figure 4-10). 4.3 Attaching a Motor to the Crankshaft 4-9 Figure 4-10 Create Constraint Window Constraint Type 3. Choose Revolute Motor in the list of constraint types. The Create Constraint window is best understood when you read the first few lines of the window as a complete sentence. In our case, the dialog reads: “Create a motor from a new coord on crankshaft to a new coord on the background.” Therefore, the dialog is set up to create a motor between the crankshaft and the background. Meanwhile, the bottom half of the window provides the only option that reads: “Join crankshaft in place (at center of crankshaft)” The option indicates that the motor will be attached to the crankshaft at its center and that the crankshaft will not move—the body will be joined “in place”. Working Model 3D provides a range of options depending on the constraint type and objects you select before creating constraints. Please refer to the Working Model 3D User’s Manual for more information. 4. Click the Create button in the window. The Create Constraint window closes. 4-10 Exercise 4—Creating a Piston Model Note that a motor icon appears at the center of the cylinder. Also, notice that: • • Motor Icon The motor icon has a green cube around it (when it is selected) with an axis that shows the plane in which the motor allows rotation. Working Model 3D created a red disk-shaped object called a Coord. The model actually has two Coords at the same global position, where one is attached to the crankshaft and the other to the background (Figure 4-11 displays only one of them, because the two Coords for the motor are overlapped at this point). You may wish to zoom in further to gain a better view of these symbols. What is a Coord? Coords are basic objects to construct constraints in Working Model 3D. Physically, a Coord is a point element with a coordinate system attached. Therefore, a Coord has position and orientation. To visualize a Coord, simply click the red circle around the motor icon. Notice that a set of coordinate axes appear and that the red circle is a representation of the xy-plane of the Coord. You may wish to use the Zoom tool to get a closer look. Figure 4-11 Coord and Motor Coord Symbol All constraints (except for external forces and torques) in Working Model 3D consist of a pair of Coords, each of which are attached to a body or the background. In essence, a Coord serves as a medium between a body and the constraint, as illustrated in Figure 4-12. 4.3 Attaching a Motor to the Crankshaft 4-11 Figure 4-12 Concept: Construction of a Constraint Body Body Constraint Coord Coord For constraints such as spring dampers and separators, Coords serve as endpoints to define those physical constraints. For joints, Working Model 3D uses the orientation of the pertinent Coords to determine the constraint conditions. For example: 5. Double-click the motor icon located at the center of the crankshaft or in the Object List. The Properties window appears for the motor, as shown in Figure 413. 6. Click the Constraint tab in the Properties window. Figure 4-13 Properties Window (Constraint Page) for Motor Indicates the rotation axis. As Figure 4-13 illustrates, each constraint that limits any degree of freedom shows you the free axis in terms of rotation and/or translation. In the case of this motor, the Properties window shows that the motor allows rotation in the z-axis. 4-12 Exercise 4—Creating a Piston Model 7. Click the Motor tab in the Properties window. Figure 4-14 Properties Window (Motor Page) for Motor Specify angular velocity here. Specification is expressed in the z-axis of Coord[3]. Figure 4-14 illustrates that the angular velocity specification is expressed in the z-axis of Coord[3], one of the two (overlapping) Coords constituting the motor. By modifying the position and the orientation of Coords, you can create a full range of constraints. For more information, please see the Working Model 3D User’s Manual. Specifying the Motor Function You will specify the motor’s performance characteristics through the Properties window. 1. On the Motor page of the Properties window, select Angular Velocity and type 40 in the value field, as shown in Figure 4-14. The specification calls for a velocity-controlled motor, maintained to rotate at 40 degrees per second. When you run the simulation, Working Model 3D will provide as much torque as necessary (in either direction) to maintain the specified angular velocity. 2. Click the Run button in the Tape Player Control. Note that the crankshaft rotates counterclockwise (if seen from the positive z). Also, note that the frame indicator at the bottom shows the current frame being calculated. 3. After several frames, click the Reset button. 4.3 Attaching a Motor to the Crankshaft 4-13 Before proceeding to construct the rest of the model, we will modify the motor function so that it only generates some torque at the beginning of the motion, just like a starter motor would. 4. Double-click the motor icon. The Properties window shows the motor characteristics. 5. Select Torque as Motor Type, and type the following expression in the Value field, as shown in Figure 4-15: if(time < 0.3, 0.005, 0) Figure 4-15 Specifying Motor Properties with Formula Language Select Torque as the motor specification. Type the expression here. The expression is an example of Working Model 3D Formula Language, and this expression is interpreted as follows: If the elapsed time is less than 0.3 seconds, apply the torque of 0.005 N-m; otherwise, apply no torque. Note that Working Model 3D interprets all the variables and numbers in formula expressions in SI units. Even though the distance unit in the current unit system is set to millimeters, you must enter the formula as if the distance unit is meters. In this example, you want the value of the torque to be 5 N-mm, so you must enter 0.005 N-m, the equivalent value in SI units. For more information on the formula language, please refer to the Working Model 3D User’s Manual. 4-14 Exercise 4—Creating a Piston Model 4.4 Creating the Connecting Rod Next you will attach a connecting rod to the crankshaft. (Before doing so, you may wish to zoom out so that the bulk of the Edit Grid is visible in your document window.) To sketch the connecting rod: 1. Click the Box tool in the Sketch toolbar. 2. Click once on the Edit Grid, then press the Enter key on the keyboard. 3. Open the Properties window by double-clicking the box. The Properties window appears. 4. Click the Position (Pos) tab. 5. Type the position as (x, y, z) = (0, 0, 30). 6. Click the Geometry tab. 7. Enter the dimensions as (Width, Length, Height) = (5, 70, 5). The connecting rod is sized and positioned accordingly, as shown in Figure 4-16. Figure 4-16 Connecting Rod Connecting Rod 4.5 Attaching the Connecting Rod to the Crankshaft 4-15 As with the crankshaft, you will assign a custom name to this body as well. 8. Double-click the Connecting Rod. The Properties window appears. 9. Click the Appearance tab. The Properties window switches to the Appearance Page. 10. Select the text (body[5]) in the name field, and type the name con_rod. Press Enter. Again, notice how the status bar identifies the connecting rod and the crankshaft as you move the mouse over them. 4.5 Attaching the Connecting Rod to the Crankshaft To attach the connecting rod to the crankshaft, you will specify the attachment point for the connecting rod on the crankshaft. Creating Attachment Points You will create one attachment point on the crankshaft, another attachment point on the connecting rod, and create a spherical joint based on these two attachment points. 1. Click the Coord tool on the Sketch toolbar. 2. Click anywhere on the top surface of the crankshaft; you will position the Coord precisely in the later steps. A Coord appears with a red circle and the coordinate axes. 3. Double-click the Coord. The Properties window appears, as shown in Figure 4-17. 4. Click the Position (Pos) tab. 4-16 Exercise 4—Creating a Piston Model Figure 4-17 Properties Window (Position Page) for Coord Type the relative position here. Indicates attachment to the crankshaft. 5. In the field labeled Position & Orientation with respect to crankshaft, enter position at (x, y, z) = (25, 0, 5). This specification positions the Coord at the edge of the crankshaft. 6. Click the Coord tool on the Sketch toolbar. 7. Click anywhere on the connecting rod (you will position the Coord precisely in the later steps). 8. Double-click the Coord. The Properties window shows the position of the Coord (similar to Figure 4-17). 9. In the field labeled Position & Orientation with respect to con_rod, enter position at (x, y, z) = (0, 35, 0), and orientation as (Rx, Ry, Rz) = (-90, 0, 0). This specification (relative to the body) positions the Coord at the right end of the connecting rod. This time we are specifying the orientation as well as position because the Coord may have attached to the side surface of the connecting rod and not have the correct orientation. Creating a Spherical Joint You will attach the connecting rod to the crankshaft with a spherical joint. 4.5 Attaching the Connecting Rod to the Crankshaft 4-17 1. Select the Coord on the connecting rod (if it is not already selected). 2. Holding down the Control key, select the Coord located at the perimeter of the crankshaft. Both Coords are selected. 3. Click the Join/Create Constraint button on the Edit toolbar. The Create Constraint window appears, as shown in Figure 4-18. Note that the body names appear as previously customized in the window, so that you can easily verify the bodies and Coords you are attaching are correct. Figure 4-18 Create Constraint Window 4. Choose Spherical Joint as the constraint type. As discussed in “4.3 Attaching a Motor to the Crankshaft”, read the first few lines of the window as a complete sentence: “Create a spherical joint from coord[7] of con_rod to coord[6] of crankshaft.” Working Model 3D automatically selects the remaining options depending on the objects you selected. 5. Click the option “Join (move con_rod to crankshaft)” (see Figure 4-18). 6. Click the Create button in the window. The Create Constraint window closes. The connecting rod is moved to the crankshaft, and a spherical joint icon appears at the attachment point, as shown in Figure 4-19. 4-18 Exercise 4—Creating a Piston Model Figure 4-19 BodiesConnectedwithaSpherical Joint The spherical joint A green cube appears with three axes around the spherical joint when it is selected. For constraints that limit any rotational degree of freedom, these octagons appear to show the planes on which the rotations are allowed. Since a spherical joint allows all three rotational degrees of freedom, the joint symbol shows three axes. 4.6 Testing Your Model When you create a simulation model, you should check from time to time to make sure that the model’s components are in working order. If you are creating a complex model and put off testing it until the very end, finding a solution may be extremely difficult when your model yields erroneous simulation results. So far, you have completed the following: • • Attached a crankshaft to the background with a motor at a skewed angle, and Attached a connecting rod to an edge of the crankshaft with a spherical joint. To verify the result, you will run the simulation with a specific motor speed. You can easily expect that the connecting rod will swing out as the crankshaft rotates. 4.6 Testing Your Model 4-19 To start testing, simply run the simulation. 1. Click the Run button in the Tape Player Control. The simulation starts, while the frame indicator shows you the number of frames calculated. Note how the connecting rod swings out as the crankshaft rotates, as shown in Figure 4-20. Figure 4-20 ConnectingRodSwungOutbythe Crankshaft 2. After running for a dozen frames or so, click the Reset button in the Tape Player Control. If the model did not behave as discussed, you should review your model. A few hints are: • • If the motor is not rotating, you may have forgotten to specify the motor’s property. Review “4.3 Attaching a Motor to the Crankshaft”. If the connecting rod is falling downward, you probably have failed to attach it to the crankshaft. Review “4.5 Attaching the Connecting Rod to the Crankshaft”. “Debugging” a large model is not always an easy task. As discussed in this section, you should take a moment every once in a while to verify your model’s assembly before proceeding. 4-20 Exercise 4—Creating a Piston Model 4.7 Creating the Piston You will now create a piston and fix it in space with a slot joint. 1. Click the cylinder tool on the Sketch toolbar. 2. Click once on the Edit Grid, then press the Enter key on the keyboard. 3. Double-click the cylinder in the document window or the Object Manager list. 4. Click the Position (Pos) tab, then enter the position as (x, y, z) = (0, 0, 60). 5. Click the Geometry tab, then enter the geometry as (radius, height) = (20, 25). The cylinder is accordingly sized and positioned on the screen (see Figure 4-21). Figure 4-21 Piston Sized and Positioned If the cylinder appears cut off at the top of your document window, click the Pan tool to shift the view. To assign a custom name to the piston: 6. Double-click the piston to open the Properties window. 4.7 Creating the Piston 4-21 7. Click the Appearance tab. 8. Click once in the name field, and type piston in the edit box. Press Enter. You will now proceed to attach the piston to the background with a slot joint. Attaching the Piston to the Background The piston’s motion is restricted to the vertical axis. You will attach the piston to the background using a rigid joint on slot. 1. Select the piston, if it is not already selected. 2. Click the Join/Create Constraint button on the Edit toolbar. The Create Constraint dialog appears, as shown in Figure 4-22. 3. Choose “Rigid Joint on Slot” as the constraint type. The window presents a single option: Join in place. Figure 4-22 Create Constraint Window Since you selected a single body without Coords, Working Model 3D automatically presents the only reasonable option. The option means that Working Model 3D will create two Coords (one attached to the piston, the other attached to the background), and create a rigid joint on slot to connect the body to the background. One of the Coords will be attached to the body at its frame origin (coordinate origin). 4. Click the Create button in the window. 4-22 Exercise 4—Creating a Piston Model A rigid joint on slot icon appears at the center of the piston (see Figure 4-23). You may want to zoom in with the zoom tool to obtain a better view. Figure 4-23 Rigid Joint on Slot Created The small green line segment indicates the translation axis. Note that the small green line segment indicates that this slot joint allows single degree of freedom in translation. Therefore, as it stands, the piston is allowed to slide “up-and-down” like we would like it to. 4.8AttachingtheConnectingRodtothePiston You will attach the connecting rod to the piston with a spherical joint, just as you attached the connecting rod to the crankshaft. CreatinganAttachmentPointontheConnectingRod To create a pair of attachment points: 1. Use the Rotate Around tool so that you can see the free end of the connecting rod, as shown in Figure 4-24. 4.8 Attaching the Connecting Rod to the Piston 4-23 Figure 4-24 Attaching a Coord to the Connecting Rod Attach Coord here 2. Click the Coord tool on the Sketch toolbar. 3. Click at the free end of the connecting rod. If you attached the Coord on a side surface of the connecting rod, do not be alarmed; you will correct it in the next step. 4. Double-click the Coord. The Properties window appears. 5. Click the Position (Pos) tab, and verify that the Coord is attached to the connecting rod (see Figure 4-25), and the configuration is given as (X, Y, Z) = (0, -35, 0), and (Rx, Ry, Rz) = (90, 0, 0). If any values are different, correct them. 4-24 Exercise 4—Creating a Piston Model Figure 4-25 Properties for Coord Attached to the Connecting Rod Enter the configuration, if different from what is shown here. Indicates that the Coord is attached to the con_rod. Creating an Attachment Point on the Piston To connect the connecting rod with the piston, you will also create an attachment point on the piston. 1. Use the Rotate Around tool so that the bottom surface of the piston is facing you. 2. Click the Coord tool on the Sketch toolbar. 3. Click at the bottom surface of the piston, near the center. If you attached the Coord on a side surface of the piston, do not be alarmed; you will correct it in the next step. 4. Double-click the Coord. The Properties window appears. 5. Click the Position (Pos) tab, and verify that the Coord is attached to the piston, and the configuration is given as (X, Y, Z) = (0, 0, -12.5), and (Rx, Ry, Rz) = (0, 180, 0). If any values are different, correct them. Creating a Spherical Joint To put together the two Coords, each attached to the connecting rod and the piston: 4.8 Attaching the Connecting Rod to the Piston 4-25 1. Select the Coord attached to the connecting rod. 2. Hold down the Control key, and select the Coord attached to the piston. If you have trouble selecting these Coords in the document window, try selecting them in the Object List. 3. Click the Join/Create Constraint button on the Edit toolbar. The Create Constraint dialog appears (Figure 4-26). Figure 4-26 Create Constraint Window 4. Select “Spherical Joint” as the constraint type, and click the option labeled “Split constraint (Don’t move anything)”. You can assign the constraint and leave the bodies intact this way. You will assemble the joint in a later step. 5. Click the Create button in the window. A line appears between the two Coords, and a split spherical joint icon appears in the Object List, as shown in Figure 4-27. At this point, the joint is assigned, but the bodies are not assembled. 4-26 Exercise 4—Creating a Piston Model Figure 4-27 Split Spherical Joint in Object List Split spherical joint 6. Make sure that constraint[15] is selected, then click the Join/ Create Constraint button on the Edit toolbar. A dialog appears that offers you the choice of moving the bodies to satisfy the constraints or adjusting the coord location without moving the bodies, as shown in Figure 4-28. Figure 4-28 Join Options Dialog 7. Click the Assemble radio button, then click the OK button. Working Model 3D attempts to assemble the bodies using its quick assembly algorithm, but in this case, the relationship is too complex. When this occurs, Working Model 3D presents an Assembly Error dialog. 4.8 Attaching the Connecting Rod to the Piston 4-27 When the Assembly Error dialog appears, you can choose which method you want to use to resolve the problem: • • Click the Retry button to attempt assembly using a dynamic assembly algorithm. Click Cancel to close the dialog, then use the Move tool to position the coords that you want to join closer together. Using the Dynamic Assembly Algorithm Follow these steps if you want Working Model to attempt to assemble the bodies using a slower, iterative, dynamic assembly algorithm. 1. Click the Retry button in the Assembly Error dialog. A progress dialog appears to show the assembly is in process, as shown in Figure 4-29. At the same time, the bodies in the model undergo motion to show you the assembly process. NOTE: If you do not see the progress dialog, you may have accidentally split another constraint by mistake. In that case, choose Select All in the Edit menu, and click the Join/Create Constraint button in the Edit toolbar. Working Model 3D will attempt to resolve all constraints simultaneously. In the Join process, Working Model 3D is solving the configuration to find the converging solution to satisfy all the constraints. Bodies may appear to move away from their respective constraints at first, but Working Model 3D soon finds a converging solution that satisfies all the constraint conditions. 4-28 Exercise 4—Creating a Piston Model Figure 4-29 Joining Process After a while, the progress bar reaches the completion, and the progress dialog disappears. At this point the model is fully assembled, as shown in Figure 4-30, and you are ready to run the simulation. Moving the Coords to Join Closer Together Another approach to dealing with assembly errors is to use the Move tool to position the Coords that you want to join closer together. Follow these steps if you prefer to resolve the assembly problem using this method: 1. Click the Cancel button to close the Assembly Error dialog. 2. Select the Move tool on the Edit toolbar. 3. Drag the connecting rod and reposition it so that the Coord on its end is near the Coord on the piston. 4. Make sure that constraint[15] is selected, then click the Join/ Create Constraint button on the Edit toolbar. 5. Click the Assemble radio button, then click OK. Working Model 3D attempts to assemble the bodies again using its quick assembly algorithm. If the Assembly Error dialog appears again, click the Retry button to use the dynamic assembly algorithm. 4.9 Running the Simulation 4-29 Figure 4-30 Fully Assembled Piston Engine 4.9 Running the Simulation To run the simulation: 1. Click the Run button in the Tape Player Control. The simulation starts, showing the motion of the piston engine mechanism. Note that the Tape Player Control located near the bottom of the application window shows the current frame number. 2. Let it run for 40 frames or so, and click the Reset button on the toolbar. Use the Pan, Zoom, and Rotate Camera tools to obtain different view angles and repeat the simulation. Note that the simulation runs much faster the second time around, because Working Model 3D stores the simulation time history after the first calculations. The history remains in memory until you change the initial conditions. 4-30 Exercise 4—Creating a Piston Model 4.10 Taking Measurements The simulation model you have just created serves as a powerful visualization tool to observe the general motion of your mechanism. Working Model 3D can take you further by allowing you to take numerical measurements on various aspects of your simulation. In this exercise, you will create a meter to measure the angular velocity of the crankshaft cylinder as well as the forces experienced by the joint between the piston and the connecting rod. To create a meter to measure the angular velocity of the crankshaft: 1. Select the crankshaft cylinder in the document window or the Object List. 2. Choose Angular Velocity in the Measure menu. A meter with the title “Angular Velocity of crankshaft” appears as a separate window, as shown in Figure 4-31. Figure 4-31 Angular Velocity Meter Note that when the meter window is active, the toolbar icons for tools which do not apply to meters are disabled (appear grayed out). By default, the angular velocity meter shows plots for angular velocities in x-, y-, and z-axes as well as the magnitude. In this simulation, the crankshaft rotates with its z-axis fixed, so you are only interested in observing ωz, or the z-component of the angular velocity. 3. Select the meter in the Object List, then choose Properties in the Edit menu. 4.10 Taking Measurements 4-31 The Properties window for the meter is displayed, as shown in Figure 4-32. 4. Click the Meter tab if not already selected. 5. Delete Wx, Wy, and |W| from the Label column. Figure 4-32 Properties Window for Meter As you remove items from the Label column, the formula is also deleted, as shown in Figure 4-33. Figure 4-33 Properties Window for Meter after Unwanted Plots Removed You will now create another meter to measure the forces experienced by the spherical joint between the piston and the connecting rod. 6. Select the spherical joint (constraint[15]) between the connecting rod and the piston in the Object List. When a spherical joint is selected, it shows a green cube with short lines to show the allowable rotations. 7. Choose “Constraint Force on con_rod express in coord[14]” in the Measure menu. Another meter window appears. 4-32 Exercise 4—Creating a Piston Model 8. Select this meter window, then click the Appearance tab in the Properties window. The Appearance page is displayed, as shown in Figure 4-34. Figure 4-34 Properties Window (Appearance Page) for Meter 9. Choose Digital. The force meter switches to the digital format. You are now ready to run the simulation to take measurements. To run the simulation: 10. Click the Run button in the Tape Player Control. The simulation begins to show the model in motion and the meters display the data, as shown in Figure 4-35. Note that the angular velocity meter rescales the graph axes automatically as the data grows in magnitude. 4.11 Improving the Model 4-33 Figure 4-35 Simulation with Meters 11. Run the simulation until several rotation cycles are completed, and click the Reset button on the toolbar. 12. Repeat the simulation. Note that the simulation runs faster during the playback; observe the “jerky” rotation of the crankshaft due to gravity. 4.11 Improving the Model As the mechanism completes the cycle, note that the force exerted by the spherical joint shows a huge spike, especially when the crankshaft reaches the lowest point. In addition, the angular velocity of the crank motor (especially about the z-axis) varies rather dramatically. To visualize the spike in the joint reaction force: 1. Select the force meter, then choose Properties in the Edit menu (or double-click the force meter window). The Properties window displays the meter’s attributes. 2. Click the Appearance tab, then choose the Graph radio button. 4-34 Exercise 4—Creating a Piston Model The digital meter changes to the graph format to show the history. Note the series of spikes seen in the force meter, as shown in Figure 4-36. Figure 4-36 Force Meter and History To avoid excessive wear and tear on the components, suppose you would like to put a simple control system on the crank motor to smooth the rotation. (Although this scenario appears rather impractical in real situations, this exercise is merely designed to provide examples in Working Model 3D.) 1. Double-click the motor icon located at the center of the crankshaft. The Properties window appears to show the motor specification. 2. Click the Motor tab, if it is not already selected. 3. Choose the Angular Velocity radio button, then enter the following expression in the Value field. 0.2*(6.283-body[1].w.z) A warning may appear to remind you that values in formulas must be expressed in SI units. The expression “body[1].w.z” returns the angular velocity in radians per second (SI units), so other values in the formula must also be expressed in radians per second for consistency. The constant, 6.283 radians per second, is equivalent to 360 degrees per second. 4.11 Improving the Model 4-35 The expression implements a rudimentary proportional control system which monitors the angular velocity of the crankshaft (represented as body[1]in the formula). Note that, according to this expression, the motor is capable of applying torque in either direction. 4. Click the Run button in the Tape Player Control. Note that the force curve on the spherical joint is much smoother. 5. Run the simulation until several rotation cycles are completed, and click the Reset button in the Tape Player Control. You can export the meter data to a text file for further analysis by another application program. For more information, please see the Working Model 3D User’s Manual. 4-36 Exercise 4—Creating a Piston Model 5-1 E X E R C I S E 5 Modeling a Gyroscope Top The goals of this exercise are to show you how to create simple constrained bodies in Working Model 3D. You will create a model of a simple gyroscope top consisting of a flywheel and a rotation axle, fixed to the background with a spherical joint (thus having three rotational degrees of freedom). You will give the gyroscope an initial angular velocity to exhibit precession, which cannot be demonstrated with a static drawing or two-dimensional model. 5-2 Exercise 5—Modeling a Gyroscope Top 5.1 Setting Up the Workspace In this exercise, you will use the English unit system as you build the gyroscope model. Changing the Unit System To change the default SI unit system to the English unit system: 1. Choose Numbers & Units in the World menu. The Numbers & Units dialog appears, as shown in Figure 5-1. Figure 5-1 Numbers & Units Dialog Unit System List 2. Select the item “English (pounds)” from the Unit System list. 3. Click OK. All the measurements in the simulation will be done in the English unit system for the remainder of the exercise, using inches for distance, pounds for mass, and seconds for time. 5.1 Setting Up the Workspace 5-3 Modifying the Edit Grid Although the unit system is changed, the default workspace is scaled rather large for a small mechanism such as a gyroscope top, whose flywheel diameter will be approximately three inches. Each component would appear too small to manipulate. In this step, you will modify the workspace to a more appropriate scale. 1. Choose Show Grid in the Grid menu. The Edit Grid appears in the window, as shown in Figure 5-2 Figure 5-2 The Edit Grid 2. Choose Grid Settings in the Grid menu. The Grid Settings dialog appears, as shown in Figure 5-3. 5-4 Exercise 5—Modeling a Gyroscope Top Figure 5-3 Grid Settings Dialog 3. Type 5 into Grid Extents and 0.25 into Grid Snap edit boxes. Note that the units in the dialog are based on inches because you selected the English unit system. Working Model 3D automatically scales the drawing window to accommodate the smaller Edit Grid. 4. Click OK to close the dialog. The size of the Edit Grid shrinks on the document as shown in Figure 5-4. 5. Click the Zoom In/Out tool on the View toolbar. The Zoom tool allows you to zoom into the document with a particular focus. The first mouse click becomes your focus for zooming. 6. Drag downward in the drawing window and release the mouse button when the Edit Grid fills a reasonable portion of your drawing window. See Figure 5-4 for an example. 5.1 Setting Up the Workspace 5-5 Figure 5-4 Document Zoomed In Use the Zoom In/Out tool If your Edit Grid does not appear to be quite centered, use the Pan tool to shift the view laterally. Changing the Animation Step By default, Working Model 3D sets the Animation Step as 0.02 second. In this step, you will make the Animation Step smaller than the default value since the gyroscope model in this exercise involves a flywheel that spins very rapidly. 1. Choose Accuracy in the World menu. The Simulation Accuracy dialog appears (Figure 5-5). 5-6 Exercise 5—Modeling a Gyroscope Top Figure 5-5 Simulation Accuracy Dialog Enter 0.005 here 2. Enter the Animation Step as 0.005 seconds as shown in Figure 5-5. Note that the two edit boxes located together in the Animation Step section of the dialog are inverses of each other. An Animation Step of 0.005 seconds corresponds to a frame rate of 200 frames per second. 5.2 Creating the Flywheel The simple gyroscope in this exercise consists of a single flywheel and a rotation axle. In this section, you will create the flywheel: 1. Click the Cylinder tool on the Sketch toolbar. 2. Position the pointer anywhere on the Edit Grid and click the mouse button. Then move the mouse to expand the circle. As you move the mouse, a circle appears on the Edit Grid. 3. Move the mouse around until the diameter of the circle reaches 3 inches. Click the mouse button. Notice how the coordinates bar shows the extent of the circle, as shown in Figure 5-6. 5.3 Creating the Rotation Axle 5-7 Figure 5-6 Drawing the Flywheel Coordinates bar shows the circle extent 4. Move the mouse upwards slightly to extrude the circle. When the Coordinates bar shows that the thickness reaches 0.25 inches, click the mouse button once again to complete the cylinder. 5.3 Creating the Rotation Axle You can also specify a body’s geometry by describing its attributes in the Properties window. You will do so in this step as you create another cylinder for the rotation axle. 1. Click the Cylinder tool on the Sketch toolbar. 2. Click once on the Edit Grid, then press the Enter key on the keyboard. A small cylinder appears on the Edit Grid. This cylinder also appears as body[2] in the Object List, which is displayed along the left side of the drawing window. 3. Double-click body[2] in the Object List (or click the right mouse button and select Properties from the menu that appears). The Properties window for the cylinder appears, as shown in Figure 5-7. 5-8 Exercise 5—Modeling a Gyroscope Top NOTE: If the small cylinder (body[2]) lies entirely within the larger cylinder, it is only possible to choose this body from the Object List. Figure 5-7 Properties Window (Position Page) for Rotation Axle 4. If it is not already selected, click the Position (Pos) tab, then enter the position of the rotation axle as (x, y, z) = (0, 0, 0). 5. Click the Geometry tab. The Geometry page of the Properties window appears, as shown in Figure 5-8. Figure 5-8 Properties Window (Geometry Page) for Rotation Axle 6. Enter 0.125 into the Radius and 4 into the height edit boxes. Note that all the numbers are interpreted in inches. 7. Close the Properties window. 5.4 Attaching the Flywheel to the Rotation Axle 5-9 The cylinder is accordingly sized and positioned on the screen (see Figure 5-9). Figure 5-9 Rotation Axle Sized and Positioned 5.4 Attaching the Flywheel to the Rotation Axle To assemble the gyroscope top, you will use a revolute joint to attach the flywheel to the rotation axle so that the former freely rotates about the latter. Coords and Constraints All constraints (except for external forces and torques) in Working Model 3D consist of a pair of objects called Coords, each of which are attached to a body or the background. In essence, a Coord serves as a medium between a body and the constraint, as illustrated in Figure 5-10. 5-10 Exercise 5—Modeling a Gyroscope Top Figure 5-10 Concept: Construction of a Constraint Body Body Constraint Coord Coord In physical terms, a Coord is a point element with a coordinate system attached. Therefore, a Coord has position and orientation as properties. For constraints such as spring dampers and separators, Coords serve as endpoints to those physical constraints. For joints, Working Model 3D uses the orientation of the relevant Coords to determine the constraint conditions. Chapter 4, “Creating a Piston Model”, provides more discussion on Coords and constraints. Attaching a Coord to the Flywheel You will attach Coords to the flywheel and the rotation axle and create a revolute joint based on the two Coords. To attach a Coord to the flywheel: 1. Click the Coord tool on the Sketch toolbar. 2. Click anywhere on the flywheel. A Coord appears with a red circle and the coordinate axes. When selected, a Coord displays its triad with labels for x, y, and z axes, as shown in Figure 5-11. To obtain a clear view of the Coord, you may wish to use the Zoom In/ Out or Rotate Around tools. 5.4 Attaching the Flywheel to the Rotation Axle Figure 5-11 Coord on a Flywheel 5-11 Coord symbol 3. Double-click the Coord in the drawing window or the Object List. The Properties window appears. 4. If the position page is not displayed, click the Pos (position) tab. The Position page is displayed, as shown in Figure 5-12. Figure 5-12 Properties Window (Position Page) for Coord Enter these values. 5. Verify that the position and orientation of the Coord are: (x, y, z) = (0, 0, 0.125), and (Rx, Ry, Rz) = (0, 0, 0). If the values appear differently, type these values in the window to position the Coord precisely. 5-12 Exercise 5—Modeling a Gyroscope Top The position and orientation of the Coord are expressed in terms of the coordinate system of the flywheel because the Coord is attached to it. Attaching a Coord to the Rotation Axle In this step you will attach another Coord to the rotation axle. 1. Click the Coord tool on the Sketch toolbar. 2. Click anywhere on the surface of the rotation axle. A Coord appears with a red circle and the coordinate axes. 3. Double-click the Coord in the drawing window or the Object List. The Properties window appears. 4. If the Pos (position) page is not displayed, click the Pos tab. 5. Enter the position and orientation of the Coord as follows: (x, y, z) = (0, 0, 0), and (Rx, Ry, Rz) = (0, 0, 0). Again, the position and orientation of the Coord are expressed in the coordinate system of the rotation axle, which coincides with the global coordinate frame. The Coord appears “buried” inside the rotation axle, as shown in Figure 5-13. 5.4 Attaching the Flywheel to the Rotation Axle 5-13 Figure 5-13 Coord Positioned Inside the Rotation Axle Coord Creating a Revolute Joint Now that the attachment points are ready, you will proceed to create a revolute joint connecting the two bodies. 1. Select “coord[4]” (the Coord attached to the rotation axle) in the Object List. 2. Press the Control key on the keyboard and select “coord[3]” (the Coord attached to the flywheel) in the Object List. 3. Click the Join/Create Constraint button on the Edit toolbar. The Create Constraint window appears, as shown in Figure 5-14. 5-14 Exercise 5—Modeling a Gyroscope Top Figure 5-14 Create Constraint Window 4. Select “Revolute Joint” as the joint type in the list of constraints. The Create Constraint window is a versatile tool to create a constraint between a given pair of Coords. The window presents different options depending on the type of objects that are currently selected. The window is best understood when you read the first few lines of the window as a complete sentence. In our case, the dialog reads: “Create a Revolute Joint from coord[4] of body[2] to coord[3] of body[1].” The bottom half of the Create Constraint window provides several options. For this exercise: 5. Choose the option labeled “Join (move body[2] to body[1])”. The option indicates that body[2] (the rotation axle) will be moved to body[1] (the flywheel), so that the two Coords will be aligned. 6. Click the Create button located at the bottom of the window. The rotation axle is moved to the flywheel, and the revolute joint icon appears at the attachment points, as shown in Figure 5-15. 5.4 Attaching the Flywheel to the Rotation Axle 5-15 Figure 5-15 Assembled Gyroscope Note that the rotation axle was moved to the flywheel, because you selected the rotation axis first. For joint constraints, the order of selection thus affects the assembly behavior. By default, Working Model 3D creates a revolute joint by allowing a single degree of freedom in rotation about the z-axes of the two Coords. Therefore, when you created a revolute joint, note that Working Model 3D aligned the following: • • the origins of the two Coords, and the z-axes of the two Coords (in the same direction). As shown in Figure 5-16, the two Coords will not necessarily be aligned completely, as the revolute joint allows free rotation about the z-axes. 5-16 Exercise 5—Modeling a Gyroscope Top Figure 5-16 Aligning Coords for a Revolute Joint z1 z1, z2 z2 y2 y1 x1 x2 Two distinct Coords in space before creating a revolute joint y1 x2 y2 x1 For a revolute joint, origin and z-axes of the Coords are aligned. Other joints available in Working Model 3D follow principles similar to the revolute joint. For example, a spherical joint is constructed by aligning the origins of two Coords; since the joint allows three rotational degrees of freedom, the coordinate axes need not be aligned. The next section illustrates how to construct a spherical joint. 5.5 Attaching the Gyroscope to the Ground In this step, you will fix the bottom end of the gyroscope axle to the ground through a spherical joint to allow three degrees of freedom in rotation. Tilting the Gyroscope The gyroscope is currently in an upright position. To observe precession, in this step you will tilt the gyroscope slightly. 1. Double-click anywhere on the rotation axle (make sure you do not click the flywheel) or on “body[2]” in the Object List. The Properties window appears. 2. Click the Pos (position) tab. The Position page is displayed, as shown in Figure 5-17. 3. In the field Ry (orientation about the y-axis), enter 15. 5.5 Attaching the Gyroscope to the Ground 5-17 The gyroscope tilts by 15 degrees about the y-axis of the axle. Figure 5-17 Properties Window for the Rotation Axle Type 15 here Note that the flywheel also tilted by 15 degrees and preserved the revolute joint constraint connecting the rotation axle and the flywheel. As a result, the entire gyroscope tilted by 15 degrees. Notes on Body XYZ Angle It is important to understand that the body was rotated about the y-axis of the body’s frame, not of the global frame because Working Model 3D expresses the orientation of a body in Body XYZ angles. Body XYZ angles represent the orientation of a body with three parameters (X, Y, and Z angles). Initially, the body is oriented so that its coordinate system orientation matches that of the global frame. Given the X, Y, and Z angles, the body is rotated first by X, with the body’s x-axis fixed in space. Then the body is rotated by Y, with the body’s y-axis fixed in space. Finally, the body is rotated by Z, with the body’s z-axis fixed in space. For example, if the Properties window of a box has a parameter (Rx, Ry, Rz) = (20, 45, 30), then Working Model 3D represents the orientation of the box as shown in Figure 5-18. 5-18 Exercise 5—Modeling a Gyroscope Top Figure 5-18 Body XYZ Angle Example (1) Unrotated (Aligned with Global Frame) (3) Rotated 45 degrees about the body’s y-axis (2) Rotated 20 degrees about the body’s x-axis (4) Rotated 30 degrees about the body’s z-axis Creating an Attachment Point on the Ground You will attach the gyroscope assembly to the ground using a spherical joint. To create the joint, you will take steps similar to the ones taken when creating the revolute joint. 1. Click the Coord tool on the Sketch toolbar. 2. Click anywhere on the Edit Grid, away from the bodies. A Coord automatically attaches to the xy plane. 3. Double-click the Coord in the drawing window or the Object List. 4. If the Pos (position) page is not displayed, click the Pos tab. 5. Enter these values to locate the Coord at the global origin. That is, (X, Y, Z) = (0, 0, 0) and (Rx, Ry, Rz) = (0, 0, 0). The Coord immediately moves to the global origin. 5.5 Attaching the Gyroscope to the Ground 5-19 Creating an Attachment Point on the Gyroscope To attach another Coord at the bottom of the rotation axle, you will need to look at the bottom. 1. Choose New Window in the Window menu. The second window appears, presenting the view of the gyroscope model from the same view angle. Working Model 3D allows you to open multiple windows for a single document. As shown below, individual windows can have completely independent view angles, yet any changes to the model are updated in all windows simultaneously. 2. Choose Tile in the Window menu. The two windows are repositioned and appear side-by-side. You can resize the Object Manager pane of either or both windows to make more room available for the drawing pane by dragging the vertical lines that separate the panes. 3. Click the Rotate Around tool on the View toolbar. The mouse pointer changes its shape accordingly. Alternatively, you can select the Rotate Around tool by pressing F4 on the keyboard. 4. On the right window, click anywhere on the rotation axle and hold the mouse button. Note that the view in the left window remains unchanged. 5. Drag the mouse so that the bottom end of the rotation axle is facing you. See Figure 5-19 as an example. 5-20 Exercise 5—Modeling a Gyroscope Top Figure 5-19 Multiple Windows Placed Side-bySide Showing Different Angles 6. Click the Coord tool on the Sketch toolbar. 7. Click at the bottom end of the rotation axle. Note that the left window also shows the Coord is attached. 8. In the Properties window, verify that the position and orientation of the Coord are (X, Y, Z) = (0, 0, -2.0) and (Rx, Ry, Rz) = (0, 180, 0). Creating a Spherical Joint You will connect the last two Coords with a spherical joint. 1. In either window, select coord[7] (the Coord attached to the bottom end of the rotation axle). Note that the Coord appears selected on both right and left windows. 2. In either window, hold the Control key down and select coord[6] (the Coord attached to the background at the global origin). Note that the two Coords are selected in both windows. 5.5 Attaching the Gyroscope to the Ground 3. 5-21 Click the Join/Create Constraint button on the Edit toolbar. The Create Constraint window appears. 4. Select “Spherical Joint” as the constraint type. 5. Choose the option labeled “Join (move body[2] to coord[6])”. The option indicates that body[2] (the rotation axle) will be moved to coord[6] (the background), so that the two Coords will be aligned (see below for more information). 6. Click the Create button located at the bottom of the window. The gyroscope is moved, and the spherical joint icon appears at the attachment point, as shown in Figure 5-20. Figure 5-20 Gyroscope Attached to the Ground When creating a spherical joint, Working Model 3D makes an effort to align the coordinate origins of the two Coords. However, since a spherical joint allows all three degrees of rotation, the orientation of each Coord remains unchanged before and after the joint is created. 5-22 Exercise 5—Modeling a Gyroscope Top In the same light, note that the entire gyroscope assembly is translated so that the attachment points are aligned, but it was not rotated. It was only necessary to align the position of the Coords, but not their orientations. Figure 5-21 illustrates this principle. Compare it with Figure 5-16 which describes the principles of the revolute joint. Figure 5-21 Aligning Coords for a Spherical Joint z1 z2 z2 y2 y1 x1 x2 x1 x2 Two distinct Coords in space before creating a spherical joint z1 y2 y1 For a spherical joint, only the origins of the Coords are aligned, while their orientations are preserved. 5.6 Giving Initial Spin to the Gyroscope To observe precession, the gyroscope must have an initial angular velocity. 1. Double-click the flywheel, body[1], in the drawing window or the Object List. 1. Click the Vel tab in the Properties window. The Properties window shows the initial velocity and angular velocity of the flywheel. 2. To specify the angular velocity about the z-axis of the flywheel, enter Wz = 14400, as shown in Figure 5-22. The angular velocity of a body is specified in terms of the body’s coordinate axes. Since the flywheel is to spin about its z-axis, you are specifying the angular velocity in the z-axis (ωz). In this case, the angular velocity of 14400 degrees per second corresponds to 2400 rpm. 5.7 Running the Simulation 5-23 Figure 5-22 Assigning Initial Angular Velocity Type 14400 and press Enter. The number format is automatically converted to 1.44e+4. 5.7 Running the Simulation To better observe the precession (in which the axle slowly rotates about the global z-axis), you will prepare another view angle of the model. 1. Click once in the blank area of the right window. 2. Press “T” on the keyboard. The window provides the “top view” of the model, as shown in Figure 5-23. The keyboard shortcut “T” stands for “top view.” 5-24 Exercise 5—Modeling a Gyroscope Top Figure 5-23 Getting the Top View 3. Click the Run button in the Tape Player control. Run the simulation for approximately two hundred frames. Observe that the gyroscope exhibits the precession while the flywheel undergoes a rapid rotation. 4. After running for about 200 frames, click the Reset button. Working Model 3D resets the simulation to the initial condition, but the simulation data is still stored in memory. 5. Click the Run button again. Note that the simulation seems to run much faster the second time around. Working Model 3D stored the simulation history from the previous run, and it is simply playing back the data. As soon as the tape player control’s frame indicator reaches the rightmost edge, Working Model 3D will need to recompute, and the apparent speed of the simulation slows down. 6. After running for about 200 frames, click the Reset button. 5.8 Displaying the Angular Velocity Vector 5-25 5.8 Displaying the Angular Velocity Vector Working Model 3D allows you to visualize the dynamics of a simulation by displaying vectors as the simulation runs. In this step, you will display the angular velocity of the rotational axle to emphasize the precession of the gyroscope. 1. Double-click body[2], the rotation axle, in the Object list. The rotation axle’s properties appear in the Properties window. 2. Click the right arrow in the Properties window to scroll the tabs until the Vectors tab is displayed, then click the Vectors tab. The Vectors page is displayed, as shown in Figure 5-24. Figure 5-24 Properties Window (Vectors Page) for the Rotation Axle 3. Click the Rot. Velocity Vector box to put a checkmark in it. 4. Close the Properties window. 5. Click the Run button in the Tape Player Control. As the simulation runs, the rotational velocity vector is displayed, as shown in Figure 5-25. 5-26 Exercise 5—Modeling a Gyroscope Top Figure 5-25 Rotational Velocity Vector Rotational Velocity Vector on Rotation Axle 6. Click the Stop button, then reset the simulation by clicking the Reset button. The gyroscope returns to the initial position.