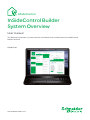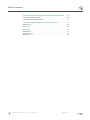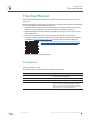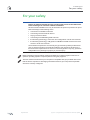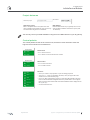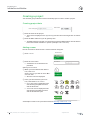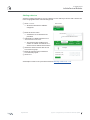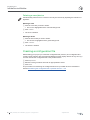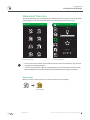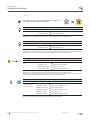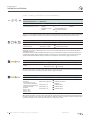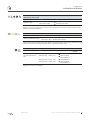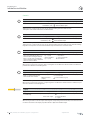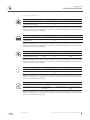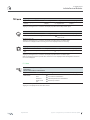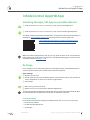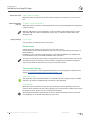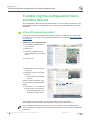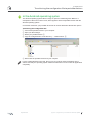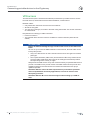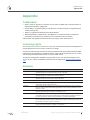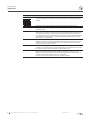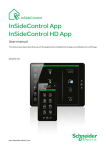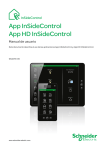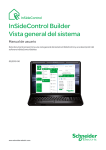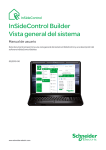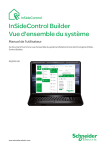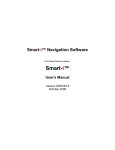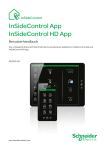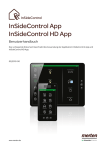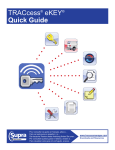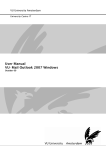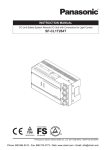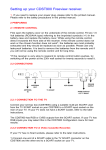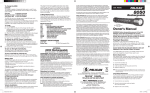Download InSideControl Builder System Overview EN
Transcript
InSideControl InSideControl Builder System Overview User manual This document provides a system overview of InSideControl and describes the InSideControl Builder software. 03/2013-00 www.schneider-electric.com Imprint Schneider Electric Industries SAS If you have technical questions, please contact the Customer Care Center in your country. © 2013 Schneider Electric, All rights reserved The copyright for this document remains with Schneider Electric. This documentation con tains technical information, which may not be altered, copied, duplicated, sold, leased, sup plemented or utilised in any other way without prior written approval from Schneider Electric. 2 KNX | InSideControl Builder | System configuration 03/2013-00 D6500-562-00-en 03/13 www.schneider-electric.com Table of contents Contents This User Manual . . . . . . . . . . . . . . . . . . . . . . . . . . . . . . . . 5 Conventions . . . . . . . . . . . . . . . . . . . . . . . . . . . . . . . . . . . . . . . . . . . . 5 Abbreviations used . . . . . . . . . . . . . . . . . . . . . . . . . . . . . . . . . . . . . . . . . . 5 Instructions used . . . . . . . . . . . . . . . . . . . . . . . . . . . . . . . . . . . . . . . . . . . . 6 Text features used . . . . . . . . . . . . . . . . . . . . . . . . . . . . . . . . . . . . . . . . . . . 6 For your safety. . . . . . . . . . . . . . . . . . . . . . . . . . . . . . . . . . 7 Introduction to InSideControl . . . . . . . . . . . . . . . . . . . . . . 8 Supported portable devices . . . . . . . . . . . . . . . . . . . . . . . . . . . . . . . . 8 System requirements. . . . . . . . . . . . . . . . . . . . . . . . . . . . . . . . . . . . . . . . . 8 System Overview. . . . . . . . . . . . . . . . . . . . . . . . . . . . . . . . . . . . . . . . . 9 InSideControl Builder . . . . . . . . . . . . . . . . . . . . . . . . . . . Installation . . . . . . . . . . . . . . . . . . . . . . . . . . . . . . . . . . . . Installation in Windows . . . . . . . . . . . . . . . . . . . . . . . . . . . . . Installation in Mac OS X. . . . . . . . . . . . . . . . . . . . . . . . . . . . . . The user interface . . . . . . . . . . . . . . . . . . . . . . . . . . . . . . . Project data area . . . . . . . . . . . . . . Control palette. . . . . . . . . . . . . . . . Configuration area. . . . . . . . . . . . . Rooms . . . . . . . . . . . . . . . . . . Devices . . . . . . . . . . . . . . . . . . Display area for rooms and devices . . . . . . . . . . . . . . . . . . . . . . . . . . . . . . . . . . . . . . . . . . . . . . . . . . . . . . . . . . . . . . . . . . . . . . . . . . . . . . . . . . . . . . . . . . . . . . . . . . . . . . . . . . . . . . . . . . 10 . . . . . . . . . 11 . . . . . . . . . . 11 . . . . . . . . . 13 . . . . . . . . 14 . . . . . . . . . 15 . . . . . . . . . 15 . . . . . . . . . 16 . . . . . . . . . . . . . 16 . . . . . . . . . . 16 . . . . . . . . . . 17 Creating a project . . . . . . . . . . . . . . . . . . . . . . . . . . . . . . . . . . . . . . . 18 Creating project data . . Adding a room . . . . . . . Adding a device . . . . . . Deleting a room/device . . . . . . . . . . . . . . . . . . . . . . . . . . . . . . . . . . . . . . . . . . . . . . . . . . . . . . . . . . . . . . . . . . . . . . . . . . . . . . . . . . . . . . . . . . . . . . . . . . . . . . . . . . . . . . . . . . . . . . . . . . . . . . . . . . . . . . . . . . . . . . . . . . . . . 18 . 18 . 19 . 20 Creating a configuration file . . . . . . . . . . . . . . . . . . . . . . . . . . . . . . . 20 Meaning of the icons . . . . . . . . . . . . . . . . . . . . . . . . . . . . . . . . . . . . . 21 Room icons . . . . . . . . . . . . . . . . . . . . . . . . . . . . . . . Device icons. . . . . . . . . . . . . . . . . . . . . . . . . . . . . . . Lighting . . . . . . . . . . . . . . . . . . . . . . . . . . . . . . . Blinds . . . . . . . . . . . . . . . . . . . . . . . . . . . . . . . HVAC - Heating , ventilation and air-conditioning Generic . . . . . . . . . . . . . . . . . . . . . . . . . . . . . . . Warning notifications . . . . . . . . . . . . . . . . . . . . . Indicators . . . . . . . . . . . . . . . . . . . . . . . . . . . . . IP Video . . . . . . . . . . . . . . . . . . . . . . . . . . . . . . . . . . . . . . . . . . . . . . . . . . . . . . . . . . . . . . . . . . . . . . . . . . . . . . . . . . . . . . . . . . . . . . . . . . . . . . . . . . . . . . . . . . . . . . . . . . . . . . . . . . . . . . . . . . . . . . . . . . . . . . . . . . . . . . . . . . . . . . . . . . . . . . . 21 23 24 25 26 28 29 30 31 Uninstalling . . . . . . . . . . . . . . . . . . . . . . . . . . . . . . . . . . . . . . . . . . . . 32 Uninstalling from Windows. . . . . . . . . . . . . . . . . . . . . . . . . . . . . . . . . . . . 32 Uninstalling from Mac OS X. . . . . . . . . . . . . . . . . . . . . . . . . . . . . . . . . . . . 32 InSideControl App/HD App . . . . . . . . . . . . . . . . . . . . . . . 33 Installing the App / HD App on portable devices . . . . . . . . . . . . . . . . . 33 Settings. . . . . . . . . . . . . . . . . . . . . . . . . . . . . . . . . . . . . . . . . . . . . . . 33 Customization . . . . . . . . . . . . . . Keep screen enabled . . . . . . Enable warning notifications Visual Style. . . . . . . . . . . . . . Demo mode . . . . . . . . . . . . . . . . Connection Settings . . . . . . . . . Application status . . . . . . . . Autodiscover . . . . . . . . . . . . IP Address . . . . . . . . . . . . . . Port ................ Remote access . . . . . . . . . . . Secondary IP Address. . . . . . Secondary Port. . . . . . . . . . . 03/2013-00 . . . . . . . . . . . . . . . . . . . . . . . . . . . . . . . . . . . . . . . . . . . . . . . . . . . . . . . . . . . . . . . . . . . . . . . . . . . . . . . . . . . . . . . . . . . . . . . . . . . . . . . . . . . . . . . . . . . . . . . . . . . . . . . . . . . . . . . . . . . . . . . . . . . . . . . . . . . . . . . . . . . . . . . . . . . . . . . . . . . . . . . . . . . . . . . . . . . . . . . . . . . . . . . . . . . . . . . . . . . . . . . . . . . . . . . . . . . . . . . . . . . . . . . . . . . . . . . . . . . . . . . . . . . . . . . . . . . . . . . . . . . . . . . . . . . . . . . . . . . . . . . . . . . . . . . . . . . . . . . . . . . . . . . . . . . . . . . . . . . . . . . . . . . . . . . . . . . . . . . . . . . . . . . . . . . . . . . . . . . . . . . . . . . . . . . 33 . 34 . 34 . 34 . 34 . 34 . 34 . 34 . 35 . 35 . 35 . 35 . 35 System configuration | InSideControl Builder | KNX 3 Table of contents Transferring the configuration file to portable devices . . . 36 In the iOS operating system . . . . . . . . . . . . . . . . . . . . . . . . . . . . . . . . 36 In the Android operating system . . . . . . . . . . . . . . . . . . . . . . . . . . . . 37 Connecting portable devices to the IP gateway . . . . . . . . 38 WLAN access. . . . . . . . . . . . . . . . . . . . . . . . . . . . . . . . . . . . . . . . . . . 38 VPN access . . . . . . . . . . . . . . . . . . . . . . . . . . . . . . . . . . . . . . . . . . . . 40 Appendix. . . . . . . . . . . . . . . . . . . . . . . . . . . . . . . . . . . . . 41 Trademarks . . . . . . . . . . . . . . . . . . . . . . . . . . . . . . . . . . . . . . . . . . . . 41 Licensing rights . . . . . . . . . . . . . . . . . . . . . . . . . . . . . . . . . . . . . . . . . 41 Glossary . . . . . . . . . . . . . . . . . . . . . . . . . . . . . . . . . . . . . . . . . . . . . . 41 4 KNX | InSideControl Builder | System configuration 03/2013-00 InSideControl This User Manual This User Manual This document describes the InSideControl system and the use of the software InSideControl Builder. Read all instructions, safety instructions and this user manual carefully before commissioning to ensure that the App is used safely and correctly. • Schneider Electric cannot be held responsible for performance problems and incompat ibilities caused by applications, services or devices from third-party providers. • Applications/devices and their functions may differ according to country, region or hard ware specifications. • Images and screenshots in this user manual may differ from the actual product. • The latest software for Windows and MAC OS X, along with the relevant documentation, is available at www.schneider-electric.com or directly under the following QR code. http://www2.schneider-electric.com/sites/corporate/en/prod ucts-services/product-launch/knx/knx-inside-control.page • Keep this manual for reference purposes. Conventions Abbreviations used The following terms and abbreviations are used in this document. Use Abbreviation for Explanation Builder InSideControl Builder App InSideControl App IP gateway KNX InSideControl IP gateway HD App 03/2013-00 InSideControl HD App Software used for configuring the functions in the InSideControl App/HD App applications. Application for a Smartphone based on iOS or Android Application for a tablet based on iOS or Android The KNX InSideControl IP gateway connects your lo cal network with the KNX installation. With a portable device, you can access your KNX installation via the IP gateway, as well as controlling functions and receiving status messages (e.g. warning notifications). System configuration | InSideControl Builder | KNX 5 InSideControl This User Manual Instructions used AttEntion ATTENTION points to a situation which could result in material damage. The information provided must be complied with, otherwise program errors may occur, or functions may be become unavailable or limited. These tips and tricks also contain additional information on a topic and instructions to make your work easier. Instructions and information, which only apply to portable devices with the Android operating system. Instructions and information, which only apply to portable devices with the iOS operating system. Text features used The following notation and text features are used in this document. text feature Meaning [F6] Keys on the keyboard File / Save Menu and menu sequences Software Operating Section 6 KNX | InSideControl Builder | System configuration Software names, buttons, values (selection fields) or system messages from the software are shown as grey italic text. Cross-references or Internet addresses 03/2013-00 InSideControl For your safety For your safety AttEntion Danger of material damage through unauthorised access to the KnX instal lation resulting from incorrect network installation. Secure network installation can only be ensured if the person in question can prove basic knowledge in the following areas: • Connection to installation networks • Connecting several electrical devices • Laying of network cables • Connecting and establishing KNX networks • IP networking technology: connection and configuration of local area networks • IP networking technology: configuration of WLAN and VPN access and remote access to local area networks These skills and experience are normally only possessed by skilled professionals who are trained in the field of electrical installation and networking technology. If these minimum requirements are not met or are disregarded in any way, you will be solely liable for any damage to property or personal injury. Basic knowledge of the operating methods for Windows or Apple programs under the re spective operating systems is a prerequisite for using the programs. This user manual assumes that your computer is compatible with your portable device and that the drivers required for exchanging information between your computer and portable device are correctly configured. 03/2013-00 System configuration | InSideControl Builder | KNX 7 InSideControl Introduction to InSideControl Introduction to InSideControl With InSideControl, you can control your KNX installation and therefore your entire house with a portable device (Smartphone or tablet). For this, the application InSideControl App or InSideControl HD App must be installed on the portable device. The access to the KNX installation via the portable device takes place either via the local network (WLAN) or via a VPN access. Among other things, you can use InSideControl to control lighting, blinds or heating individu ally or to call up multiple devices at the same time via scenes. Messages from the KNX instal lation can also be received (e.g. a flood message or energy consumption display). To allow InSideControl to access your KNX installation, a KNX InSideControl IP gateway (Art. No.: xxx6500-0113) must be installed in your KNX installation. An IP gateway can be connected to up to five portable devices simultaneously. Each portable device can be equipped with an individual configuration. This enables the access for a porta ble device to be restricted to specific devices in a room, for example. An optimal connection is achieved with up to three portable devices. If more than three porta ble devices are connected simultaneously to an IP gateway, the transmission speed may be reduced. VPn access With InSideControl, you can also access your KNX installation with a portable device via WAN. More information on this is provided in Section VPN access --> 40 Supported portable devices The App/HD App was developed for portable devices such as Smartphones and tablets and is available for the operating systems Apple iOS and Google Android. There are two Apps available, which are optimised for specific portable device set-ups: • InSideControl App for Smartphones • InSideControl HD App for tablets System requirements Android Smartphones: Version 1.5 Cupcake or higher Android tablets: Version 2.1 Eclair or higher Apple: iOS 5 or higher 8 KNX | InSideControl Builder | System configuration InSideControl HD App is optimised for portable devices with a minimum screen size of 17.78 cm (7") or a resolution of 1280 px. 03/2013-00 InSideControl Introduction to InSideControl System Overview A KNX installation and IP gateway B Router C Portable devices in WLAN D Portable devices with VPN access E Builder The following basic steps must be performed in order to be able to use InSideControl: • • • • InSideControl Builder – Download and install Builder – Create a project – Create a configuration file (xxx.knx) InSideControl App/HD App – Install the App / HD App on the portable devices Transfer the configuration file to portable devices Connect portable devices to the IP gateway 03/2013-00 System configuration | InSideControl Builder | KNX 9 InSideControl InSideControl Builder InSideControl Builder The InSideControl Builder represents the connection element between the ETS planning and the App/HD App. You use InSideControl Builder to create the desired functions that are then visualised in the App/HD App.You define rooms/areas, add devices to the rooms and enter the corresponding ETS group addresses from the ETS project. A comprehensive collection of icons for rooms and devices is provided for visualisation pur poses. After finishing the project in Builder you create a configuration file containing all the relevant visualisation data and the information required for connecting to your IP gateway.You then transfer the configuration file to the portable device and connect the portable device to the IP gateway. Basic procedure for creating a project: • Create project data • Add a room • Add a device • Export the configuration file. You can create a maximum of 20 rooms with a maximum of 20 devices in each room. The latest software for Windows and MAC OS X, along with the relevant documentation, is available at www.schneider-electric.com or directly under the following QR code. http://www2.schneider-electric.com/sites/corporate/en/products services/product-launch/knx/knx-inside-control.page System requirements Windows: Windows XP or later Mac: Mac OS 10.5 (Leopard) or later 10 KNX | InSideControl Builder | System configuration Hard disk: 250 MB free space RAM: 512 MB Java Virtual Machine: 1.6 or higher Screen resolution: at least 1024 x 748 pixels 03/2013-00 InSideControl InSideControl Builder Installation Download the latest version of the software from www.schneider-electric.com. Installation in Windows 1 Run InSideControl for Windows.exe and follow the installation wizard instruc tions. 2 Click Continue. Welcome to the InSideControl Builder Setup Wizard The Setup Wizard will install InSideControl Builder on your computer. Click Continue to continue with the installation or close the window to end the wizard. Continue Once the system files have loaded, the following screen is displayed. 3 Click Install Now to proceed. Select the desired installation type Please select the type of installation below. Back 03/2013-00 System configuration | InSideControl Builder | KNX 11 InSideControl InSideControl Builder InSideControl asks you to specify an installation location. 4 Click Select if you wish to install in a different location. 5 Select the desired folder in your system. 6 Click Continue when you have selected the desired installation location. Select the storage location Please click "Continue" to install in the specified directory. To choose a different installation directory, please use "Select" to select a different directory. Select Back 7 Click Install to start the installation and copy the program files. Under Windows 7 a software installation dialog box is dis played and you must click Yes to confirm this dialog box. Continue Start the installation of InSideControl Builder xxx Click "Install" to start the installation. Click "Back" if you wish to change or check your installation settings. Close the window to end the installation wizard. Install Back 8 Click Close to exit the instal lation wizard. You can now start InSideControl Builder via the Start menu or the shortcut on the Desktop. InSideControl Builder xxx was successfully installed. 12 KNX | InSideControl Builder | System configuration 03/2013-00 InSideControl InSideControl Builder Installation in Mac OS X Requirement: you must install the correct Java environment for your version of Mac OS X in order to install InSideControl Builder and obtain full functionality. Apple Support Inc. will provide you with the necessary information for installing Java. 1 Double-click the file InSide- Control xxx for MAC.dmg. The installation window with Applications is displayed. 2 Drag the InSideControl icon onto Applications to com plete the installation. Applications 03/2013-00 System configuration | InSideControl Builder | KNX 13 InSideControl InSideControl Builder The user interface 1 Start InSideControl Builder and select your desired language. After starting, the workspace is displayed, which is divided into the following areas. Name of the project: Rooms MAC Address: Devices Rooms menu Room Room Devices menu Device Device New Open Save Save as ... Export.knx Exit A Project data area B Control palette C Configuration area D Display area for rooms and devices 14 KNX | InSideControl Builder | System configuration 03/2013-00 InSideControl InSideControl Builder Project data area Name of the project: MAC Address: Douglas Home name of the project: Enter a descriptive name for the system here. This name is displayed in the status bar of the App/HD App and should not be longer than 12 characters. MAC Address: Enter the MAC address of your gateway here, in lower case and without delimiter characters or spaces (max. 12 characters). You can only control your KNX installation using the correct MAC address of your IP gateway. Control palette The control palette consists of the rooms menu, the devices menu and the file menu. All higher level commands are contained here. Rooms menu Room Room Devices menu Device Device New Open Save Save as ... Export.knx Exit 03/2013-00 Rooms menu: + Room: Add a new room. - Room: Delete a room and all devices it contains. Devices menu: + Device: Add a new device. - Device: Delete a device. File menu: – New/Open: Create a new project file or open an existing project file. – Save/Save as ...: Save your project file (xxx.shb) or save your project file under another name to create a backup copy. – Export.knx: After configuring the project you create the configuration file (xxx.knx) here.You then transfer this configuration file to the portable device. The configura tion file contains all the relevant data of the KNX installation and the display data for the App/HD App. – Exit: This ends the Builder. System configuration | InSideControl Builder | KNX 15 InSideControl InSideControl Builder Configuration area All icons and names you define in the configuration area appear in the App/HD App. Rooms A room is an area used for grouping various devices (e.g. lamps, blinds, displays, warning notifications). A room must contain at least one device. After adding a room via + Room the following elements are displayed: – Room name: Enter a descriptive name for the room using a maximum of 15 characters and select the icon to be used for representing the room in the App . A description of the icons is provided in Section Meaning of the icons --> 21. Room name: Done Save Devices Devices are (e.g.) lamps, blinds, warning notifications or temperature displays. Each device has corresponding group addresses that you adopt from your ETS project. Devices are always assigned to one or more rooms. After adding a device via + Device the following elements are displayed: Device name: iPad or Android Tablets Favourite All Lighting Blinds HVAC Generic Notifications indicators iP Video On/off light Here you assign a device name using a maximum of 15 characters, select a device from the various categories and enter the associated group ad dresses. A device can appear multiple times in the different categories. You can also optionally define the device as a favourite on a tablet. This makes the device always visible in the tablet user interface to allow quick access. A maximum of 4 devices can be defined as favourites. A description of the icons is provided in Section Meaning of the icons --> 21. On/off value (1 bit): On/off status (1 bit): Save 16 KNX | InSideControl Builder | System configuration 03/2013-00 InSideControl InSideControl Builder Display area for rooms and devices This area shows all planned rooms and assigned devices. Rooms Devices – x2: Copy room. Copies the room with all de vices, labels and icons. The group addresses are not copied. – x2: Copy device. Copies the device with the name, icon and group addresses into the same room. – Arrow: Change the sequence of the rooms and devices. The sequence defined here is shown in the App/HD App. – Coloured background: Selected room or device. A description of the icons is provided in Section Meaning of the icons --> 21. 03/2013-00 System configuration | InSideControl Builder | KNX 17 InSideControl InSideControl Builder Creating a project You need the group addresses used in the ETS project in order to create a project. Creating project data Name of the project: Douglas Home MAC Address: 1 Enter the name of the project. ⇒ This name is displayed in the App/HD App and should not be longer than 12 charac ters. 2 Enter the MAC address of your IP gateway here. ⇒ The MAC address consists of 12 characters. Enter the MAC address into the field in lowercase without delimiters or spaces (example: 008141adcd7e). Adding a room Rooms are areas to which at least 1 device has been assigned. 1 Click + Room. Rooms menu Room Room 2 Enter the room name. ⇒ A maximum of 15 characters are permitted. Select your room icon. 3 When you have selected the desired icon, click Save. Click Change if you wish to use a differ ent room icon. ⇒ All room icons are displayed. Room name: Change Save 4 Once you have selected your room icon, click either Done or Save. ⇒ Done: The room is displayed in the area showing the planned rooms and the list closes. ⇒ Save: The room is displayed in the area showing the planned rooms and the list remains open. Done Save A description of the icons is provided in Section Meaning of the icons --> 21. 18 KNX | InSideControl Builder | System configuration 03/2013-00 InSideControl InSideControl Builder Adding a device A device is always assigned to a room. Click the room in which you wish to add a device. The room is highlighted with a coloured background. 1 Click + Device. ⇒ All devices are listed in different categories. Devices menu Device Device 2 Enter the device name. ⇒ A maximum of 15 characters are permitted. 3 Optionally for a tablet: activate iPad or Android Tablets Favourite. ⇒ The device is then visible as a fa vourite on a tablet. A maximum of 4 devices can be defined as favourites. 4 Select the desired device with an icon from a device group. 5 Enter the required group addresses from the ETS project. 6 Click Save. Device name: iPad or Android Tablets Favourite All Lighting Blinds HVAC Generic Notifications indicators iP Video On/off light On/off value (1 bit): On/off status (1 bit): Save A description of the icons is provided in Section Meaning of the icons --> 21. 03/2013-00 System configuration | InSideControl Builder | KNX 19 InSideControl InSideControl Builder Deleting a room/device Unintentionally deleted rooms or devices can only be restored by repeating the manual con figuration. Deleting a room 1 Click the room that you wish to delete. ⇒ The room is highlighted with a coloured background. 2 Click - Room. ⇒ The room is deleted. Deleting a device 1 Click the device that you wish to delete. ⇒ The device is highlighted with a green background. 2 Click - Device. ⇒ The device is deleted. Creating a configuration file After finishing your project you create the configuration file (xxx.knx). The configuration file contains all the relevant data of the KNX installation and the display data for the App/HD App. You then transfer the configuration file to the portable device. 1 Click Export.knx. 2 Select the storage location and enter an appropriate file name. 3 Click Save. The procedure for transferring the configuration file to the portable device is described in Section Transferring the configuration file to portable devices --> 36 20 KNX | InSideControl Builder | System configuration 03/2013-00 InSideControl InSideControl Builder Meaning of the icons The icons and names you have selected are displayed in the App/HD App. The icons should make it easier for the user to find the desired room and device in the App/HD App. InSideControl Online Online tV Ceiling Garden Front door Living room TV Bedroom Children's room TV Temperature 21.5° C Bathroom Library App: Room level display App: Device level display • Room icons have no effect on the function. The list of room icons therefore only provides suggestions for appropriate use. • You must select devices and their corresponding icons according to the functions in the KNX installation because different devices have different types of group addresses. Room icons When you select a room in Builder, the colour of the room icon changes. Room selected 03/2013-00 System configuration | InSideControl Builder | KNX 21 InSideControl InSideControl Builder Here are some examples of room icons for representing rooms or areas: Living room Dining room Kitchen Staircase Bathroom Front door Bedroom TV room, TV Dressing room Children's room Garden, terrace, back yard Library Garage Area for cameras or monitoring Area for scenes Area for energy efficiency (energy meters, power consumption, ...) Inform your customer of the icons you have selected and the meanings of the rooms or areas. 22 KNX | InSideControl Builder | System configuration 03/2013-00 InSideControl InSideControl Builder Device icons The tables below list the following information for all devices: • The application cases for the device. • The communication objects available in Builder and the corresponding communication objects in the ETS. The designation can be different for each actuator or sensor in the ETS. • The behaviour of the devices in the App/HD App. the status query To ensure that the current device status is always displayed in the App/HD App, InSideCon trol sends read requests to the KNX bus at various points in time. These points in time are: • When the App/HD App is started: All group addresses with status information are queried via the read command. • When a room is called up: Group addresses with status information that are assigned to this room are queried via the read command. • When a device name is tapped. The status query and update may take several seconds depending on the scope of the pro ject and the quality of the connection. Two icons next to the device name in the App/HD App indicate whether or not the status query was successful. A Device name B Result of the status query The status query was successful, the status is known. The device can be controlled. The status query was not successful, the status is un known. The device cannot be controlled. C Device icon 03/2013-00 System configuration | InSideControl Builder | KNX 23 InSideControl InSideControl Builder Lighting In the App/HD App, rooms in which at least one light icon is active (light on) are displayed illuminated. On/off light Application Builder objects ETS objects Status query receiver Switch light on/off On/off value (1 bit) Switch object On/off value (1 bit) On/off status (1 bit) Status feedback object Behaviour in the App: Tapping the icon = switch on/off. The user can only perform switching when the status is known. On/off light with forced update Application Builder objects ETS objects Status query receiver Switch light on/off On/off value (1 bit) Switch object On/off value (1 bit) On/off status (1 bit) Status feedback object Behaviour in the App: Tapping the icon = switch on/off. The user can only perform switching when the status is known. After the switching telegram a read request is sent to the status feedback object of the actuator to ensure the status. Dimming light Application Builder objects ETS objects Status query receiver Switch light on/off and dim On/off value (1 bit) Switch object On/off value (1 bit) On/off status (1 bit) Switching status feedback Dimming value (1 Byte) Dimming value object Dimming status (1 Byte) Value object status feedback Behaviour in the App: Tapping the icon = switch on/off. The user can only perform switching when the status is known. When moving the slider control the value telegram is not sent until the control is released. From a dimming value of 1% the slider control display is activated and updated with the 1 Byte status object. RGB light Application Switch RGB light source on/off and control the colours Builder objects ETS objects Status query receiver All value objects RED value (1 Byte) Value object for red RED status (1 Byte) Status feedback object for red GREEN value (1 Byte) Value object for green GREEN status (1 Byte) Status feedback object for green BLUE value (1 Byte) Value object for blue BLUE status (1 Byte) Status feedback object for blue Behaviour in the App: After the user has selected a colour, a 1 Byte telegram is sent for each colour. 24 KNX | InSideControl Builder | System configuration 03/2013-00 InSideControl InSideControl Builder Blinds Blind/Roller shutter w. height positioning Application Builder objects ETS objects Status query receiver Move roller shutter or simple blinds up/down, stop them and manually move to a specified height position. UP/DOWN value (1 bit) Movement object Height value (1 Byte) STOP value (1 bit) Stop object Height value (1 Byte) Height position Height status (1 Byte) Height status feedback Behaviour in the App: Tapping the Up, Down and Stop icons sends a 1 bit telegram. Moving the slider control immediately sends the 1 Byte value telegram for the height position. The slider control display is updated with the 1 Byte status feedback object. Blind with height/slat positioning Application Builder objects ETS objects Status query receiver Move blinds up/down, move blinds stepwise, stop blinds, manu ally move to a specified height position and slat position. UP/DOWN value (1 bit) Movement object STOP value (1 bit) Stop/step object Height value (1 Byte) Height position Height value (1 Byte) and Vane position value (1 Byte) Height status (1 Byte) Height status feedback Vane position value (1 Byte) Slat position Vane position status (1 Byte) Slat status feedback Behaviour in the App: Tapping the Up, Down and Stop/Step icons sends a 1 bit telegram. Moving the slider control immediately sends the 1 Byte value telegram for the height position or slat opening posi tion. The slider control display is updated with the corresponding 1 Byte status feedback objects. Roller shutter Application Builder objects ETS objects Status query receiver Move roller shutter up/down and stop. UP/DOWN value (1 bit) Movement object No status query STOP value (1 bit) Stop object Behaviour in the App: Tapping the Up, Down and Stop icons sends a 1 bit telegram. Gradhermetic blinds with slats Application Builder objects ETS objects Status query receiver Move blinds from Gradhermetic up/down, stop and pivot UP value (1 bit) Movement object Up No status query DOWN value (1 bit) Movement object Down Behaviour in the App: Tapping the Up, Down and Stop icons sends a 1 bit telegram. Move blinds up/down: pressing Up or Down activates the Up-Down operating mode. Tapping Up or Down again moves the blinds to the lower or upper end position. Open/close slats: pressing Stop activates the Pivot operating mode. Tapping Up or Down now opens or closes the slats. 03/2013-00 System configuration | InSideControl Builder | KNX 25 InSideControl InSideControl Builder HVAC - Heating , ventilation and air-conditioning Setpoint temperature +/- 0.5 °C (DPt9.001) Setpoint temperature +/- 1 °C (DPt9.001) Application Builder objects ETS objects Status query receiver Change the setpoint tempera ture in steps of 0.5 °C or 1 °C. Temperature value (2 Byte) Setpoint adjustment Temperature value (2 Byte) Temperature status (2 Byte) Status feedback of cur rent setpoint tempera ture Behaviour in the App: Tapping +/- sends a 2 Byte telegram and the setpoint is changed stepwise. The status object is updated with a status telegram on each actuation. The setpoint cannot be further changed until a status telegram has been received. HVAC mode control Application Builder objects ETS objects Status query receiver Toggling between operating modes via 1 Byte. Mode selection (1 Byte) Operating mode Mode selection (1 Byte) Mode status (1 Byte) Operating mode status Behaviour in the App: Tapping an icon sends a 1 Byte telegram. The user can choose between the modes Comfort, Standby, Night and Frost/Heat protection. The element expects a status feedback message from the room temperature controller. The operating mode icon is not highlighted until the status feedback message is received. If the room temperature controller does not indepen dently send the status feedback message, then the user must tap the device name to trigger a status query. 3 step vent control, 4 step vent control, 5 step vent control Application Builder objects ETS objects Status query receiver Control of a ventilator or fan in 3, 4 or 5 steps Value 1 Byte Fan value Value 1 Byte Status value 1 Byte Fan status Behaviour in the App: When moving the slider control the 1 Byte value telegram corresponding to the selected step is sent after the control is released. The slider control display is updated with the 1 Byte status object. Fan Coil Vent control (DPt5.001) Application Builder objects ETS objects Status query receiver Control of the ventilator or fan speed. You use the Vent speed 1/2/3 objects to specify the desired speed in percentage terms for each step. Example: Step 1 = 34%, Step 2 = 67%, Step 3 = 100% Value 1 Byte (%) Setting value for ventilator Value 1 Byte (%) Status value 1 Byte (%) Ventilator step status feedback Vent speed 1 (%) Ventilator step 1 Vent speed 2 (%) Ventilator step 2 Vent speed 3 (%) Ventilator step 3 Behaviour in the App: When moving the slider control the 1 Byte value telegram corresponding to the selected step is sent after the control is released. The slider control display is updated with the 1 Byte status object according to the speed steps you have set. Example: display of step 1 up to 34%, step 2 up to 67%, step 3 up to 100%. 26 KNX | InSideControl Builder | System configuration 03/2013-00 InSideControl InSideControl Builder Mitsubishi AC mode control (DPt20.105) Mitsubishi AC mode control Application Builder objects ETS objects Status query receiver Toggling between operating modes via 1 Byte. Mode selection (1 Byte) Operating mode Mode selection (1 Byte) Mode status (1 Byte) Operating mode status Behaviour in the App: Tapping an icon sends a 1 Byte telegram. The user can choose between the modes Automatic, Heating, Cooling, Ventilation, Room dehumidification. Mitsubishi AC vane control Application Builder objects Meaning Status query receiver Control the slat position of a Mit subishi air conditioning system. Value 1 Byte Slat position Value 1 Byte Status value 1 Byte Slat status feedback Behaviour in the App: When moving the slider control the 1 Byte value telegram corresponding to the selected step is sent after the control is released. The slider control display is updated wih the 1 Byte status feedback object. Heating/Cooling mode control (1 bit) Application Switch between heating and cooling (Winter/Sum mer). Builder objects Meaning Heating/Cooling "1" mode (1 bit) Heating/Winter = 1 Heating/Cooling "1" status (1 bit) Status feedback Heating/Winter = 1 Heating/Cooling "0" mode (1 bit) Heating/Cooling "0" status (1 bit) Behaviour in the App: Tapping an icon sends a 1 bit telegram. 03/2013-00 Status query receiver All value objects Heating/Winter = 0 Status feedback Heating/Winter = 0 System configuration | InSideControl Builder | KNX 27 InSideControl InSideControl Builder Generic Generic on/off control Application Switch devices on/off. Builder objects ETS objects Status query receiver On/off value (1 bit) Switch object On/off value (1 bit) On/off status (1 bit) Status feedback object Behaviour in the App: Tapping the icon = switch on/off. The user can only perform switching when the status is known. This requires active status feedback from the KNX actuator. Generic on/off control with forced update Application Builder objects ETS objects Status query receiver Switch devices on/off. On/off value (1 bit) Switch object On/off value (1 bit) On/off status (1 bit) Status feedback object Behaviour in the App: Tapping the icon = switch on/off. The user can only perform switching when the status is known. After the switching telegram a read request is sent to the status feedback object of the actuator to ensure the status. Scene activation 1 bit Application Builder objects ETS objects Status query receiver Control two device groups simultane ously. A telegram with the value "1" is sent and a second telegram with the value "0" is also sent. One telegram can thus switch the lighting off and the other can close the blinds. Scene controlled by "1" (1 bit) Scene object with the value "1" No status query Scene controlled by "0" (1 bit) Scene object with the value "0" Behaviour in the App: When the icon is pressed for a long time, both 1 bit telegrams are sent. When the vibration function is enabled, the portable device vibrates as acknowledgement. KnX Scene activation 1 Byte Application Builder objects ETS objects Status query receiver Call up a scene with a scene ad dress, e.g. a stored scene in the scene module of an actuator. Scene (1 Byte) Extension unit object, scene module No status query KNX scene value (1 Byte) Scene address (e.g. 12) Behaviour in the App: When the icon is pressed for a long time, a 1 Byte telegram is sent. When the vibration function is enabled, the port able device vibrates as acknowledgement. 3 step generic slider (1 Byte), 4 step generic slider (1 Byte), 5 step generic slider (1 Byte), generic slider (1 Byte) Application Builder objects ETS objects Status query receiver To change a value in 3, 4 or 5 steps or continuously. Value 1 Byte Value object Value 1 Byte Scene value 1 Byte Status feedback object Behaviour in the App: When moving the slider control the 1 Byte value telegram corresponding to the selected step is sent after the control is released. The slider control display is updated with the 1 Byte status feedback object. 28 KNX | InSideControl Builder | System configuration 03/2013-00 InSideControl InSideControl Builder Warning notifications Fire notification Application Builder objects ETS objects Status query receiver To display the presence of smoke due to a possible fire. Fire notification (1 bit) Status feedback object Fire notification (1 bit) Behaviour in the App: Tapping or pressing the icon = no reaction. With a 0 telegram a house is displayed without an icon. When the object contains a 1 telegram, the icon is displayed in red. The user can display and acknowledge the warning notification in a pop-up window (see Settings in the App). Flood notification Application Builder objects ETS objects Status query receiver For indicating an unusually high water level. Flood notification (1 bit) Status feedback object Flood notification (1 bit) Behaviour in the App: Tapping or pressing the icon = no reaction. With a 0 telegram a house is displayed without an icon. When the object contains a 1 telegram, the icon is displayed in red. The user can display and acknowledge the warning notification in a pop-up window (see Settings in the App). Gas leak notification Application Builder objects ETS objects Status query receiver To indicate an unusually high concentration of gas (e.g. CO2). Gas leak notification (1 bit) Status feedback object Gas leak notification (1 bit) Behaviour in the App: Tapping or pressing the icon = no reaction. With a 0 telegram a house is displayed without an icon. When the object contains a 1 telegram, the icon is displayed in red. The user can display and acknowledge the warning notification in a pop-up window (see Settings in the App). Wind notification Application Builder objects ETS objects Status query receiver To indicate a high wind speed. Wind notification (1 bit) Status feedback object Wind notification (1 bit) Behaviour in the App: Tapping or pressing the icon = no reaction. With a 0 telegram a house is displayed without an icon. When the object contains a 1 telegram, the icon is displayed in red. The user can display and acknowledge the warning notification in a pop-up window (see Settings in the App). Presence notification Application Builder objects To indicate a presence in an area. Presence notification (1 bit) ETS objects Status query receiver Status feedback object Presence notification (1 bit) Behaviour in the App: Tapping or pressing the icon = no reaction. With a 0 telegram a house is displayed without an icon. When the object contains a 1 telegram, the icon is displayed in red. The user can display and acknowledge the warning notification in a pop-up window (see Settings in the App). 03/2013-00 System configuration | InSideControl Builder | KNX 29 InSideControl InSideControl Builder Indicators temperature indicator (DPt9.001) Application Builder objects ETS objects Status query receiver To display the actual temperature in a room. Temperature status (2 Byte) Temperature value. Physical value Temperature status (2 Byte) Application Builder objects ETS objects Status query receiver For displaying the ambient light in lux. Ambient light status (2 Byte) Brightness value. Physical value Ambient light status (2 Byte) Behaviour in the App: Tapping or pressing the icon = no reaction. The display is updated via the 2 Byte status object. Ambient light indicator (DPt9.004) Behaviour in the App: Tapping or pressing the icon = no reaction. The display is updated via the 2 Byte status object. Wind speed indicator (DPt9.005) Application Builder objects ETS objects Status query receiver To display the wind speed in m/s. Wind speed status (2 Byte) Wind speed Physical value Wind speed status (2 Byte) Behaviour in the App: Tapping or pressing the icon = no reaction. The display is updated via the 2 Byte status object. Current value (mA) (DPt9.021) Application Builder objects ETS objects Status query receiver To display a measured electrical current value. Current status (mA) (2 Byte) Current value. Physical value Current status (mA) (2 Byte) Behaviour in the App: Tapping or pressing the icon = no reaction. The display is updated via the 2 Byte status object. Voltage value (mV) (DPt9.020) Application Builder objects ETS objects Status query receiver To display a measured voltage value. Voltage status (mV) (2 Byte) Voltage value. Physical value Voltage status (mV) (2 Byte) Application Builder objects ETS objects Status query receiver To display the measured energy consumption. Energy status (kWh) (4 Byte) Energy consumption. Physical value Energy status (kWh) (4 Byte) Behaviour in the App: Tapping or pressing the icon = no reaction. The display is updated via the 2 Byte status object. Energy meter (kWh) (DPt12.001) Behaviour in the App: Tapping or pressing the icon = no reaction. The display is updated via the 4 Byte status object. Humidity indicator (%) (DPt9.007), Humidity indicator (%) (DPt5.001) Application Builder objects ETS objects Status query receiver To display the humidity in a room. Humidity status (%) (2 Byte) Relative humidity value. Physical value Humidity status (%) (2 Byte) Humidity status (%) (1 Byte) Relative humidity value. Physical value Humidity status (%) (1 Byte) Behaviour in the App: Tapping or pressing the icon = no reaction. The display is updated via the 2 Byte or 1 Byte status object. 30 KNX | InSideControl Builder | System configuration 03/2013-00 InSideControl InSideControl Builder Air quality indicator (ppm) (DPt9.008) Application Builder objects ETS objects Status query receiver For displaying (e.g.) the CO2 content of the air. Air quality status (2 Byte) CO2 value. Physical value Air quality status (2 Byte) Behaviour in the App: Tapping or pressing the icon = no reaction. The display is updated via the 2 Byte status object. Rain indicator (1 bit) Application Builder objects ETS objects Status query receiver To display whether or not it is raining. Rain status (1 bit) Rain detector. Rain / no rain Rain status (1 bit) Behaviour in the App: Tapping or pressing the icon = no reaction. The display is updated via the 1 bit status object. The cloud icon is displayed when it is raining. A sun icon is displayed when it is not raining. Day/night indicator (1 bit) Application Builder objects ETS objects Status query receiver To display whether it is day or night. Day/night status (1 bit) Brightness threshold Day/night status (1 bit) Behaviour in the App: Tapping or pressing the icon = no reaction. The display is updated via the 1 bit status object. When the brightness reaches a specific value, then the sun icon is displayed. Below this brightness threshold a moon icon is displayed. IP Video Axis PtZ camera (Android only) Axis camera PELCo camera without authentication Application Builder objects Meaning Status query receiver For displaying a live camera view. IP camera: IP address of the camera No status query User: User name for authentication Password: Individual password for authentication Public access port: Enter the port number Behaviour in the App: Tapping an icon displays the live view of the camera. 03/2013-00 System configuration | InSideControl Builder | KNX 31 InSideControl InSideControl Builder Uninstalling Uninstalling from Windows 1 Run KNXInSideControl for Windows.exe and follow the installation wizard instructions. 2 Click Continue. 3 Click Uninstall. 4 Click Delete. ⇒ The system deletes all data. 5 Click Close. ⇒ The installation wizard closes and the program is now uninstalled. Uninstalling from Mac OS X 1 Open the Applications folder. 2 Select the file InSideControl Builder xx.x.x.for Mac.app. ⇒ The file icon appears. 3 Drag the icon onto the operating system trash can. ⇒ The program is uninstalled. 32 KNX | InSideControl Builder | System configuration 03/2013-00 InSideControl InSideControl App/HD App InSideControl App/HD App Installing the App / HD App on portable devices 1 Load the InSideControl App or InSideControl HD App from the Apple Store. 1 Load the InSideControl App or InSideControl HD App from the Google Play Store. The latest software for Windows and MAC OS X, along with the relevant documentation, is available at www.schneider-electric.com ordirectly under the following QR code. http://www2.schneider-electric.com/sites/corporate/en/prod ucts-services/product-launch/knx/knx-inside-control.page Without a loaded configuration file the App/HD App starts in demo mode. The special fea tures of the demo mode and the procedure for activating/deactivating the demo mode are described in Section Settings --> 33. Settings In the settings, you can adapt the behaviour of the InSideControl, activate/deactivate the demo mode and connect your portable device with the IP gateway. open settings 1 Start the App/HD App. 2 Tap the menu icon or press the [Menu] button. Consult the manual for your portable de vice for information on which icon or button is appropriate. 3 Tap Settings. 1 Start Settings in the main menu. 2 Select InSideControl from the list of installed applications. The following section describes the settings that can be made under Android. Minor differ ences exist between the Apple menu items and the Android menu items. Customization Under Android the following settings are available under the Customization menu item: • Keep screen enabled • Enable warning notifications • Visual Style 03/2013-00 System configuration | InSideControl Builder | KNX 33 InSideControl InSideControl App/HD App Auto-lock Screen Keep screen enabled When this option is selected, the screen remains switched on when the App/HD App is ac tive. Enable notification pop-ups Enable warning notifications When this option is selected, warning notifications from your KNX installation are displayed in a pop-up window. Warning notifications are only displayed in a pop-up window when InSideControl is active. A warning notification will not activate the App/HD App or wake the portable device from Standby mode. Display settings Visual Style You can select a predefined colour scheme here. Demo mode Selecting this option places the App/HD App in the demo mode. In demo mode you can test the behaviour of the App/HD App without being connected to a KNX installation. Predefined rooms and devices representing a common KNX installation are displayed. All icons and buttons react as if a KNX installation were connected. The demo mode is always active when a configuration file has not been loaded.You can only deactivate the demo mode after you have loaded a configuration file. A status message is shown in the status bar when the App/HD App is in the demo mode. Connection Settings The exact procedure for connecting the portable device to the IP gateway is outlined in this Section: Connecting portable devices to the IP gateway --> 38 Application status The application status indicates whether or not InSideControl is working correctly. The MAC address to be used for establishing the connection is also displayed. Autodiscover When this option is selected, the App/HD App searches for valid IP gateways in the local network. The IP address and port of the IP gateway do not need to be manually entered. If the IP gateway is found, the App/HD App connects automatically. We recommend that the IP address and the port be entered manually if there is more than one IP gateway or other KNX netIP devices in your LAN. 34 KNX | InSideControl Builder | System configuration 03/2013-00 InSideControl InSideControl App/HD App IP Address Enter the IP address of your IP gateway here. The IP gateway must be assigned a fixed IP address in the network. Port Enter the port for your IP gateway here. The standard port address is: 3671 Remote access With remote access, you can access your KNX installation via the Internet. With this type of access, you have no security features to guarantee secure access to your KNX installation. AttEntion Danger of material damage through unauthorised access to the KnX instal lation. This type of access has no security features, such as authentication, encryption or integrity. If you connect to your KNX installation via remote access, the data traffic can be read, changed or diverted by third parties without restriction. The person carrying out the access must have proven detailed knowledge of the following areas: • Selecting and configuring the site router • Setting up a DDNS service • Port forwarding Always have the remote access set up and commissioned by a specialist service provider. Schneider Electric cannot be held responsible for performance problems and incompatibilities caused by applications, services or devices from third-party providers. Schneider Electric is not liable for material damage caused by unauthorised access to your KnX installation. Schneider Electric offers no technical support when setting up a remote access. We recommend using a VPN access when accessing the KNX installation via the Internet. More information on this is provided in Section VPN access --> 40 Secondary IP Address Enter the IP address for the remote access here. Secondary Port Enter the port for the remote access here. 03/2013-00 System configuration | InSideControl Builder | KNX 35 InSideControl Transferring the configuration file to portable devices Transferring the configuration file to portable devices The configuration consists of a file with the extension .knx and contains the options for your KNX installation. Without a configuration file, you cannot control any elements of your KNX installation. In the iOS operating system Files can only be copied to Apple portable devices using the iTunes program. iTunes must be installed on a PC or Mac.You can download iTunes free of charge from http://www.apple. com/de/itunes/. Transferring the configuration file 3 Connect the portable device to your computer. 4 Start iTunes. 5 Select the portable device A onto which the file is to be trans ferred. 6 Click Apps B . 7 Navigate to the menu item File Sharing C. 8 Select the InSideControl appli cation D. ⇒ The list with the shared files is shown. If there is already a file here, click on it and delete it with the [Delete] button. 9 Click on Add... E to load a con figuration from your computer. ⇒ The configuration file is cop ied to your portable device. The configuration file is usually copied to your portable device immediately. If the transfer was unsuccessful, you can start the copy process again with Sync. For the configuration file to be read, the App/HD App must be closed completely and re started. Consult your operating system manual for information on how to close an application completely. 36 KNX | InSideControl Builder | System configuration 03/2013-00 InSideControl Transferring the configuration file to portable devices In the Android operating system The Android operating system offers a range of options for transferring a file. Below is a description of the most common case, which applies to almost all portable devices with the Android operating system. Consult the manual for your portable device to find out about alternative file transfer options. Transferring the configuration file 1 Connect the portable device to your computer. 2 Open your file manager. 3 Select your portable device A. 4 Copy the configuration file to the directory " ...\InSideControl\" B. 5 Disconnect the portable device from your computer. For the configuration file to be read, the App/HD App must be closed completely and re started. Consult your operating system manual for information on how to close an application completely. 03/2013-00 System configuration | InSideControl Builder | KNX 37 InSideControl Connecting portable devices to the IP gateway Connecting portable devices to the IP gateway To allow the App/HD App to access your KNX installation, an IP gateway (Art. No.: xxx6500 0113) must be installed in your KNX installation. The IP address of the IP gateway can be assigned via a DHCP server or via manual configuration as an ETS parameter. The exact procedure can be found in the software application for the IP gateway. There are two ways to access the KNX installation via the IP gateway: • WLAN access • VPN access WLAN access For WLAN access, the IP gateway and the portable device are in the same network (WLAN). To control the KNX installation, the IP address/port of the IP gateway must be made known to the portable device. You can establish the connection either automatically or manually. Establishing an automatic connection If one IP gateway is available in your KNX installation or no fixed IP address is assigned to the IP gateway, the connection should be set up automatically. 1 Open Settings (see Settings --> 33 ). 2 Deactivate the Demo mode option. 3 Activate the Autodiscover option. ⇒ The IP gateway is searched for in the network. If an IP gateway is found, the App/HD App connects automatically. Demo mode Enable this option to use the demo mode of the application. Autodiscover Enable this option to automatically discover your IP gateway IP address. IP Address No valid IP address Port No valid port 38 KNX | InSideControl Builder | System configuration 03/2013-00 InSideControl Connecting portable devices to the IP gateway Establishing a manual connection If multiple IP gateways are present in your KNX installation, or if a fixed IP address is as signed to the IP gateway, the connection should be established manually. 1 Open Settings (see Settings --> 33 ). 2 Deactivate the Demo mode option. 3 Deactivate the Autodiscover option. 4 Enter the IP Address. 5 Enter the Port. 6 Close the App and then restart the App. Demo mode Enable this option to use the demo mode of the application. Autodiscover Enable this option to automatically discover your IP gateway IP address. IP Address Current IP: xxx.xxx.xx.xx Port Current Port: 3671 Consult your operating system manual for information on how to close an application com pletely. 03/2013-00 System configuration | InSideControl Builder | KNX 39 InSideControl Connecting portable devices to the IP gateway VPN access The VPN access (VPN = Virtual Private Network) authorises the portable device to access the local network, and therefore also the KNX installation, via the Internet. Benefits of VPN: • Only authorised users have access to the local network. • All data is encrypted. • The data is not changed, recorded or diverted during the transfer. This is often referred to as a VPN tunnel. Requirements for setting up a VPN connection: • Internet connection • The portable device and the router are enabled for a VPN connection (VPN client in stalled) AttEntion Danger of material damage through unauthorised access to the KnX instal lation. As soon as you access the KNX installation via the Internet, the data traffic can be read by third parties. • Only use a VPN access for this connection with a secure encryption for all data packages. • The required hardware (VPN router) and the features offered by mobile service providers differ significantly with regard to the settings and technical possibili ties depending on the country or region. Always have the VPN access set up and commissioned by a specialist VPN service provider. The VPN service provider selects a suitable mobile service provider and suitable hardware for the VPN access and ensures that the VPN is set up by a qualified specialist. Schneider Electric cannot be held responsible for performance problems and incompatibilities caused by applications, services or devices from third-party providers. Schneider Electric offers no technical support when setting up a VPN ac cess. 40 KNX | InSideControl Builder | System configuration 03/2013-00 InSideControl Appendix Appendix Trademarks • Apple®, iTunes®, App StoreSM, iPhone®, iPod®, iPad® and MAC OS® are brand names or registered trademarks of Apple Inc. • Google PlayTM, Google Play StoreTM and AndroidTM are brand names or registered trade marks of Google Inc. • Wi-Fi® is a registered trademark of the Wi-Fi Alliance. • Microsoft Windows®, Windows XP® and Windows 7® are brand names or registered trademarks of the Microsoft Corporation in the USA and/or other countries. Other brands and registered trademarks are the property of the relevant owner. Licensing rights The InSideControl App and InSideControl HD App can be downloaded from the App Store or Google Play Store and run in demo mode free of charge. The licence and full range of functions can be purchased with the specially developed KNX InSideControl IP gateway from Schneider Electric. Only with this IP gateway can you control your house and visualise the functions on your portable device. To make the configuration available on the portable device, you need the software InSideControl Builder, which is available to download free of charge from www.schneider-electric. com. Glossary Use App HD App Builder DDNS Demo mode Functions Devices IP gateway Configuration file Portable devices 03/2013-00 Explanation Abbreviation for InSideControl App. Application (App) for a Smartphone based on iOS or Android Abbreviation for InSideControl HD App. Application (App) for a tablet based on iOS or Android Abbreviation for InSideControl Builder. Software in which the control for the App is configured. Abbreviation for Dynamic Domain Name System In demo mode, you can navigate in the InSideControl App/HD App and try out the differ ent functions, but not control your house. Devices have functions which you can call up with the portable device.You can switch a lamp on or off or even show the results of a function, such as warning notifications or the status of a device. Devices are installations or machines with specific functions. Example: the heating has the function of heating the room. Abbreviation for KNX InSideControl IP gateway. The portable device accesses the KNX system via the IP gateway, enabling it to control the individual functions and also receive feedback (e.g. warning notifications). The configuration file is created by the system integrator in the software InSideControl Builder and is then transferred to the portable device. This file contains all information for the functions you wish to control in your house. Portable devices that receive additional functions with an App. Examples of portable devices include Smartphones or tablets, but not laptops. System configuration | InSideControl Builder | KNX 41 InSideControl Appendix Use Explanation QR code The QR code (QR = Quick Response) is a 2D code which is made up of dots in the shape of a square. Smartphones or tablets can read this information if a relevant App has been installed. Smartphone Mobile phone that can be individually equipped with additional programs (Apps). VPN Abbreviation for Virtual Private Network. VPN refers to a computer network between at least two participants that uses the Internet as a transport level. There is no public access to this Internet connection, however. As only specific authorised computers participate in this network and the VPN data packages are transmitted in encrypted form, i.e. cannot be viewed by external parties, this is also often referred to as a VPN tunnel. Tablet WAN Wi-Fi WLAN Mobile computer that can be equipped with individual functions through additional pro grams (HD Apps). Abbreviation for Wide Area Network. A WAN is a computer network that links different local networks and individual computers at different sites all over the world. WANs use private or public networks. The Internet is the most widely known public network. Wi-Fi refers to devices that are manufactured according to the Wi-Fi Alliance standard and that can communicate with each other wirelessly across all manufacturers. Devices of the members with the relevant certification are given the Wi-Fi logo. Abbreviation for Wireless Local Area Network. WLAN is a local network that works with wireless communication. There are ad-hoc networks (with just two computers) and infrastructure networks, where a large number of computers communicate with each other via a central point. In some countries, the term Wi-Fi is used as a synonym for WLAN. 42 KNX | InSideControl Builder | System configuration 03/2013-00