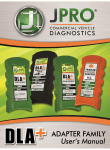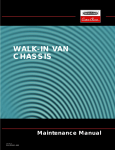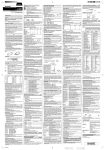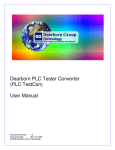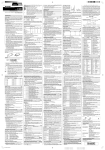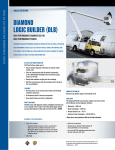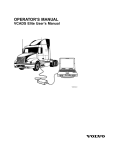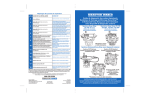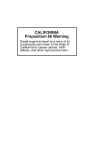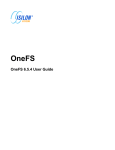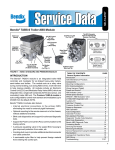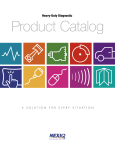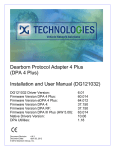Download JPRO® DLA+ Adapter Family User`s Manual - JPRO
Transcript
2 JPRO® DLA+ Adapter Family User’s Manual JPRO® DLA+ Adapter Family JPRO® DLA+ Adapter Family Noregon Systems Inc. retains all ownership to the JPRO® DLA+ Adapter Family (JPRO® DLA+, JPRO® DLA+ PLC and JPRO® DLA+ Wireless) and its documentation. The JPRO® DLA+ Adapter Family (JPRO® DLA+, JPRO® DLA+ PLC and JPRO® DLA+ Wireless) source code is a confidential trade secret of Noregon Systems, Inc. You may not decode or de-compile the JPRO® DLA+ Adapter Family (JPRO® DLA+, JPRO® DLA+ PLC and JPRO® DLA+ Wireless) software, develop source code for the JPRO® DLA+ Adapter Family (JPRO® DLA+, JPRO® DLA+ PLC and JPRO® DLA+ Wireless), or knowingly allow others to do so. The JPRO® DLA+ Adapter Family (JPRO® DLA+, JPRO® DLA+ PLC and JPRO® DLA+ Wireless) and its documentation may not be sublicensed or transferred without the prior written consent of Noregon Systems, Inc. This publication, as well as the software it describes, is furnished under license and may only be used or copied in accordance with the terms of such license. The content of this manual is provided for informational use only, is subject to change without notice, and should not be construed as a commitment by Noregon Systems, Inc. Noregon Systems, Inc. assumes no responsibility or liability for any errors or inaccuracies that may appear in this manual. Without the prior written permission of Noregon Systems, Inc., except as permitted by such license, no portion of this documentation may be reproduced, or transmitted, in any form or by any means, electronically, mechanically, or otherwise, JPRO® is a registered trademark of Noregon Systems, Inc. 2010 Noregon Systems, Inc. All Rights Reserved. All other marks, trademarks or registered trademarks of the respective holders. Pictures, figures and tables are for illustration purposes only. Product specifications are subject to change without notification. The JPRO® DLA+ Wireless adapter is compliant with Part 15 of the FCC Rules. The device contains an RF transmitter (ID 3867A MTCHDRCT). THE FCC ID is R68 MTCHDRCT. www.noregon.com www.JPROFleetProducts.com 3 4 JPRO® DLA+ Adapter Family User’s Manual Table of Contents JPRO® DLA+ Adapter Family ........................................................................ 3 Table of Contents........................................................................................ 4 Introduction ............................................................................................... 6 The JPRO® DLA+ Adapter Family .................................................................... 6 JPRO® Interface Adapter Kits ......................................................................... 7 LED Indicators ................................................................................................ 8 Product Specifications and System Requirements ...................................... 10 Supply Voltage ............................................................................................. 11 Temperature ................................................................................................ 12 Electromagnetic Compatibility ..................................................................... 12 Transient Protections ................................................................................... 12 Electro-Static Discharge Protection ............................................................. 12 Installation ............................................................................................... 13 Driver Installation ........................................................................................ 13 Found New Hardware Wizard .................................................................. 19 JPRO® DLA+ Wireless Configuration ............................................................ 25 Configuring the JPRO® DLA+ Wireless Adapter ........................................ 26 Configuring your PC to use the JPRO® DLA+ Wireless Adapter ................. 32 Establishing the Connection Between your PC and the Adapter .............. 66 Updating Adapter Firmware ........................................................................ 69 Setting Up Diagnostic PC Applications ....................................................... 73 Table of Contents List of Diagnostic PC Applications ................................................................ 74 To test the connection to Vehicle: ............................................................... 82 J1708 Test Application ............................................................................. 82 J1939 Test Application ............................................................................. 82 Frequently Asked Questions and Troubleshooting ..................................... 83 Technical Support ..................................................................................... 85 5 6 JPRO® DLA+ Adapter Family User’s Manual Introduction The JPRO® DLA+ Adapter Family The JPRO® DLA+ Adapter Family (JPRO® DLA+, JPRO® DLA+ PLC & JPRO® DLA+ Wireless Adapters) are diagnostic devices that communicate with vehicle data for display on a PC-based diagnostic software application. J1708 Dual CAN/J1939 CAN 500 (Channel 2) J2497 / PLC4Trucks USB Connectivity DLA+ X DLA+ PLC X DLA+ Wireless X X X X X X X X X X Wireless Connectivity (802.11 b/g) Firmware updates (via USB) Power (from Vehicle) Power (from USB) X X X X X X X X X Introduction JPRO® Interface Adapter Kits Each adapter kit includes the following items: DLA+ Kit DLA+ PLC Trailer Brake Kit DLA+ PLC Kit DLA+ Wireless Kit Part Number 12206 12204 12211 12208 JPRO® Adapter DLA+ DLA+ PLC DLA+ PLC DLA+ Wireless 6 and 9Pin “Dual CAN” Y-Cable X X X X USB Cable X X X X Quick Start Guide X X X X User’s Manual X X X X Installation CD X X X X X X PLC J560 cable with "T" connector Ruggedized carrying case X X X NOTE: Instructional materials are also found on the installation CD or on the “Support” and “Downloads” sections of the www.JPROFleetProducts.com website. 7 8 JPRO® DLA+ Adapter Family User’s Manual LED Indicators JPRO® DLA+ Adapter Family of products will support different LED indicators. The following table defines the LEDs and meaning per adapter: JPRO® Adapter Green LED Red LED Red LED Red LED (Power) (Data) (ABS LAMP) (Wireless) X X N/A N/A X X X N/A X X N/A X DLA+ DLA+ PLC DLA+ Wireless Introduction POWER (green) LED: 1. Off when no power is applied. 2. Illuminates green when vehicle is the single power source. DATA (red) LED: 1. Flashes steady red when the device detects traffic regardless of protocol. 2. Flashes red once per second to indicate USB is the single power source and no other activity on the device is present (DLA+ Wireless only). ABS Lamp (red) LED: 1. In Connected mode, the device acts exactly like the tractor ABS light and will follow the SAE J2497 standard. 2. In Standalone mode, the device only listens on the PLC link and emulates a tractor. a. The device will blink the “DATA” LED for any traffic on the PLC link and the “ABS Lamp” LED will light in accordance with J2497. b. This allows a technician to ensure that the trailer ABS is transmitting PLC messages, and to determine if there is a fault that would cause the tractor ABS lamp to light. WIRELESS (red) LED: 1. Indicates wireless network (802.11) communication. 9 1 0 JPRO® DLA+ Adapter Family User’s Manual Product Specifications and System Requirements DLA+ DLA+ PLC DLA+ Wireless 32-Bit Operating System Requirements Windows 2000 (current service pack) Windows XP (current service pack) Windows Vista Business (current service pack) Windows 7 Pro (current service pack) X X X X X X X X X X X X 32-bit Minimum PC Requirements Pentium IV or faster 1 GB RAM 100 MB free hard disk space 1 free USB 2.0 port Wireless PC card required X X X X X X X X X X X X X Product Specifications and System Requirements Supply Voltage The following table specifies the voltage range required by the JPRO® DLA+ Adapters. Vehicle Input Voltage Range 9-36 VDC -- Nominal Voltage 13.5 VDC -- Low Voltage USB Voltage Range High Voltage 36VDC Current Consumption 9 VDC 5.0 VDC 18 VDC for 1 hour 24 VDC for 5 minutes Vehicle Power: No more than 500 mA at 9 VDC USB Power (Wireless): No more than 500mA 1 1 1 2 JPRO® DLA+ Adapter Family User’s Manual Temperature The JPRO® DLA+ adapters shall operate over the following temperatures and meet all of its functional and performance specifications. Storage Range Operating Range -40 to 176 F (-40 to 80 C) 0 to 149 F (-18 to 65 C) Electromagnetic Compatibility The JPRO® DLA+ Wireless Adapters comply with FCC Part 15 technical standards with regard to electromagnetic radiation. Transient Protections The JPRO® DLA+ Wireless Adapters are designed to meet SAEJ1455 requirements for 12-volt systems. Electro-Static Discharge Protection The JPRO® DLA+ Wireless Adapters are designed to meet SAEJ1455 for 12-volt systems. NOTE: Check the www.JPROFleetProducts.com website for the very latest product specifications and system requirements. Installation Installation NOTE: The install program requires that the PC user has administration privileges. Insert the JPRO® DLA+ Driver CD or the JPRO® Fleet Service Software Bundle CD into your CD or DVD drive or download the latest adapter drivers from www.JPROFleetProducts.com. NOTE: Driver installation screens may differ slightly from those shown below depending on the adapter driver being installed. If using the supplied CD, the installation program will begin automatically. Click the Install Adapter Drivers button to begin. If using drivers downloaded from the website, begin the installation process by running the downloaded file. Driver Installation NOTE: The latest drivers are available from www.JPROFleetProducts.com. Periodically check for updates. 1. If the install program does not start automatically, start the program by running Setup.exe 1 3 1 4 JPRO® DLA+ Adapter Family User’s Manual 2. Click the Next button. Figure 1 Installation 3. Click the check box to accept the License Agreement and click the Next button. Figure 2 1 5 1 6 JPRO® DLA+ Adapter Family User’s Manual 4. Click the Next button. Figure 3 5. Click the Install button. Figure 4 Installation 6. The installation procedure will continue. Figure 5 1 7 1 8 JPRO® DLA+ Adapter Family User’s Manual 7. Click the checkbox for the View the readme.txt and then click the Finish button. Figure 6 Installation Found New Hardware Wizard NOTE: If the Found New Hardware Wizard fails to start, be sure that the USB cable is pushed completely into the adapter’s USB port. NOTE: The Found New Hardware Wizard is not used if the installation is being performed in Windows Vista or Windows 7. NOTE: Adapter is powered by the vehicle (DLA+ and DLA+PLC only). 1. Close all other running applications. 2. Connect the diagnostic cable to the Vehicle port on the adapter. 3. Attach the opposite end of the diagnostic cable connector to the diagnostic port on the vehicle. 4. Plug the USB cable into the USB port on the PC. 1 9 2 0 JPRO® DLA+ Adapter Family User’s Manual 5. Connect the other end of the USB cable to the port labeled Computer on the adapter. Windows displays the Found New Hardware Wizard. NOTE: Windows XP and 2000 users: The Found New Hardware Wizard will run automatically. If the Found New Hardware Wizard does not appear, then go to Start >> Control Panel >> Add Hardware Windows Vista and Windows 7 users: The Found New Hardware Wizard will not appear Installation 6. If asked to connect to Windows Update, select No, not this time and click the Next button. Figure 7 2 1 2 2 JPRO® DLA+ Adapter Family User’s Manual 7. Select Install the software automatically and click the Next button and Windows will install the driver. Figure 8 Installation The install will display the following screen (or similar). Figure 9 Figure 10 2 3 2 4 JPRO® DLA+ Adapter Family User’s Manual 8. Click the Finish button to complete the installation. Figure 11 Your adapter is ready for use with your diagnostic application. NOTE: If using the DLA+ Wireless adapter, please proceed to the next section, JPRO® DLA+ Wireless Configuration, for configuration instructions on page 25. NOTE: See Setting Up Diagnostic PC Applications on page 73 for instructions on how to configure the adapter with your OEM diagnostic application. Installation JPRO® DLA+ Wireless Configuration NOTE: Check the Support section of the www.JPROFleetProducts.com website for any notes or changes to the DLA+ Wireless configuration process. Three procedures are needed for configuring the DLA+ Wireless Adapter: Configuring the JPRO® DLA+ Wireless Adapter ................................................26 Configuring your PC to use the JPRO® DLA+ Wireless Adapter ........................32 Establishing the Connection Between your PC and the Adapter .....................58 Before configuring the wireless functionality of the DLA+ Wireless Adapter, the drivers must be installed. Please be sure to follow the instructions in the Installation section on page 13 for driver installation and hardware connections. These are the DLA+ Wireless default adapter settings: Network Name (SSID) Network Type LTRX_IBSS Ad Hoc Channel 11 Security None IP Address 192.168.2.100 Subnet Mask 255.255.255.0 Gateway IP 0.0.0.0 DNS Server IP 0.0.0.0 Adapter Name* NORWIRE32-xxxx *the last four characters of the Adapter Name will match the last four characters of the MAC Address shown on the label on the back of your adapter 2 5 2 6 JPRO® DLA+ Adapter Family User’s Manual Configuring the JPRO® DLA+ Wireless Adapter To configure the adapter for the first time, or to change its network settings, follow these steps: 1. Plug the USB cable into the USB port on the PC. NOTE: This step and the next step may already be completed if you just finished the driver installation section. 2. Connect the other end of the USB cable to the port labeled Computer on the adapter. Installation 3. Open the JPRO® DLA+ Wireless Configuration Tool from the Start All Programs Noregon JPRO® DLA+ Wireless Adapter menu. Figure 12 NOTE: Depending on your system security settings, you may receive a Windows Security Alert similar to the one in Figure 13. If so, verify the name of the program in the alert is the JPRO® DLA+ Wireless Configuration Tool and click the Unblock button. Figure 13 2 7 2 8 JPRO® DLA+ Adapter Family User’s Manual 4. Click the Configure Adapter via USB button on the toolbar (see highlighted box in Figure 14 below). Figure 14 Installation 5. Write down the IP Address shown on the Network tab of the dialog shown on your screen (screenshot below is only an example). Figure 15 NOTE: Figure 15 shows a default adapter name of NORWIRE32-A1E7. Your default Adapter Name will vary to match the last four characters of the MAC Address shown on the label on the back of your adapter. NOTE: The IP Address shown above is the default setting for your adapter. You can change the IP Address to meet your network configuration requirements. If necessary, consult your network administrator. NOTE: If more than one JPRO® DLA+ Wireless Adapter is on the network, then ensure a unique IP Address value is assigned for each adapter. 2 9 3 0 JPRO® DLA+ Adapter Family User’s Manual 6. Click the Wireless tab to view the wireless settings for the adapter. Figure 16 NOTE: To use the DLA+ Wireless Adapter on an existing wireless network, with a DHCP server, select the Infrastructure Network Type and enter the proper Network Name (SSID) and security values for the wireless network. In addition, change the IP address, Subnet Mask and Gateway IP on the Network tab to values appropriate for your existing wireless network. If necessary, consult your network administrator. 7. Click the Save button to commit the settings to the adapter. The adapter will then reset and attempt to connect to the wireless network. The JPRO® DLA+ Wireless Configuration Tool will then refresh the list of JPRO® DLA+ Wireless adapters connected to your network. Installation You have now configured the JPRO® DLA+ Wireless Adapter. Proceed with Configuring your PC to use the JPRO® DLA+ Wireless Adapter on page 32 to complete the setup. 3 1 3 2 JPRO® DLA+ Adapter Family User’s Manual Configuring your PC to use the JPRO® DLA+ Wireless Adapter Depending on the version of Windows your PC is running, please see the appropriate section below: Wireless Configuration using Windows® 7 ......................................................32 Wireless Configuration using Windows® Vista.................................................47 Wireless Configuration using Windows® XP ....................................................58 Wireless Configuration using Windows® 7 NOTE: This section assumes that Windows® is managing your wireless configuration. If your PC is using a third-party OEM wireless utility to manage your wireless card, please consult the OEM manual for instructions on wireless configuration. 1. Click the Start button and click Control Panel. Figure 17 Installation 2. Click the Network and Internet link. Figure 18 3 3 3 4 JPRO® DLA+ Adapter Family User’s Manual 3. Click Connect to a Network under the Network and Sharing Center section. Figure 19 Installation 4. Select the LTRX_IBSS network in the Wireless Network list and click the Connect button. Figure 20 3 5 3 6 JPRO® DLA+ Adapter Family User’s Manual 5. Again, click Connect to a Network under the Network and Sharing Center section. Figure 21 Installation 6. Right-click on the LTRX_IBSS network and select Status. Figure 22 7. Click the Properties button. Figure 23 3 7 3 8 JPRO® DLA+ Adapter Family User’s Manual 8. Highlight Internet Protocol Version 4(TCP/IPv4) and click the Properties button. Figure 24 Installation 9. Assign the static IP address by selecting Use the following IP address. NOTE: The first three values of the IP address (i.e. 192.168.2) must match the Adapter’s IP address you wrote down in step 5 on page 29. The fourth value must be unique (192.168.2.xxx). NOTE: If using the 192.168.2.xxx IP address range, the Subnet mask should be assigned as 255.255.255.0. Otherwise the Subnet mask will vary. NOTE: Default gateway IP address should remain blank. Figure 25 10. Click the OK button. 3 9 4 0 JPRO® DLA+ Adapter Family User’s Manual 11. Click the OK button to close Wireless Network Connection Properties dialog. 12. Click the View Network Status and Tasks button under the Network and Sharing Center section. Figure 26 Installation 13. On the left side of the dialog, click the Manage Wireless Networks link (see highlighted box in Figure 27 below). Figure 27 4 1 4 2 JPRO® DLA+ Adapter Family User’s Manual 14. Click the Add button (see highlighted box in Figure 28 below). Figure 28 Installation 15. Click Manually Create a Network Profile. Figure 29 4 3 4 4 JPRO® DLA+ Adapter Family User’s Manual 16. Enter LTRX_IBSS in the Network name field. NOTE: The network name is case sensitive. Be sure to enter the network name exactly as seen in Figure 22. Figure 30 17. Select No authentication (Open) from the Security Type dropdown list. 18. Check the checkbox for Start this connection automatically and the checkbox for Connect even if the network is not broadcasting. 19. Click the Next button. Installation 20. Click the Close button. Figure 31 4 5 4 6 JPRO® DLA+ Adapter Family User’s Manual 21. The Wireless Network Connection list is updated to display the network you just added. Figure 32 22. Proceed to the Establishing the Connection Between your PC and the Adapter on page 66. Installation Wireless Configuration using Windows® Vista NOTE: This section assumes that Windows® is managing your wireless configuration. If your PC is using a third-party OEM wireless utility to manage your wireless card, please consult the OEM manual for instructions on wireless configuration. 1. Click the Start button and click Connect To. Figure 33 4 7 4 8 JPRO® DLA+ Adapter Family User’s Manual 2. Select LTRX_IBSS from the network list and click the Connect button. Figure 34 Installation 3. Depending on your system security settings, you may receive an “unsecured network” message similar to the one in Figure 35. If so, click Connect Anyway. Figure 35 4 9 5 0 JPRO® DLA+ Adapter Family User’s Manual 4. Check the Save this network checkbox and click the Close button. Figure 36 Installation 5. Click the Start button and click Control Panel. Figure 37 5 1 5 2 JPRO® DLA+ Adapter Family User’s Manual 6. Click View Network Status and Tasks from the Network and Internet section (see highlighted box in Figure 38 below). Figure 38 Installation 7. On the left side of the Network and Sharing Center dialog, click the Manage Network Connections link (see highlighted box in Figure 39 below). Figure 39 5 3 5 4 JPRO® DLA+ Adapter Family User’s Manual 8. Right-click on Wireless Network Connection – Unidentified Network and select Status. Figure 40 Installation 9. Click the Properties button. Figure 41 5 5 5 6 JPRO® DLA+ Adapter Family User’s Manual 10. Highlight Internet Protocol Version 4(TCP/IPv4) and click the Properties button. Figure 42 Installation 11. Assign the static IP address by selecting Use the following IP address. NOTE: The first three groups of the IP address (i.e. 192.168.2) must match the Adapter’s IP address shown in Figure 15. The fourth value must be unique (192.168.2.xxx). NOTE: If using the 192.168.2.xxx IP address range, the Subnet mask should be assigned as 255.255.255.0. Otherwise the Subnet mask will vary. NOTE: Default gateway IP address should remain blank. Figure 43 12. Click the OK button. 13. Close any remaining network-related windows that are open. 14. Proceed to the Establishing the Connection Between your PC and the Adapter on page 66. 5 7 5 8 JPRO® DLA+ Adapter Family User’s Manual Wireless Configuration using Windows® XP NOTE: This section assumes that Windows® is managing your wireless configuration. If your PC is using a third-party OEM wireless utility to manage your wireless card, Figure 44 will be displayed. Please consult the OEM manual for instructions on wireless configuration. 1. Click the Start button, then click Connect To, and select Wireless Network Connection. Figure 44 Installation 2. Click the Properties button. Figure 45 5 9 6 0 JPRO® DLA+ Adapter Family User’s Manual 3. Highlight Internet Protocol (TCP/IP) and click the Properties button. Figure 46 Installation 4. Assign the static IP address by selecting Use the following IP address. NOTE: The first three groups of the IP address (i.e. 192.168.2) must match the Adapter’s IP address shown in Figure 15. The fourth value must be unique (192.168.2.xxx). NOTE: If using the 192.168.2.xxx IP address range, the Subnet mask should be assigned as 255.255.255.0. Otherwise the Subnet mask will vary. NOTE: Default gateway IP address should remain blank. Figure 47 5. Click the OK button. 6 1 6 2 JPRO® DLA+ Adapter Family User’s Manual 6. Click the OK button to close Wireless Network Connection Properties dialog. 7. Click the View Wireless Networks button on the Wireless Network Connection Status dialog. 8. Highlight the LTRX_IBSS wireless network and click the Connect button. Figure 48 9. On the left side of the dialog, click the Change Advanced Settings link (see highlighted box in Figure 48 above). Installation 10. Click the Wireless Networks tab at the top of the Wireless Network Connection Properties dialog. Figure 49 11. Highlight the LTRX_IBSS wireless network in the Preferred Network list. Click the Properties button. 6 3 6 4 JPRO® DLA+ Adapter Family User’s Manual 12. Check the checkbox for Connect even if the network is not broadcasting. Figure 50 13. Click the Connection tab at the top of the LTRX_IBSS Properties dialog. Installation 14. Check the checkbox for Connect when this network is in range. Figure 51 15. Click the OK button. 16. Click the OK button on the Wireless Network Connection Properties dialog. 6 5 6 6 JPRO® DLA+ Adapter Family User’s Manual Establishing the Connection Between your PC and the Adapter 1. Click the Search button on the JPRO® DLA+ Wireless Configuration Tool toolbar. Figure 52 2. The Adapter will be shown. Figure 53 NOTE: Name, IP Address and MAC address may have different values from those shown. Installation 3. Verify that the adapter you are configuring is listed by matching the MAC Address value printed on the label on the back of adapter with an entry in the JPRO® DLA+ Wireless Configuration Tool list. a. If your adapter is not listed, click the Search button again to refresh the list. b. If your adapter is listed in RED text or is still not listed, go back and compare IP address values in Figure 15 of the Configuring the JPRO® DLA+ Wireless Adapter section and Figure 47 of the Configuring your PC to use the JPRO® DLA+ Wireless Adapter section. c. If your adapter is still not listed in the Configuration Tool please see the Technical Support section on page 85. 4. Highlight the desired adapter in the list that will be used for vehicle communications with OEM applications and click the Select Adapter button. Figure 54 This will place a checkmark beside the desired adapter to signify that it will be used for vehicle communications. 6 7 6 8 JPRO® DLA+ Adapter Family User’s Manual 5. Close the JPRO® DLA+ Wireless Configuration Tool window by clicking the X button in the top right corner. 6. Proceed to Setting Up Diagnostic PC Applications on page 73 for instructions on how to configure the adapter with your OEM diagnostic applications. Your adapter is ready for use with your diagnostic application! NOTE: If the DLA+ Wireless Adapter is later configured for another network, you will need to reset the IP address in order for your PC to recognize the DLA+ Wireless Adapter. To do this, verify and compare IP address values in Figure 15 of the Configuring the JPRO® DLA+ Wireless Adapter section and Figure 47 of the Configuring your PC to use the JPRO® DLA+ Wireless Adapter section. Windows Security and Firewall Settings The JPRO® DLA+ Wireless Configuration Tool will attempt to discover the JPRO® DLA+ Wireless adapters connected to your network by sending out requests on TCP and UDP ports 30718. Steps may need to be taken to configure firewall software to allow TCP and UDP ports 30718. Installation Updating Adapter Firmware NOTE: Check the Support section of the www.JPROFleetProducts.com website for the latest adapter firmware. To update the firmware (this example uses the JPRO® DLA+ PLC Adapter): 1. Apply power to the adapter. a. For DLA+ and DLA+ PLC Adapter users, ensure the adapter is connected to the vehicle via the diagnostic cable and the PC via the USB cable. i. The vehicle‘s 6-pin and/or 9-pin diagnostic port is usually located under the dashboard on the driver’s side, or beside the driver’s seat 1. If the Adapter’s power LED does not illuminated, ensure the vehicle’s key is set to the “ON” position. b. For DLA+ Wireless Adapter users, ensure the adapter is connected to the PC via the USB cable. 2. Plug the USB cable into the USB port on the PC. 3. Connect the other end of the USB cable to the port labeled Computer on the adapter. 4. Launch USB Device Update Tool from the Start Menu All Programs Noregon JPRO DLA+ PLC Adapter menu. 6 9 7 0 JPRO® DLA+ Adapter Family User’s Manual 5. Verify a device shows up in the ‘Connected Devices’ list column. Figure 55 6. Select the Open… button contained in the ‘Firmware Image’ section. Installation 7. Highlight the DLA.dfu file and then click Open. Figure 56 8. Click the Upgrade button. 9. Click Yes to continue (do not disconnect or power down device). Figure 57 7 1 7 2 JPRO® DLA+ Adapter Family User’s Manual 10. The device will be programmed. Figure 58 11. Verify that the version is updated in the ‘Connected Devices’ list column. Setting Up Diagnostic PC Applications Setting Up Diagnostic PC Applications The diagnostic applications supported by the Noregon DLA+ adapter’s use varying methods of vehicle communication device selection. This section provides instructions for configuring some of the PC diagnostic application currently available for use with the Noregon DLA+ adapters. NOTES: JPRO® DLA+, DLA+PLC, or DLA+ Wireless users should install the software drivers designed for their product. Unless specified differently, the same instructions apply to all adapters. For some diagnostic applications the user will need to select ‘NORCAN32’ for the DLA+, the ‘NORPLC32’ for the DLA+PLC, or the ‘NORWIR32’ for the DLA+ Wireless. Braking diagnostic software users will need to use the PLC (Power Line Carrier) protocol with the JPRO® DLA+PLC Adapter when connecting to trailers. The instructions provided here are based on the application settings at the time this guide was developed. If you need assistance setting up these OEM diagnostic PC applications, contact Noregon Systems Help Desk at 1-336-768-4337 ext. 150 between 8:00 am - 6:00 pm EST, or via email at [email protected] , or visit us online at www.JPROFleetProducts.com. 7 3 7 4 JPRO® DLA+ Adapter Family User’s Manual List of Diagnostic PC Applications JPRO® Fleet Diagnostics ...................................................................................75 Allison DOC™ For Fleets (1000/2000) ...............................................................75 Allison DOC™ For Fleets (3000/4000) ...............................................................75 Bendix ACOM Diagnostics ................................................................................76 Caterpillar Electronic Technician ......................................................................76 Cummins Insite.................................................................................................77 Daimler Trucks North America ServiceLink v4.0 ...............................................78 Detroit Diesel Diagnostic Link 7 .......................................................................78 Detroit Diesel Diagnostic Link 6.xx ...................................................................78 DDEC Reports ...................................................................................................79 Eaton Service Ranger .......................................................................................79 Haldex Trailer ABS Diagnostics ........................................................................79 International Diamond Logic Builder ...............................................................80 International ServiceMAXX ..............................................................................80 Meritor WABCO PC Diagnostics .......................................................................80 Volvo PTT/VCADs Pro .......................................................................................80 ZF Meritor Transoft ..........................................................................................81 Setting Up Diagnostic PC Applications JPRO® Fleet Diagnostics 1 2 3 4 5 From the PC’s desktop, select the ‘JPRO® Fleet Diagnostics’ desktop icon or click Start then select All Programs Noregon JPRO® Fleet Diagnostics JPRO® Fleet Diagnostics. Click the preferences icon (gears). Select the radio button for Auto Connect. Press OK. Click the Connect button (two arrows pointing in). Allison DOC™ For Fleets (1000/2000) 1 From the PC’s desktop, select the ‘Allison DOC For Fleets (1K2K)’ desktop icon or click Start then select All Programs Allison Transmission Allison DOC For Fleets (1K2K). The Allison Transmission screen appears. 2 Click the Connect to Vehicle button or F4. The Transmission Connect/Disconnect screen appears. 3 4 5 6 Uncheck ‘SmartConnect’ and then select the ‘Connect’ button. On the ‘Communications Adapter Setup’ screen, select the ‘Advanced Setup’ button. Select NORCAN32, or NORPLC32 (see above Note), J1939 and DLA+ CAN1 250K (or DLA+PLC CAN1 250k). Click Connect. Allison DOC™ For Fleets (3000/4000) 1 From the PC’s desktop, select the ‘Allison DOC For Fleets (3K4K)’ desktop icon or click Start then select All Programs Allison Transmission Allison DOC For Fleets (3K4K). The Allison Transmission screen appears. 7 5 7 6 JPRO® DLA+ Adapter Family User’s Manual 2 Click the Connect to Vehicle button or F4. The Transmission Connect/Disconnect screen appears. 3 4 5 6 7 Uncheck ‘SmartConnect’ and then select the ‘Connect’ button. On the ‘Communications Adapter Setup’ screen, select the ‘Advanced Setup’ button. When connecting to a 4th Generation 3000/4000 Series, select NORCAN32 (or NORPLC32, see above Note), J1939 and DLA+ CAN1 250K (or DLA+PLC CAN1 250k). When connection to a pre-4th Generation 3000/4000 Series, select NORCAN32, or NORPLC32 (see above Note), J708 and DLA+ 1708, or DLA+PLC 1708. Click Connect. Bendix ACOM Diagnostics 1 From the PC’s desktop, click Start then select All Programs ACom Diagnostics. The Diagnostic Interface Selection screen appears. 2 3 Under Manufacturer Name, click on the drop-down list box and select Noregon Systems, Inc. Check the desired protocol/device combination such as: a. RP1210A device using J1708 line: DLA+ (DLA+) b. RP1210A device using J1708 line: DLA+PLC (DLA+PLC) c. RP1210A device using PLC line: DLA+PLC (DLA+PLC) Click OK. Caterpillar Electronic Technician 1 2 From the PC’s desktop, click Start then select Programs Caterpillar ET Electronic Technician. Click on Utilities Preferences on the screen’s menu bar. The Preferences screen appears. Setting Up Diagnostic PC Applications 3 4 Select the Communications tab ,from the drop down menu select RP1210A Compliant Device Click on the Advance Button, The RP1210A Communication Adapter Selection screen appears 5 6 7 Select DLA+(100) – Noregon Systems, Inc. DLA+ Click OK Click OK again Cummins Insite 1 From the PC’s desktop, click Start then select All Programs Intelect Cummins INSITE (or select the Cummins INSITE desktop shortcut). The application screen appears. 2 Click on File Connections Add New Connection. The Connection Wizard screen appears. 3 Click Next. The screen prompts you to select a connection type. 4 Click on the radio button for RP1210A. The screen prompts you to select an RP1210A adapter type. 5 6 7 Select DLA+ for the protocol (seen in the third column) that you wish to use (i.e., J1708 or J1939). Click Next. The screen displays with the “Connection Name.” - If you want to change the name in the Connection Name box, type in the desired name. Click Next. The screen prompts you to indicate whether you want to make this connection active or set up another connection. 8 Click on the first check box (labeled “To make this connection active…”). 7 7 7 8 JPRO® DLA+ Adapter Family User’s Manual 9 Click Finish. Daimler Trucks North America ServiceLink v4.0 1 2 3 4 5 6 7 8 9 10 From the PC’s desktop, click Start then select All Programs Internet Explorer. Go to http://www.accessfreightliner.com/ Select Registered users login and login with ID and password assigned from Daimler Trucks North America. In Applications select ServiceLink. Select Continue to Servicelink 4.0. Go to Admin. Select Show All Devices. In Vendor dropdown select DLA+ Select all protocols to connect Press Save and connect Detroit Diesel Diagnostic Link 7 1 2 3 4 5 From the PC’s desktop, click Start then select All Programs Detroit Diesel Diagnostic Link (folder) DDDL. Go to Tools and then Options Go to the Connection tab and then select SID Configure. Select the DLA+ device (or if using “JPRO DLA+PLC” select DLA+PLC) Select Apply. Detroit Diesel Diagnostic Link 6.xx 1 2 3 4 5 From the PC’s desktop, click Start then select All Programs Detroit Diesel Diagnostic Link DDDL. Go to Tools and then Options Go to the Interface tab. Select the DLA+ device (or if using “JPRO DLA+PLC” select DLA+PLC) Select OK. Setting Up Diagnostic PC Applications DDEC Reports 1 2 3 4 5 From the PC’s desktop, click Start then select All Programs Detroit Diesel Diagnostic Link DDDL. Go to Tools and then Options Go to the Interface tab. Select the DLA+ device (or if using “JPRO DLA+PLC” select DLA+PLC) Select OK. Eaton Service Ranger 1 From the PC’s desktop, click Start then select Programs Service Ranger Service Ranger. The application screen appears. 2 3 Click the Tools tab, then Settings In the Service Ranger Settings window, click on the Connection tab, then select Noregon Systems Inc. DLA+ (NORCAN32) in the Driver drop down menu. 4 Select DLA+ DLA+ (CAN, J1939, J1708) for the J1708 Device. 5 Select DLA+ DLA+ then select the correct CAN setting for your connection. 6 Click OK, Then click Connect Haldex Trailer ABS Diagnostics 1 2 3 4 Click Start then select All Programs Haldex Trailer ABS Diagnostics. Press F7 or select the configure button. For device, select DLA+ PLC. Press OK and connect. 7 9 8 0 JPRO® DLA+ Adapter Family User’s Manual International Diamond Logic Builder 1 2 3 From the PC’s desktop, click Start then select Programs Diamond Logic Builder Click on the Tools menu, then select Select Com Link Select Noregon Systems (the one with DLA+ listings)Select DLA+ International ServiceMAXX 1 2 3 From the PC’s desktop, click Start then select Programs ServiceMaxx Click on the Tools menu, then select Select Com Link Select Noregon Systems (the one with DLA+ listings)Select DLA+ (for the correct protocol) Meritor WABCO PC Diagnostics 1 2 3 4 5 6 From the PC’s desktop, click Start then select All Programs Meritor WABCO Meritor WABCO PC Diagnostics. Click on the System Setup menu item, and then select COM Port. Under Vendor, click on the drop-down list box, then select Noregon Systems, Inc. DLA+PLC Under Protocol, select the desired protocol. Under Device, click on the drop-down list box, and then select DLA+PLC (or DLA+). Click OK. Volvo PTT/VCADs Pro 1 2 3 4 5 From the PC’s desktop, click Start then select All Programs Premium Tech Tool In PTT, Select Menu and the Settings. Go to the Comm.unit Selection tab and select RP1210 adapter for the Communication units setting. Go to the Communication Unit Configuration tab and select RP1210A for the communication unit. For the device, select DLA+ or if using DLA+ PLC select DLA+PLC. Setting Up Diagnostic PC Applications 6 7 Verify device ID is 100 and Protocol is 1708. Click OK and connect/refresh. ZF Meritor Transoft 1 2 3 4 From the PC’s desktop, click Start then select All Programs ZF Meritor Transoft Transoft. Select Communication Setup. For Vendor, select Noregon Systems, Inc. DLA+. For J1708 and J1939, select DLA+. Click OK. 8 1 8 2 JPRO® DLA+ Adapter Family User’s Manual To test the connection to Vehicle: J1708 Test Application 1 2 3 4 5 From the PC’s desktop, click Start then select All Programs Noregon JPRO DLA+ Adapter Test Application In the application select device as DLA+ and for protocol select 1708 Press connect and verify 0 as the return code (If you get 142 the device is not installed or connected properly) In the send command section press Pass In Read Message section press Read Continuous that should show you all of the data coming across the 1708 data bus. J1939 Test Application 1 2 3 4 5 From the PC’s desktop, click Start then select All Programs Noregon JPRO DLA+ Adapter Test Application In the application select device as DLA+ and for protocol select 1939 Press connect and verify 0 as the return code (If you get 142 the device is not installed or connected properly) In the send command section press Pass In Read Message section press Read Continuous that should show you all of the data coming across the 1939 data bus. Frequently Asked Questions and Troubleshooting Frequently Asked Questions and Troubleshooting NOTE: Check the Support section of the www.JPROFleetProducts.com website for the latest FAQs and Troubleshooting steps. Question POSSIBLE CAUSES SOLUTION The adapter power light is on but my application isn't communicating. The drivers have not been installed Check to see that the appropriate drivers were installed The drivers have been installed , but the Add Hardware Wizard has not run.(Windows XP/2000 only) Follow the Installation instructions on page 13. The connection settings are incorrect Check to see that the connection settings are correct The cables are not connected Check to see if the cables are securely connected The vehicle ECU is not powered up Check to see that the vehicle ignition is on Voltage to the adapter is not sufficient Check to see that a minimum of 8.5V? is being supplied How do I know when the adapter is The data light will flash continuously when communication has be 8 3 8 4 JPRO® DLA+ Adapter Family User’s Manual communicating? established. Will the adapter read codes? The adapter alone will not read codes. You will need Fleet Diagnostics or an OEM application to do so. What applications come with the adapters? Only the drivers are provided as part of the Adapter kit, any applications must be purchased separately. Will the adapter adjust parameters? In order to do parameter adjustments the OEM application must be used along with our adapter. Will the adapter work with my software. Check to see if the application is on the list of supported applications and check the setup instructions that came with your application for guidance. What is the warranty process? See our warranty section for instructions Technical Support Technical Support For additional support for connecting your adapter via other protocols, diagnostic applications, speeds, etc., please contact Noregon Systems Help Desk using one of the following: E-mail: [email protected] Online: http://www.JPROFleetProducts.com/ Phone: 336-970-5567 Support available between the hours of 8:00 AM - 6:00 PM EST 8 5 Copyright © 2010, Noregon Systems, Inc.