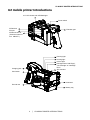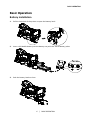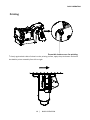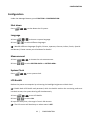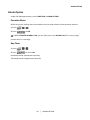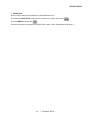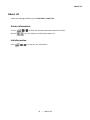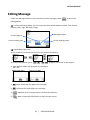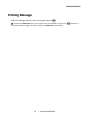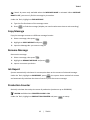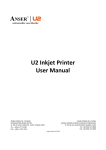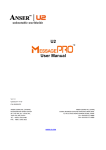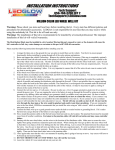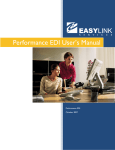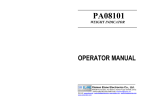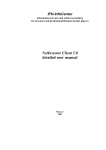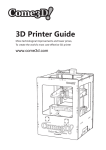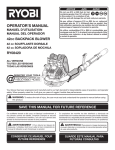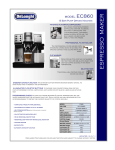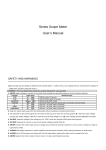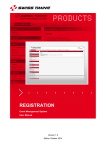Download U2 Mobile User Manual
Transcript
User Manual Ver: 1.0 ANSER CODING INC. (TAIWAN) HEADQUARTERS & R&D CENTER 7F, NO.23 LUNG CHIANG RD. TAIPEI, TAIWAN 10492 TEL:+886‐2‐2777‐3488 FAX:+886‐2‐2752‐7496 ANSER CODING INC. (CHINA) GLOBAL BUSINESS CENTER & MANUFACTURING BASE 7F, NO.52 HULI DADAO XIAMEN 361006, CHINA TEL: +86‐0592‐571‐8888 FAX: +86‐0592‐571‐0888 www.anser‐u2.com CONTENT Contents 1. SAFTY INSTRUCTIONS 1 2. IMPORTANT NOTICE 1 3. Packing List 2 4. U2 mobile printer Introductions 4 IR‐Remote Keypad........................................ 5 5. Basic Operation 6 Battery Installation ...................................... 6 Charging the U2 mobile printer .................... 7 Indirect Charging.............................................7 Direct Charging ...............................................8 Printing...................................................... 10 6. Function 11 Menu Tree ................................................. 11 Message Browser....................................... 12 SD card ...................................................... 13 Configuration............................................. 14 Shut down.....................................................14 Language.......................................................14 Measurement................................................14 System Clock .................................................14 LCD Backlit ....................................................14 Daylight Saving Time.....................................15 Reset to Default ............................................15 Alarm Option ............................................. 16 Counter‐Alarm ..............................................16 Key Tone........................................................16 Editing Option............................................ 17 Message Name..............................................17 Customer Year...............................................17 Date/Time Format ........................................17 Shift...............................................................18 Rollover Hour ................................................18 I | CONTENT CONTENT Counter Reset ...............................................18 Pre‐Zero ........................................................19 System Diagnostic ...................................... 20 System Tests ..................................................20 Log Report.....................................................20 Printing Setup ............................................ 21 PrintHead ......................................................21 Pre‐purge ......................................................21 Encoder .........................................................22 Security Setup ............................................ 23 Password Option ...........................................23 User Setup.....................................................23 About U2 ................................................... 25 Printer Information .......................................25 Ink Information .............................................25 7. Editing Message 26 TEXT .......................................................... 27 TIME .......................................................... 28 EXPIRE ....................................................... 28 COUNTER ................................................... 28 SHIFT ......................................................... 29 LOGO ......................................................... 29 BARCODE ................................................... 30 String......................................................... 31 Modify Object ............................................ 31 Delete Object ............................................. 31 Save Message ............................................ 31 Delete Message ......................................... 31 8. Setting‐Up Print Delay 32 9. Printing Message 33 10. TOOLS 34 Preview Message ....................................... 34 Preview Logo ............................................. 34 Create New Message.................................. 34 Find Message............................................. 34 Copy Message............................................ 35 II | CONTENT CONTENT Rename Message....................................... 35 Ink Report .................................................. 35 Production Counter .................................... 35 III | CONTENT IMPORTANT NOTICE Notes and Warning NOTE: Important information that helps you make better use of U2 mobile printer. WARNING: Indicating either potential damage to hardware or loss of data and telling you how to avoid the problem. SAFTY INSTRUCTIONS Please follow the installation instructions in order for your safety. 1. Please avoid collisions to the PrintHead and Encoder. 2. When you extract the ink cartridge from the holder, press it and take it out from a 15 degrees angle. Please note that any reluctant operation or removal by force will damage the PrintHead. 3. Uses the original chargers supplied by ANSER, and ensure the ambient temperature range 0º C~45º C during charging. 4. Please DO NOT disassemble the battery or modify the battery. 5. Please DO NOT short‐circuits the battery by reversing terminals connection. 6. Please DO NOT incinerate nor dispose the battery in fire or heat it. ANSER takes NO responsibility for any misconduct that those were described above. IMPORTANT NOTICE 1. The remote controller will be turned off automatically within three minutes if it is not being operated. 2. If the working environment is dusty, it is highly recommended for users to spray air compressor to the interior of controller regularly every month to prevent circuit problems that may result due to accumulation of dusts. 3. When the printing result appears to have ink trailing, please apply the wet wipe to clean the nozzle surface. 4. If the printing position is incorrect, please press to reset to the best printing position. 5. Under a highly dusted production environment, please clean the dust by using air gun after work every day. 6. Please contact your local distributor if the printer malfunctions and the problems cannot be solved personally. The precautions listed above are imperative to be noted in advance proceeding installation. 1 | IMPORTANT NOTICE PACKING LIST Packing List U2 Mobile Carrying Case U2 Mobile Charging Dock U2 Mobile Batteries(A) x 2 U2 Mobile Power Cord(US) U2 Mobile Charger Cartridge Clip U2 Mobile Printer Module SD Card SD Card Reader U2 Mobile Remote Keypad Set Key for Carrying Case 2 | PACKING LIST PACKING LIST 1、U2 Mobile Printer Module 1 SET P/N:7004005018 2、U2 Mobile Carrying Case 1 PC P/N:7004006061 3、U2 Mobile Remote Keypad Set 1SET P/N:7003002115 4、U2 Mobile Battery (A) 2 PCS P/N:7004008026 5、U2 Mobile Charging Dock 1 PC P/N:7004003015 6、U2 Mobile Charger 1 PC P/N:7003002119 7、U2 Mobile Power Cord (US) P/N:PEN024 OR 1 PC 7、U2 Mobile Power Cord (EU) P/N: TEN‐018 8、SD Card P/N:8302070117 1 PC 9、42CC Cartridge Clip P/N:8201010155 1 PC SD 10、SD Card Reader 1 PC P/N:8302070076 3 | PACKING LIST U2 MOBILE PRINTER INTRODUCTIONS U2 mobile printer Introductions 2.8" LCD Screen with LED Backlight Power switch IR Receiver Extention port IR Input IR Remote On-off (Press the button to turn ON/OFF.) Running light Printing light Ink low light Charging jack Red light when "INK Enpty", "No Cartridge" or" Cartridge Error" SD Card slot Print button PrintHead Encoder set Battery tray 4 | U2 MOBILE PRINTER INTRODUCTIONS U2 MOBILE PRINTER INTRODUCTIONS IR‐Remote Keypad 5 | U2 MOBILE PRINTER INTRODUCTIONS BASIC OPERATION Basic Operation Battery Installation 1. Pull the latch‐lock of the printer to open the battery latch. 2. Insert a U2 Mobile battery into the battery tray with the side of battery poles. 3. Push the battery latch to close. 6 | BASIC OPERATION BASIC OPERATION Charging the U2 mobile printer Indirect Charging 1. Pull the latch‐lock to open the Charging Dock. 2. Insert a U2 Mobile battery into the Charging Dock with the side of battery terminals. 3. Push the latch to close. 4. Connect the charging dock to the Mobile Charger (AC100~240), and plug the power cord into wall outlet. The Charging indicator lights on Red while charging, and turns to green when charging complete. Charging Indicator 7 | BASIC OPERATION BASIC OPERATION Direct Charging 1. Turn off the U2 Mobile switch. ON OFF 2. Connect the Mobile Charger directly to the charging jack (AC100~240), and plug the power cord into wall outlet. The Charging indicator lights on Red while charging, and turns to green when charging complete. Charging Indicator 8 | BASIC OPERATION BASIC OPERATION 42cc Cartridge Installation 1. Pull down the cartridge latch and remove packing foam from cartridge tray. Packing Foam 2. Insert a ink cartridge with approximately 15°. 3. Push the cartridge latch back in order to secure ink cartridge. 4. Installation complete! 9 | BASIC OPERATION BASIC OPERATION Printing Press this button once for printing * Gently against both sides of wheels to the printing surface, apply the print button and move the Mobile printer smoothly from left to right. 10 | BASIC OPERATION MENU TREE Function Menu Tree 11 | MENU TREE MESSAGE BROWSER Message Browser Use arrow key to select messages (No.001~999), press to edit message. You can only edit one message (No.001) without SD card. Message Content Message Number Message with contents. Status Bar Icons on Status Bar Icons Descriptions No Cartridge Ink Empty Ink Low No SD Card SD Card OK Warning Switch between capital, small letter and numeric number. 12 | MESSAGE BROWSER SD CARD SD card SD card is the ultimate source of data transfer between PC (MessagePRO) and U2 mobile printer. • CARD LOST: You can purchase any standard 2GB SD card as replacement. As blank SD card, please insert the cards into U2 mobile printer for activation, and the card will be auto‐activated by obtaining the same serial number from the printer. The MessagePRO can only function properly when the card is activated. • SWITCH PRINTER: To use your SD card for different U2 mobile printer without losing previous saved messages or data, insert the card into the U2 mobile printer; ignore an INVALID SD CARD pop‐up message, and reset to default. (See RESET TO DEFAULT) The U2 mobile printer has ability to memorize the last previous working message. However, without SD card, you can edit only one message, but you can save it. After you re‐insert the SD card, the working message #001 will be substituted to the default test patent message. 13 | SD CARD CONFIGURATION Configuration Under the Message Browser, press FUNCTION > CONFIGURATION. Shut down Press to shut down the U2 system. Language 1. Press to choose a system language. 2. Press to select different languages. We offer different languages (English, Chinese, Japanese, German, Italian, French, Spanish and Korean). Please contact your distributor for details! Measurement 1. Press to choose the unit measurement. 2. Press to select BRITISH<INCH> or METRIC<MM>. System Clock Press to set system clock. LCD Backlit Reduce the power consumption by enhancing the backlight brightness to black level. Enable both LCD Backlit and password, while the backlit reaches the set‐timing and turns into back screen, the system also log off simultaneously. 1. Press to set LCD backlit. 2. Press to select ON. 3. Input the delay time, the range is from 1~60 minutes. The LCD screen will be always on when status is OFF. 14 | CONFIGURATION CONFIGURATION Daylight Saving Time Daylight saving time (DST), and "Summer Time" in much of Europe, is the practice of moving local time forward one hour in the spring and backwards in the autumn. 1. Press . 2. Press to select ON. 3. Press to select the area; AMERICA or EUROPE. Reset to Default Reset system to default causes your previous setting lost. 1. Press to reset the system. 2. Input a fix numbers “123456” to proceed. System Default Setting: Measurement British(Inch) LCD Backlit OFF Day Light Saving OFF Count Alarm OFF Key Tone ON Message Name OFF Customer Year OFF Date/Time Format Default Format: Total 19 Shift Shift name: A, Starting time: 08:00 Rollover Hour OFF Counter Auto Reset OFF Time : 20:01:01 Pre‐zero Date : 2010:10:12 Counter : 0001 PrintHead Direction ‐>|ABC Nozzle: LEFT Pre‐purge OFF Encoder 400 DPI Print Delay 0mm Password Option OFF 15 | CONFIGURATION ALARM OPTION Alarm Option Under the Message Browser, press FUNCTION > ALARM OPTION. Counter‐Alarm Allow the printer making alarm sound when the pre‐setup counter value has been reached. 1. Press . 2. Press to ON. When COUNTER ALARM is ON, you are able to turn the ALARM ON/OFF in every single Counter with in a message. Key Tone 1. Press . 2. Press to select ON. One beep sound: appropriate input key. Two beep sound: inappropriate input key 16 | ALARM OPTION EDITING OPTION Editing Option Under the Message Browser, press FUNCTION > EDITING OPTION. Message Name Allow you to name/rename any message as your desire. 1. Press . 2. Press to select ON. Customer Year Allow you to print customized year despite of the system year. 1. Press to setup. 2. Press to select ON. 3. Input the year you desire. Date/Time Format Allow you to customized time notation. • To create new format: 1. Press to setup. 2. Pick EMPTY and press . 3. Insert conjunction symbol such as (/, ‐), press SYMBOLS. 4. Choose SYMBOL or EURO CHAR. 5. Pick the symbol you desired with numeric number key. If the system font does not support European Accented Characters, the printer will not display the option for you to choose, but display the symbols only. 17 | EDITING OPTION EDITING OPTION Shift Allow user to record the shift rotation. 1. Press to setup. 2. Highlight to any item then enter shift name and time. 3. Press to go to the next row and add more shifts. SHIFT A starts work at 08:00 SHIFT B starts work at 12:00 SHIFT C starts work at 14:00 Shift name only allows three letters. 24‐hour clock is a convention of time keeping for starting time. Rollover Hour Allow you to print different date base on your production shift schedule. At 24 hour time convention, input time in the morning or afternoon reflects different printing date as following: For example: System Date: 2010/09/21. ① If you input time in the morning, the print date is changed to 2010/09/20. When it reached time you set, print date will be changed to the next day; ② If you input time in the afternoon, the print date is 2010/09/21. When it reached time you set, print date will be changed to the next day. 1. Press to setup. 2. Press to select ON. 3. Input the roll‐over time you desired. Counter Reset To reset the counter before printing the message. 1. Press . 2. Press to select ON. 18 | EDITING OPTION EDITING OPTION Pre‐Zero Displays a digit or nothing! If the expression has a digit in the position where the # appears in the format string, display it; otherwise, display space in that position. This symbol works like the 0 digit placeholder, except that leading and trailing zeros aren't displayed if the number has the same or fewer digits than there are # characters on either side of the decimal separator in the format expression. 1. Press to setup. 2. Select the pre‐zero content and press for different format. 19 | EDITING OPTION SYSTEM DIAGNOSTIC System Diagnostic Under the Message Browser, press FUNCTION > SYSTEM DIAGNOSTIC. System Tests Press to enter System Tests. • SELF TEST: Check the U2 system controller for any abnormal status or alarm information, such as Ink low, Ink empty, No cartridge or Ink error. • LCD TEST: Check if the LCD Screen is damaged. • LED TEST: Check if LED indicators are running normally. Log Report Press to view system log report of users’ operation activities. 20 | SYSTEM DIAGNOSTIC PRINTING SETUP Printing Setup Under the Message Browser, press FUNCTION > PRINTING SETUP. PrintHead Press to setup. Move to the row you need and press to adjust the option. • Channel: Switch SINGLE or DUAL. Dual Channels: Double the vertical resolution to 600dpi to optimize the printing darkness. • Direction: Switch the direction of printing. : Print from “A” to “C”. : Print from “C” to “A”. : Print from “C” to “A” and rotate 180°. : Print from “A” to “C” and rotate 180°. • Nozzle: Switch left (Default) or right. As U2 default resolution: 300x400, the first number represents vertical dpi, which will auto adjust to 600 when Dual Channel is ON. The second number represents horizontal resolution, and it can be adjusted manually. Pre‐purge Enable Pre‐purge function, the Printer will output ink dots periodically, preventing the ink solidified on the nozzle in a dry environment or long printing gap time. Pre‐Purge is an important attribution to the print quality, especially with different semi‐porous and none‐porous ink, it is critical to adjust calibration for different environments due to the unique ink character and decap time. 1. Press to setup. 2. Press to select ON or OFF. 3. Input the value of calibration (Calibrated range from 1 to 5). Calibrate 1 corresponding to the wettest environment, where minimum pre‐purge output might apply. Calibrate 5 corresponds to the driest environment, where maximum pre‐purge output might apply. 21 | PRINTING SETUP PRINTING SETUP Encoder 1. Press to setup. 2. Input DIAMETER of encoder and U2 calculates the DPI automatically. ANSER offers optional 400DPI encoder with 1.98” wheel diameter. 22 | PRINTING SETUP SECURITY SETUP Security Setup Under the Message Browser, press FUNCTION > SECURITY SETUP. Password Option 1. Press . 2. Press to select ON or OFF. When PASSWORD is ON, the LOG‐OUT and USER SETUP instantly become available. The next time you turn on the U2, you must input a user name and password to logon! User Setup Enable password allows you to manage different user account! The system grants 3 different levels of user: ADMIN‐‐‐‐Manager: Unlimited access to all level operations with initial password “1234”. USER0‐‐‐‐Editor: Limited access with TOOLS & EDITOR functions. USER1‐‐‐‐Operator: Limited access with preview & download print message only. • Add New User 1. Under the USERS PASSWORD, press . 2. Select ADD, and then press . 3. Input the user name, and then move to the next row. 4. Press to assign a level of access to the new user, and move to the next row. 5. Enter the password, and re‐enter the password on the next row. • Delete User System default users cannot be deleted! Under the USERS PASSWORD, select a user you want to delete (other than system default user), and then press DELETE. 23 | SECURITY SETUP SECURITY SETUP • Modify User You can only modify the password for system default users! 1. Under the USERS SETUP, select a user you want to modify, then press . 2. Select MODIFY, then press . 3. Select the content you desire to modify (User name, Level, Password and Re‐enter). 24 | SECURITY SETUP ABOUT U2 About U2 Under the Message Browser, press FUNCTION > ABOUT U2. Printer Information 1. Press to view the related information about the Printer. 2. Press , you can read more information about U2. Ink Information Press to view the ink information. 25 | ABOUT U2 EDITING MESSAGE Editing Message Under the Message Browser, use arrow key to select messages, press to enter the Editing Mode. Under the Editing Mode, you can input text and variable objects contain Time, Expire, Counter, Shift, Logo, Barcode, Strings. Message Number Current page # Cursor locating row Cursor locating space Quick Basic Operation: 1. Use arrow keys to move the cursor to any position you desire. 2. Under Editing Mode, press • / / , / to adjust the cursor to the objects. Fast: Select the previous or next object. • Home: Select the first object of a message. • End: Select the final object of a message. • : Advance to next step/screen or confirm the selection. • : Back to previous step/screen or abort current action. 26 | EDITING MESSAGE EDITING MESSAGE TEXT Non‐Roman characters are not available to the system, please refer to our PC editing software – MessagePRO, which allows you to input all different text messages, save to SD card and then input to U2 mobile printer. 1. Under Editing Mode, press to choose 1, 2, 3 or 4 lines. Multi‐lines does not supported an object contains barcode. Other than barcode, objects are restricted to the designated line, unable to cross different lines. In order to generate a message with various objects combined in any form, please go for Line‐free mode, which is only available in MessagePRO. 2. Select the system font height. (Heights: 2.7mm, 3.6mm, 5.5mm, 8mm, 10mm, 12.7mm) 3. Press SYMBOLS and select SYMBOL or EURO CHAR. 4. Press the corresponding number to choose the symbol. When you select different fonts, type of symbol changed accordingly. Some system font does not support European Accented Characters. 5. Press once or twice to select capital letter or numeric number. 6. Input the text content you wished. 7. Press to save & exit (See Save Message) . Default system only offer Upper case font. 27 | EDITING MESSAGE EDITING MESSAGE TIME Add production date to a message. 1. Under Editing Mode, press and choose CREAT TIME or DATE/TIME FORMAT (See Date/Time Format). 2. Press to choose a time format you need. 3. Press to return to the Editing Mode. EXPIRE Insert Expiration date with various formats and expired duration. 1. Under Editing Mode, press to add an expiration Date to the message. 2. Press to choose a time format you need. 3. Move down a row, and input expiry days. 4. Press to return to the Editing Mode. COUNTER Print the counting numbers. 1. Under Editing Mode, press to add a counter to the message. 2. Press to choose a counter type. There are 2 types of counter: Single and BOX/LOT (Box and lot should be used together, when the box prints over the max value, the box will reset to minimum value and lot will 28 | EDITING MESSAGE EDITING MESSAGE advance a step value.) For example: ①Single counter (Max: 9999, Min: 1, Current: 1, Step: 1) Step=1 1 2 3…… 9999 ②Box (Max: 9999, Min: 1, Current: 1, Step: 2) Lot (Max: 9999, Min: 1, Current: 10, Step: 5) Box: Lot: Step=2 Advance Step=5 1 3 5…… 9999 10 15 20 …… 3. Move to MAX and MIN, and input their value. 4. Move to Step, and input a value. To Count‐Up: Input a positive step value. To Count‐Down: Input a negative step value. (Press to obtain minus (-) sign) 5. Move to ALARM, and press to switch ON/OFF. (Available when COUNTER ALARM is ON.) When counter exceeding the maximum value during printing, the system will switch to PRINT OFF automatically. 6. Press to return to the Editing Mode. SHIFT Create shift for different operator and their starting work time. 1. Under Editing Mode, press and choose CREATE SHIFT to add a shift to the message. 2. Select SHIFT SETUP to setup. (See SHIFT) 3. Press to return to the Editing Mode. LOGO Download the Logo from PC to SD card via MessagePro software! 1. Under Editing Mode, press to add a LOGO to the message. 2. Press to choose a logo. 29 | EDITING MESSAGE EDITING MESSAGE 3. Press to return to the Editing Mode. BARCODE 1. Under Editing Mode, press to add Barcode into the message. 2. Press to select a barcode type you need. 3. Press to choose width‐level you need. Width‐level indicates the spacing between bars. 4. Input the contents. 5. Press to return to the Editing Mode. Important information to edit different barcode. • UPCA: numeric (0~9), length: 11 digits // calculate the check digit automatically. • UPCE: numeric (0~9), length: 6 digits. • EAN13: numeric (0~9), length: 12 digits // calculate the check digit automatically. • EAN8: numeric (0~9), length: 7 digits // calculate the check digit automatically. • INTER25: numeric (0~9), length: even, 50 digits Max. • CODEBAR: first character (A~D), middle (0~9 and ‐ $ : / . +), last (A~D) length: 50 digits Max. • CODE39: numeric (0~9) & A~Z & space & symbols (+ % ‐ . $ /), length: 50 digits Max. • CODE128: numeric (0~9) & A~Z & a~z & space & all symbols, length: 50 digits Max. • SCC14: numeric (0~9), length: 14 digits. • SSCC18: numeric (0~9), length: 18 digits. • EAN128: numeric (0~9) & A~Z & a~z & space & all symbols, length: 50 digits Max. • DUN14: numeric (0~9), length: 13 digits. 30 | EDITING MESSAGE EDITING MESSAGE String Allows you to modify a frequent used text string in a message. 1. Under Editing Mode, press to add a string to the message. 2. Press to choose a string number (String No.:1~5). 3. Input the string content on next row. 4. Press to return to the Editing Mode. Modify Object 1. Under Editing Mode, select the object you desired. 2. Press to modify. 3. Press to return to the Editing Mode. Delete Object 1. Under Editing Mode, select the object you desired. 2. Press DELETE to delete the object. Save Message 1. Under Editing Mode, press . 2. The U2 will confirm with you to SAVE & EXIT or ABORT & EXIT. Delete Message Under the Message Browser, highlight to the message you want to delete, and then press DELETE. 31 | EDITING MESSAGE SETTING-UP PRINT DELAY Setting‐Up Print Delay Print Delay allows you adjusting the distance of printing right after photocell is triggered. 1. Under Message Browser, and press . 2. Input the value. For example: If you set the delay to be 1 Inch, after the photocell is triggered, the PrintHead will wait conveyor to roll 1 Inch before printing. (Each message can be set with print delays individually) 32 | SETTING‐UP PRINT DELAY PRINTING MESSAGE Printing Message Under the Message Browser, select a message and press . Normally at PRINT ON stage, most of actions are not available until you press you remove the cartridge, the system switches to PRINT OFF automatically. 33 | PRINTING MESSAGE . However, if TOOLS TOOLS Preview Message 1. Under the Message Browser, highlight to a message you want to view and press . 2. Move to PREVIEW MESSAGE and press . 3. Press to select page # in order to preview the whole message. Page # Width (pixels) Height (pixels) 4. Press to preview the different messages. 5. Press to zoom in or out. Zoom in/out Message # Preview Logo 1. Under the Tools, highlight to PREVIEW LOGO and press . 2. Press to select logos. 3. If the logo is too large or oversteps the screen area, press to preview the message. Create New Message Under the Tools, move to CREATE NEW MESSAGE and press . The system will search an empty message automatically and then to start to edit. Find Message Searching message by its name or number. 34 | TOOLS TOOLS Search by name only available when the MESSAGE NAME is activated. When MESSAGE NAME is OFF, you can only find the message by its number. Under the Tools, highlight to FIND MESSAGE. 1. Type the first few letters of the message name. 2. Press to find the message. (Maybe you need to take some time to wait searching) Copy Message Copy the message content to a different message location. 1. Select a message, then press . 2. Highlight to COPY MESSAGE and press . 3. Input the Message No. you want to copy to. Rename Message Rename the message. 1. Select a message, then press . 2. Highlight to RENAME MESSAGE and press . 3. Input a new name you desire. Ink Report System automatically calculates ink consumption base on the content of selected message. Under the Tools, highlight to INK REPORT, press , the system shows residual ink content and automatically calculates the times of use it to print the current message. Production Counter Statically calculate the total print counts of production (maximum up to 99999999). ALARM available when COUNTER ALARM is ON. Under the Tools, highlight to PRODUCTION COUNTER and press to setup. 35 | TOOLS