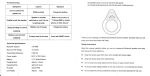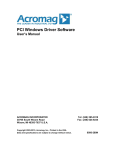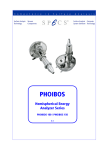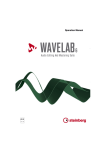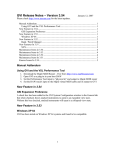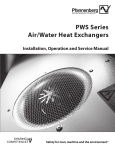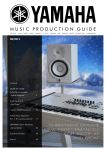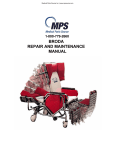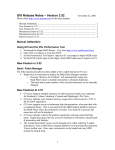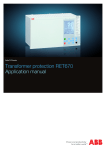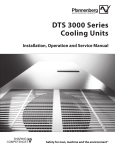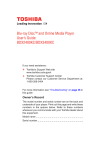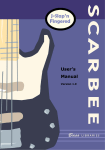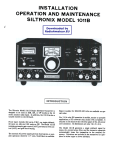Download BROADWAY BIG BAND – USER`S MANUAL V1.06
Transcript
BROADWAY BIG BAND – USER'S MANUAL V1.06 Table of contents: CHAPTER 1: INTRODUCTION ..................................................................................................... 3 CHAPTER 2: INSTALLATION & REGISTRATION ........................................................................ 4 CHAPTER 3: HALION PLAYER - LOCATING CONTENT ........................................................... 5 CHAPTER 4: HALION PLAYER - PREFERENCES (MIDI & AUDIO SETTINGS) ...................... 7 CHAPTER 5: WORKING WITH "BROADWAY PERFORMER" ................................................... 8 CHAPTER 6: SUGGESTED WORKFLOW SETUPS .................................................................. 11 STANDALONE WORKFLOW .............................................................................................................. 11 PREPARING CUBASE (OR NUENDO) TO WORK WITH BROADWAY BIG BAND ........................................ 12 STEINBERG CUBASE WORKFLOW (IN HYBRID RE-WIRE MODE) ......................................................... 12 STEINBERG CUBASE WORKFLOW (USING BBB AS A VST PLUG-IN) ................................................... 14 APPLE LOGIC WORKFLOW (USING BBB AS STANDALONE WITH SOUNDFLOWER) ................................ 15 APPLE LOGIC WORKFLOW (USING BBB AS AN AU PLUG-IN) ............................................................. 23 USING BROADWAY BIG BAND WITH LOGIC AS HYBRID REWIRE ........................................ 26 SONAR WORKFLOW (USING BBB AS A DXI PLUG-IN) ....................................................................... 28 DIGITAL PERFORMER WORKFLOW (IN HYBRID RE-WIRE MODE) ........................................................ 29 CHAPTER 7: SAVING/LOADING ROUTING PRESETS IN THE BROADWAY PERFORMER 35 CHAPTER 8: HALION PLAYER – OPTIONS & MEMORY SETTINGS ..................................... 36 CHAPTER 9: HALION PLAYER – OUTPUT SETTINGS............................................................ 37 CHAPTER 10: HALION PLAYER - “RAM-SAVE” FUNCTION .................................................. 38 CHAPTER 11: POLYPHONIC VS. LEGATO INSTRUMENTS ................................................... 39 LEGATO INSTRUMENTS .................................................................................................................. 39 POLYPHONIC INSTRUMENTS ........................................................................................................... 39 CHAPTER 12: VIRTUAL KEY-SWITCHES ................................................................................. 40 INTRODUCTION .............................................................................................................................. 40 PASSIVE KEY-SWITCHES ................................................................................................................ 40 ACTIVE KEY-SWITCHES.................................................................................................................. 40 BIDIRECTIONAL PASSIVE KEY-SWITCHES ........................................................................................ 41 BIDIRECTIONAL ACTIVE KEY-SWITCHES .......................................................................................... 41 BIDIRECTIONAL SEMI-ACTIVE KEY-SWITCHES ................................................................................. 41 “VIRTUAL SUSTAIN PEDAL” KEY-SWITCH......................................................................................... 41 SPECIAL OPTION AND SHIFT KEYS .................................................................................................. 41 CHAPTER 13: MOD-WILL CONTROLLERS & MIDI DATA-MORPHING IN THE BROADWAY PERFORMER ................................................................................................................................ 43 CHAPTER 14: EDITING KEY-SWITCH ACTIONS IN THE SEQUENCER ................................ 45 CHAPTER 15: ALTERNATE SAMPLES HANDLING................................................................. 46 OVERVIEW .................................................................................................................................... 46 CHAPTER 16: TIPS & TRICKS ................................................................................................... 47 USING A MIDI COMPRESSOR TO OVERCOME SUPER-WIDE DYNAMIC RANGE....................................... 47 DOUBLED INSTRUMENTS VS. OVERLAY INSTRUMENTS ...................................................................... 47 VOLUME CONTROL VS. DYNAMICS ................................................................................................... 47 MAXIMIZING MEMORY USAGE .......................................................................................................... 47 FREEZING TRACKS (DUMPING TO AUDIO) ......................................................................................... 48 DETUNING ..................................................................................................................................... 48 INSTALLING UPDATES AND ADD-ONS ................................................................................................ 48 CHAPTER 17: CHOOSING AND LOADING MICROPHONE SETUPS ..................................... 49 INTRODUCTION .............................................................................................................................. 49 MICROPHONE SETUPS FOR TRUMPET ............................................................................................. 49 MICROPHONE SETUPS FOR TROMBONE ........................................................................................... 50 MICROPHONE SETUPS FOR SOPRANO SAXOPHONE ......................................................................... 51 MICROPHONE SETUPS FOR ALTO SAXOPHONE ................................................................................ 52 MICROPHONE SETUPS FOR TENOR SAXOPHONE .............................................................................. 52 MICROPHONE SETUPS FOR BARITONE SAXOPHONE ......................................................................... 52 MICROPHONE SETUPS FOR UPRIGHT BASS ..................................................................................... 53 MICROPHONE SETUPS FOR BANJO / UKULELE ................................................................................. 54 MICROPHONE SETUPS FOR LATIN PERCUSSIONS ............................................................................. 54 MICROPHONE SETUPS FOR XYLOPHONE ......................................................................................... 55 CHAPTER 18: KEY-SWITCH MAPPING TABLE FOR THE BROADWAY BIG BAND INSTRUMENTS ............................................................................................................................. 56 ARTICULATION LISTS: ............................................................................................................... 63 CHAPTER 19: FAQ & TROUBLESHOOTING ............................................................................ 67 -2- Chapter 1: Introduction Thank you for purchasing Broadway Big Band! Congratulations. We are confident that Broadway Big Band will change the way you look at contemporary midi orchestrations, and that it will change your workflow forever. The Broadway Big Band package includes nearly 100GBs of multi-sampled audio content and a package of its accompanying software programs. In order to achieve the desired level of realism with the various sampled instruments, without sacrificing the efficient and intuitive workflow, we have come up with some new concepts that we believe you will find both helpful and easy to use and understand. This Manual will introduce these concepts to you and will guide you through the technical steps of installing and using Broadway Big Band and Broadway Performer, and will offer various tips about how to get the most out of this powerful and inspiring virtual instrument package, and will hopefully provide you with a quick and easy learning curve. AND HERE IS AN IMPORTANT NOTE: Most of you are very experienced users of midi sequencers samplers and virtual instruments and tend to "learn as you go" and not follow manuals. We urge you: PLEASE READ AND FOLLOW THIS MANUAL! There are a few very unusual elements in Broadway Big Band that affect setup and workflow. If you don't follow this manual you are very likely to run into problems! Take the time, read and follow. It will be worth it and will save you time in the long run. From all of us at Fable Sounds, Good luck and congratulations! -3- Chapter 2: Installation & Registration Before you start: Please write down the 9 digit number that is found on a small rounded white sticker underneath the semi-transparent plastic-coat of your Steinberg Key (the dongle), and keep it in a safe place. In case you ever lose your dongle (Steinberg Key) these numbers will be the only way to retrieve your licenses! If you transfer licenses from one dongle to another keep record of the serial number of the dongle that currently has your licenses on. Also, Keep the BBB Activation codes! These will be required for product registration on the Fable Sounds website, which will be required for gaining access to future updates and bonus materials. MAC USERS: Copy all of the DVD content to your hard-drive or hard-drives. (it is recommended to use a fast hard drive that is separate from your system drive). From the included CD-ROM launch the "Broadway Big Band HALion Player" installer and follow the on-screen instructions. From the same CD-ROM launch the "Broadway Performer" installer and follow the on-screen instructions. Log-on to www.fablesounds.com/register and follow the on-screen registration instructions. It will be necessary to register in order to gain access to software updates, bonus materials, and VIP coupons to be applied toward future products from Fable Sounds. Registration is based on the unique activation codes you've received with your package. PC USERS: Before installing Broadway Big Band on your PC you should download and install the "Maple Virtual Midi Cable" if you don't already have it installed on your system. You can download it for free at www.marblesound.com. Copy all of the DVD content to your hard-drive or hard-drives. (it is recommended to use a fast hard drive that is separate from your system drive). From the included CD-ROM launch the "Broadway Big Band HALion Player" installer and follow the on-screen instructions. From the same CD-ROM launch the "Broadway Performer" installer and follow the on-screen instructions. Log-on to www.fablesounds.com/register and follow the on-screen registration instructions. It will be necessary to register in order to gain access to software updates, bonus materials and VIP coupons to be applied toward future products from Fable Sounds. Registration is based on the unique activation codes you've received with your package. -4- Cha apter 3: HALion n Player - Locatiing conttent Before loading the t variouss instrumentts available e in the pacckage, you first f need to o w the Broad dway Big Ba and HALion n player wh here their re espective HSB files are e show on yo our hard drrive. For various v reas sons we've e decided to o separate the t audio content c from m the actual playa able HALion programss. The HSB B files that in nclude audio content have h "Audio o" in the e beginning g of the file name and the playablle programss do not. When W locatting contentt however, it is require ed to locate both. In order to locatte content: Clickk the "Optio ons" button (the big circcular button n on the HA ALion Playe er interface.) In the e option me enu, click "L Locate Con ntent". A brrowser will appear. -5- Highlight all of the Broadway Big band HSB files that you have copied to your system and click "Open". If the HSB files are located in several folders, repeat the last three steps until all content has been located. This action is only required once. You will not need to repeat this process once all of the content has been located. After locating content, all of the audio content files will appear in the "no category" folder, while the playable programs will appear in their respective categories. Note that you cannot locate folders. Only files can be located. This means that you either need to locate the files of each folder separately, or even better, copy all FILES to a single folder and then browse to that folder when locating content, select all files (by highlighting them as you normally would) and click" Open". Also note that you must locate both all of the "Audio" files from the DVDs and the playable programs (also HSBs) from the CD-ROM. When it is time to load instruments to the player, do not load the "Audio" files from the "No Category" section, but rather the playable programs from the proper category in the player's browser. The "Audio" files are only there so that the player would be able to use the audio content in them. If you load them directly NO SOUND will be played. -6- Chapter 4: HALion Player - Preferences (MIDI & Audio settings) The preferences page of the Broadway Big Band HALion player allows you to choose the audio device output and the MIDI port input you want to use. It is fully accessible only when running in stand-alone mode. To access the preferences page: Open the 'File' drop-down menu at the left end of the top bar of the BBB HALion player, and choose: “Preferences”. Broadway Big Band can be used in several different ways (detailed in chapter 6). Stand-alone mode is the most simple of them. When using Broadway Big Band In stand-alone mode, you should choose your audio interface or sound-card as the audio output. In all other modes there is no need to choose audio output through the preferences page as this part of the preferences page will not be accessible. In both stand-alone and hybrid-rewire modes it is necessary to select an input MIDI port. Do not choose your physical MIDI interface, as the instruments of the Broadway Big Band only respond properly when played using the Broadway Performer. If you are a Mac user, you must start the Broadway Performer before starting the Broadway Big Band HALion player and also before starting your MIDI sequencer. Starting the Broadway Performer will create virtual MIDI ports in your system, named 'to Broadway Performer' and 'from Broadway Performer' 1-4. If you are a PC user you will have to install the Maple Virtual MIDI Cable (if you haven't already done so) and use them instead. As mentioned in Chapter 2, the Maple virtual MIDI ports can be downloaded for free at: http://www.marblesound.com This is also discussed further in the next chapter, Chapter 5: Suggested Workflow Setups. -7- Chapter 5: Working with "Broadway Performer" Broadway Performer is a standalone midi-processing application that was developed especially for the Broadway Big Band, and is required in order for the Broadway Big Band instruments to play. Since most of the functionality of Broadway Performer is controlled via midi, the interface is mostly used for midirouting purposes. It is important to understand the role Broadway Performer plays in the system in order to avoid confusion later on, so here is a brief explanation: Broadway Big Band allows you to have instant real-time access to thousands of sampled sounds per instrument by key switching alone, and without the need to load multiple separate patches of a single instrument. There’s a lot of automated midi processing that handles playing back the proper sampled note transitions, repetitions and up to hundreds of individual cycles of alternate samples per instrument. None of these midi processing technologies is available in HALion or in any other software or hardware sampler existing to date, and many of them were developed especially for Broadway Big Band and are a part of Fable Sounds’ patent pending midi processing technology. In order to take advantage of these very advanced midi processing features the midi needs to be processed by Broadway Performer before it reaches the Broadway Big Band HALion Player. Since the output from Broadway Performer cannot be recorded by midi sequencers, Broadway Performer must be the last stop of the midi path before reaching the HALion Player. Let’s take a look: Broadway Performer Midi Keyboard Midi Sequencer / DAW Midi comes out of your midi keyboard then sent into your midi sequencer. From your midi sequencer it is then sent via a virtual midi cable into Broadway Performer. After being processed by Broadway Performer the processed midi is sent via a second virtual midi cable into the Broadway Big Band HALion Player. HALion Player In standalone mode you will skip right from your midi keyboard to Broadway Performer as shown above. It is important to understand that “Maple” (for PC users) and the “From Broadway Performer” and “To Broadway Performer” (for Mac users) are virtual midi cables. Treating them as cables will help preventing confusion. *(Think of the arrows in this illustration as these cables. Each cable can only be used once at each setup). -8- The Interface e of “Broa adway Pe erformer”: Broa adway Perfo ormer open ns with one empty instrrument slott. The leftmost dro opdown me enu contain ns a list of all a of the ava ailable instrruments uments in th he BBB HALion playerr. For each instrumentt which correspond to instru in the e BBB HAL Lion player, the corresponding insstrument ne eeds to be loaded in th he corre esponding instrument slot in Broa adway Perfo ormer. P users, when w workin ng on a single computter with a DAW, D you should selecct: For PC "Map ple Midi In: Port 1" ass your input port, and select: "Ma aple Midi Out: O Port 2" as yo our output port. p For MAC M users, when worrking on a single s comp puter with a DAW, you should selecct: "To Bro oadway Perrformer: Po ort 1" as yo our input po ort, and: "From Bro oadway Pe erformer: Port P 2" as your y output port. Set the t INPUT midi channels based on o the way you have set s them in your midi sequ uencer. Set the OUTPU UT midi cha annels to th he value ch hosen for the corre esponding instrument in the HALiion player. In ca ase you worrk with Broa adway Big Band in Sta andalone without w a sequencer, or with a dedicated d computerr, separated d from the sequencer, s choose yo our midi ur midi inpu ut port. interfface as you In ca ase you are e using Broa adway Big Band B both as a plug-in n (VST/ DX XI/ AU) and ReW Wire / Hybrid d ReWire siimultaneously, you willl need an additional a p of virtua pair al cable es. For PC it will be ch hoosing "Maple Midi In: Port 3" as your inp put port and d "Map ple Midi Ou ut: Port 4" as your ou utput port. For F Mac, it will w be selecting: "To Broadway y Performe er: Port 2" as your inp put port, and d "From Brroadway Perfo ormer: Porrt 1" as you ur output po ort. (more on o that in ch hapter 6). To add instrume ents click on o the "Add Instrumentt" button in the upper right r cornerr. m channels will autom matically co onsecutivelyy Midi ports will be inherited, and the midi go up p with the channel c cou unt. -9- At the upper right corner, under u the "A Add Instrum ment" button, there are e a few smalller buttons: The " I " button n at the top--right corne er opens a little inform mation wind dow about v of Broadway B P Performer yo ou are usin ng. the version The "F" Button opens the "File Menu u" where yo ou can save and load projects. The "M" Button n opens the e Virtual Ke ey Switch Monitor. M Virtu ual Key-Sw witch Monittor At the upper right corner, under u the "A Add Instrum ment" button, there are e a few smalller buttons. When you u click on th he "M" butto on, a new window w ope ens. This is the Virtual V Key--Switch Mon nitor. V Key y-Switch Mo onitor can give g you a visual v feedb back about the playing g The Virtual state e and active e articulations of the in nstrument you y are playying. It can only monito or one instrument i at a time. Choose C the e instrumentt you want to monitor in the drop-down n menu at the t right-bo ottom corner. The instrruments will appear in the list numb bered acco ording to the eir appeara ance in the Broadway B P Performer. The Proper attrib butes will ap ppear. You can reset an a instrume ent and brin ng It to its de efault playin ng state byy clicking the "Resset" button. - 10 - Chapter 6: Suggested Workflow Setups Standalone workflow When using Broadway Big Band in Standalone mode (either for a live performance or when using it on a dedicated computer – separated from the computer running the sequencer), you will still need to use Broadway Performer, and therefore, (for PC users), will still need the Maple Virtual Midi Cable to be installed. Also, go to the Preferences page in the Broadway Big Band HALion Player and choose the desired Audio driver (most likely your physical audio interface. TIP: never choose "Multimedia ASIO Driver" as it will generate terrible latency) For PC users choose your midi interface as your input port, and choose "Maple Midi Out: Port 2" as your output port. Then in the Broadway Big Band HALion Player go to the preferences page and set the midi input port to "Maple Midi in: Port 2" For MAC users choose your midi interface as your input port, and "From Broadway Performer: Port 2" as your output port. Then in the Broadway Big Band HALion Player go to the preferences page and set the midi input port to "From Broadway Performer: Port 2" If you have an easy access to the midi-out channel of your midi keyboard you can use it to switch between the various instruments. After setting up both BBB HALion Player and Broadway Performer, save the Broadway Performer Project (Press the "F" button and choose "Save as…" or see Chapter 7) and save the HALion Bank (open the "File" menu and choose "Save Bank"). Now your project is saved and can be retrieved at a later time. Tip: You can create various unison combos by setting up several instruments so that their midi input channel in Broadway Performer is identical (make sure that the output channel is different for each instrument based on the channel it is set to in Broadway Big Band HALion Player). The instruments will play in unison, and as the main key-switches are similar across the various instruments, they will tend to respond together quite well. You can set the same instrument multiple times in Broadway Performer with different input channels, to include the instrument in multiple unison combos as well as a solo instrument. - 11 - Prep paring Cu ubase (orr Nuendo o) to work k with Bro oadway Big B Band d Before you starrt working with w Broadw way Big ban nd in Cubasse or Nuend do, there is one thing t you should do firrst: On PC: P Disable e Maple Input Ports 1, 2, and 3. On Mac: M Disable the “From m Broadwayy Performer – Port 1” input port. To do that, go to o the “Devices” menu and select “Device Se etup”. Therre you can select s the Midi M tab and d disable th he unwanted input portts. ubase wo orkflow (iin Hybrid d Re-Wire mode) Steiinberg Cu What is Hybrid Re-Wire mode? ng the deve elopment off Broadwayy Big Band, trying to offfer a smoo other Durin workkflow that will w work for as many ho osting sequ uencers as possible, we w came up p with the idea of a new playying mode for f HALion. In that non n-existing mode m HALio on t receive MIDI M from a MIDI port outside the e MIDI sequ uencer, but the audio had to had to t show up in the virtu ual mixer of the hosting g sequence er. The idea a of a Hybrid Re-W Wire mode came c up. A mode in which w HALio on will function as a sttandalone appliication as fa ar as MIDI is concerne ed, but will at the same e time be connected c to o the sequencer s through t Re-Wire so th hat the audio will show w up in the Sequencer's S s mixe er. The peop ple at Stein nberg were accommod dating enou ugh and havve added that feature f for us. Hybrrid Re-Wire mode offers an even more strea amlined worrkflow as it only requires one miidi channel per instrum ment and he ence, no midi filtering and setting g up exxtra midi tra acks in mon nitor mode. - 12 - Here is how it works: Create one midi track for each BBB instrument you want to add to your arrangement. On PC Set the MIDI Output port of the midi track you have just created to “Maple Midi Out – Port 1”. On Mac Set your MIDI output port of the midi track you have just created to “To Broadway Performer – Port 1” In Broadway Performer, from the drop-down menu, select the instrument you want to load, and setup its midi input and output ports as follows: Start Broadway Big Band HALion Player. At the preferences page make sure that the "Enable hybrid re-wire mode" mark is checked. If it is not checked, click it. A checkmark will appear. You will have to close HALion Player and launch it again for the new settings to take effect. If it was already checked there's no need to restart HALion. In the preferences page of the Broadway Big Band HALion Player, choose the same midi port that you have chosen to send midi to, from the midi tracks that you've setup in your sequencer (on step 2) In the sequencer enable the Broadway Big Band Re-Wire Ports that you want to use. That's it. You can now load the instruments onto the Broadway Big Band HALion player, setup Broadway Performer accordingly and you're good to go. - 13 - Steinberg Cubase workflow (Using BBB as a VST plug-in) To add an instrument to a Cubase project, 2 tracks have to be added to the project. Let's call the first of them the "MIDI Input" track (e.g., "Tenor-Sax-MIDI") and the second track the "MIDI Output" track (e.g., "Tenor-Sax-HALion"). The "MIDI input" track is the only one recording performance, while the "MIDI output" track is the one sending MIDI information to the Broadway Big Band HALion player. In the main page of the track inspector in Cubase (on the left side of the screen), choose your MIDI keyboard as the input port of your "MIDI input" track (e.g., "Tenor-Sax-MIDI"), and choose "Maple MIDI Out: Port 1" as the output port. In this example choose 1 as your output channel. For your "MIDI Output" track (e.g., "Tenor-Sax-HALion"), in the track inspector choose "Maple MIDI In: Port 2" as your input port, and choose "Broadway Big Band" as your output port. You should choose the corresponding MIDI channel output (in this example, channel number 1). Then, press the "Input Transformer" icon on the top right corner of the track inspector. Choose "Local" in the dropdown menu that appears. The "Input Transformer" window will appear. Choose "Channel Filtering" in the "Presets" section, and choose a preset with a number corresponding to the relevant MIDI channel (in this example, channel number 1). Then, check check-box number 1 in the "Active Module" section, and close the window. That's it! Now you're ready to play. Repeat these steps using different MIDI channels for additional instruments. - 14 - App ple Logic workflow (Using BB BB as stan ndalone with Sound dflower) If you u are using Logic on th he same co omputer witth Broadwa ay Big Band d, and you don’tt use a Digii-Design au udio interfacce, then thiss is the recommended d workflow for yo ou. If you are a using a Digi-Design n audio inte erface, this workflow iss not for you u! w you will be e using Broa adway Big Band as sttandalone outside o In thiis workflow Logicc, and will be streaming the audiio back in using u Sound dflower. *By the t way, yo ou need OS S X 10.4 or newer to do o this. 1. Insstall the fre ee Soundflo ower virtual audio interrface from www.cycling w g74.com. Soun ndflower ap ppears to all Core Audio-supportin ng software e such as BBB B as a stand dard audio interface. The T only diffference is that t its outp put goes intto other programs runnin ng on the same s Mac rather r than to physical outputs. 2. In Audio MID DI Setup cre eate an agg gregate devvice of your audio interrface + Soun ndflower (16 6ch) as sho own in scre eenshot belo ow. In this case c we’re using a MOT TU PCI-424 4 card, and we’re callin ng the aggregate devicce PCI424//SF16. aunch Broadway Perfo ormer and assign a its MIDI M input to o “To Broad dway 3. La Perfo ormer Port 1” and its output o to “From Broadw way Performer Port 1””. - 15 - 4. Launch Broadway Big Band and set its audio output to Soundflower 16 (if you want 16 outputs into Logic, otherwise you can use Soundflower 2 for two outputs). You could use any other audio interface’s outputs here, but we’re using Soundflower in order to route the audio into Logic’s mixer. 5. Start Logic (you must launch the programs in the following order). - 16 - 6. Go to Audio->Audio Hardware and Drivers and select PCI424/SF16. NOTE: the main reason you must launch the programs in this particular order is that Broadway Big Band’s HALion player will start up in ReWire mode if you launch it after Logic and before Broadway Performer. ReWire won’t allow Broadway Performer to intercept the MIDI coming from Logic before it reaches BBB HALion Player, and you will hear no sound. IMPORTANT: Apparently there can be two different launching orders: (1. Logic; 2.BP; 3.BBB or 1.BP; 2. BBB; 3. Logic), and different systems tend to work better with one launching order or the other. You should experiment with both and see which one works best with your system. [Continued on the next page…] - 17 - 7. In the Logic Environment, create a new Multiinstrument and assign its MIDI output to “Broadway Performer - Port 1”. We’ve named it BBB. (IAC stands for Inter-Application Communication; the IAC busses are internal virtual 16-channel MIDI interfaces. If you need more of them, you can create them in Audio MIDI Setup by double-clicking on the IAC driver icon. You can also name them there if it’s more convenient; we haven’t done that here.) - 18 - 8. Now you need to stop the virtual MIDI outputs streaming out of BBB and the IAC busses from feeding back into Logic, creating a MIDI loop. Go to the Logic Environment’s Click and Ports layer. On the Physical Input object, clear the cable (select and delete) going from the Sum to wherever it’s headed next on its way to the Sequencer Input (or To Recording and Thru in Logic 7.1.2 and earlier; in this case it’s going to the onscreen keyboard). Now replace the Sum with individual cables from all your real MIDI inputs, i.e. everything except the virtual IAC busses and the From Broadway Big Band busses. - 19 - 9. In the Logic Environment, create a new Audio Object and set it up as a stereo Input Object. Assign its input to a Suundflower output, in this case 25-26. It will now look like a channel strip. Assign its output to your monitor outs and bring up the fader if it’s down. - 20 - Now we’re ready to make sound. 10. Load an instrument into the Broadway Big Band Player’s MIDI channel 1, load the corresponding instrument into Broadway Performer, and assign a MIDI track in the Arrange window to “BBB,” the instrument we created in step 7, MIDI channel 1. Now when you select that track and play from your keyboard you should hear music. 11. You can stop there, but it’s more convenient to set Broadway Big Band up to behave just like a virtual instrument running inside Logic. That way you can insert plug-ins on it, and you only have to deal with one channel strip for the audio and MIDI as shown in Fig. 8. To do that, create an audio object and set it up to be an Instrument. Insert the Logic instrument called External on this object. Double-click the External instrument to bring up its interface. Its MIDI destination is “BBB” channel 1 and its audio source is the same Soundflower outs you used in step 9. Assign this object to the sequencer track instead of the MIDI BBB object. (You may be able to able to bypass step 9 above, but we’ve found that it’s better if you go through it first just to kick Logic in the rear end.) - 21 - An Important note: After you have opened Broadway Performer and BBB-HALion Player Standalone and you open Logic you may get a message from Logic saying: Instrument "BBB" sends to a Midi port named “To Broadway Performer: Port 1" of “Midi interface" which no longer exists. This is normal and to be expected. You will have the choice of “Keep Unassigned” or “Reassign”. Choose “Keep Unassigned”. After Logic has opened go to the Environment layer and choose the multi instrument (midi) that you created for Broadway Big Band, and you will see that it is assigned to a grayed out Broadway Performer 1, and you can simply move the pointer up to select a non-grayed out Broadway Performer 1. Bouncing BBB tracks to audio with Soundflower: To convert your Logic midi regions that are playing the BBB standlone using Soundlower to audio files is easy if you are bringing them into Logic through the External Instruments, which is the best way as we have previously explained. Let us say that there are 6 BBB instruments loaded: Tenor Sax, Trumpet, Trombone, Upright bass, Banjo and a Drum-kit, assigned to Broadway Performer midi channels 1-6, each assigned in the BBB Halion Player to the corresponding midi channels and a different Soundlower Outputs, i.e. several mono outputs for the wind instruments, a stereo output for the banjo and 5 stereo outputs for the drum-kit (the default output settings of the BBB drum-kits uses Stereo 9 for the kick drum, stereo 10 for the snare drum, stereo 11 for the High-Hat, stereo 12 for the toms, and stereo 13 for the cymbals, which you will reassign in Soundflower to whichever stereo channels you choose), etc. and that you have a played a midi part in for each of them in Logic through 5 External Instruments assigned to midi channels 1-5, coming in on the Soundlower inputs. In Logic create 5 audio tracks and assign a corresponding Soundflower input to each, arm them, and hit record and away you go! If you want to create an audio file that is a mix of all of them assign them all in the Halion Player to the same output and in Logic assign all the External Instruments to the same input. Then create 1 audio track and assign it to the same input and proceed as previously described and it will create an audio file with the whole group. - 22 - Apple Logic workflow (Using BBB as an AU plug-in) Let's take a look at how to setup the environment in Logic and using the IAC Driver, in order to incorporate Broadway Big Band into your Logic project. IAC Driver On your system hard drive, under Applications>>Utilities is an application called "Audio MIDI Setup." Open that and in the upper left corner, you will see a pink or red button called "IAC Driver." Double click on it. Check the box "Device is online." Then hit the Apply button. MAC users in general (Logic users included) need to launch Broadway Performer before launching the hosting sequencer (Logic) in order for the Broadway Performer's midi ports to appear. So launch Broadway Performer now and then go to the next step. Setting up the Logic environment Launch Logic and go to the Environment Page. Go to the MIDI Instruments Page Create a new multi instrument (New>>Multi Inst.) Set Port to "To Broadway Performer 1" and set Channel to "ALL." By default all 16 channels are crossed out. You need to un-cross them all one by one. Name this Multi-Instrument "BBB" (you can name it as you please, but we will use "BBB" for this example) Go to the Clicks and Ports Page Create an instrument (New>>Instrument) and call it "Dead End." (This step is required in order to prevent the IAC driver from going into an infinite midi-loop.) Set Port to "ALL". Set Channel to All. Run a cable from IAC Bus 1 (in the Physical Input object) to this Dead End instrument we just created. Create an audio object (New>>Audio Object.) - 23 - Under Channel (different from MIDI Channel) choose Instrument 17. For MIDI Channel, choose All. Name this audio instrument "Broadway." Run a cable connecting "From Broadway Performer 1" in the Physical Input object to "Broadway" (the audio instrument you have just created). You can run additional cables connecting "From Broadway Performer" 2, 3 and 4 if you want to be using them. Now, go ahead and load Broadway Big Band on this audio instrument now. This way, when we go to the arrange page, we'll have confirmation that we really are dealing with the correct audio instrument. Adding instruments to the arrangement: Go to the Arrange Page Select the "Broadway" audio instrument for one of the tracks. Note that it is not under Audio>>Audio Instruments. It is under "Clicks and Ports," since that's where it was created. You should see Broadway Big Band already installed as a plug-in (from a few steps ago). Double-click on it. In the "Program 1" slot of the Broadway Big Band HALion Player, load "Alto-Sax1_Legato_Mic-3". (Note: make sure to load it from the proper category. Don't load the program from the "no category" area with the programs that start with the word "Audio" as those are merely Audio-content files which are not playable and will not make a sound…) For the sake of this example we chose to use "Alto-sax-1_Legato_Mic-3". You can obviously use any instrument you choose. Under MIDI Inst>>BBB>>Channel 1 on a new track, select "BBB 1". For additional instruments you will be creating new tracks for BBB 2, BBB 3, etc. IMPORTANT: These are the tracks you record to, NOT the "Broadway" audio Instrument. Move Logic's "Arrange" page to the side or Minimize it so that you can see Broadway Performer. Under Instrument, select "Alto-Sax-1_Legato_Mic-3". Under Input Port, select "To Broadway Performer: Port 1." Under Output Port, select "From Broadway Performer: Port 1." - 24 - You're done! Go back to the "Arrange" page in Logic, record enable the track "BBB 1." And play a few notes to verify that it works. You can repeat the last few steps to add additional instruments to the arrangement. A few tips and notes: ¾ On the "Clicks and Ports" page of the environment, The "Physical Inputs" object is usually too narrow to read very well. Note that you can make it bigger by clicking on the lower right corner of it and dragging it wider. ¾ Be sure the Steinberg Key is plugged in before starting up Broadway Performer. Your system may freeze if you don't. ¾ If you’re using LOGIC 7: (problem has been solved in Logic 8) In the Matrix editor (Step-Time) MAKE SURE THE "IN" BUTTON IS NOT ENGAGED WHEN YOU USE THE PENCIL TOOL, working with the pencil tool while the "IN" button is engaged creates a weird midi loop that create undesirable behaviors in Logic, when used in conjuction with Broadway Performer. How to get more than one instance of Broadway Big Band? • Make additional MIDI multi instruments like before, but set "Port" to "Broadway Performer 2" (or 3 or 4.) • In the "Clicks and Ports" page, make additional audio instruments and connect "From Broadway Performer 2" (or 3 or 4) to it. Tip: it may be a good idea to avoid numbers in the port-names so that MIDI channel numbers will not get confusing. - 25 - USING BROADWAY BIG BAND WITH LOGIC AS HYBRID REWIRE You need to setup everything in Logic as described the previous subchapter regarding the AU Logic workflow, and save the appropriate files. Make sure "Hybrid Rewire" is checked in the Broadway Big Band HALion Player, and then quit the Broadway Big Band Standalone application. In your Logic song’s Clicks and Ports Environment Layer, remove the Broadway Big Band AU plug-in from the audio instrument but leave the cabling intact. Open the Broadway Big Band standalone and in the preferences make sure that the Hybrid Rewire option is active and that the MIDI Input is from the appropriate Broadway Performer port. (i.e. “From Broadway Performer 1.”) Load your instruments in the Broadway Big Band HALion player and you are ready to go! [Continued on the next page…] - 26 - Sending Broadway Big Band instruments to Logic ReWire busses In your Environment layer, create the number of Rewire busses you want to use stereo or mono. In the Broadway Big Band HALion player, assign the instruments to the corresponding stereo or mono outputs. Yes, it IS that simple! If you don’t assign an instrument a specific output and leave it at its “Program” default, all BBB instruments (with the exception of the drum-kits) will default to the 1st stereo output. The Drums however will utilize stereo outputs 9-13. Side note: Apple Logic has a channel limitation of 32 mono channels for rewire ports. therefore while all 13 stereo outputs of BBB are available, it can only see the first 6 mono outputs, and mono channels 7-16 are not available. - 27 - Sonar workflow (Using BBB as a DXI plug-in) First you will have to open the MIDI devices window to select the Maple MIDI ports to enable them. To add an instrument to a Sonar project, 2 MIDI tracks have to be added to the project. Let's call the first of them the "MIDI Input" track (e.g., "Tenor-Sax-MIDI") and the second track the "MIDI Output" track (e.g., "Tenor-Sax-HALion"). The "MIDI input" track is the only one recording performance, while the "MIDI output" track is the one sending MIDI information to the Broadway Big Band HALion player. To add a new MIDI track in Sonar, right click on the empty space. A popup menu will appear. From that popup-context menu choose "create midi track". Then, Double-click on track 1 (Input track) and the properties window will popup. In the properties window you will have to choose midi ports and channels. Choose your midi interface (the one connected to your midi keyboard) as your midi input. Choose "Maple MIDI Out port 1" as your output port. The MIDI input channel should match your MIDI keyboard (usually channel 1). The MIDI output channel changes for each instrument. For the example we'll use channel 1. Click OK to close the Track-Properties window. Then, double-click Track 2 (the MIDI Output track) to open its Track Properties window. Here you should select "Maple Midi in Port 2" for the Track's input, and "Broadway Big Band" as the track's output port. For this example you will set both input and output channels to 1, but this vary from instrument to instrument. - 28 - Digital Performer workflow (in Hybrid Re-Wire mode) Hybrid Re-Wire Mode is a special mode in which Broadway Big Band HALion Player shows up as Re-Wire in your midi/audio sequencer, but behaves as if in standalone mode as far as midi is concerned. This makes it an ideal mode for Broadway Big Band as it simplifies the midi routing and setup. Here is how to work in Hybrid Re-Wire mode with Digital Performer as your host: Before we start setting up a Digital Performer project, let's make sure that the the IAC driver is activated. IAC Driver On your system hard drive, under Applications>>Utilities, is an application called "Audio MIDI Setup." Open that and in the upper left corner, you will see a pink or red button called "IAC Driver." Double click on it. Check the box "Device is online." Then hit the Apply button. MAC users in general (Digital Performer users included) need to launch Broadway Performer before launching the hosting sequencer (DP) in order for the Broadway Performer's midi ports to appear. So launch Broadway Performer now and then go to the next step. [Continued on the next page…] - 29 - Launch Digital performer. Then first make sure you have Core Midi checked in the preferences/audio/midi solo-patch thru. Check "play in background" so you can listen while working in Broadway Performer Also auto channelize if you haven't already. Also, you must enable and work in "Multi Record" mode. From the “Studio” menu select the “Multi Record” to enable it. Not enabling and working in "Multi Record" mode will create a bad midi-loop. In the following example we will be setting up a project with three instruments: an alto saxophone, a drum-set and an upright bass. - 30 - Before Launching the Broadway Big Band HALion Player you MUST setup at least one rewire channel in Digital Performer. It can be an AUX track or an audio track. If you are using an audio track then you must put it in "record" enabled. This will let BBB HALion Player know that it is expected to open in Re-Wire mode and not in Standalone mode. It is recommended to create AUX tracks first, and only create audio tracks if and when you want to bounce tracks to audio. Go to the “Audio Input” menu of the new AUX track, and from the drop-down list of possible inputs, select the desired Broadway Big Band ReWire input. It can be any of the 13 stereo pairs, or any of the 16 “True mono” channels, but you should avoid the “Stereo/mono” options. Once Broadway Big Band HALion Player is up it should say on the header: "Fable Sounds Broadway Big Band (Hybrid ReWire Slave mode)" If the header says "rewire" but doesn't say "Hybrid ReWire" then open the preferences in Broadway Big Band and check the "Enable Hybrid ReWire" box. You will need to close and restart BBB to enable Hybrid ReWire. - 31 - Now create new midi tracks in your Digital Performer project. Since in our example there are 3 instruments (a saxophone, an upright bass and a drum-kit) you should create 3 midi tracks accordingly. You can name each track based on the instrument it will be playing. The Input midi port of the midi tracks you’ve just created should be your physical midi keyboard (either your actual keyboard, if your midi keyboard connects directly via USB, or the name of your midi interface if your keyboard connects via a midi cable connected to a midi interface). The output midi port of all 3 midi tracks should be set to: “To Broadway Performer: Port 1”, and each of them should be set to a different midi channel. In our example we set the drum-kit to midi channel 1, the upright bass to midi channel 2, and the alto-saxophone to midi channel 3. Now, set Broadway performer to match the instrumentation you’ve created in your DP song. First, before adding empty instrument lines, setup the first instrument. In this example: the drum-kit. Simply select the drum-kit from the instrument drop-down list menu, then select “To Broadway Performer: Prot 1” as your input, and “From Broadway Performer: Port 1” as your output. By default the first instrument uses midi channel 1 for both the input and output. You can leave it unchanged. Now add two instruments by clicking the “Add Instrument” button on the top-right corner of the Broadway Performer interface. Notice that the new instruments inherit the input and output port settings and that the midi channels are assigned consecutive numbers. All you still need to do is to select the appropriate instruments from the drop-down list menu. There are two more things you still have to do. (1) Load the instruments to the Broadway Big Band HALion Player, and (2) setup appropriate ReWire tracks in Digital Performer, to enable audio to come from the Broadway Big Band HALion Player into your Digital Performer project. Let’s get right to it… - 32 - In the Broadway Big Band HALion Player, load the appropriate instruments to match the instruments you have selected in Broadway Performer. Make sure to load the instruments from their respective categories and not from the “no category” folder, as the instruments in the “no category” folder are only raw audio content and are not playable. You can recognize those by the word “Audio” at the beginning of their names. Setup audio outputs for the loaded instruments in the Broadway Big Band HALion Player. For the Drum-kit leave it at “Program”, as this will automatically distribute the drum-kit to 5 separate stereophonic outputs (stereo 9-13) which is a desirable thing when it comes to mixing. On the other hand, both of the other instruments we have in this example (upright bass and also saxophone) are recorded in mono, hence mono outputs would be the most appropriate. In this example we will be using Mono1 for the Upright bass and Mono2 for the Alto saxophone. Now let’s setup the appropriate ReWire tracks in Digital performer. We have already setup one stereophonic ReWire AUX track in the beginning of the process, but we will leave it alone for now and create new tracks for the specific instruments we have in our example song. Based on the output settings in the BBB HALion Player (as shown above) we will need two mono tracks (to go with the bass and the saxophone) and 5 stereo tracks (to go with the drum-kit). - 33 - Go Ahead and add those new AUX tracks, and assign them to the matching HALion-Player ReWire outputs. In this example we will name the initial stereo ReWire Track “Stereo Program” which is assigned to the first stereophonic output of the BBB HALion Player. This first stereo output is the default output for all BBB instruments besides the drums, and it is a good idea to enable that channel just in case you are loading an additional instrument and wan to be able to hear it even before assigning a specific output for it. - 34 - Chapter 7: Saving/Loading Routing Presets in the Broadway Performer You can save and load routing presets in the Broadway Performer so that you wouldn't have to do it over and over again. You are very likely to develop a few templates that will work for you and will end up using them repeatedly for many projects or at least using them as a starting point. In any case, saving those routing presets could be a real time-saver. In order to save a routing preset in the Broadway Performer: Click the "F" button, to open the file menu. Choose either "Save" or "Save as…" Name the file and choose the location to save it to. In order to load an existing routing preset onto the Broadway Performer: Click the "F" button, to open the file menu. Choose "Open…" Browse for the desired file and select it. - 35 - Chapter 8: HALion Player – Options & memory settings In the Option-menu of the Broadway Big Band HALion Player you can set the pre-load size for each loaded sample. While HALion's default is 1.60 seconds, we found that for Broadway Big Band 0.30 of a second is a much better choice, as it allows more instruments to be loaded at the same time on the same computer as a direct result of the RAM savings, and significantly improves the instrument loading times. The 0.30 value is already set in the Broadway Big Band HALion Player, however, if you are using the full version of HALion you should set its pre-load time to 0.30 in order to be optimized to working with Broadway Big Band. This is very important, so make sure to verify the “Preload into RAM” settings just in case. Also, some people use even lower values such as “0.20” and even “0.10”. Such low values might create streaming issues, depending on your hard drives and system, however, the lower the value is, the more instruments you can load, so we encourage you to experiment with it and find your own “sweet-spot”. - 36 - apter 9: HA ALion Playyer – Outp put settingss Cha In the e main interface of the e Broadwayy Big Band HALion Pla ayer there are a 16 sepa arate instrum ment slots. Each of th hese slots in ncludes the e following fields f which h appe ear from leftt to right: Cate egory, Progrram, Chann nel, Volume e, Pan, & Output. By default, when you load an instrum ment (otherw wise known as a ‘progrram’) the outpu ut settings show “prog gram”, which means th hat the outp puts defined d in the program will be used. Mostt programs are set to use u Stereo1 output, th herefore if you y want to set the instru ument to a different ou utput for be etter control in mixing, simply clickk in the OUT TPUT field and a choose e the desired output fro om the drop p-down menu. Even thoug gh you can update to a new outp put, there arre some ca ases in whicch it is recom mmended to t stick with h the default “Program m” output. One such exam mple would be drum-kitts usage. Program P ou utputs for th he drum-kitss are separated s in nto five stereo outputss: Kick-drum m, Snare-drrum, Hi-Hatt, Toms, an nd Cymbals, in tota al, utilizing stereo outp puts 9-13. In order to preserve th he five stere eo outpu uts and pre event them from being combined into only a single sterreo-output, you would w set each e instrum ment to a different outp put. Two other groups of progra ams with multi-channe m el output arre the Xylop phone and grams, both h of which have h 3 sterreophonic microphone m e setups Perccussion prog route ed to the ste ereo outputts 3-5 and 6-8. 6 It is also a possible to load separate s miicrophone setups s as in ndividual prrograms, an nd to se end each off them to a separate outputs for custom c mixing. This iss useful when n you want or need to combine microphone m setups for the uprightt bass or wind instrumentts. Since e all wind in nstruments were recorrded in mon no, it is reco ommended d to use the e mono o outputs fo or them, ass well as the e upright ba ass. The Brroadway Big g Band HALiion Player has h 16 mon no outputs (the same number n of instrument slots available in the Player) wh hich means you'll neve er run out off outputs. Note e that when sending more than on ne program m to a single e output, yo ou can balan nce the ran nge of outpu uts by adjussting the vo olume and pan p on each instru ument’s slo ot. - 37 - Cha apter 10 0: HALio on Playe er - “RAM M-Save” ffunction n In order to battle e the limitations of RA AM memoryy, the HALio on Player offers the M-Save func ction. RAM--Save can automatica a lly unload notes n that you y aren’t RAM using g in your arrrangementt. Clickk the RAM-S Save button n at the leftt of the HAL Lion-Playerr's virtual ke eyboard…Itt will start s to blink k. … It will start to blink. Once this begins… Play the song in n your sequ uencer from m beginning g to end. Clickk the RAM-S Save button n once aga ain. The buttton will stop blinking and a a pop-u up dialo ogue window w will soon appear. Cllick "Apply" to enable RAM-Save unloading proce ess. Impo ortant note: Beca ause of the way Broad dway Perforrmer deals with alterna ate sampless, running the song s only once for RAMSave to le earn it will drop d all unu used alterna ate sample es, which is not a desirable d thing, as som me of the no otes will pla ay only everry other tim me, when n the cycle gets to the same alterrnate samp ple that wass used durin ng the RAM MSave learn ning processs. Thereforre it is recom mmended to t run the song s severa al timess (3 times is s usually en nough) befo ore clicking g the "RAMS Save" butto on the seco ond time. To re eload the drropped sam mples for a selected in nstrument: Highlight the se elected instrrument by clicking c the LED to the e left of the instrumentt slot in the playe er. he empty pa anel at the center of th he player. A context menu will Right-click on th appe ear. From m the contex xt menu choose "Relo oad Sample es (From RA AMSave)". - 38 - Chapter 11: Polyphonic vs. Legato Instruments Broadway Big Band includes both polyphonic and legato instruments for use in your recording sessions. However each one has certain advantages and drawbacks which make the use of one or the other more beneficial in certain given situations. Legato Instruments The advantage of using the legato instruments is in the added realism that is achieved by the real pre-recorded note transitions. The legato instruments include real pre-recorded note transitions such as legatos and glissandos which make the performance much more realistic and convincing. However, it only allows you to play one note at a time (just as with a real wind instrument.) In order to take advantage of the real prerecorded note transitions (i.e., legato intervals etc.) you should overlap notes. Play the next note before releasing the current one, and the sample of the interval between the current note and the note will be played. If you do continue holding the current note even after releasing the next, the Broadway Performer will play the interval back to the current note. This technique is very useful if you want to play a trill or a tremolo between two notes. Polyphonic Instruments The polyphonic version of the instruments is more desirable for live performance situations in which realism is secondary and the impact of playing multiple notes simultaneously (i.e., chords) is desired, or in the sketching stage in which you may want to be able to play the entire harmony in one pass, instead of playing each voice separately. Some of the instruments include a polyphonic version only. For those instruments, real pre-recorded note-transitions were not recorded. For example, in the case of 2nd Trumpet, 2nd Alto Saxophone, and 2nd Tenor Saxophone, the instruments are generally there as overlay instruments, mostly to be used in case you need the section to play in unison. (Even so, they usually do sound good enough to be used as secondary instruments throughout the arrangement.) While the polyphonic instruments do not include real prerecorded note transitions, they do work with the virtual key-switch system in exactly the same way as the legato instruments. - 39 - Chapter 12: Virtual Key-Switches The Virtual Key-Switch Monitor, which can be activated by pressing the 'M' button on the main window of the Broadway Performer, is used to show the current state of the selected instrument. It shows the state of unidirectional key-switch groups (such as vibrato type or flutter on/off) at all times, and displays any bidirectional key-switches as they are pressed. Using the monitor greatly helps in understanding what is happening with the program as you play, especially for very articulated instruments, such as Trumpet #1. The default playing state of most instruments is: sustain with progressive vibrato and legato note-transitions. It is possible to combine several virtual key-switches simultaneously in order to achieve a combined musical result. For example, you can press the "growl-on" VKS and the "fall-down" VKS to trigger a "fall-down-withgrowl" sample. This also means that, for example, if you play a legato phrase and press the "staccato" key-switch right before the last note of the phrase, it will trigger a "legato-to-short" sample instead of a plain "staccato" sample. We encourage you to experiment with combining virtual key-switches and exploring the numerous recorded articulations. The 18 virtual key-switches assigned on the MIDI keyboard typically vary between about 40 playing techniques for each of the main instruments of the Broadway Big Band. Introduction Virtual Key Switches, just like standard key switches, are keys on the low end of the physical controlling MIDI keyboard, and are used to enable the user switching between different playing techniques and articulations. However, the virtual key switches do not control the sample player directly but rather send information to the "Broadway Performer" software to be analyzed and reinterpreted according to the technical and musical context. This means that each virtual key-switch may trigger several different sample patches according to musical context and the playing state in which the instrument is in at the moment. Passive Key-Switches Has an action similar to the action of a standard key-switch. This means that it affects any notes played after pressing this key-switch. Active Key-Switches These key-switches behave differently since they affect notes that are currently being played even if triggered prior to pressing the active key-switch. This is useful for switching between "growl-on" and "growl-off" modes, etc. - 40 - Bidirectional Passive Key-Switches This kind of key-switch affects any notes played after the key-switch was pressed and before the key-switch has been released. This means that this key-switch affects only notes played while it is being pressed. Any notes played after this key-switch has been released will not be affected by it and will be played according to the playing state in which the instrument was in prior to pressing the bidirectional key-switch. This is very useful for occasional articulations such as staccato, marccato, etc. Bidirectional Active Key-Switches Behaves similarly to the active key-switches, however as soon as it is released it returns to the previous playing state of the instrument, rather than staying in the new playing state. This is very useful for articulations such as “fall-from-sustain.” Bidirectional Semi-Active Key-Switches (not available in this alpha version, will be added at beta). Behaves similarly to the semi-active key-switches but has an additional audible action with the release of the key-switch. This is very useful for articulations such as "alternate-fingering" and "clap-bend". “Virtual Sustain Pedal” Key-Switch The low "C" key on the controlling MIDI keyboard is used as a virtual sustain pedal (standard sustain pedal can be used to achieve the same functionality.) In order to access the repetition samples (legato-prima), just hold the virtual sustain pedal before releasing the note to be repeated and then play the note again, this time a repetition sample will be triggered instead of the regular sustain sample. There is no need to press the sustain pedal repeatedly for multiple repetitions. Special Option and Shift keys In order to make Broadway Performer even easier to use, each articulation family was placed on a single key. In order to reach the various articulations associated with that key, 2 option keys and 2 shift keys have been assigned. They are all ergonomically placed on your MIDI keyboard, and are used very much like the Shift and Control keys on your computer keyboard. The two shift Keys are A0 and B0 and the two option keys are actually the same keys that were assigned to the articulations "Staccato" (D#0) and "Staccatissimo" (C#0). Different combinations will trigger different variations of the basic articulation. For example, F#0 stands for "fall". By default a standard short "fall down" articulation will be triggered. However, holding the "option-2" key (D#0) with F#0 will result in a "Fall up" articulation. Holding "Option-1" (C#0) with F#0 will result in "Glide down" which is a shorter less radical effect similar to fall, and holding both "Option-1" and "Option-2" will result in "Fall down – slow" articulation. Some instruments also include "Fall up – slow" – triggered by the combination of F#0 and one of the shift keys. - 41 - Another good example is choosing the different vibrato styles. C1 and D1 are the two keys assigned for choosing the vibrato style, but most of the BBB instruments have 3 or 4 different recorded options, usually: 1) no vibrato, 2) Normal Vibrato, 3) Deep Vibrato, and 4) Progressive Vibrato. In Most cases C1 will select the "Progressive Vibrato" style, and D1 will select "Deep Vibrato". In order to select the other styles you need to use "Shft-2" (B0) . Holding "shift-2" before hitting C1 will select "No Vibrato" and holding "Shift-2" before hitting D1 will select "Normal Vibrato". All of these vibrato-style selections have a passive unidirectional behavior, which means they will affect notes played after the keyswitch is triggered. However, holding "Shift-1" (A0) before hitting any of these keys will change the behavior to active, which will affect notes that are already being played, and will change them on the fly. - 42 - Chapter 13: Mod-Will Controllers & MIDI data-morphing in the Broadway Performer Broadway Big Band has a unique way of handling modulation wheel-driven crescendo and diminuendo cross-fades. This is so for a few reasons. Standard cross-fading with sampled solo instruments tends to create unwanted phasing artifacts, which damage realism. Controlling dynamics by both keyboard velocity; and the modulation wheel in the same playable program without using our new MIDI data morphing technology, introduces a problem because of the gap between the value generated by the keyboard velocity and the value generated by the modulation wheel as soon as it is moved. Without MIDI data, morphing the gap between the two different values causes an abrupt change in dynamics that sounds very unnatural and artificial or digital. For example, here is how the Broadway Big Band wind instruments cross-fades between dynamic layers: If for example you are crescendoing from PP, as the softest dynamic layer is already played, it first starts raising the volume level (amplitude) of the same sample only, without cross-fading. Then, there are double thresholds between the dynamic layers. Before any crossfading occurs, the modulation-wheel needs to cross both sides of the double threshold. This is done in order to prevent unwanted cross-fades that otherwise would have been caused by the typical inaccurate modulation-wheel readings. As such a double threshold is crossed; the Broadway Performer actively plays the next dynamic level and performs a quick cross-fade in a predetermined duration that has been tested to minimize phasing artifacts. As the cross-fade is completed, the Broadway Performer releases the original note and thus lowers the polyphony load. MIDI Data Morphing: Too often there is a gap between the value generated by the keyboard velocity and the value generated by the modulation wheel. To overcome this problem, the Broadway Performer does not take the modulation-wheel's data for its face value. Instead, it morphs between the keyboard velocity value and the value coming from the modulation wheel, giving you ample time to set the modulation wheel to the proper position before the dynamic level changes too much. It also protects you from overly sudden movements that would have generated overlapping crossfades that would have sounded unconvincing. - 43 - In conclusion, to change the dynamics of a note using the modulation wheel, creating crescendo and diminuendo effects: Play the note with the desired initial dynamic keyboard velocity. Quickly bring the modulation wheel to a position that closely resembles the initial dynamic played. Move the modulation wheel up or down to create crescendo or diminuendo effects. Note that moving the volume pedal controller does not change the dynamics, but rather affects the volume (amplitude) only. Using the volume pedal or volume controller is helpful for mixing purposes, but will not cross-fade to other dynamic layers of the instrument. Volume controller information can be added and edited on your MIDI sequencer's timeline as well, which may give you better control for mixing. - 44 - Chapter 14: Editing Key-Switch actions in the sequencer While it is possible to play the entire range of key switches in real-time, it is also possible to change, add, or remove virtual key-switch events after the fact. To do this you must do the following: Select the MIDI track you want to edit virtual key-switch events in. Open the note editor for the selected MIDI track in your sequencer. Key-switch events will appear as note events below the playable range of the instrument. Key-switch events for passive virtual key-switching should appear either slightly before the notes they affect or exactly aligned with them. Key-switch events for active key-switching function much like note events, so they should be placed where you want the active key-switching to occur since active key-switches affect currently played notes. They are placed after the beginning point of the note they affect and before its ending point. The ending point of a note may be extended (vs. the ending point appearing on the timeline) by using the sustain pedal (or the virtual sustain pedal key-switch.) In such a case, the extended duration of the note and not the shorter appearance on the timeline, is the one to consider. - 45 - Chapter 15: Alternate samples handling Overview Broadway Big Band and the Broadway Per4former have a unique patent-pending way of handling alternate samples. Alternate samples are multiple recorded versions of the same note of the same articulation and same dynamic level, which are intended to be played consecutively one after the other in case of repeating notes, in order to avoid the "Machine-gun effect" which is the very unconvincing sound of the same exact sample played repeatedly. Most of the modern virtual samplers support that feature, however the way in which it is implemented is radically different. Most samplers offer a single cycle for alternate-samples (AKA "round robin" ) so that each note played moves the cycle one step forward. This method presents two main problems. The number of alternate takes must be consistent throughout the entire instrument, whether it makes sense or not. In case of for example two alternate takes, when you play a trill, because of the way it is managed, the entire idea of alternate samples is rendered useless, as each time each of the trilling notes is played, it triggers the same take of each of them. The way it is done in Broadway Big Band (managed by the Broadway Performer) is fundamentally different. Broadway Performer creates individual and separate cycles of alternate samples for each not of each articulation in each dynamic level, allowing inconsistency of the number of alternate samples between the different notes articulations and dynamic levels, and also, as a result, Broadway Performer moves each cycle separately, only when the same note of the same articulation and dynamic level is repeated. The result is a completely life-like performance which sounds slightly different every time you play it… Just like what you get when using real live musicians on a recording session. Additional tools for ultimate control over alternate-samples handling will be added in the future. In the meantime, it is recommended to "lock" the unique "performance" by bouncing the tracks to audio, choosing the best "performances" before laying down your mix. Very much like the way you would have done it with real live musicians in a recording session. Have fun with it! - 46 - Chapter 16: Tips & Tricks Using a MIDI compressor to overcome super-wide dynamic range Many of the instruments included in Broadway Big Band offer a very wide dynamic range, from PPP to FFF, and since they all respond to keyboard velocity, it could sometimes be challenging to keep it under control and avoid exaggerated sudden changes of dynamics. While in most cases there shouldn't be a problem to play normally, sometimes in cases of whole pieces that are all played only on the loud or only on the soft end of the dynamic range, using a midi compressor can make it easier to both avoid triggering samples of the wrong dynamic level unintentionally, and have a better control in reaching nuances of dynamics in performance within the proper dynamic range. Midi compressors are midi plug-ins and they limit the dynamic range of keyboard velocity the same way that audio compressors limit the dynamic range of audio. This tip is a great idea not only for the Broadway Big Band, but also for many other sample libraries that offer a very wide dynamic range. Doubled instruments vs. Overlay instruments In music production using live session players many of us find ourselves hiring one player for each section. i.e. one trumpet player who then doubles himself track after track until the full section is created. Using the legato instruments of the Broadway Big Band can work very much the same way. In most cases this approach will create the most realistic results. The only case it will be obviously impractical to do so is when the case of a unison line of a section. In order to address these cases we created the additional overlay instruments. Those are the Polyphonic-only instruments that don't include any legato samples and do not include as wide variety of articulations. (Trumpet-2, Alto-Sax-2, Tenor-Sax-2) but can easily play in unison with the legato instruments, as the instruments recorded were physically different. Volume control vs. dynamics All wind instruments of Broadway Big Band respond both to keyboard velocity, modulation wheel and volume pedal (or volume midi controller editable in the sequencer) While the volume pedal and volume midi controller affects the output level only, the keyboard velocity and modulation wheel affect the actual dynamics of the performance, triggering and/or cross-fading between the various recorded dynamic levels. More about modulation-wheel driven crescendo and diminuendo in chapter 12. Maximizing memory usage For Cubase and Sonar users, it is recommended to use 2 instances of Broadway Big Band HALion Player. One as a Plug-in and the other as Hybrid-Rewire. This helps overcoming the 2GB limitation per application of the operating system. Alternatively, if you have 4GB of RAM, it is recommended to explore the idea of the "3 GB Switch", however the "3 GB Switch" is not suitable for all systems and we cannot offer support for it. - 47 - Freezing tracks (dumping to audio) There are two unique point about freezing tracks with Broadway Big band. You MUST choose the "real-time" export, otherwise it will not work properly For Logic users, there is an "export mode" that needs to be checked in the HALion Player (or HALion if you're using the full version of HALion). This is due to the fact that Broadway Performer is a real-time standalone application and it needs to work in real-time to generate the desired results. Detuning It is currently not possible to detune individual instruments in the Broadway Big band HALion Player (or in any HALion 3.X based sampler or sample player). In order to detune a single instrument you will need to do it in 3 steps: Detune HALion or Broadway Big Band HALion Player through the master tuning knob in the bottom right corner of the Broadway Big Band HALion Player's interface. Dump only the desired track to an audio track (as described above) Retrieve the original tuning to its original value (440) Installing updates and add-ons Once updates become available, registered users will have access to a download page and instructions about installing the various updates will be included there. - 48 - Chapter 17: Choosing and loading Microphone setups Introduction In music production, using live session players in a recording studio you would typically try to choose your microphones, preamplifiers and microphone positions based on the genre and style of your production. We feel you should have this kind of choice when working with samples as well. As a result, aside from the drum-sets all of the instruments included in Broadway Big Band, were recorded and delivered with several different microphones applying various recoding styles and techniques, capturing each of the single-note performances in multiple different ways. Now you can choose and load the microphone selection that best feet you current production, Microphone setups for Trumpet Mic1: Close Mic A Large capsule condenser tube microphone (149). This microphone setup is relatively close and offers a fairly dry and focused sound, but it is still far enough to let the instrument breathe and the sound to fully develop, allowing some of the room reflections to be included, adding brightness and size. Mic2: Tight mic (Small Caplsule) This microphone setup is very close to the instrument, and it delivers a super dry sound with almost no room reflections. Creates a very dry and "personal" feel. Also great with the muted instruments for a supper-cool jazzy sound. Mic3: Loose mic A Large capsule condenser microphone (U87) This Microphone setup is still fairly close to the instrument, but simulates the studio micing style typical for a large ensemble such as a large big-band. Using a vintage tube preamplifier, it delivers warm and rounded yet powerful sound, and due to the relative distance from the instrument, it includes significantly more room reflections than the two close microphone setups. This setup delivers a "bigger" sound image than the close microphone setups, as the sound tends to acoustically buildup in the air, and with the added room reflections you get a "Fatter" sound. This Microphone setup is very useful especially for jazz-oriented pieces, and if you want to "glue" the instruments together, making them sound as if they were recorded as an ensemble, sharing microphones in a single room. This is also a good option if you want a soloist sound that needs to be incorporated in a symphonic arrangement. Mic 4: Room Mic A Large capsule condenser microphone (U87) Positioned high above the instrument, near the high ceiling of the studio, this microphone setup includes a lot of room reflections, yet it is still aimed at the instrument and not from very far away so you still get a direct signal from the instrument, but it is well-blended with the room reflections. The height of the - 49 - microphone helps it in ignoring the acoustical gobos that are altering the acoustical characteristics of the other microphones, letting the entire large liveroom to be heard. This Microphone setup can be used as a natural reverb, when combined with any of the other microphone setups, or could be used by itself when a softer wide-and-far sound is desired. This is also very useful if you want to include any of the Broadway Big Band instruments in a symphonic arrangement, and make it blend with the rest of the symphonic ensemble. MIC 5 – Ribbon MIC A small Ribbon microphone in tight positioning. Very vivid and natural sound. Almost no room reflections. Great for R&B as well as for hot and dry Latin brass section sound. MIC 6 – "PA MIC" This is a popular dynamic microphone that is often used in live-show situations and will blend very well with live instruments when using Broadway Big band in live-shows where a similar microphone is being used to pick-up the other instruments of the ensemble. Microphone setups for Trombone Mic1: Close Mic A small Ribbon microphone, setup is relatively close and offers a fairly dry and focused sound, but it is still far enough to let the instrument breathe and the sound to fully develop, allowing some of the room reflections to be included, adding brightness and size. Mic2: Tight mic (Small Caplsule) This microphone setup is very close to the instrument, and it delivers a super dry sound with almost no room reflections. Creates a very dry and "personal" feel. Also great with the muted instruments for a supper-cool jazzy sound. Mic3: Loose mic A Large capsule condenser microphone (U87) This Microphone setup is still fairly close to the instrument, but simulates the studio micing style typical for a large ensemble such as a large big-band. Using a vintage tube preamplifier, it delivers warm and rounded yet powerful sound, and due to the relative distance from the instrument, it includes significantly more room reflections than the two close microphone setups. This setup delivers a "bigger" sound image than the close microphone setups, as the sound tends to acoustically buildup in the air, and with the added room reflections you get a "Fatter" sound. This Microphone setup is very useful especially for jazz-oriented pieces, and if you want to "glue" the instruments together, making them sound as if they were recorded as an ensemble, sharing microphones in a single room. This is also a good option if you want a soloist sound that needs to be incorporated in a symphonic arrangement. Mic 4: Room Mic A Large capsule condenser microphone (U87) - 50 - Positioned high above the instrument, near the high ceiling of the studio, this microphone setup includes a lot of room reflections, yet it is still aimed at the instrument and not from very far away so you still get a direct signal from the instrument, but it is well-blended with the room reflections. The height of the microphone helps it in ignoring the acoustical gobos that are altering the acoustical characteristics of the other microphones, letting the entire large liveroom to be heard. This Microphone setup can be used as a natural reverb, when combined with any of the other microphone setups, or could be used by itself when a softer wide-and-far sound is desired. This is also very useful if you want to include any of the Broadway Big Band instruments in a symphonic arrangement, and make it blend with the rest of the symphonic ensemble. Microphone setups for Soprano Saxophone Mic1: Close Mic A Large capsule condenser tube microphone (149). This microphone setup is relatively close and offers a fairly dry and focused sound, but it is still far enough to let the instrument breathe and the sound to fully develop, allowing some of the room reflections to be included, adding brightness and size. Mic2: Tight mic A Large capsule condenser microphone (414). This microphone setup is very close to the instrument, and it delivers a super dry sound with almost no room reflections. It gives the saxophones a modern poppy sound suitable mostly for pop-solos and/or slim focused sound of a pop-section. Mic3: Loose mic A Large capsule condenser microphone (U87) This Microphone setup is still fairly close to the instrument, but simulates the studio micing style typical for a large ensemble such as a large big-band. Using a vintage tube preamplifier, it delivers warm and rounded yet powerful sound, and due to the relative distance from the instrument, it includes significantly more room reflections than the two close microphone setups. This setup delivers a "bigger" sound image than the close microphone setups, as the sound tends to acoustically buildup in the air, and with the added room reflections you get a "Fatter" sound. This Microphone setup is very useful especially for jazz-oriented pieces, and if you want to "glue" the instruments together, making them sound as if they were recorded as an ensemble, sharing microphones in a single room. This is also a good option if you want a soloist sound that needs to be incorporated in a symphonic arrangement. Mic 4: Room Mic A Large capsule condenser microphone (U87) Positioned high above the instrument, near the high ceiling of the studio, this microphone setup includes a lot of room reflections, yet it is still aimed at the instrument and not from very far away so you still get a direct signal from the instrument, but it is well-blended with the room reflections. The height of the microphone helps it in ignoring the acoustical gobos that are altering the acoustical characteristics of the other microphones, letting the entire large live- 51 - room to be heard. This Microphone setup can be used as a natural reverb, when combined with any of the other microphone setups, or could be used by itself when a softer wide-and-far sound is desired. This is also very useful if you want to include any of the Broadway Big Band instruments in a symphonic arrangement, and make it blend with the rest of the symphonic ensemble. Microphone setups for Alto Saxophone Microphones 1-4 the same as with the Soprano saxophone. MIC 5 – "PA MIC" This is a popular dynamic microphone that is often used in live-show situations and will blend very well with live instruments when using Broadway Big band in live-shows where a similar microphone is being used to pick-up the other instruments of the ensemble. Microphone setups for Tenor Saxophone Same as with Alto Saxophone. Microphone setups for Baritone Saxophone The Baritone saxophone has 4 microphone setups to choose from and/or combine. Mic1: Close Mic A Large capsule condenser tube microphone (149). This microphone setup is relatively close and offers a fairly dry and focused sound, but it is still far enough to let the instrument breathe and the sound to fully develop, allowing some of the room reflections to be included, adding brightness and size. This microphone setup is intended for Funk, Salsa, and any other situation where you need a powerful, vivid and bright sound. Mic2: Tight mic A Large capsule condenser microphone (414). This microphone setup is very close to the instrument, and it delivers a super dry sound with almost no room reflections. It lets the baritone saxophone have a very aggressive "in your face" sound, which will easily cut through the mix. Mic3: Loose mic A Large capsule condenser microphone (U87) This Microphone setup is still fairly close to the instrument, but simulates the studio micing style typical for a large ensemble such as a large big-band. Using a vintage tube preamplifier, it delivers warm and rounded yet powerful sound, and due to the relative distance from the instrument, it includes significantly more room reflections than the two close microphone setups. This setup delivers a "bigger" sound image than the close microphone setups, as the sound tends to acoustically buildup in the air, and with the added room reflections you get a "Fatter" sound. This Microphone setup is very useful especially for jazz-oriented pieces, and if you want to "glue" the instruments together, making them sound as if they were recorded as an ensemble, sharing microphones in a single room. - 52 - This is also a good option if you want a soloist sound that needs to be incorporated in a symphonic arrangement. Mic 4: Room Mic A Large capsule condenser microphone (U87) Positioned high above the instrument, near the high ceiling of the studio, this microphone setup includes a lot of room reflections, yet it is still aimed at the instrument and not from very far away so you still get a direct signal from the instrument, but it is well-blended with the room reflections. The height of the microphone helps it in ignoring the acoustical gobos that are altering the acoustical characteristics of the other microphones, letting the entire large liveroom to be heard. This Microphone setup can be used as a natural reverb, when combined with any of the other microphone setups, or could be used by itself when a softer wide-and-far sound is desired. This is also very useful if you want to include any of the Broadway Big Band instruments in a symphonic arrangement, and make it blend with the rest of the symphonic ensemble. Microphone setups for Upright Bass The Upright Bass is different than most of the other instruments of the Broadway Big Band, as one of the most recommended setups is a combination of two microphone positions, and also because one of its microphone positions is actually a pickup. Microphone 1: This large diaphragm condenser microphone (U87) is positioned near the neck of the Bass. This gives this microphone position an edge, delivering powerful attack without overloading the low frequencies. In order to get a "fatter" sound it is highly recommended to mix this microphone setup with the Mic-3 setup, as they were recorded with the intention of being mixed together. Microphone 2: This microphone setup is simply the onboard pickup of the upright bass which was recorded. Nothing fancy, but if you want a genuine pickup sound this microphone setup is for you. Microphone 3: This large diaphragm condenser microphone (U87) is positioned near the sounding board of the upright bass and uses a vintage tube pre-amplifier, so it is loaded with healthy phat low frequencies. It is great by itself for a jazzy warm sound without too much emphasis on the attack of the plunking. However, as mentioned above, it is highly recommended to combine this microphone setup with the "Mic1" setup for an extra punch. Microphone 4: This large diaphragm tube condenser microphone (149) is positioned in front of the center of the upright bass as a loose mic, using a vintage tube pre-amplifier. It is suitable in those cases where other microphone setups feel overwhelmingly massive and close. As it is not as close to the instrument it dose not have as much size and punch as mic1 and mic3, but it has its own qualities. The extra distance from the instrument lets the sound develop and breathe. If you want to - 53 - take advantage of these advantages without sacrificing low frequencies, simply add more Low frequencies by EQ-ing it. It is also possible to combine this microphone setup with mic3 for extra boost on the low frequencies (no phasing issues are going to be presented by it) but as both mic3 and mic1 are close microphone positions which are meant to be combined with each other for a combined close-micing setup, combining mic4 with any of them (1 or 3) may not provide you with the unique advantages of either close micing or loose micing, however, you may experiment with the various combinations and create just the sound you want for the specific production you are working on… Microphone setups for Banjo / Ukulele There are two stereophonic microphone setups for both the Banjo and the Ukulele. The differences are in the over-all sound as a result of microphone angles and stereo imaging. Two ribbon microphones and two condenser microphones were used. Simply experiment with both and use the one the most suits your current production. Microphone setups for Latin Percussions All of the Latin percussion instruments were recorded roughly the same way, so this following description is appropriate for all of them (Congas, Bongos, Timbalitos, and the various percussion toys). There are 3 stereophonic microphone setups that can be used individually or in combination with any or all of the others. Microphone Setup 1: "Close Microphone Setup". This stereophonic pair of dynamic microphones (SM57) simulates a live performance situation, and is also good when you want the percussion to easily cut through the mix and sound close and crisp. The stereo image is super-wide (to the extent that sometimes an instrument will only be heard on one side of the panorama with virtually no sound bleed on the other. You can always narrow the stereo image down a notch if you want to do so, by adjusting the PAN knobs in your mixer, or by adding the "Room microphone setup" (Microphone-Setup 3). Microphone Setup 2: "Loose Microphone Setup". This stereophonic pair of large diaphragm condenser microphones (C414) was positioned behind the performer, and hence capture a rich room reflection content in addition to a wide stereo image of the instruments themselves. You can always narrow the stereo image down a notch if you want to do so, by adjusting the PAN knobs in your mixer, and/or by adding "Microphone Setup 3" which has a narrower stereo image. This microphone setup can be used by itself to blend smoothly in the mix (or for a high-end sounding percussion solo part), or in conjunction with "Microphone Setup 1" for extra punch. However, once again, combining all three stereophonic microphone setups is recommended, as it provides maximum sonic control when mixing. - 54 - Microphone Setup 3: "Room Microphone Setup" This stereophonic pair of large diaphragm condenser microphones (U87) were positioned high above and behind the percussionist, facing the large live room and capturing its reflections. In order to prevent phasing issues and avoid too long of a distance from the instruments, they were setup in an X shape at the center, and hence provide a narrower, yet very natural stereo image. This microphone setup can be used as a natural reverb, or to simulate a situation of microphonebleed. It can also be used by itself if the production calls for long micing of the percussion. Microphone setups for Xylophone The Xylophone was recorded with 3 stereo pairs of microphones that can be all mixed together in various ways to accommodate your mix for whatever genre you're working in. However, this xylophone is not intended for symphonic applications but rather for anything and everything other than that. Microphone setup 1: A stereo pair of large diaphragm condenser microphones positioned at the top of the xylophone, capturing the most punch and emphasizes the attack and detail of the sticks hitting and rubbing the wooden instrument. This stereophonic microphone setup delivers a bright sound with much detail, especially in the high frequencies. Microphone Setup 2: A stereo pair of ribbon microphones, using a vintage tube pre-amplifier and positioned under the xylophone. This stereophonic microphone setup delivers the "meat" of the acoustical tone of the instrument, and it is usually a very good idea to use it in conjunction with "microphone setup 1" or in some cases just by itself. Even though it is not as physically close to the surface of the xylophone keys, it still presents a nice punch and attack, but also a warmer, fuller, and more pleasing tone. The recommended combination for close-micing is the combination of "microphone setup 1" and "microphone setup 2". Microphone Setup 3: "Room-mic". This Stereophonic pair of microphones captures the xylophone from a distance, yet without sacrificing the stereo width and spread, due to the special way they were positioned compared to the acoustical gobos that were used. This stereophonic microphone setup can be used by itself for long-micing applications, or in conjunction with any one of the other microphone setups or with both. - 55 - Chapter 18: Key-switch mapping table for the Broadway Big Band instruments Just follow the maps… - 56 - - 57 - - 58 - - 59 - - 60 - - 61 - - 62 - Articulation Lists: The following tables describe the way to reach articulations which cannot be learned from the virtual key switch map, and includes a list of all possible articulations. Trumpet #1 Articulation List Articulation Name Chromatic runs Fall down Fall down from sustain Fall down slow Fall down w/ flutter Fall up Fall up from sustain Fall up slow Glide down Grace note Legato to short Legato w/ progressive vibrato Marccato w/ mild vibrato Plunger effect 1 Plunger effect 1 w/ flutter Plunger effect 2 Plunger effect 2 w/ flutter Plunger effect 3 Plunger effect 4 Rip down into sustain Rip portamento Rip portamento to short Rip up into short note Rip up into sustain no vibrato Rip up into sustain w/ flutter Rip up into sustain w/ vibrato Sforzzando Sforzzando + cresc – fast Sforzzando + cresc – slow Shake – fast Shake – slow Smear down and back Smear into sustain Staccatissimo Staccato Staccato w/ closed plunger Staccato w/ open plunger Sustain closed plunger w/ flutter tongue Special notes D#1 C#0 or D#0 held before the last note of a legato phrase Plunger On, Plunger #1 Flutter On, Plunger On, Plunger #1 Plunger On, Plunger #2 Flutter On, Plunger On, Plunger #2 Plunger On, Plunger #3 Plunger On, Plunger #4 C#1 C#1 + D#0, held before transitioning to the destination note. D#0 while in plunger mode (E1) C#0 while in plunger mode (F1) Flutter On, Plunger On, Plunger #3 - 63 - Sustain open plunger w/ flutter tongue Sustain w/ deep vibrato Sustain w/ flutter tongue Sustain w/ flutter tongue hard attack Sustain w/ growl Sustain w/ no vibrato Sustain w/ progressive vibrato Alto Sax #1 Articulation List Clap FX Fall down fast Fall down fast w/ growl Fall down slow Fall down slow from sustain Fall up Fall up from sustain Fall up slow Glide down Grace note Legato to short Legato w/ progressive vibrato Marccato w/ dirty vibrato Smear into sustain Smear legato Smear slow into sustain Staccatissimo Staccato Sustain w/ deep vibrato Sustain w/ growl Sustain w/ progressive vibrato Sustain fp Flutter On, Plunger On, Plunger #4 C#0 or D#0 held before the last note of a legato phrase Play legato while holding down D0 G#0 Tenor Sax #1 Articulation List Clap FX Fall down fast Fall down fast w/ growl Fall down fast from sustain Fall down slow Fall up Fall up from sustain Glide down Glide down w/ growl - 64 - Legato to short C#0 or D#0 held before the last note of a legato phrase Legato w/ progressive vibrato Marccato w/ dirty vibrato Marccato w/ mild vibrato Marccato w/ no vibrato Rip up into short note Sforzzando Sforzzando + crescendo fast Sforzzando + crescendo slow Smear into sustain Smear into sustain w/ growl Smear slow into sustain Staccatissimo Staccato Sustain w/ growl Sustain w/ no vibrato Sustain w/ progressive vibrato Sustain w/ strong deep vibrato Bari Sax Articulation List Double grace note Double staccato Grace note Grace note to short maj2nd up Grace note to short min2nd down Grace note to short min2nd up Legato w/ no vibrato Legato to short Sforzzando Sforzzando + cresc fast Smear into sustain Staccatissimo Staccato Sustain w/ growl Sustain w/ no vibrato Sustain w/ normal vibrato Triple staccato Clarinet Articulation List Glide down Legato w/ deep vibrato Smear into note Smear legato Sustain w/ progressive vibrato - 65 - Trombone Articulation List Fall down fast w/ flutter Fall down slow Fall down very slow Fall up Flutter w/ hard attack Glide down Gliss / rip portamento Gliss portamento w/ flutter Legato w/ no vibrato Marccato / Wow Plunger effect 1 Plunger effect 2 Plunger effect 3 Plunger effect 4 Rip up into short note Sforzzando Sforzzando + cresc fast Shake – fast Smear into short note Smear into sustain w/ deep vibrato Smear into sustain w/ flutter and plunger Smear into sustain w/ no vibrato Staccatissimo Staccato Staccato w/ flutter Sustain w/ flutter Sustain w/ flutter and closed plunger Sustain w/ hard attack Sustain w/ no vibrato Sustain w/ progressive vibrato - 66 - Chapter 19: FAQ & Troubleshooting Q: Why can't I use the Quick Controls on the HALion Player? A: Quick Controls are intentionally disabled for the BBB instruments for various technical reasons. Q: Can I load Broadway Big Band instruments in the full version of HALion 3? A: Yes, you can, however as all BBB programs are HSB files and not FXP files, you must use the internal browser of HALion and avoid dragging and droping from an external browser, otherwise every time you load an instrument by dragging and dropping, the instrument will be loaded to channel #1 regardless to the channel you dropped it to, and the rest of the loaded programs will be automatically unloaded. When using the internal HALion browser this will not happen. Q: Can I load HALion 3 content other than Broadway Big Band onto the Broadway Big Band HALion Player? A: No. The Broadway Big Band HALion Player can only load Broadway Big Band content files. Q: Using the full version of HALion, can I tweak the programming and save my own customized programs? A: Technically yes to a degree, but the re-programming of Broadway Big Band instruments in HALion is very limited, as most changes will require you to make changes in the encrypted BPI files which you do not have access to. The only changes that we recommend making is the removal of portions of the instrument which you do not intend to use, saving smaller versions of the instrument that can save you some RAM when loading them. Almost any other change in the program will generate unexpected behaviors. Q: I'm running Broadway Big Band on a MAC and the Key-Switch Monitor of Broadway Performer seems to be sluggish about displaying the articulation changes when I play. A: The real-time performance of the actual midi processing and communications has a higher priority of performance in the Broadway Performer over the keyswitch monitor display. This puts the Key-Switch Monitor display in a lower priority of performance which causes the slight delay. While in the PC version the performance of the Key-Switch monitor is much better and seems to respond in real-time, the Mac version is slightly slower. In the future we may try and improve this, however in the meantime you can rest assure that the performance of the music you play is not sluggish and responds in real-time just as you would expect. - 67 -