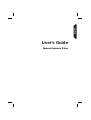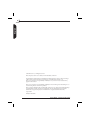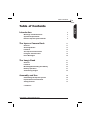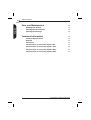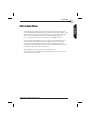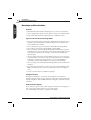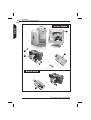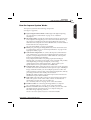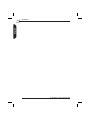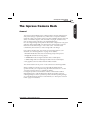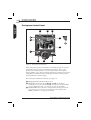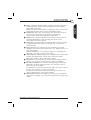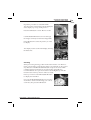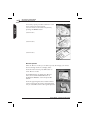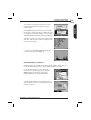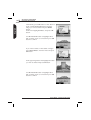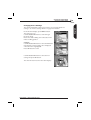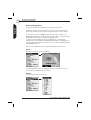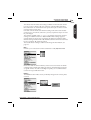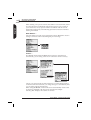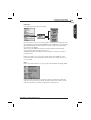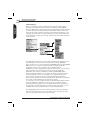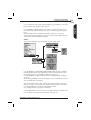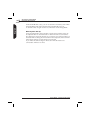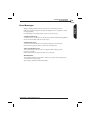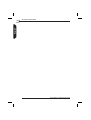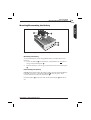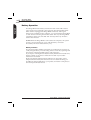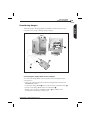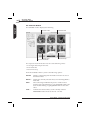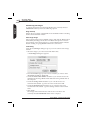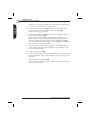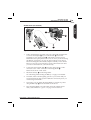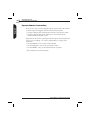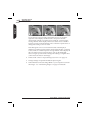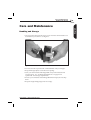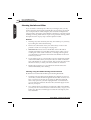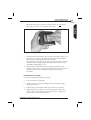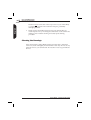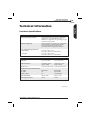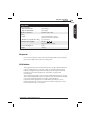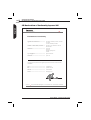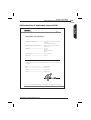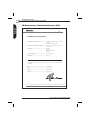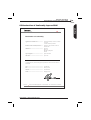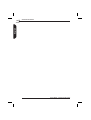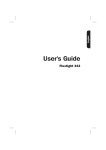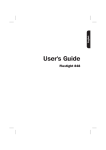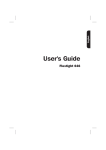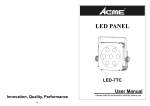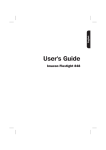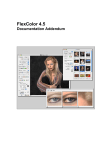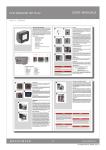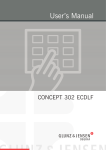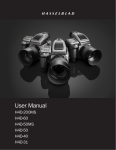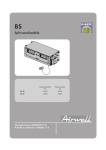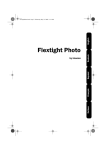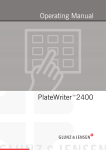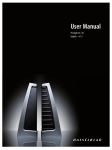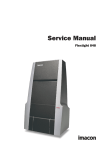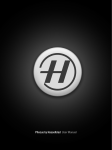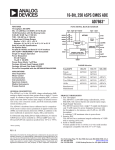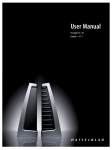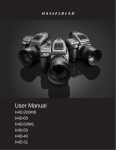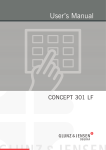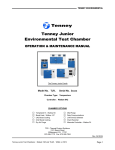Download Ixpress Color (GB).vp
Transcript
English User's Guide Imacon Ixpress Color English 2 © 2004 Imacon A/S. All rights reserved. Imacon Ixpress Color User's Guide, Part No 70030033, revision D. The information in this manual is furnished for informational use only, is subject to change without notice, and should not be construed as a commitment by Imacon A/S. Imacon A/S assumes no responsibility or liability for any errors or inaccuracies that may appear in this manual. Imacon A/S assumes no responsibility or liability for loss or damage incurred during or as a result of using Imacon software or products. Imacon, Ixpress and FlexColor are trademarks of Imacon A/S. Adobe and Adobe Photoshop are trademarks of Adobe Systems, Inc. Macintosh, Mac OS and FireWire are registered trademarks of Apple Computer, Inc. InfoLithium is a registered trademark of Sony Corporation. Printed in Denmark. User's Guide - Imacon Ixpress Color Table of Contents Introduction Warnings and Restrictions System Requirements How the Ixpress System Works The Ixpress Camera Back General Shooting Modes Features The Ixpress Control Panel Using the Control Panel Error Messages The Image Bank General Features Mounting/Dismounting the Battery Battery Operation Transferring Images Assembly and Use Assembling the Ixpress System Ixpress/Camera Connection Taking Pictures continues... User's Guide - Imacon Ixpress Color 5 6 7 9 11 11 12 13 14 16 29 31 31 32 33 34 35 39 39 42 43 3 English Table of Contents 4 Table of Contents English Care and Maintenance 45 45 46 48 Handling and Storage Cleaning the Infrared Filter Cleaning the Housings Technical Information Technical Specifications Disposal FCC Notice CE-Declaration of Conformity CE-Declaration of Conformity CE-Declaration of Conformity CE-Declaration of Conformity Ixpress Ixpress Ixpress Ixpress 96C 132C 384C 528C 49 49 51 51 52 53 54 55 User's Guide - Imacon Ixpress Color Introduction This manual gives information specific to the Imacon Ixpress digital Camera Back and Image Bank. Refer to this manual to find out how your digital camera system operates and how to care for and clean the units. If you are having trouble, refer to the troubleshooting chapter of the "Getting Started with Ixpress and FlexColor" manual for help. To mount the camera back on your specific type of camera body, you must have the correct Ixpress Camera Adapter Kit for your camera model. See the documentation for your camera adapter for specific instructions about fitting the camera back to your camera and for other information specific to your configuration. The capturing software for Ixpress is called FlexColor. For information about using the software, please refer to the “FlexColor Software Reference” manual. User's Guide - Imacon Ixpress Color 5 English Introduction 6 Introduction Warnings and Restrictions English Warnings and Restrictions General • Read all instructions before attempting to use your new equipment. • If your equipment requires service, please contact your Ixpress dealer. • Keep this and all electronic equipment out of children’s reach. Ixpress Camera Back and Image Bank • Do not try to hold your camera by the digital back. The proper way to hold the camera and back is to hold the camera. The camera back is not a handle for the camera. • Do not attempt to open your Ixpress Camera Back or Image Bank. • Do not drop your Ixpress Camera Back or Image Bank. • Keep your Ixpress Camera Back, Image Bank, and all other computer equipment away from moisture. If your Ixpress Camera Back becomes wet, disconnect from power and allow to dry before attempting to operate again. • Always replace the Ixpress Camera Back’s protective cover when it is not connected to your camera - the exposed CCD sensor is vulnerable to damage. Always keep the protective cover on when adding or removing a camera body adapter to your Ixpress Camera Back. • Store your Ixpress Camera Back and Image Bank away from heat and moisture. • Keep all wires connected to or from your Ixpress Camera Back, Image Bank, and computer out of the way where they will not be tripped over. • Never cover the devices ventilation openings. Using Flash Sync The Ixpress "Flash Sync" connectors are specified for use with low voltage flash generators. Do not connect to older high voltage flash guns. Ixpress complies to ISO-10330 which limits voltages to 24V and currents to 100mA. External Power Supply If you choose to power your system using an external power supply use only a type approved by Imacon for use with Ixpress. See “Technical Specifications” on page 49 for details. User's Guide - Imacon Ixpress Color Introduction System Requirements 7 • If you choose to power your system with a battery, use only batteries approved by Imacon for use with Ixpress. See “Technical Specifications” on page 49 for details. • Never short-circuit the battery terminals. • CAUTION! Risk of explosion if battery is replaced by an incorrect type. System Requirements Below are the basic hardware requirements for the PC or Macintosh system to which the Ixpress Camera Back is to be connected. For information about the processor, operating system, RAM and hard disk requirements please refer to the “FlexColor Software Reference“ manual, that comes with the FlexColor software. • Screen resolution of 800 x 600 pixels with true colors (24-bits). • Mouse or other pointing device. • FireWire interface. User's Guide - Imacon Ixpress Color English Lithium Battery 8 Introduction How the Ixpress System Works English In the Studio H G B A D E F Stand-alone C Figure 1: The Ixpress System User's Guide - Imacon Ixpress Color Introduction How the Ixpress System Works 9 The Ixpress system has the following components: (See Figure 1 opposite) A Ixpress Digital Camera Back: enables high-end digital capturing. B C D E F G H See “The Ixpress Camera Back” on page 11 for a detailed description. The Image Bank: controls the communication between camera back and computer and supplies power to the camera back. When using the system as a stand-alone unit, the Image Bank can store more than 1000 shots (depends on Camera Back model) on its hard disk to be transferred to the computer later. See “The Image Bank” on page 31 for details. Battery: for powering the Image Bank and camera back when used as a stand-alone unit. See “Technical Specifications” on page 49 for appropriate battery types. Camera Back Adapter Kit: To connect the Ixpress Camera Back to your camera body, you must use an adapter kit. Each camera type requires a unique adapter because of their different contact point locations and adaption mechanisms. Every adapter kit includes everything required, including an adapter plate, a focusing screen mask, a user’s manual, and possibly more depending on the type of adapter you are using. Adapter kits must be ordered separately - please contact your Ixpress dealer for an up-to-date list of available kits. 4*Res Module: When using the Ixpress system in a studio, the 4*Res module can increase the resolution of the captures (up to 528 MB per image). With the module you use multiple exposures to allow the entire CCD area to capture each color without interpolation, thereby providing maximum color fidelity and resolution. NOTE! The 4*Res module is optional for Ixpress 96C and 132C but standard for Ixpress 384C and 528C. Link Cable: The Link cable connects the camera back to the Image Bank. The system comes with 2 cables, a short one intended for stand-alone use and a long one for studio use. See “Assembly and Use” on page 39 for connection details. FireWire Cable: for connecting the Image Bank to a computer. See “Assembly and Use” on page 39 for connection details. FlexColor Software: When working in a studio you can control all the digital camera operations from your computer using the FlexColor image capturing software. See the “FlexColor Software Reference” manual for details. User's Guide - Imacon Ixpress Color English How the Ixpress System Works Introduction English 10 User's Guide - Imacon Ixpress Color The Ixpress Camera Back General The Ixpress Camera Back houses a light-sensitive element called an area array CCD (charge coupled device), which acts as computer-readable electronic “film”. The surface of the CCD has 16 million (Ixpress 96C and 384C) or 22 million (Ixpress 132C and 528C) tiny light- sensitive areas, each of which creates a pixel in your final digital image. In a color digital image each pixel has three color components: red, green and blue (abbreviated RGB). The pixels in the camera back’s CCD are filtered to create three images - one of each color - which are later combined by the software to create a single full color image. Four capture modes exist - the mode you choose depends on your situation (see “Shooting Modes” on page 12 for details): • • • • Preview mode takes fast shots for checking setup and exposure Single shot mode for moving objects * Multi-shot mode for high resolution shots of still objects * Micro-step mode for ultra-high resolution shots of still objects * Only applies to devices fitted with the 4*Res module. The camera back receives power via its connection to the Image Bank. When working in a studio you can control all the digital camera operations from your computer using the FlexColor software - see the “FlexColor Software Reference” manual for details.. If using the system as a stand-alone unit the camera back’s built-in digital light meter, with full histogram display and audio exposure warnings, helps to ensure a perfect exposure, and all capturing settings are controlled from the Ixpress Control Panel (see “The Ixpress Control Panel” page 14 for details). User's Guide - Imacon Ixpress Color 11 English The Ixpress Camera Back General 12 The Ixpress Camera Back Shooting Modes English Shooting Modes The Ixpress system is able to capture images in four different modes, each of which is optimized for a different situation: Preview Mode for Quick Setups. Takes a single shot and applies minimal processing. This type of capture appears most quickly on your screen. Use it to check your exposure and composition and to make initial neutralization settings. Single-Shot Mode for Moving Subjects Takes a single shot and applies full processing. If you are shooting people, animals, flowing water, or other moving objects, or if you are shooting from a hand-held camera, then you must use single-shot mode. Single shot images are fully rendered and processed so they take slightly longer than previews, and the results are of production quality. Multi-Shot Mode for High Resolution Stills NOTE! Only applies to devices fitted with the 4*Res module (see page 9 for details). If you are shooting unmoving objects, such as room interiors, studio sets or product shots, then you can use multi-shot mode. In this mode, four exposures are taken (one for each color, but with green shot twice for extra sharpness), each of which uses the entire CCD. This means that no interpolation is needed to create the final color image. Images taken in multi-shot mode will be sharper and contain more detail than single-shot images. Multi-shot images will also stand up to greater enlargement later in production. Micro-Step Mode for Ultra High Resolution Stills NOTE! Only applies to devices fitted with the 4*Res module (see page 9 for details). Micro-step mode extends the multi-shot functionality by dividing each tiny light-sensitive area into 4 pixels and taking a total of 16 exposures. This creates an up to 8160 x 10880 pixels image and digital files of up to 528 MB. Micro-step images will stand up to even greater enlargement than multi-shot images. User's Guide - Imacon Ixpress Color The Ixpress Camera Back Features 13 English Features A D B C E Figure 2: Camera Back Features A Control Panel & Display: get instant image preview, browse B C D E through all pictures currently saved in the Image Bank, read information and exposure data from each picture and make basic camera settings. See “The Ixpress Control Panel” on page 14 for a detailed description. “Flash Sync from Camera” input: to be connected to “older” mechanical cameras. When pressing the camera’s exposure button, a signal is sent to the camera back. The flash is controlled from any “Sync To Flash” output. “Flash Sync To Flash” output: Controls the flash. An identical output is located on the Image Bank - see page 32. “Link” connector: This connector accepts the camera link cable, which connects to the “link” connector on the Image Bank - see page 32. “AUX” connector: applies to certain types of cameras (normally not used). User's Guide - Imacon Ixpress Color 14 The Ixpress Camera Back The Ixpress Control Panel English The Ixpress Control Panel D A E B F C G H J OK K MENU L M Figure 3: The Ixpress Control Panel When using the Ixpress Camera Back as a stand-alone unit it is entirely controlled from the control panel built into the device. The 2" color display shows instant preview of your image and the control panel buttons enables you to browse through all pictures currently saved in the Image Bank, to read information and exposure data from each picture, and to make basic camera settings. The control panel holds the following (see Figure 3): A Image preview: generated within 2 secs. B Image Info: shows info (items C, D, and E) for the image currently previewed. From the Setup menu you can select whether or not to display the info - see "Setup" on page 27 for details. C Picture name: shows the name of the picture currently previewed. The name given to each new shot is based on the setting of the Batch... parameter - see page 23 for details. User's Guide - Imacon Ixpress Color The Ixpress Camera Back The Ixpress Control Panel 15 E F G H J K L M in the Image Bank and how many images there are left until the Image Bank is full (703). Please note that the total number of images that can be stored on the Image Bank depends on the current Camera Back model. Shutter time: shows the current setting. The shutter time controls how long the CCD will be exposed for the current image. See page 22 for details about setting the shutter time. "Battery Low": appears and flashes to indicate low charge state of the Image Bank battery when operating the Ixpress system disconnected from the computer. "ISO high": appears and flashes to indicate that current ISO setting is higher than 50 and thereby increasing the risk of noise in the captured image. Exposure Info: shows a histogram curve indicating the overall brightness and contrast of the current shot - see “Taking Pictures” on page 43 for details. From the Setup menu you can select whether or not to display the histogram - see "Setup" on page 27 for details. Status Indicator: indicates that power is supplied to the camera back and the color indicates the current status of the camera back: Red = Error, Yellow = Busy, and Green = Ready. OK button: use to enter "Browse" function and to change/confirm settings - see "Using the Control Panel" on page 16 for details. Browse/Scroll button: use to browse through images in the Image Bank and to scroll through menu items - see "Using the Control Panel" on page 16 for details. Use the button to enter the zoom function and to move the zoom box around - see "Zooming" on page 17 for details. The button also can be set to function as an exposure button - see "Device Settings Menu" on page 22 for details. MENU button: displays the "Menu" from where you can make the various device settings - see "Using the Control Panel" on page 16 for details. User's Guide - Imacon Ixpress Color English D Image counter: shows the number of images currently stored (456) 16 The Ixpress Camera Back Using the Control Panel English Using the Control Panel Displaying Images When power is supplied to the camera back it starts up showing the main window: The picture displayed in the main window is the latest shot. To change the display to show the image info and histogram press MENU button. In the pop-up menu use Browse/Scroll button to highlight the Setup item, then press OK button to enter. Now highlight the Display... item and press OK to enter. Highlight Show Histogram and press OK. The histogram for the current image will be displayed at the display bottom on top of the preview. User's Guide - Imacon Ixpress Color Repeat the procedure to select Show Info. The info for the current image will be displayed at the display top on top of the preview. Press the OK button to enter "Browse" mode. Use Browse/Scroll button to browse through the images currently stored in the Image Bank. Press OK button to select the picture you want to display. The display returns to the main display showing the latest shot. Zooming When previewing an image, either in the main window or in "Browse" mode you are able to zoom into the image to view details. To do so press any direction on the Browse/scroll button except for the center which could be assigned to function as exposure button. Generally it is recommended to use Up or Down as the Left and Right keys will still function as browse keys when in "Browse" mode. Press Up or Down on the Browse/Scroll button to display the Zoom Box. Now use the Browse/Scroll button to move the Zoom Box to the area in the image you want to zoom into, then press the OK button. User's Guide - Imacon Ixpress Color 17 English The Ixpress Camera Back Using the Control Panel English 18 The Ixpress Camera Back Using the Control Panel If necessary repeat procedure until max. zoom level (3 times) has been reached. You can exit the zoom function anytime by pressing the MENU button. (Zoom level 1) (Zoom level 2) (Zoom level 3) Browse Options When in "Browse" mode you are able to specify the images you want to browse through and how to display them: From the main window press OK button to enter "Browse" mode. Press Menu button to display the "Browse" menu, then use Browse/Scroll button to highlight the Batches... item and press OK button. From the appearing list select a batch number to browse through the pictures from this batch only or select All to browse through all pictures. User's Guide - Imacon Ixpress Color The number to the right in the "Browse" bar indicates the number of images (57) in the selected batch. Press MENU button. From the menu you have the option of selecting between 3 different ways of displaying the images: Image (current), Info, and Histogram. Select Info and press OK button. The Info window shows the name, capture date and time, and the various device settings used for the current image. … and if you select Histogram the histogram for the current image is displayed. Deleting Images or Batches Deleting images is possible from both the main display and in "Browse" mode while deleting batches is only possible in "Browse" mode. From the main display you can delete the currently previewed image by pressing the MENU button and in the pop-up menu highlight Delete... and press OK button. Use Browse/Scroll button to highlight either Yes (to delete) or No (to cancel) then press OK button to confirm. User's Guide - Imacon Ixpress Color 19 English The Ixpress Camera Back Using the Control Panel English 20 The Ixpress Camera Back Using the Control Panel Alternatively press OK button to enter "Browse" mode, use Browse/Scroll button to find the image you want to delete and press MENU button. In the menu highlight Delete... and press OK button. Use Browse/Scroll button to highlight either Yes (to delete) or No (to cancel) then press OK button to confirm. If you want to delete a whole batch of images select Delete Batch... from the menu and press OK button. In the appearing batches list highlight the batch you wish to delete and press OK button. Use Browse/Scroll button to highlight either Yes (to delete) or No (to cancel) then press OK button to confirm. User's Guide - Imacon Ixpress Color The Ixpress Camera Back Using the Control Panel 21 The camera back holds a menu from where you can make all device settings - see "Device Settings Menu" on page 22 for details: From the main display press MENU button. The menu pops up. Use Browse/Scroll button to scroll through the menu items. Please note that holding down the button will make scrolling quicker. Example: Use Browse/Scroll button to select the ISO item. Note that the current setting (50) is displayed when the item is highlighted. Press OK button to enter. Use Browse/Scroll button to select the new setting and press OK button. The unit will return to show the main display. User's Guide - Imacon Ixpress Color English Changing Device Settings 22 The Ixpress Camera Back Using the Control Panel English Device Settings Menu The menu holds all the parameters for setting up the device. Note! The contents of the menu may vary from one camera model to another depending on the functions supported by the current camera. To enter the menu press MENU button from the main window. Use Browse/Scroll button to scroll through the menu items - please note that holding down the button will make scrolling quicker. To enter an item highlight it and press OK button. A check mark indicates the current setting. Use Browse/Scroll button to highlight new setting and press OK button to confirm. To exit without making changes press MENU button. Below are described the various settings available from the menu: Delete… Deletes the currently previewed image. Use Browse/Scroll button to highlight either Yes (to delete) or No (to cancel) then press OK button to confirm. Shutter… Sets the shutter time for the device. User's Guide - Imacon Ixpress Color The shutter list will reflect the settings available for the selected camera type. If you are working with one of the few camera bodies that allow the camera back to control the shutter speed, then just use this to set the exposure time for each shot. For other cameras make sure that this setting is the same as the shutter speed set on your camera, otherwise you may experience stripes or noise in your images. The settings marked with a “+” or a "–" are settings in between normal settings, ex. 1/60+ lies between 1/60 and 1/30. These settings apply to cameras that have more steps for setting the shutter speed than others. Shutter settings marked with a (B) indicates that the camera shutter must be set to position "B" (manual control). The actual shutter setting is added to the image file information (see page 19). ISO… Enables you to select between ISO sensitivities of 50, 100, 200 or 400. Please note that the basic sensitivity of the CCD sensor is ISO 50. When working with a higher ISO setting the noise in the final image increases (as grain on film). To achieve the highest quality, it is recommended to use the lowest possible ISO value. Batch… The Batch function makes it easy to identify images from various photo sessions. User's Guide - Imacon Ixpress Color 23 English The Ixpress Camera Back Using the Control Panel English 24 The Ixpress Camera Back Using the Control Panel When starting a new photo session, first define a new batch name, either by using the name automatically assigned by Ixpress or use a name of your own choice. Every capture will now be named with the current batch name followed by automatically generated consecutive numbers starting from P0000. White Balance… Select the flash type used when capturing the image. FlexColor uses the setting as reference when neutralizing the preview image. Camera… The Ixpress camera back and FlexColor must know which kind of camera body you are using so that it can control the camera correctly. Choose your camera body from the list before you start taking pictures for the first time and each time you change the type of camera body that you are using with the camera back. When using the Match... function the device automatically creates a list of cameras compatible with the current camera back adapter. Selecting All... displays the total list of cameras. User's Guide - Imacon Ixpress Color The Ixpress Camera Back Using the Control Panel 25 English Exposure… For making special exposure settings. Select whether or not you want to be able to capture a shot directly from the camera back. When the From Back item is enabled the control panel's Browse/Scroll button will function as exposure button when pressing the center of the button. When using the Timer function the camera back will automatically capture a shot when the set time runs out. The Interval function makes the camera capture a number of shots at fixed intervals. Please note that a 5 sec. exposure extend feature is available on some cameras. This feature extends the current exposure setting with up to 5 sec. if needed. Info… Shows the serial numbers of your Ixpress Camera Back and Image Bank. It also lists the total number of captures shot in single-shot, multi-shot and micro-step mode respectively, the time used in "Live Video" mode and the total time in which the unit has been switched on. User's Guide - Imacon Ixpress Color English 26 The Ixpress Camera Back Using the Control Panel Camera delays… When you initiate a capture, either directly from the camera back or pressing your camera’s exposure button or clicking on the Capture button in FlexColor, a short amount of time elapses between the moment you issue the expose command and the moment the flash is fired. The camera body needs to allow some time for its internal mechanics to, for example, move the mirror and open the shutter. The camera back must know this time so that it can correctly synchronize the shutter, flash and CCD exposure. The delay time is different for each camera back model. The delay is set automatically when you choose a camera body from the Camera… menu. In these cases you should select the Default option for the Shutter Delay. However, you must set this manually using the Custom... parameter when you are working with an unlisted camera. NOTE! Even when working with a specific camera body, you are able to adjust the delay time manually if necessary using the Custom... parameter. The value is resettable by selecting the Default option. Under normal circumstances you simply choose the preferred camera from the Camera... menu. You could however experience that your camera does not perform correctly using the default shutter delay, causing colors to slide or other unwanted effects. This is due to a timing error in the camera different from the factory setting. To correct this you are enabled to alter the default shutter delay settings using the Custom... parameter. If you experience problems start by increasing the delay quite a bit, for example 100 ms. Then decrease the shutter delay in small steps until your image looks right. This way you will find the correct synchronization for your selected camera. The Post Delay function ensures that the shutter is fully closed before data is transferred from the CCD. The Auto option sets the post delay time to a fixed percentage of the exposure time. User's Guide - Imacon Ixpress Color The Ixpress Camera Back Using the Control Panel 27 Use the Ready -> Mode Timeout... function to set the time after which the camera back CCD switches into a "sleep" mode thus generating less heat. Note! The first capture performed hereafter will act as a "wake-up" capture and be accompanied by an error message saying "Bad Exposure". This capture should be deleted instantly. Setup… This function holds the general settings for the camera back. Use the Display -> Show Histogram and Show Info settings to display the histogram and info bar respectively for the current image on top of the preview image - see "Displaying Images" on page 16. Use the Display -> Light... setting to turn the display background light on or off. When using the Delay... function the light is set to automatically turn off after a certain time of inactivity. The camera back is able to play 3 different sounds to indicate “Camera Ready”, “Image Overexposed” and “Image Underexposed” respectively. Use the Sound setting to enable or disable the sounds. See “Taking Pictures” on page 43 for details. Use the Date/Time... entry to set the current date and time. The date and time is added to the image file information (see page 19). User's Guide - Imacon Ixpress Color English If you experience noise in the captured images you should try to increase the post delay time using the Set... option. English 28 The Ixpress Camera Back Using the Control Panel In the Power Down... entry you can set the time of inactivity after which the Image Bank and camera back should automatically turn off. To turn the units on again use the On/Off button on the Image Bank. Basic System Set-up Some parameters like camera model, exposure time and ISO value can be adjusted either on the back itself or via the FlexColor user interface. The settings are stored in the back. If you change any of these settings on the back while working disconnected from the computer, FlexColor will reflect these changes once the back is reconnected. If you make the same changes in FlexColor while the back is not connected it will have no effect. User's Guide - Imacon Ixpress Color The Ixpress Camera Back Error Messages 29 When working with the Ixpress system as a stand-alone unit the following error messages in the Ixpress display ensure complete control of image quality. Each message is accompanied by a low key error sound: "Image transfer error" An error has occurred between the Ixpress camera back and Image Bank. Please check the link cable and connectors. "Camera body error" An error has occurred between camera and Ixpress camera back. Please check exposure cables, connectors, and batteries. "Time out exposure error" The camera back receives a time out signal while waiting for the exposure to finish. Please check that the exposure time is set correctly. "Bad Exposure" The camera back has performed a "wake-up" capture after having been switched into "sleep" mode. This capture should be deleted instantly. User's Guide - Imacon Ixpress Color English Error Messages The Ixpress Camera Back English 30 User's Guide - Imacon Ixpress Color The Image Bank General The Image Bank controls the communication between the camera back and the computer and supplies power to the camera back. While shooting in the studio with the Ixpress system connected to a computer, the Image Bank generates the preview image (in 2 secs.) for viewing and processing in FlexColor. During computer-free operation, the Ixpress Camera Back and the Image Bank work as a single unit powered by a standard L-size battery. All shots are saved straight to the Image Bank’s hard disk, which has a capacity of more than 1000 shots (depends on Camera Back model). The disk is specially formatted to automatically maintain full speed throughout its lifetime. After shooting, simply connect the Image Bank to a computer to view, select and process your images in FlexColor. See “Transferring Images” on page 35 for details. User's Guide - Imacon Ixpress Color 31 English The Image Bank General 32 The Image Bank Features English Features A C D B G F E Figure 4: Image Bank Features A Standard L-size battery: enables up to 8 hours of computer-free B C D E F G operation. See “Technical Specifications” on page 49 for appropriate battery types. NOTE! In case the Image Bank is connected to a computer (ex. a laptop computer) which is incapable of supplying sufficient power to the Image Bank, it will be necessary to mount the battery as well or to connect an external power supply unit (see “Technical Specifications” on page 49 for details). “Flash Sync To Flash” output: Controls the flash. An identical output is located on the camera back - see page 13. On/Off button: switches the Image Bank and camera back on/off. Status indicator: indicates that power is supplied to the unit. The color indicates the current status of the Image Bank: Red = Error, Yellow = Busy, and Green = Ready. If the indicator flashes, the battery A needs recharging. “Link” connector: This connector accepts the camera link cable, which connects to the “link” connector on the camera back - see page 13. External Power Supply Socket: plug the cable from an external power supply into this socket. See “Technical Specifications” on page 49 for power supply requirements. FireWire Socket: for connecting the Image Bank to a computer. In this case the computer will supply power to the unit. User's Guide - Imacon Ixpress Color The Image Bank Mounting/Dismounting the Battery 33 B English Mounting/Dismounting the Battery A D C Figure 5: Mounting/Dismounting the Battery Mounting the Battery To mount the battery on the Image Back follow procedure below (see Figure 5): 1. Lower the battery A into the battery compartment. Do not place it on top of the terminal pins B. 2. Push the battery as far as it goes towards and onto the terminal pins B. Dismounting the Battery NOTE! Before dismounting the battery make sure that the Image Bank’s hard disk is not busy - the status indicator C must be green - then switch off the unit on the On/Off button D. Push the battery A away from and off the terminal pins B then lift it off. User's Guide - Imacon Ixpress Color 34 The Image Bank Battery Operation English Battery Operation The Image Bank with a battery mounted in "OFF" mode will switch to "ON" mode when connected to the computer using the FireWire cable. When cable is unplugged the Image Bank switches to "OFF" again. If this causes problems for the workflow, you can switch the Image Bank to "ON" before connecting the FireWire cable. This way the Image Bank "remembers" that it was switched "ON" and stays that way when the cable is disconnected. NOTE! When the Image Bank is connected to the computer, the system is always powered from here, even with the battery connected. The battery will not be affected in any way. Battery Lifetime The reference battery lifetime (for battery type NP-F550) is 1:45 hour for a fully charged battery, when shooting at 10 sec. intervals, capturing half the capacity of the Image Bank (approx. 600 exposures). If you expose with larger intervals, the battery lifetime is increased some, but the number of exposures is reduced. The other way around if intervals are decreased. Please note that the temperature has influence on the results. At low temperatures the battery life decreases a lot. For outside shooting you should keep charged batteries in your pocket (or another warm place) to have them perform at their best. User's Guide - Imacon Ixpress Color The Image Bank Transferring Images 35 All shots saved to the Image Bank’s hard disk must be transferred to a computer for viewing, selecting and processing. D C A B Figure 6: Connecting the Image Bank to the computer Connecting the Image Bank to the computer To connect the Image Bank to the computer follow description below (see Figure 6): • Start your computer, launch the FlexColor application and open the Thumbnails window. • Connect the Image Bank A to the computer using a FireWire cable B. • Switch on the Image Bank on the On/Off button C. • Within a few seconds a Contents window D is available with thumbnails of all images ready to load. User's Guide - Imacon Ixpress Color English Transferring Images 36 The Image Bank Transferring Images English The Contents Window The Contents window displays the following: Exposure mode Image name Approval checkmark Transferred mark Selected Image The exposure mode will be shown as one of the following values: • 1 for single-shot and preview-shot • 4 for multi-shot • 16 for micro-step From the Contents window you have the following options: Get Info Displays a basic image file information window for each of the selected shots. Delete… Deletes the currently selected shot(s) from the Image Bank’s hard disk. Show Shows the image in FlexColor's preview window and a transfer of the selected image to your thumbnails folder will start. Double-clicking or typing Return will have the same effect. Load… Transfers the selected shot(s) to the currently selected Thumbnails folder and saves them as “3F” files. User's Guide - Imacon Ixpress Color Update Updates the Contents window with new pictures from the Image Bank. Approve Approves the selected shot(s). When a shot is approved a checkmark is applied to the thumbnail. Sort by Use this pop-up menu to choose whether the thumbnails should be sorted by Date (the order in which they were created) or by Name. If you wish to reverse the sorting order click the Descending/Ascending button to the right of the pop-up. Also it is possible to extend the sorting by checking the ...and approval checkbox. Size Use this pop-up menu to choose how large you would like the icons to appear in the Contents window. Images Displays the total number of images currently stored on the Image Bank’s hard disk. Free Displays the free space on the Image Bank’s hard disk. Image Searching Using the Search field enables you to filter the Contents window contents. Simply enter the text you want to search for and type Return, and only images containing this text will be shown. To return to an unfiltered display simply delete the text from the Search field and type Return. Show Transferred Images By default the Contents window will only show images that has not been transferred to the current thumbnails folder, but selecting the Include transferred option will enable you to see all stored images - in this case transferred images are marked with a small arrow in the upper left corner. User's Guide - Imacon Ixpress Color 37 English The Image Bank Transferring Images 38 The Image Bank Transferring Images English Transferring the Images To transfer the images from the Image Bank to the currently selected Thumbnails folder you have the following options: Drag and drop Simply select a number of thumbnails in the Contents window and drag them to the thumbnails window. Show single image Select a single image in the Contents window and click the Show button. Immediately the image will be shown in FlexColor's preview window and a transfer of the selected image to your thumbnails folder will start. Double-clicking or typing Return will have the same effect. Load Dialog Using the Load Images dialog box gives you more control of the image transfer: • Select the images you want to load and click Load... A Load Images dialog box appears: • From the Transfer pop-up menu choose whether you want to load All, Selection Only, or Approved. • Check the Delete after transfer checkbox if you want the shots to be deleted from the Image Bank’s hard disk after having loaded them to the computer. • Check the Change name checkbox if you want the shots to be renamed while loaded - type the new name in the name field. • Check the Renumber from checkbox if you want the shots to be renumbered while loaded - type the starting number in the number field. • Click Load... The images will be transferred to and saved as "3F" files in the currently selected Thumbnails folder on the computer. User's Guide - Imacon Ixpress Color Assembly and Use Assembling the Ixpress System English Assembly and Use Assembling the Ixpress System Your Ixpress system is very easy to assemble. Use the procedures below to set up your system. In the Studio K G F E J B H C A D Figure 7: Assembling the Ixpress System in the Studio 1. Follow the directions provided with your Camera Back Adapter Kit to connect the adapter A to your camera back B, mount the assembly on your camera body C, and attach a focusing screen. Remember to keep the plastic CCD cover on when you are mounting the adapter (see Figure 9 on page 45) but to take the cover off just before mounting the camera back/adapter assembly on the camera. User's Guide - Imacon Ixpress Color 39 40 Assembly and Use Assembling the Ixpress System English Be sure to save the cover and place it on the camera back each time you remove the back from your camera body. 2. Connect the camera link cable D from the camera back’s “Link” connector to the “Link” connector on the Image Bank E. Note! Use the long “Link” cable. 3. Connect the FireWire cable F between the Image Bank’s FireWire socket and the computer G. Note! If you are connecting the Image Bank to a computer (ex. a laptop computer) which is incapable of supplying sufficient power to the Image Bank, it will be necessary to mount the battery H as well or to connect an external power supply unit I - see “Technical Specifications” on page 49 for details. 4. If needed, attach a strobe lighting system to your camera body for synchronizing flash and exposure. Make the connection just as you would using normal film. 5. Switch on the computer G. 6. If you are using a battery press the Image Bank’s On/Off button and wait until the unit is ready (status indicator = green) - see page 32 for references. 7. Start the FlexColor application K. See the “FlexColor Software Reference” manual for instructions about how to use the software. User's Guide - Imacon Ixpress Color Assembly and Use Assembling the Ixpress System 41 English Stand-alone (on location) B C A G F E D Figure 8: Assembling the Ixpress System for stand-alone use 1. Follow the directions provided with your Camera Back Adapter Kit to connect the adapter A to your camera back B, mount the assembly on your camera body C, and attach a focusing screen. Remember to keep the plastic CCD cover on when you are mounting the adapter (see Figure 9 on page 45) but to take the cover off just before mounting the camera back/adapter assembly on the camera. Be sure to save the cover and place it on the camera back each time you remove the back from your camera body. 2. Connect the camera link cable D from the camera back’s “Link” connector to the “Link” connector on the Image Bank E. Note! Use the short “Link” cable. 3. Mount the battery F on the Image Bank. See “Mounting/Dismounting the Battery” on page 33 for details. 4. If needed, attach a strobe lighting system to your camera body for synchronizing flash and exposure. Make the connection just as you would using normal film. 5. If necessary you can attach the Image Bank to your belt or pocket using the Belt Clip G on the back side of the device. 6. Press the Image Bank’s On/Off button and wait until the unit is ready (status indicator = green) - see page 32 for references. User's Guide - Imacon Ixpress Color 42 Assembly and Use Ixpress/Camera Connection English Ixpress/Camera Connection There are two ways of connecting the Ixpress camera back to the camera to obtain exposures triggered from the camera release button: • Using the adapter plate with internal contacts or the exposure cable. • Using the adapter plate and a "Flash Sync" connection from the camera back to the shutter or lens. Dependent on the chosen operating mode the Ixpress camera back needs to be set up accordingly - see "Device Settings Menu" on page 22 for references: • Use the Camera... entry to select camera model. • Use the Exposure... entry to set up exposure mode.* • Use the Shutter... entry to select basic interval of speeds.* * Not available for all camera models. User's Guide - Imacon Ixpress Color Assembly and Use Taking Pictures 43 Basically there are two ways to work with the Ixpress system: • In a studio with the system connected to a computer, using FlexColor. • On location using the system as a stand-alone unit. Using FlexColor When working in a studio you can control all the digital camera operations from your computer using the FlexColor image capturing software. When initiating a shot from FlexColor, the computer sends a signal through the Image Bank to the camera back, which triggers the camera shutter and strobe lights. The camera back then sends the image back through the Image Bank over the FireWire connection to the computer, where it is displayed on the screen and saved as a 16-bit-per-color “3F” file in the currently selected folder. The “3F” file format is a special extended TIFF format developed by Imacon. See the “FlexColor Software Reference” manual for a detailed description. Please refer to the “FlexColor Software Reference” manual for further instructions about taking pictures using FlexColor. Stand-alone Follow the description below to take pictures using the Ixpress system as a stand-alone unit: NOTE! It is assumed that the Ixpress Camera Back, the Image Bank and the camera have been properly connected as described on page 41, and that the system is powered on. 1. Make the required device settings as described in “Changing Device Settings” on page 21. 2. Take your picture. 3. The image will be stored immediately in the Image Bank and the Ixpress display will show a preview. User's Guide - Imacon Ixpress Color English Taking Pictures Assembly and Use Taking Pictures English 44 In case the max point exceeds 0 (histogram curve is cut off at the right side of the display) it indicates an overexposure and the camera back will play a warning sound, while an “Over Exposed” message flashes on the display. In this case either choose a smaller aperture, turn down the flash-light, select a shorter exposure time or change ISO setting to a lower value. If the histogram curve is cut off at the left side of the display it indicates an underexposure and the camera back will play a warning sound, while an “Under Exposed” message flashes on the display. In this case either choose a larger aperture, turn up the flash-light, select a longer exposure time or change ISO setting to a higher value (can increase the noise in the image). 4. Delete under- and over exposed images (see how to on page 19). 5. Change settings if required and take the picture again. 6. When finished connect the Image Bank to your computer to transfer the images - see “Transferring Images” on page 35 for details. User's Guide - Imacon Ixpress Color Care and Maintenance Handling and Storage • Always replace the protective CCD cover when the camera back is not mounted on your camera - see Figure 9. Figure 9: CCD Cover • Do not touch the exposed CCD or infrared filter with your fingers. • Keep all foreign objects out of the CCD opening. • Store your camera back and Image Bank away from moisture and excessive heat - see “Technical Specifications” on page 49 for operational- and storage requirements. • Protect your camera back and Image Bank from impact; do not drop them. • Keep the original shipping boxes for storage. User's Guide - Imacon Ixpress Color 45 English Care and Maintenance Handling and Storage 46 Care and Maintenance Cleaning the Infrared Filter English Cleaning the Infrared Filter If you see dark or colored spots or lines in your images, then you may need to clean the camera back’s infrared filter. In most cases, the careful use of compressed air will be adequate, but sometimes small particles will get stuck to the surface of the IR filter, requiring for a more thorough cleaning, involving either fluid or wipes. For a good safe cleaning, follow descriptions below step-by-step to obtain optimum results. General 1. Discharge any static electricity that may have built up on your body by touching the camera back housing. 2. Remove the camera back from your camera body or remove the protective CCD cover (see Figure 9 on page 45). 3. IMPORTANT! Do not remove the IR filter as this will make it virtually impossible to get the filter perfectly clean, unless you are working in a "Clean room". Therefore, we strongly advise against you attempting to clean either the inside of the IR filter or the CCD surface by your self. 4. If you still see spots on your shot after you have cleaned the outside of the infrared filter, then you may have dust on either on the back side of the IR filter or on the CCD itself. This can only be removed at the Imacon factory. Contact your Imacon dealer for assistance. 5. Replace the protective cover or reattach the camera back to the camera immediately after cleaning. Cleaning using the HAMA cleaning fluid and tissues Note! Imacon recommends HAMA Optic Cleaning Fluid 5902. 1. Carefully spray the fluid onto the IR filter at a distance of 10-15 cm (4-5 inches), so that the fluid is applied onto the filter as a thin, even haze. 1-2 sprays are enough. If you apply too little, the fluid will start to dry up before you start wiping the filter. As an alternative you can spray the fluid onto the tissue first, and then apply it to the filter as you wipe it. 2. Now fold the tissue several times to match the width of the IR filter you may use one or more tissues at a time if necessary (to give you a better grip). Be sure to fold the paper so that the coated glossy side faces outwards. User's Guide - Imacon Ixpress Color Care and Maintenance Technical Specifications 47 English Note! This is the side to be used to wipe the filter - do not use the other side, as it can do more damage than good! Figure 10: Cleaning the Infrared Filter 3. Gently place the folded tissue onto the edge of the filter using two or three fingers - see Figure 10. Apply firm pressure along the filter's edge to ensure equal wiping of the entire surface. Sweep the filter only once. Do not wipe the same area twice with the same tissue as you might reapply dirt removed in the first sweep, potentially making things worse. 4. Finally check if the IR filter has been properly cleaned either by visual inspection or by mounting the camera back to the camera and making a shot. If further cleaning is needed, repeat cleaning procedure. Cleaning with an e-wipe E-wipes are individually packed wet tissues. 1. Tear at the notch to break seal. 2. Gently remove e-wipe from packaging and without delay begin cleaning procedure. 3. Fold the tissue to match the width of the surface to be cleaned. 4. Apply firm pressure using two or three fingers at the edge of the wipe to ensure evenly firm contact to filter surface - see Figure 10. Wipe surface in one unbroken motion. User's Guide - Imacon Ixpress Color English 48 Care and Maintenance Cleaning the Housings Note! Do not use same side of the e-wipe twice as you will be likely to reapply any particles removed in the first pass, potentially damaging the filter. 5. Finally check if the IR filter has been properly cleaned either by visual inspection or by mounting the camera back to the camera and making a shot. If further cleaning is needed, repeat cleaning procedure. Cleaning the Housings If the camera back or Image Bank housings becomes dirty, clean them with a soft, clean cloth lightly moistened with water only. Do not use any other solvents on your camera back. Do not allow water to get inside the devices. User's Guide - Imacon Ixpress Color Technical Information Technical Specifications English Technical Information Technical Specifications General Image Capturing Software Imacon FlexColor for Ixpress (standalone application) for either Macintosh or Windows is required for capturing images with the camera backs. Cameras supported Several models of cameras are supported each requiring a different adapter kit. Contact your Ixpress dealer for an up-to-date list of supported cameras. Environmental Requirements - Operating - Storage 5 to 35°C (32 to 95°F) 20 to 80 % RH (no condensation) 5 to 35°C (32 to 95°F) 20 to 80 % RH (no condensation) Digital Camera Back Ixpress 96C Ixpress 384C CCD Size 36.9 x 36.9 mm 36.9 x 36.9 mm CCD Resolution 16.646.400 pixels (4080 x 4080) 66.585.600 pixels (8160 x 8160) Bits per color 16 bit (65.536 levels) 16 bit (65.536 levels) Output Size (8/16 bit RGB Data) 1 - Shot 4 - Shot 4*Res - Shot 48/96 MB n.a. n.a. 48/96 MB 48/96 MB 192/384 MB Light Sensitivity ISO 50 - 400 ISO 50 - 400 Max. Exposure Time 32 sec. 32 sec. continues... User's Guide - Imacon Ixpress Color 49 English 50 Technical Information Technical Specifications Digital Camera Back Ixpress 96C Ixpress 384C Capture Rate (incl. preview) 2 sec. 2 sec. (1 - Shot) Features - Color Preview - Histogram Feed-back - Acoustic Feed-back - Back Light - Active Temperature Control - Double Duration Circuit yes yes yes yes yes yes yes yes yes yes yes yes Weight 0.5 kg 0.6 kg Digital Camera Back Ixpress 132C Ixpress 528C CCD Size 36.9 x 49 mm 36.9 x 49 mm CCD Resolution 22.195.200 pixels (4080 x 5440) 88.780.800 pixels (8160 x 10880) Bits per color 16 bit (65.536 levels) 16 bit (65.536 levels) Output Size (8/16 bit RGB Data) 1 - Shot 4 - Shot 4*Res - Shot 66/132 MB n.a. n.a. 66/132 MB 66/132 MB 264/528 MB Light Sensitivity ISO 50 - 400 ISO 50 - 400 Max. Exposure Time 32 sec. 32 sec. Capture Rate (incl. preview) 2 sec. 2 sec. (1 - Shot) Features - Color Preview - Histogram Feed-back - Acoustic Feed-back - Back Light - Active Temperature Control - Double Duration Circuit yes yes yes yes yes yes yes yes yes yes yes yes Weight 0.5 kg 0.6 kg User's Guide - Imacon Ixpress Color Technical Information Disposal 51 Image Capacity - Ixpress 96C/384C - Ixpress 132C/528C 1000 images 850 images Mac/PC Connection FireWire (IEE 1394) Battery - Type - Duration, constant shooting Sony InfoLithium L-series: NP-F550, NP-F750, NP-F960 Up to 8 hours External Power Supply 24V DC Imacon Part No. 99994 Power Consumption 10 W Weight 0.68 kg Disposal If you need to dispose of the camera back, Image Bank and/or batteries, they must be delivered to the local waste plant. FCC Notice This equipment has been tested and found to comply with the limits for a Class A digital device, pursuant to Part 15 of the FCC Rules. These limits are designed to provide reasonable protection against harmful interference when the equipment is operated in a commercial environment. This equipment generates, uses, and can radiate radio frequency energy and, if not installed and used in accordance with the instruction manual, may cause harmful interference to radio communications. Operation of this equipment in a residential area is likely to cause harmful interference in which case the user will be required to correct the interference at his own expense. User's Guide - Imacon Ixpress Color English Image Bank 52 Technical Information CE-Declaration of Conformity Ixpress 96C English CE-Declaration of Conformity Ixpress 96C A GLUNZ & JENSEN COMPANY Declaration of conformity Application of Council Directives: ......................... 89/336/EEC amended by 92/31/EEC, 93/68/EEC. 91/157/EEC. 73/23/EEC amended by 93/68/EEC Standards to which Conformity is declared: ......... EN61000-6-1 2001, EN61000-6-3 2001 and EN 60950:2000. Manufacturer: ......................................................... Imacon A/S Hejrevej 30 DK-2400 Copenhagen NV/ Denmark Type of Equipment:................................................. Digital Camera Back Model name: ............................................................ Ixpress 96C The undersigned, hereby declare that the equipment specified above conforms to the above Directives and Standards. Place ......................................................................... Copenhagen NV Date .......................................................................... september 30th , 2003 Full name ................................................................. Christian Poulsen Position .................................................................... Managing Director Signature Imacon A/S Hejrevej 30 • DK-2400 Copenhagen NV • Tel: +45 70 26 08 00 • Fax: +45 70 26 09 00 • www.imacon.dk User's Guide - Imacon Ixpress Color Technical Information CE-Declaration of Conformity Ixpress 132C 53 English CE-Declaration of Conformity Ixpress 132C A GLUNZ & JENSEN COMPANY Declaration of conformity Application of Council Directives: ......................... 89/336/EEC amended by 92/31/EEC, 93/68/EEC. 91/157/EEC. 73/23/EEC amended by 93/68/EEC Standards to which Conformity is declared: ......... EN61000-6-1 2001, EN61000-6-3 2001 and EN 60950:2000. Manufacturer: ......................................................... Imacon A/S Hejrevej 30 DK-2400 Copenhagen NV/ Denmark Type of Equipment:................................................. Digital Camera Back Model name: ............................................................ Ixpress 132C The undersigned, hereby declare that the equipment specified above conforms to the above Directives and Standards. Place ......................................................................... Copenhagen NV Date .......................................................................... october 15th , 2003 Full name ................................................................. Christian Poulsen Position .................................................................... Managing Director Signature Imacon A/S Hejrevej 30 • DK-2400 Copenhagen NV • Tel: +45 70 26 08 00 • Fax: +45 70 26 09 00 • www.imacon.dk User's Guide - Imacon Ixpress Color 54 Technical Information CE-Declaration of Conformity Ixpress 384C English CE-Declaration of Conformity Ixpress 384C A GLUNZ & JENSEN COMPANY Declaration of conformity Application of Council Directives: ......................... 89/336/EEC amended by 92/31/EEC, 93/68/EEC. 91/157/EEC. 73/23/EEC amended by 93/68/EEC Standards to which Conformity is declared: ......... EN61000-6-1 2001, EN61000-6-3 2001 and EN 60950:2000. Manufacturer: ......................................................... Imacon A/S Hejrevej 30 DK-2400 Copenhagen NV/ Denmark Type of Equipment:................................................. Digital Camera Back Model name: ............................................................ Ixpress 384C The undersigned, hereby declare that the equipment specified above conforms to the above Directives and Standards. Place ......................................................................... Copenhagen NV Date .......................................................................... october 16th , 2003 Full name ................................................................. Christian Poulsen Position .................................................................... Managing Director Signature Imacon A/S Hejrevej 30 • DK-2400 Copenhagen NV • Tel: +45 70 26 08 00 • Fax: +45 70 26 09 00 • www.imacon.dk User's Guide - Imacon Ixpress Color Technical Information CE-Declaration of Conformity Ixpress 528C 55 English CE-Declaration of Conformity Ixpress 528C A GLUNZ & JENSEN COMPANY Declaration of conformity Application of Council Directives: ......................... 89/336/EEC amended by 92/31/EEC, 93/68/EEC. 91/157/EEC. 73/23/EEC amended by 93/68/EEC Standards to which Conformity is declared: ......... EN61000-6-1 2001, EN61000-6-3 2001 and EN 60950:2000. Manufacturer: ......................................................... Imacon A/S Hejrevej 30 DK-2400 Copenhagen NV/ Denmark Type of Equipment:................................................. Digital Camera Back Model name: ............................................................ Ixpress 528C The undersigned, hereby declare that the equipment specified above conforms to the above Directives and Standards. Place ......................................................................... Copenhagen NV Date .......................................................................... february 6th , 2004 Full name ................................................................. Christian Poulsen Position .................................................................... Managing Director Signature Imacon A/S Hejrevej 30 • DK-2400 Copenhagen NV • Tel: +45 70 26 08 00 • Fax: +45 70 26 09 00 • www.imacon.dk User's Guide - Imacon Ixpress Color Technical Information English 56 User's Guide - Imacon Ixpress Color