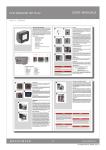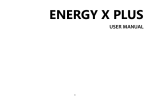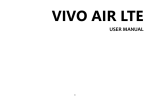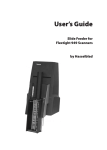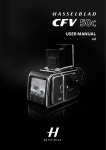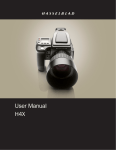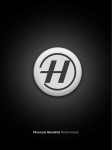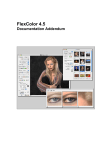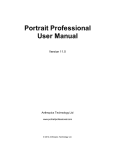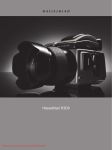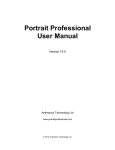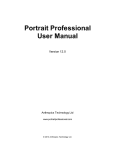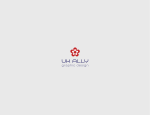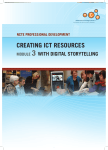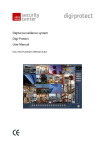Download Phocus by Hasselblad User Manual - Pixto-F
Transcript
Phocus by Hasselblad User Manual Welcome to Phocus It is our hope that you will open Phocus, take a look around, and be inspired to get to work with an imaging workflow that develops according to the way you want things to happen. On your way, you may notice some of the highlights: Uncompromising Image Quality The Phocus RAW processor provides the ultimate in processing quality for Hasselblad digital images, including: • Digital lens corrections for color aberration, distortion and vignetting (DAC I, II, and III) • Hasselblad Natural Color Solution (HNCS) for perfect colors • Moiré removal directly upon raw data, preserving image detail Perfect Viewing Quality The Viewer uses all the advanced features contained in Phocus to deliver image viewing quality that matches every detail of what you will see later in your chosen image editing program if you wish to edit further. In addition, the Phocus Viewer allows you to customize layout and composition to suit your current or desired workflow, providing a wide range of options including full view, compare, browse, horizontal, or vertical view, and so on. You can have multiple folders open simultaneously for side-by-side viewing, comparison, and selection. New Camera Controls Phocus also provides special extended controls with which to operate your Hasselblad camera. These features, such as live video for easier photo shoots and workflow, or the ability to control the focus when the camera is in a remote position or when the digital capture unit is mounted on a view camera, bring an entirely new level of flexibility to the way you shoot. Flexible Workflow The Phocus user interface features easy-to-use options that allow you to customize your set-up to suit a range of different workflow situations, such as choice of import source, browsing/comparison functions, file management, image export in a number of file formats, pre-setting of options for upcoming shoots, and much, much more. New Metadata (GPS, etc) The extended metadata included in all Phocus images provides for accurate and detailed cataloguing and indexing, easy image management, and includes added GPS data functionality in order to allow a range of new functions. Phocus links GPS data directly to Google Earth, for example, making geographic reference a snap and image storage and retrieval much easier. Leading Edge Moiré Removal Technology With Phocus software, the moiré that can occur on even extremely high resolution images is effectively removed from your images in most cases. Moiré removal is automatically performed directly on the raw data, leaving image quality intact and eliminating the need to carry out special masking selections or other manual procedures, saving hours of tedious post-production work. Hasselblad Raw file support Various vendors offer support for Hasselblad raw files. Please check the Phocus Read-Me and our web page for further information. 3 About this manual This manual describes the workings of Phocus and how to use it on Macintosh and Windows platforms. The graphical user interfaces are very similar in appearance so the illustrations are based mainly on Macintosh screen captures with additional Windows captures where necessary. Likewise, the operative procedures are almost identical across the two platforms, with the largest difference being shortcuts. Again, these are illustrated and explained where necessary. Shortcuts are indicated by red text and symbols for Macintosh users and blue text and symbols for Windows users. Some actions require a right click with a two-button mouse. On Mac platforms this can also be achieved by holding the down the Ctrl key while clicking with a one-button mouse. The manual is purposefully aimed at experienced photographers, rather than beginners, who are committed to exploiting the tremendous opportunities of professional level digital photography. It is assumed, therefore, that the reader already has a reasonable amount of proficiency in working on a computer and working with image editing software. Concepts such as menu structures, file systems, file storage, tools, etc, should be familiar. It is also assumed that certain digital photographic concepts such as color correction, sharpening, curves etc., are also familiar. In that way, the manual acts more as an informational source to specifically support the elements and building blocks of Phocus, rather than a step-by-step guide through image editing generalities. We encourage you to explore and discover the tremendous possibilities that Phocus offers. The philosophy of the program does not follow a fixed workflow or methodology. It is you who decides how to exploit the most from it, using customization and presets to create a personalized working environment. It is you who picks the tools and fine-tunes methods to get the most out of your images. You are recommended therefore to have the manual at hand in the early stages to check that you are taking advantage of what Phocus can offer. Old habits might hinder your progress towards the optimum in workflow and results, so occasionally dip into this manual to ensure you have everything that you need at your fingertips. Computer configuration recommendations Medium-format image file editing requires a moderate amount of processing power from a computer to ensure smooth and rapid workflow. Please check the Read Me files for recommendations about hardware, graphics cards, memory requirements and configurations etc., to obtain the optimum performance from Phocus. Updates Phocus, in line with any Hasselblad product, is continually reviewed. Please occasionally check on the Hasselblad website - www.hasselblad.com - for news as well as the latest updates. ⎇�� � � � �⎇�� �� � ⎇�for � shortcuts ��� Modifier key�symbols �⎇ �� Macintosh Windows � =Command, ⎇�� �� =Control, ⎇�=Alt, � �^� � =Shift =Shift 4 Contents Welcome 3 Viewer 20 Layout 21 Resizing 21 Viewer Toolbar 22 Compare view 22 Crop tool 22 Straighten tool 22 Neutralization tool 22 Zoom tool 22 8 Hand tool 23 General description 10 Shadow warning 23 Area over views 11 Highlight warning 23 Grid 23 Overlay 23 About this manual 4 Contents 5 Getting started 7 Layout over view File Browser 13 Previous image 23 14 Nex t image 24 Navigation 14 Switch compare images 24 Capture Destination (Scratchpad) 14 Color info 24 Favorites 15 Collec tions 15 Quick collec tions 15 File System 15 Devices 15 Layout S H O R T C U T13 Importing Captures 25 Tethered Capture 27 Live Video explanation Thumbnail Browser 29 16 Layout 17 Resizing 17 Renaming, relocating and rating (IAA) 17 Viewing and sor ting 18 Selec tion 20 Tabbed folder s 20 Thumbnail badges 18 Option menu 19 5 Tool Area 31 Tabs 32 Tools 32 Tool set tings 32 Tool presets 33 Presets - general 34 Contents Tool List 36 Menu 51 Adjustments Browser 36 Menu shor tcuts 52 Camera 36 File 52 Capture Info 36 Edit 52 Color Correc tion 36 Image 52 Crop & Orientation 37 View 53 Cur ves 37 Window 54 Exposure 37 Viewer Tool shor tcuts 55 Grayscale 37 Histogram 38 IPTC Core 38 IPTC Key words 38 Keyboard Shor tcut list 57 Job Info 38 FAQ 58 Lens Correc tions 40 Index 60 Navigator 40 Noise Filter 41 Output Preview 41 Queue 41 Reproduc tion 42 Sharpness 42 White Balance 42 Toolbar 43 Capture 44 E xpor t 44 Expor t New Images Automatically 45 Impor t 46 Modif y 46 Delete 46 Print 46 Preferences 47 Layout 47 Show 47 Adjustments 48 Appendix 6 Contents 56 Getting Started The Phocus CD contains the application, user manual, video tutorial, sample images and ‘Read me’ files. After installation, you will be asked to register your copy of Phocus to receive e-mails regarding updates and general information. Phocus automatically creates a destination folder on your hard disk when opened for the first time. This folder is called the Scratchpad and appears on the Desktop. It can be moved and renamed at will or alternatively additional folders can be created by you to act as destination folders. All imported files will automatically be stored in the folder selected by you. So, at this point, all imported files and tethered captures will be stored in the Scratchpad until you choose otherwise. With Phocus running, you will see the default layout. On the far left is the File Browser and on the far right is the Tool Area. In the middle is a larger area called the Viewer and below that, the Thumbnail Browser. These are the main building blocks of the program’s layout. They can be moved into a variety of layouts in a simple and rapid manner for custom requirements. Captures can be imported from a CF card / ImageBank-II or directly from a camera in tethered mode. When connecting a Hasselblad camera it will show up under Devices in the File Browser. When working tethered to a Hasselblad camera, all images are captured to the current destination folder and displayed in the Thumbnail Browser and Viewer. You have the best medium format camera equipment in the world, help it to help you! There are references in the text to various graphical elements of the interface. To clarify, here is an illustration of the terminology used. File Browser Divider Menu Viewer Toolbar Toolbar Viewer Thumbnail Browser Tab Tool Area 7 Disclosure Triangle Get ting Star ted Menu Triangle Check Box Layout Overview Phocus is designed to be customized to suit your individual workflow. The following is an overview of layout possibilities. Layout overview The default graphical layout is only one of several possible layouts. The showing, hiding and size of various views and elements are all customizable. Below is an overview of contents and possibilities and does not mention every eventuality. See later sections for detailed descriptions of layout changes. On the far left is the File Browser that lists the information concerning destination folders, folders, collections, hard disks and devices. After loading fresh captures or browsing for existing files, this view can be hidden to free up more space. Alternatively it can be minimized by dragging the divider. The central section is often taken up by the Viewer and Thumbnails. However this area can also be minimized by dragging the dividers to cause the image to become smaller. The image can also be placed in portrait orientation, with a collection of thumbnails to the left. The image can also fill the whole screen. On the far right is the Tool Area that groups sets of tools under four main tab headings. These individual sets can also be regrouped to include or delete certain tools. The Tool Area can be hidden to free up more viewing space. The Thumbnail Browser displays thumbnail images of the files in the selected folder. The display of the Thumbnail Browser can also be repositioned into a portrait view, increased or decreased in size. Thumbnails can be moved within the area by drag and drop. In addition, thumbnails can be increased in size (universally) by moving the drag handle in the bottom right of a capture. They can also be renamed by clicking on the current name to highlight it. The whole Thumbnail Browser can replace the Viewer to fill the central area, with or without the File Browser or Tool Area. Accessing the various parts of the Toolbar and accessing tools is by conventional methods; title bars, pop-up menus, dialog boxes etc. The Toolbar in this manual refers to the Toolbar seen in the main window and contains Capture, Export, Import buttons etc. The Menu is the Macintosh Menu which also contains items to access various Phocus tools. More tools can be found on the Viewer Toolbar that is located at the bottom of the Viewer from the Thumbnail Browser. Later sections in this manual take up each tool individually as well as some expanded sections for descriptions in greater detail of various aspects. Finally, don’t forget that there is a useful list of keyboard shortcuts to help speed up layout changes and tool access. 9 Layout Overview File Browser Menu Toolbar Lists the information concerning destination folders, storage folders, collections, hard disks and devices. Includes View, Window and Help for Phocus specific options. Accesses a variety of tools. Viewer Viewer Toolbar Thumbnail Browser Tool Area Displays the image selected in the Thumbnail Browser. A separate Viewer can be created for dualmonitor use, for example. Viewer image size can be changed in size and position. Accesses a variety of tools specifically assigned to the Viewer area only. Displays thumbnail views of selected folder content. Layout can be changed to a portrait view. Images can be re-sized and sorted. Groups sets of tools under four main tab headings. These individual sets can also be customized to include any combination of tools. 10 Layout Overview The following is a brief overview of the main areas. Some shortcuts are mentioned but not all. See relevant sections for detailed information and complete list of keyboard shortcuts. File Browser The File Browser (not to be confused with the Browse Tool tab) consists of Capture Destination, Favorites, Collections, File System and Devices. � � � It collects all the storage locations under one heading and whole area can be hidden after loading im⎇ ���⎇���� the �� ages to increase the viewing area, for example. It can be compressed to become much narrower by dragging the ⎇ ���⎇��� �divider � � to the left. It can be hidden by using the commands listed here. Note that it cannot be placed anywhere else but on the left hand side of the layout. +⎇ B���� � � ⎇ +��� Ctrl ++B } 1. Show/Hide Browser - expands area for Viewer and the Thumbnail Browser displays. Viewer The Viewer is the main area for image checking. A � ⎇ ���⎇��� ��� Viewer Toolbar runs along the bottom of the Viewer in all layouts. The view’s size can be changed by dragging the Viewer � ⎇ �� � � ��⎇ ⎇�� �� �� �Toolbar � up and down in the default (Landscape) layout. In portrait mode the divider can be dragged to the left or right to change size also. } V ���� � � � ⎇ ���⎇ ^ �⎇ ��⎇ Ctrl � Alt V�}��� � � F ���� � � � ⎇ ���⎇ Ctrl F } �� +⎇ V �� � ⎇ +�� �� ⎇ �� �� � Viewer - replaces Viewer with thumbnails. 1. � Show/Hide �⎇ � � � � Ctrl +� +⎇ V ���� + + + + + + + + 2. Viewer in Separate Window - creates a separate window for the Viewer. 3. Full Screen Viewer - fills the screen with Viewer and Viewer Toolbar. Toggle back or press ESCAPE button to exit full screen mode. + + � ⎇ ���⎇���� � � Tool Area The Area consists of four tabs: Capture, Browse, � ⎇ ���⎇��� � Tool �� } Adjust and Export. Each of these tabs can be customized for content. ��� +⎇ T ��� � ⎇ +��� 1. Show/Hide Tools - hides / shows Tool Area with Ctrl ++T combined tabs. If you want to customize a tab, click on the actual tab to bring it to the front. Click on the tool you want to move and use any of the following procedures: 11 Layout Overview • Drag and drop any tool to another position on the list. • Drag and drop any tool to anywhere outside of the Tool Area to remove it. • Click the right hand menu triangle on the tab header to reveal a list of tools. Clicking on a tool will add it to the selected tab. A default tool set is also a choice. • Some tools have a disclosure triangle on the tool header to reveal further options and a check box for activation. Any tab can contain any or all tools! Browser � ⎇ ���⎇����Thumbnail �� �⎇ The Thumbnail Browser can be located beneath the Viewer or replace the Viewer so that it fills the central ���⎇��� ��� area. } � +⎇ ���� N� � �⎇ ⎇+� ��� �⎇ ��� � · � Hide/Show � � Thumbnails. Toggle function. Ctrl ++N � � ⎇ �� · Choose ��⎇ ⎇�� �� �� �� �Menu > Window > Layout for Standard / Browse / Viewer layout choice: Click here to reveal thumbnail option panel. } } } } � +⎇ 1 �� � �⎇ � ⎇ �� �Standard �� � locates the Thumbnail Browser beneath ⎇ +�� �� ⎇ � � � � the Viewer. File Browser and Tool Area remain visible. Ctrl ++1 �Browse �� +⎇ 2 �� � ⎇ +�� � ⎇ � �� ⎇ �� � �� �� � replaces the Viewer with thumbnails. File Browser and Tool Area remain visible. Ctrl ++2 � +⎇ 3 �� � ⎇ +�� �� ⎇ �� � �Viewer �� � fills the central area with the selected image and the Viewer tools. Ctrl ++3 �� +⎇ 4 ��� �Thumbnails � ⎇ +��� only fills the central area with thumbnails only (no tools visible). Ctrl ++4 · Choose Toolbar > Layout to rearrange the Viewer and the Thumbnail Browser into portrait orientation. Click in the top right hand corner of Thumbnail Browser to display an option panel. This allows you to sort captures by: IAA rating, Name, Date and Custom. (Custom Setting on the list is automatically selected when thumbnails are moved manually). See later section for more details. 12 Layout Overview File Browser The File Browser collects all the storage locations under one heading and consists of Capture Destination, Favorites, Collections, File System and Devices. File Browser � ⎇ ���⎇ ����� The File Browser provides easy access to your complete file system and HO R� TC U T� � �directly � S⎇ �� � ⎇ � links to convenient image folders such as: Capture Destination, Show/Hide Favorites and Collections. A right click in the File Browser opens a menu with command options for: Add to Favorites, Use as Capture Destination, Reveal in Finder, New Folder. � ⎇ +���+⎇ B� � � � � + Ctrl + B 1 Layout The view can be made narrower or wider or it can be hidden completely: • Drag the divider to the left or right to alter the width of the view • Choose Menu > Window > Show / Hide Browser (or use shortcut) Note, though, that the File Browser cannot be located anywhere else but on the left hand side of the layout. 2 Navigation • Click on the arrows 1 on the header bar to navigate through recent folders. The folder name appears in the File Browser menu 2. • Click on the File Browser menu to reveal all folders. Click on a folder to display contents in the Thumbnail Browser. • Click on the disclosure triangles 3 to successively navigate to the desired folder. Click on the folder to display contents in the Thumbnail Browser. List of files Capture Destination: Contains the folders that store imported or saved captures. When Phocus is launched for the first time, a Scratchpad folder is automatically created and appears on the Desktop, by default. This folder becomes the automatic destination folder for all captures whether they are imported from a CF-card, ImageBank-II or directly from a tethered camera, until you choose otherwise. 3 In Phocus, you can access the Scratchpad in the File Browser panel under the Capture Destination heading. Clicking on the Scratchpad icon will cause the contents to appear in the Thumbnail Browser. Other folders can be created or chosen as destination folders instead of the Scratchpad as follows: TIP Double click folders to expand or collapse them. 1. Create a new folder and name it. 2. Choose the File Browser and navigate down through the menu to the new folder. 3. Ctrl click / Right click it to display the pop up menu where you can select ‘Use as Capture Destination’. 14 File Browser Favorites: Contains aliases of frequently used folders. Drag selected folders to just beneath the Favorites heading to add them to the list. Collections: A Quick Collection is a compilation of links to images, that you want to keep together for various reasons. For example, it could be the best candidates from several folders kept in one place to present to a client. Files are added to the Quick Collection by shortcut or drag and drop to the folder. The figure in brackets displays the number of files in the collection. Click on Quick Collection to display contents in the Thumbnail Browser. Thumbnails that have been assigned to a Quick Collection acquire a Quick Collection icon, whichever folder they are stored in. Note that Quick Collection files are only alias files, not duplicate files, so if the original capture is deleted from its own folder then the alias file is automatically deleted from the Quick Collection folder too. For the same reason, an alias file deleted from the Quick Collection will not cause the original file in the capture folder to be deleted. File System: Provides an overview of the location of your local hard drives or network volumes for accessing folders. Devices: Shows the connected camera/digital back. Only visible when a device is connected. �⎇���� P � � � � �T I⎇ Quick Collection � ⎇ �+�B� � �⎇���� � Ctrl ⎇ �+�B� � Press � + ⎇B /�Ctrl � +�B�to ⎇ �file�to�a Quick � ADD a�selected Collection from any folder displayed in the �⎇ �Thumbnail ��� Browser. Press � + ⎇B /�Ctrl � +�B�to REMOVE a selected file from a Quick Collection (as well as the Quick Collection badge from the original file in the original folder) displayed in the Thumbnail Browser. A file can also be removed from a Quick Collection folder by using the backspace / delete key. 15 File Browser Thumbnail Browser The Thumbnail Browser displays all the images in a selected folder. The layout can be altered while the captures can be re-sized and sorted. Thumbnail Browser � ⎇ ���⎇ ����� The Thumbnail Browser is headed by a bar naming the selected folder. It also HO R� TC U T� � �shows � S⎇ �� � ⎇ � how many images are in the selected folder, as well as the available free space on the hard disk. Plus and minus symbols are also included for rapid viewing-size changes. A scroll bar can be displayed along the bottom of the Thumbnail Browser. In the top right hand corner of the Thumbnail Browser is a disclosure symbol to open an options panel. Show/Hide � ⎇ +���+⎇ ����� N + Ctrl + N Layout At the default setting, the Thumbnail Browser is located at the bottom of the screen with images running left to right. To change the layout: • Drag the divider (between the Thumbnail Browser and the Viewer) up or down (in landscape layout). • Drag the divider (between the Thumbnail Browser and the Viewer) to the left or right (in portrait layout). � ⎇ ���⎇���� � � � ⎇ ���⎇���� � � • } } Choose Toolbar > Show. Rapidly shows or hides the four main areas: Standard, Browse, Viewer and Thumbnails. +⎇ N���� � � � ⎇ +��� • Choose Toolbar > Layout. Changes orientation to portrait to the left of Ctrl ++N the Viewer. � � Menu > Window > Show / Hide the Thumbnail Browser +⎇ 4 ��� � ⎇ +��� • � Choose Ctrl ++4 or shortcut. • 1 Choose Menu > Window > Browse > Layout or shortcut. Fills area with thumbnails only (no file browser or tools). Resizing thumbnails To change the viewing-size of thumbnails: �⎇���� • 2 Click on the plus or minus symbols 1 to enlarge or reduce all the thumbnails in the Thumbnail Browser. �⎇��� � • Move the drag handle 2 in bottom right corner of thumbnails. Alters size of all thumbnails globally. } � +⎇ + /�− � � • �With an image selected in the Thumbnail Browser, press Cmd + +/- / Ctrl + Ctrl + + / − +/- zoom symbols to enlarge/reduce the viewing size of all thumbnails. Renaming, relocating and rating (IAA) To rename: �⎇���� TIP �⎇���� In Thumbnail only view, press �+ ⎇0 /�Ctrl � +�0�to resize single thumbnails to fit view. • Select name to highlight it for change. To relocate: • Drag and drop within the view. To change approval level rating (IAA) for both 3F and 3FR files before import: • Select then press – 1 for Green/ 2 for Yellow / 3 for Red. 17 Thumbnail Browser Viewing and sorting 1 Click on the disclosure symbol 1 in the top right hand corner of the view to open an option panel. This allows you to filter and sort the thumbnails in a variety of different ways: Filter: To view by approval rating, click on the desired IAA approval marker 2 or markers to display only those captures with the selected ratings. Alt/ Ctrl click on the desired rating icon to show only those in the browser. Sort: Click on the arrow 3 to select ascending or descending sorting. Approval: Check the box 4 for approval sorting. A menu bar 5 also allows sorting by Name or Date. Custom automatically appears when manually sorting. 2 Show: Click on the button 6 to reveal a checklist that determines the appearance of information on the thumbnails, namely: Crop, Name, Approval and Badges. 4 3 5 6 Selection Either double click the thumbnail or select and press the return/enter key to open the file in the Viewer. Tabbed Folders Choose File Browser > File System and select a folder while holding down the Cmd / Ctrl key. This will create an extra tabbed folder 7 that appears in the Thumbnail Browser. This makes it easier and more efficient to manage files when working with several folders at the same time. Just click on the X on the tab to close it. 7 Thumbnail badges Thumbnails are badged with various symbols to display their status and/or history. See illustration for descriptions. Thumbnail badges Example 3FR file. Multishot file. Quick collection shortcut. File has been exported. File has been edited (and saved). File has been cropped. File has been edited (and saved) File currently being exported. 18 Thumbnail Browser File currently selected. Options menu Ctrl click / Right click thumbnails to open a list of timesaving options. Works individually or in multiples. Layout example � ⎇ �� �⎇ � �� � � � � ⎇ �� �⎇ � �� � � � � ⎇ �� �⎇ � �� � � � � ⎇ �� �⎇ � �� � � � This layout is achievable by clicking on Layout on the Toolbar then � ⎇ +�� � +⎇ �B /��Ctrl+ �� � ⎇ +�� � +⎇ �T /�� � � � �+ B to hide the File Browser. Pressing Ctrl+ + T would hide the Tools as well if an even larger are was required. 19 Thumbnail Browser Viewer The Viewer displays an enlarged view of images, allowing detailed examination and adjustment of individual images. A Viewer Toolbar is available in the same view. Viewer � ⎇ ���⎇ ����� HO R� TC U T� � �Layout � S⎇ �� � ⎇ � At the default setting, the Viewer is located in the middle of the screen above Show/Hide the Thumbnail Browser. The Viewer is headed by a bar naming the selected image. It also shows the approval level and size in percent of the selected image. It also contains a plus and a minus icon for zoom in/zoom out changes. A Viewer Toolbar runs along the bottom of the Viewer Area. Both the bar and the Viewer Toolbar follow the Viewer in any orientation and size. � ⎇ +���+⎇ V� � � � � + Ctrl + V To change the layout: • Drag the divider (between Viewer and Thumbnail Browser) up or down (in landscape layout). • Drag the divider (between Viewer and Thumbnail Browser) to the left or right (in portrait layout). • Choose Toolbar > Layout. Changes orientation to portrait to the right of the Thumbnail Browser. � ⎇ � � � �� ⎇ ���⎇� �� � � � � ⎇ ���⎇ �� ���� Choose Toolbar > Show. Hides or shows Viewer, amongst � ⎇ others. ���� � ⎇ �� �⎇ �� � � � � TIP V) � � � � • Choose Menu > Window > Viewer in Separate Window (^ �+ ⎇ +���+⎇ � (Ctrl + Alt + + V). Creates a separate dual screen use, � ⎇ Viewer ���⎇ �(for� ���⎇� �� � � �for � ⎇ �� �⎇ �� � � � � example) When browsing the Thumbnail Browser and the Viewer F) • Choose Menu > Window > Full Screen Viewer (⎇ ���� �� ��⎇⎇ �� �⎇ ��+� ⎇ �� �+ � +�F). �� ��(Ctrl �+� together, press � ⎇ +� � �+⎇ �N /� � � � � Fills screen with Viewer image and Viewer Toolbar only. Ctrl + + N to temporarily hide 1) + • Choose Menu > Window > Standard (⎇�+ ���� � ���� ��⎇ �+⎇ � ��+�1). the thumbnails. Toggle back. � ⎇ �(Ctrl Produces default layout. • �⎇���� �⎇���� • TIP The top right hand corner of the Viewer displays the current magnification of the image. Resizing image in Viewer To change the size: • • • TIP Hand Tool • Hold down the spacebar to activate the hand tool when zoomed in to drag Viewer contents around. 3) (Ctrl Choose Menu > Window > Viewer � (⎇ +���+⎇ � � �+ � +�3). Hides File Browser, Tools and the Thumbnail Browser. • • Activate the Zoom tool in the Viewer Toolbar. Click on image in Viewer for 100% view (toggle function to revert). �⎇���� � ⎇ ��� ⎇ �� ���� Press the plus/minus zoom symbols in the top right hand � ⎇ � � � �corner of the Viewer. � ⎇ ��� ⎇ �� ���� 0) (Ctrl Fit to window. Menu > View > Zoom to Fit ( � +⎇ � �+ 0) �� (Ctrl�+ � Alt � + 0) Zoom to 100%. Menu > View > Zoom to 100% � (⎇ +���+⎇ �0) � Hold down Cmd + +/– / Ctrl + +/- to enlarge/reduce the image. Resizing Viewer • Move dividers to increase or decrease Viewer area. • Hide the File Browser and/or Tools and/or the Thumbnail Browser to free up space. Image enlarges automatically to fill area. 21 Viewer VIEWER TOOLBAR Either press on the icons or use the shortcuts to access the following tools. Both methods have a toggle function. Compare View w / w Allows Compare View where two images are shown side-by-side in the Viewer. Images from different folders can be compared. Toggle function back to normal view. Press the ‘S’ key to open a selected thumbnail as the comparison image, automatically locating on the left hand side of the Viewer. Double-click another thumbnail to be the second image. Crop tool c / c Drag-activated crop �⎇� � tool � �with placement/centering grid. Can be customized in the Crop & Orientation tool in the Tool Area to conform with certain aspect ratios. Crop dimensions appear immediately beneath cropped area while �pressed. ⎇�� � �another tool to view without crop and select Crop mouse is Select again to view with crop. Click outside of crop to remove it or ’Undo Change Crop’ ( � +⎇ Z )� ( Ctrl ) to revert. Press a number on the keyboard while � +�Z � activating the Crop tool to determine the number of lines in the grid (1-9). Crops can also be viewed on thumbnails (see under Thumbnail Browser/ Viewing and Sortng /Show). Straighten tool r / r Allows a straightening function. Place the cross cursor on any chosen point on the image, mouse down and trace a landscape or portrait line (real or imaginary) which you want to become a perpendicular landscape or portrait. Release the mouse button and the image automatically aligns to the line orientation you chose. With the Crop & Orientation tool open, you can additionally read off the number of degrees the image has been rotated. See also Crop & Orientation under Tools for refinements. Neutralization tool n / n Allows a rapid neutral color balance to be made. Position the tool over an � ⎇ ��� ⎇�� ���⎇� � � ���⎇ � � � � area judged to be neutral and click again. Look at the RGB readout (bottom right of frame) for more information. � ⎇ ��� ⎇�� ���⎇� � � ���⎇ � � � � Zoom tool z / z – in � ++ ⎇, out � to�fit� +0 , to�100% � +– � ⎇,� �� ⎇� � ���+Alt+0 ⎇���� in Ctrl++, out Ctrl+−, to fit Ctrl+0, to 100% Ctrl+Alt+0 Position the tool over the area you want to zoom in on. Clicking will produce a 100% view. Clicking again will revert the image to the original size. This percentage can be read off the bar just above the Viewer, in the far right corner. 22 Viewer Hand tool h / h ⎇ �when � �zoomed � Used to move the image in the� Viewer in. Hold down the spacebar for temporary use. �⎇���� �⎇���� �⎇���� Shadow warning ^ + � +D ⎇ /�Ctrl �+�D � for options ^ + � +W ⎇ /�Ctrl+W ��� Marks areas of the image that are rated as underexposed. These areas appear as light magenta (default) and cover the affected areas of image. Choose Menu > View > Warning Options to change threshold settings and the �⎇���� warning color. Alternatively, Ctrl clicking the icon and then the pop up menu that appears will directly access �the ⎇Warning � � �Options � dialog. �⎇���� �⎇���� Highlight warning ^ + � +H ⎇ /�Ctrl+H ��� for options ^ + � +W ⎇ /�Ctrl+W ��� Marks areas of the image that are rated as overexposed. These areas appear as light cyan (default) and cover the affected areas of image. Choose Menu > View > Warning Options to change threshold settings and the warning color. � ⎇ ��� �⎇���� � ⎇ �Ctrl � /� ��clicking Alternatively, Ctrl the icon and then the pop up menu that appears will directly access the Warning Options dialog. ⎇�� � � � � ⎇ �� �� �⎇���� � +G/ � Grid � ⎇ +� � Ctrl+G ⎇�� � � �for options ^ + � +G ⎇ /�Ctrl+ � � �+ G Adds a grid over the Viewer image to aid composition, etc. Choose Menu > View > Grid Options to change the number of lines and their color. Ctrl / Ctrl clicking the icon and then the pop up menu that appears will directly access ⎇Press �� �⎇���� � ⎇ dialog. �� �� �� � the Grid Options Alt / Alt to reposition the grid over the image with the mouse. ⎇�� � � � � ⎇ �� �� �⎇���� � +O � Overlay � ⎇ +� � ⎇��for�options � � ^ + � +O ⎇ /�Ctrl+ � � �+ O Allows another image to be superimposed. Used primarily in fixed layout composition, montage, etc. Uses JPEG, TIFF, PNG, PSD, PDF and GIF formats for the overlaid file. Choose Menu > View > Overlay Options to access opacity and scale options as well as a prompt to select the overlay file, which is automatically placed after selection. Alternatively, Ctrl / Ctrl clicking the icon and then the pop up menu that appears will directly access the Overlay Options �⎇���� dialog. Files can also be browsed in the Finder and then placed by drag and drop. �⎇���� Previous image � +⎇�/ Ctrl+ ��� Displays previous image in the Thumbnail Browser, replacing the current image in the Viewer. 23 Viewer �⎇���� �⎇���� Next image � +⎇/ � Ctrl+ �� � Displays next image in the Thumbnail Browser, replacing the current image in the Viewer. Switch compare images S / S Switches the position of the two images in Compare View in the Viewer from left to right and vice versa. Color Info Provides an input RGB, Output or Lab readout of the area beneath the cursor located on an image in the Viewer. TIP Full screen view fills the whole Viewer area. (Menu is hidden) but retains the Viewer Toolbar � ⎇ and �� for continued checking navigation control. TIP �� �>⎇ �� Menu> Window Full � Screen View � + � +⎇ F ���� + Ctrl+ F TIP You can change the Approval level of the selected image in the Thumbnail Folder and in the Viewer by simply pressing 1, 2 or 3 for green, yellow, or red. Clicking the green-yelllow-red icon in the Viewer will have the same effect. Create two Viewer images side by side to compare sharpness settings, for example. Select an image in the Thumbnail Browser. Choose Compare view in the Viewer Toolbar then choose Menu > View > Compare Image. Any adjustments made then affect only the left hand image. TIP Mac Ctrl/right click the Warning, Grid and Overlay tools on the Viewer Toolbar to access options. Win Right click the Viewer Toolbar to reveal the View list from the Menu to access options. 24 Viewer Importing Captures Captures can be imported from a CF card in the camera, a CF card reader or from an ImageBank-II. Importing captures Non-tethered captures are stored as 3FR files on a CF card or an ImageBank-II. When these files are imported into Phocus they are processed into 3F files. See FAQ chapter towards the end of this manual for more indepth information about 3FR/3F files. 1 1. Connect the camera to a computer and choose the File Browser 1. 2. Choose Devices 2. 3. Click on the icon’s disclosure triangle 3 to reveal the capture destination folder 4. 4. Click the folder. 2 3 4 5 5. The captures are automatically displayed in the Thumbnail Browser appearing as 3FR files (marked by a 3FR icon in the top left corner). 6. Either select files required in the Thumbnail Browser and then choose Menu > Import 6, or double click them. 7. A dialog 7 appears where you can select a number of options. 8. When affirmed, Phocus will import the selected files and generate 3F files (thumbnails now lose the 3FR icon), automatically storing them in the capture destination folder (default: Scratchpad). 6 The Import dialog provides a number of options, including Adjustment Presets that provide the opportunity for rapid workflow. See a full explanation under Toolbar. Alternatively, 3FR files can be dragged and dropped into any folder in the File Browser. 7 TIP Both 3F and 3FR files can be exported directly from the browser via an options list by Ctrl clicking / right clicking thumbnails. Be aware, however, that many advantages of Phocus will be lost by exporting 3FR files directly. See FAQ chapter for details. 26 Impor ting Captures Tethered Capture Allows the control of Hasselblad digital camera products when connected by FireWire to a computer. Tethered capture �⎇���� �R T⎇ SHO C U� T Connection ��� Capture Connect the digital camera system to a computer via a FireWire cable. An icon will appear under Devices 1 in the File Browser and a heading in the Camera tool 2 affirms that connection has been made. Regarding storage space, you can check the amount left by selecting the Capture Destination folder in the Finder and reading the figure displayed to the right in the Thumbnails Browser bar. N ���� � +⎇ Ctrl + N Capture 1 See under Tools for description �⎇ � � � �of Camera tool. According to model/con figuration, the camera can be triggered either by: � � �3. · the Capture icon�in⎇ the�Toolbar · the shortcut - � +⎇N /�Ctrl �+ � N� · the camera itself. 2 After exposure, the capture is stored directly in the folder that you have designated to be the Capture Destination folder (default: Scratchpad) (see File Browser section about how to create a new Capture Destination folder). The name of this selected folder appears at the top of the File Browser as a reminder. Immediately after exposure, the capture preview appears in the Viewer and in the Thumbnail Browser. Points to note • Captures are stored directly in the chosen Capture Destination folder. You should therefore always check beforehand that you have selected the correct folder (see Tool Area section /Job Info about how to select a Capture Destination folder). • All tethered captures are stored as lossless compressed 3F files in the Capture Destination folder. • Using the Camera tool you can accurately control the camera setup. There are a variety of controls available under this tool, depending on the camera model. These include, apart from shutter-speed, aperture etc., even special focusing options allowing for remote focus increments using the “-“ or “+” buttons and modifier keys to control focus and depth of field. • The available set of active controls in the Camera tool will differ according to the digital camera model. H-system cameras allow more control than V-system cameras due to their greater integration and overall more advanced data-controlled capabilities. • The Mirror Up button on the Camera tool only functions with H system cameras. 3 TIP A tethered camera will also act as a card reader. It will appear as an icon under Devices in the File Browser. Click on the disclosure triangle to see the Capture folder. Then click on the folder to display the captures directly in the Thumbnail Browser. 28 Tethered Capture �⎇���� �⎇���� � +⎇ L ���� Ctrl + L Live Video Both H and V-system cameras can utilize the Live Video function, though the H-system offers a greater opportunity for automation. This function is intended for tethered operation in studio set-up environments for product and similar non-moving subjects where careful compositional placing in conjunction with layout sketches, etc is required. It provides a continual image (refreshed about once every second) that appears in the Viewer which can be zoomed in and checked for focus. An audio and a visual aid are also available to help you make very accurate focus settings. Procedure As this function requires that the shutter remains fully open, it allows a great deal of light onto the sensor. The only exposure controls left are therefore the aperture setting and the amount of ambient light. This results in a need for quite low level lighting and small apertures (normally a combination of both). This might demand some experimentation regarding the power of your lighting set up and the aperture setting you had planned on using. When using H-system cameras, you can use the Auto aperture setting, though this might not of course correspond with your desired working aperture setting. Live Video button Mirror Up button H and V-systems 1. With Phocus running, tether the camera. 2. Open the Camera tool (default: under the Capture tab) and make the desired setting adjustments H ONLY - Set the camera to Manual focus. Aperture and shutter speed settings are temporarily overridden in Live Video mode. V / CFV II ONLY - The lens must remain open for the duration of the session. Use the appropriate method according to the equipment used. Make a temporary aperture setting. 3. The function is activated either by: �⎇���� · pressing the Live Video button in the Camera tool �⎇���� · Choosing Menu > View > Live Video · � +L ⎇ /�Ctrl+L ��� 4. The Viewer now displays a black and white image. 5. Grid lines and /or overlay can be introduced to check for compositional positioning etc. 6. A focus check can also be made (see below). 29 Tethered Capture � ⎇ ���⎇���� � � � ⎇ ���⎇���� � � +⎇ A���� � �Focus checking �+ ⎇ +��� ^ Ctrl ++A By using the Zoom tool in the Viewer Toolbar, you can obtain a close up of the section of the image you want to check for focus. The Viewer image changes format and displays a view beneath. This is the Focus view which plots the accuracy of the focus setting displaying it in the form of a continually updated graph. 1 With tethered H-system cameras, make an initial auto focus, either directly on the camera or by pressing A 3 on the Camera tool. Press the Live Video button 1 to activate. �⎇���� • Click on the ‘-’ 2 or ‘+’ 4 buttons on the tool (not + or - on the keyboard) �⎇���� to alter the focus. / Ctrl and • Hold down � ⎇ �� � click � on the ‘-’ or ‘+’ buttons for finer focus adjustments. • Hold down Alt / Alt and click on the ‘-’ or ‘+’ buttons for larger focus �⎇���� adjustments. � ⎇II�combinations, ��� With V system /CFV focus must be altered manually on the 2 3 4 � goal ⎇� � �the highest reading on the graph for that particulens. The is to�obtain �⎇���� lar area you have selected. / Ctrl++A Press � � ⎇A � ��� � to activate the Audio Feedback function ^+⎇ +�� +� that signals when the focus setting is at its optimum setting. Focus checking in Live Video mode Select the Zoom tool and click on the area you want to check to produce a close-up. Changing the focus setting produces an automatically updating graph. The higher the reading, the more accurate the setting measured from the selected area. An audio signal is also available. 30 Tethered Capture Tool Area The Tool Area is on the right hand side of the screen. It consists of four individual collections of tools called tabs. Each tab can be customized for content. The view remains in the same position in the layout but can be hidden to increase working space. Tool Area � ⎇ ���⎇ ����� Tools are grouped under four tabs for convenience; Capture, Browse, Adjust HO R� TC U T� � �and � S⎇ �� � ⎇ �Export. This grouping is customizable and so the default setting should only be seen as a starting point for your own workflow procedures. Any combination of tools, including duplicates, can be grouped under any tab. After selection, tools are opened by a triangle 1 to reveal slider control 2 and numerical 3 options. A check box 4 applies setting changes. Some tools have additional options accessed by the menu triangle 5 on the header bar. Show/Hide � ⎇ +���+⎇ T� � � � � + Ctrl + T Tabs 5 4 1 2 3 There are three ways to select a tab and bring it to the front: • Click on the tab name itself • Choose Menu > Window > Tool Set > Capture /Browse / Adjust /Export. • Use the keyboard shortcuts (see illustrations). Click on the right hand menu triangle on the Tool header to see the menu listing the tools available. Checking an item will add that tool to the selected tab or you can select ‘Load Default Tool Set’. If there are too many tools open to all be visible at one time, an arrow will appear on the bottom tool. Clicking this arrow will collapse the tool at the top of the list to free up space. Tools To add a tool to a tab, click on the right hand menu triangle on the Tool header to reveal the tool list and then click on the required tool. To remove tools from individual tabs, drag and drop the tool to any area outside of the list. Each tool can be repositioned on a tab list by drag and drop. Tool settings �⎇���� Capture Tools are opened by clicking the main disclosure triangle on each individual Tool header. This allows setting changes, provides information etc according to the tool. Some tools use slider controls together with numerical input. You can either key in a specific value or click in the view and use the ‘up’ and �⎇ � � or � lower the values.� ⎇ � � � � �⎇���� ‘down’ keys to �raise �⎇���� �⎇���� �⎇���� �⎇���� � +⎇ 1 � � � � Browse Ctrl + 1 � +⎇ 2 � � � �Adjust Ctrl + 2 � +⎇ 3 � � � � Export Ctrl + 3 � +⎇ 4 ���� Ctrl + 4 32 Tool Area Tool Presets 2 1 Many of the tools in the Tool Area include the option for creating presets. These are simply shortcuts to saved settings (relevant to that particular tool) that you want to apply to other files. To create a preset, proceed as follows: 1. Check the box 1 on the Tool header to preview the adjustments and settings you make. 2. Click the smaller menu triangle 2 on the right hand side of the Tool header to access the options 3. 4 3 3. Click on ‘Create Preset’ 4 to reveal a dialog where you name the preset. Press the Create button to save it. This preset will now appear in the Tool options list. 4. Files in the Viewer can now be adjusted to precisely conform with the settings you made for the preset just made, or to predefined presets, by opening the tool again and clicking on the preset name. See the next pages for a general description of presets in Phocus! In this manual it is assumed that you have a working knowledge of how to use many of the standard image editing tools found in most graphics editing applications. The tool descriptions here are therefore basic and show how they appear in Phocus. There are many articles in books, magazines and on the Internet that discuss and explain in great detail the specific aspects of image editing tools. �⎇���� �⎇��� ��T�I P� � �⎇ TIP TIP When making changes in a tool, you can use the ‘up’ and ‘down’ arrows on the numerical section of the keyboard instead of manual numerical input or using the sliders. You can simultaneously close all tools in a tab by Alt / Ctrl clicking on a collapse triangle on any tool. ⎇Z � �� Press � + / Ctrl +� Z after any �⎇���� changes made in Tools to undo the change and revert back one �⎇���� step at a time. �⎇���� +� Y to �� � ⎇ � Press � � +�� +⎇Z �/ Ctrl Similarly, you can expand all tools in a tab by Alt / Ctrl clicking on a disclosure triangle on any tool. TIP Any tab can contain any or all tools. 33 Tool Area reapply the same changes again, one step at a time. Presets - general Presets are essentially shortcuts to default or user created and stored settings. They save time and effort as well as provide security regarding various automated tasks. 11 2 3 In Phocus, presets occur as an integral part of a number of different actions. Some presets can also be accessed from different locations. For example, in Output Preview in Tools, you might choose TIFF as your preferred format in the Preset menu. When exporting, the options window not only displays this choice in the Output Preset menu but also allows you to change it again. A change made here, to Layers PSD for instance, is immediately reflected back in the Output Preview tool. In other words, a preset is an independent feature that can be accessed, changed and checked at various locations. References to it are continually and automatically updated. 4 5 7 8 6 Example - Output presets When exporting an image, the Export window displays a list of options, the first being destination 1 for the file, chosen in the conventional manner. 9 The lower part of the window lists: Output Preset 2, Name Preset 3, Job Name 4 etc. Output Preset and Name Preset have Edit buttons. Clicking on the Edit button for Output Preset will display an options panel: File format 5, PPI 6, Dimensions 7 and Output profile 8. 10 11 12 14 15 16 17 In this example, the File Format shows TIFF as the choice, which would have been shown in the Output Preview tool. (The choices are often displayed dimmed because the presets are locked. Clicking on the unlock symbol 9 allows access to the menus). 13 If JPEG is now selected on the list, JPEG is displayed in the File Format menu 10. Clicking on the menu reveals further choices 11. Clicking on the menus will reveal lists of choices available, for example Dimensions 12 and Output Profile 13. The plus and minus symbols 14 allow the addition and deletion of presets from the list. Default Factory Preset and English Factory names can be chosen 15. Finally, you can lock all settings to prevent inadvertent deletion 16. Additional Output 17, is also an option available in the Export window. Extra preset choices are revealed here and are selected in the same manner as above. 34 Tool Area Presets - continued Name presets Name presets are dealt with in the same manner. Similarly, Name Preset is accessible from more than one location; when exporting (see section above) or from the Job Info tool (File Name > Edit). 1 2 3 4 In this example, ‘Job Name’ could be removed by selec ting it in Template 1 and deleting it (backspace). Selecting ‘Date Format’ 2 would also allow a Full Date 3 and Medium Time 4 for instance, chosen from the menu, to appear instead, etc. Again, there are a great number of choices here to cover most needs. IPTC presets 5 IPTC Core presets use the same concepts in the options. With the IPTC Core open (IPTC Core tool > Create Preset), presets can be selected 5, created 6 and deleted 7 to include or exclude the desired information checked on the list. See further in this chapter for a full description of IPTC Core and IPTC Keyword tools. 6 7 Tool presets Tool presets are more straightforward in creation and use. Please see previous section in this chapter for details. General The extensive range of settings on offer produces a very broad choice of combinations to meet professional demand. You are encouraged to investigate this aspect of Phocus to see how it can be customized to suit your particular needs. Properly implemented, presets can make a considerable positive impact on workflow, reducing time demands and errors. 35 Tool area TOOL LIST Adjustments Browser See full explanation in the Toolbar chapter. Camera Reflects the settings from a tethered camera, according to model. An H-system model will provide more information—focus mode, exposure mode, mirror up, for example—than a V-system model due to its greater digital capabilities and integration (see description of ‘Live Video’ under ‘Tethered Capture’ for full details). Capture Info Lists the camera metadata recorded at the time of capture and is dependent on camera model and equipment used. Metadata is an integral part of each individual image file. An H-system model will provide more information than a V-system model due to its greater digital capabilities and integration. Color Correction For selective and global color correction. The colour picker can be used to isolate a tone and then modify it either by using the Hue Saturation and Lightness sliders or by the color wheel tool. 1 Global changes can be made using the Saturation and Vibrancy sliders. To make specific tonal changes: 1. Select the color picker 1. (Keep Shift pressed down for multiple samples) 2 2. Place the picker on the desired tone in the image in Viewer. A corresponding point 2 will appear on the color wheel. 3. Hue, Saturation and Lightness can be adjusted by: 4 3 a) moving the sliders 3, or, b) using the arrow keys on the keyboard, or, c) clicking on the point on the wheel and dragging it to form an arrow 4, �⎇���� which can be extended, shortened and rotated to alter the settings. You can also increase or decrease the coverage of the segment by dragging the �⎇���� boundary markers as well as rotating the segment within the color circle. � �+ � / Ctrl Z) reverts all changes one step at a time. 4. Undo ( � +⎇Z � To make global changes: 5 Saturation & Vibrancy: Non-selective (global) saturation and vibrancy changes are made by the slider controls 5. Saturation affects all of the image whereas vibrancy is more constrained and protects areas already saturated (useful for skin tones, for example). 36 Tool Area Crop & Orientation A list of constraints is available (default: None) to set the format as well as orientation of the Crop tool. Clicking on the Mask icon will access a view where both color and opacity of the mask can be selected. The Straighten function has quick 90° buttons as well as a slider that allows a finer adjustment of +20° to -20° shift in orientation. The Straighten function is also accessible by way of the Viewer Toolbar. Clicking on the Straighten icon will convert the arrow cursor into a cross. Place this cross on any chosen point on the image and trace a landscape or portrait line (real or imaginary) which you want to become a perpendicular landscape or portrait. The image automatically aligns to the line orientation you chose. With the Crop & Orientation tool open, you can additionally read off the number of degrees the image has been rotated. To make larger adjustments, press on one of the arrow icons (in the Crop & Orientation tool) to make a 90° adjustment, using the respective icon for clockwise or anti-clockwise orientation. The “R” icon illustrates the current orientation and changes accordingly. Use the slider to make additional fine adjustments. When in crop mode, you can also hold down the Alt key and drag outside of the cropped area to rotate the image freehand. TIP CURVES • To move a gravity point, either drag it with the mouse or select it and then use the arrow keys. Hold down the Ctrl / key to move the point in larger increments. • To remove gravity points from a curve, press the Delete or Backspace key. Curves Curve adjustments can be made as a combined RGB setting or by selected individual channels. To adjust the curve, click and drag on the graph. Each time you click on a new point, you will create a gravity point, which will pull the curve toward itself. You do not need to click on the actual curve. This system makes sure that the curve is always smooth. Ensure to check the check box on the Tool header bar so that the preview image will update to reflect the changes. Click the eyedropper icon and mouse over the areas on the Viewer image that you want to sample. The value is automatically represented on the curve. Clicking on the sampled area will fix a point on the graph. Revert by pressing Delete or Backspace. Options contain presets for consistent curve settings within a batch. Exposure EV, contrast and brightness can be set by sliders or by typing in the values. Grayscale Temporarily converts image to a grayscale (while retaining RGB file components). Use RGB slider controls to adjust balance and effect. Files can be exported as color component grayscale (using RGB or CMYK channels) or as a pure grayscale. Uncheck the box in the Grayscale tool to revert back to color if required. 37 Tool Area Histogram �⎇���� Graphs of combined or separate channels can be displayed (default: com�⎇� � � settings can be typed in or set by bined). Shadow, highlight and�gamma using the slider controls. Alt key � key� when By holding down � the ⎇ /� � using the sliders you can see when clipping occurs (in the Viewer) in the shadows and highlights. This produces the same effect as the ‘Shadow Warning’ and ‘Highlight Warning’. To change the color and threshold point settings of these warning demarcations, you can hold down the Ctrl / Ctrl keys while clicking on either the shadow or highlight slider control in the Histogram tool. A Warning Options panel opens, allowing changes. IPTC Core The IPTC Core tool allows you to apply presets of IPTC metadata to files about creators, contact information, archive/library descriptions, standard job types, etc. Click the menu triangle on the Tool header to access IPTC Views option panel for editing/creating and choosing presets. Edit allows the choosing of informational items that are included in the preset lists called Small, Medium and Large (for example, you might always want to include your name, so that would be checked in all three preset lists, but you might only want to include location in the medium and large preset lists). With any file, click on Small, Medium or Large to reveal the preset contents as a drop down list in the tool, thereby providing the information that is attached to that particular file. See illustrations overleaf. IPTC Keywords Allows keyword inclusion to files individually or from sets. Click on the menu bar to select saved sets that you have already made or all keywords. These choices will then appear below the menu as named ‘buttons’ where they can be individually selected, automatically appearing in the list for inclusion. When a set name is highlighted, new keywords in the next column will be grouped under the new set name. When the set is selected in the tool, all keywords will then appear as a group of individual items (or buttons) that can be chosen. Click on Edit to access an option panel for adding or removing words and sets. Click on a plus symbol in the relevant column to add items and on a minus symbol to remove items. Keywords can be added to thumbnails, singly or to multiple selections. Either write in a new keyword or choose from the list. See illustrations on next page. Job info Provides a selection of settings concerning new captures. Destination: Select the desired Destination folder from recent destinations or by normal browsing. 38 Tool Area IPTC Core The IPTC Core settings can contain a good deal of information. By grouping information into three presets – Small, Medium and Large – you can quickly restrict the amount of information displayed. Small Medium Large Editing and managing IPTC keywords 1 With ‘All Keywords’ chosen on the menu bar, all keywords from all sets will appear as ‘buttons’ below and any can be selected (singly or in multiples) to add to the selected file. A keyword selected here appears above in the list for inclusion with the file. 2 With the IPTC Keyword tool open, click on the menu bar and then ‘Edit’ to open the settings panel. To add a set: Click on the plus sign in the ‘Sets’ column and type in the new title. Click on the (now open) lock symbol to close it and protect the set. 3 4 To add a keyword: Click on the lock symbol to unlock the settings. Click on the plus sign in the ‘Keywords’ column. Type in the new word. To delete: Click on the lock symbol to unlock the settings. Select a set or keyword and click on the appropriate minus sign to delete. Set In this example, a set has been chosen - Landscapes - which reduces the choice to the keywords previously added to that particular set - in this case just Lakes, Rivers and Trees. The button Rivers was selected and the keyword appears above. 39 Tool Area Name: A new job name can be entered here. File name: Choose from the four presets to change the way that files are named or make an edit. Next Sequence Number: Enter the desired number for the new sequence. Metadata: This links an IPTC Preset (see below) to the file. The chosen IPTC Preset controls the amount and type of metadata that is included in the raw file with tethered capture, or with the Import function when importing. To create a new preset, click on Edit to reveal the options panel. Click on the plus symbol to create a new name and then use the check boxes and information section to add or remove items. When saved, the title of this preset will appear on the Metadata menu bar. See illustrations overleaf. Lens Corrections Four tools are available: Chromatic aberration, Distortion, Vignetting and Custom White. Chromatic aberration: Corrects “Color fringing”. Distortion: Corrects lens distortion. Vignetting: Reduces vignetting. Check the box, then use the slider control or type in a value. See FAQ for further details. Custom White: Allows local correction of color casts. Particularly useful when tilt and shift are used, for example, where a partial unwanted color cast can sometimes be produced. Proceed as follows: 1. Make a capture - tethered or untethered - of a neutral grey surface (or use an opaque filter) using the same lighting, exposure settings, focus settings, shift & tilt settings etc. as the problem image. 2. If the capture was untethered, import it into Phocus (to make it a 3F file). 3. Load the image you want to correct. 4. Select the Lens Correction tool. 5. Select the thumbnail of the calibration image and then click the Create button in the Lens Correction tool. 6. A dialog prompts you to name the new correction. 7. With the problem image loaded in the Viewer, check the Custom White box to see the effect the new file has. This correction can then be applied in the usual manner, using the Modify dialog, or the Modify Lens Corrections of Selected Files in the Lens Tool Preset menu. If the same correction file will be used at a later date, you can simply create a Lens Adjustment preset with the correction active and save it. Navigator Allows rapid area selection of zoomed Viewer image. Open Navigator tool, check the box, select the zoom tool from the Viewer toolbar and click on Viewer image. A placement frame appears (with the same aspect ratio as the Viewer window) in the Navigator window. Select the frame and move to the desired area. Frame size changes according to magnification of Viewer image. 40 Tool Area Noise Filter Reduces noise in the image. Basic noise reduction is in place for all images, but certain textures under certain lighting conditions can produce extra noise. The filtering tools are: Color: Neutralizes the coloration of colored “noisy” pixels, typically in areas with very fine detail such as hair or on fine textured materials. Luminance: For use with long exposures and high ISO rated images. Reduces the effect of pixels showing up as “noise” in dark areas. Moiré: Reduces moiré effects typically originating from patterned materials showing interference with the frequencies of the pixel structure on the sensor. Please note that due to its nature, moiré will seldom be cured 100%. However, Phocus allows you to export as two layered PSD files, with and without masking. (Moiré can be reduced at the capture stage by either de-focusing the lens slightly or by altering the distance of the camera from the subject). Output Preview Shows the output size of the current image exported with a given output preset (typically already selected in the export menu). Queue Displays files scheduled for export, files currently being exported in the background and files already exported as well as files being imported in the � ⎇ � disk. ��� background from a card reader or connected If the file has been adjusted and/or cropped, then this is also reflected in the � click ⎇ the � file �� � a list of options Queue thumbnail. You can Ctrl / Right to open (Reveal in Finder, Open in Editor, Show Thumbnails, Stop and Delete). One file in the Export queue. TIP A / Ctrl for� all) and paused by the Files in the queue can be selected (�+⎇ � +�A � Pause button, stopped or deleted via the Options or deleted by Backspace / Delete. The pause button will temporarily stop any further exports remaining in the queue not currently being exported. The number of unfinished export tasks also appears on the Phocus icon in the dock as a reminder. You can resize the Queue window by dragging the bottom edge if there are a large number of files on the list. TIP Drag thumbnails to the Queue tool as a quick alternative to “Export as Previous”. 41 Tool Area Reproduction Allows the possibility of specifying a custom input profile. This tool is not included in the initial default setting as it not commonly required. It can be added by clicking on the menu triangle on the tool header. When generating the input file to be used by your profiling tool, it is important to export with an output preset where the profile is set to "Source". Using the "Source" profile means that no ICC transformations will be applied to the data in the file. The reproduction mode provides the option to produce a colorimetric representation. This utilizes other imaging techniques that include the use of a linear film response curve. Check the Reproduction mode box to activate. Sharpness Sharpness contains four controls: Amount, Radius, Threshold and Dark Limit. See separate sources for in-depth explanations of sharpening tools and methods. Amount: Controls the strength of the sharpening effect. Depending on image, a value between 80 and 200 is recommended as a starting point. Radius: The larger the radius, the more extensive the sharpening effect will be. The setting depends on the nature of the image and resolution. Generally, use a large radius with lower-resolution images and a smaller radius for high-resolution output. Threshold: Controls the point above or below which pixels are affected. Values are from 0 through 255. Very low settings will sharpen most pixels, and might create unwanted noise in soft texture, such as skin, for example. Higher settings will restrict the changes to detailed areas only. Dark limit: Sets the brightness level below which the filter has no effect. This will prevent the filter from intensifying noise or unwanted textures. The higher the number, the less extensive the sharpening effect will be. Depending on the image, a setting between 0 and 20 is recommended. Click on the menu triangle to access the presets: default, medium, high and portrait. White Balance The white balance tool includes: Preset: A menu containing standard presets as well as other preset possibilities. Multiple selected files can also modified at the same time to ensure consistent color within a batch. Temp: Adjusts the color temperature according to the Kelvin scale. Slider or keyboard input. Tint: Compensates for any green (slide to the left) or magenta cast (slide to the right) or by keyboard input. The neutralization tool on the Viewer toolbar can also be used. 42 Tool Area Toolbar The Toolbar is accessible in most, but not all, layout configurations above the File Browser, Viewer and Tool Area. It consists of a number of frequently used tools for general use. Toolbar Illustrated above is the default setting for the Toolbar display. Ctrl click the bar (Mac only at present), to select a number of display options. By selecting ‘Customize Toolbar’ you will open the dialog below. This provides the opportunity to customize the layout by drag and drop, to change the size of the icons and text etc. You can drag and drop selected items or the default set onto the bar and delete items by drag and drop off the bar. Capture During Capture, shots from a tethered camera are stored directly as 3F files in the chosen destination folder. According to model, a capture can also be controlled and initiated remotely from the keyboard. See ‘Tethered Capture’ section for further details: Export Press the Export button to open the dialog. This allows you to choose the file format, resolution, profile etc. of the exported files. The first option is destination for the file, followed by: • Output Preset: Contains a list of image file formats. Press Edit to open an extra dialog containing File format, Quality, PPI, Dimensions and Output profile. • Name Preset: Contains a list of file-naming variables. Press Edit to open an extra dialog for a number of choices about naming variables. TIP Hide the Toolbar by clicking on the button located on the top right of the menu ( Mac ). • Job Name: Allows a name change. • A post-export option • An Additional Output option Presets can be edited to provide a very wide range of possibilities. See specific sections in this manual about Output and Name presets to learn more about this powerful aspect of Phocus. 44 Toolbar Export New Images Automatically 1 You can speed up the export of files by using the 'Export New Images utomatically' function. A selected folder (any folder, new or already A existing) is classified as a 'hot' folder where placed files can be individually or mass processed according to a set of chosen options that apply specifically to that folder. 2 The folder can be used as a 'drag-and-drop' folder or as an import folder. Even the Capture Folder can be classified as a 'hot' folder if you wish. Proceed as follows: 1. Choose Toolbar > Export 1 to reveal an options window. 2. Go through the options 2 ensuring that all the settings are correct to produce the type of file required. 3. Choose File Browser 3 to either select a current folder or create a new folder (named "Auto Export" in this example). Whichever you choose to do, ensure that the folder remains selected. 4. Choose Menu > File > Export New Images Automatically 4. 3 New tethered captures can be automatically exported from the selected folder if you right click it and then select "Use as Capture Destination" from the options. 4 Alternatively you can drag and drop captures from any folder 5 into the new 'Auto Export' folder 6 for immediate processing and dispatch to the Export folder 7. Just remember that all files placed in this 'hot' folder will be exported according to the settings originally chosen in step 2 . 5 6 7 45 Toolbar Import See ‘Importing Captures’ in previous section and ‘Adjustments’ later in this section. Modify Opens a dialog offering a list of choices for batch modification of selected (shift clicked) thumbnails. See illustrations below. Delete Sends selected image directly to the Trash. Alternatively press Delete or Backspace on the keyboard. In these two cases a dialog opens for approval before trashing the files. Print Dialog offers not only the standard printer choice but also PDF and Preview opportunities. �⎇���� �⎇���� Modify � +�M�) in the Toolbar to open the options. Click on Modify (+ � +⎇ M /�Ctrl A menu offers presets such as Portrait, Product etc. Alternatively, individual tools can be checked on and off for more individual adjustments. ‘Current’ and your custom presets also appear as choices via this menu. 2 In this example, a custom preset 1 has been used plus White Balance 2. 1 5 (Note also in this example, the Adjustments Browser 3 remains open from a previous save with the same preset, so the adjustment tool list 4 can be checked regarding content). 3 4 Both IPTC Core and Name options can be opened for updates by checking the boxes and clicking on the Edit buttons 5. 46 Toolbar Preferences Open preferences by choosing: �⎇���� �⎇���� • Toolbar > Preferences • ,) � � � � Menu > Phocus > Preferences ( � +⎇ • Menu > File > Preferences ( Alt + F, then R) The dialog contains the following: Embedded Preview Size: Small, Medium, Large Initial Approval Level: Sets the approval rating of incoming files from Ixpress units. Files from other models automatically retain the default approval level already assigned. Save adjustments: Sets how adjustments are saved. Manually - requires you to save each time you decide is necessary. Ask before saving - displays a dialog for you to check each time a save is attempted. Always save - saves the current adjustments automatically as you browse to the next image in the Viewer. Flash Delay (s): delays next capture to allow time for older flash systems to regenerate correctly for next capture when using Multi-Shot. Image Editor: Click ‘Select’ to choose the application you want to work with for further editing of images. Double-clicking on an image in the Queue (after it has been processed/exported) will then open it in the selected software. Layout Switches the layout of the Viewer and the Thumbnail Browser from landscape (default) to portrait or vice versa (toggle function). Show Show (chosen via ‘Customize Toolbar’ on Mac platforms; default on Windows) offers four rapid hide/show buttons for the Browser, Viewer, Thumbnails and Tools panels. 47 Toolbar Adjustments A digital image is the result of light acting on silicon. Red, green, and blue filters separate the light falling on pixels which in turn create electrical signals. Various digital processes adjust the signals in a variety of ways to finally recompose them into a perceptual image. The original raw image has thus already undergone a set of transformations before it becomes the perceivable image on the computer screen. It is from this point on that a new set of transformations can be imposed to create the look and feel that the photographer or art director wants to communicate. In Phocus, these transformations are referred to as ‘Adjustments’. Color temperature setting, exposure and curve modifications, final sharpness enhancements etc. are all adjustments. The status of the image reflects the collective effect of all the applied adjustments. A saved ‘Adjustment’ is therefore a pre-packaged set of modifications that can be applied to any image in one move, saving time and effort. Throughout Phocus, saved adjustments are easily accessible for use or further refinement. By exploiting the possibilities of Adjustments you can not only save a great deal of time but improve the efficiency of your workflow. Controls include: • features for applying adjustments during image Import (see Importing Captures). • a ‘Modify’ function for applying adjustments to a set of images (see Toolbar). • options for how current adjustments are saved (‘Ask Before Saving’, etc. See the ‘Save adjustments’ options under Preferences in the Toolbar) • a tool for managing adjustments (see the Adjustments Browser tool in the Tool Area). • a ‘Save changes’ button that saves current adjustments when working with an image in the Viewer (see the Adjustments section of the Toolbar). � ⎇ ���⎇���� � � Saving adjustments 1 � ⎇ ���⎇���When � � images � first appear in the reflect � Viewer, ⎇ �they �� � the default embedded adjustments (factory settings) applied to�all⎇ files being converted from � when ��� 3FR to 3F. 2 +⎇ S ���� � � � ⎇ +��� �⎇���� � ⎇ �you � can � �save the changes After making the customary image fine-tuning Ctrl ++S made by pressing the ‘Save changes’ 1 button in the Adjustments section of / Ctrl+ the Toolbar or use the shortcut �– ⎇ +���+⎇S�� �� �+S � . This generates a new ‘embedded’ (included) set of adjustments. � � You can revert from any changes simply by pressing the ‘Reload’ button 2 of the Adjustments section (if you haven’t made a save as this creates �an ⎇���� ‘Edit’ and automatically greys out the Reload button) to return to the image ⎇ ���⎇���with � �the�adjustments that were last chosen or loaded. �⎇���� 3 A recently saved adjustment can also be used on a new image by pressing ⎇ ���⎇���the �� �last saved adjustment ‘ button 3 or use the shortcut – + � +⎇U �/ � � � ‘Use Ctrl ++U. +⎇ U���� � � � ⎇ +��� Ctrl ++U 48 Toolbar Adjustments - continued In this way, the Adjustment section of the Toolbar also acts as a shortcut to directly choose – or change your choice of – adjustments (as a quick alternative to going through the longer process of selecting and loading new adjustments from the Adjustments Browser Tool). Adjustment Preferences Under Preferences (in the Toolbar) you can choose how the current adjustments are to be saved when browsing to the next image. The options are ‘Manually’, ‘Ask Before Saving’ and ‘Always Save’. Adjustments Browser The Adjustments Browser tool manages adjustments. It displays the history of embedded (included) adjustments 1 and comprises options for adding, renaming, and deleting adjustments under the headings of: ‘User’ and ‘Embedded’. It also lets you choose which adjustments to use as default, and allows s pecific adjustments to be applied to the current file. 1 2 Click on an adjustment 2 to reveal the details in the view beneath 3: color correction, exposure, histogram, etc. Click on the disclosure triangles 4 to read the actual settings. Transferring Adjustments 3 4 Initial factory adjustments are automatically added by the Phocus application and, together with embedded adjustments, are part of each 3F file. If you want to transfer or share adjustments, create a user defined adjustment as normal, then choose User > Library > Application Support > Phocus > Settings where you will find the adjustments saved in .xml format. Adjustments categories Phocus uses four categories of Adjustments: Factory: The standard adjustments delivered with Phocus that are applied by default to each file. 4 5 User: User defined adjustments are for applying to any image, for example, ‘Studio – Still’, ‘Studio – Fashion’, ‘Location - basic’, etc. A new user-defined adjustment is generated by using ‘+’ 4. It will copy the current settings to create a new adjustment on the user-defined adjustment list. The new adjustment can be deleted by using ‘-’ 5. Double-click the new adjustment to re-name it. Embedded: Refers to the adjustments history which has been saved while working with the individual file. New adjustments are added to the file each time the ‘Save changes’ button, or shortcut, is used. The adjustments last saved with the current file are marked as ‘default’. A check mark in front of an adjustment shows that it is applied to the current file. If you want to use an embedded adjustment on another file, click on the ‘User’ heading, then click on ‘+’ to copy the original embedded options and name it. It is then remains on the list for use with other files. 49 Toolbar Adjustments - continued Current: This illustrates the current total set of adjustments for the selected image in the viewer. It illustrates the effect on the current image made for any loaded adjustment plus any changes made afterwards. Please note that the ‘Current’ set of adjustments has not necessarily been saved as an adjustment at this point. 1 3 2 4 5 6 Adjustment example In the illustration here, a selected file appears in the Viewer. The Adjustments section 1 of the Toolbar indicates its current adjustment status; in this case ‘Nature’. Any other adjustment setting, Factory or User, can be selected from this list if desired at this point. If the file has been previously viewed and adjusted then that will also appear as an Edit followed by the date it was adjusted. These edits can also be recalled and used by selecting them. After using three tools - white balance, histogram and exposure - the adjustments are saved by clicking the ‘Save changes’ button 2 in the Adjustments section of the Toolbar or by using the shortcut. Simultaneously, an edit preset name appears 3, in this case, showing the time of the save. The save button will dim automatically to indicate that a save has been made. Two more tools - color correction and noise filter - are now used on the same image and another save is made one minute later. This new save appears, indicated by the new time 4 recorded in the name and the dimming of the save button 5. 7 Also, in the Adjustments Browser, under the Embedded heading 6, the Import adjustment and the two adjustments saved will appear in the list 7. Clicking on the latest save reveals the steps taken that led up to that particular save, in this case, the five tools used. 8 Clicking on the Reload button 8 reloads the setting. Clicking on any preset and then clicking on Load 9 will revert the image back to that save. 11 9 10 Selecting an adjustment and then pressing the ‘Make Default’ button 10 makes it the default which is used for the file. Pressing the ‘–‘ button 11 will open a dialog to delete the adjustment. 50 Toolbar Menu As well as the operating system requirements, the Menu contains several Phocus-specific items: Image, View, Window (all listing several keyboard shortcuts) and Help. Menu Shortcuts �⎇���� �⎇���� �⎇���� MAC WIN �⎇���� under File) � +⎇ , � � �(see � �⎇���� � +⎇ Q � � �(see�under File) �⎇���� �⎇���� �⎇���� �⎇���� �� +⎇ N⎇� ����Ctrl �� �+ N �⎇���� � +⎇ �+ F4 W � � � Alt �⎇���� � +⎇ � +S S � � �Ctrl Phocus (Mac only) Preferences: Opens the Preferences menu. Quit Phocus: Closes the application. File Capture: Triggers a tethered camera. Close: Closes the active window. Also closes application (Win only). Export: Exports the current image. +E � +� S � �Ctrl ^+ � +⎇ Export as Previous: Exports the current file with the same settings as the preceding file, thereby avoiding the export dialog. �⎇���� �⎇���� �⎇���� �⎇���� �� �+ I � +� +⎇ I � �� �� Ctrl ⎇ �⎇���� � �+ M M � � Ctrl + � +⎇ �⎇���� � �+ P + � +⎇ P � � Ctrl Export New Images Automatically: When checked, automatically exports new images (new tethered captures and 3F files dragged into the currently selected thumbnails folder) with same options as previous export. � +P +⎇ P ������� Ctrl ��⎇ (see under Phocus) Alt+F, then R �⎇���� � ⎇ � � �Alt �+ F4 � +� ⎇⎇ �� �� � �� � �⎇���� �⎇���� �⎇���� � +⎇ ⎇ �� �� �Ctrl � +Z Z � � � �⎇���� ���+ Y + �⎇ +⎇ Z �����Ctrl � �⎇���� � +⎇ ⎇ �� �Ctrl � +X X �� � � � �⎇���� � +⎇ � +C C � � �Ctrl �⎇���� � +⎇ � +V V � � �Ctrl (see under Phocus) � +⎇ � +A A � � �Ctrl Import: Imports the selected file. Modify: Accesses the Modify dialog. Page Setup: Accesses page setup dialog. Print: Accesses print dialog. Preferences: Opens the Preferences menu (English operative system only). Exit: Closes the application Move to Trash: Deletes current image. Edit Undo Redo Cut Copy Paste Select All 52 Menu �⎇���� ⎇�⎇ ��� ��� �� �� � ⎇��� Image � �� +⎇ B� +B � �⎇ ⎇�� �� �⎇�� ���� ���Ctrl Add/Remove from Quick Collection: Affects selected images in the Thumbnail Browser. � ⎇������ �� �� � +⎇ S � � Ctrl ++S �⎇ ⎇ +� ��� � Save Adjustments: Saves any adjustments made to currently selected image. Adds adjustment icon to lower right of title bar below thumbnail. �⎇� �⎇ ���� � � ⎇ � � �� ��� �Ctrl �+� �+ R +⎇ R �� � ⎇ +� � Reload Adjustments: Reloads previous adjustments. � � �⎇ +� U �� �+�⎇ ⎇ ��� �Ctrl �+� �+ U Use Last Saved Adjustments: Reloads the Adjustment Preset present when the image was opened in the Viewer. Same function as Reload button. �+ M +⎇ M����Ctrl�+ � ⎇ +��� � ⎇ ���⎇���� � � Map: Opens ‘Google Earth’ when online, to reveal selected capture’s location. Requires the use of the Hasselblad GIL accessory at time of capture. �⎇���� � ⎇ ���⎇���� � � �⎇� �� �� �� �� ⎇ ⎇��� �� � Ctrl �� +⎇ G���� +G � ⎇ +�� � ⎇ � � ⎇ ���� ��Ctrl ��+� � G �� �⎇ �+� ⎇ �+ G ^+ � ⎇ �� �� +⎇ O������ Ctrl +O � ⎇ +� ��� + O O � �Ctrl � +� ^+ � +⎇ �⎇���� � �+ D D � � Ctrl ^+ � +⎇ �⎇���� � ⎇ ���⎇���� � � � �+ H H � � Ctrl ^+ � +⎇ � ⎇��� ⎇�⎇ ����� � � �� +⎇ W����� Ctrl +W � ⎇�+�� ⎇� �⎇���� � +⎇ � + � � �Ctrl �⎇���� �⎇���� � � � �+⎇ ⎇ �� �� �Ctrl � + �⎇���� View Grid: Applies a grid pattern on top of the image in the Viewer. Grid Options: Opens a dialog to allow adjustments to the number of lines that make up the grid as well as their color. Overlay: Overlays a selected file on top of image in Viewer. Overlay Options: Opens a dialog to allow opacity and scale adjustments to overlay file. Also prompts selection of overlay file. Shadow Warning: Marks areas of the image in the Viewer that are rated as under exposed. These areas appear as light magenta (default) and cover the affected areas of image below. Also accessible on Viewer Toolbar as Mark underexposed. Highlight Warning: Marks areas of the image in the Viewer that are rated as overexposed. These areas appear as light cyan (default) and cover the affected areas of image below. Also accessible on Viewer Toolbar as Mark overexposed. Warning options: Opens a dialog to allow threshold adjustments to Shadow arning and Highlight Warning. W Next Image: Displays the capture to the right (in Landscape mode) of the selected image in the Thumbnail Browser, replacing the current image in the Viewer. Also accessible on Viewer Toolbar. Previous Image: Displays the capture to the left (in Landscape mode) of the selected image in the Thumbnail Browser, replacing the current image in the Viewer. Also accessible on Viewer Toolbar. �⎇���� Compare Image: � +⎇ � ++ + � � �Ctrl Zoom In: Doubles the image size in the Viewer by 100% increments (50% 100% 200% etc). (Zoom tool on Viewer Toolbar produces a 100% enlargement directly). � +⎇ � +− − � � �Ctrl Zoom Out: Reduces an enlarged image in the Viewer in 100% increments (200% 100% 50% etc). C� �� �� �� � ^�+ �⎇+⎇ 53 Menu �⎇���� � ⎇��� ⎇�⎇ ��� ��� �� � �⎇���� � ⎇��+� � +�0 ⎇ ��� ��� �Ctrl 0�⎇ �⎇���� ��� ��+�� ��+ W +� +⎇ 0�⎇ Ctrl Alt ��⎇⎇ � ���� � +⎇ � +L L � � �Ctrl � ⎇ ���⎇���� � � � +�+�A +⎇ A���Ctrl �+ ⎇ +��� ^ �⎇���� �⎇���� � ⎇ ���⎇���� � � ⎇ ��� ��Alt �+� � + M�⎇ Space � ⎇�� � � � +N � ⎇ ���⎇���� � � � ⎇ ���⎇���� � � � ⎇ ���⎇���� � � �+ T +⎇ T ����+�Ctrl � ⎇ +��� � ⎇ ���⎇���� � � �+ B +⎇ B����+�Ctrl � ⎇ +��� Fit to Window: Chooses the appropriate size of image to fit in Viewer area (By default, the image size is adjusted to fit the Viewer area.) Zoom to 100%: Enlarges image to 100% regardless of current Viewer area. Live Video: Produces a continually updated image in the Viewer. Functions only with tethered operation in studio-like environments. See separate section for detailed description. Live Video Audio Feedback: Produces an audio tone that notifies the accuracy of the lens focus setting. Window Minimize: Collapses current window to the dock. (English operative system only). Minimize All: Collapses all windows. Hide/Show Tools: Shows/hides Tool Area. Toggle function. Hide/Show Browser: Shows/hides File Browser. Toggle function. ��� +� +⎇ N�⎇ ��⎇⎇ � ������+�Ctrl +N ��� Hide/Show Thumbnails: Shows/hides Thumbnail Browser and fills Area with an expanded Viewer. Toggle function. ��� +� +⎇ V�⎇ ��⎇⎇ � ������+�Ctrl +V ��� �⎇���� Ctrl�+Alt ��+� � +V +⎇ V � � ^+⎇ +��� �⎇���� Hide/Show Viewer: Shows/hides Viewer and fills Area with an expanded Thumbnail Browser. Toggle function. � +F + � +⎇ F � �� + Ctrl � ⎇ ���⎇���� � � � � � � � � � � � ⎇ ���⎇����+�Ctrl �+ T ⎇ ���⎇���� � � ⎇ ���⎇���� � � ⎇ ���⎇���� � � � +⎇ 1 �� ⎇ +�� +� �� ⎇ ��� � �Ctrl �+ 1 ⎇ ���⎇���� � � �+ 2 +⎇ 2 ����+�Ctrl ⎇ +��� ⎇ ���⎇���� � � �+ 3 +⎇ 3 ����+�Ctrl ⎇ +��� �+ 4 +⎇ 4 ����+�Ctrl � ⎇ +��� Viewer in Separate Window: Creates a separate === Viewer window complete with Viewer Toolbar. Replaces Viewer Area with the Thumbnail Browser only. Toggle function. Full Screen Viewer: Fills whole screen Area with Viewer complete with Viewer Toolbar. Toggle function. Toggle layout Layout: Choose between: Standard (all four views) Browse (File Browser, Tools and large Thumbnail Browser view only) Viewer (Large Viewer complete with Viewer Toolbar. Thumbnails only (continued over) 54 Menu �⎇���� �⎇ �⎇ �⎇ �⎇ � 1 � +⎇ ⎇ �⎇ � +⎇ 2 �⎇ � +⎇ 3 � � � � � � � � � � � � � � � � � � � � �� �� �� �� � � �Ctrl � +1 �� �Ctrl � +2 �� �Ctrl � +3 � +⎇ � +4 4 � � �Ctrl Tool Set: Brings specific tab to the front in Tool Area. Capture Browse Adjust Export Bring All to Front: Brings Phocus and Viewer to the front if covered by other applications. Viewer Tool shortcuts not in Menu w/w Compare View c/c Crop tool r/r Straighten tool n/n Neutralization tool z/z Zoom tool h/h Hand tool 55 Menu Appendix · Shortcut list · FAQ · Index KEYBOARD SHORTCUTS Copy this list and keep it handy for quick reference. You can temporarily tape it to the side of your computer screen until you are more familiar with the shortcuts. MAC Preferences Hide Phocus Hide Others � Quit Phocus Capture � Close Export Export as Previous � Import Modify Page Setup Print Move to Trash Undo Redo Cut Copy Paste Select All Add/Remove from Quick Collection Save Adjustments � Reload Adjustments � Use Last Saved Adjustments � Map � � Grid � Grid Options � � Overlay � � � Overlay Options Shadow warning � � Highlight warning � Warning Options Next Image � Previous Image Compare Image Zoom In Zoom Out Fit to Window Zoom to 100% � Live Video Live Video Audio Feedback � Minimize Show/Hide Tools � Show/Hide Browser � � Show/Hide Thumbnails � � Show/Hide Viewer � � Viewer in Separate Window � Full Screen Viewer � � Layout: Standard � � Layout: Browse � � Layout: Viewer � � � Layout: Thumbnails only � � Tool Set: Capture � Tool Set: Browse � � Tool Set: Adjust � Tool Set: Export � Compare view � Crop tool Straighten tool Neutralization tool Zoom tool Hand tool WIN Capture Close window or application Export Export as Previous Import Modify Print Exit Undo Redo Cut Copy Paste Find Select All Add/Remove from Quick Collection Save Adjustments Reload Adjustments Use Last Saved Adjustments Map Grid Grid Options Overlay Overlay Options Shadow warning Highlight warning Warning Options Next Image Previous Image Zoom In Zoom Out Fit to Window Zoom to 100% Live Video Show/Hide Tools Show/Hide Browser Show/Hide Thumbnails Show/Hide Viewer Viewer in Separate Window Full Screen Viewer Toggle Layout Layout: Standard Layout: Browse Layout: Viewer Layout: Thumbnails only Tool Set: Capture Tool Set: Browse Tool Set: Adjust Tool Set: Export Compare view Crop tool Straighten tool Neutralization tool Zoom tool Hand tool Ctrl+ N (Alt+ F4) Ctrl+ S Ctrl++ E Ctrl+ I Ctrl+ M Ctrl+ P (Alt+ F4) Ctrl+ Z Ctrl+ Y Ctrl+ X Ctrl+ C Ctrl+ V Ctrl+ F Ctrl+ A Ctrl+ B Ctrl++ S Ctrl++ R Ctrl++ U Ctrl++ M Ctrl+ G Ctrl++ G Ctrl+ O Ctrl++ O Ctrl+ D Ctrl+ H Ctrl+ W Ctrl+ Ctrl+ Ctrl+ + Ctrl+ – Ctrl+ 0 Ctrl+ Alt+ 0 Ctrl+ L Ctrl++ T Ctrl++ B Ctrl++ N Ctrl++ V Ctrl+ Alt++V Ctrl+ F Ctrl+ T Ctrl++ 1 Ctrl++ 2 Ctrl++ 3 Ctrl++ 4 Ctrl+ 1 Ctrl+ 2 Ctrl+ 3 Ctrl+ 4 w c r n z h File Edit Image View Window Viewer Tools 57 Keyboard Shor tcuts � +⎇, � � � � � +⎇ H���� ⎇ +��� +H ⎇⎇ � � ��� ��� �� � � +⎇ Q���� � � � N�� � ⎇ � ��� ��� �� � ⎇+⎇ � �⎇� � W� � +⎇ ⎇ �� �� �� � � +⎇ �� �� � S��⎇ ⎇+⎇ �� � � �� ������ S �� � ^ � +⎇ � +⎇ +⎇ � �I ������ � � +⎇ ⎇ ��� ��� �� � +⎇ � � �M�� � +⎇ +⎇ � �P ������ � � +⎇ � �� P⎇ � ⎇ ��� ��� �� � � � + ⎇ � ������ � �⎇ � +⎇ � ������ � Z⎇ � � +⎇ � �Z �� � +⎇ ⎇ ��� ��� �� � � X� � +⎇ ⎇ �� �� �� � � � C⎇ � � +⎇ ⎇ �� ��� ��� �� � � ⎇ � � + V �⎇��� �� � � +⎇ � ������ � A⎇ � � B� � +⎇ ⎇ �� �� �� � ⎇ +��� +S ⎇⎇ � � ��� ��� �� � ⎇ +��� +R ⎇⎇ � � ��� ��� �� � � ⎇ � � + + U � ⎇ � � � ⎇ � � � ⎇ � � � ������ ⎇ +� +M ⎇ � � �� ⎇⎇ ��� � ���� ��� � � ⎇ +G ⎇ +� �� � �� �� �⎇ ⎇� ��� ��� � ⎇+��� � ��� �� G⎇� ����� ^ �+⎇ ⎇ � � � ⎇ � � �� � � ⎇� +O ⎇ � � � ��� ⎇ +� ��⎇ � � ��� +⎇ O⎇�������� ^+�� ⎇+��� � ��� ������ D⎇� ^ �+⎇ ⎇ � ⎇ �� � �� � � H� � +⎇ ⎇ �� �� �� ^+� � ⎇ � � + + W ^ � ⎇ � ����� ⎇+ � �� � �� ��� � � ⎇ � �� ⎇ � + ⎇ � �� �� �� � �⎇ � � �C �� ^+⎇ � +⎇ ⎇ � �� � �� �� � � +⎇ � �� �� �� � �+ ⎇ � � �– ⎇ � +⎇ ⎇ �� �� � �� � �� � � 0 � � +⎇ ⎇ �� �� �� � ⎇ +��⎇ +0 ⎇⎇ � ���� ������� � � �� � � L � � +⎇ ⎇ �� �� �� � � ⎇ ���� �� + + + � ⎇ � � ��� � ⎇ � ^ � ⎇ � � ⎇ � � � �A� � M� � +⎇ ⎇ �� �� �� � ⎇ � +�� +T ⎇⎇ �� �� ⎇ �� ���� �� � �� � � �⎇ �� ⎇ � � � ⎇ +� +B ⎇⎇ ��� � � ��� ��� �� � ⎇ �� ��� +� +N ⎇ �� ⎇⎇ ��� � � � � � �⎇ ������ �� � ⎇ � + +V ⎇ � � � � � ⎇⎇ �� � �� ��� �� ⎇ +V � �⎇ ������ �� �+� �� ^+⎇ ⎇ � ⎇ � �F⎇� � � � ⎇ � � + + � � ⎇� �� �� �� ������ ⎇ ⎇ � +�� +1 ⎇⎇ �� ⎇ �� ⎇ �� ���� �� � �� � � � �� ⎇ � � � � ⎇ +2 ⎇ +� �� � �� �⎇ ⎇� ��� ��� ��� � ⎇ ��� �� ⎇ �� �� �� +� +3 ⎇ � � �� ⎇� ⎇ � � � � � ⎇ � ��� �� ⎇� +4 ⎇ � � � ������ ⎇ +� ��⎇ � � � ⎇ � � � +1 � ⎇ � ⎇� �� �� �� ��� � � ⎇ � ⎇ ��� ��� �� � +2 �� ⎇ ⎇ � � ⎇+3 �� � �� ��� � ⎇ �⎇ ���� ⎇+4 �� � �� ��� � ⎇ �⎇ ⎇ � � ������� � � w �⎇� c ⎇���� � r ⎇���� � n ⎇���� � Phocus File Edit Image View � � � � � Window z h � Viewer Tools Frequently Asked Questions Q. I have downloaded Phocus but it won’t launch! A. Check that both your computer and operating system are compatible with Phocus. You can find this information in the Read Me file that follows each version of Phocus. Q. Where can I get the latest version of Phocus? A. You can download the latest version via our web page—www.hasselblad.com—under the Downloads > Software. section (Log-In required) Q. How do I add my adjustments to a number of images? A. Firstly, select the images you want to modify, then click the Modify icon in the Toolbar. A dialog opens allowing you to select the desired settings that you have set in Tools. Click Modify to affirm. Q. How do I get my exported images to open in my preferred image editing software? A. You can choose an image editor in the Preferences menu (Toolbar > Preferences > Image Editor). Selected images will then open automatically, when double-clicked in the Queue, in the chosen software. Q. Why are there 3FR and 3F files? Why can’t captures be saved directly as 3F files? A. 3FR files consist of native Hasselblad raw data that contains a huge amount of information, particularly when compared to 35mm digital files. This is essential to produce the level of quality expected from Hasselblad products. It follows that a good deal of computing power is required to extract the maximum in the shortest possible time. To avoid diverting the camera’s activities to image processing, the combined advantages of Phocus and a workstation are used instead. 3FR files are then processed into a complete and workable raw format that can be saved, adjusted and exported, namely, 3F. Q. What’s the difference between 3FR and 3F files? Should I keep them all? A. A 3FR file is the native raw file created by Hasselblad cameras and remains in that format when stored on a CF card or ImageBank-II. When loaded into Phocus, however, various corrections take place based on the hardware configuration of the camera used. This processes the 3FR file into a 3F format file and creates a high quality preview (size according to settings in Preferences). As this is an improved and specifically-tuned file, the original 3FR file can be discarded. You may, of course, export 3F files to TIFF, PSD, JPEG etc., and just keep those but if you have the space, retaining the 3F files could be good insurance to be able to re-process sometime in the future. Q. Why does it take a while to see the Viewer image in Phocus? It seems much faster with other programmes. A. In contrast to some other programmes, Phocus produces a full image in the Viewer, not a quick low-resolution version. What you see is what you will get (if your monitor is capable of showing it). Hasselblad files are naturally very large and demand a good deal of processing power so you will also see differences in speed on different platforms/configurations. See the Read Me files for more information about performance. 58 FAQ Q. I want to save time. What are the disadvantages of exporting directly from the browser? A. Exporting 3FR or 3F files directly generates files that exclude the complete set of advantageous adjustments such as white balance, lens corrections, moire, etc. However, this might be acceptable for a rushed set of ‘contact sheets’ for a waiting client. As long as the 3FR/3F files are retained, you can always go back and export a selection, this time with the full benefits that Phocus offers for optimum quality. Q. Is there a way to access frequently used folders in an easy way in Phocus? A. You can use the Favorites section in the File Browser. Drag selected folders to just beneath the Favorites heading to make a collection. Q. How do I get an overview of the keyboard shortcuts used in Phocus? A. There is a keyboard shortcut list in this user manual. Print it out and keep it handy for quick reference or you can tape it onto the side of your computer screen. Q. Will 3F files generated by Phocus be backwards compatible with FlexColor? A. No, you will not be able to open 3F files generated by Phocus in FlexColor. 3F files generated by FlexColor will however be compatible with Phocus. Q. My thumbnail image does not reflect changes made to the image in the Viewer. A. The thumbnail image will not reflect changes until you click the ‘Save Changes’ button (Toolbar > Adjustments > Save Changes button). See Adjustment section in this user manual for further information. Q. How do I get crops to show up on my thumbnail images? A. Click on the icon in the upper right corner of the thumbnail browser to open the menu. Check the ‘Show Crop’ box, make the crop and choose Toolbar > Adjustments > Save Changes. Feel free to search our extensive knowledge base and FAQ on www.hasselblad.com in regards to further subjects. 59 FAQ Index Adjustments Adjustment, Browser Adjustment, categories Adjustment Example Adjustment, transferring Adjustment, Preferences Adjustment, Saving Capture Capture, import Capture, tethered Capture Destination (Scratchpad) Capture Info Color Info Collections Connection Delete Devices Export Exposure Favorites File Browser Import Importing Captures IPTC Core IPTC Keywords IPTC Presets Job Info Keyboard Shortcuts Layout Layout overview Lens Corrections List of files Live Video Menu Modify Name Presets Navigation Neutralization tool Next image Noise Filter Output Preview Overlay Preferences Presets Previous image Print Quick collections Quick Collection icons Renaming, relocating and rating (IAA) Resizing Resizing thumbnails Resizing Viewer Saving adjustments Selection Sharpness Show Tabbed Folders Tabs Tethered Capture Thumbnail Browser Tool Area Tool List Tool Presets Tool settings Toolbar Tools Camera Capture Info Color Correction Compare View Crop Crop & Orientation Curves Exposure Grayscale Grid Hand Highlight warning Histogram IPTC Core IPTC Keywords Job Info Lens Corrections Navigator Neutralization Next image Noise Filter Output Preview Overlay Previous image Queue Reproduction Shadow warning Sharpness Straighten Switch compare view White Balance Zoom Transferring Adjustments Viewer Viewer toolbar Viewing and sorting thumbnails White Balance 48 49 49 50 49 49 48 25, 27, 44 25 27 14 36 24 15 28 46 15 44 37 15 10, 13 46 25 39 39 35 38 52 14, 17, 19, 47 8 40 14 29 51 46 35 14 22 24 41 41 23 47 33 23 46 15 15 17 17, 21 17 21 60 Index 48 18 42 47 18 32 27 10, 16 10, 31 36 33 32 43 36 36 36 22 22 37 37 37 37 23 23 23 38 38 38 38 40 40 22 24 41 41 23 23 41 42 23 42 22 24 42 22 49 10, 20 22 18 42 The information in this manual is furnished for informational use only, is subject to change without notice, and should not be construed as a commitment by Victor Hasselblad AB & Hasselblad A/S. The text in this manual cannot be reprinted or reused without the express permission of Victor Hasselblad AB & Hasselblad A/S. The images in this manual cannot be reprinted or reused without the express permission of the photographers who took them. Victor Hasselblad AB & Hasselblad A/S assumes no responsibility or liability for any errors or inaccuracies that may appear in this manual. Victor Hasselblad AB & Hasselblad A/S assumes no responsibility or liability for loss or damage incurred during or as a result of using Hasselblad software or products. Hasselblad, Imacon, Ixpress, FlexColor and Phocus are trademarks of Victor Hasselblad AB & Hasselblad A/S. Adobe, Adobe Photoshop and Adobe Aperture are trademarks of Adobe Systems, Inc. Macintosh, Mac OS, Tiger, Leopard and FireWire are registered trademarks of Apple Computer, Inc. Copyright © 2009 Victor Hasselblad AB & Hasselblad A/S All rights reserved. Hasselblad A/S Hejrevej 30, DK - 2400 Copenhagen, Denmark Victor Hasselblad AB Box 220, SE - 401 23 Göteborg, Sweden 07.09 - UK - v6